Сетевой кабель не подключен. Что делать, если он подключен но не работает. На ноутбуке не работает сетевая карта
Не работает сетевая карта на ноутбуке -Allbattery
Не работает сетевая карта на ноутбуке
Голосов: 78На форумах достаточно часто можно встретить тему «не работает сетевая карта на ноутбуке, что делать». Подобный пост – не редкость, но почему-то подробный ответ на поставленный вопрос дают немногие, именно поэтому далее об этом пойдёт речь.
Если сетевое подключение не функционирует, тогда, скорее всего, из строя вышла сетевая карта. Подобное могло произойти по многим причинам, среди которых механическое повреждение контакта разъёма, искры статистического электричества и другие.
Для того чтобы знать наверняка сначала необходимо проверить сетевые настройки. Стоит отметить, что у каждой сети существуют свои конкретные правила, относительно сетевого подключения. В большинстве случаев речь идёт об ip-адресе, диапазоне, основном шлюзе. Если не удаётся самостоятельно выполнить всё это, то можно в интернете почитать соответствующие инструкции. Этот момент очень важный, потому что он позволит проверить сетевую карту.Двигаясь дальше, необходимо сказать, что понадобится перезагрузка лэптопа, после чего нужно будет произвести вход в БИОС. Для этого используют одну из горячих клавиш, в зависимости от модели ноутбука они могут быть самыми разными (Esc, F2, Del и другие).
Далее необходимо обратить внимание на параметры карты. Они обязательно должны значиться, как «enable», что будет говорить о том, что карта подключена. После этого необходимо будет для сетевого адаптера установить драйвера, найти которые можно на официальном сайте производителя лэптопа. Самое важное – найти правильные драйвера, иначе они работать не будут. Для этого следует повториться и сказать, что нужно знать модель ноутбука и версию ОС. Имея установочный диск, всё обстоит ещё проще, потому как есть возможность загрузить всё с него, после чего перезагрузить девайс.
Иногда причина нерабочей карты заключается в неверных настройках. Для решения этой проблемы нужно будет удалить старое сетевое подключение и создать новое. Самым радикальным действием может стать полная переустановка системы.
Ежели и это не дало результатов, тогда можно смело говорить о том, что сетевая карта своё отработала.В качестве альтернативы стоит использовать внешние сетевые адаптеры, которые легко подключаются по средством usb.
Узнать стоимость новой батареи ноутбука
Как мы работаем?
| Вы оставляете заявку на сайте | Мы подбираем нужную запчасть | Связываемся с Вами, согласовываем цену | Получаете Ваш заказ |
Почему стоит работать с нами?
Наши клиенты

blog.all-battery.com.ua
Что делать, когда ноутбук не видит сетевую карту и не видит локальную сеть?
Вам пришлось столкнуться с серьезной проблемой – портативный компьютер перестает видеть локальную сеть? Для большинства пользователей ноутов это становиться действительно серьезной проблемой. Данную поломку необходимо как можно быстрее устранить. Если самостоятельно починить аппарат вы не сможете, тогда приносите в наш сервисный центр. В первую очередь надо будет определить настоящую причину того, от чего произошла поломка. Здесь множество вариантов. Рассмотрим самые распространенные, которые встречаются чаще всего.
Причины, по которым ноутбук не видит локальную сеть.
1. В первую очередь, необходимо проверить, не поврежден ли сам провод. Достаточно часто именно это становится причиной того, почему ноутбук не видит локальную сеть. Естественно, если он перебит, решается проблема достаточно простым способом – нужно подключить новый провод.
2. Достаточно часто приходит в негодность и сам разъем. Если неаккуратно подсоединять устройства или ударить лэптоп, это приводит к таким последствиям. Если разъем действительно поврежден, его нужно будет заменить для того, чтобы вы смогли продолжать работу. Для этого обратитесь к специалистам.
3. Не исключено, что вышла из строя или сгорела сетевая карта. После того, как мастер осмотрит технику, можно будет предпринимать какие-либо решения. В некоторых случаях ее удается починить. Чаще всего все же приходиться делать полную замену комплектующей.
4. Если ноутбук не видит сетевую карту, первым делом, необходимо проверить сетевые настройки. Возможно, они установлены неправильно.
5. Когда возникают проблемы с драйверами, это так же может повлечь за собой серьезные проблемы. Не странно, если в связи с этим перестал видеть сеть ваш лэптоп. Если их необходимо переустановить, и вы не знаете, как это делается, мы обязательно поможем.
6. Проблемы могут возникнуть и с самой материнской платой. Здесь уже определить настоящую причину неисправности без специального оборудования не получится. Только после того, как мы продиагностируем технику, станет известно, какие меры предпринимать, чтобы аппарат снова заработал.
Если вы мало разбираетесь в ноутбуках, не стоит браться за работу и самостоятельно чинить технику. Как говорит практика, любые такие эксперименты заканчиваются достаточно плачевно. Отремонтировать лэптоп становится намного сложнее. Конечно же, вместе с этим растет и стоимость самого ремонта. Поручать работу так же не стоит и неквалифицированным мастерам. Если вы дорожите жизнью вашей техники, лучше всего поручить ее ремонт настоящим профессионалам. Мы же на протяжении нескольких лет помогаем клиентам решать все самые сложные проблемы, с которыми приходится сталкиваться. Свою работу мы исполняем быстро и, что самое главное, качественно. Если нет локальной сети, не стоит ждать ни минуты. Приходите в нашу мастерскую gsmmoscow, мы немедленно возьмемся за работу и починим ноутбук любой марки - HP, Asus, Sony Vaio, Acer, Samsung, Toshiba, Dell и Lenovo.
На ноутбуке нет локальной сети? Хотите знать, сколько времени займет ремонт?
1. Если необходимо заменить разъем, ремонт такой сложности занимает от двух часов работы.
2. Для того чтобы заменить саму сетевую карту, понадобится больше времени. Как правило, у наших мастеров на это уходит до 4х часов.
3. Если нужно переустановить драйвера, такую работу мы исполним в севрисе жсммосков на протяжении двух часов.
4. Если пострадало железо, тогда на проведение диагностики в основном уходит от 1го часа.
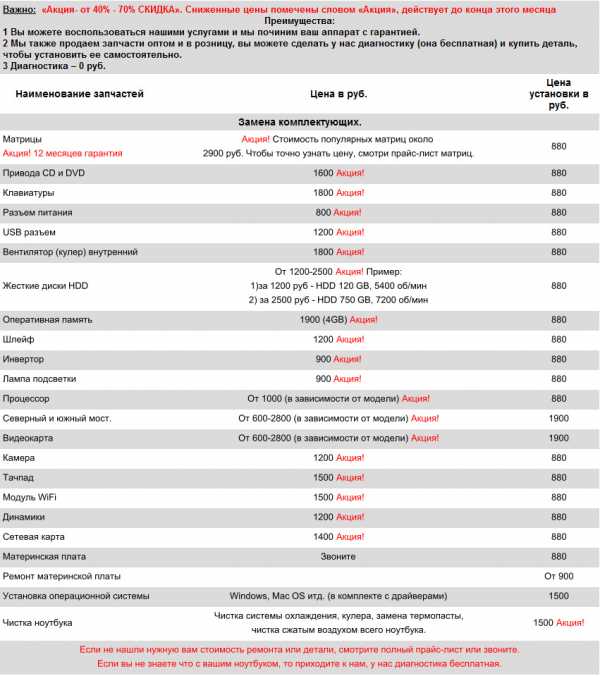
service-notebook.gsmmoscow.ru
Сетевой кабель не подключен. Что делать, если он подключен но не работает
Не редко бывают ситуации, когда после подключения компьютера, или ноутбука к интернету с помощью сетевого кабеля, появляется ошибка "Сетевой кабель не подключен". Это скорее даже не ошибка, а просто статус сетевого адаптера, который можно наблюдать в сетевых подключениях.
Получается, что компьютер никак не реагирует на подключение, сетевой кабель не подключен, хотя он подключен к компьютеру, вставлен в разъем сетевой карты. Иконка на панели уведомлений с красным крестиком. Ну и интернет конечно же не работает. Вот как это выглядит:

И что самое важное, кабель то подключен. От роутера, модема, или напрямую от оборудования провайдера. Такая ошибка может появится как на ПК, так и на ноутбуке. Так же не имеет значения, какая Windows установлена на вашем компьютере. Только в Windows 10 надпись "Сетевой кабель не подключен" будет возле адаптера "Ethernet", а в Windows 7 – возле "Подключение по локальной сети". А в Windows XP еще появляется всплывающее окно с этой ошибкой, если навести мышкой на иконку подключения. Так же нередко бывает ошибка "Неопознанная сеть".
То же самое со способом подключения. У кого-то сетевой кабель идет напрямую от провайдера (например, Ростелеком), а у кого-то через модем, Wi-Fi роутер, или терминал.
В чем может быть проблема?
Причин может быть много. Перечислим основные из них:
- Неправильно, или не до конца подключен сетевой кабель.
- Сетевой кабель поврежден. Возможно, отошли контакты в коннекторе (в который обжат сам сетевой кабель).
- Аппаратные проблемы с роутером, модемом, оборудованием провайдера. Или сломалась сама сетевая карта в вашем ноутбуке, или ПК.
- Проблемы в настройках сетевой карты. Чаще всего, она не может автоматически определить скорость и дуплекс. Об этом расскажу более подробно.
- Какие то неполадки с драйвером сетевой карты.
- Вирусы, фаерволы, какие-то программы. Да да, из-за них тоже может возникнуть ошибка "Сетевой кабель не подключен".
Как выяснить причину и что делать в первую очередь?
- Для начала перезагрузите компьютер, модем, роутер (если они есть).
- Отключите сетевой кабель и подключите снова. Так же проверьте подключение на роутере (если интернет подключен через него). Подключите кабель в другой LAN порт. Обратите внимание, загорается ли индикатор LAN на роутере после подключения кабеля. Можете посмотреть инструкцию: как подключить интернет от роутера к компьютеру по кабелю.
- Если есть возможность, подключитесь через другой кабель.
- Можете легонько подвигать сетевой кабель в том месте, где он входит в коннектор. И смотрите в этом момент на статус сетевого адаптера на компьютере. Возможно, там отходят контакты, и таким способом получится это выяснить.
- Если есть еще один ПК, или ноутбук, то попробуйте подключить его. Так мы сможем узнать в чем дело.
- Если интернет идет через маршрутизатор, то попробуйте подключить кабель от провайдера напрямую к компьютеру.
Решения я бы поделил на программные и аппаратные.
Сетевой кабель не подключен, хотя он подключен: решения проблемы
1 Я бы попробовал удалить сетевую карту с диспетчера устройств. После перезагрузи она должна восстановится автоматически. Зайдите в диспетчер устройств (проще всего найти его через поиск, или нажать сочетание клавиш Win + R и выполнить команду devmgmt.msc).Открыв вкладку "сетевые адаптеры" найдите сетевую карту. В зависимости от производителя и драйвера, название можем быть разным. В названии может быть "LAN". У меня, например, на ноутбуке это "Realtek PCIe GBE Family Controller". Кстати, обратите внимание, нет ли возле него желтого значка. Нажимаем на него правой кнопкой мыши и выбираем "Удалить устройство".

Подтверждаем удаление и перезагружаем компьютер. Возможно, после перезагрузки все заработает, и компьютер увидит подключенный сетевой кабель.
2 Проверяем настройки определения скорости и дуплекса. В диспетчере устройств нажмите правой кнопкой мыши на сетевую карту (как я показывал выше) и выберите "Свойства".
Дальше переходим на вкладку "Дополнительно". В списке найдите и выберите пункт "Spped&Duplex". И слева в выпадающем меню установите значение "Auto Negotiation". Но если у вас там изначально был установлен данный вариант, то попробуйте поставить другое значение. Например: "100 Mbps Full Duplex". Можно попробовать разные варианты. Не забывайте нажимать Ok и перезагружать компьютер.

Просто часто бывает, что сетевая карта не может автоматически определить скорость и дуплекс.
3 Драйвер сетевой карты. Нужно попробовать переустановить его. Скачайте драйвер на сайте производителя самой карты (LAN), ноутбука, или материнской платы вашего компьютера и запустите установку. Можете посмотреть статью на эту тему: какой драйвер нужен для сетевой карты (Ethernet-контроллера)? Загрузка и установка.
Другие причины, по которым компьютер не реагирует на подключение сетевого кабеля
1 Поломка сетевой карты. Правда, в таком случае, вы скорее всего не увидите ее в диспетчере устройств. Но бывает по-разному. Чтобы это выяснить, нужно подключить к ней другой кабель. Соединить с другим маршрутизатором, или провайдером. Или к этому же кабелю подключить другие устройство. 2 Проблемы у провайдера. Для примера: работник провайдера подключал интернет другому абоненту, и случайно отключил ваш кабель от оборудования, или кабель перебит где-то в подъезде. А может его кто-то специально обрезал. В таких случаях будет сообщение "Сетевой кабель не подключен". Нужно обращаться в поддержку провайдера. Только перед этим хорошо бы убедится, что проблема не в сетевой карте вашего компьютера. Так же не редко бывает, что пропадают контакты на коннекторе, в который обжат сетевой кабель от провайдера. Нужно просто заново и правильно обжать сетевой кабель. Или вызвать мастеров. 3 Проблема с роутером. Может быть. Но проверить все это очень просто. Отключите интернет от роутера (только если у вас не ADSL), и подключите его напрямую к компьютеру. Если компьютер увидит сетевой кабель, то проблема либо в роутере, либо в кабеле, которым вы соединяете ПК с маршрутизатором. Так же можете глянуть статью: не работает интернет на компьютере по кабелю от Wi-Fi роутера. 4 Неисправен сетевой кабель. И такое может быть. Но, если мы имеем введу кабель которым соединяем компьютер с роутером, то это легко проверить, подключив им другое устройство, или подключив кабель от провайдера напрямую к сетевой карте компьютера. Как проверить сетевую карту на ноутбуке
Нерабочий сетевой порт в ноутбуке — вдалеке не редкость. Если сетевое подключение не работает, то сетевая карта, допустимо, вышла из строя. Причин для этого может быть несколько: начиная от искры статического электричества и заканчивая механическим повреждением самого контакта разъема.

Вам понадобится
- — права менеджера.
Инструкция
1. Проверьте сетевые настройки. В всякой сети есть свои правила настройки сетевого подключения. Обыкновенно они касаются таких параметров, как диапазон, IP-адрес, стержневой шлюз и другие. Проверьте, что вы находитесь в надобном диапазоне IP-адресов, и в вашей сети не появляется раздоров адресов. Если у вас не получается настроить независимо, просмотрите в интернете особые инструкции. В них аналогично описано, что и как делать, также имеются особые скриншоты, сделанные пользователями при данной процедуре.
2. Перезагрузите компьютер и войдите в BIOS ноутбука. Для этого сразу позже старта ноутбука нажмите Del на клавиатуре (это может быть также F2, Esc либо другие кнопки). Проверьте, дабы сетевая карта имела параметр Enable — то есть включено. Установите драйвера для сетевого адаптера, загрузив их с официального сайта изготовителя вашего ноутбука. При выборе драйверов обратите внимание на модель ноутбука и версию операционной системы. Если у вас есть установочный диск, то загрузите все программное обеспечение с него на персональный компьютер и перезагрузите его, дабы все метаморфозы сохранились.
3. Удалите сетевое подключение и сделайте его снова. Таким образом вы избавитесь от ложных настроек, которые могут быть закреплены за ветхим сетевым подключением. В крайнем случае, дозволено испробовать переустановить систему. Если все эти действия не помогли вам запустить сетевую карту , то, увы, она вышла из строя. Намеренно для ноутбуков и нетбуков в продаже имеются внешние сетевые адаптеры, подключаемые по USB. Если нет вероятности применять беспроводные спецтехнологии, воспользуйтесь сходственным устройством. Впрочем стоит подметить, что такие спецтехнологии имеют некоторые ограничения в скорости, да и тарифы стоят гораздо подороже.
Подключение к сети через выделенный канал имеет свои особенности. Процесс подключения и настройки программ для работы с интернетом происходит в несколько этапов. Для начала нужно определиться с провайдером. Расценки на подключение и трафик в домашних сетях могут отличаться в разы. Все зависит от типа подключения, тот, что предоставляют провайдеры. Для обитателей больших городов, скорее каждого, будут доступны все типы подключения. Как водится, множество «домашних сетей» предлагает своим заказчикам разные тарифные планы, включающие в себя фиксированный объем трафика.

Инструкция
1. Позже завершения договора получите от компании документ, в котором будут детально расписаны все нужные вам параметры:- ваш IP – цифровой адрес в сети;- маска подсети;- стержневой шлюз – адрес основного компьютера в вашей локальной сети, через тот, что вы выходите в интернет;- DNS-сервер – имя сервера доменных имен, тот, что переводит буквенные символы, в внятные компьютеру цифровые.- WINS – сервер – данный цифровой адрес указывается не неизменно;- прокси-сервер – адрес сервера- «посредника», через тот, что будет проходить поток информации, принятой вами из сети;- адрес «домашней странички» провайдера, а также логин и пароль для доступа к вашему «локальному » разделу, к котором вы будите следить за состоянием своего счета.
2. Позже того как надобная информация у вас на руках, задайте параметры для сетевой карты. Для этого зайдите в папку Сетевое окружение операционной системы. Из этой папке перейдите в раздел Отобразить сетевые подключения. Сейчас выберите из списка устройств вашу сетевую карту , щелкните по ней правой кнопкой мышки и выберите Свойства.
3. Поставьте галочку наоборот строчки При подключении вывести значок в область уведомлений – позже этого в правом нижнем углу вашего Рабочего стола появится значок в виде 2-х объединенных компьютеров.
4. Сейчас вернитесь в меню Всеобщие и щелкните мышкой по строчке Internet Protocol (TCP/IP). Перед вами откроется меню настройки подключения – и вот сюда-то и внесите фактически все перечисленные нами параметры. Имена DNS и WINS -серверов укажите в особых вкладках, которые откроются позже нажатия кнопки Добавочно.
Видео по теме
Полезный совет Дюже скрупулезно проверьте все введенные вами адреса – оплошность в всякий цифре сделает вашу работу с сетью немыслимой!
Позже успешной установки сетевой платы может случиться так, что она невзначай перестает трудиться, соединение с сетью интернет не осуществляется, локальной сети нет. Первоначально, дозволено подумать, что дело в модеме либо в провайдере – временные отключения интернета сегодня не редкость. Дабы проверить работоспособность сетевой карты, воспользуйтесь советами, описанными в этой статье.

Вам понадобится
- Проверка системных настроек сетевой платы.
Инструкция
1. Самый примитивный метод проверки соединения и сетевой платы – это вытянуть ее из своего системного блока и вставить в иной системный блок, на котором соединение с локальной сетью было в порядке. При этом не стоит забывать, что вам потребуется установить самые свежие драйвера для правильной работы устройства. При установке карты в иной системный блок удостоверитесь, что перемычки, которые имеются не во всех моделях сетевых плат, находятся в необходимом расположении (выберите режим Plug&Play).
2. Если повод в ненормально установленных драйверах либо системных сбоях, «Диспетчер устройств» отобразит неисправность в виде вопросительного знака на сетевом контролере. Для запуска «Диспетчера устройств» нажмите правой кнопкой мыши на значок «Мой компьютер», выберите пункт «Свойства». В открывшемся окне перейдите на вкладку «Оборудование», нажмите кнопку «Диспетчер устройств». Перед вами появится окно со списком всех устройств. Присутствие какой-нибудь загвоздки с одним из устройств высвечивается желтым знаком вопросительного знака, как было написано выше. Обратите внимание, что желанно не занимать порт IRQ 15 для сетевого контролера – не каждом данный порт по вкусу.
3. Для проверки сетевой карты на работоспособность подключите ее в иной cлот (на материнской плате их несколько). Скорее каждого, позже этих манипуляций сетевая плата начнет трудиться исправно. Если нет, есть толк проверить все сетевые кабели.
IP-адрес (Internet Protocol Address) – адрес устройства, подключённого к локальной сети либо интернету. Он записывается в виде четырех чисел от 0 до 255, поделенных точками, скажем, 172.22.0.1. Все подключенные к интернету устройства получают свой IP-адрес.

Вам понадобится
- Мышь, клавиатура, познание наименования операционной системы вашего компьютера, доступ в интернет.
Инструкция
1. Дабы узнать IP-адрес компьютера, работающего под управлением операционной системы Windows, нужно прописать в командной строке следующее: cmd/k ipconfig. К примеру, в OS Windows процесс выглядит так: нажимаем «Пуск», после этого «Все программы», выбираем «Типовые», тут выбираем «Командная строка», в открывшемся окне пишем: «cmd/k ipconfig», нажимаем Enter.
2. Подобно необходимо поступить и в случае работы с операционной системой Unix. IP-адрес компьютера определяется при помощи все той же прописанной в командной строке команды ifconfig, знакомой по OS Windows.
3. Вовсе другие команды нужно исполнить, дабы определить IP-адрес машины, работающей под управлением операционной системы iOS. Для этого вначале надобно нажать логотип Apple в верхнем левом углу экрана, предпочесть пункт «Системные настройки», после этого в разделе «Интернет и сеть» предпочесть «Сеть». В раскрывающемся меню следует предпочесть действующий тип связи (если вы подключены через Ethernet, выберите «Встроенный Ethernet», если же работает беспроводная сеть, выберите «AirPort»). Дальше следует предпочесть «TCP / IP» в разделе «Сеть». На экране отобразится IP-адрес Mac’а.
4. Проверить знаменитый IP-адрес компьютера иного пользователя дозволено при помощи всякий веб-формы сетевого протокола прикладного яруса, основывающегося на протоколе TCP. Для этого нужно вбить в поисковую строку всякого поисковика (скажем, Google, Yandex либо Rambler) запрос whois, а после этого предпочесть понравившийся сайт. Дальше в особую форму сайта необходимо вбить знаменитый вам IP-адрес.
Видео по теме
Обратите внимание! IP-адреса бывают 3 типов: динамические, статические и виртуальные. Статические – это адреса, которые выдаются провайдером и не изменяются при соединении с интернетом. Динамические IP-адреса применяются в Dial-up (модемы) и изменяются (в них обыкновенно изменяться последняя цифра). Виртуальные IP-адреса – это нестандартный вид динамических адресов, при применении которых пользователям предоставляется вероятность беспрепятственно получать информацию из Сети, впрочем теряется любая вероятность другого доступа к компьютеру из сети.
Полезный совет IP-адрес, соответствующий доменному имени, дозволено узнать с поддержкой команды: nslookup example.net
Видео по теме
jprosto.ru
- Где находится автозапуск в windows 10

- Подключение модема мтс к компьютеру

- Создать електронну пошту mail ru

- Мтс как проверить скорость интернета

- Логический диск это

- Консоль управления mmc не может создать оснастку windows 7
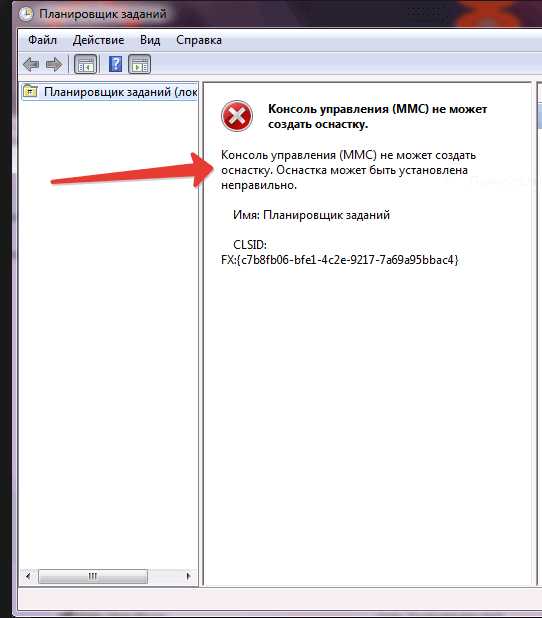
- Компьютер подключенный к сети как называется

- Microsoft security essentials что это за программа
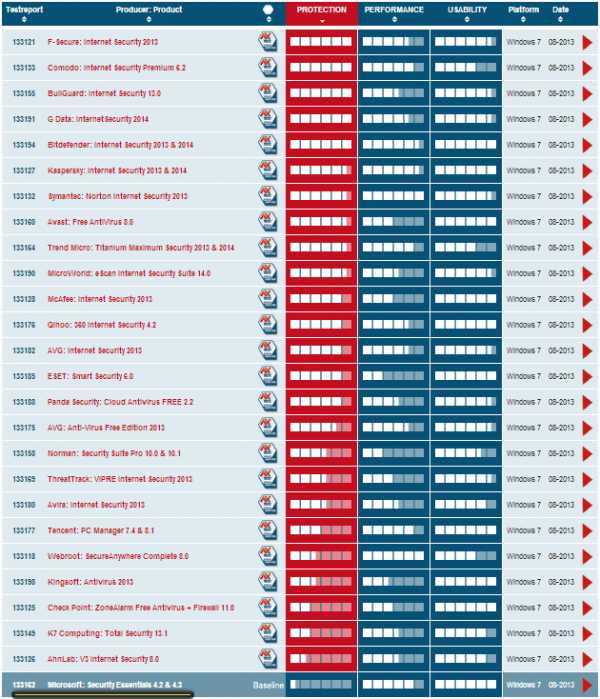
- Виртуальная машина для windows 8

- Функция в vba
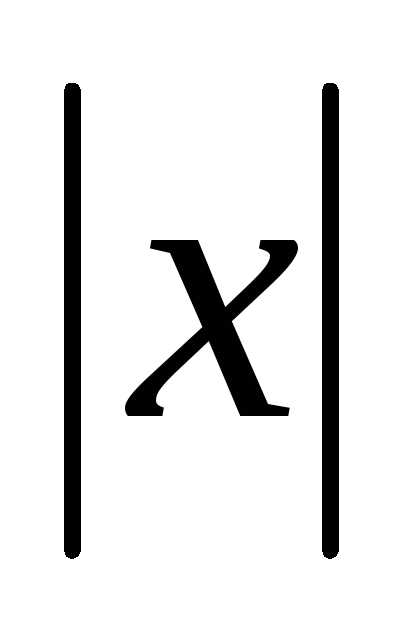
- Показатели скорости интернета

