Программы для очистки диска с windows 7 от ненужных файлов: Программы для очистки компьтера «от мусора» для Windows 7
Содержание
Как запустить очистку системных файлов и мусора на диске в расширенном режиме на Windows 7, 8, 10
Операционные системы Советы и рекомендации КомментироватьЗадать вопросНаписать пост
Начиная с семерки, в систему была добавлена стандартная утилита для очистки всех дисков от разнообразного мусора. Она позволяет стирать различные временные или уже ненужные данные, а также системную информацию, которая не нужна для постоянной работы системы. Главный плюс приложения состоит в том, что им безопасно пользоваться и с ее помощью даже самый неосведомленный пользователь не удалит ничего критически важного в ОС при очистке. Однако, не все знают, что очитку диска можно запускать и с дополнительными опциями, что позволит удалить еще больше ненужных файлов.
Как запустить «Очистку диска» с дополнительными параметрами
Проще всего найти это приложение, воспользовавшись строкой поиска в меню пуск. Однако есть еще и универсальный и быстрый метод. Стоит нажать Win+R и ввести cleanmgr, после нажатия ОК откроется нужная программа.
Однако есть еще и универсальный и быстрый метод. Стоит нажать Win+R и ввести cleanmgr, после нажатия ОК откроется нужная программа.
В ней можно выбрать то, какой раздел требуется очистить. Также можно ставить или снимать отметки с типов файлов, которые будут удаляться. Обладая правами администратора, можно удалять и системную информацию, которая когда-то загружалась системой, но не используется в данный момент. Ничего важного при этом удалено не будет.
Для того же, чтобы воспользоваться дополнительными возможностями утилиты, пользователю сначала придется запустить консоль с правами администратора. После этого, в нее потребуется ввести следующий оператор: %systemroot%\system32\cmd.exe /c cleanmgr /sageset:65535 & cleanmgr /sagerun:65535.
После этого откроется утилита очистки, в которой будет больше параметров, чем обычно. Однако, консоль закрывать не стоит до того момента, пока не будут завершены все действия по удалению неиспользуемых данных.
При этом добавляются:
- Temporary Setup Files. Временные данные, которые были созданы во время установки каких-либо программ и в данный момент не нужны.
- Старые файлы программы Chkdsk. Данные о предыдущих проверках жесткого диска при помощи встроенной утилиты.
- Файлы журнала установки.
- Очистка обновлений. Удаляет все временные данные, которые были нужны при установке апдейтов.
- Защитник
- Файлы журнала обновления
- Загруженные файлы программ.
- Временные файлы Интернета.
- Дампы памяти для системных ошибок.
- Мини-дампы для системных ошибок. Этот пункт, как и предыдущий, стирает все данные, которые создаются в тот момент, когда система падает с критической ошибкой. Обычно они нужны для того, чтобы подробно разобраться в состоянии системы на момент сбоя и точно выяснить причину.
 Большинство пользователей ими не пользуется, так что можно удалять.
Большинство пользователей ими не пользуется, так что можно удалять. - Элементы, оставшиеся после обновления Windows
- Пользовательские архивы отчетов об ошибках
- Пользовательские очереди отчетов об ошибках
- Системные архивы отчетов об ошибках
- Системные очереди отчетов об ошибках
- Временные файлы отчетов об ошибках
- Файлы установки Windows ESD
- BranchCache. Эта технология кэширования, которая должна ускорять связь пользователя с глобальной сетью.
- Предыдущие установки. Удаляет старые папки и данные, если система была поставлена поверх другой. При этом исчезает windows.old. Освободит значительное количество места, однако стоит перенести все важные данные оттуда заранее.
- Корзина
- RetailDemo Offline Content. Фактически данные и реклама продуктов майкросфт.
 Можно смело стирать.
Можно смело стирать. - Файлы резервной копии пакета обновления
- Временные файлы
- Временные файлы установки Windows
- Эскизы
- История пользователя.
По большей части понятно, что каждый пункт значит, но для некоторых были приведены пояснения. Также в таком режиме не видно сколько данных очистится при удалении того или иного типа информации. Однако, например, дампы памяти могут пригодится в случае сбоев, а места занимают немного. Значительное количество их накопится разве что, если ОС выдает синий экран смерти по несколько раз в день. Пользователь может найти информацию по каждому пункту конкретно и решить, нужны ли ему такие данные или нет.
На главную
Reader Interactions
список, описание и отзывы — ABC IMPORT
Содержание статьи:
- От чего нужно очищать Windows 7
- Программа номер один — CCleaner
- Auslogics BoostSpeed
- Wise Care 365
- Glary Utilities Free
- Windows Cleaner
- WinUtilities Free
- Advanced System Care Free
- InfoMan
- Мнения пользователей
Операционная система Windows 7 является одним из лучших релизов компании «Майкрософт». Она быстра, сбалансирована и обладает необходимым набором опций для комфортной работы. Однако, как и все ОС семейства Windows, «семерка» часто накапливает в себе хлам, который потом мешает ей нормально работать. Это связано с самой архитектурой операционной системы. Нет разницы, насколько бережно человек ее использует. Она все равно будет накапливать лишнее. Потому и были придуманы разнообразные программы для очистки «семерки» от ненужных элементов . Сейчас нам предстоит выбрать лучший чистильщик для Windows 7. Но сначала рассмотрим, как и чем захламляется ОС.
Она быстра, сбалансирована и обладает необходимым набором опций для комфортной работы. Однако, как и все ОС семейства Windows, «семерка» часто накапливает в себе хлам, который потом мешает ей нормально работать. Это связано с самой архитектурой операционной системы. Нет разницы, насколько бережно человек ее использует. Она все равно будет накапливать лишнее. Потому и были придуманы разнообразные программы для очистки «семерки» от ненужных элементов . Сейчас нам предстоит выбрать лучший чистильщик для Windows 7. Но сначала рассмотрим, как и чем захламляется ОС.
Вам будет интересно:Как поменять язык в «Лайтруме»: правила, алгоритм
От чего нужно очищать Windows 7
Объемы ненужных файлов, программ и прочего иногда достигают чудовищных размеров. Именно поэтому пользователю всегда нужен под рукой хороший чистильщик для Windows 7 на русском языке. Компьютерный мусор в ОС может быть различных видов.
- Хвосты в реестре. Если программу удалить стандартным способом, то она стопроцентно оставит в системном реестре некоторые данные о себе.
 Размер их относительно небольшой, но количество таких записей может перевалить за тысячу. Тогда это нанесет ощутимый урон реестру.
Размер их относительно небольшой, но количество таких записей может перевалить за тысячу. Тогда это нанесет ощутимый урон реестру. - Временные файлы обновлений. Они скачиваются центром обновлений на компьютер для последующей установки. Однако после выполнения этого процесса они не удаляются, а висят на системном диске мертвым грузом. При этом они занимают очень много места. Счет может идти на десятки гигабайт.
- Продукты работы программ. Временные файлы, которые создаются многими приложениями во время работы, тоже никуда не деваются. Они так и продолжают лежать мертвым грузом на системном диске до тех пор, пока их объем не достигнет критической массы, а ОС не начнет очень сильно тормозить.
- Захламление автозагрузки. Со временем в автозагрузке ОС накапливается огромное количество программ, которых там быть не должно. В итоге ОС стартует неприлично долго. Также эти программы нещадно «кушают» RAM. За время работы ОС пользователь устанавливает кучу программ, не обращая внимания на то, что многие из них прописываются в автозапуске.
 К этому вопросу нужно подходить более внимательно.
К этому вопросу нужно подходить более внимательно. - Кеш браузеров. Современные браузеры кешируют изображения и целые страницы для того, чтобы иметь возможность молниеносно загрузить их по мере необходимости. Кажется, что это мелочи. Но этот самый кеш иногда может достигать в объеме десятков гигабайт. Все это хранится на системном диске. Делайте выводы.
Вам будет интересно:QA — это…Описание, функции, особенности
Это только основные источники захламления ОС. Есть и другие, но не столь очевидные. Поэтому вполне логично, что пользователю может понадобиться лучший чистильщик для Windows 7 на русском языке. А теперь мы рассмотрим самые интересные программные продукты, созданные специально для очистки Windows от всего ненужного. Стоит сразу предупредить, что далеко не все из этих утилит (чистильщиков) являются бесплатными.
Программа номер один — CCleaner
Вам будет интересно:Загрузка Adobe Flash Player. Особенности установки онлайн и офлайн версий
Это универсальная утилита для оптимизации и очистки ОС Windows от компании Piriform. Этот чистильщик мусора Windows 7 имеет богатый набор инструментов на все случаи жизни. С его помощью можно почистить и оптимизировать реестр, удалить залежи бесполезных файлов на системном диске, почистить кэш браузеров и сделать многое другое. Программный продукт состоит из следующих компонентов:
Этот чистильщик мусора Windows 7 имеет богатый набор инструментов на все случаи жизни. С его помощью можно почистить и оптимизировать реестр, удалить залежи бесполезных файлов на системном диске, почистить кэш браузеров и сделать многое другое. Программный продукт состоит из следующих компонентов:
- Инструмент для очистки. Он удаляет продукты функционирования различных приложений (включая и системных), чистит файлы, связанные с приложениями Метро (актуально для Windows 8-10) и кеш браузеров.
- Инструмент для очистки реестра. Удаляет все ошибочные записи и следы от программ, которых больше нет. Может произвести глубокую очистку системного реестра, а также его полную дефрагментацию.
- Модуль управления автозагрузкой. Позволяет пользователю раз и навсегда удалить из области автозагрузки приложения, которым там не место. Также препятствует появлению там новых программ.
- Компонент для удаления дубликатов. Ищет на системных дисках дубликаты файлов (а они точно есть), удаляя их быстро, качественно и навсегда.
 Также может проверять и другие разделы жесткого диска.
Также может проверять и другие разделы жесткого диска. - Модуль восстановления системы. Поможет вернуть Windows в работоспособное состояние, используя контрольные точки, созданные заранее. Справляется лучше, чем штатное средство восстановления ОС.
Благодаря всем вышеперечисленным модулям данный чистильщик системы для Windows 7 идеально подходит для комплексного обслуживания ОС. Нужно только все делать вовремя. Тогда проблем никаких не будет. Однако с CCleaner забыть об очистке невозможно. Программа постоянно висит в трее и оповещает пользователя, что пора пользоваться ее услугами. Однако утилита не бесплатна. За ее использование придется выложить приличную сумму.
Auslogics BoostSpeed
Если вы ищете лучший чистильщик для Windows 7, то можно считать, что ваши поиски закончены. BoostSpeed от Auslogics — это не просто банальная программа для очистки мусора. Это мощный набор инструментов для максимальной оптимизации ОС. В числе сильных сторон продукта находится возможность управления службами и опция по оптимизации интернет-соединения. Данное приложение состоит из следующих компонентов:
Данное приложение состоит из следующих компонентов:
- Disk Defragger. Мощный компонент для дефрагментации системного диска (и не только его). Мгновенно определяет фрагментированные файлы и делает все для того, чтобы устранить проблему.
- Disk Cleaner. Мощнейшая утилита для очистки системного диска от различного хлама. Успешно справляется с временными файлами ОС, установочными файлами обновлений и прочим ненужным хламом.
- Registry Cleaner. Используется для очистки реестра от ошибочных записей, хвостов удаленных программ и прочего. Быстро и качественно справляется со своей работой.
- Registry Defrag. Инструмент для дефрагментации реестра. Не удивляйтесь, там тоже могут быть фрагментированные записи, что негативно влияет на производительность всей операционной системы. Начинает свою работу после перезагрузки машины.
- OS Optimizer. Сканирует запущенные службы и рекомендует пользователю отключить самые бесполезные из них, чтобы поднять производительность системы.

- File Shredder. Удаляет файлы быстро и качественно. Главное, это делает конфиденциально. Никаких следов от них не остается. Подходит для уничтожения файлов, которые не должны попасть в чужие руки.
Вам будет интересно:Лучшие шрифты для сайта: самые популярные и красивые
Это основные возможности приложения Auslogics. В действительности функций у данного продукта гораздо больше. Есть даже специальная версия, оптимизированная для Windows 7. Поэтому данное приложение пользуется большой популярностью. Это превосходный чистильщик для Windows 7, который поможет не только освободить место в ОС, но и оптимизировать ее по всем фронтам. Однако бесплатно пользоваться этим приложением не получится. Придется заплатить за лицензию. А теперь рассмотрим не менее интересные, но более простые программные продукты.
Wise Care 365
Эта программа программы уже попроще, чем два вышеописанных монстра. Но это не значит, что она не может считаться самым лучшим чистильщиком для Windows 7″. Это приложение может быстро и качественно почистить Windows от ненужного контента. Нет ничего страшного в том, что у нее довольно миниатюрные размеры. Разработчики постарались сделать простое и качественное приложение для очистки системы. И это у них прекрасно получилось. Перечислим, что умеет программный продукт:
Это приложение может быстро и качественно почистить Windows от ненужного контента. Нет ничего страшного в том, что у нее довольно миниатюрные размеры. Разработчики постарались сделать простое и качественное приложение для очистки системы. И это у них прекрасно получилось. Перечислим, что умеет программный продукт:
- Очистка реестра. Утилита быстро и качественно уберет из системного реестра всякие хвосты от установленных и удаленных программ, ошибочных записей и прочего мусора.
- Настройка приватности. Программа проанализирует функции безопасности системы и предложит пользователю меры по усилению безопасности компьютера и повышению конфиденциальности.
- Оптимизация системы. Программный продукт проанализирует общее состояние ОС и выдаст определенное количество рекомендаций по повышению производительности и оптимизации ОС в целом.
- Контроль автозагрузки. С помощью этой опции пользователь может убрать из автозагрузки все лишнее и препятствовать появлению там новых программ, которым там не место.

- Дефрагментация. Функция, которая поможет держать системный диск в актуальном состоянии. Быстро определяет фрагментированные файлы и устраняет проблему.
- Восстановление файлов. Программа имеет в своем составе модуль, который позволяет с высокой долей вероятности восстановить случайно удаленные файлы.
- Глубокая очистка. Если включить эту опцию, то Wise Care проверит каждый уголок ОС на наличие мусора и тут же устранит его. Рекомендуется выполнять раз в месяц.
Итак, утилита Wise Care 360 — определенно лучшая программа-чистильщик для Windows 7 в своем классе. Конечно, CCleaner и Auslogics способны на большее, но они не обладают настолько компактными размерами. Отметим, что у этой утилиты есть две версии. Одна из них (Free) позволяет использовать программу без ограничений. Только некоторые функции не будут доступны. Но есть версия Pro, за использование которой придется заплатить. Однако этот факт никогда не останавливал наших соотечественников.
Glary Utilities Free
Уже по названию понятно, что данная утилита совершенно бесплатна. В качестве чистильщика мусора Windows 7 она почти идеальна. При своих компактных размерах программа обладает богатым функционалом. К примеру, этот скромный продукт имеет в своем составе шреддер, который быстро, качественно и безопасно удалит конфиденциальные файлы. Отметим, что это всегда было прерогативой более серьезных продуктов, например, Auslogics или CCleaner. Приятно, что эталонные опции начинают появляться в бесплатных и небольших по размерам продуктах. Поясним, что может предложить пользователю это приложение:
В качестве чистильщика мусора Windows 7 она почти идеальна. При своих компактных размерах программа обладает богатым функционалом. К примеру, этот скромный продукт имеет в своем составе шреддер, который быстро, качественно и безопасно удалит конфиденциальные файлы. Отметим, что это всегда было прерогативой более серьезных продуктов, например, Auslogics или CCleaner. Приятно, что эталонные опции начинают появляться в бесплатных и небольших по размерам продуктах. Поясним, что может предложить пользователю это приложение:
- Набор инструментов для работы с реестром. Утилита умеет его чистить, дефрагментировать, создавать резервную копию (для различных внештатных ситуаций) и восстанавливать. Впечатляющий набор опций.
- Инструменты для работы с дисками. Программа легко справится с очисткой, дефрагментацией, поиском и удалением дубликатов (и пустых папок), удалением неактуальных ярлыков и прочими заданиями.
- Оптимизация ОС. Эта небольшая программа умеет оптимизировать оперативную память компьютера и любой из браузеров, которые установлены в системе.
 Поистине, нужная опция.
Поистине, нужная опция. - Инструмент удаления вирусов. Это покажется невероятным, но приложение имеет встроенный инструмент для выявления и удаления различного вредоносного программного обеспечения.
- Инструменты для управления системой. В эту категорию входят опции управления автозагрузкой, службами, планировщиком, диспетчером задач и прочими компонентами ОС.
- Компоненты для управления драйверами. Программа проверяет драйвера на актуальность, ищет в Сети новые версии. Также она может сделать резервную копию драйверов (на всякий случай).
- Инструментарий для удаления программ. Утилита поможет правильно деинсталлировать программы, установленные на компьютер. При этом она сделает это так, что не останется никаких хвостов.
Набор опций у Glary Utilities Free весьма впечатляющий. Она имеет все шансы стать лучшим чистильщиком мусора в Windows 7. Такой набор опций нехарактерен для бесплатного приложения. Однако все это реально. Данная утилита вполне может соревноваться с мощными и дорогими программными продуктами (вроде Auslogics).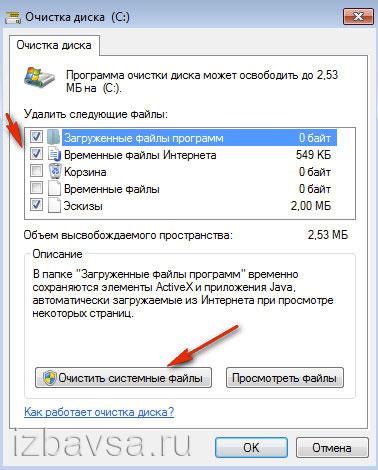 По функционалу она не очень им уступает. Скачать программный продукт можно совершенно бесплатно с официального сайта разработчика. Для многих пользователей эта программа станет номером один.
По функционалу она не очень им уступает. Скачать программный продукт можно совершенно бесплатно с официального сайта разработчика. Для многих пользователей эта программа станет номером один.
Windows Cleaner
Небольшая утилита, которая вполне справляется с ролью чистильщика файлов для Windows 7. Самое невероятное заключается в том, что ее создали российские разработчики. Потому и проблем с переводом не будет (как во многих других приложениях такого плана). Продукт совершенно бесплатен, но он не имеет столь богатого функционала, как все вышеперечисленные программы. Однако он с успехом может применяться для очистки Windows 7 от ненужных файлов, программ и прочего. Что умеет данная утилита? Вот список ее возможностей:
- Очистка реестра. Это небольшое приложение быстро и качественно уберет из ОС ошибочные записи, остатки удаленных программ, неверные ключи и другой хлам, который загружает реестр.
- Очистка системного диска. Программа отлично справляется с поиском ненужных файлов и их последующим удалением.
 Умеет искать также дубликаты и массивы файлов.
Умеет искать также дубликаты и массивы файлов. - Опция расширенной очистки. Применяется в том случае, если требуется глубокая очистка. В этом режиме программа способна найти все, включая то, что спрятано глубоко в недрах ОС.
- Очистка кеша браузера. Утилита успешно работает с кешем таких веб-обозревателей, как «Мозилла Файрфокс», «Гугл Хром», «Опера» и «Сафари». Также поддерживается пресловутый «Эксплорер».
Вам будет интересно:Некоторые возможности «Эксель» в Windows
Вот, в принципе, и все ее возможности. Функционал не очень богатый, но в качестве чистильщика диска для Windows 7 эту программу вполне можно использовать. Работает она быстро и качественно. Является бесплатной. Для поддержания ОС в чистоте и порядке ее возможностей вполне хватит. Если включить опцию расширенной очистки, то у хлама не будет ни единого шанса. Рассмотрим еще несколько приложений того же класса.
WinUtilities Free
Очередная небольшая программка с богатым функционалом. Отличается необычайно высокой скоростью работы и расширенным набором дополнительных опций. Продукт вполне может удостоиться звания «лучший чистильщик для Windows 7». Отзывы о нем исключительно положительные. Несмотря на свой бесплатный статус, программа способна на многое. Вот список основных ее возможностей:
Отличается необычайно высокой скоростью работы и расширенным набором дополнительных опций. Продукт вполне может удостоиться звания «лучший чистильщик для Windows 7». Отзывы о нем исключительно положительные. Несмотря на свой бесплатный статус, программа способна на многое. Вот список основных ее возможностей:
- Инструменты для работы с дисками. Программа умеет чистить, дефрагментировать и оптимизировать классические механические жесткие диски. Процесс можно запустить при помощи одного клика.
- Набор инструментов для оптимизации ОС. Сюда входят компоненты для дефрагментации реестра, оптимизации служб, настройки оперативной памяти и утилиты для работы с автозагрузкой.
- Компоненты для работы с файлами. Набор инструментов для удаления дубликатов и больших массивов, полного, а также конфиденциальных данных.
- Утилиты для управления системой. Инструменты для работы с планировщиком, диспетчером задач, монитором ресурсов, настройкой автоматического выключения компьютера.

WinUtilities Free отличается высокой скоростью работы, может очистить и оптимизировать практически все. При этом программа совершенно бесплатна и имеет довольно компактные размеры. Русский язык в интерфейсе есть, что обязательно обрадует отечественных пользователей. Именно поэтому это лучшая программа-чистильщик для Windows 7 в своем классе.
Advanced System Care Free
Хорошая утилита от компании IObit. Обладает приличным набором функций и при этом совершенно бесплатна. Продукт попал в список лучших чистильщиков реестра для Windows 7, потому что отлично выполняет свою работу. Кроме того, утилита обладает вполне современным дизайном с интуитивно понятным интерфейсом. Русский язык тоже присутствует. Что умеет программа? Вот список ее основных возможностей:
- Оптимизация ОС. Программа имеет набор инструментов для управления опциями загрузки, состоянием оперативной памяти, дефрагментации реестра, скоростью интернет-соединения, настройками автозапуска.
- Очистка ОС.
 В эту категорию входят инструменты для очистки системного диска, реестра, удаления битых ярлыков, ненужных массивов файлов и разнообразных дубликатов.
В эту категорию входят инструменты для очистки системного диска, реестра, удаления битых ярлыков, ненужных массивов файлов и разнообразных дубликатов. - Защита ОС. Приложение обладает мощным инструментарием для поиска и удаления различного вредоносного программного обеспечения. Отлично справляется с не особо крутыми вирусами.
- Безопасность ОС. Сюда входят такие инструменты, как «Доктор дисков» (для поиска и устранения битых кластеров) и «Шреддер файлов» (применяется для бесследного удаления конфиденциальных файлов).
В целом, Advanced System Care Free — отличная утилита для полной оптимизации и очистки Windows. Также программа отлично умеет работать в автоматическом режиме. Пользователю нужно только нажать одну кнопку для запуска всего комплекса мероприятий по чистке и оптимизации ОС. Эта программа — лучший чистильщик файлов для Windows 7, работающий полностью в автоматическом режиме.
InfoMan
Пожалуй, самая маленькая программа. На жестком диске в установленном виде она занимает всего пару мегабайт. Кроме того, она невероятно простая. Именно поэтому утилита занесена в рейтинг чистильщиков для Windows 7. По набору опций (при таких размерах) ей точно нет равных. На что способна эта «дюймовочка»? Список возможностей будет коротким:
Кроме того, она невероятно простая. Именно поэтому утилита занесена в рейтинг чистильщиков для Windows 7. По набору опций (при таких размерах) ей точно нет равных. На что способна эта «дюймовочка»? Список возможностей будет коротким:
- Очистка реестра. Очень быстро и качественно InfoMan удаляет хвосты программ, ошибочные записи и прочий хлам из реестра.
- Очистка дисков. Выполняется в рекордные сроки. Удалению подлежат временные файлы программ, установочные файлы обновлений и прочий ненужный мусор.
- Хранение паролей. А вот это неожиданно. Но программа имеет в своем наборе инструментов неплохой менеджер паролей, которые будут надежно защищены. Очень удобная опция.
Это все возможности InfoMan. Продукт также считается одним из лучших чистильщиков для Windows 7 в своем роде. Программа имеет удобный и интуитивно понятный интерфейс на русском языке и работает очень быстро.
Мнения пользователей
Согласно отзывам, лучший чистильщик для компьютера для Windows 7 является мультифункциональный комбайн от компании Auslogics. Это настоящий монстр в своем роде. Из бесплатных приложений лучшим можно считать Glary Utilities Free. Тоже весьма качественный продукт. Однако и программу Wise Care 365 рекомендуют практически все пользователи, указывая, что для чистильщика такого уровня у нее нет недостатков. Согласно отзывам, лучшее миниатюрное приложение — это InfoMan.
Это настоящий монстр в своем роде. Из бесплатных приложений лучшим можно считать Glary Utilities Free. Тоже весьма качественный продукт. Однако и программу Wise Care 365 рекомендуют практически все пользователи, указывая, что для чистильщика такого уровня у нее нет недостатков. Согласно отзывам, лучшее миниатюрное приложение — это InfoMan.
Минусами приложения CCleaner пользователи считают то, что данная программа может удалить пароли, важные файлы, приняв их за ненужные. Кроме того, она не обновляется автоматически, то есть новые версии приходится устанавливать заново.
Источник
Когда сбрасывать старые загрузки
Персональные технологии|Когда сбрасывать старые загрузки
https://www.nytimes.com/2018/05/01/technology/personaltech/when-to-dump-old-downloads.html
Реклама
Продолжить чтение основной истории
ТЕХНИЧЕСКИЙ СОВЕТ
Удалите старые установочные файлы и другие ненужные системные компоненты с вашего компьютера, чтобы освободить место на жестком диске.
Q . У меня старый компьютер, и я много лет использую Windows 7. Когда я обновляю программное обеспечение, я накапливаю установочные файлы в папке «Загрузки». Могу ли я просто очистить всю папку, или некоторые из них могут выполнять какую-то текущую функцию?
A. Если вы уже добавили программы на свой компьютер, вы можете удалить старые программы установки, скопившиеся в папке «Загрузки». После того, как вы запустите файлы установщика, они просто будут бездействовать, если вам не нужно переустанавливать загруженную программу. Если вы используете Windows 7 в течение многих лет, скорее всего, в этих установочных файлах все равно есть устаревшие версии программ.
Изображение
Убедившись, что в папке «Загрузки» нет ничего, кроме устаревших установочных файлов, вы можете удалить ее содержимое и освободить место на диске компьютера. Кредит… The New York Times
Кредит… The New York Times
Прежде чем выгружать все, просмотрите содержимое папки. чтобы убедиться, что там нет предметов, которые вам нужны. Затем нажмите клавиши Control и A, чтобы выбрать все файлы сразу, и нажмите клавишу Delete, чтобы бросить их в корзину. Чтобы стереть содержимое корзины, щелкните ее значок правой кнопкой мыши и выберите «Очистить корзину».
Средство очистки диска, входящее в состав Windows, также может быть полезно для извлечения и удаления устаревших и ненужных файлов, занимающих место на жестком диске. Чтобы использовать его, перейдите в меню «Пуск», введите «Очистка диска» в поле поиска и выберите «Очистка диска» в результатах. Программа сканирует компьютер и представляет список типов файлов, которые можно сбросить. Отметьте свой выбор и нажмите OK. кнопка для утилиты, чтобы сделать свою работу.
Средство очистки диска, входящее в состав Windows, сканирует компьютер на наличие ненужных файлов (слева) и системных файлов (справа), которые можно безопасно удалить с жесткого диска.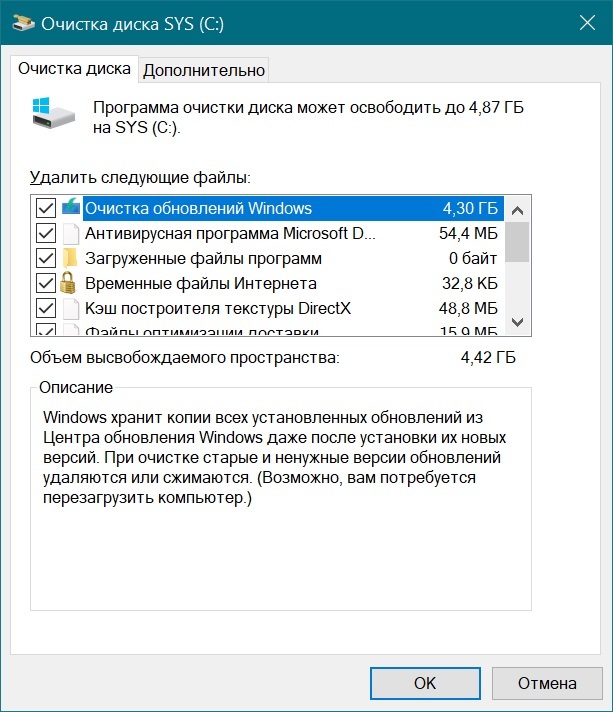 Фото… The New York Times
Фото… The New York Times
Те, у кого Windows 10, могут использовать системную функцию Storage Sense для автоматического освобождения места на диске, занятого ненужными файлами. Чтобы настроить его, нажмите клавиши Windows и I, чтобы открыть окно «Настройки», выберите значок «Система», а затем «Хранилище». Оказавшись там, вы можете включить функцию Storage Sense и настроить свои предпочтения.
Personal Tech приглашает с вопросами о компьютерных технологиях [email protected] . В этой колонке будут ответы на вопросы, представляющие общий интерес, но на отдельные письма отвечать нельзя.
Дж. Д. Бирсдорфер отвечает на вопросы о технологиях — в печати, в Интернете, аудио и видео — с 1998 года. Она также ведет колонку «Прикладное чтение» в Sunday Book Review, среди прочего, посвященную электронным книгам и литературным приложениям. @jdbiersdorfer
Версия этой статьи напечатана в , Раздел B, Страница 6 нью-йоркского издания под заголовком: Когда удалять старые загрузки. Заказать репринты | Сегодняшняя газета | Подписаться
Заказать репринты | Сегодняшняя газета | Подписаться
Какие файлы следует удалить при очистке диска Windows 7? [Ответ 2023] — Дроидрант
Если вам интересно, какие файлы следует удалить при очистке диска, эта статья поможет вам решить. Файлы ошибок существуют только тогда, когда вы пытаетесь установить программу, которая не работает. Хотя эти файлы могут помочь службе технической поддержки определить, какая программа вызывает проблемы, вам следует периодически удалять их. Если вам не нужны эти файлы, вы можете удалить их вручную. Вот как это сделать:
Прежде всего, вы должны удалить журналы системных ошибок. Это журналы, которые создаются при сбое программы. Эти файлы содержат заметки о том, что произошло, поэтому их следует удалить. Причина, по которой они находятся на вашем компьютере, заключается в том, что они полезны для устранения неполадок. Это означает, что вы можете безопасно удалить их. Вы также можете удалить их в зависимости от ваших собственных потребностей. Затем выберите, какие файлы удалить.
Затем выберите, какие файлы удалить.
Другой файл, который вы можете безопасно удалить, это Temporary Internet Files. Вы можете использовать инструмент очистки диска для удаления этих файлов, но если вы предпочитаете не использовать очистку диска, вы можете удалить их вручную. Для этого нажмите клавиши Ctrl+A и выберите все файлы во временной папке. Если вы не уверены, что удаляете, просто проигнорируйте сообщение об ошибке. Эти файлы часто бесполезны и только занимают место на диске.
Связанные вопросы / содержание
- Какие файлы можно удалить при очистке диска?
- Улучшает ли очистка диска производительность?
- Как освободить место на диске?
- Какие ненужные файлы можно удалить?
- Почему мой диск C: заполнен?
- Что можно удалить с локального диска C?
- Нужно ли удалять эскизы при очистке диска?
Какие файлы можно удалить при очистке диска?
Чтобы использовать средство очистки диска, необходимо иметь права администратора. Чтобы использовать этот инструмент, нажмите «Пуск» > «Выполнить очистку диска». Программа очистки диска просканирует ваш компьютер, чтобы определить, какие файлы он может безопасно удалить. После завершения сканирования вам будет показан список файлов и папок, которые вы можете удалить. Если у вас есть доступ администратора, вы также можете выбрать опцию удаления системных файлов.
Чтобы использовать этот инструмент, нажмите «Пуск» > «Выполнить очистку диска». Программа очистки диска просканирует ваш компьютер, чтобы определить, какие файлы он может безопасно удалить. После завершения сканирования вам будет показан список файлов и папок, которые вы можете удалить. Если у вас есть доступ администратора, вы также можете выбрать опцию удаления системных файлов.
Хотя большинство файлов можно безопасно удалить при очистке диска, некоторые удалить нельзя. Это файлы установки Windows ESD, связанные с настройками реестра Windows. Это важные файлы, которые могут замедлить работу вашей системы. Вы можете смело удалять их. Однако вам не следует удалять какие-либо из этих файлов, если вы не уверены, что они вызовут сбой вашего компьютера или неспособность выполнять определенные задачи.
Среди файлов, которые можно удалить при очистке диска, есть временные файлы Интернета и установленные программы. Windows также хранит эти файлы в папке «Загрузки», которая часто находится на рабочем столе. Другими типами файлов, которые вы можете безопасно удалить, являются файлы установки. Установленным программам больше не нужно хранить установочные файлы. Вы можете удалить эти файлы, выбрав «Очистить системные файлы».
Другими типами файлов, которые вы можете безопасно удалить, являются файлы установки. Установленным программам больше не нужно хранить установочные файлы. Вы можете удалить эти файлы, выбрав «Очистить системные файлы».
Улучшает ли очистка диска производительность?
Что такое очистка диска? Этот термин описывает Windows-эквивалент генеральной уборки. Программа «Очистка диска» просканирует жесткий диск вашего ПК, удалив элементы, которые вам больше не нужны. Он также может находить ненужные файлы и сжимать их для экономии места. Выполняя очистку диска, вы можете увеличить пространство, скорость и надежность вашего ПК. Чтобы узнать больше, прочитайте эту статью.
Работа занимает около полутора часов. После того, как вы запустите очистку диска, он удалит массу файлов, которые могут быть ненужными. Хотя вы можете безопасно удалить большинство файлов в этой программе, будьте осторожны, чтобы не удалить установочные файлы Windows ESD. После этого перезагрузите компьютер, чтобы убедиться, что удаление прошло успешно.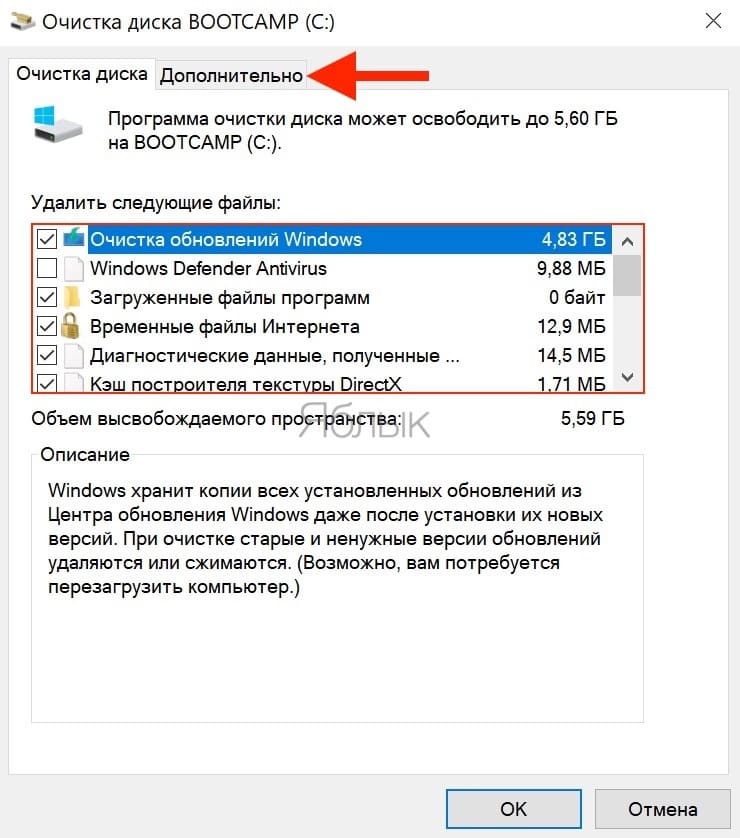 Очистка диска также очистит вашу корзину. Запуская очистку диска, имейте в виду, что безопасно удалять временные файлы, если вам нужно, и если вы это сделаете, это повысит скорость вашего компьютера.
Очистка диска также очистит вашу корзину. Запуская очистку диска, имейте в виду, что безопасно удалять временные файлы, если вам нужно, и если вы это сделаете, это повысит скорость вашего компьютера.
Еще одним важным преимуществом очистки диска является его способность освобождать массу места на жестком диске. Утилита очистки диска удалит старые файлы Windows, временные файлы и миниатюры. Он также удалит журналы обновления Windows и файлы оптимизации доставки. Если вы используете Windows 10, рекомендуется регулярно запускать очистку диска — это обеспечит бесперебойную работу вашей системы.
Как освободить место на диске?
Если у вас возникли проблемы с освобождением места на компьютере с Windows 7, вам может быть интересно, как использовать очистку диска. Эта утилита представляет собой удобный инструмент для удаления неиспользуемых файлов, временных файлов и других нежелательных элементов с вашего компьютера. Эти элементы могут быть связаны с загруженными программными файлами, временными файлами Интернета и сохраненными файлами. Точно так же Windows сохраняет копию недавно установленных обновлений Windows, удаляя при этом более старые версии. Этот инструмент особенно полезен для компьютеров, которые никогда не освобождают место на диске.
Точно так же Windows сохраняет копию недавно установленных обновлений Windows, удаляя при этом более старые версии. Этот инструмент особенно полезен для компьютеров, которые никогда не освобождают место на диске.
Чтобы освободить место на диске, вы должны сначала определить, что занимает место в вашей системе. Вы можете начать с определения файлов, которые занимают место на диске. Существует три способа отображения скрытых файлов:
Какие ненужные файлы можно удалить?
Если вы обеспокоены тем, что ваш компьютер забит слишком большим количеством бесполезных файлов, есть несколько способов безопасно удалить их. Сначала проверьте папку Temporary Internet Files. Отключите эту папку, нажав Ctrl + A. Это выделит их все и нажмет клавишу удаления. Вы можете увидеть сообщение об ошибке, но просто проигнорируйте его. В конце концов, ваша система заполнится большим количеством этих элементов.
Еще один способ освободить место на жестком диске — регулярно очищать временные файлы и журналы. Windows постоянно создает временные файлы. К ним относятся журналы, кеши и загруженные установщики. Эти файлы не должны быть там и могут занимать ценное место на диске, замедляя работу вашего ПК. В инструменте очистки диска вы можете удалить эти файлы. Это также позволит вам удалить файлы, которые больше не используются или дублируются.
Windows постоянно создает временные файлы. К ним относятся журналы, кеши и загруженные установщики. Эти файлы не должны быть там и могут занимать ценное место на диске, замедляя работу вашего ПК. В инструменте очистки диска вы можете удалить эти файлы. Это также позволит вам удалить файлы, которые больше не используются или дублируются.
Если вы беспокоитесь о своей конфиденциальности, вы также можете удалить файлы старше недели. Это файлы, которые больше не используются, например временные файлы, созданные браузерами Microsoft. Файлы старше недели можно смело удалять. Точно так же, если вы используете Mozilla Firefox, вы можете удалить те, у которых нет даты модификации. И если вы беспокоитесь о безопасности вашей системы, вы всегда можете использовать USB DriveFresher, который представляет собой средство для очистки папок и файлов на USB-накопителе.
Почему мой диск C: заполнен?
Если вы получаете на своем компьютере предупреждения с вопросом, почему My C: Drive настолько заполнен?, проблема, скорее всего, связана с хранилищем файлов. Некоторые причины этой ситуации включают атаки вредоносных программ, неопознанные большие файлы и временные/кешированные файлы. Вы должны использовать антивирус для сканирования и удаления любых вредоносных программ. Если проблема не устранена, вы можете попробовать встроенный инструмент Windows «Очистка диска».
Некоторые причины этой ситуации включают атаки вредоносных программ, неопознанные большие файлы и временные/кешированные файлы. Вы должны использовать антивирус для сканирования и удаления любых вредоносных программ. Если проблема не устранена, вы можете попробовать встроенный инструмент Windows «Очистка диска».
Не следует игнорировать сообщение об ошибке. Наиболее распространенная причина, по которой диск C: переполнен, связана с большими размерами файлов. Эти файлы занимают место без вашего ведома. Они также могут быть вызваны ошибками диска. Эта ошибка может помешать вашему компьютеру сохранять какие-либо данные. Если вы не уверены, почему ваш диск C так заполнен, попробуйте найти причину. Ниже перечислены несколько возможных причин.
Повреждение файловой системы и заражение вредоносным ПО — еще две распространенные причины переполнения диска C. Если вы не заметили никаких подозрительных файлов, возможно, на вашем компьютере есть вредоносное ПО. В любом случае вам нужно как можно скорее очистить зараженные файлы. Вирусы и вредоносное ПО часто оставляют свои файлы на диске C:, поэтому обязательно его очищайте. Вы можете попробовать один из приведенных ниже способов, чтобы очистить место на диске C:.
Вирусы и вредоносное ПО часто оставляют свои файлы на диске C:, поэтому обязательно его очищайте. Вы можете попробовать один из приведенных ниже способов, чтобы очистить место на диске C:.
Что можно удалить с локального диска C?
Одной из наиболее часто используемых операционных систем является Windows. Однако иногда он не очень хорошо справляется с очисткой оставшегося содержимого. Именно тогда пользователи ищут решение для удаления данных с диска C. К счастью, есть простой способ сделать это, не удаляя важные файлы. Читайте дальше, чтобы узнать, как очистить диск C и избавиться от беспорядка.
Если вы задавались вопросом: «Что я могу удалить с локального диска C в DiskWare?», вы не одиноки. Существует несколько причин, по которым диск C вашего компьютера может быть заполнен. В таком случае важно освободить место в вашей системе. Использование такого инструмента, как очистка диска, может помочь вам удалить ненужные и временные файлы, занимающие место на диске.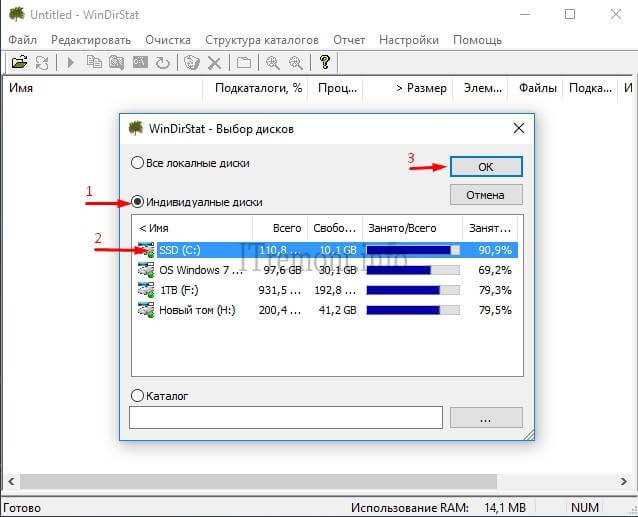 Независимо от того, что заставляет ваш компьютер переполняться, есть несколько способов освободить место на диске C.
Независимо от того, что заставляет ваш компьютер переполняться, есть несколько способов освободить место на диске C.
Во-первых, вы можете избавиться от временных файлов. Сюда входят файлы, оставшиеся после установки Windows. Другие файлы, например системные, можно удалить. В дополнение к этому Windows хранит копии всех недавно установленных обновлений Windows. При очистке системных файлов вы также можете очистить старые точки восстановления Windows. Если ваш компьютер никогда не освобождает место, этот инструмент может быть вашим лучшим другом.
Нужно ли удалять эскизы при очистке диска?
Бывают случаи, когда вы можете задаться вопросом: нужно ли удалять миниатюры в программе «Очистка диска» в Windows 7? Миниатюры — это уменьшенные версии полных цифровых изображений, которые операционные системы используют для отображения. В зависимости от вашей операционной системы у вас может не быть этих файлов. Вы можете удалить их вручную, если хотите, но это может занять очень много времени.
 Большинство пользователей ими не пользуется, так что можно удалять.
Большинство пользователей ими не пользуется, так что можно удалять. Можно смело стирать.
Можно смело стирать. Размер их относительно небольшой, но количество таких записей может перевалить за тысячу. Тогда это нанесет ощутимый урон реестру.
Размер их относительно небольшой, но количество таких записей может перевалить за тысячу. Тогда это нанесет ощутимый урон реестру. К этому вопросу нужно подходить более внимательно.
К этому вопросу нужно подходить более внимательно. Также может проверять и другие разделы жесткого диска.
Также может проверять и другие разделы жесткого диска.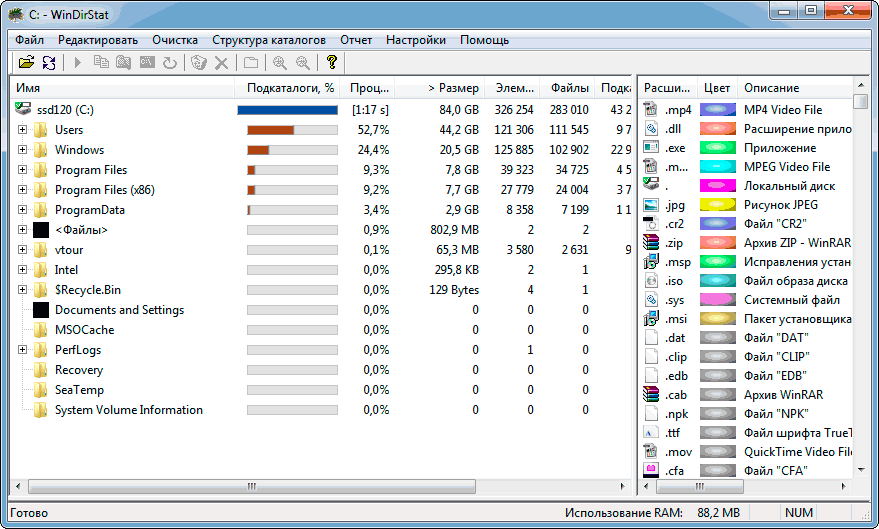
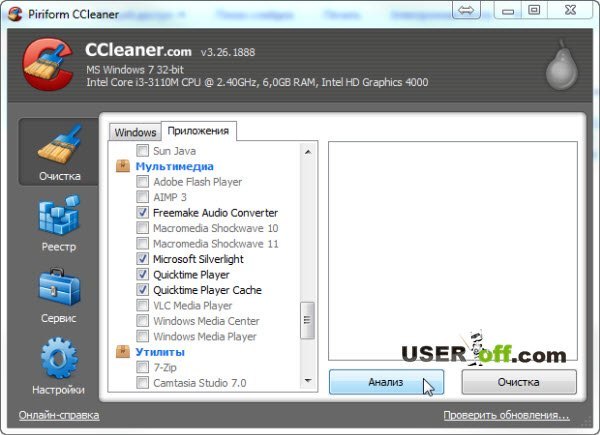
 Поистине, нужная опция.
Поистине, нужная опция. Умеет искать также дубликаты и массивы файлов.
Умеет искать также дубликаты и массивы файлов.
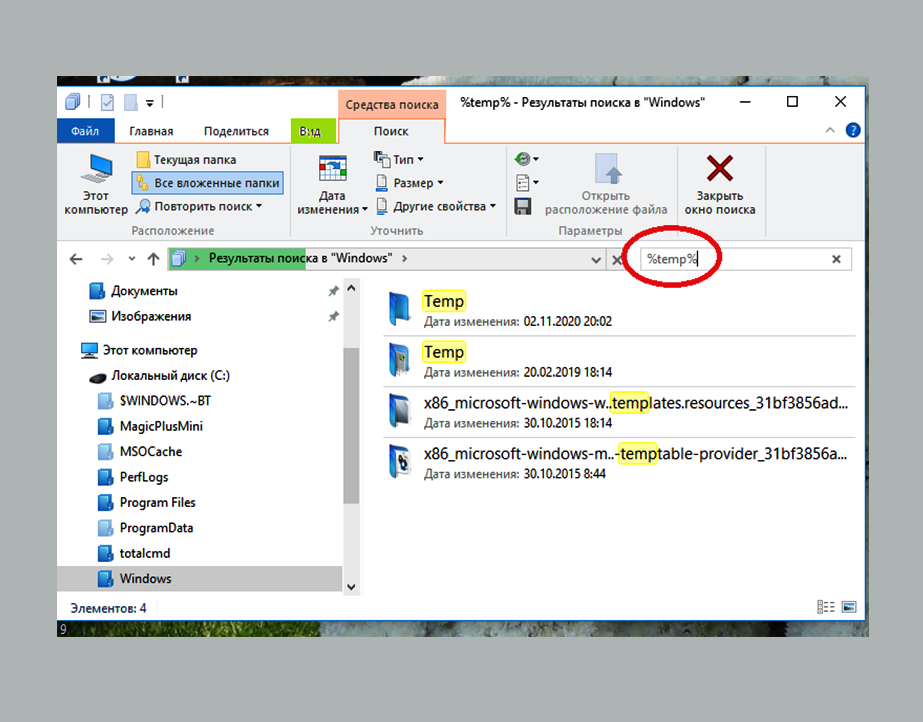 В эту категорию входят инструменты для очистки системного диска, реестра, удаления битых ярлыков, ненужных массивов файлов и разнообразных дубликатов.
В эту категорию входят инструменты для очистки системного диска, реестра, удаления битых ярлыков, ненужных массивов файлов и разнообразных дубликатов.