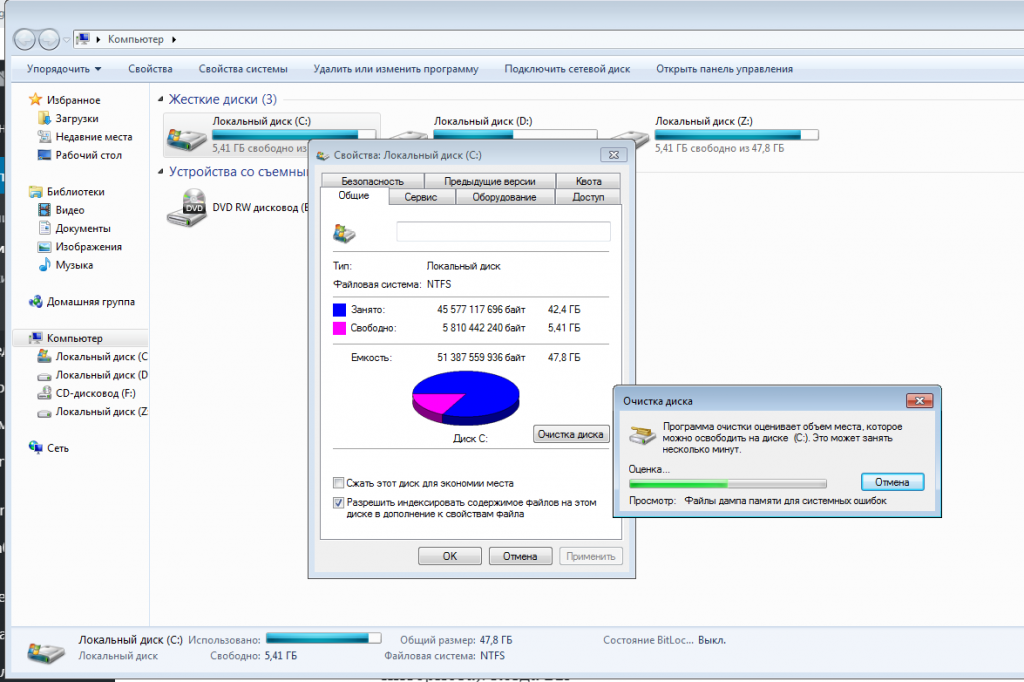Как очистить диск: Очистка диска в Windows — Служба поддержки Майкрософт
Содержание
Автоматическая очистка диска Windows 10
В Windows 10 последних версий, помимо прочих новых функций, появилась возможность очистки диска не только вручную с помощью утилиты «Очистка диска», но и в автоматическом режиме в соответствии с установленными настройками очистки.
В этой инструкции о том, как включить автоматическую очистку диска от ненужных файлов в Windows 10 и настроить её, а при необходимости выполнить ручную очистку с использованием этой же функции. См. также: Как очистить диск C от ненужных файлов.
- Настройка автоматической очистки диска от ненужных файлов в Windows 10
- Видео о встроенных средствах очистки диска Windows 10
Опция очистки диска от ненужных файлов, о которой идет речь, называется «Контроль памяти», найти и настроить её можно следующим образом:
- Зайдите в Параметры (клавиши Win+I) — Система и откройте пункт «Память устройства». В верхней части открывшейся страницы параметров вы можете сразу включить контроль памяти, используя соответствующий переключатель, а можете сначала настроить его, нажав по пункту «Настроить контроль памяти или запустить его».

- В настройках контроля памяти вы можете включить очистку временных файлов и файлов в папке Загрузки и указать периодичность очистки.
- Ниже на том же экране можно включить удаление файлов OneDrive с диска (при этом они остаются в облаке), если они давно не использовались.
- Там же присутствует кнопка «Очистить сейчас», запускающая удаление ненужных файлов в соответствии с заданными параметрами в ручном режиме.
Как итог, после всех выполненных настроек и включении данной функции, Windows 10 будет автоматически освобождать место на диске, удаляя временные файлы (см. Как удалить временные файлы Windows), а также долго находящиеся в корзине удаленные данные, загрузки и неиспользуемые файлы OneDrive. По мере работы функции «Контроль памяти», будет собираться статистика о количестве удаленных данных, которую вы можете увидеть вверху страницы настроек «Контроля памяти».
Дополнительно, используя главную страницу параметров «Память устройства» (первый скриншот в инструкции), вы можете получить представление о том, чем именно занято место на диске (по умолчанию речь идет о Диске C), а нажав по каждому из пунктов — получить либо более подробную информацию, либо возможность удалить ненужное (для пунктов «Приложения и компоненты» и «Временные файлы»).
На данный момент времени мне не удалось оценить, насколько эффективна предлагаемая очистка диска (чистая система, только что установленная из образа), однако сторонние отчеты говорят, что работает сносно, причем очищает файлы, которые не пересекаются со встроенной утилитой «Очистка диска» без очистки системных файлов Windows 10 (утилиту можно запустить, нажав Win+R и введя cleanmgr).
Очистка диска Windows 10 встроенными средствами системы — видео инструкция
Подводя итог, функцию, как мне кажется, имеет смысл включить: многое она, возможно и не очистит, с другой стороны, вероятнее всего, никоим образом не вызовет сбоев в системе и в какой-то степени поможет держать диск более свободным от ненужных данных без действий с вашей стороны.
Дополнительная информация, которая может быть полезной в контексте очистки диска:
- Как узнать, чем занято место на диске
- Как найти и удалить дубликаты файлов в Windows 10, 8 и Windows 7
- Лучшие программы для очистки компьютера
Кстати, будет интересно прочесть в комментариях, насколько встроенная автоматическая очистка диска в Windows 10 оказалась эффективной в вашем случае.
remontka.pro в Телеграм | Способы подписки
Очистка папки FileRepository в DriverStore
При очистке диска в Windows 10, 8 и Windows 7 вы можете заметить (например, с помощью программ для анализа используемого места на диске), что папка C:\ Windows\ System32\ DriverStore\ FileRepository занимает гигабайты свободного пространства. При этом стандартные способы очистки не очищают содержимого этой папки.
В этой инструкции — пошагово о том, что содержится в папке DriverStore\ FileRepository в Windows, можно ли удалить содержимое этой папки и как очистить ее безопасно для работы системы. Также может пригодиться: Как очистить диск C от ненужных файлов, Как узнать чем занято место на диске.
Содержимое FileRepository в Windows 10, 8 и Windows 7
Папка FileRepository содержит копии готовых к установке пакетов драйверов устройств. В терминологии Майкрософт — Staged Drivers, которые, находясь в хранилище DriverStore, могут быть установлены без прав администратора.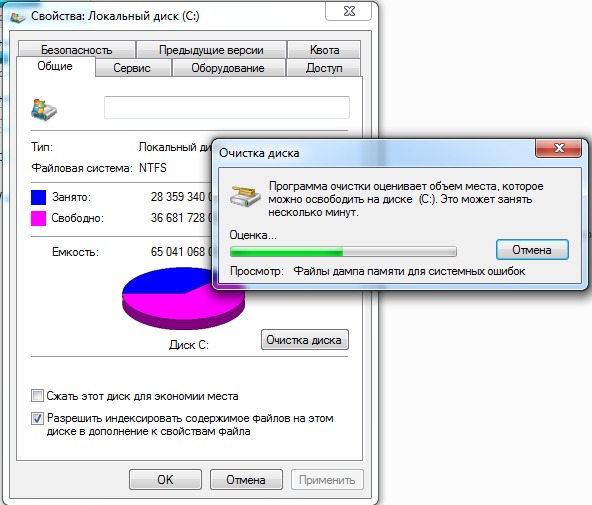
При этом, в большинстве своем — это не те драйверы, которые работают в настоящий момент времени, но они могут потребоваться: например, если вы когда-то подключали некое устройство, которое сейчас отключено и скачивали драйвер для него, после чего отключили устройство и удалили драйвер, при следующем подключении драйвер может быть установлен из DriverStore.
При обновлении драйверов оборудования системой или вручную, старые версии драйверов остаются в указанной папке, могут служить для отката драйвера и, одновременно, вызывают увеличение количества места на диске, которое требуется для хранения, которое не удается очистить способами, описанными в руководстве: Как удалить старые драйверы Windows.
Очистка папки DriverStore\ FileRepository
Теоретически, можно удалить всё содержимое FileRepository в Windows 10, 8 или Windows 7, однако это все-таки не вполне безопасно, может вызывать проблемы и, более того, не требуется в целях очистки диска. На всякий случай создайте резервную копию драйверов Windows.
В большинстве случаев гигабайты и десятки гигабайт, занимаемые папкой DriveStore — результат многократных обновлений драйверов видеокарт NVIDIA и AMD, звуковых карт Realtek, и, реже, дополнительных регулярно обновляемых драйверов периферии. Удалив старые версии этих драйверов из FileRepository (даже если это только драйверы видеокарты), вы можете сократить объем папки в разы.
Как очистить папку DriverStore, удалив из нее ненужные драйверы:
- Запустите командную строку от имени администратора (начните набирать в поиске «Командная строка», когда найдется нужный элемент, нажмите по нему правой кнопкой мыши и выберите пункт контекстного меню «Запуск от имени администратора».
- В командной строке введите команду pnputil.exe /e > c:\drivers.txt и нажмите Enter.
- Команда из пункта 2 создаст файл drivers.txt на диске C с перечислением тех пакетов драйверов, которые хранятся в FileRepository.
- Теперь вы можете удалить все ненужные драйверы с помощью команд pnputil.
 exe /d oemNN.inf (где NN — номер файла драйвера, как указано в файле drivers.txt, например oem10.inf). Если драйвер используется, вы увидите сообщение об ошибке удаления файлов.
exe /d oemNN.inf (где NN — номер файла драйвера, как указано в файле drivers.txt, например oem10.inf). Если драйвер используется, вы увидите сообщение об ошибке удаления файлов.
Рекомендую в первую очередь удалить старые драйверы видеокарты. Текущую версию драйверов и их дату вы можете увидеть в диспетчере устройств Windows.
Более старые можно смело удалять, а по завершении проверить размер папки DriverStore — с большой вероятностью, он придет в норму. Также можно удалить старые драйверы других периферийных устройств (но не рекомендую удалять драйверы неизвестных вам системных устройств Intel, AMD и подобных). На скриншоте ниже — пример изменения размера папки после удаления 4-х старых пакетов драйверов NVIDIA.
Выполнить описанную выше задачу в более удобном виде поможет утилита Driver Store Explorer (RAPR), доступная на сайте github.com/lostindark/DriverStoreExplorer
После запуска утилиты (запускайте от имени Администратора) нажмите «Enumerate».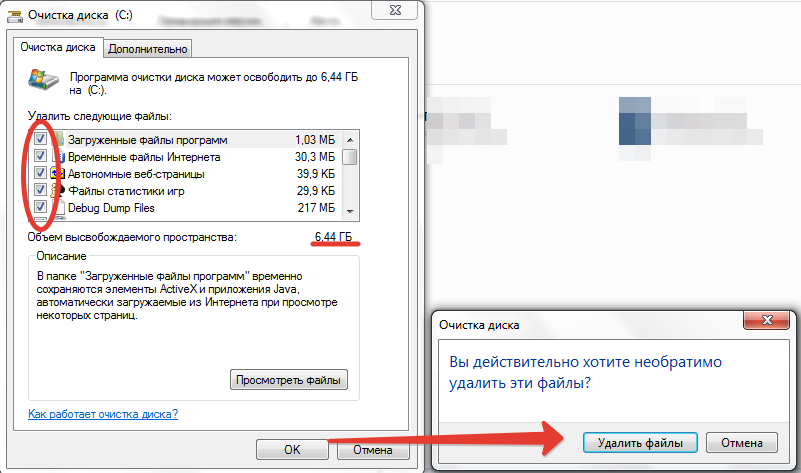
Затем, в списке обнаруженных пакетов драйверов выберите ненужные и удалите их с помощью кнопки «Delete Package» (используемые драйверы удалены не будут, если не отметить «Force Deletion»). Также можно автоматически выбрать старые драйверы, нажав кнопку «Select Old Drivers».
Как удалить содержимое папки вручную
Внимание: этот способ не стоит использовать, если вы не готовы к проблемам с работой Windows, которые могут возникнуть.
Также есть способ просто удалить папки из FileRepository вручную, хотя так лучше и не делать (это небезопасно):
- Зайдите в папку C:\ Windows\ System32\ DriverStore, нажмите правой кнопкой мыши по папке FileRepository и нажмите «Свойства».
- На вкладке «Безопасность» нажмите «Дополнительно».
- В поле «Владелец» нажмите «Изменить».
- Введите свое имя пользователя (или нажмите «Дополнительно» — «Поиск» и выберите свое имя пользователя в списке). И нажмите «Ок».
- Отметьте пункты «Заменить владельца подконтейнеров и объектов» и «Заменить все записи разрешений дочернего объекта».
 Нажмите «Ок» и ответьте «Да» на предупреждение о небезопасности такой операции.
Нажмите «Ок» и ответьте «Да» на предупреждение о небезопасности такой операции. - Вы вернетесь на вкладку «Безопасность». Нажмите «Изменить» под списком пользователей.
- Нажмите «Добавить», добавьте свою учетную запись, а потом установите «Полный доступ». Нажмите «Ок» и подтвердите изменение разрешений. После завершения, нажмите «Ок» в окне свойств папки FileRepository.
- Теперь содержимое папки можно удалить вручную (не смогут быть удалены только отдельные файлы, используемые в настоящий момент времени в Windows, для них достаточно будет нажать «Пропустить».
На этом все на тему очистки неиспользуемых пакетов драйверов. Если остаются вопросы или есть, что добавить — это можно сделать в комментариях.
remontka.pro в Телеграм | Способы подписки
Очистите свой Mac — 9 простых шагов, чтобы освободить место на диске
Ася Карапетян
Контент-маркетолог, специализирующийся на практических руководствах для Mac
минуты на чтение
В этой статье мы расскажем, как очистить ваш Mac и освободить место на жестком диске. Мы также объясним, как можно очистить Mac вручную, а также как сделать это быстро с помощью специального программного инструмента.
Мы также объясним, как можно очистить Mac вручную, а также как сделать это быстро с помощью специального программного инструмента.
Содержимое:
- Зачем очищать Mac
- Что можно безопасно удалить с Mac
- шагов по очистке Mac
Совет №1 — Как очистить Mac за несколько кликов
Прежде чем мы поделимся советами о том, как очистить Mac вручную, хотим отметить, что вы можете выполнить ту же задачу быстро и легко с помощью специальное приложение под названием MacCleaner Pro. Это универсальный программный инструмент, который помогает очищать кеш, файлы cookie, полностью удалять приложения, удалять дубликаты, освобождать оперативную память, находить скрытые файлы и многое другое! Загрузите бесплатную пробную версию, очистите и ускорьте свой Mac.
Краткое видео: Как очистить диск на вашем Mac
Зачем чистить Mac
Даже если на вашем Mac достаточно свободного места, вам следует регулярно очищать ненужные файлы, которые могут замедлить работу вашего Mac . Нет ничего хуже медленного компьютера.
Нет ничего хуже медленного компьютера.
Мусорные файлы состоят из кешей, файлов cookie, остатков уже удаленных приложений, ненужных установочных файлов, дубликатов и так далее. Большинство этих файлов абсолютно бесполезны и их можно и нужно безопасно удалить.
Также мы рекомендуем вам внимательно проверить свой Mac и убедиться, что на нем не осталось файлов приложений, которые вы уже удалили. Некоторые приложения могут распространять свои файлы по всему диску. Для безопасности вашего Mac, а также для общей производительности важно найти и удалить такие файлы. Продолжайте читать, чтобы узнать, как найти и удалить остатки приложений.
Что можно безопасно удалить с Mac
Вот список быстрых советов о том, что нужно удалить с Mac, чтобы освободить место на диске.
- Очистить кэши и журналы
- Удалить установочные файлы (файлы DMG)
- Удалить вложения электронной почты
- Удаление больших неиспользуемых файлов
- Удаление неиспользуемых приложений
- Удалить дубликаты файлов
- Удалить старые резервные копии iOS
- Очистить рабочий стол
- Очистить корзину
Теперь давайте рассмотрим все эти шаги более подробно и посмотрим, как их можно выполнить вручную или с помощью инструментов MacCleaner Pro.
Читайте также: «Как клонировать жесткий диск Mac».
Шаги по очистке Mac
1. Очистка кешей и журналов
Mac сохраняет файлы кеша, созданные не только браузером, но и системой и приложений. По умолчанию кэши хранятся в папке ~/Library/Caches . Вот как очистить папку Cache:
- Открыть Finder.
- Перейдите в меню Finder → нажмите Перейти → выберите Перейти в папку…
- Введите ~/Library/Caches в появившееся поле поиска и нажмите Go .
- Вы увидите папку Cache, которая содержит вложенные папки с файлами кеша всех приложений на Mac. Удаляя эти подпапки, вы очищаете кеши этих приложений.
Примечание. Не удаляйте папки, имена которых содержат com.apple. Удаление важных системных файлов может повредить систему.
Чтобы удалить журналы с вашего Mac, процесс почти такой же, но вам нужно будет найти папку «Журналы». Откройте Finder и перейдите к следующему местоположению:
~/Библиотека/Журналы
Также обратите внимание, что вы можете очищать кеши и журналы с помощью MacCleaner Pro, что будет намного проще! Однако, что еще более важно: это будет абсолютно безопасно, так как вы случайно не удалите важные системные файлы.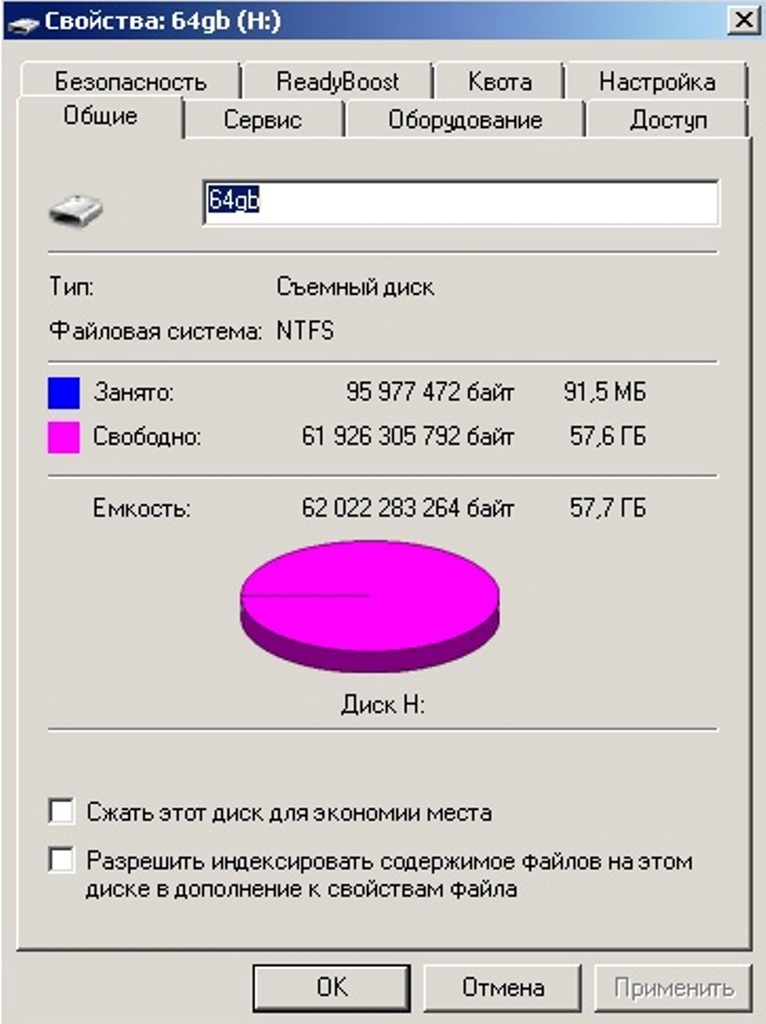
Вот как очистить кэши с помощью MacCleaner Pro:
- Загрузите и откройте MacCleaner Pro.
- Перейти к разделу Очистка .
- Выберите кэши.
- Нажмите Просмотр и очистка и подтвердите действие.
2. Удалить установочные файлы
Вы можете устанавливать приложения на Mac, загружая их из App Store или загружая их установочные файлы прямо с веб-сайтов разработчиков. Эти установочные файлы (файлы .dmg) нужны только один раз при установке приложений. Однако большинство пользователей потом забывают их удалить, и они начинают загромождать жесткий диск Mac. По умолчанию файлы, которые вы загружаете, сохраняются в папке «Загрузки» на Mac, но вы также можете сохранить их в других местах.
Вот как найти и удалить файлы DMG на Mac:
- Открыть Finder.
- Введите «.dmg» в поле поиска и нажмите Enter.
- Отсортируйте файлы по типу, и вы увидите список всех файлов .
 dmg на вашем Mac.
dmg на вашем Mac. - Выберите и удалите ненужные файлы .dmg.
Кроме того, вы можете автоматически найти все установочные файлы с помощью MacCleaner Pro. Просто выберите «Файлы установки» и нажмите кнопку «Очистить». Затем подтвердите удаление установочных файлов.
3. Удалить вложения электронной почты
Если вы используете стандартное приложение Почта на macOS, вы должны знать, что система сохраняет все вложения в отдельной папке на жестком диске. Всего за несколько месяцев работы с вашим почтовым клиентом размер папки может вырасти до нескольких ГБ. Вы можете найти эту папку с помощью поиска Spotlight. Просто введите «Mail Downloads» в поле поиска Spotlight и нажмите Enter, чтобы открыть его. Затем выберите и удалите все ненужные файлы вложений из папки «Загрузки почты».
Если вы хотите ускорить этот процесс, вам следует использовать MacCleaner Pro для поиска и удаления почтовых вложений.
- Запустите MacCleaner Pro.
- Перейти к разделу Очистка .

- Нажмите Почтовые вложения .
- Выберите все ненужные файлы вложений и нажмите, чтобы удалить их.
4. Удалите старые большие файлы с Mac
У вас могут быть папки с большими файлами, о которых вы просто забыли и которые на самом деле не нужны. Чтобы найти самые большие файлы на Mac вручную, сделайте следующее:
- Откройте Finder и нажмите Команда+F . Это откроет параметры поиска для Finder.
- Выберите следующие параметры: Размер файла больше, затем введите размер файлов для поиска, например, 20 МБ, как на скриншоте ниже.
- Просмотрите большие файлы и удалите все ненужные или переместите важные, но редко используемые файлы на внешнее хранилище.
Читайте также: Как узнать, что занимает больше всего места на Mac
Если у вас на компьютере много файлов, как у многих из нас, вы обнаружите, что этот ручной метод сложен и громоздок. Для решения этой проблемы мы настоятельно рекомендуем вам использовать инструмент Pro из комплекта MacCleaner Pro: Disk Space Analyzer. Это приложение позволяет анализировать использование дискового пространства и легко находить самые большие файлы и папки. Просто запустите Disk Space Analyzer, нажмите, чтобы просканировать жесткий диск, и просмотрите список самых больших файлов на вашем Mac. Используйте диаграмму «солнечные лучи», чтобы выяснить, какие файлы больше всего занимают место на диске.
Это приложение позволяет анализировать использование дискового пространства и легко находить самые большие файлы и папки. Просто запустите Disk Space Analyzer, нажмите, чтобы просканировать жесткий диск, и просмотрите список самых больших файлов на вашем Mac. Используйте диаграмму «солнечные лучи», чтобы выяснить, какие файлы больше всего занимают место на диске.
5. Удалите неиспользуемые приложения
У вас может быть большое количество неиспользуемых приложений, которые занимают место на диске. Периодически просматривайте их и удаляйте неиспользуемые. Помните, что для полного удаления приложений вам также необходимо найти и удалить их вспомогательные файлы. Узнайте, как полностью удалить приложения на Mac, или используйте инструмент Pro из комплекта MacCleaner Pro — App Cleaner & Uninstaller. Это приложение автоматически находит все оставшиеся, служебные и временные файлы, которые могут остаться на жестком диске, когда вы просто удаляете приложение.
Вот как полностью удалить приложения на Mac:
- Запуск Средство очистки и удаления приложений .

- Переключиться в экспертный режим и выбрать все ненужные приложения.
- Нажмите Удалить и подтвердите действие.
6. Удалить дубликаты файлов
Поиск дубликатов на Mac вручную не так уж и прост. iTunes предоставляет возможность поиска дубликатов музыки, но когда дело доходит до поиска дубликатов других типов файлов на Mac, это может быть слишком сложно. Вы можете использовать папку Smart для ручного поиска дубликатов на Mac, но лучший способ сделать это — использовать специальный инструмент под названием Duplicate File Finder. Этот инструмент также входит в комплект MacCleaner Pro.
Все, что вам нужно сделать, чтобы найти дубликаты на Mac, это запустить средство поиска дубликатов файлов → просканировать домашнюю папку → выбрать найденные дубликаты → и щелкнуть, чтобы удалить их.
7. Удалите старые резервные копии iOS
Файлы резервных копий iPhone занимают огромное место на жестком диске. Конечно, вам не нужно удалять последнюю резервную копию. Но если вы регулярно выполняете резервное копирование своего устройства iOS на свой Mac, проверьте свой Mac на наличие старых ненужных резервных копий, которые вы, возможно, забыли удалить.
Конечно, вам не нужно удалять последнюю резервную копию. Но если вы регулярно выполняете резервное копирование своего устройства iOS на свой Mac, проверьте свой Mac на наличие старых ненужных резервных копий, которые вы, возможно, забыли удалить.
Вот как найти и удалить резервные копии iPhone, чтобы освободить место на Mac:
- Перейдите в меню Apple и нажмите «Об этом Mac».
- На вкладке Хранилище нажмите кнопку Управление .
- Выберите «Файлы iOS» слева. Вы увидите список всех файлов резервных копий ваших устройств iOS.
- Выберите старые ненужные и удалите их.
8. Очистите рабочий стол
Обратите внимание, что когда вы храните свои файлы и папки на рабочем столе, Finder рассматривает их как окно, что в результате замедляет работу вашей системы. Мы рекомендуем вам очистить свой рабочий стол и отсортировать файлы с него в другие папки на вашем Mac.
9. Очистить корзину
Этот совет может показаться очень простым, однако большинство пользователей забывают очистить Корзину! Поэтому, особенно после того, как вы очистите свой Mac от всех типов ненужных файлов, не забудьте очистить корзину! Этот шаг имеет решающее значение для полного удаления этих ненужных файлов, чтобы освободить место на жестком диске.
Статьи, которые могут вас заинтересовать:
Как очистить место на диске с помощью встроенных инструментов Windows 10
Поиск
Windows 10
Джеймс Уокер
Опубликовано в:
How-To
Очистка дискового пространства Windows 10
- Откройте Настройки>Система>Хранилище
- Выберите диск
- Выберите категорию, а затем выберите параметры для освобождения места
- Вы также можете использовать контроль памяти Windows 10 для автоматизации очистки диска
Нехватка места на диске — одна из самых распространенных и неприятных проблем, с которыми сталкиваются пользователи ПК. К счастью, вам не всегда нужно прибегать к удалению файлов, чтобы восстановить несколько пустых гигабайт. Windows 10 поставляется с набором инструментов, которые помогут вам избавиться от беспорядка, не прикасаясь к каким-либо ценным личным файлам.
Очистка
Если у вас заканчивается свободное место на диске, первым делом нужно определить, какие типы файлов вызывают чрезмерное использование. Откройте приложение «Настройки» (значок шестеренки над кнопкой питания в меню «Пуск») и щелкните категорию «Система» на главной странице. Отсюда нажмите ссылку «Хранилище» в левом меню навигации.
На этом экране вы увидите обзор всех накопителей, подключенных к вашему устройству. Щелкните тот, который вы хотите убрать. Мы предполагаем, что для этого руководства вы будете использовать свой основной системный диск — тот, на котором установлена Windows, — так как на нем, скорее всего, не хватит места. Через несколько секунд вам будет показана разбивка использования хранилища по типам контента.
Вы можете щелкнуть любую из категорий, чтобы увидеть более подробный обзор того, как они используют пространство. Большинство страниц также предоставят вам набор опций для немедленных действий и освобождения места. Некоторые из них могут быть быстрыми решениями — вы можете решить расстаться с некоторыми из ваших никогда не воспроизводимых музыкальных треков или удалить электронные письма старше года.
Некоторые из них могут быть быстрыми решениями — вы можете решить расстаться с некоторыми из ваших никогда не воспроизводимых музыкальных треков или удалить электронные письма старше года.
Самая важная категория для наших целей — «Временные файлы». Со временем Windows 10 создает большое количество внутренних системных файлов, которые можно удалить без каких-либо негативных последствий. Щелкните категорию, чтобы просмотреть обзор временных файлов, хранящихся в вашей системе.
В некоторых случаях вы можете освободить несколько гигабайт места, в зависимости от того, когда вы в последний раз запускали эту процедуру. Наибольшая экономия места обычно достигается в категориях «Центр обновления Windows» и «Оптимизация доставки». По умолчанию Windows сохраняет загруженные обновления даже после их установки. Однако их можно безопасно удалить, что позволит вам хранить больше собственного контента.
Виды и размеры отображаемых здесь временных файлов зависят от вашей индивидуальной системы. Просмотрите отображаемые типы файлов и установите флажок рядом с каждым из них, чтобы пометить его для удаления. Нажмите кнопку «Удалить файлы» в верхней части списка, чтобы начать процесс удаления. Если контента много, полная очистка может занять некоторое время.
Просмотрите отображаемые типы файлов и установите флажок рядом с каждым из них, чтобы пометить его для удаления. Нажмите кнопку «Удалить файлы» в верхней части списка, чтобы начать процесс удаления. Если контента много, полная очистка может занять некоторое время.
Также стоит просмотреть категорию «Карты», так как дополнительные автономные карты Windows 10 могут занимать несколько гигабайт на вашем диске. Возможно, стоит удалить ранее загруженные карты, если вы их больше не используете. Аналогичным образом, использование списка «Приложения и игры» для удаления редко используемых приложений — это простой способ сократить раздувание, не затрагивая собственные файлы.
Storage sense
Надеюсь, теперь ваш накопитель стал немного просторнее. Однако предстоит еще много работы, если вы хотите остановить его повторное заполнение. Windows 10 включает функцию Storage Sense, которая может автоматизировать задачу очистки жесткого диска, когда свободное место начинает заканчиваться.
Вы можете найти его настройки на главной странице настроек «Хранилище». Просто нажмите кнопку-переключатель, чтобы переключить его в положение «Вкл.», чтобы включить контроль памяти. Когда на вашем диске становится мало места, Windows вмешается и начнет удалять ненужные временные файлы, не касаясь вашего содержимого.
Вы можете настроить работу Storage Sense, щелкнув ссылку «Изменить способ автоматического освобождения места». Здесь вы можете контролировать, как часто должен запускаться контроль памяти, с помощью раскрывающегося списка «Запуск контроля памяти». По умолчанию установлено значение «Когда Windows решит», что включает автоматическое выполнение, когда заканчивается место. Однако вы можете предпочесть запускать его по обычному расписанию, что поможет вам избежать накопления ненужных файлов.
У вас также есть некоторый контроль над тем, что удаляет контроль памяти. Под заголовком «Временные файлы» вы можете решить, следует ли Storage Sense удалять временные файлы приложения, которые больше не используются.

 exe /d oemNN.inf (где NN — номер файла драйвера, как указано в файле drivers.txt, например oem10.inf). Если драйвер используется, вы увидите сообщение об ошибке удаления файлов.
exe /d oemNN.inf (где NN — номер файла драйвера, как указано в файле drivers.txt, например oem10.inf). Если драйвер используется, вы увидите сообщение об ошибке удаления файлов.  Нажмите «Ок» и ответьте «Да» на предупреждение о небезопасности такой операции.
Нажмите «Ок» и ответьте «Да» на предупреждение о небезопасности такой операции. dmg на вашем Mac.
dmg на вашем Mac.