Программы просмотра фотографий в windows 10: Средство просмотра фотографий для Windows 10
Содержание
10 лучших программ для просмотра изображений для Windows
узнай меня 10 лучших программ для просмотра фотографий для Windows 10 и 11 в 2023 году.
Фотографии Это интеллектуальный просмотрщик фотографий, встроенный в Windows 11/10. Несмотря на все это, но он медленно отвечает и часто зависает или зависает, я думаю, вы согласитесь со мной в этом.
В Microsoft Photos есть много вариантов изменения фотографий и видео, но они громоздки и полны опций. Если вы пытаетесь найти альтернативный просмотрщик изображений для Windows 10, вы попали в нужное место.
Каждый хотел бы сфотографировать свои особенные моменты и навсегда сохранить их в памяти. И это было подано Просмотрщик фотографий Встроенный в Windows хорошо используется уже почти десятилетие.
В этой статье я составил список Лучший просмотрщик фотографий для Windows 11/10, все доступно бесплатно и молниеносно загружается.
Список лучших программ для просмотра фотографий для Windows
1. Ханивью
Ханивью
2. Имиджгласс
3. ИрфанВью
4. Фотодиректор 365
5. Средство просмотра фотографий Pictureflect
6. Microsoft Фотографии
7.XnView
8. Фастстоун
9. Номак
10. Просмотрщик WidsMob Pro
Вот некоторые из лучших приложений для просмотра фотографий для Windows 10, которые вы можете скачать прямо сейчас. Это конкретное программное обеспечение для просмотра изображений было выбрано на основе скорости и совместимости со многими различными форматами изображений.
1. ханива
ханива
Просмотр фотографий — одно удовольствие ханива. Где кнопка читает EXIF , расположенный в левой части окна, помечает метаданные изображения и отображает данные. Простые модификации, такие как изменение размера, доступны в самой программе просмотра.
Кроме того, вы можете выбрать сторонний редактор, например Paint или Photoshop , из меню настроек. Чтобы активировать полноэкранный режим, увеличить масштаб, скопировать фотографии и т. д., вы можете использовать различные сочетания клавиш, включающие клавиатуру и мышь.
д., вы можете использовать различные сочетания клавиш, включающие клавиатуру и мышь.
У вас будет две папки:Правки«И»Построенныечтобы вставить ваши окончательные изображения. Параметры позволяют изменить расположение этих папок по умолчанию.
2. ImageGlass
ImageGlass
программа ImageGlass Это самое простое и лучшее средство просмотра изображений, доступное для Windows 11. Простой пользовательский интерфейс средства просмотра помогает наряду с элегантным и утонченным интерфейсом.
В начале процесса установки вас спросят, хотите ли вы использовать его в стандартном режиме или режиме конструктора. Если вы выберете второй вариант, в левой части окна появится новая панель инструментов.
Кнопки и весь пользовательский интерфейс можно придать новый вид. Он доступен для бесплатной загрузки в разделе «Темы» на сайте.
3. IrfanView
IrfanView
Нет сомнения, что программа IrfanView Это лучший просмотрщик фотографий для Windows 10.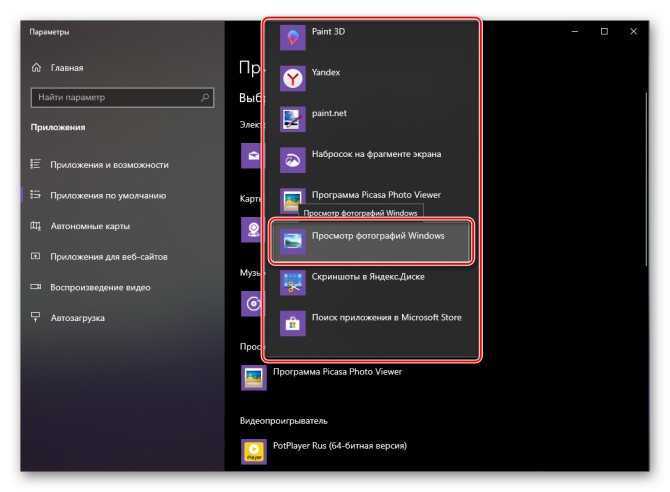 Вам понравится, если вы переключаетесь с приложения Фотографии компактный. IrfanView работает намного быстрее, чем программа по умолчанию, и может мгновенно загружать изображения.
Вам понравится, если вы переключаетесь с приложения Фотографии компактный. IrfanView работает намного быстрее, чем программа по умолчанию, и может мгновенно загружать изображения.
Хотя IrfanView не является особо ресурсоемкой программой, разрыв в производительности ошеломляет. Поскольку нет вредоносных программ, приложению требуется 3 МБ дискового пространства.
В дополнение к своей скорости, он поддерживает множество типов мультимедиа, поставляется с респектабельным встроенным редактором изображений, может массово изменять медиафайлы и многое другое. С помощью ползунка вы можете легко увеличивать масштаб и перемещаться между изображениями.
4. Фотодиректор 365
Фотодиректор 365
программа Фотодиректор 365 Представленный CyberLink Это мощное программное обеспечение для редактирования фотографий с расширенными функциями редактирования слоев. Содержит инструменты AI развит внутри.
У вас будет возможность улучшать фотографии с потрясающими визуальными эффектами. Это простое в использовании программное обеспечение позволяет легко и профессионально настраивать цвета на отредактированных фотографиях. Первостепенное внимание уделяется каждому клиенту.
Это простое в использовании программное обеспечение позволяет легко и профессионально настраивать цвета на отредактированных фотографиях. Первостепенное внимание уделяется каждому клиенту.
Изображения можно редактировать на профессиональном уровне с помощью PhotoDirector. Он совместим с устройствами ПК, Mac, iOS и Android. Это полезный ресурс, который постоянно совершенствуется, и его пользователи получают первоклассный сервис и внимание.
5. Средство просмотра фотографий Pictureflect
Средство просмотра фотографий Pictureflect
IrfanView позволяет быстро просматривать миниатюры ваших фотографий, но неуклюжий интерфейс программы может оттолкнуть некоторых пользователей. С учетом сказанного, если вы ищете современную программу просмотра изображений на базе UWP для Windows 10, лучшим выбором будет UWP. Средство просмотра фотографий Pictureflect.
Это быстро, просто и совместимо с различными типами файлов изображений, включая JPG, PNG, WEBP, RAW и DNG.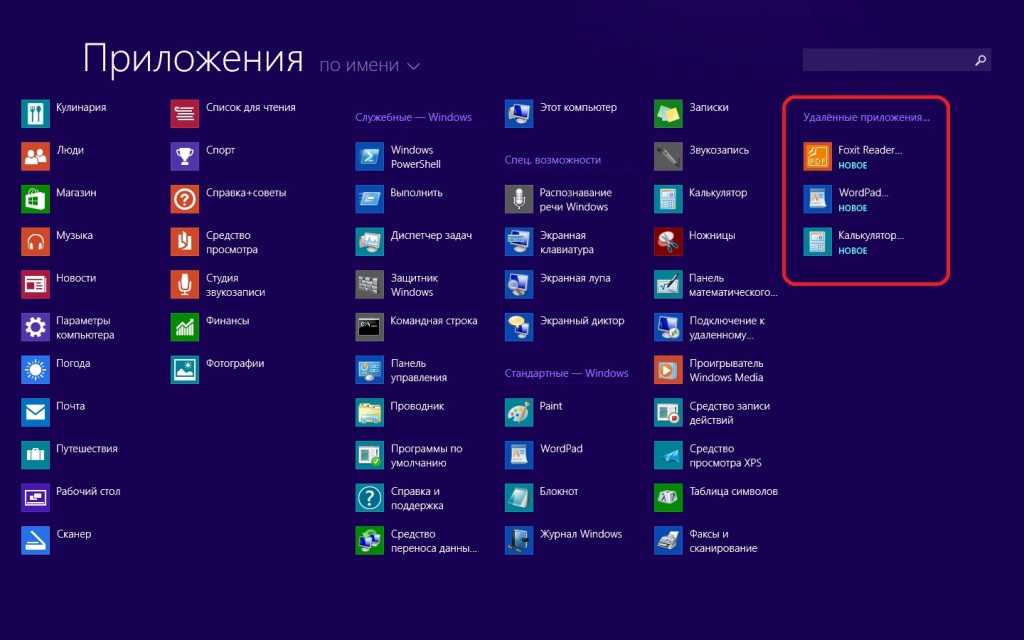 Одной из его самых больших функций является возможность отображать GIF-файлы, что делает его универсальным средством просмотра изображений в Windows 11.
Одной из его самых больших функций является возможность отображать GIF-файлы, что делает его универсальным средством просмотра изображений в Windows 11.
При использовании ПК с Windows 10/11 с сенсорным экраном вы можете получить доступ к элементам управления и навигации, щелкнув область у нижних краев. Вы можете изменить цветовую схему, запланировать слайд-шоу, настроить масштаб и просмотреть данные EXIF, а также многое другое.
6. Фотографии
Фотографии
Подготовить Фотографии является самым последним среди Лучшее программное обеспечение для просмотра фотографий для ПК с Windows 10. Это рекомендуемая замена средства просмотра изображений Windows по умолчанию. Пользователи Windows 11 получат его автоматически.
Однако, если он еще не установлен, вы можете быстро и легко установить его из Магазина. Редактор в приложении позволяет вам делать больше с вашими фотографиями и видео, чем просто просматривать их.
В редакторе доступны несколько параметров и фильтров.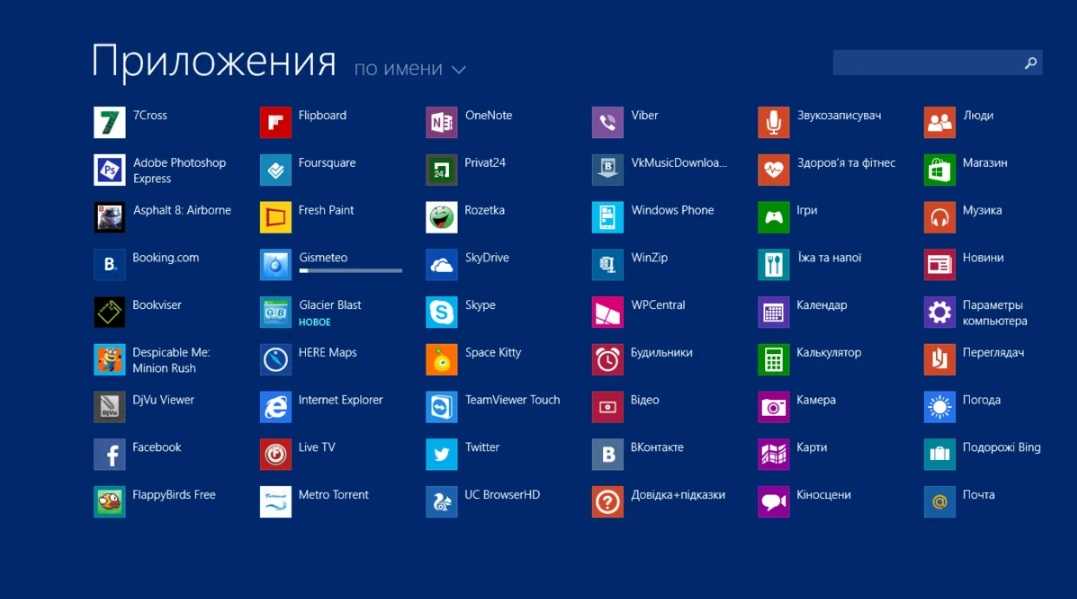 Его также можно изменить в Microsoft Краска 3D. В представлении галереи пользователи также могут искать определенные фотографии.
Его также можно изменить в Microsoft Краска 3D. В представлении галереи пользователи также могут искать определенные фотографии.
7. XnView
XnView
Вначале для работы с ними предназначались только операционные системы Unix. XnView. Эта программа для просмотра фотографий теперь доступна для Windows 11/10. Его можно установить традиционно, а портативную версию можно использовать по мере необходимости.
Все изображения можно просматривать и управлять ими с помощью вкладок. Это избавляет от переключения между разными окнами.
Следует отметить, что вкладки средства просмотра изображений останутся прежними при следующем открытии. В общем, фоторедактор в XnView Все самые высокие требования к редактированию.
8. FastStone
Средство просмотра камней FastStone
Если вы хотите постоянно просматривать изображения в полноэкранном режиме, Средство просмотра камней FastStone это программа для вас. Он достаточно быстрый, поддерживает множество форматов изображений и отображает полное изображение без искажений.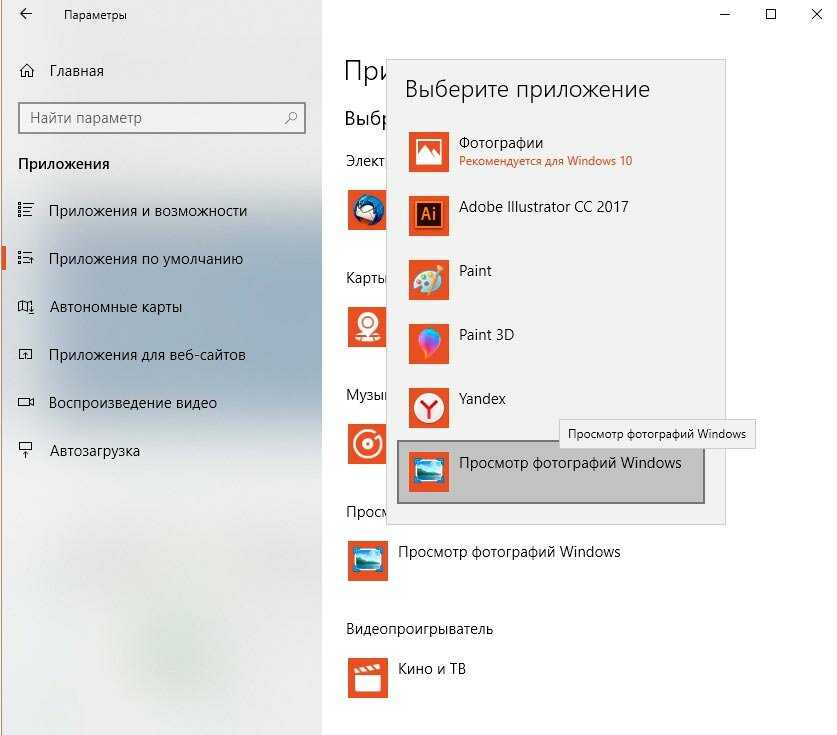
Предварительный просмотр в полноэкранном режиме чрезвычайно полезен для фотографов и других фоторедакторов, которым необходимо детально изучить свою работу. Пользователи, чья повседневная работа связана с взаимодействием с визуальными медиа, являются основной целевой аудиторией этого приложения.
Другие параметры редактирования включают управление цветом, отображение гистограммы и настройку эффектов. В заключение подготовьте Средство просмотра изображений FastStone Быстрый и мощный просмотрщик изображений для Windows 10.
9. Nomacs
Nomacs
Средство просмотра изображений с открытым исходным кодом Nomacs Впечатляет и имеет простой в использовании пользовательский интерфейс. Он имеет невероятно быстрое время загрузки изображений и производительность.
Он обеспечивает как мгновенный предварительный просмотр изображений, так и плавную загрузку нескольких изображений. Его интерфейс напоминает популярный просмотрщик фотографий, но также имеет некоторые элементарные функции редактирования.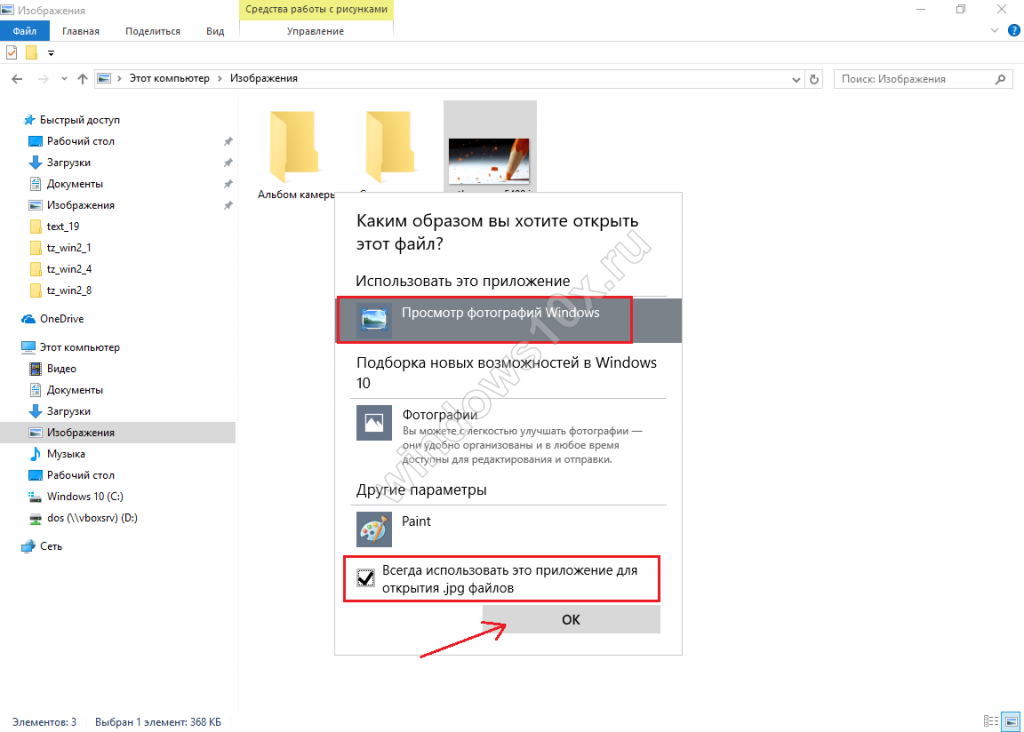
Включены стандартные функции, такие как масштабирование, обрезка, печать и т. д. Тем не менее, под его полированной внешностью скрывается высококачественный фоторедактор.
10 WidsMob Viewer Pro
WidsMob Viewer Pro
инструмент WidsMob Это простой, но очень полезный инструмент для управления видео и фотографиями на смартфоне с Windows. Инструмент работает с широким спектром типов аудио и видео файлов.
Это в пять раз быстрее, чем стандартное онлайн-просмотрщик фотографий, поэтому вы можете наслаждаться медиафайлами без задержек и прерываний.
Когда вы открываете медиафайл в WidsMob Вы можете контролировать и изменять его. WidsMob позволяет легко конвертировать изображения по одному или группами, обрезать их и изменять их цвета.
это было Лучшее программное обеспечение для отображения фотографий для Windows 10 и 11. Кроме того, если вы знаете какой-либо просмотрщик изображений для Windows, пожалуйста, укажите его в комментариях.
Вам также может быть интересно узнать о:
- 10 лучших альтернатив Photoshop
- Как узнать, изменены ли изображения в Photoshop или нет?
- 10 лучших сайтов для изучения фотошопа
Мы надеемся, что эта статья окажется для вас полезной. Лучшее программное обеспечение для отображения фотографий для Windows 10 и 11. Поделитесь своим мнением и опытом с нами в комментариях.
Топ 15 программ для просмотра фотографий
Представляем вашему вниманию топ 15 программ для просмотра фотографий, с помощью которых вы сможете не только удобно просматривать, но и редактировать, обрабатывать, каталогизировать, сортировать и делиться в Интернете снимками.
В подборке мы рассмотрели самые популярные просмотрщики, которые наряду со своими основными функциями выступают в роли фоторедакторов и фотоменеджеров с впечатляющим арсеналом полезных опций, возможностей и дополнений.
Рейтинг программ для просмотра фотографий 2019
Обзор программ для просмотра фотографий 2019
Полезная и бесплатная утилита позволяет просматривать, редактировать и конвертировать изображения большого количества графических форматов. В функционале доступны опции интегрированного файлового менеджера, пакетная обработка, алгоритмы сглаживания картинки, сортировка материала по каталогам, многоуровневый бэкап, функции создания визиток, слайд-шоу и скринов.
В функционале доступны опции интегрированного файлового менеджера, пакетная обработка, алгоритмы сглаживания картинки, сортировка материала по каталогам, многоуровневый бэкап, функции создания визиток, слайд-шоу и скринов.
ФастСтон Имэдж Вивер работает со сканерами и принтерами, поддерживает метаданные EXIF, отправляет готовую работу по почте и имеет большой арсенал настроек для управления картинкой.
Многофункциональный, компактный и бесплатный просмотрщик множества аудио-, видео- и графических форматов. Имеет полноэкранный и слайд-шоу режимы, редактирует контент, выводит данные о картинке, создает веб-страницы, захватывает изображение для создания скрина, а также имеет автонастройки гаммы, контраста, теней, насыщенности цвета и других параметров.
Также доступен предпросмотр, смена размера изображения, выделение участка картинки, вырезание, копирование и вставка. Для корректной и расширенной работы софта рекомендуется инсталляция дополнительных модулей и плагинов.
Разработчики позиционируют свой продукт как мощнейший профессиональный редактор и просмотрщик изображений. Программа оправдывает это заявление многофункциональностью, высокой скоростью работы и впечатляющим инструментарием. На выбор пользователя доступно множество уникальных инструментов, спецэффектов и фильтров, настроек изображения и параметров улучшения.
Мастер работает с пейзажами, сохраняет исходники, проводит специализированную редактуру, быстро улучшает качество снимка, импортирует материал, кадрирует, ретуширует, детализирует неудачные кадры, создает фото на документы, фотокниги и фотоальбомы. Доступно только 5 дней бесплатного использования.
Этот фотоменеджер поможет организовать, отсортировать, обработать, распечатать, передать или записать графические файлы. Работает с большинством форматов графики и мультимедиа, конвертирует материал, создает анимационные и презентационные работы, записывает контент на CD-, DVD-носители, проводит пакетную обработку и работает с внешними устройствами.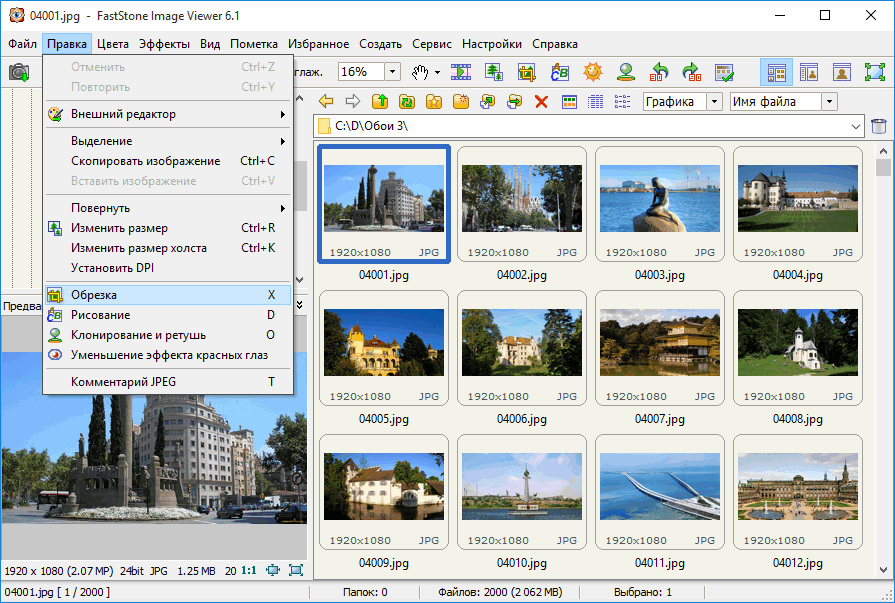
Доступен просмотр заархивированного ZIP и LHA изображения, работа с RAW-форматом, поддержка мобильных, цифровых камер, сканеров, принтеров и других периферийных устройств. Пробный период работает 30 дней.
Качественная утилита для просмотра и редактуры цифровых фотоснимков большим набором полезных функций и инструментов. Пикаса имеет опции для отправки изображений по почте, создания коллажей, «заливке» работ в блог, автоиндексации материала на жестком диске, записи геоданных, печати, ретуши, кадрирования, выравнивания и других возможностей.
ПО интегрировано с некоторыми фотохостингами и гугловскими сервисами, создает резервные копии и сохраняет их в скрытую папку.
Кроссплатформенное приложение для просмотра большого количества графических форматов и их обработки с помощью инструментов встроенного редактора. ПО также создает веб-страницы, записывает материал на носители, проводит пакетную обработку, применяет разнообразные эффекты и показывает данные об изображении.
В функционале пользователь может настроить цветовую гамму, убрать «красные глаза», отобразить показ контента в слайд-шоу или в виде эскиза, записать работу на диск (при наличии NERO) и т.д.
Софт позволяет открывать и читать разные форматы, одновременно просматривать несколько документов, отправлять работу на печать, отыскивать текст в документе и многое другое. Доступен экспорт страниц документации в разные форматы, постраничный просмотр и с разворотами, исправление ошибок в плохо отсканированном файле, восстановление сессии, создание закладок и разные параметры экрана во время чтения.
СТДУ Вивер также распечатывает защищенные от печати PDF-данные и имеет много настроек для корректуры яркости, гаммы и контраста.
Продукт заслуживает отдельного внимания, поскольку заинтересует пользователя функционалом для создания домашней и онлайн-фототеки имеющихся снимков. ПО обрабатывает снимки, применяет к ним фильтры и GPS-треки, публикует работы в социалки, репостит снимки и автоматически удаляет дубликаты контента.
Из любого уголка мира можно внести фото в карту путешествий, создать альбомы или коллекции фотокарточек, отправить снимки по почте или найти картинку в умной поисковой системе. Карамбис Фототрип также сортирует снимки по датам, имеет современные эффекты для обработки и настройки для улучшения качества снимков. Пробная версия активна 30 дней.
Программа меняет размеры графических картинок и фотоснимков, конвертирует их в разные форматы, пакетно редактирует и добавляет эффекты. Лайт Имейдж Райзер работает с разными форматами, публикует материал в интернете или отправляет по почте, проводит компрессию, накладывает водяные знаки, импортирует файлы с карты памяти и экспортирует картинки.
Юзер может корректировать размер изображения, конвертировать, редактировать, менять разрешение и коэффициент сжатия, добавлять эффекты и настраивать шаблоны для переименования контента.
Является качественной утилитой для просмотра и редактирования цифровых снимков и изображений практически всех форматов.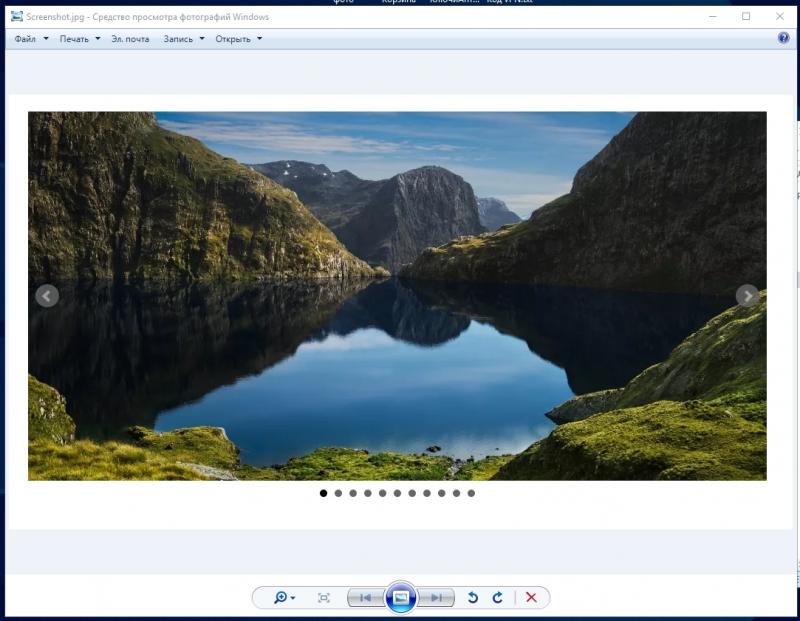 В полезных функциях можно создавать шаблоны календарей и открыток, проводить пакетную редактуру, публиковать работы в Сеть, удалять красные глаза, автоматически сортировать снимки и повышать качество фотокарточек.
В полезных функциях можно создавать шаблоны календарей и открыток, проводить пакетную редактуру, публиковать работы в Сеть, удалять красные глаза, автоматически сортировать снимки и повышать качество фотокарточек.
Зонер имеет опцию манипуляции цветом, создает 3D-снимки, правит цвет/контраст/резкость, имеет множество интересных спецэффектов и фильтров, предоставляет данные о фотоснимках, применяет к объекту текст, выравнивает горизонт и многое другое. Недостатком является 30-дневный срок работы ознакомительной версии.
Представляет собой качественный и удобный менеджер фотографий и мультимедиа с большим набором инструментария для записи дисков. Каталогизирует мультимедийный контент, воспроизводит, находит, передает файлы, записывает на дисковые носители и имеет магазин для покупки лицензионного материала.
Также дополнительно можно создавать слайд-шоу и презентации, удалять фрагменты на снимках, улучшать качество фотографий, создавать выборку контента с помощью алгоритма распознавания лица, упорядочивать материал, создавать аудиодиски из MP3 и еще много полезных возможностей.
Приложение поможет создать фотоальбомы из снимков и организовать удобное управление фотоархивами. Основу работы сервиса составляют готовые алгоритмы, проводящие автоматическую каталогизацию любых фотографий, и полезные инструменты управления любым материалом.
В функционале доступна проф редактура контента, смена фонов, вырезание лишних элементов, смена фокуса, добавление надписей, геопозиций и водяных знаков. Пользователь может удалить дубликат, улучшить качество изображения, пакетно обработать, найти схожие фото, импортировать или экспортировать объекты в популярных форматах, а также провести тонкую настройку параметров изображения.
Продукт удобно отображает рисунки и фотографии в режиме слайд-шоу, фильтрует некачественный материал и имеет множество настроек персонализации. Являясь качественной заменой стандартным скринсейверам, софт отображает слайды из ваших фотокарточек в удобном режиме и порядке, с заданной цикличностью и из разных директорий.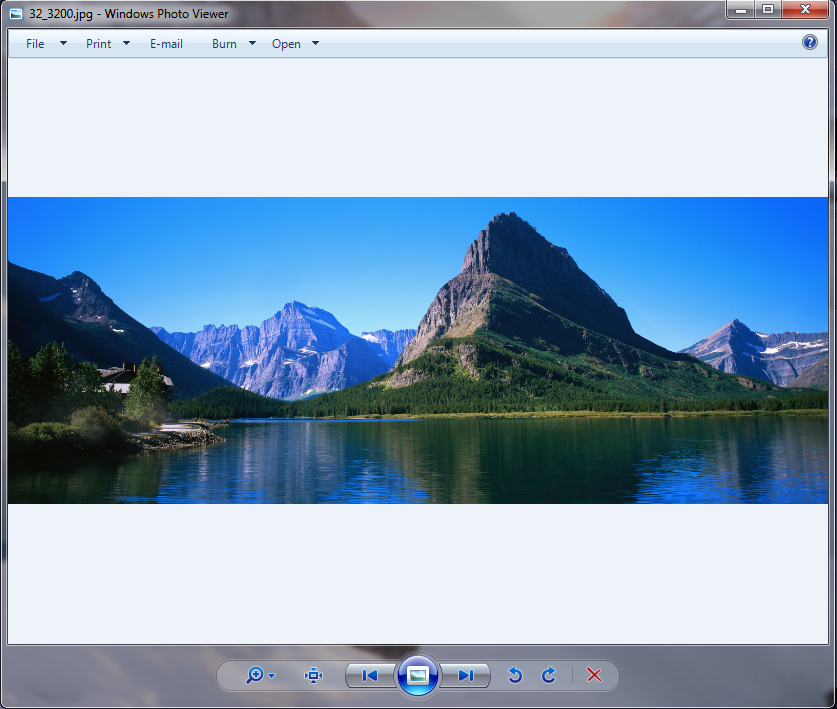
Может работать в полноэкранном режиме, выводить изображения поверх активных окон другого ПО, масштабировать картинку и возвращаться к исходным настройкам. Корректная работа плеера слайдов напрямую зависит от наличия Net Framework 4.5.1 на компьютере.
Компактный и удобный просмотрщик изображений с функциями для тонкой редактуры материала. Софт работает со всеми современными форматами, имеет интегрированный редактор, опцию слайд-шоу, встроенный проводник объектов и настройки подключения плагинов.
Также пользователь может извлекать фреймы из гифок, создавать скриншоты, работать с архивами и делиться на популярных ресурсах готовой работой.
Является универсальным средством просмотра графических, текстовых, веб и мультимедийных файлов. Читает большое количество форматов, отображает контент в разных режимах, определяет параметры печати, изменяет масштаб картинки и имеет прокрутку.
Доступно добавление проги в контекстное меню операционки, настройка визуального отображения ПО, отыскивание слов по тексту, применение горячих клавиш, настройка плагинов и работа с отдельной панелью навигации.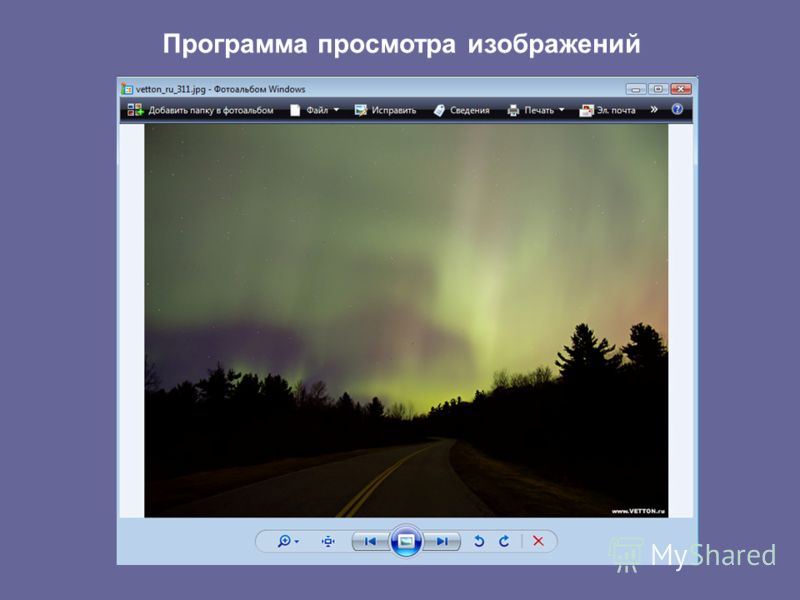
Данный материал является частной записью члена сообщества Club.CNews.
Редакция CNews не несет ответственности за его содержание.
3 года назад
| категории:
Графика: Графические утилиты
Графика: Иконки
Графика: Просмотр
Графика: Редакторы
5 лучших альтернатив Windows Photo Viewer [ОБНОВЛЕНО 2023]
Windows Photo Viewer — это программа для просмотра изображений. С его помощью вы можете открывать наиболее распространенные форматы изображений, такие как JPG, PNG, GIF. Вы можете просматривать изображения в полноэкранном режиме, изменять их ориентацию с шагом 90° и отображать все изображения в папке в виде слайд-шоу. Это очень простая программа с базовыми возможностями. Он не позволяет редактировать или управлять изображениями. Когда-нибудь вам может понадобиться больше функций для работы с вашими фотографиями, поэтому мы составили этот список альтернатив Windows Photo Viewer.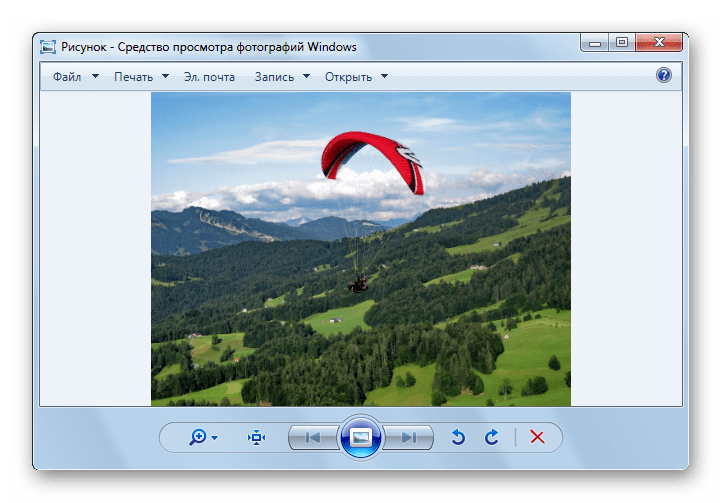
Список 5 лучших альтернатив Windows для просмотра фотографий
Просмотр, систематизация и редактирование большого количества изображений в различных форматах являются наиболее распространенными действиями среди фотографов и дизайнеров. Но старый добрый Windows Photo Viewer не удовлетворяет в полной мере эти потребности из-за скудной функциональности. А с выходом Windows 10 в 2015 году производительность этой программы ухудшилась. В частности, требуется больше времени для нормального просмотра фотографий. А это крайне раздражает и отбивает желание работать с изображениями вообще.
Итак, творческие люди начинают искать программы лучше Windows Photo Viewer. Но тут есть сложности, потому что от обилия альтернатив голова идет кругом. Именно поэтому мы составили список из 5 лучших альтернатив Windows Photos Viewer, которые могут похвастаться широким функционалом и высокой производительностью. Ознакомьтесь с ними и выберите тот, который лучше всего соответствует вашим потребностям.
1. Luminar Neo
Luminar Neo — это мощное приложение, которое может стать лучшей заменой Windows Live Photo Gallery. По сути, это программа для редактирования изображений и управления фотографиями. По своему интерфейсу и характеристикам Luminar Neo напоминает Adobe Lightroom. Программа имеет большое рабочее пространство и набор ползунков и переключателей с правой стороны. Самая интересная часть Luminar Neo — это технология искусственного интеллекта. Эта альтернатива просмотрщику фотографий Windows способна редактировать изображения почти автоматически без сжатия и с хорошим результатом. Искусственный интеллект превращает все процедуры редактирования в простой автоматический процесс.
Эта альтернатива Windows Photos имеет инструмент замены неба AI, который помогает сделать небо идеальным, выделить структуру облаков, повысить контрастность и подправить цвет. Skin AI и Portrait Enhancer упрощают процесс ретуширования одним щелчком мыши. Средство убирает с кожи все пятна, морщины и прыщи.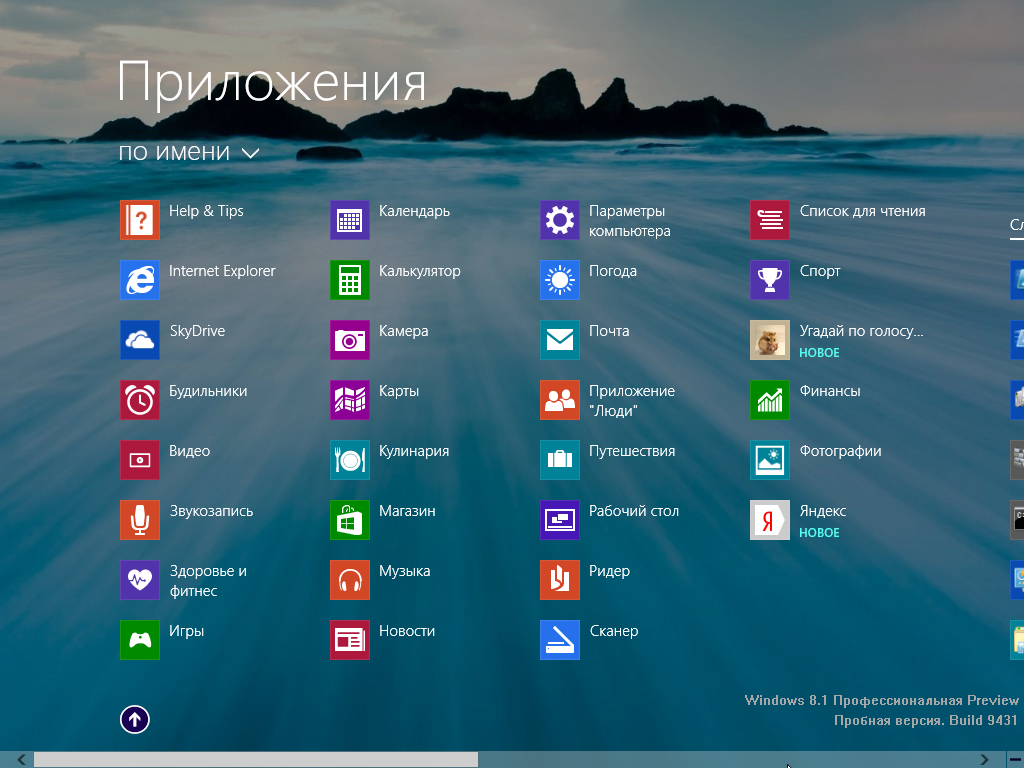 Выравнивает тон и цвет. В результате у вас получится идеальный пятиарт-портрет, не тратя время на работу с кистями и масками.
Выравнивает тон и цвет. В результате у вас получится идеальный пятиарт-портрет, не тратя время на работу с кистями и масками.
2. IrfanView
IrfanView — это больше, чем просто программа для просмотра изображений. Это хорошая замена Windows Photo Gallery, которая помогает сортировать, упорядочивать и редактировать изображения. IrfanView поддерживает несколько форматов изображений, от привычных JPG и PNG до форматов TIFF и RAW. Программа придет на помощь, когда на вашем диске будет полно несортированных картинок. Вы можете группировать изображения по имени, формату, размеру, тегу, пакетному переименованию и преобразованию изображений, а также устанавливать шаблоны переименования. И использование этой альтернативы Windows Photo не вызывает так называемых сбоев, потому что она очень легкая для операционной системы. Он весит всего 3 МБ. Дружественный и понятный интерфейс является следующим преимуществом IrfanView. Также программа оснащена простыми инструментами ретуши и редактирования.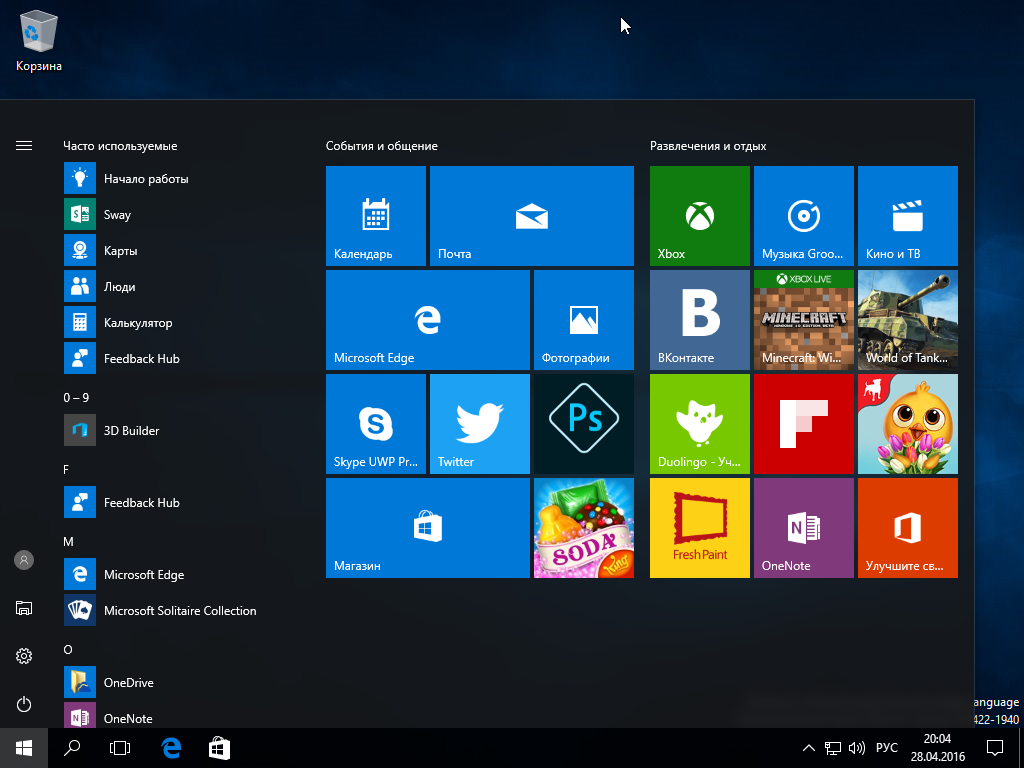
3. XnView
Трудно выбрать 2-3 лучшие картинки из 300, правда? XnView упрощает организацию и управление. Он поддерживает около 500 форматов изображений, включая TIFF. Эта замена Windows Photo Viewer дает возможность просматривать файлы в двух режимах: полноэкранном и слайд-шоу. Самое интересное, что находясь в полноэкранном режиме, вы можете работать с несколькими файлами одновременно в одном окне, что значительно облегчает работу. Ведь можно сравнивать изображения друг с другом. Это та же функция этой альтернативы Windows 10 Photo Viewer, которая редко встречается среди других подобных программ.
Вы также можете редактировать изображения, легко изменять их размер, поворачивать и обрезать (включая JPEG без потерь). Работайте с яркостью, контрастностью, уровнями и глубиной цвета. Библиотека XnView включает наиболее распространенные эффекты фильтров, такие как размытие, повышение резкости и шумоподавление. Пакетная обработка этой альтернативы Microsoft Photos — полезный инструмент, когда вам нужно отредактировать серию изображений в одном стиле. Он позволяет изменять размер, добавлять водяные знаки и накладывать текст с помощью тонов, теней и цветов.
Он позволяет изменять размер, добавлять водяные знаки и накладывать текст с помощью тонов, теней и цветов.
4. FastStone Image Viewer
Вы ищете хорошую замену Windows Photo Viewer, в которой вы сможете легко обрабатывать изображения разных форматов? С FastStone ImageViewer вы можете конвертировать, управлять и редактировать ваши изображения. Хорошая часть FastStone Image Viewer — это полноэкранный режим, когда изображение отображается само по себе, но перемещение курсора к краям экрана вызывает множество инструментов и опций. Он имеет хороший набор функций, включая просмотр изображений, управление, сравнение, удаление эффекта красных глаз, отправку по электронной почте, изменение размера, обрезку и настройку цвета.
Другие функции этого обновления для Windows Photo Viewer включают высококачественную лупу и музыкальное слайд-шоу с более чем 150 переходными эффектами, а также переходы JPEG без потерь, эффекты тени, аннотации к изображениям, поддержку сканера и гистограмму. Он поддерживает все основные графические форматы, включая BMP, JPEG, JPEG 2000, GIF, PNG, PCX, TIFF, WMF, ICO и TGA. Если вам нравится Windows Live Photo Gallery, замена на FastStone будет несложной, поскольку эта программа имеет похожий интерфейс.
Он поддерживает все основные графические форматы, включая BMP, JPEG, JPEG 2000, GIF, PNG, PCX, TIFF, WMF, ICO и TGA. Если вам нравится Windows Live Photo Gallery, замена на FastStone будет несложной, поскольку эта программа имеет похожий интерфейс.
5. PhotoStudioUltimate
PhotoStudioUltimate — мощная программа для редактирования и систематизации изображений, похожая на Adobe Photoshop. Программное обеспечение упрощает навигацию и помогает ориентироваться в большом количестве изображений. Эта альтернатива Windows Photos имеет два режима. В режиме управления вы можете открыть папку, с которой хотите работать. В режиме редактирования вы можете работать с разными слоями. Здесь у вас есть почти все инструменты Adobe Photoshop: от обрезки и изменения размера до кистей, фильтров и масок. Поддерживает формат RAW.
Выберите свою любимую альтернативу Windows Photo Viewer
Windows Photo Viewer — более простая программа с ограниченными возможностями. Это программное обеспечение подходит для вращения и просмотра изображений. Какая альтернатива фотографиям Microsoft может стать вашим лучшим другом? Все зависит от того, что именно вы хотите от программы. Если вам нужно редактировать фотографии и управлять ими, используйте Luminar Neo — он делает процесс автоматическим благодаря технологии AI, одной из лучших альтернатив Windows Photo Viewer. XnView позволяет работать с более чем 500 форматами изображений и имеет инструмент пакетной обработки, который дает возможность редактировать последовательность в одном определенном стиле.
Это программное обеспечение подходит для вращения и просмотра изображений. Какая альтернатива фотографиям Microsoft может стать вашим лучшим другом? Все зависит от того, что именно вы хотите от программы. Если вам нужно редактировать фотографии и управлять ими, используйте Luminar Neo — он делает процесс автоматическим благодаря технологии AI, одной из лучших альтернатив Windows Photo Viewer. XnView позволяет работать с более чем 500 форматами изображений и имеет инструмент пакетной обработки, который дает возможность редактировать последовательность в одном определенном стиле.
Как восстановить средство просмотра фотографий Windows в Windows 10?
Большинство пользователей Windows согласятся, что обновление Windows 10 — это неоднозначное благословение. Без сомнения, пользователи были в восторге от долгожданного обновления Windows. Однако ажиотаж резко оборвался из-за отсутствия любимого и удобного Windows Photo Viewer. Да, это разочаровывает, когда вам приходится адаптироваться к недавно установленному приложению Photo, которое довольно сложное, медленное и неудобное.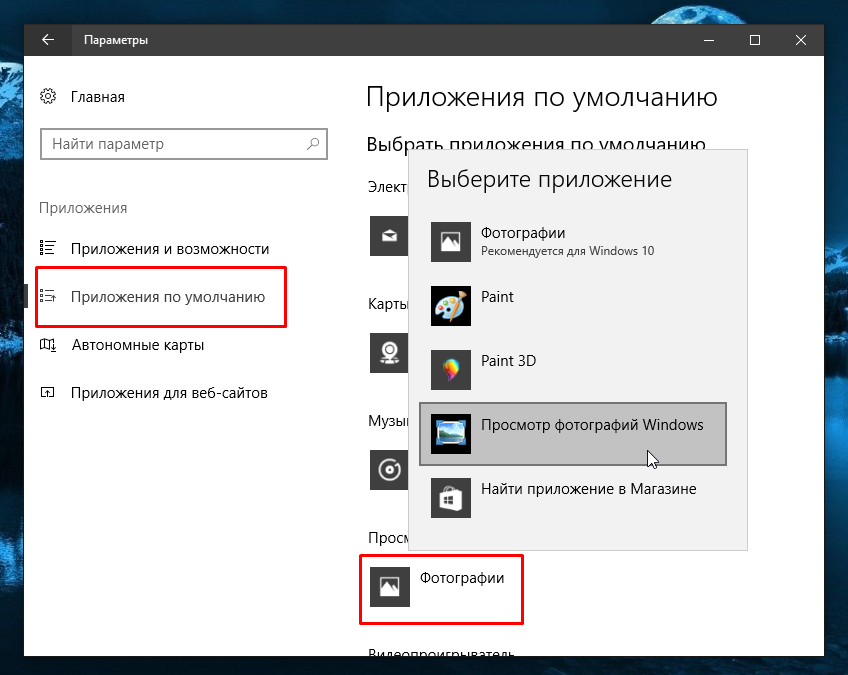
Не теряй надежды. Есть способ восстановить приложение Windows Photo Viewer . Да, вам не нужно адаптироваться к новому приложению Photo. Фактически, вы получаете удовольствие как от обновления ОС Windows 10, так и от просмотра любимых изображений.
В этой статье будут рассмотрены различные способы восстановления Windows Photo Viewer . Что еще? Я покажу вам различные способы, с помощью которых вы можете восстановить потерянные фотографии в Windows 10. Итак, прыгайте, пока мы перемещаемся по разделам!
- Часть 1. Средство просмотра фотографий Windows отсутствует в Windows 10
- Часть 2. Как восстановить средство просмотра фотографий Windows в Windows 10
- Часть 3. Потерянные фотографии? Получить Recoverit Photo Recovery
Часть 1. Средство просмотра фотографий Windows отсутствует в Windows 10
Приложение Средство просмотра фотографий Windows было частью пакета Windows NT с момента создания Windows 2003. Оно имеет удобный интерфейс, который упрощает его использование или ориентироваться. Можно было бы сказать, что это было грубым пробуждением, когда пользователи обнаружили, что не могут получить доступ к приложению для просмотра фотографий Windows в Windows 10. Да, любимое приложение было заброшено в пользу приложения Photo, которое имеет больше жестов редактирования, чем предыдущее.
Оно имеет удобный интерфейс, который упрощает его использование или ориентироваться. Можно было бы сказать, что это было грубым пробуждением, когда пользователи обнаружили, что не могут получить доступ к приложению для просмотра фотографий Windows в Windows 10. Да, любимое приложение было заброшено в пользу приложения Photo, которое имеет больше жестов редактирования, чем предыдущее.
Фактически, многие пользователи описали бы приложение Photo как мини-версию более популярного приложения для редактирования изображений Adobe Photoshop. Несмотря на превосходные функции приложения Photo, многие пользователи по-прежнему предпочитают простое и удобное средство просмотра фотографий Windows . Прежде чем паниковать, вы должны знать, что ваше любимое приложение для просмотра изображений все еще находится в вашей операционной системе Windows 10.
Удивлены? Не будь. Microsoft решила не включать ключи реестра, чтобы вы могли получить доступ к Windows Photo Viewer. заменяется только в приложении «Фото» в качестве приложения для просмотра изображений по умолчанию. Итак, почему средство просмотра фотографий Windows отсутствует в последнем обновлении Windows? Что ж, ответ находится в следующем разделе.
заменяется только в приложении «Фото» в качестве приложения для просмотра изображений по умолчанию. Итак, почему средство просмотра фотографий Windows отсутствует в последнем обновлении Windows? Что ж, ответ находится в следующем разделе.
1. Причины отсутствия средства просмотра фотографий Windows
Вы должны знать, что существует 2 сценария или случая, ответственных за отсутствие приложения для просмотра изображений. Этот аспект важен, поскольку метод восстановления приложения Windows Viewer различается для каждого.
Случай 1: Windows 10 обновлена с Windows 7/8
Да, обновление ОС Windows с 7/8 до последнего обновления является одной из причин, по которой отсутствует средство просмотра фотографий Windows. Это обычный сценарий для тех, кто обновил свою ОС. Тем, кто в этом случае, проще получить Windows Photo Viewer по сравнению с теми, кто установил чистую версию Windows 10.
Вам не нужно загружать настройку реестра, чтобы вернуть ваше приложение. Все, что вам нужно сделать, это изменить настройки вашего приложения для просмотра изображений по умолчанию с нового приложения для фотографий на старое и надежное средство просмотра фотографий Windows.
Все, что вам нужно сделать, это изменить настройки вашего приложения для просмотра изображений по умолчанию с нового приложения для фотографий на старое и надежное средство просмотра фотографий Windows.
Случай 2. Windows 10 из чистой установки
Предположим, вы купили новое устройство Windows с предустановленным обновлением Windows 10. Технически ваш Photo Viewer все еще находится в вашей ОС. Однако для его возврата потребуется больше, чем простое изменение в приложении по умолчанию. Windows 10 автоматически использует приложение для просмотра фотографий в качестве параметра просмотра изображений по умолчанию. Средства просмотра фотографий Windows больше не отображаются в списке «Открыть с помощью». Более того, с ним связано только расширение .tff.
Другими словами, вы не можете использовать его для открытия основных форматов изображений, таких как jpeg, png и gif. Поэтому вам нужно использовать настройку реестра, чтобы получить ваше приложение. В следующих разделах я покажу вам подробный пошаговый способ интеграции кода реестра в вашу Windows 10.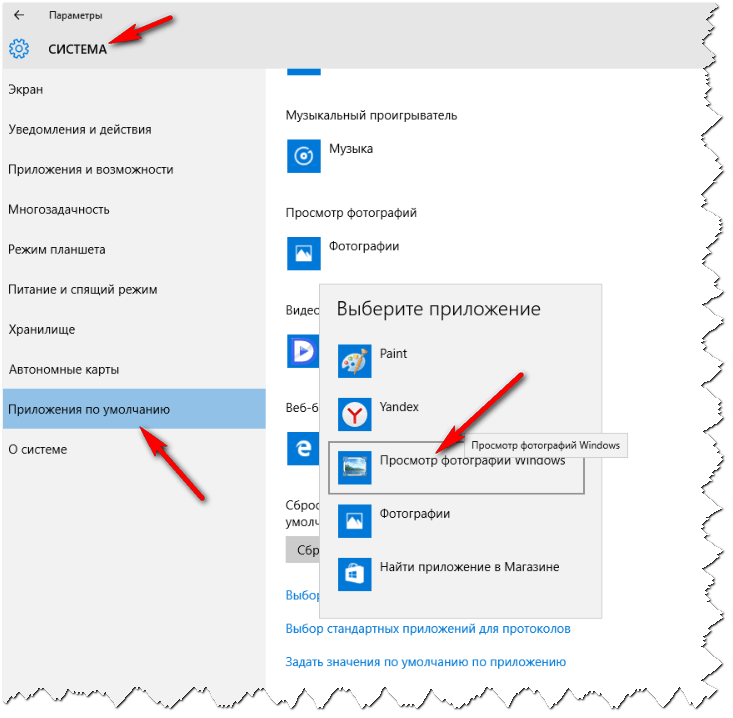
2. Преимущества Windows Photo Viewer
Возникает вопрос: почему так много безумия и энтузиазма по поводу возвращения старого приложения для просмотра изображений? Что ж, я считаю, что ответ кроется в его удивительном наборе достоинств.
Например, средство просмотра фотографий Windows не работает в «песочнице»; он позволяет почтовым приложениям, таким как Thunderbird и Outlook, запускать свою программу для просмотра вложений электронной почты. Вы можете удобно использовать приложение «Просмотр фотографий» для просмотра нескольких изображений, используя клавишу со стрелкой для циклического переключения между ними и колесико мыши для увеличения.
Есть еще? При работе со спрайтами увеличение не размывает пиксели в этом приложении. Самое главное, приложение Photo Viewer лучше, поскольку вы можете просматривать все изображение без какой-либо панели задач, закрывающей верхнюю часть экрана. В отличие от приложения «Фото», здесь есть прозрачная панель задач, закрывающая полный обзор.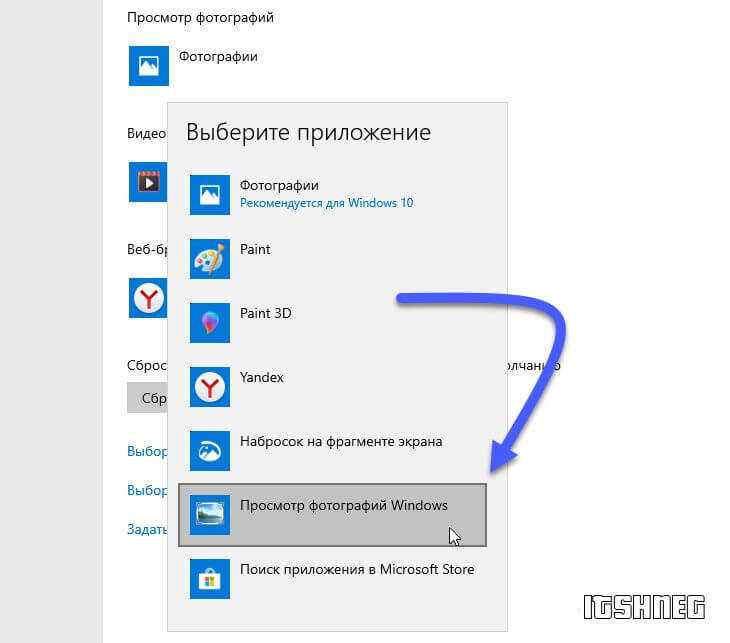
Часть 2. Как восстановить средство просмотра фотографий Windows в Windows 10/11
Вот видеоурок о том, как восстановить средство просмотра фотографий Windows в Windows 10/11. Если вы предпочитаете текстовое руководство, продолжайте читать.
Скачать бесплатно | Win Скачать бесплатно | Mac
Способ 1. Создайте ярлык для Windows Photo Viewer
Существует множество способов восстановить тренировку Windows Photo Viewer путем настройки файлов реестра. Один из способов восстановить ваше приложение без настройки реестра — создать ярлык для просмотра фотографий Windows.
Шаг 4. Добавьте ярлык на рабочий стол
Нажмите «Далее» и добавьте ярлык на рабочий стол. Итак, щелкните новый ярлык на рабочем столе, и он откроет все изображения в этой папке назначения. Вы также можете создать дополнительные ярлыки средства просмотра фотографий Windows, чтобы связать их с другими целевыми папками с изображениями.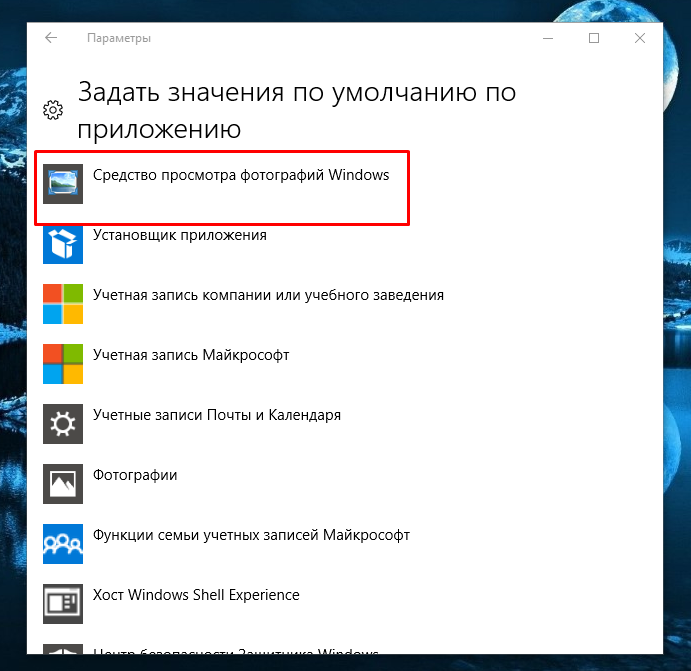
Есть пункт: Вы не можете выбрать опцию «Открыть» в программе просмотра фотографий Windows. Однако этот метод позволит вам просмотреть все изображения в этой папке.
Способ 2. Установка средства просмотра фотографий Windows в качестве приложения по умолчанию
Настройка средства просмотра фотографий Windows в качестве приложения по умолчанию лучше, чем предыдущий метод. Почему? Вам не нужно беспокоиться о создании нового ярлыка для каждого файла изображения. Тем более, что этот способ более простой. Имейте в виду, что этот метод зависит от типа установки Windows 10.
Для тех, кто установил Windows 10 с нуля
Средство просмотра фотографий Windows 9Приложение 0055 не отображается как исполняемый файл в Windows 10. Вместо этого оно отображается как файл с расширением .dll. Поэтому вы не можете использовать его для открытия изображения в этом формате. Более того, вы можете использовать его в качестве программы по умолчанию, выполнив описанные выше шаги.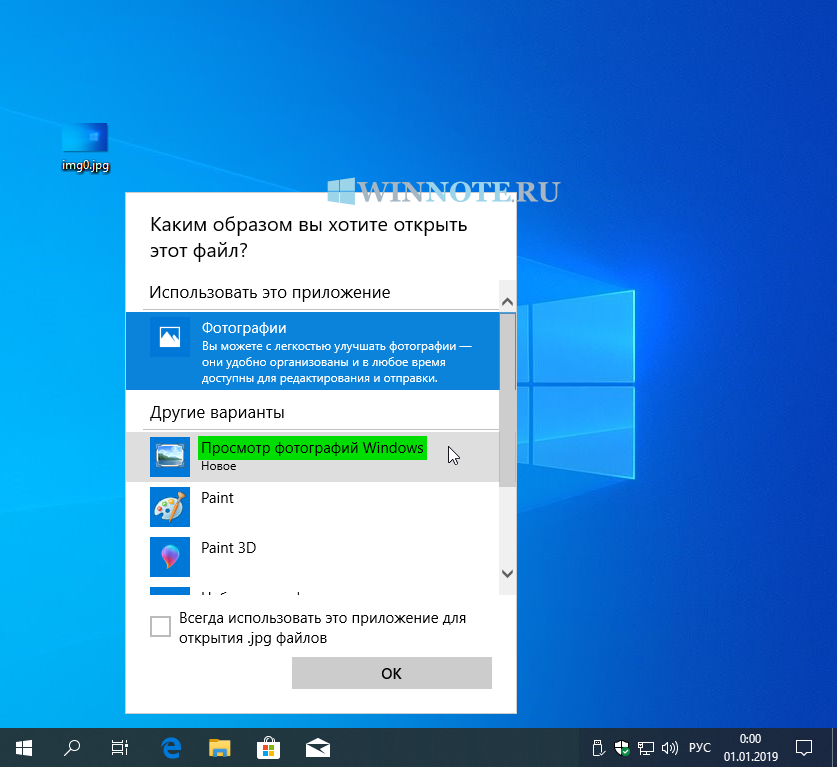 Этот шаг включает в себя настройку реестра Windows. Чтобы восстановить приложение Photo Viewer , вам необходимо выполнить следующие действия:
Этот шаг включает в себя настройку реестра Windows. Чтобы восстановить приложение Photo Viewer , вам необходимо выполнить следующие действия:
Метод 3. Перенесите Windows Photo Viewer в список «Открыть с помощью»
Хотя Windows Photo Viewer существует в новой ОС Windows 10, она может поддерживать изображения только в формате .tiff и .tif. Вот почему средство просмотра фотографий Windows не будет отображаться в меню «Открыть с помощью», когда вы хотите открыть изображения в формате .jpeg или .png. К счастью, вы можете вручную добавить это приложение для просмотра изображений в меню «Открыть с помощью», выполнив следующие действия:
Способ 4. Добавьте «Открыть с помощью Windows Photo Viewer» для изображений
В случае обновления вам потребуется чтобы добавить средство просмотра фотографий Windows в меню «Открыть» с вашими изображениями. Итак, выполните следующие действия, чтобы начать.
- Шаг 1.
 Установите Windows Photo Viewer в качестве приложения по умолчанию
Установите Windows Photo Viewer в качестве приложения по умолчанию
Перейдите на панель управления, нажмите «Программы по умолчанию» и выберите «Установить программу по умолчанию». Найдите и выберите средство просмотра фотографий Windows и нажмите «Установить эту программу по умолчанию». - Шаг 2. Щелкните правой кнопкой мыши любое изображение.
Нажмите «Открыть с помощью» и выберите «Просмотр фотографий Windows». Установите флажок, чтобы всегда открывать файлы изображений в этом приложении.
Способ 5. Свяжите все типы файлов изображений со средством просмотра фотографий Windows
Это та же процедура для добавления новых форматов изображений в редакторе реестра.
- Шаг 1. Откройте редактор реестра Windows 10
Перейдите в меню «Пуск», введите «Regedit» и щелкните по нему. - Шаг 2. Перейдите в редактор реестра
В этом редакторе перейдите к разделу «Ассоциация файлов», следуя по следующему пути: Компьютер\HKEY_LOCAL_MACHINE\ПРОГРАММНОЕ ОБЕСПЕЧЕНИЕ\Microsoft\Windows Photo Viewer\Capabilities\FileAssociations. Как только вы выберете этот ключ, вы увидите только две строки: .tiff и .tif. Это означает, что Windows может открывать изображения только с этими расширениями.
Как только вы выберете этот ключ, вы увидите только две строки: .tiff и .tif. Это означает, что Windows может открывать изображения только с этими расширениями.
Вам нужно добавить больше значений строк под ключом «Ассоциация файлов». Это позволит вам добавить приложение Windows Photo Viewer в меню «Открыть с помощью». Более того, это позволит приложению открывать изображения в большем количестве форматов.
Вы можете создать новые строковые значения, щелкнув правой кнопкой мыши пустое место в правой части окна. Выберите «Создать» и нажмите «Строковое значение». Теперь назовите новое строковое значение как .jpeg. Дважды щелкните по нему и прикрепите данные его значения к средству просмотра фотографий.FileAssoc.Tiff. Таким образом, всякий раз, когда вы щелкаете правой кнопкой мыши файл jpeg, средство просмотра фотографий Windows появляется в меню «Открыть с помощью».
Каждый метод в этом разделе специально предназначен для того, чтобы помочь вам восстановить ваше любимое приложение.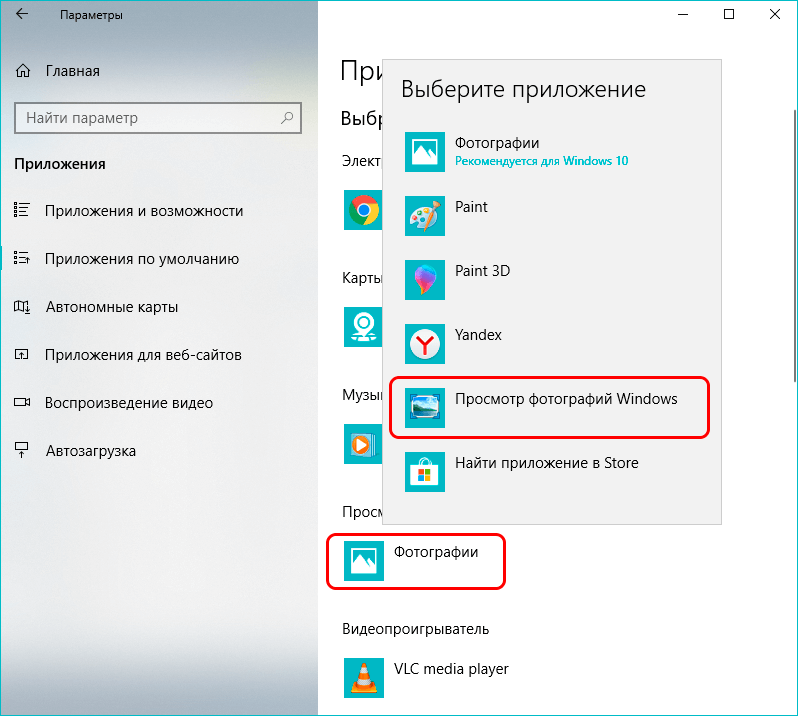 Иногда эти методы, такие как интеграция новых форматов файлов в редактор реестра, сложны и требуют острого умения следить за каждым шагом и строкой без ошибок. С другой стороны, некоторые из них настолько просты, что требуется лишь незначительная настройка, чтобы сделать их правильными.
Иногда эти методы, такие как интеграция новых форматов файлов в редактор реестра, сложны и требуют острого умения следить за каждым шагом и строкой без ошибок. С другой стороны, некоторые из них настолько просты, что требуется лишь незначительная настройка, чтобы сделать их правильными.
Часть 3. Потерянные фотографии? Получить Recoverit Photo Recovery
Да, вы, наконец, восстановили приложение Windows Photo Viewer, но еще не все в порядке. Итак, вот вопрос: как вы восстанавливаете свои фотографии при сбое Windows Photo Viewer? Да, ваши фотографии легко потерять из-за системного сбоя. Итак, вернемся к вопросу, вы можете восстановить потерянные фотографии с помощью Wondershare Recoverit программа для восстановления фотографий.
Приложение для восстановления фотографий — это передовое программное обеспечение для восстановления данных, которое позволяет извлекать потерянные данные независимо от их размера, формата и качества. Алгоритм глубокого поиска помогает ему просматривать даже малоизвестные файлы, чтобы получить нужные фотографии или видео.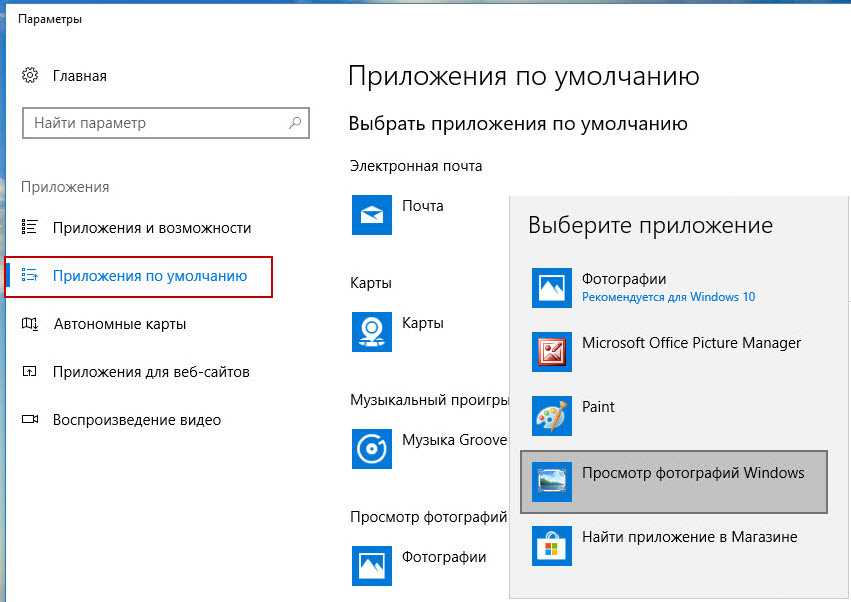 Он имеет режим быстрого восстановления и совместим с различными устройствами от Windows до Mac OS.
Он имеет режим быстрого восстановления и совместим с различными устройствами от Windows до Mac OS.
Ваше безопасное и надежное программное обеспечение для восстановления данных на жестком диске
- Эффективно, безопасно и полностью восстанавливайте потерянные или удаленные файлы, фотографии, аудио, музыку и электронные письма с любого устройства хранения.
- Поддерживает восстановление данных из корзины, жесткого диска, карты памяти, флэш-накопителя, цифрового фотоаппарата и видеокамеры.
- Поддерживает восстановление данных при внезапном удалении, форматировании, повреждении жесткого диска, вирусной атаке и сбое системы в различных ситуациях.
Скачать бесплатно | Win Скачать бесплатно | Мак
Как восстановить потерянные фотографии в Windows 10
Стороннее программное обеспечение, такое как Recoverit, является идеальным решением для восстановления потерянных фотографий. Режим восстановления относительно прост и занимает менее нескольких минут, чтобы завершить процесс восстановления удаленных фотографий. Пользователи Mac могут загрузить версию для Mac и получить решение с этой страницы: Mac Photo Recovery . Просто попробуйте!
Пользователи Mac могут загрузить версию для Mac и получить решение с этой страницы: Mac Photo Recovery . Просто попробуйте!
Шаг 1 Выберите место для потерянных фотографий
Поскольку вы восстанавливаете потерянные фотографии из удаленных файлов, нажмите на жесткий диск с нужной буквой. Теперь нажмите «Пуск».
Шаг 2 Сканирование выбранного жесткого диска
Немедленно будет запущено всестороннее сканирование. Он предлагает углубленную форму восстановления потерянных изображений и идеально подходит для всех удаленных файлов.
Шаг 3 Предварительный просмотр и восстановление фотографий
После завершения сканирования вы можете предварительно просмотреть файлы перед восстановлением. Выберите нужные фотографии и нажмите кнопку «Восстановить» в нижней части экрана, чтобы вернуть фотографии. Не сохраняйте удаленные фотографии на том же диске, с которого вы восстановили их.
Советы по восстановлению Photoshop
- Установите интервал автосохранения в Photoshop.

 Установите Windows Photo Viewer в качестве приложения по умолчанию
Установите Windows Photo Viewer в качестве приложения по умолчанию 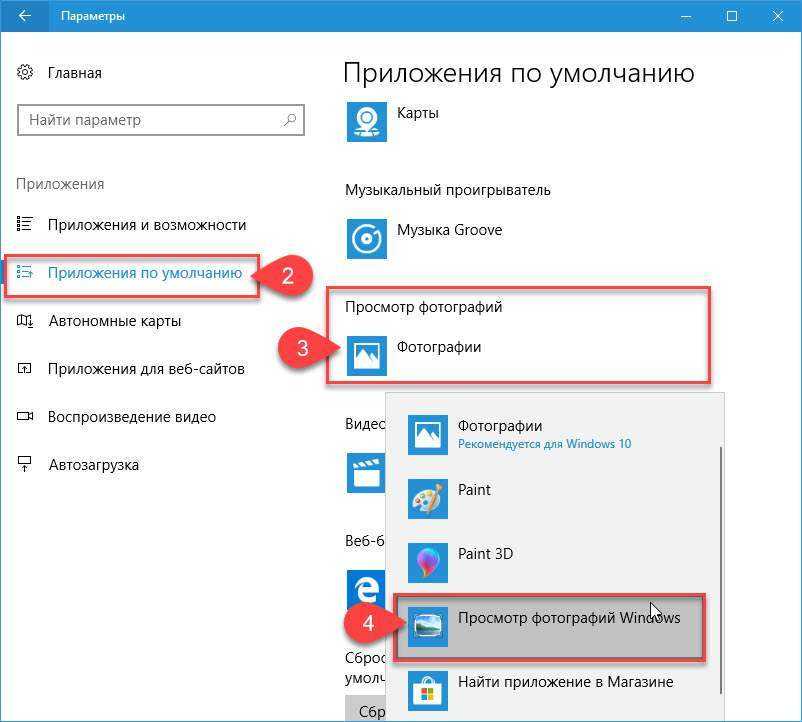 Как только вы выберете этот ключ, вы увидите только две строки: .tiff и .tif. Это означает, что Windows может открывать изображения только с этими расширениями.
Как только вы выберете этот ключ, вы увидите только две строки: .tiff и .tif. Это означает, что Windows может открывать изображения только с этими расширениями.