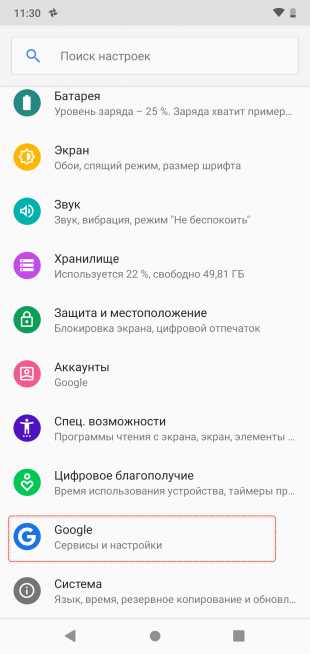Как отключить масштабирование в windows 10. Программы в windows 10 размытые
Приложения Office выводятся в окнах неправильного размера или отображаются размыто на внешних мониторах
Примечание: Мы стараемся как можно оперативнее обеспечивать вас актуальными справочными материалами на вашем языке. Эта страница переведена автоматически, поэтому ее текст может содержать неточности и грамматические ошибки. Для нас важно, чтобы эта статья была вам полезна. Просим вас уделить пару секунд и сообщить, помогла ли она вам, с помощью кнопок внизу страницы. Для удобства также приводим ссылку на оригинал (на английском языке).
Последний проверенный: 10/12/2018
Ранее в 2017 выпущены исправления, связанные с адресом _з0з_ и _з1з_ , имеют некорректный размер. Дополнительные сведения об этих исправлениях см. в статье Справка PowerPoint и Skype для бизнеса имеют неправильные размеры на внешних мониторах .
Однако вы по-прежнему можете использовать нечеткий текст в приложениях _з0з_ , если у вас несколько мониторов, а у внешнего монитора другое разрешение экрана, чем основной монитор.
_з0з_ знает об этой проблеме и активно работает над улучшением поддержки различных мониторов в _з1з_ для подписчиков Office 365 и _з2з_ установки "нажми и работай". Для этих усовершенствований требуется обновление Windows 10 (версия 1607) или более поздняя.
Доступность обновлений Office с расширенными возможностями поддержки Multi-MonitorПриложение Office | Доступность | Нужная версия Office * |
Word | Улучшенные возможности | Версия 1803. Выпущено 27 марта 2018 г. |
Excel | Улучшенные возможности | Версия 1806. Выпущено 25 июня 2018 г. |
PowerPoint | Улучшенные возможности | Версия 1803. Выпущено 27 марта 2018 г. |
Outlook | Улучшения, выпущенные для ежемесячного канала и полуфабриката (нацелены) | Версия 1808. Выпущено 5 сентября 2018 г. |
Skype для бизнеса | Улучшенные возможности | Версия 1804. Выпущено 25 апреля 2018 г. |
Teams | Улучшенные возможности | Выпущено 14 марта 2018 г. |
Visio | Ознакомительная версия доступна всем участникам программы предварительной оценки Office | Версия 1712. Выпущено 17 января 2018 г. |
* Для этих усовершенствований требуется обновление Windows 10 с годовщиной (версии 1607) или более поздней.
Чтобы ознакомиться с этими усовершенствованиями сразу же после их появления, Станьте участником программы предварительной оценки Office. Участники программы предварительной оценки — это подписчики _з0з_ , которые получают более ранний обзор новых функций в каждом месяце и помогают группе Office оценивать их.
Временные решения
Если вы используете приложение Office, в котором еще не доступны усовершенствования, воспользуйтесь приведенными ниже решениями.
-
Обновление до последней версии для Windows : В Windows версии 1803 появилась новая функция, позволяющая устранять размытые приложения на основном мониторе (вам потребуется перезапустить приложение после подключения или отключения монитора). Дополнительные сведения о включении этой функции см. в статье исправление приложений, которые выглядят размытыми в Windows 10 . Сведения об обновлении Windows 10 см. в статье обновление Windows 10.
-
Выйдите из Windows. Если при подключении или отключении монитора, закреплении или отстыковке или изменении параметров масштабирования экрана приложения выглядят размытыми, это можно исправить, выполнив выход из Windows. Приложения на основном мониторе должны иметь четкие, после того как вы снова входите в систему.
-
Настройка параметров экрана. Откройте параметры отображения (меню "Пуск" > Параметры > система). Затем найдите фразу "изменение размера текста, приложений и других элементов " и настройте их для каждого монитора так, чтобы все мониторы использовали один и тот же параметр. Вы можете попробовать несколько параметров, чтобы узнать, какие из них наилучшим образом выглядели вам. Например, если рекомендуемый масштаб основного монитора — 150%, а рекомендуемый масштаб для дополнительного монитора — 100%, попробуйте установить оба этих параметра в 125%. Вам потребуется выйти, а затем снова войти, чтобы получить наилучшие результаты.
-
Переключить Office в режим " оптимизировать для совместимости ". Выберите файл > Параметры > Общие и в разделе Параметры пользовательского интерфейса найдите параметр при использовании нескольких дисплеев. Дополнительные сведения см. в статье Поддержка Office для дисплеев с высоким разрешением.
Ожидаемые улучшения
Следующие три термина характеризуют то, как приложение адаптируется к разрешению на различных экранах:
|
Термин |
Описание |
|
Без поддержки масштабирования |
Приложение может масштабироваться только на экране с низким разрешением. |
|
Учет параметров системы |
При открытии приложения оно масштабируется в соответствии с разрешением основного экрана. Если к системе подключен дополнительный экран (с другим разрешением), Windows растягивает окно приложения по размеру этого экрана. |
|
Учет разрешения монитора |
Приложение динамически подстраивается под разрешение каждого подключенного экрана. |
_з0з_ работает над тем, чтобы сделать приложения _з1з_ для каждого монитораболее заметными, чтобы текст в этих приложениях был четким независимо от разрешения монитора. В связи с обработкой изменений в Office можно распространить только _з2з_ подписчикам и _з3з_ установку по технологии "нажми и работай". Установка MSI в Office 2016 не может попытаться получить эти улучшения.
Чтобы ознакомиться с этими усовершенствованиями сразу же после их появления, Станьте участником программы предварительной оценки Office. Участники программы предварительной оценки — это подписчики _з0з_ , которые получают более ранний обзор новых функций в каждом месяце и помогают группе Office оценивать их.
Дополнительные сведения
Как отключить масштабирование в windows 10
Инструкция: Как исправить размытый шрифт в Windows 10 и приложениях
 Во время работы за компьютером человек сильно напрягает зрение, постоянно всматриваясь в мелкие объекты на экране. Долго читать текст с монитора довольно сложно, а невозможным это становится, если возникли проблемы с его выводом. Распространенной проблемой Windows 10 является отображение размытого текста везде в системе или только в отдельных приложениях. В такой ситуации работать за компьютером становится невозможно, и ее необходимо срочно исправить.
Во время работы за компьютером человек сильно напрягает зрение, постоянно всматриваясь в мелкие объекты на экране. Долго читать текст с монитора довольно сложно, а невозможным это становится, если возникли проблемы с его выводом. Распространенной проблемой Windows 10 является отображение размытого текста везде в системе или только в отдельных приложениях. В такой ситуации работать за компьютером становится невозможно, и ее необходимо срочно исправить.
Размытыми шрифты могут отображаться по причине разных проблем, но наиболее часто такая проблема является следствием неправильно выставленного разрешения. В рамках данного материала будут рассмотрены варианты, как подобрать необходимое разрешение для четкого отображения шрифтов в Windows 10, а также затронуто решение других проблем, из-за которых шрифт становится размытым.
Правильная настройка разрешения в Windows 10
Многие пользователи не подозревают, что у них на компьютере неправильно настроено разрешение, что является причиной искажения шрифтов. Параметр разрешения выставляется программно в настройках операционной системы, при этом он должен согласовываться с физическим разрешением матрицы монитора или экрана ноутбука.
 Например: Если монитор имеет физическое разрешение 1920×1080 пикселей, то при установке любого другого разрешения в параметрах Windows, шрифты будут искажены, в одних случаях больше, в других меньше.
Например: Если монитор имеет физическое разрешение 1920×1080 пикселей, то при установке любого другого разрешения в параметрах Windows, шрифты будут искажены, в одних случаях больше, в других меньше.
Соответственно, чтобы настроить правильно разрешение, необходимо первым делом определиться с физическим разрешением матрицы монитора. Для этого можно осмотреть экран на наличие соответствующих надписей (часто, если у монитора разрешение 1920×1080, на нем можно найти обозначение «FullHD»). Если определить в результате осмотра монитора его разрешение не получилось, достаточно ввести точное название модели экрана в поисковую систему в интернете и на сайте производителя или других специализированных ресурсах посмотреть данный параметр.
Когда возникнет ясность с разрешением монитора, необходимо установить такое же в настройках Windows. Для этого:
- Нажмите на кнопку «Пуск» и выберите «Параметры»;
- Далее зайдите в пункт «Система» и нажмите «Дополнительные параметры экрана»;
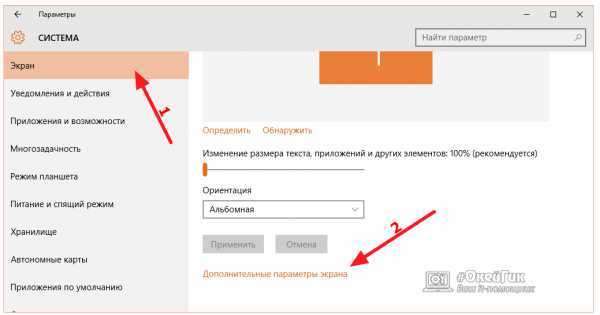
- Откроется меню настройки экрана. Убедитесь, что в графе «Разрешение» стоит значение, равное физическому разрешению монитора. Если это не так, то установите нужное и нажмите «Применить».
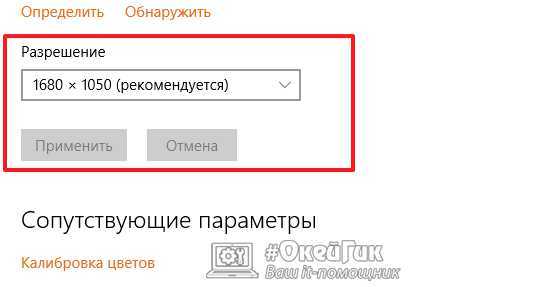
Внимание: Если в списке доступных разрешений отсутствует необходимый вариант, потребуется скачать и установить актуальные драйвера для видеокарты.
Большинство сайтов в интернете оптимизированы для разрешения до 1920×1080, и если используется 2K или 4K монитор, шрифты на них после установки соответствующего разрешения могут показаться маленькими. В такой ситуации следует масштабировать разрешение при помощи соответствующего инструмента, который находится в пункте меню «Система» параметров компьютера.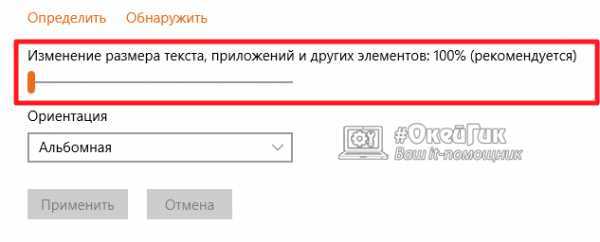
Размытый текст в Windows 10 после масштабирования
Если для настройки нормального размера шрифтов и других элементов пришлось применять масштабирование в Windows, и после этого возникла проблема с размытостью, первым делом необходимо попробовать перезагрузить компьютер для устранения неисправности. Если после этого текст продолжает оставаться размытым, выполните следующие действия:
- Нажмите на клавиатуре сочетание клавиш Windows+R, чтобы вызвать строку «Выполнить» и напишите команду dpiscaling;
- Далее выберите вариант «Установить настраиваемый уровень масштабирования»;
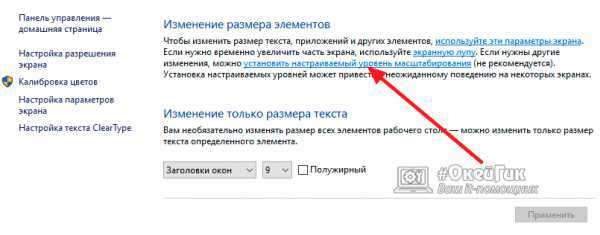
- Откроется окно пользовательских изменений размеров. В графе «Масштаб от обычного размера» должно стоять 100%. Если это не так, то исправьте и нажмите «ОК».

В некоторых ситуациях решить проблему подобным образом не получается, но все работает, если выполнить действия наоборот. То есть, в параметрах «Система» вернуть масштабирования на 100%, а в настройках уровня масштабирования выставить необходимое увеличенное значение.
Изменение работы опции ClearType
При возникновении конфликтов драйверов видеокарты и операционной системы Windows 10, неправильно может работать функция ClearType. Как утверждает компания Microsoft, она используется, чтобы повысить удобство от чтения текстов на жидкокристаллических мониторах, благодаря особой системе сглаживания. Чтобы исправить проблему с размытыми шрифтами, можно попробовать ее включить или отключить (в зависимости от того, в каком состоянии она находится сейчас).
Чтобы изменить параметры ClearType, необходимо запустить опцию. Проще всего это сделать через поиск. Введите в нем запрос «ClearType», и выберите среди предложенных вариантов пункт «Настройка текста ClearType». Сама настройка состоит из одной галочки.
Что делать, если размыты шрифты в программе
Если проблема с искаженными шрифтами возникает не на уровне системы, а в отдельных приложениях, велика вероятность, что они неправильно работают с функцией масштабирования, которая была включена на компьютере. Операционная система Windows 10 позволяет исправить данную ситуацию индивидуальной настройкой приложения. Чтобы программа автоматически не масштабировалась вместе со всей системой, необходимо:
- Нажать правой кнопкой мыши на ее исполняющий файл (.exe) и выбрать в выпадающем меню пункт «Свойства»;
- Далее перейдите в верхнем меню на вкладку «Совместимость» и установите галочку в пункте «Отключить масштабирование изображения при высоком разрешении экрана». После этого нажмите «Применить» и «ОК».
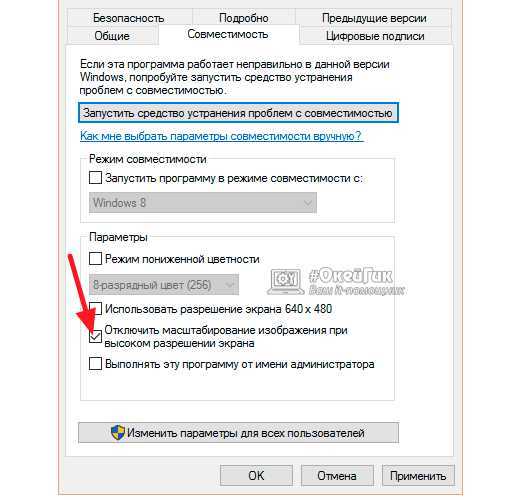
Соответственно, операционная система перестанет принудительно масштабировать приложение, что исправит проблему с размытыми шрифтами. Однако если программа не оптимизирована под высокое разрешение, то в ней элементы будут казаться маленькими.
(75 голос., средний: 4,80 из 5) Загрузка...OkeyGeek.ru
Windows 10 - Шрифты масштаб и размытость
В этой статье вы узнаете, как настроить шрифты в Windows 10, а именно включить их масштабирование, подкорректировать его и как решить проблему размытых шрифтов.
Если вы хотите, чтобы на рабочем столе все ярлыки и надписи стали побольше, то щелкните правой кнопкой мыши на свободном месте на рабочем столе и выберите «Параметры экрана».

Сюда же можно зайти и через меню настроек, нажав на «Система».
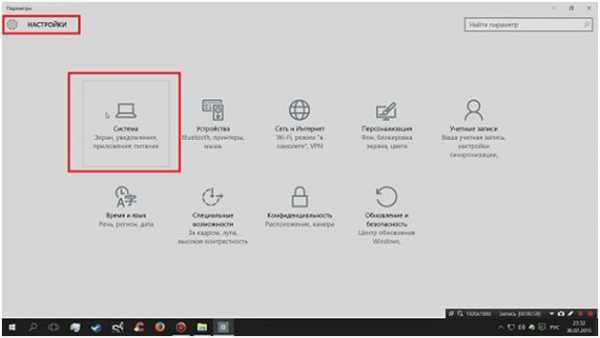
Вы попадаете на первую вкладку «Экран». Здесь есть ползунок, с помощью которого можно изменять размер текста, ярлыков. Все изменяется в процентном соотношении.
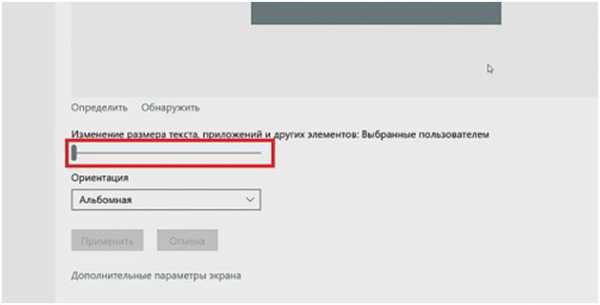
Но с помощью данного ползунка можно изменить масштаб, только на ограниченные значения и это значительно ограничивает количество ярлыков, которые можно поместить на рабочем столе в частности из-за того, что они не примыкают вплотную к правому краю экрана.
Поэтому на этой же вкладке жмем на «Дополнительные параметры экрана».
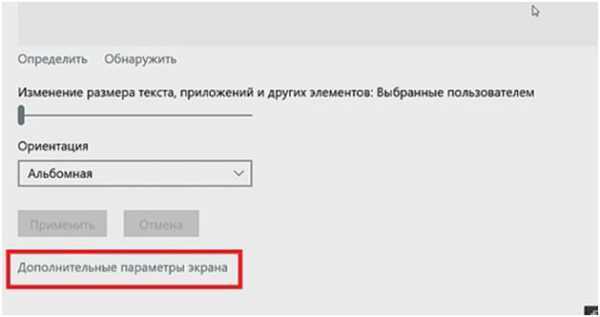
Опускаемся вниз и находим «Дополнительные изменения размера текста и других элементов».
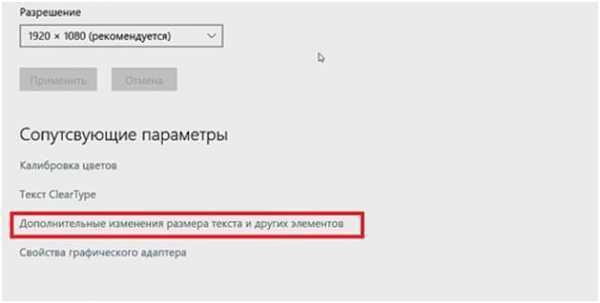
Открывается окно, в котором нам нужно найти фразу «установить настраиваемый уровень масштабирования».
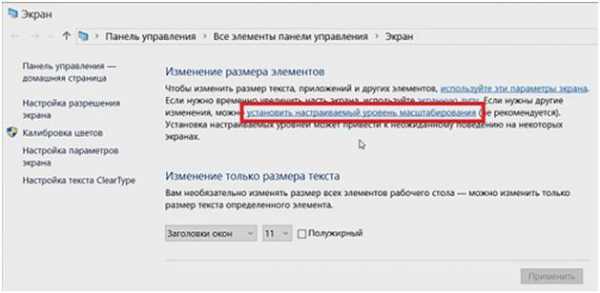
Открывается еще одно окно посреди которого находится линейка. Можно выбрать масштаб из открывающегося списка, а можно зажав левую клавишу мышки на линейке перемещать ее влево или вправо, тем самым изменяя масштаб.
Визуально изменения масштаба отображаются на надписи в этом же окне. Далее жмем ОК и «Применить». Компьютер попросить пере зайти в систему, после чего изменения вступят в силу.

Также в этом окне «Изменения размера элементов» можно изменить только текст, причем можно выбрать текст каких именно элементов.
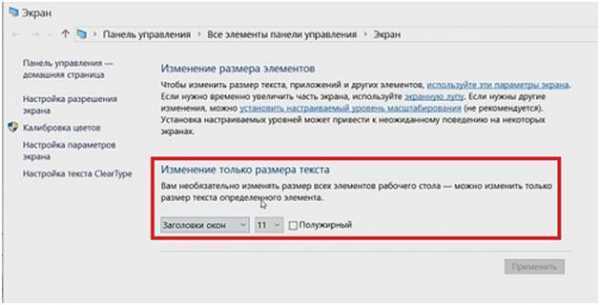
Но в моем случае изменения текста не сохранялись на долго и их приходилось постоянно устанавливать заново. Скорее всего это недоработка текущей версии Windows 10.
Если у вас возникла проблема, что текст в какой-то программе выглядит размыто, то это можно исправить следующим образом.
Заходим в папку с программой и жмем правой кнопкой мыши на ее значке. В появившемся списке выбираем «Свойства».
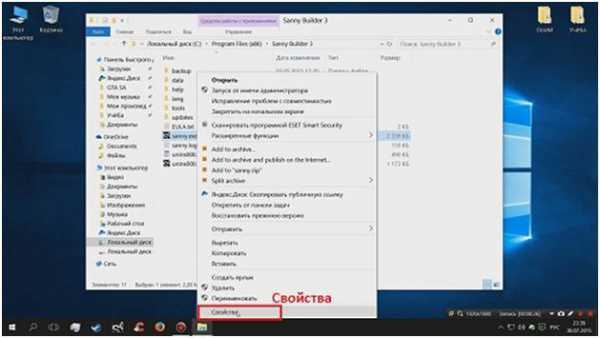
Если ярлык программы находится на панели задач, можно на нем щелкнуть правой кнопкой мыши и потом еще раз по значку программы и снова выбираем «Свойства».

Переходим на вкладку «Совместимость» и поставим галочку напротив пункта «Отключить масштабирование изображения при высоком разрешении экрана». Жмем на «Применить».
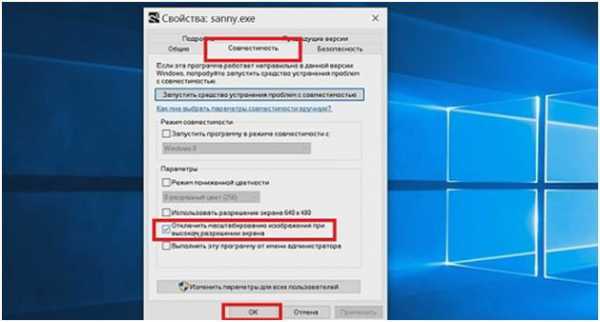
После запуска программы проблема должна быть решена.
Ссылка на видео обзор:
https://www.youtube.com/watch?v=WrnynMAqFcQ
kom-servise.ru
Как решить проблему с масштабированием в Windows 10 Creators Update
 После обновления до Windows 10 пользователи, у которых масштаб системы был отличен от 100%, заметили, что некоторые программы отображаются с размытыми шрифтами. Это происходило потому, что в Windows 10 Microsoft изменила принципы масштабирования, и неадаптированные программы при масштабе, отличном от 100%, масштабируются как к
После обновления до Windows 10 пользователи, у которых масштаб системы был отличен от 100%, заметили, что некоторые программы отображаются с размытыми шрифтами. Это происходило потому, что в Windows 10 Microsoft изменила принципы масштабирования, и неадаптированные программы при масштабе, отличном от 100%, масштабируются как кhtfi.ru
Windows 10 увеличение масштаба
Пользователи новой и суперпопулярной операционной системы Windows 10 обратили внимание на проблему с отображением шрифтов в ряде приложений. Текст перестает быть четким, если включается функция автоматического масштабирования. К сожалению, эта функция не достаточно проработана. Разработчики обещают исправить дело в самом ближайшем будущем, а нам остается либо ждать и смириться, либо искать кустарные способы решения проблемы. О некоторых из таких способов мы расскажем дальше.
Размытые шрифты в Windows 10 – это реальная проблема, способная испортить жизнь всем, кто нуждается в правильном отображении текста на экране.
 Прогресс имеет свои издержки, алфавитно-цифровая матрица консоли не имела проблем со шрифтами. Каждая буква была зашита в постоянную память устройства отображения – монитора или принтера – и никаких проблем с отображением шрифтов в таких системах, как правило, не имелось. Только выбор шрифтов был слишком мал. Точнее говоря, он практически отсутствовал. Если мы хотим иметь красивую картинку и тексты с разными шрифтами, то приходится мириться с промахами разработчиков. В Windows 10 следы таких промахов заметны пока еще повсюду.
Прогресс имеет свои издержки, алфавитно-цифровая матрица консоли не имела проблем со шрифтами. Каждая буква была зашита в постоянную память устройства отображения – монитора или принтера – и никаких проблем с отображением шрифтов в таких системах, как правило, не имелось. Только выбор шрифтов был слишком мал. Точнее говоря, он практически отсутствовал. Если мы хотим иметь красивую картинку и тексты с разными шрифтами, то приходится мириться с промахами разработчиков. В Windows 10 следы таких промахов заметны пока еще повсюду.
Как отключить масштабирование?
Масштабирование – это новый сервис Windows 10, предназначенный для подстройки качества экранного контента. Если система обнаруживает высокое разрешение экрана, то она может отобразить окно в иной пропорции, чем 1:1 к исходному размеру. Это приводит к разнообразным эксцессам, типа ухудшения читаемости текста в окнах. Данный сервис Windows 10 не дожидается нашего желания и включается тогда, когда посчитает это нужным. Второй минус масштабирования – запуск данного сервиса в момент старта операционной системы. Если мы не хотим пользоваться его услугами, то нам придется приложить дополнительные усилия.
Отключить масштабирование шрифтов в Windows 10 можно как для отдельного приложения, так и для ОС в целом. Чтобы убрать масштабирование в окне конкретного приложения, нужно открыть окно свойств ярлыка этого приложения и снять переключатель «Отключение масштабирования при высоком разрешении экрана» так, как это показано на картинке:
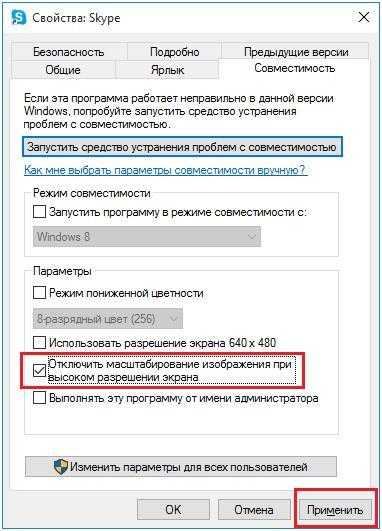 Добиться того же эффекта во всей Windows 10 можно другим способом:
Добиться того же эффекта во всей Windows 10 можно другим способом:
- Переходим в меню «Пуск» .
- Спускаемся в подменю «Система» -> «Экран» .
- Фиксируем параметр масштабирования шрифтов в значение 100%. Для этого перетаскиваем ползунок в крайнее левое положение. Ползунок там один, поэтому не ошибетесь.
Другие способы
Устранить размытые шрифты в Windows 10 можно и другими способами. Первый заключается в том, чтобы вернуться к старой системе отображения текста, доставшейся в наследство от предыдущих версий операционной системы. Для этого нужно выполнить следующие действия:
Создаем текстовый документ с таким содержимым:
Это командный файл системного реестра, позволяющий в автоматическом режиме назначать значения его ключам. Сохраняем данный файл с расширением «.bat» (имя можете выбрать любое) и запускаем щелчком мыши. Команды файла возвращают систему к старой шрифтовой системе. Только нужно не забыть перегрузить компьютер.
Побороть размытое отображение шрифтов в Windows 10 возможно с помощью специально написанной для этого программы стороннего разработчика. Называется эта программа — «Windows 10 DPI Fix» , а скачать ее можно с сайта производителя по адресу http://windows10_dpi_blurry_fix.xpexplorer.com/ . Качаем файл программы с сайта, запускаем его на исполнение и получаем окошко такого примерно вида.
Многие пользователи после установки или обновления до Windows 10 столкнулись с проблемой размытых шрифтов. На экранах с большим разрешением в некоторых приложениях включается функция масштабирования, или по-другому — увеличение масштаба (например, 125%). После этого и появляется размытость. Связано это с некорректным методом масштабирования в новой ОС. Рассмотрим варианты устранения этой проблемы.
Отключаем масштабирование (делаем масштаб 100%)
Функцию масштабирования Windows 10 включает автоматически, в зависимости от вашего экрана. То есть система сама может определить, что у вас большое разрешение экрана и назначить масштаб отображения более 100%. Есть два способа отключить масштабирование в Windows 10: для одного конкретного приложения и для всей системы.
Убираем размытые шрифты в конкретном приложении
Итак, давайте разберем, как отключить масштабирование отдельной программы, например Skype, убрав этим размытые шрифты. Для этого:
Отключаем масштабирование во всей системе
Для этого необходимо:
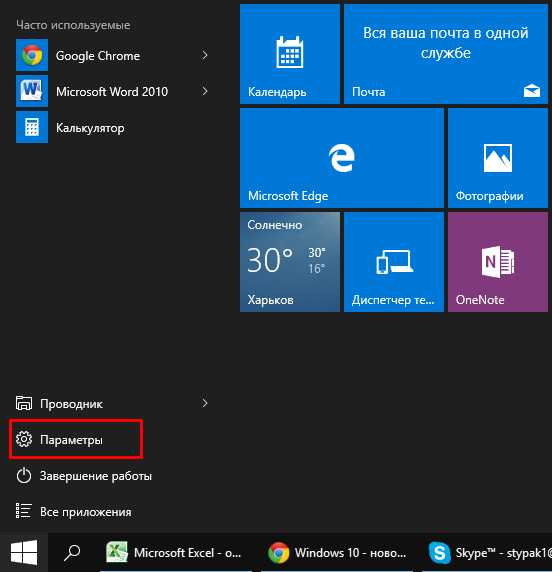
Если этот параметр был со значением 125% или 150%, то при следующем входе в Windows проблема должна быть устранена.
Другие настройки Windows, влияющие на размытость шрифтов
Необходимо проверить и другие настройки системы, связанные с масштабированием и сглаживанием шрифтов. Для этого:
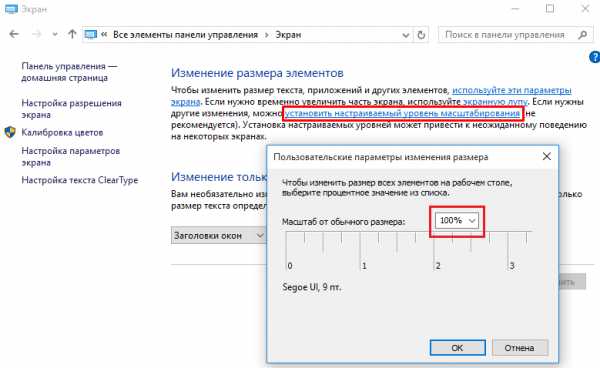
Возвращаем старый метод масш
vniiam.ru
Убираем размытые буквы в Windows 10
Приобрел новый игровой ноутбук. Установил операционную систему, накатил драйвера, поставил софт. И тут заметил, что в некоторых программах шрифт размыт. Решение нашел быстро, теперь поделюсь им с вами.
Проблема крылась в параметре масштабирования изображения экрана. Дело в том, что если экран маленький (10-17 дюймов), а разрешение высокое (FullHD или 4K) операционной системе приходится масштабировать изображение, чтобы шрифты и иконки были читабельными. Коэффициент масштабирования берется в процентном соотношении. При этом 100% — это состояние по умолчанию. Уменьшая это число, мы уменьшаем текст и иконки на экране, повышая — увеличиваем.
При некоторых коэффициентах масштабирования возникает паразитный эффект в виде размытых букв. Меняя коэффициент на несколько единиц можно привести изображение в норму.
Порядок действий для Windows 10:
- Нажимаем на кнопку «ПУСК» правой кнопкой мыши.
- Выбираем пункт «Параметры».
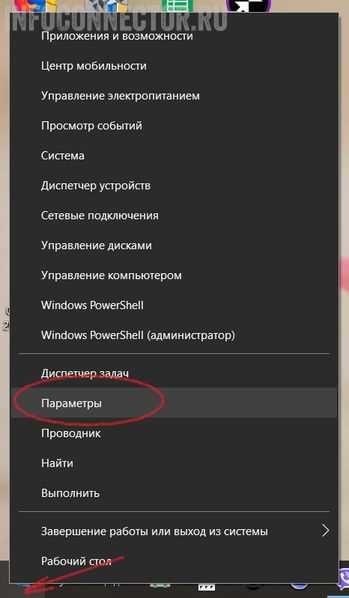
- Переходим в настройки для системы.
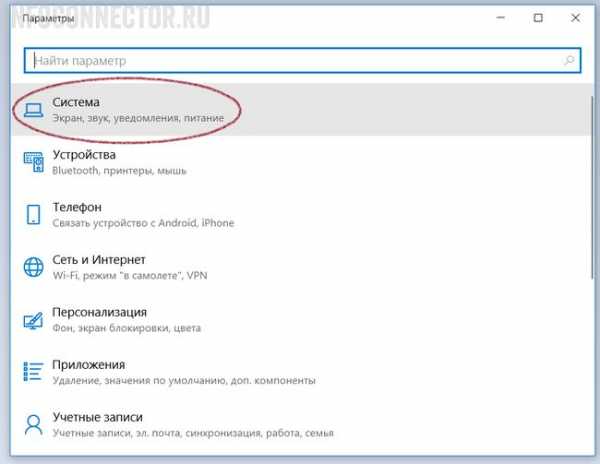
- Выбираем меню «Дисплей».
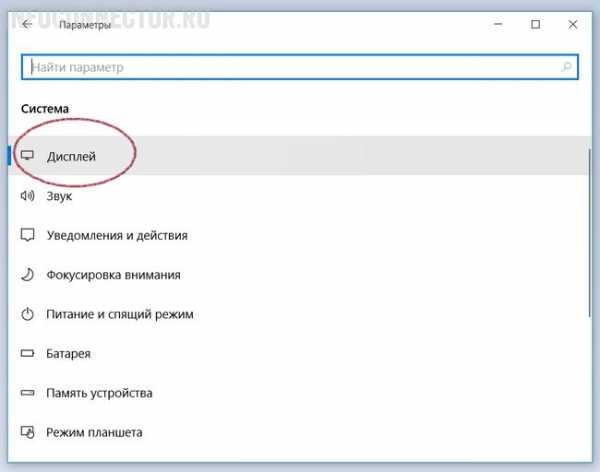
- Настраиваем масштаб.
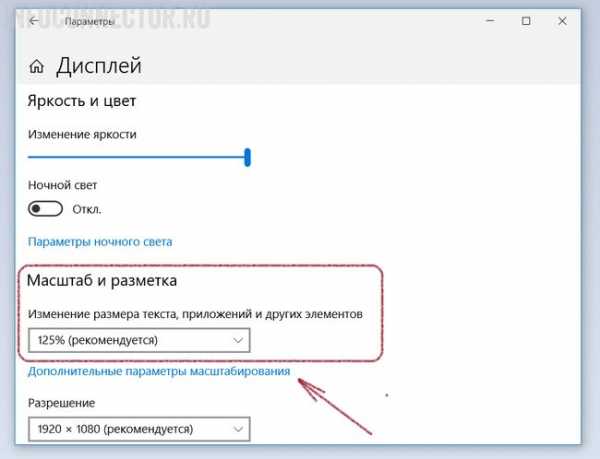
Я установил масштаб на 120%. После этого эффект размытия букв пропал.
Еще одно небольшое наблюдение. Перейдите в Дополнительные параметры масштабирования (см. рисунок выше).
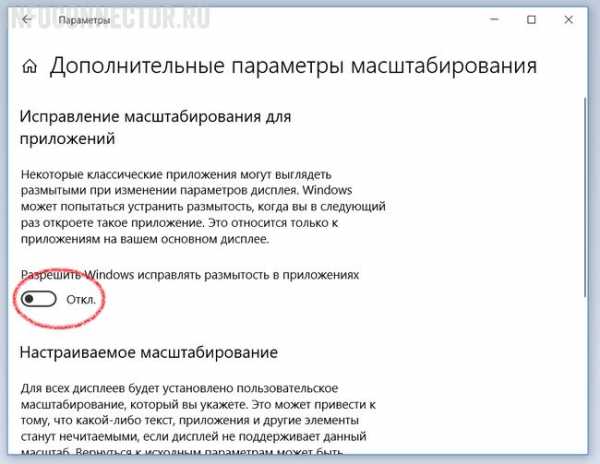
Здесь есть пункт «Разрешить Windows исправлять размытость в приложениях». Этой функцией я не пользовался, но возможно это тоже будет работать.
Ниже находится меню для тонкой настройки масштабирования. Изменяя коэффициент на несколько единиц можно убрать паразитный эффект размытия букв, при этом оставаясь в приемлемых границах масштаба экрана.
Профилактика неисправностей ноутбука Ноутбуки вовсе нельзя назвать ненадежной техникой. Как показывает практика, если изначально ноутбук работает нормально, то дальнейшие проблемы, связанные с его работой, являются причиной... Особенности игровых мышек Компьютерная мышь – неотъемлемая часть самого компьютера и в 21 веке она обладает многофункциональностью и возможностями для удовлетворения самых больших потребностей пользователей. Конструкторы... Зачем отключать автозапуск флешки. Информационная безопасность складывается из большого числа факторов, пренебрежение которыми может оказаться плачевным для вашего компьютера. В этой статье мы поговорим об одном таком факторе,... Как заменить блок питания на компьютере? Одна из самых частых причин поломки компьютера - выход из стоя блока питания (БП). Это устройство иногда ремонтируют, но, проще всего, купить новый блок питания, и установить его вместо... Плюсы и минусы струйных принтеров. Это самый распространенный тип принтеров. Стал он таким благодаря низкой цене и высокому качеству печати. Печать цветной фотографии, изображений или обычного текста для таких принтеров не...www.infoconnector.ru
- Составные части компьютера
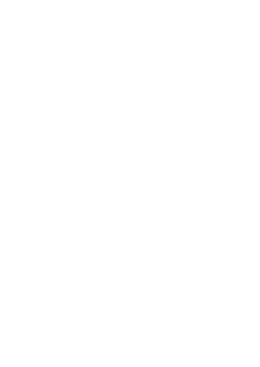
- Цитаты айтишников

- К чему привязан айпи адрес
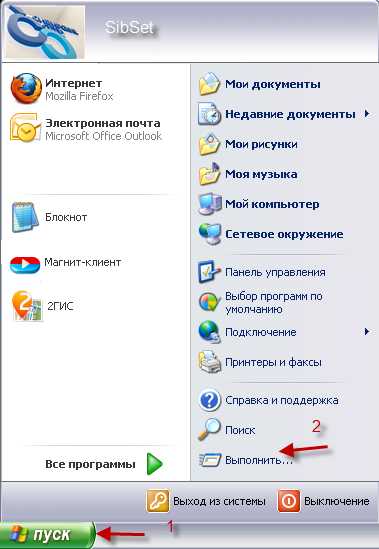
- Магазин приложений windows

- Установить deb debian
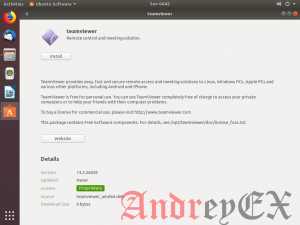
- Как по умолчанию сделать русский язык
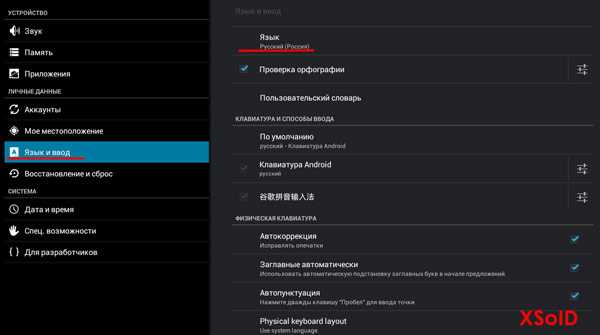
- Виснет пластью что это

- Как работать с oracle vm virtualbox
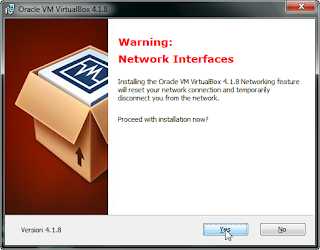
- Как сохранить файл vba

- Зачем в компьютере нужен процессор

- Резервное копирование гугл