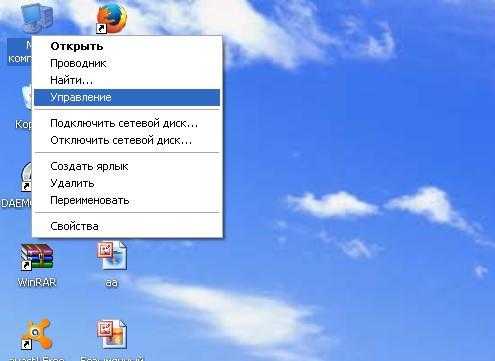Google выпустила приложение Backup and Sync для резервного копирования файлов. Резервное копирование гугл
Как на Android сделать резервную копию данных в Google Drive
Сохраняем настройки, приложения, историю звонков, сообщения и другую важную информацию.
ОС Android уже давно умеет загружать данные и настройки в облако Google Drive. Однако до последнего времени эта система работала в автоматическом режиме без всякого участия пользователя. Создание нового бэкапа начиналось только тогда, когда устройство было подключено к источнику питания и сети Wi-Fi.
Недавнее обновление сервисов Google принесло долгожданную возможность запуска резервного копирования вручную. Вот как это сделать.
- Откройте настройки операционной системы и найдите раздел Google.
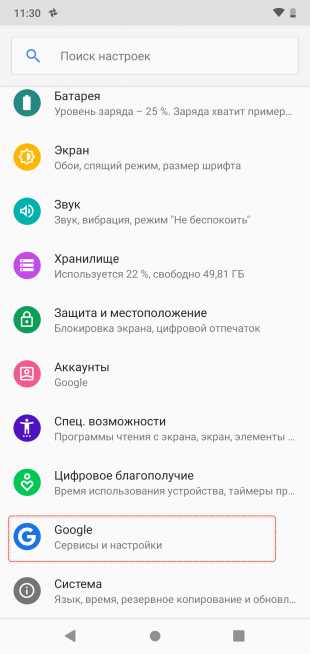
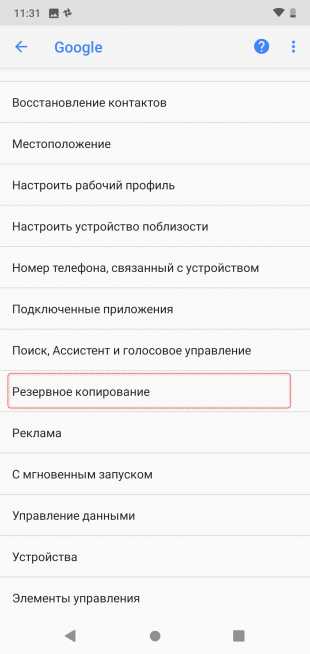
- Перейдите в раздел «Резервное копирование». Здесь вы увидите кнопку «Начать копирование». Под ней представлен список данных, которые будут сохранены в ваш аккаунт. В их число входит журнал звонков, сообщения, контакты, настройки Android, фотографии и видео, а также данные приложений, которые поддерживают эту функцию.
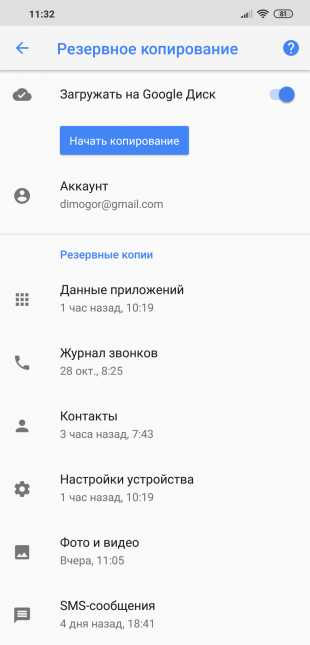
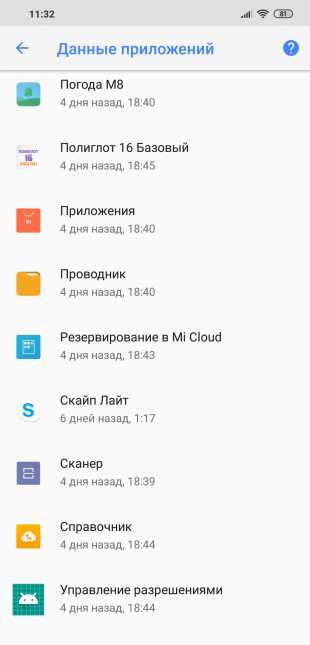
- Нажмите на кнопку «Начать копирование» и дождитесь окончания процесса.
Данная возможность пригодится в тех случаях, когда необходимо оперативно сохранить все важные данные в безопасном месте. Например, если вы приобрели новый смартфон и хотите полностью перенести на него всю нужную информацию, включая настройки системы, приложения, контакты и сообщения.
Ручной бэкап появляется на смартфонах Android поэтапно, вместе с обновлением программного обеспечения. Если эта функция до сих пор недоступна, то убедитесь, что у вас установлена самая свежая версия сервисов Google.
Цена: Бесплатно
lifehacker.ru
Резервное копирование Google Chrome Bilee
В Windows Google Chrome и Chromium хранят свои истории, закладки, настройки и т. Д. В каталоге данных пользователя в папке программы в локальном каталоге данных пользователя (т. Е. Не переносятся при входе в систему на других компьютерах в той же сети ). Google Chrome использует папку Google\Chrome то время как Chromium использует Chromium (большой удивлен, да?)
Существует множество способов доступа к папке Chrom (e | ium) пользователя, динамически или статически, но самые простые и надежные:
For Google Chrome: "%localappdata%\Google\Chrome\User Data" For Chromium: "%localappdata%\Chromium\User Data"(Вы можете использовать shell:local appdata в Explorer, но это не будет работать в командной строке или пакетных сценариях, поэтому вам нужно будет использовать переменную окружения %localappdata% которая должна быть установлена в любом случае.)
NB: указанные папки – это созданные и используемые по умолчанию; Вы можете легко использовать Chrome / Chromium в другом месте с помощью --user-data-dir .
( Для краткости в дальнейшем «Chrome» относится как к Google Chrome, так и к Chromium, если не указано иное ).
Резервное копирование настроек и так же просто, как копирование папки и ее содержимого с тех пор, однако вам не нужно сохранять все это при создании резервной копии, тем более, что Chrome в настоящее время страдает от раковой папки данных пользователя .Некоторые файлы и папки могут или не могут существовать в зависимости от версии Chrome и установлены ли расширения, плагины и т. Д.
Следующие файлы и папки являются временными (например, кеш) или регенерированы / обновлены и поэтому могут быть удалены или опущены из резервной копии.- UserData \ Safe Browsing Bloom (файл антифишинга регулярно обновляется)
- UserData \ Safe Browsing Bloom Filter 2 (в основном то же самое и даже меньше)
- UserData \ Default \ < Media> Cache \ (и все его содержимое – как обычное, так и для медиа – все равно очищается при очистке кеша)
- UserData \ Default \ Last Session (файлы сеанса и вкладок полезны только в случае сбоя браузера, иначе они просто будут восстановлены при следующем запуске или выходе из Chrome)
- UserData \ Default \ Current Session (файлы сеанса содержат такие вещи, как состояние форм, таких как данные, введенные в текстовые поля)
- UserData \ Default \ Last Tabs (файлы вкладок указывают, какие вкладки были открыты для URL-адресов)
- UserData \ Default \ Current Tabs (Текущий статус Chrome в последний раз, когда он был открыт, а Last – это состояние с момента его открытия – восстановление разбитого сеанса означает, что Chrome перезапишет текущие файлы с помощью последних файлов)
- UserData \ Default \ Thumbnails (для этого сохраняются графические миниатюры всех наиболее посещаемых сайтов для отображения в списке MRU, независимо от того, отображаются ли они в настоящее время в списке, а также любимые значки, которые, как известно, становятся довольно большими В последних версиях с даже скромным просмотром)
- UserData \ Default \ Bookmarks.bak (просто резервная копия файла закладок, если обычный становится поврежденным, если Chrome падает)
- UserData \ Default \ * -journal (вы будете иметь их только в том случае, если Chrome запущен – в каком случае выйдите из Chrome, или если Chrome разбился)
- UserData \ Default \ JumpListIcons <Старый> \ (содержит файлы формата ICO любимых значков открытых вкладок)
- UserData \ Default \ Transport Security (связанные с безопасными подключениями, переходные процессы)
- UserData \ Local State (это в основном только статус браузера, например, положение окна, разбитое или нет, сеансы и т. Д. – на самом деле вам не нужно сохранять это, поскольку он все равно регенерируется, но если вы хотите сохранить Окно в определенном месте или что-то, затем скопируйте его)
- UserData \ Custom Dictionary.txt (всякий раз, когда вы добавляете в словарь в программе проверки орфографии)
- UserData \ Default \ * History * (история просмотра, прошлое, настоящее и будущее – включает в себя загрузку)
- UserData \ Default \ < Расширение> Cookies (файлы cookie, обычные и дополнительные, если у вас есть какие-либо установленные)
- UserData \ Default \ Bookmarks (закладки, конечно)
- UserData \ Default \ Databases \ (для автономных данных на сайте) пока еще очень мало, если какие-либо полезные данные)
- UserData \ Default \ Extensions \ (расширения, то есть установленные .CRX-файлы или распакованные расширения)
- UserData \ Default \ Favicons (это использовалось для хранения любимых значков – значков, связанных со страницами, но с тех пор они были перемещены в миниатюры, вы можете оставить этот файл более старыми версиями Chrome)
- UserData \ Default \ Local Storage \ (здесь сайты и расширения хранят более продвинутые автономные данные и настройки в отличие от использования файлов cookie, то есть долгосрочное хранение данных, связанных с сайтом, таких как «Мои документы» для Интернета )
- UserData \ Default \ Login Data (содержит пароли данных с автоматическим входом, закодированы, но имена пользователей / адреса электронной почты и т. Д. Являются четкими)
- UserData \ Default \ Plugin Data \ (данные, связанные с различными плагинами, по сайту, часто содержат только папку для Google Gears, содержащую данные для сайтов, использующих Gears, такие как MySpace)
- UserData \ Default \ Preferences (предпочтения, в том числе почти все параметры в диалоговом окне « Wrench->Options », а также установленные расширения, плагины, параметры масштабирования и перевода на страницу, содержание и конфиденциальность черно-белых списков, советов и Сбой Chrome в последний раз)
- UserData \ Default \ Top Sites (статистика и информация для определения списка MRU на странице «Новая вкладка» – вы, вероятно, заметите некоторые расхождения, но если вам нравится быстро посещать ваши самые посещаемые страницы, вам это нужно)
- UserData \ Default \ User Scripts \ (например, расширения, но не так, то есть файлы .JS)
- UserData \ Default \ User StyleSheets \ (часто содержит только пустой файл Custom.css , но может содержать таблицы стилей для настройки страниц и сайтов)
- UserData \ Default \ Посещенные ссылки (определяет фиолетовые ссылки)
- UserData \ Default \ Web Data (это все ваши пользовательские поисковые запросы, данные автоматического входа, автоматическое заполнение данных, данные о кредитной карте / адресе и т. Д.). Некоторые данные, такие как данные входа, были выгружены К другим файлам, но может также присутствовать здесь)
www.bilee.com
Создаем резервную копию всех личных данных через Google
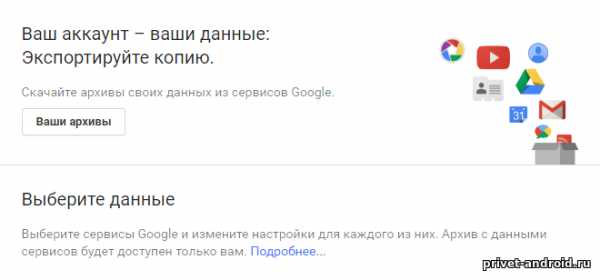
В первую очередь, перед тем как начать,у вас должен иметься аккаунт Google. Не левый аккаунт, а тот который используете постоянно на ваших устройствах. Если такого нет то заведите. Создается он в течении 10 минут, только не забывайте свой логин и пароль для входа.
Используя Сервис Google вы сможете сохранить следующие данные:
- Google+1
- Группы
- Задачи
- Закладки
- История местоположений
- формат JSON
- История поиска
- Календарь
- Все календари
- Карты (ваши отзывы и места)
- Контакты
- формат vCard
- Кошелек
- Круги Google+
- формат vCard
- Лента Google+
- формат HTML
- Профиль
- Страницы Google+
- Все +страницы
- формат HTML
- Chrome
- Все типы данных Chrome
- Drive
- Все файлы
- Microsoft PowerPoint и 3 других формата
- Fit
- Все типы данных
- Google Фото
- Все фотоальбомы
- Google Play Книги
- Все книги
- формат HTML
- Hangouts
- Keep
- Вся почта
- YouTube- Все типы данных формат OPML (RSS)
Чтобы начать перейдите на официальный сайт "Google Сохранение Данных" и авторизуйтесь там под своим логином и паролем.
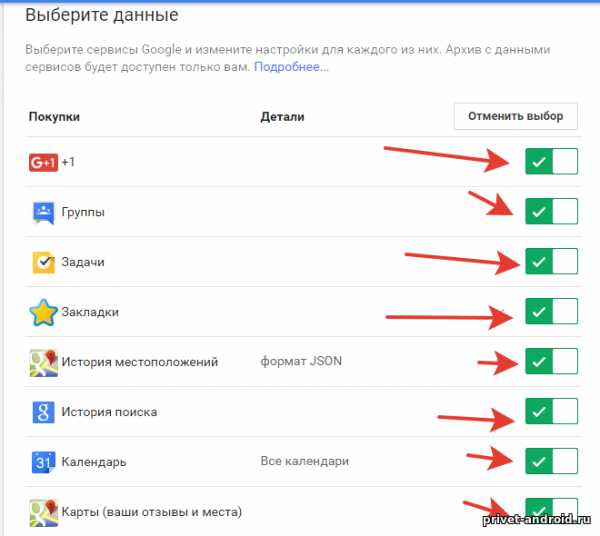
Переходим на сервис и заходим под своими учетными данными. После этого перед вами появятся список того что вы можете сохранить. Переводим рычажки нужных пунктов в положение включено и спускаемся в самый низ. В конце списка нажимаем на кнопку "Далее".
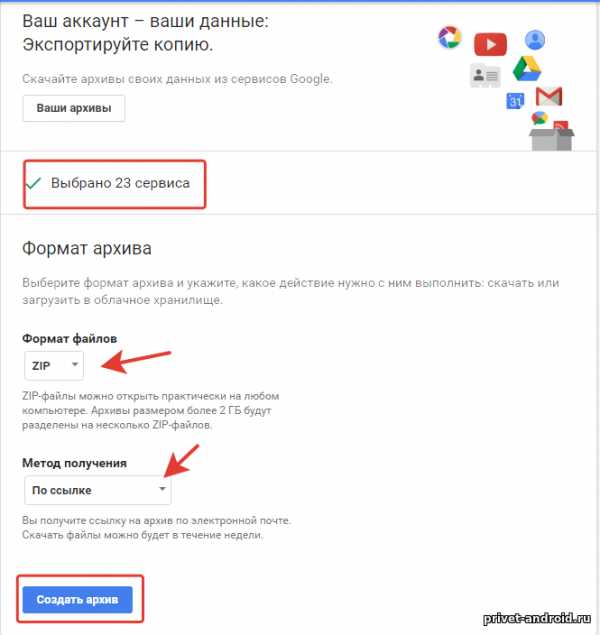
Сайт показывает,что я выбрал 23 сервиса. Дальше необходимо выбрать формат файлов. Я оставил по умолчанию формат zip. После этого нас просят указать метод получения файла, я указываю получить файл по ссылке. Когда все параметры установлены нажимаем на создать архив.
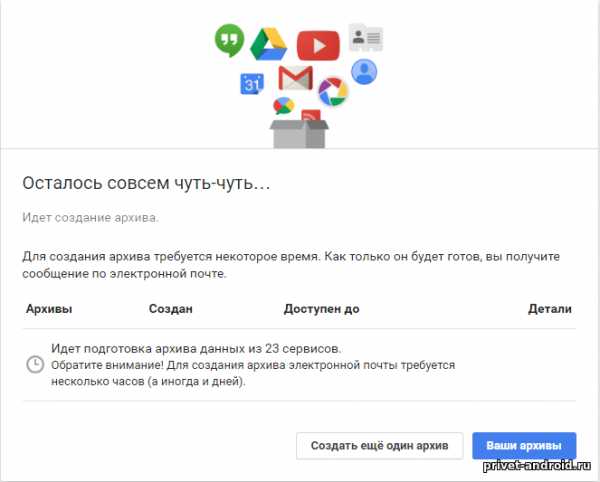
Как видно выше, сайт начал резервное копирование и создание архива. Как указывает,что займет некоторое время, а может и дни. Все будет зависть от размеров и объема вашей личной информации на устройстве.
После этого перейдя на этот сервис вы можете скачать свой архив с данными. На этом все, спасибо за внимание, используйте свое устройство правильно! Если вам понравилась статья расскажите о ней своим друзьям используя кнопки социальных сетей. Если у вас остались вопросы или есть желание сказать спасибо, ждем ваши комментарии ниже.
Понравилась статья?
www.privet-android.ru
Как настроить бэкап в Google Drive или любое WebDAV-хранилище
Общеизвестный факт: чтобы реализовать по-настоящему надежную бэкап стратегию, необходимо тем или иным способом обеспечить экстерриториальность хранения резервных копий. Действительно, отдельный резервный диск может помочь в случае порчи основного носителя, но в случае кражи, пожара или другого стихийного бедствия он может быть так же запросто утрачен.
До недавнего времени удаленное хранение бэкапов требовало серьезных дополнительных усилий и (или) было сопряжено со значительными дополнительными расходами, поэтому применялось при резервировании только критически важных данных. Однако в последнее время ситуация изменилась в связи с массовым появлением различных облачных хранилищ.
Теперь удаленное резервное копирование доступно каждому при минимальных или вообще нулевых затратах. Типичное облачное хранилище предоставляет пользователю бесплатно 5-15 Гб дискового пространства, которых вполне может хватить для резервирования важных данных. В случае если бесплатного объема не достаточно, то за небольшие деньги можно арендовать дополнительный объем. Например, Google Drive предлагает арендовать 100 Гб за $2 в месяц, а 1 Тб за $10 в месяц.
Сам процесс резервного копирования может осуществляться с помощью специальных программ, которые предоставляют облачные сервисы. Это самый простой способ, но он не лишен ряда недостатков. Во-первых, так как основное предназначение облачных сервисов – это синхронизация файлов между устройствами, то клиентская программа стремится как можно скорее передать изменившиеся файлы на сервер. Для целей резервного копирования такое поведение не вполне оправдано и приводит к избыточной загрузке интернет-канала. Гораздо правильнее делать резервные копии изменившихся файлов с заданной периодичностью, например, один раз ночью. Во-вторых, и это главная проблема, файлы копируются в облако как есть, без явного шифрования, и поэтому всегда есть риск несанкционированного доступа к ним третьих лиц. Для многих людей такая ситуация принципиально неприемлема. Кроме этого, обычно программы облачных хранилищ требуют, чтобы все синхронизируемые данные находились в одной корневой папке (или ее подпапках), которая собственно и синхронизируется с облаком. Зачастую это неудобно для пользователя, так как приходится изменять привычные места хранения рабочих файлов.
Поэтому мы предлагаем для целей резервного копирования в облаке использовать специальную программу @MAX SyncUp, которая позволит вам избежать вышеописанных проблем. Вы сможете выполнять резервное копирование в Google Drive или в любое облачное хранилище, которое поддерживает доступ по протоколу WebDAV (например, Box.com, OpenDrive.com, Disk.Yandex.com и т.д.), и при этом вам не потребуется устанавливать родные клиентские программы этих сервисов.
Вы не пользуетесь Google Drive? Отлично! Заведите себе учетную запись Google и используйте хранилище Google Drive для безопасного бесплатного бэкапа. Если вы уже используете Google Drive, то вы можете завести себе еще один аккаунт для целей резервного копирования или в основном аккаунте выделить папку для бэкапов, для которой запретить выполнение синхронизации стандартным клиентом.
Вот вкратце как работает предлагаемый режим резервного копирования. При первом запуске в облачном хранилище создается зашифрованный архив (собственного формата или стандартный Zip), который содержит все файлы, которые вы выбрали для резервирования. Это так называемый полный бэкап. Он может создаваться один раз или пересоздаваться с заданной периодичностью.
При каждом следующем запуске в облачном хранилище создается зашифрованный архив, который содержит все файлы, изменившиеся со времени предыдущего запуска. Это так называемые инкрементные бэкапы, которые хранятся в течение определенного (настраиваемого) периода времени и по его истечении удаляются. Программа позволяет прозрачно для пользователя восстанавливать наиболее поздние версии файлов либо же версии файлов на определенную дату в пределах срока хранения инкрементных бэкапов.
Запуск процесса резервного копирования осуществляется согласно заданному вами расписанию. Таким образом, вы можете настроить наиболее удобное время для резервного копирования и управлять периодичностью создания резервных копий. Благодаря тому, что размещаемые в облаке архивы зашифрованы, вы можете быть уверены, что ваши данные не попадут третьим лицам. И, разумеется, вы можете настроить резервирование любых ваших папок и файлов вне зависимости от их размещения.
Итак, покажем пошагово, как в @MAX SyncUp настроить безопасное резервное копирование в Google Drive или в облачное хранилище, поддерживающее доступ по протоколу WebDAV
-
Запустите @MAX SyncUp.
-
В меню File выберите пункт New profile
Откроется Мастер создания нового профиля. На первой вкладке вам необходимо выбрать тип профиля.
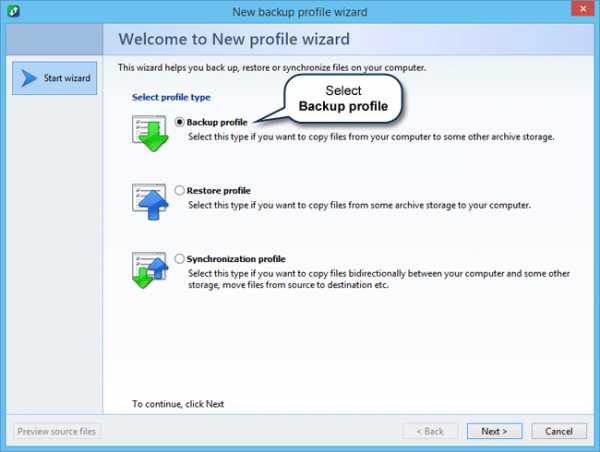
-
Выберите Backup profile, а затем нажмите кнопку Next.
Откроется следующая вкладка, где вам нужно указать исходную папку с файлами, для которых требуется выполнить резервное копирование.
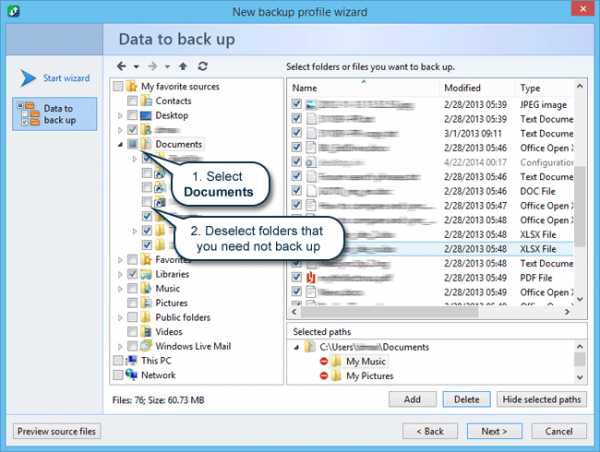
-
В списке папок отметьте папку Documents в качестве исходной папки и снимите отметку с тех вложенных папок, для которых не требуется создание резервных копий. Затем нажмите кнопку Next.
Откроется следующая вкладка, на которой нужно настроить параметры облачного хранилища и архива.
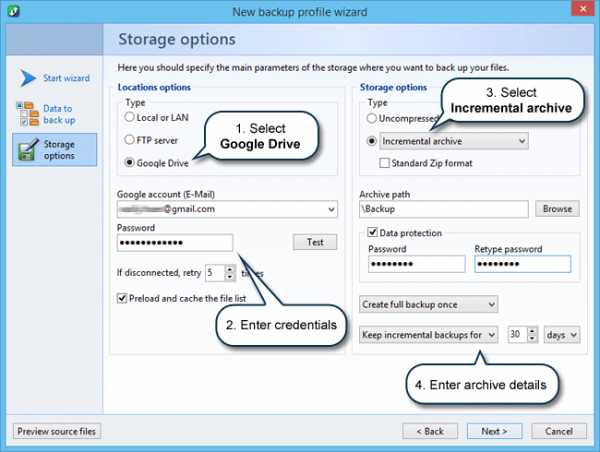
-
Выберите в качестве Location type Google Drive или WebDAV server в зависимости от того, какое облачное хранилище вы планируете использовать, и введите необходимые учетные данные. Если для доступа к хранилищу вы планируете использовать протокол WebDAV, то вам необходимо выяснить соответствующий адрес сервера. Вот несколько примеров:
Box.com – https://dav.box.com/dav
OpenDrive.com – https://webdav.opendrive.com/
Yandex Disk – https://webdav.yandex.com или https://webdav.yandex.ru
Если вы используете другой облачный сервис, то, скорее всего, адрес WebDAV сервера вы сможете найти в соответствующей документации сервиса.
Выберите Incremental archive в качестве Storage type, укажите путь, где вы хотите размещать архивы, и задайте пароль. Кроме этого, вы можете выбрать опцию использования стандартного формата Zip для полного и инкрементных архивов, а также настроить глубину хранения инкрементных архивов и периодичность пересоздания полного архива. Нажмите Next для продолжения.
При этом откроется вкладка, где вы можете указать параметры запуска профиля. Здесь устанавливается расписание запуска профиля резервного копирования, то есть время и периодичность, либо выбирается событие, при наступлении которого осуществляется запуск профиля, а также указываются другие параметры исполнения профиля.
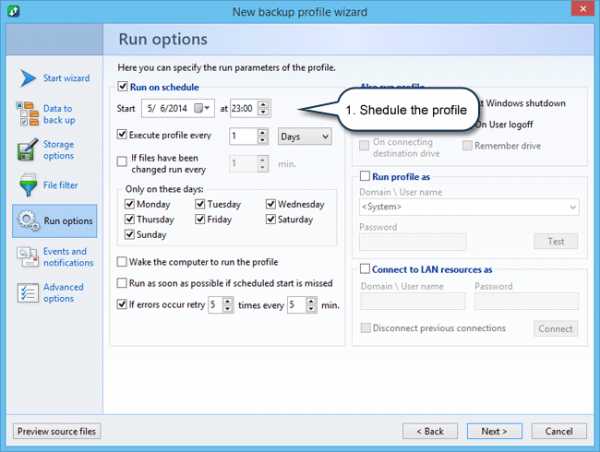
-
Назначьте расписание запуска профиля и нажмите кнопку Next.
Откроется вкладка, где необходимо задать имя профиля.
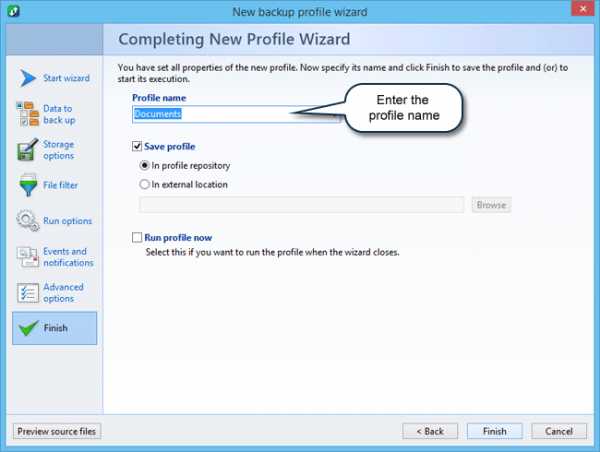
-
Введите имя профиля.
Мастер создания нового профиля содержит три дополнительных вкладки, на которые можно перейти вручную, щелкнув по соответствующей кнопке, а именно:
File filter, на которой вы можете добавить фильтры для добавления (или исключения) определенных файлов в процесс резервного копирования;
Events and Notifications, на которой вы можете настроить запуск каких-либо программ до и после выполнения профиля, уведомления о результатах выполнения профиля по электронной почте и прочее;
Advanced options, на которой вы можете задать дополнительные параметры профиля.
Если ваш интернет-канал не абсолютно надежен, а это в большинстве случаев так, то мы рекомендуем сделать еще одну дополнительную настройку, а именно настроить разбиение архивов на тома небольшого размера, например, по 10 Мб. Это уменьшит объем информации, передаваемой по сети повторно в случае разрыва соединения. Особенно это актуально для подключения по протоколу WebDAV.
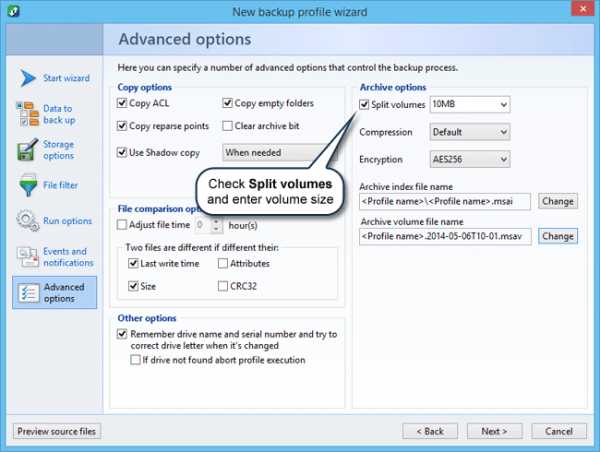
-
Переключитесь на вкладку Advanced options, отметьте Split volumes и введите «10 MB» в соответствующее поле. Затем вернитесь на последнюю вкладку и сохраните профиль, нажав Finish.
На этом создание профиля завершено. Резервное копирование будет осуществляться программой автоматически в соответствии с установленным расписанием, либо же вы можете запустить выполнение профиля вручную.
См. также:
Содержание
www.maxsyncup.com
Вопрос читателя: Резервное копирование данных и смена пароля Google аккаунта на смартфоне Android
Один из наших читателей задал интересный вопрос, который наверняка заинтересует и многих других пользователей Android.
Сергей, читаю Ваши статьи на лайфхакере про андроид. Не могли бы вы рассказать, как поэтапно сделать перезагрузку устройства, что бы ничего не пропало. Особенно интересуют приложения которые могли бы делать полный клон устройства включая СМС, фото, приложения и т.д.

И еще пропадает синхронизация с гугло-аккаунтом если меняешь пароль от ящика из-за попытки вскрытия. Т.е пароль от гугла можно ввести в устройство только один раз при активации устройства, если потом менять пароль от ящика, поменять его в устройстве невозможно. Можно ли это как то обмануть?
Итак, начнём по порядку. Если я правильно понял, то под перезагрузкой устройства здесь понимается полный сброс всех настроек телефона с удалением установленных приложений и другой информации, то есть возврат к начальному состоянию системы.
Резервное копирование данных, привязанных к Google аккаунту
Сразу хочется отметить, что для сохранения любых данных, связанных с аккаунтом Google, никаких дополнительных средств не требуется. То есть, все ваши календари, контакты, чаты Google Talk и почта Google всегда доступны и хранятся на серверах Google. Единственное, что необходимо сделать — провести синхронизацию перед очисткой телефона, чтобы все изменения, которые вы вносили в ваши контакты и прочее с телефона, зафиксировались на серверах Google.
Резервное копирование мультимедиа
Если речь идёт о сохранении мультимедиа, будь то фотографии, видео и музыка, то вы всегда можете получить к ним доступ и скопировать в любое удобное место, подключив ваш Android в качестве съёмного диска к компьютеру. Карта памяти телефона появится на компьютере в виде съёмного диска, и вы сможете вручную скопировать с неё все необходимые файлы. Хорошим решением в данном случае может быть установка мобильного приложения Dropbox на смартфон, благодаря чему все ваши фотографии и другие файлы могут в автоматическом режиме копироваться в облачное хранилище.
Что нужно для резервного копирования
Теперь о самом проблематичном. К сожалению, просто так сделать полную резервную копию системы с установленными приложениями и настройками не получится. Для начала вам потребуются рут-права на вашем Android. Помните: процесс получения рут-прав снимает телефон с гарантии и при неудачном исходе может превратить смартфон в кирпич. Делайте это на свой страх и риск. Мы уже говорили о способах получения рут-прав для большинства популярных моделей Android, но если предложенные нами способы не подойдут для вашего устройства, вы можете найти вариант получения рута в сети.
Лучший способ резервного копирования и восстановления
Если у вас уже есть рут-права, то создать резервные копии любых данных очень просто. Скачайте в Google Play приложение Titanium Backup. Оно позволяет создавать резервные копии приложений и связанных с ними данных, после чего вы можете восстановить не только все приложения сразу, но и выбрать только определённые приложения или связанные с ними данные. Ниже представлен видеоролик на английском языке, который вполне наглядно демонстрирует возможности бесплатной версии Titanium Backup.
Восстановление синхронизации после смены пароля Google аккаунта
Вопрос, связанный с восстановлением синхронизации после смены пароля Google аккаунта действительно имеет место быть, поскольку реализован этот процесс очень криво.
- Способ 1: После смены пароля просто попробуйте запустить любое Google приложение (Play, Gmail и т.д.), есть вероятность, что приложение запросит новый пароль и синхронизация возобновится.
- Способ 2: Зайдите в настройки телефона > выберите пункт «Приложения (Applications)» > найдите приложение Gmail > зайдите на него > выберите пункт «Принудительная остановка (Force stop)» > выберите пункт «Очистка кэша (Clear cache)» > выйдите из настроек и запустите приложение Gmail. Приложение должно запросить новый пароль, после чего синхронизация сервисов Google возобновится.
- Способ 3: Перед этим необходимо сделать резервную копию данных и приложений! Выполнение этой операции удалит с телефона все данные, связанные с аккаунтом, включая контакты, сообщения и приложения! Зайдите в настройки телефона > выберите пункт «Аккаунты и синхронизация (Accounts & sync)» > выберите ваш Google аккаунт > в нижней части экрана выберите опцию «Удалить аккаунт (Remove account)». После этого заново добавьте свой аккаунт.
Если у вас есть более удобные и простые способы решения подобных проблем, поделитесь ими в комментариях.
lifehacker.ru
Резервное копирование Android
Контакты, фотографии, прогресс в играх – смартфоны содержат в памяти ничуть не меньше нужной информации, чем жесткие диски компьютеров. Резервное копирование Android позволяет исключить потерю важных данных, надежно сохранив их на серверах Google или на компьютере.
Резервное копирование на серверы Google
Для полноценной работы Андроида нужен аккаунт Google – учетная запись почты Gmail, с помощью которой можно авторизоваться на любом сервисе от глобальной корпорации. Поэтому резервная копия Андроид в Google – это самый простой способ сохранить контент и настройки. Чтобы выполнить резервное копирование контактов, данных некоторых приложений, календаря и диска, достаточно добавить в настройках аккаунт Google и включить синхронизацию.
- Откройте настройки, найдите раздел «Аккаунт».
- Зайдите в учетную запись Google или добавьте новый профиль.
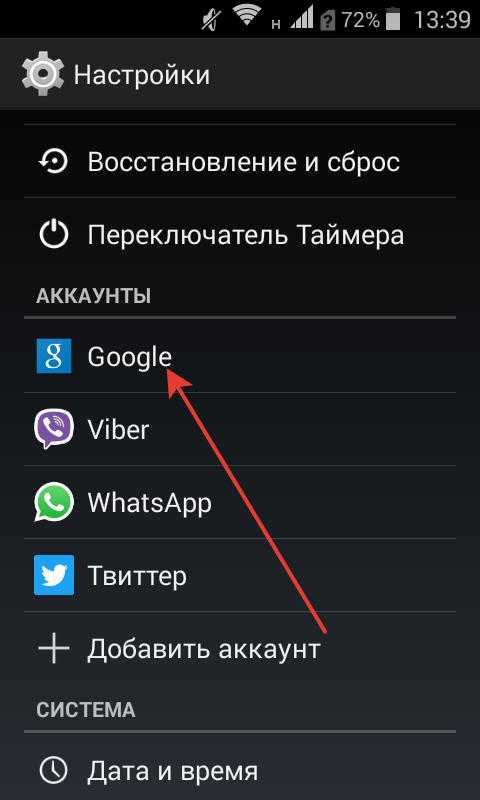
- Нажмите на добавленный аккаунт.
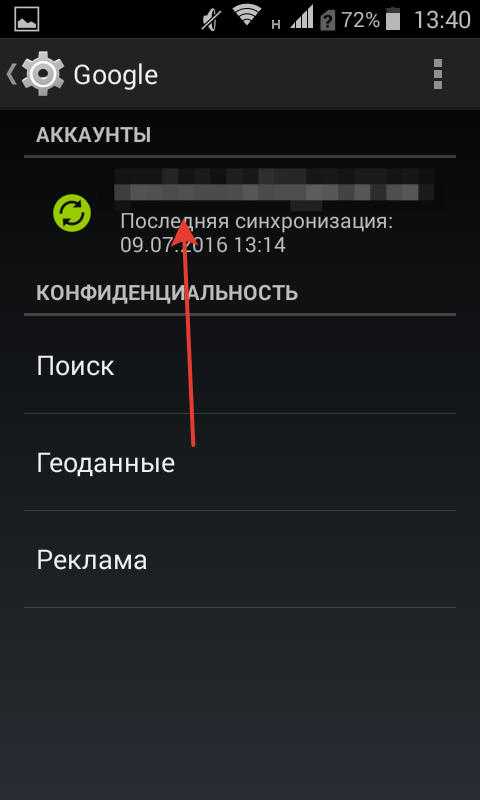
- Отметьте галочками все пункты синхронизации.
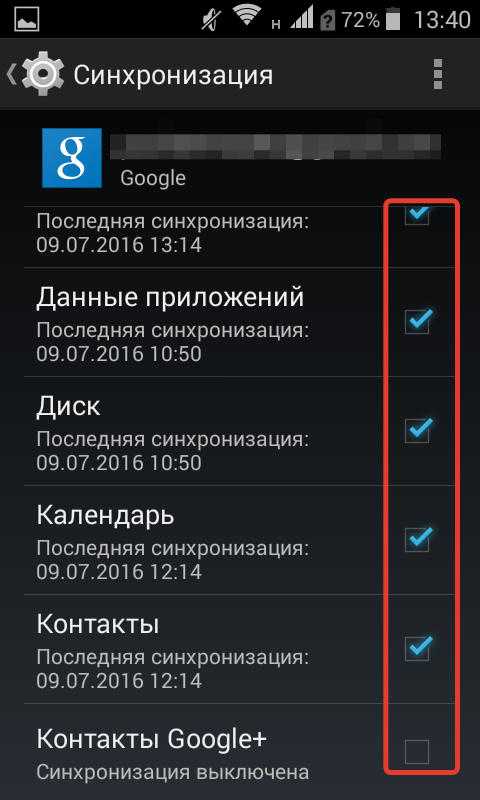
Отмеченные данные будут автоматически сохраняться на серверы Google. Чтобы восстановить их на телефон из резервной копии или перенести на другое устройство, достаточно добавить аккаунт и включить синхронизацию.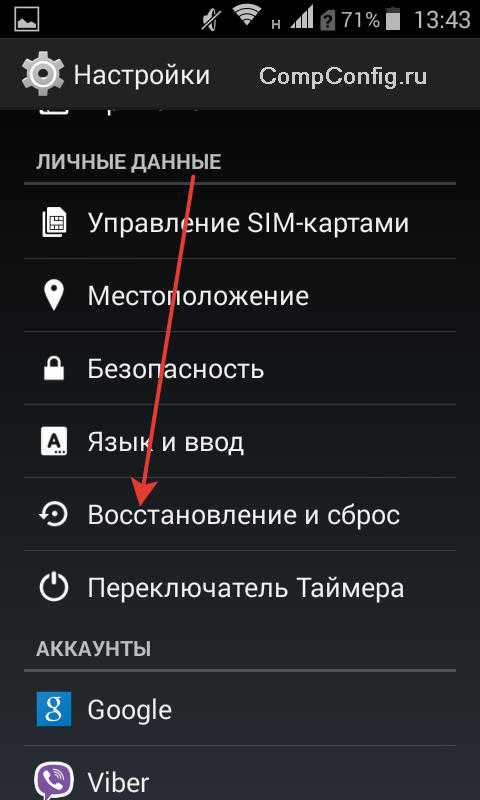
В настройках телефона также есть раздел «Восстановление и сброс». Здесь необходимо включить резервное копирование, добавить аккаунт Google для синхронизации и активировать автовосстановление, которое поможет вернуть копию настроек и данных некоторых приложений при их переустановке.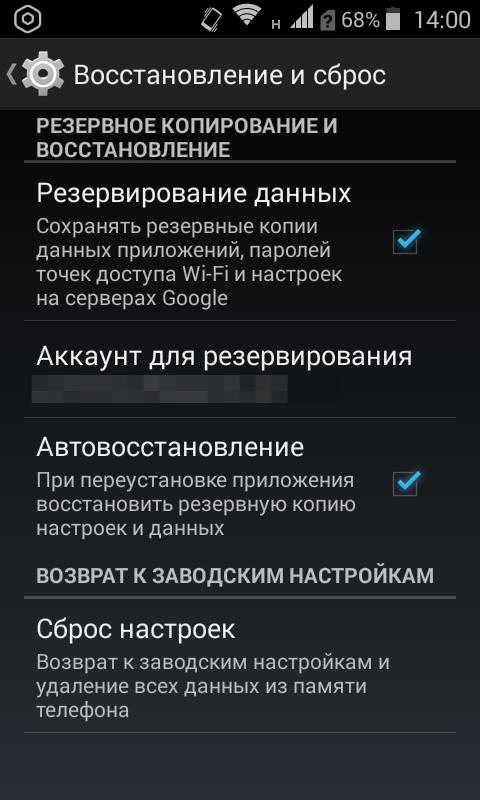
На серверах Google сохраняется важная информация, но, например, прогресс в игре перенести на другое устройство с помощью такой синхронизации не выйдет. Если хотите сохранить абсолютно все данные, то вам нужно знать, как сделать полный бэкап.
Бэкап через Recovery
Стандартное меню восстановления Android (Recovery) имеет крайне ограниченный функционал – сброс настроек да установка обновлений. Но если поставить на телефон альтернативный Recovery (например, Clockworkmod), то можно выполнить целый ряд операций, в числе которых будет бэкап. По сути, это будет не резервная копия данных, а полноценный слепок системы.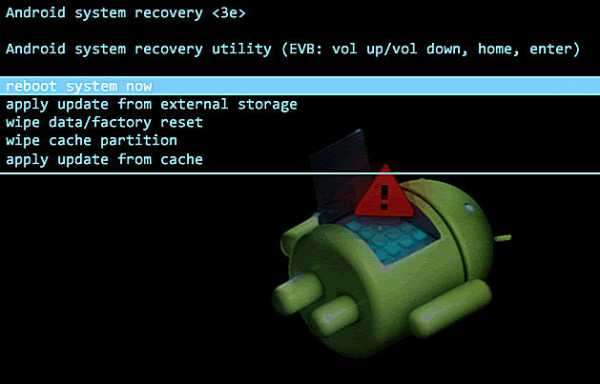
Если вы не знаете, что такое кастомное Recovery, и никогда его не ставили, то рекомендуется сразу переходить к следующему пункту руководства, где описан порядок создания бэкапа с помощью программы для резервного копирования Android на ПК, которая называется Adb Run.
Если у вас стоит кастомное Recovery, то сделать слепок Android не составит труда:
- Выключите телефон, зайдите в Recovery (обычно нужно зажимать клавиши «Громкость+» и «Питание»).
- С помощью качельки громкости и кнопки питания откройте раздел «Backup and Restore».
- Выберите «Backup», чтобы создать копию текущего состояния прошивки.
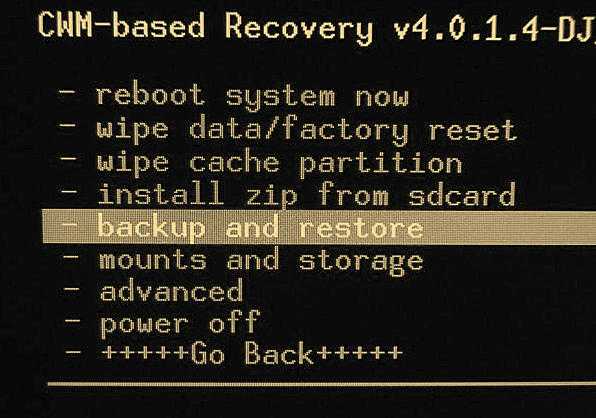
Бэкап сохранится на карту памяти, в папку с названием «CWM» или «TWRP» в зависимости от того, какое Recovery стоит. Дальше есть два варианта:
- Хранить образ системы на карте памяти.
- Подключить телефон к компьютеру и перенести бэкап на жесткий диск, чтобы не забивать память мобильного устройства большим объемом данных.
Чтобы выполнить восстановление данных Android после бэкапа через Recovery, необходимо убедиться, что образ системы лежит в соответствующей папке на SD-карте. Затем следует снова зайти в Recovery, открыть раздел «Backup and Restore» и перейти в «Restore». Появится перечень доступных для восстановления бэкапов, из которых нужно выбрать подходящий слепок системы.
Использование программы Adb Run
Если вы хотите выполнить резервное копирование Android на компьютер, минуя создание бэкапа в меню Recovery и настройку аккаунта Google, то используйте бесплатную утилиту ADB RUN. Чтобы она работала, должно быть соблюдено два условия:
- На телефоне включена отладка по USB.
- На компьютере установлены драйверы мобильного устройства.
Драйверы должны быть для той модели, которую вы подключаете к компьютеру. Если условия соблюдены, можно переходить к созданию резервной копии.
- Установите и запустите Adb Run.
- Выберите пункт «Backup». В строке «Input» напишите 12 и нажмите Enter.
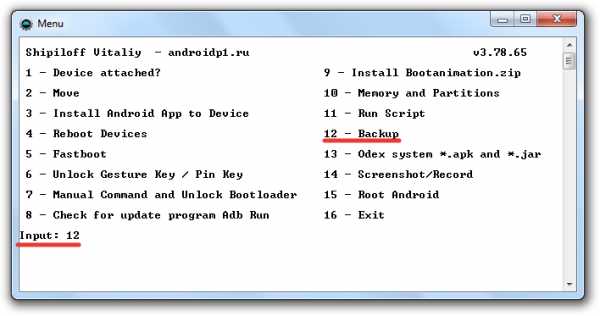
- Для создания полной копии выберите пункт 3 – «ADB Backup – data, app, SDcard».
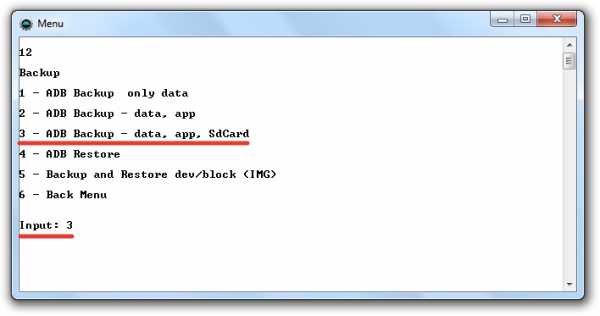
- Дождитесь завершения процедуры создания бэкапа. Данные с телефона будут сохранены в папку «backup» в каталоге «adb».
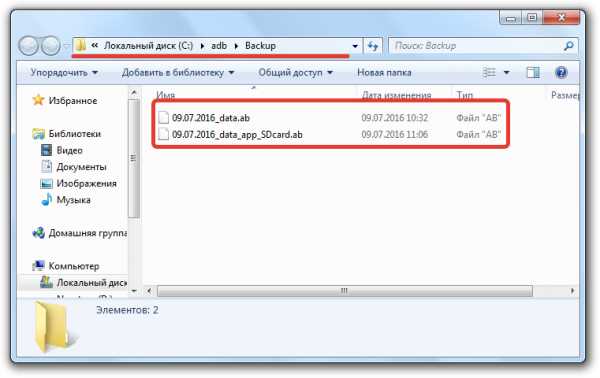
Резервная копия хранится на компьютере, чтобы вернуть данные в телефон, необходимо снова запустить Adb Run и перейти в раздел «Backup». Здесь следует открыть подраздел «Adb Restore» и выбрать нужный бэкап, после чего данные будут скопированы обратно в память мобильного устройства и на SD-карту.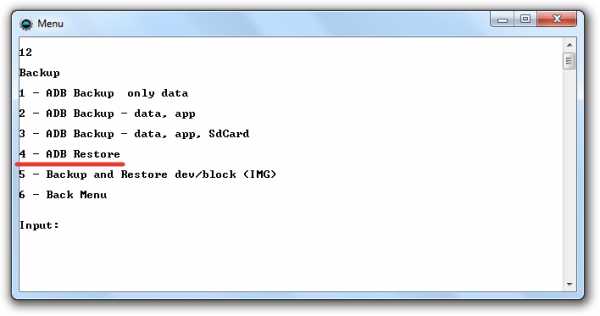
Способы создания резервной копии на Андроиде не исчерпываются описанными инструментами. В Play Market можно найти с десяток приложений (с root или без root), позволяющих сохранить разный объем данных – Safe Backup, Super Backup, Titanium Backup. Но прежде чем применять возможности приложения, обязательно прочитайте отзывы пользователей о его работе – некоторые программы работают нестабильно.
compconfig.ru
Google выпустила приложение Backup and Sync для резервного копирования файлов
Новая версия Google Drive уже доступна для скачивания на macOS и Windows.
C задержкой в несколько недель компания Google всё-таки выпустила новое приложение для создания резервных копий данных Backup and Sync. Этот сервис — более простой вариант для защиты данных в облаке. Он объединяет резервную копию фото на рабочем столе приложения Google Photos с функциями Google Drive, которые позволяют создавать резервные копии выбранных пользователем папок.
Теперь нет необходимости хранить всё на разных устройствах, в папках или на SD-картах — о безопасном хранении документов и фотографий позаботится Backup and Sync.
«Просто выберите папки, которые вы хотите скопировать, и предоставьте остальное нам», — написали представители Google в своём блоге.
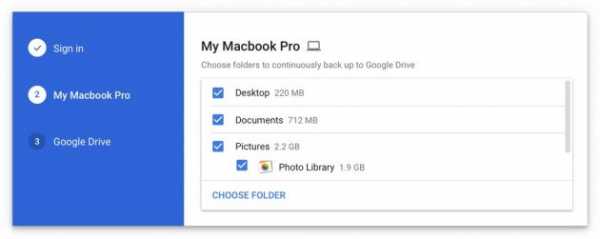
Приложение бесплатное, но за дополнительное место придётся доплатить.
Google Drive →
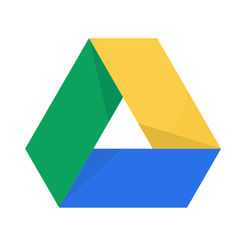
Цена: Бесплатно
Цена: Бесплатно
lifehacker.ru
- Windows как почистить реестр

- Что может вирус сделать с компьютером

- Лучший браузер для онлайн просмотра видео

- Вид меню на компьютере
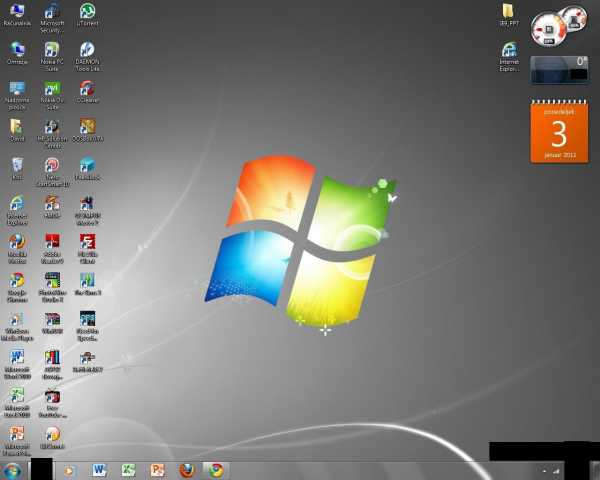
- После установки виндовс 7 нет сетевого адаптера
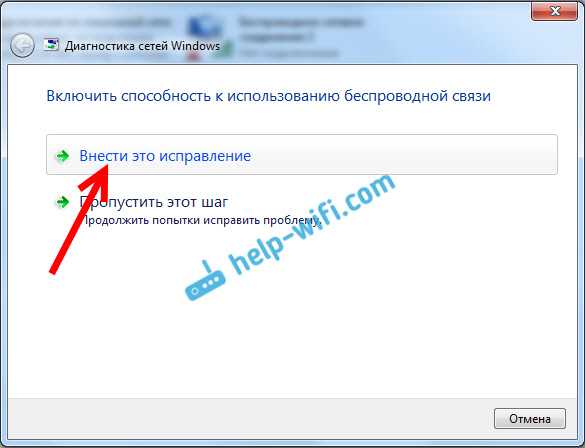
- Телеграмм в чем преимущество

- Куда уходит трафик как посмотреть
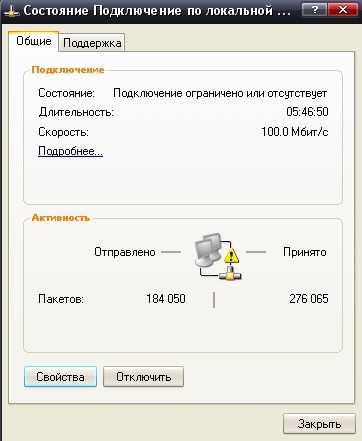
- Не воспроизводится восстановленное видео mp4

- Неттоп как подключить к телевизору

- Windows 2018 server установка
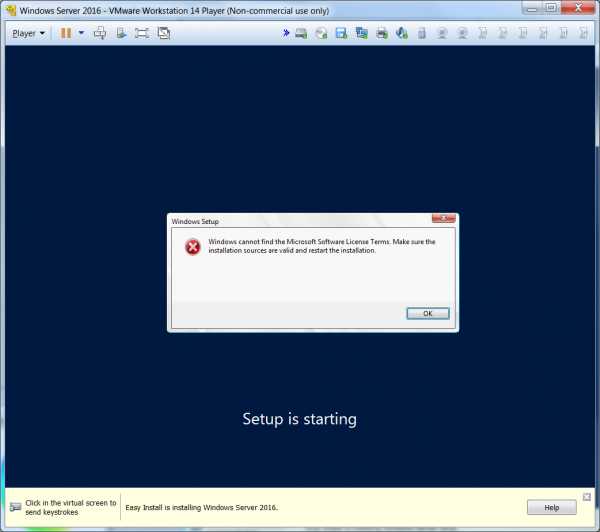
- Локальный диск что это