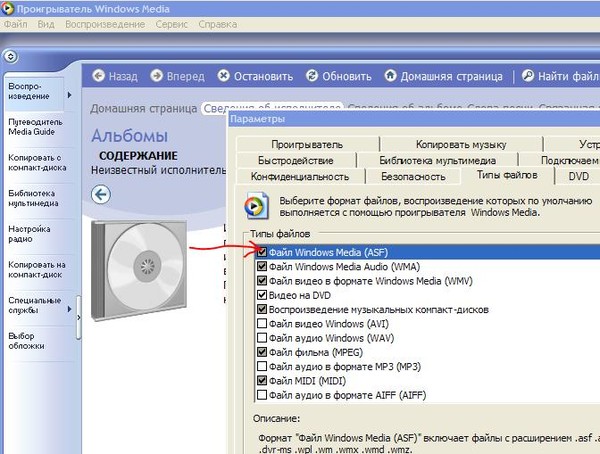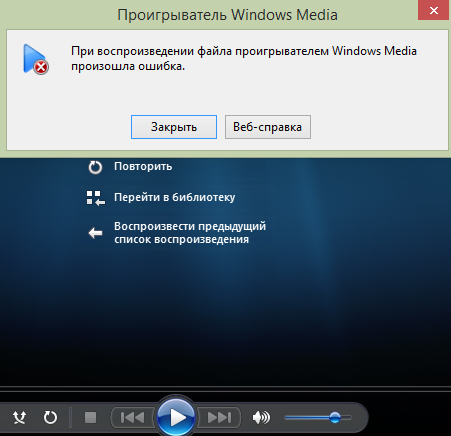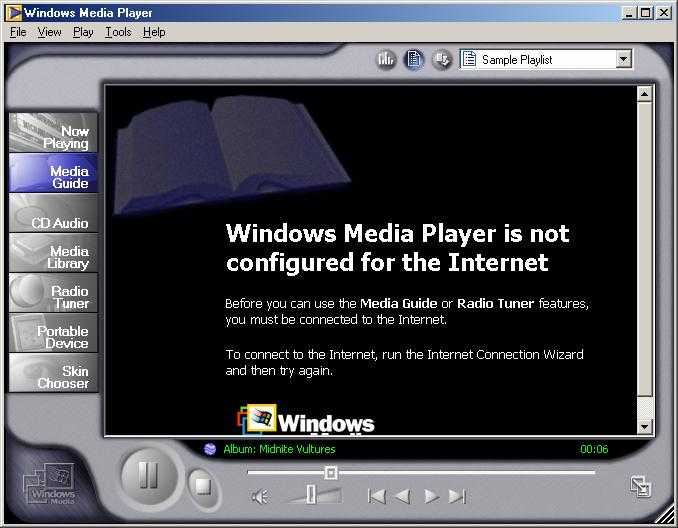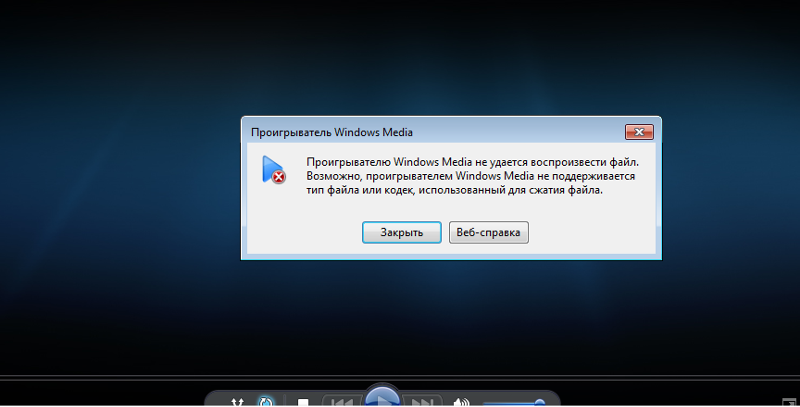Проигрыватель виндовс медиа не работает: Не работает Windows Media Player
Содержание
3 простых способа это исправить
Windows Media Player — это встроенный медиаплеер для Windows 7/8/10. Он был предустановлен в системе и поддерживает большинство форматов мультимедийных файлов.
Однако иногда вы можете столкнуться с проблемой неработающего проигрывателя Windows Media. Это окажет значительное влияние на вашу повседневную жизнь.
В конце концов, Windows Media Player является медиаплеером по умолчанию для большинства компьютеров.
В этом посте я перечислю 3 эффективных способа исправить ошибку проигрывателя Windows Media, не отвечающего.
Кроме того, в качестве бонуса посоветую, как скачивать и смотреть видео в универсальный загрузчик. Таким образом, вы можете обогатить свои видео для просмотра в автономном режиме.
Вперед.
СОДЕРЖАНИЕ
- Часть 1. 3 простых способа исправить Windows Media Player не работает
- Запустите средство устранения неполадок проигрывателя Windows Media
- Переустановите Windows Media Player
- Восстановить
- Бонус: Многофункциональный загрузчик видео
Часть 1.
 3 простых способа исправить Windows Media Player не работает
3 простых способа исправить Windows Media Player не работает
Windows Media Player — это программа для организации и воспроизведения музыки, видео и других цифровых носителей. Хотя он популярен среди пользователей Windows, он не обходится без ошибок. Если вы столкнулись с ошибкой проигрывателя Windows Media, ниже приведены протестированные учебники, которые помогут вам.
Запустите средство устранения неполадок проигрывателя Windows Media
Если проигрыватель Windows Media для Windows 7/8/10 перестает отвечать на запросы, вы можете сначала запустить средство устранения неполадок Windows Media.
Шаги очень просты.
Шаг 1. открыто Панель управления Мастер. В окне поиска Windows вам нужно набрать панель управления и нажать Enter, чтобы открыть ее.
Шаг 2. Нажмите Решение Проблем и далее нажмите Просмотреть все, чтобы узнать DVD с проигрывателем Windows Media, Библиотека проигрывателя Windows Media, Настройки проигрывателя Windows Media.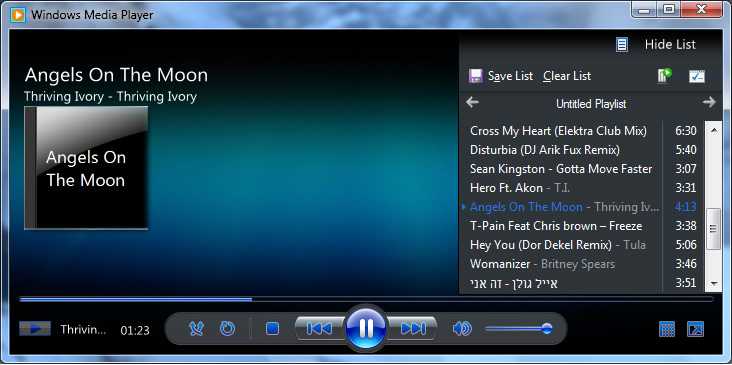
Шаг 3. Устраните неполадки каждого из них в отдельности. Вы также можете нажать на одну из трех и следовать инструкциям на экране.
Теперь ошибка Windows 10 Media Player не работает должна быть исправлена.
Переустановите Windows Media Player
Если проигрыватель Windows 10 Media не запускается, это может указывать на конфликт с другой программой или повреждение WMP. Для последнего вы можете сбросить Windows Media Player.
Шаг 1. Откройте Приложения и функции. Вы можете щелкнуть значок Windows в нижнем левом углу, чтобы открыть настройки Windows. А затем щелкните Мастер приложений.
Шаг 2. В окне «Приложения и функции» нажмите «Управление дополнительными функциями», выделенное синим цветом, и найдите Windows Media Player. Теперь щелкните проигрыватель Windows Media, чтобы удалить его.
Шаг 3. После удаления перезапустите систему и повторите шаги, описанные выше, чтобы заново установить приложение.
Теперь вы можете проверить, исправлена ли ошибка Windows 10 Windows Media Player не работает.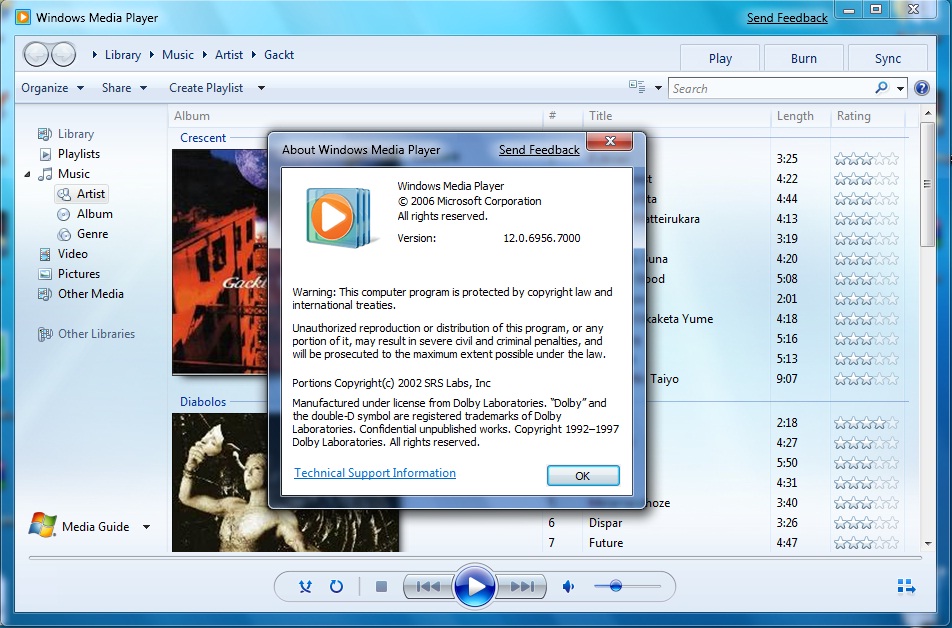
Восстановить
Если проигрыватель Windows Media перестал работать правильно после обновления, вы можете проверить обновления с помощью восстановления системы.
Шаги, как показано ниже:
Шаг 1. Введите восстановление системы в поле поиска.
Шаг 2. Выберите Создать точку хранения, а затем на панели «Свойства системы» выберите «Восстановление системы».
Шаг 3. Следуйте инструкциям, чтобы выбрать точку восстановления непосредственно перед циклом обновлений, который, кажется, вызывает проблему. Затем запустите процесс восстановления системы. Это займет некоторое время.
После восстановления системы до более ранней конфигурации вы можете проверить, правильно ли работает проигрыватель Windows Media.
Бонус: универсальный загрузчик видео
Теперь, когда ошибка проигрывателя Windows Media, не работающего в Windows 10, исправлена, вы все равно можете использовать его для воспроизведения локальных аудио- и видеофайлов. Если вы хотите обогатить локальное хранилище и загрузить свои любимые видео и аудио, я рекомендую загрузчик видео «все в одном» AnyVid.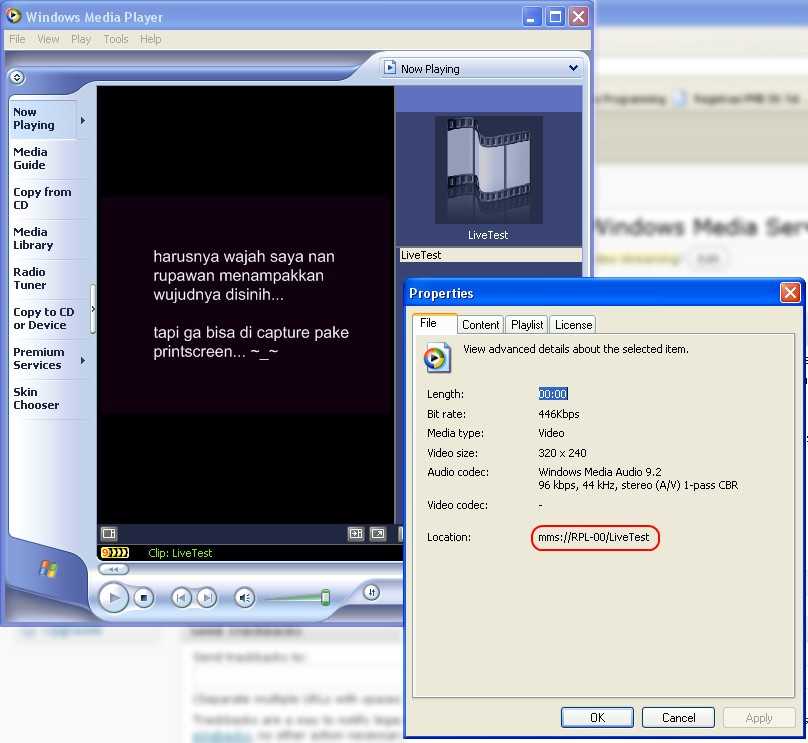
Подобно тому, как проигрыватель Windows Media может воспроизводить большинство форматов мультимедийных файлов, AnyVid поддерживает загрузку видео и аудио с самых популярных видео-сайтов, таких как YouTube, Dailymotion, Facebook и т. Д.
Кроме того, AnyVid позволяет конвертировать видео в аудио в один клик. Таким образом, вы можете легко сохранить свою любимую музыку. Не долго думая, давайте посмотрим, как использовать этот универсальный загрузчик.
Прежде чем мы начнем, пожалуйста, установите AnyVid на свой компьютер.
AnyVid
Скачивайте любое видео с 1,000+ сайтов
Бесплатная загрузка
для Windows 10/8/7
- для Windows 10/8/7
- для Mac OS X 14+
- для Android
- Скопируйте URL видео с веб-сайта и вставьте его в окно поиска AnyVid. Или вы можете ввести название видео или исполнителя в поле поиска AnyVid. Поддерживает поиск видео по ключевым словам.

- Результаты поиска отображаются, и вы можете нажать MP4, чтобы загрузить видео в качестве по умолчанию. Или вы можете нажать кнопку Больше, чтобы выбрать нужный формат. Аудио или видео формат доступен для скачивания.
Теперь видео загружено, наслаждайтесь.
Заключение
Короче говоря, если проблема с проигрывателем Windows Media не работает, вы можете с трудом использовать 3 решения в этой теме. Эти решения были проверены и работают эффективно.
Кроме того, если вы хотите скачать видео, AnyVid ваш лучший выбор. Он позволяет скачивать видео более чем с 1000+ сайтов и позволяет конвертировать видео в аудио в один клик.
Попробуйте прямо сейчас!
Быстрая навигация:
- ● Исправить проигрыватель Windows Media не работает
- ● Бонус: универсальный загрузчик видео
Статьи по теме
- Hulu Downloader | Скачать видео Hulu для просмотра в автономном режиме
- 3 удивительных способа загрузки фильмов в формате HD (шаги включены)
- Лучшие способы скачать видео BitChute в 2 шага
- Скачать видео Tudou с загрузчиком Разыскивается всеми
- Скачать Ustream Video: 2 действенных метода в 2023 году
- 2 способа скачать видео Vevo бесплатно 2023
- Удивительный Rutube Downloader, который вы должны использовать 2023
- Как скачать видео Bilibili без усилий [2023]
- Как скачать с GoMovies: эффективный метод 2023
- Hotstar Video Downloader | Скачать видео Hotstar легко
- Загрузчик социальных сетей: сохраняйте видео с популярных сайтов
- 123Movies Downloader | Скачать с 123Movies сейчас
- Сайт для загрузки лучшего и бесплатного видео [All Inclusive 2023]
- Загрузите iFunny в MP4: 4 удобных инструмента, которые помогут вам
- 2023 Последние выборы для загрузки видео Myspace
- 4 лучших загрузчика Periscope в 2023 году, о которых вы должны знать
- 4 лучших загрузчика видео с Vevo в 2023 году [рекомендуется]
- 7 лучших способа загрузки с OK.
 ru [Последнее обновление 2023]
ru [Последнее обновление 2023] - 4 способа загрузки видео Coub [100% работа]
- 5 лучших сайтов для бесплатной загрузки фильмов для мобильных устройств (100% работа)
- [4 практических решения] Как скачать видео с Lynda?
- Как скачать потоковое видео [Последнее руководство 2023]
- Как скачать бесплатный фильм о детях? [Последнее руководство]
- 4 лучших загрузчика видео с Pinterest, которые вам стоит попробовать
- Как скачать фильмы Netflix на компьютер? [100% работает]
- Бесплатный загрузчик фильмов для мобильных устройств и ПК 2023
- [Новинка !!] 10 лучших сайтов для загрузки телесериалов
- Умные методы загрузки фильмов MP4 HD, которые вы должны знать
- Самый простой способ скачать фильмы Netflix на Mac
- [100% Workable] Лучший бесплатный загрузчик полного фильма 2023
- 3 способа загрузки видео Wistia [Пошаговое руководство]
- Лучший загрузчик видео для Windows 10 (выбран 2023)
- Загрузите видео Newgrounds с помощью удивительного загрузчика
- Как скачать видео Udemy на компьютер и мобильный телефон
- Лучший видеоплеер для Windows, который вы должны знать 2023
- Скачать Running Man 1080p с английскими субтитрами [2023]
- All Video Downloader: скачать видео с любого сайта
- Обзор и альтернатива ClipGrab: легко загружать видео
- Альтернатива ClipConverter | Такие сайты, как ClipConverter
- Обзор загрузчика видео Ummy | Используйте умми правильно
- Обзоры лучшего видеоплеера для Mac 2023 года [безопасно и бесплатно]
- Лучший загрузчик видео для Android, который нельзя пропустить
- [Проверено] Лучшие бесплатные приложения для загрузки фильмов для Android Mobile
- Ошибка aTube Catcher 204: исправить ошибку навсегда
- Лучшее бесплатное приложение 9 Video Player для Android [Все форматы]
- 10 лучших сайтов для загрузки видео [последнее обновление 2023]
- Лучший бесплатный MP4-плеер для Windows, Mac и мобильных устройств [2023]
- Как скачать LiveLeak видео для просмотра в автономном режиме
- Twitch не работает [проблема решена на 100% сейчас]
- Ссылка на MP4: 6 новейших инструментов для преобразования ссылки в MP4 2023
- Скачать видео Vine после выхода на пенсию (2023)
- Скачать видео Kaltura | Лучший выбор 2023 года
- Лучшее программное обеспечение Putlocker Downloader [100% бесплатно и безопасно]
- Скачать видео Periscope бесплатно с 2 эффективными способами
- Скачать видео Twitch бесплатно [2 простых способа]
- Два метода для скачивания с Veoh (Work Like A Charm)
- Ваш лучший Yahoo Video Downloader [2023 Обновление]
- Лучший способ скачать видео с сайта [2023]
- Как скачать видео Brightcove с 2 шага?
- [Обновлено 2023] Скачать встроенное видео с любого веб-сайта
- Лучший корейский драматический загрузчик на 2023 год [How-to Guide]
- Скачать видео по ссылке с 2 действенными методами
- Как скачать VK видео бесплатно [2023]
- Бесплатный и простой способ загрузки видео с вики [2023]
- Лучший способ смотреть Netflix в автономном режиме на любом устройстве [How-to]
- Смотреть Hulu Offline [Скачать Hulu для просмотра в автономном режиме]
- 4 лучших загрузчика Netflix, которые нельзя пропустить
- Gyfcat Загрузить | Как скачать гифки с Gfycat
- Скачать видеоролики ESPN — 7 инструментов, которые вам нужно знать
- Как скачать iFunny Videos | Ничего подозрительного и без рекламы
- Лучший бесплатный загрузчик видео для iPhone [2023 Новый список]
- Как скачать ТВ-шоу бесплатно [на любом устройстве]
- Топ 5 видео Grabber для YouTube и других популярных сайтов
- Идеальные способы скачать видео V Live бесплатно
- 7 лучших альтернатив VLC для воспроизведения видео на любом устройстве
- Альтернатива TubeMate: самый простой способ загрузки видео
- 4 проверенных способа записи потокового видео на любое устройство
- Самый простой способ скачать TED Talks [2023]
- Как скачать видео Naver быстро и безопасно 2023
- Бесплатный и потрясающий загрузчик Niconico [How-to Guide]
- Music Video Downloader — MP4 Музыкальное видео Скачать
- Youku Скачать в HD | Лучший загрузчик видео Youku 2023
- Как скачать Twitch VOD навсегда [самые простые советы]
Посмотреть все>
Вас также могут заинтересовать эти темы
- Facebook видео скачать
- Twitter Видео Скачать
- Mac Video Downloader
- 4K видео скачать
- Интернет-видеозагрузка
- Потоковые услуги
- Скачать Instagram
- KeepVid Скачать
- Vimeo Скачать
- Reddit Video Скачать
- TikTok Скачать
- Dailymotion Скачать
- Tumblr Скачать
- Поиск аниме
- Скачать видео с YouTube
проигрыватель Windows Media не может записать некоторые файлы
как
СОВЕТУЕМ: Нажмите здесь, чтобы исправить ошибки Windows и оптимизировать производительность системы
Сообщение об ошибке « Проигрыватель Windows Media не может записать некоторые файлы » часто возникает из-за файлов, которые вы пытаетесь записать, или из-за повреждения проигрывателя Windows Media.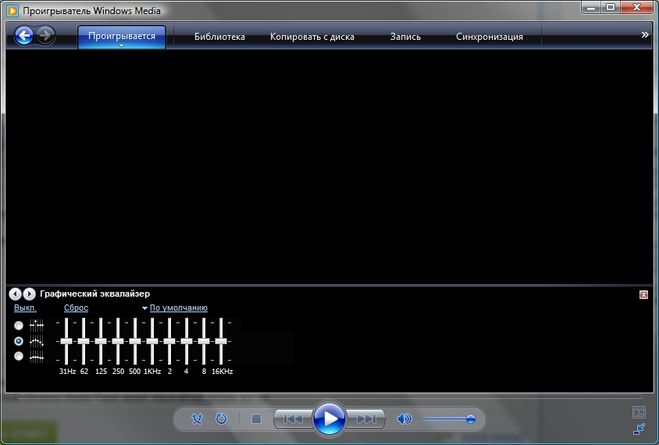 Проигрыватель Windows Media позволяет пользователям записывать файлы на CD или DVD с помощью встроенной в него функции записи. Однако были сообщения о том, что пользователи не могут записывать аудиофайлы на CD или DVD с помощью проигрывателя Windows Media.
Проигрыватель Windows Media позволяет пользователям записывать файлы на CD или DVD с помощью встроенной в него функции записи. Однако были сообщения о том, что пользователи не могут записывать аудиофайлы на CD или DVD с помощью проигрывателя Windows Media.
Проигрыватель Windows Media не может записать некоторые файлы
Эта проблема не является чем-то новым, и многие пользователи уже давно сталкиваются с ней. Хотя функция записи в проигрывателе Windows Media не так известна, некоторые пользователи все еще обращают внимание на проприетарное программное обеспечение, когда дело доходит до записи. Чтобы помочь вам решить проблему, мы перечислили ниже несколько решений, которые, скорее всего, решат вашу проблему.
Ну, причины этой ошибки невелики. Обычно это вызвано следующими факторами —
- Установка Windows Media Player. В некоторых случаях ошибка вызвана повреждением установки проигрывателя Windows Media или сторонними приложениями для записи, мешающими работе программного обеспечения.
 Это довольно редко, но все же возможно.
Это довольно редко, но все же возможно. - Проблемные файлы . Обычно причиной, по которой запись не проходит гладко, являются некоторые файлы, которые вы пытаетесь записать сами. Файлы часто останавливают процесс из-за их защиты и т. Д., Что приводит к сообщению об ошибке.
Вы можете обойти проблему, следуя приведенным ниже решениям. Мы советуем вам следовать им в том же порядке, что и для быстрого решения.
Решение 1. Удалите проблемные файлы.
Это должно быть основной причиной ошибки, по-видимому. Это происходит, когда некоторые файлы, которые вы пытаетесь записать, защищены и не могут быть записаны на CD или DVD. В таком случае вам нужно будет найти файлы, удалить их и начать записывать. Вот как определить виновных:
- Прежде всего, добавьте файлы, которые вы хотите записать, в проигрывателе Windows Media и нажмите « Начать запись ».
- Когда вы получите ошибку, нажмите ОК .
- На левой стороне, нажмите « Чистый диск ».

Windows Media Player - Файлы, которые вы пытаетесь записать, должны появиться. Тем не менее, вы заметите белый крестик в красном круге на одном или нескольких файлах.
- Удалите эти файлы и попробуйте запустить запись.
Решение 2. Удалите стороннее программное обеспечение для записи
В некоторых случаях проблема может быть вызвана сторонней программой записи, установленной в вашей системе. Приложение может взаимодействовать с проигрывателем Windows Media, из-за которого процесс не завершается успешно. Поэтому, если в вашей системе есть стороннее приложение для записи, обязательно удалите их с помощью панели управления, а затем попробуйте запустить процесс записи.
Решение 3. Удалите ненужные символы из имен файлов
Для некоторых пользователей проблема была связана с именами файлов. Их имена файлов имели нежелательные или повторяющиеся символы, которые вызывали проблему. Чтобы это исправить, убедитесь, что имена ваших файлов не содержат никаких бесполезных символов. Например, « песня… mp3 », как вы можете видеть, есть две бесполезные точки перед расширением файла. Такие вещи могут обычно вызывать ошибку, поэтому убедитесь, что она установлена в « song.mp3 ».
Например, « песня… mp3 », как вы можете видеть, есть две бесполезные точки перед расширением файла. Такие вещи могут обычно вызывать ошибку, поэтому убедитесь, что она установлена в « song.mp3 ».
Решение 4: настройка конфиденциальности
Вы также можете попытаться устранить проблему, изменив настройки конфиденциальности проигрывателя Windows Media. Это предотвратит поиск игроком дополнительной информации. Вот как это сделать:
- Откройте свой Windows Media Player .
- Нажмите на Инструменты и затем выберите Параметры . Если вы не видите опцию Инструменты в верхней части экрана, это означает, что строка меню отключена. Нажмите Ctrl + M, чтобы включить его.
- В окне « Параметры» перейдите на вкладку « Конфиденциальность ».
- Снимите все флажки ниже « Улучшенное воспроизведение и работа с устройством ».

Настройка параметров конфиденциальности проигрывателя Windows Media - Нажмите Применить, а затем нажмите ОК .
- Попробуйте сжечь сейчас.
Решение 5. Используйте стороннюю программу записи
Наконец, если ни одно из приведенных выше решений не решит вашу проблему, вам придется выбрать стороннюю программу записи . Существует множество сторонних приложений для записи, которые вы можете использовать и выполнять свою работу. Найдите хороший в Google, установите его и запишите файлы.
Как устранить зависание компьютера в проигрывателе Windows Media | Small Business
By Cee Jay
Если медиафайл зависает, это не обязательно связано с ошибкой медиаплеера. Это может быть проблема с самим файлом или любое количество проблем с компьютером. Проблема может быть не только раздражающей, особенно если вы участвуете в конференции или важном видеочате.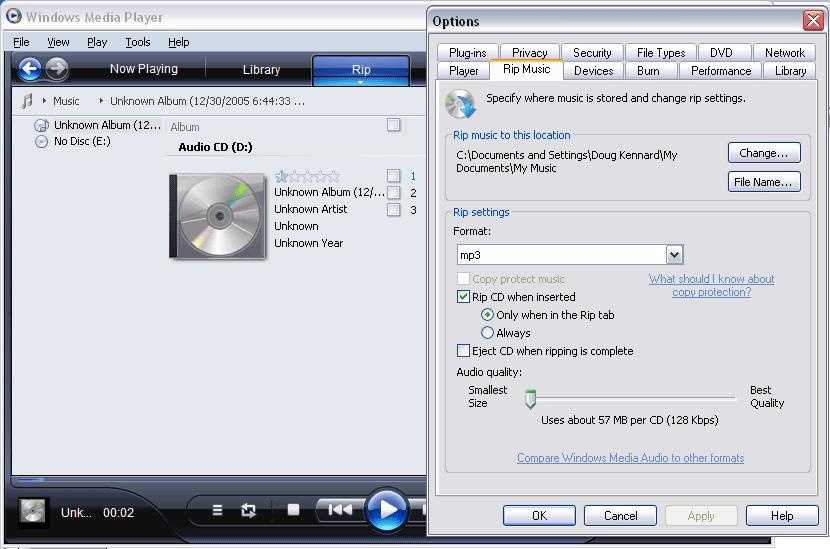 Даже более типичные виды использования становятся утомительными, если воспроизведение часто останавливается. К счастью, есть доступные исправления, но вам, возможно, придется попробовать их все, прежде чем найти лекарство.
Даже более типичные виды использования становятся утомительными, если воспроизведение часто останавливается. К счастью, есть доступные исправления, но вам, возможно, придется попробовать их все, прежде чем найти лекарство.
Снова запустите медиафайл после перезагрузки компьютера. В бизнес-среде компьютеры реже выключаются после каждого использования. Чем дольше они используются, тем больше оперативной памяти выделяется для открытых программ. Быстрый перезапуск очищает память, делая ваше видео более доступным.
Воспроизведите файл в нескольких других медиаплеерах, чтобы увидеть, сможете ли вы воспроизвести проблему. Если файл продолжает зависать, возможно, он поврежден. Это может быть результатом неполной загрузки или общего повреждения файла. Если вы воспроизводите файл с компакт-диска или DVD-диска, очистите диск от центра к краю с помощью медицинского спирта и безворсовой ткани и повторите попытку.
Проверьте диск на наличие повреждений файлов с помощью средства проверки диска.
 Этот тип повреждения обычно возникает, когда компьютер выключается, а файлы все еще используются. Если файл в это время воспроизводился, у Windows не было времени должным образом закрыть медиаплеер и файл. Вы найдете утилиту, щелкнув правой кнопкой мыши основной диск, выбрав «Свойства», а затем «Инструменты».
Этот тип повреждения обычно возникает, когда компьютер выключается, а файлы все еще используются. Если файл в это время воспроизводился, у Windows не было времени должным образом закрыть медиаплеер и файл. Вы найдете утилиту, щелкнув правой кнопкой мыши основной диск, выбрав «Свойства», а затем «Инструменты».Запустите средство устранения неполадок проигрывателя Windows Media, чтобы сбросить пользовательские настройки. Для этого нажмите «Пуск», «Панель управления» и введите «Устранение неполадок» в поле поиска. Нажмите «Устранение неполадок», а затем «Просмотреть все», чтобы найти средство устранения неполадок WMP в списке. Щелкните ссылку, чтобы начать, и следуйте инструкциям по сбросу WMP. Нажмите «Дополнительно» и снимите флажок «Автоматически применять исправления», если вы хотите утвердить исправления до того, как средство устранения неполадок попытается их выполнить.
Обновите все пакеты кодеков, которые могут быть в вашей системе. Кодеки необходимы для правильного воспроизведения определенных медиафайлов, но известно, что сторонние кодеки вызывают проблемы.
 Удалите пакеты кодеков с помощью «Удалить программу» на панели управления, если нет обновлений, и загрузите альтернативный проигрыватель, который может обработать файл.
Удалите пакеты кодеков с помощью «Удалить программу» на панели управления, если нет обновлений, и загрузите альтернативный проигрыватель, который может обработать файл.Загрузите последние версии драйверов видео- и аудиокарты с веб-сайта производителя. Это должно решить проблему, если она связана с устаревшими драйверами. Если это не сработает, проверьте ползунок «Аппаратное ускорение» в «Дополнительных свойствах дисплея» и убедитесь, что он находится в положении «Полный».
Запустите сканирование на вирусы, чтобы убедиться, что вредоносное ПО не мешает воспроизведению. Вирусы и программы-шпионы могут использовать ресурсы, которые значительно сокращают время отклика вашего компьютера. Обязательно выберите полное или полное сканирование для более тщательной очистки, хотя вы можете выбрать более быстрое сканирование, если у вас мало времени.
Выключите и снова включите медиаплеер, если ничего не помогает. Вы можете сделать это, введя «Компоненты Windows» в поле поиска панели управления и нажав «Включить или отключить компоненты Windows».
 Загляните в раздел «Медиа-функции» и снимите флажок рядом с «Проигрыватель Windows Media». После подтверждения перезагрузите компьютер и вернитесь в Компоненты Windows, чтобы заменить галочку.
Загляните в раздел «Медиа-функции» и снимите флажок рядом с «Проигрыватель Windows Media». После подтверждения перезагрузите компьютер и вернитесь в Компоненты Windows, чтобы заменить галочку.
Список литературы
- Windows: Включите функции Windows на
- Windows: Проблемы с устранением неполадок в Windows Media Player
- Windows: воспроизводить аудио или видеофайл: ОБНОВЛЕНИЕ. Драйверы: рекомендуемые ссылки
- Государственный университет Канзаса: тест потоковой передачи видео и аудио
- Поддержка Microsoft: устранение проблем с видео и другими носителями или библиотеками в проигрывателе Windows Media
Советы
- Приостановите медиаплеер, если вы передаете файл из Интернета. Если у вас медленный Интернет или проблемы с производительностью, это даст ему время наверстать упущенное и играть более плавно.
Биография писателя
Си Джей начала профессионально писать в 2009 году, ее работы публиковались на различных веб-сайтах.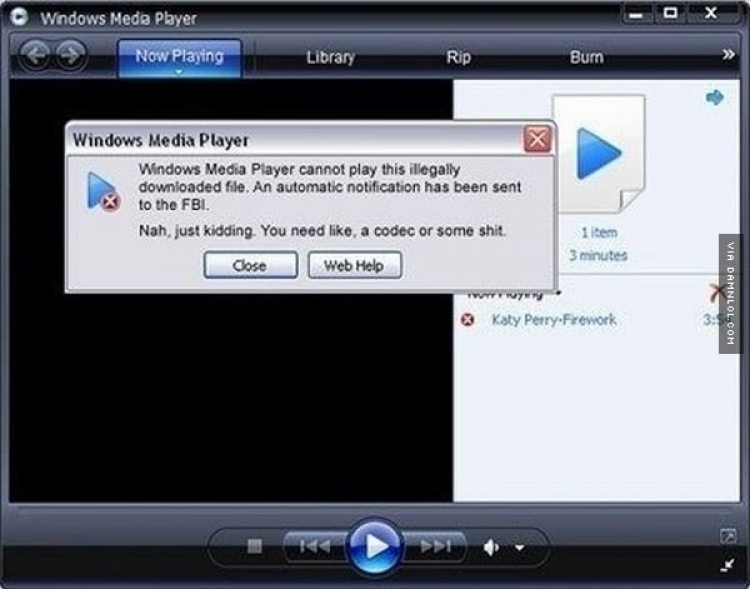 Она занимается ремонтом компьютеров с 2000 года и специализируется на вопросах, связанных с поддержкой/ремонтом ПК. Она получает степень бакалавра компьютерных наук в Университете Франклина, а также изучала передовые языковые искусства в Центре искусств и наук.
Она занимается ремонтом компьютеров с 2000 года и специализируется на вопросах, связанных с поддержкой/ремонтом ПК. Она получает степень бакалавра компьютерных наук в Университете Франклина, а также изучала передовые языковые искусства в Центре искусств и наук.
10 исправлений для проигрывателя Windows Media, не работающего в Windows 10
Почему мой проигрыватель Windows Media перестал работать?
Этому может быть множество причин. Но основной причиной неработающего проигрывателя Windows Media является несовместимый вариант. 32-разрядный проигрыватель Windows Media часто конфликтует с Windows 10. Другими причинами этой ошибки могут быть поврежденные файлы, отсутствующие файлы или поврежденные драйверы.
Исправления для проигрывателя Windows Media, не работающего в Windows 10
- Запустите средство устранения неполадок проигрывателя Windows Media
- Перерегистрировать все файлы DLL
- Отключить и включить проигрыватель Windows Media с помощью функций Windows
- Отключить и включить проигрыватель Windows Media вручную
- Использование пакета кодеков
- Удалить библиотеку проигрывателя Windows Media
- Использование инструментов DISM и SFC
- Сделайте резервную копию данных и запустите восстановление системы
- Использование служб
- Попробуйте альтернативный видеоплеер
Способ 1.
 Запустите средство устранения неполадок проигрывателя Windows Media
Запустите средство устранения неполадок проигрывателя Windows Media
Чтобы запустить средство устранения неполадок проигрывателя Windows Media, выполните указанные ниже действия:
- Откройте панель управления , выполнив поиск на панели задач.
- В режиме просмотра по параметрам выберите отображение элементов в виде маленьких значков.
- Теперь найдите параметр Устранение неполадок и откройте его.
- В списке программ найдите Библиотека проигрывателя Windows Media и откройте ее для устранения неполадок.
- Теперь нажмите «Далее», чтобы продолжить. Когда вы это сделаете, ваша система начнет поиск ошибок и возможных исправлений, которые возможны.
- Если какая-либо проблема будет обнаружена, она будет устранена сама по себе. Но если проблема не ушла, попробуйте выполнить следующие методы.
Способ 2. Перерегистрируйте все файлы DLL
- Найдите в командной строке, введя cmd на панели задач.

- Выберите «Запуск от имени администратора».
- Теперь выполните следующие команды одну за другой в окне.
- regsvr32 vbscript.dll
- regsvr32 jscript.dll
- regsvr32 wmp.dll
- Закройте все окна и перезагрузите компьютер.
- Проверьте, устранена ли проблема.
Способ 3. Отключите и включите проигрыватель Windows Media с помощью функций Windows
- Откройте Панель управления .
- Вернуть вид по параметрам к категории . И нажмите на программы .
- Теперь нажмите Программы и функции вариантов.
- В левой части окна нажмите Включить или отключить функции Windows .
- Найдите Media Features и щелкните значок плюса прямо перед ним.
- Теперь вы увидите папку Windows Media Player .

- Установите флажок, чтобы отменить выбор папки, и нажмите «Да», когда система откроет диалоговое окно с предупреждением.
- Перезагрузите устройство.
Способ 4. Отключите и включите проигрыватель Windows Media вручную
- Откройте «Настройки» , выполнив поиск на панели задач, или нажмите Windows + I, чтобы открыть настройки напрямую.
- Нажмите на Приложения из указанных вариантов.
- Теперь нажмите Управление дополнительными функциями в окне.
- Найдите проигрыватель Windows Media и нажмите «Удалить».
- Перезагрузите устройство. И теперь ваше устройство должно снова автоматически установить плеер.
Метод 5: Использование Codec Pack
- Откройте Google в любом из ваших браузеров.
- Теперь в строке поиска ищем Пакет кодеков медиаплеера .
- Откройте ссылку с надписью Media Player Codec Pack для Microsoft Windows.

- Нажмите кнопку Загрузить , чтобы загрузить пакет кодеков.
- Откройте загруженный установочный файл и завершите настройку, выполнив следующие действия под наблюдением.
Способ 6. Удаление библиотеки проигрывателя Windows Media
- Открытые службы.
- Найдите службу общего доступа к сети проигрывателя Windows Media , а теперь щелкните его правой кнопкой мыши, чтобы остановить его.
- Откройте проводник, выполнив команду Windows + E.
- Поиск Проигрыватель Windows Media на локальном диске: C
- Откройте папку Windows Media Player .
- Теперь удалите все файлы Windows Media Library (.wmdb) , содержащиеся в папке.
- Попробуйте еще раз проверить проигрыватель Windows Media.
Способ 7: использование инструментов DISM и SFC
Перед использованием DISM и SFC рекомендуется перевести устройство в безопасный режим, чтобы избежать ошибок во время сканирования.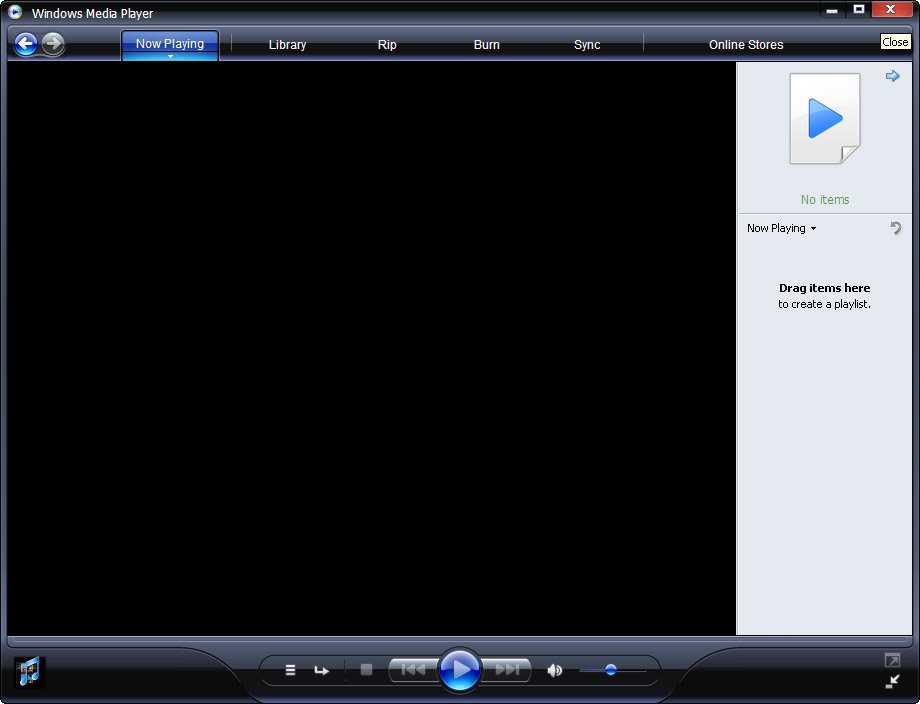 Итак, чтобы перевести устройство в безопасный режим, выполните следующие действия:
Итак, чтобы перевести устройство в безопасный режим, выполните следующие действия:
- Откройте Запустите , выполнив поиск на панели задач или нажав клавишу Windows + R, чтобы открыть приложение «Выполнить».
- Теперь введите msconfig в окно ввода и нажмите Enter.
- Теперь откройте вкладку «Загрузка» и в разделе «Параметры загрузки» установите флажок «Безопасный режим» и нажмите «ОК», чтобы применить изменения.
- Для запуска инструмента SFC:
- Рендеринг на панель задач и поиск cmd .
- И выберите «Запуск от имени администратора».
- Теперь введите sfc /scannow и нажмите Enter.
- Теперь средство проверки системных файлов начнет сканирование поврежденных файлов. И исправит все файлы для вас за считанные секунды.
Примечание. Используйте команды с нужным пробелом, иначе это может привести к ошибкам.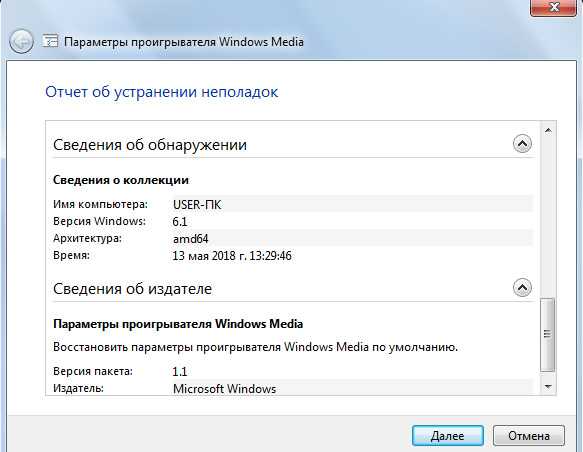
- Для запуска инструмента DISM:
- Поиск cmd на панели задач. И нажмите Enter!
- Теперь введите DISM /Online /Cleanup-image /ScanHealth, и нажмите Enter.
- После завершения теста закройте безопасный режим и перезагрузите компьютер.
Если обнаружены какие-либо поврежденные файлы, используйте команду DISM /Online /Cleanup-image /RestoreHealth и нажмите клавишу ввода.
Метод 8: резервное копирование данных и запуск восстановления системы
- Создание резервной копии:
Для резервного копирования данных вам может потребоваться сделать следующее:
- Откройте Панель управления и нажмите Система и обслуживание .
- Теперь откройте оттуда опцию Backup and Restore .
- Выберите параметр Настроить резервное копирование , чтобы создать новую резервную копию.

- Создание точки восстановления:
Для создания точки восстановления:
- Откройте Панель управления , затем Система и обслуживание .
- Теперь оттуда откройте Настройки и выберите Защита системы .
- Добавьте описание и нажмите кнопку «Создать».
- Восстановление:
- Открыть Резервное копирование и восстановление .
- Теперь нажмите Восстановить мои файлы для восстановления отдельных пользовательских файлов или Восстановить все файлы пользователя Восстановить все файлы.
Способ 9. Использование служб
- Найдите Службы на панели задач и откройте ее.
- Теперь в списке программ найдите службы общего доступа к проигрывателю Windows Media и щелкните ее правой кнопкой мыши.

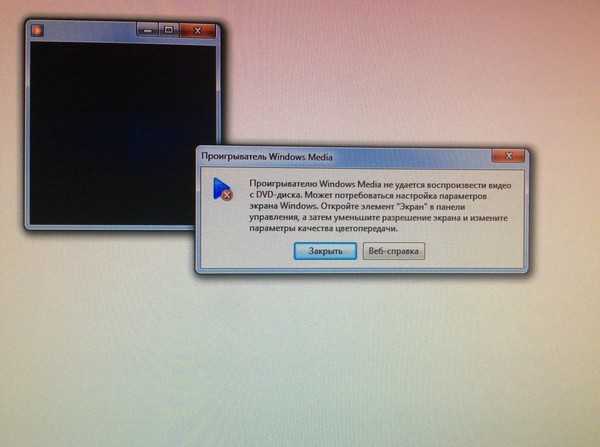
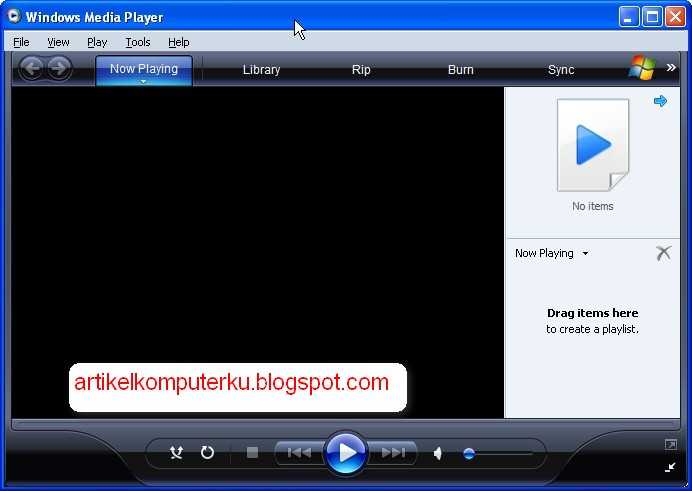 ru [Последнее обновление 2023]
ru [Последнее обновление 2023] Это довольно редко, но все же возможно.
Это довольно редко, но все же возможно.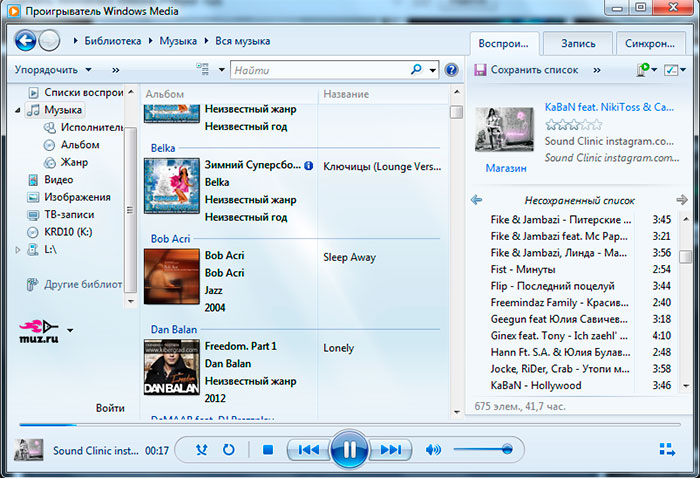
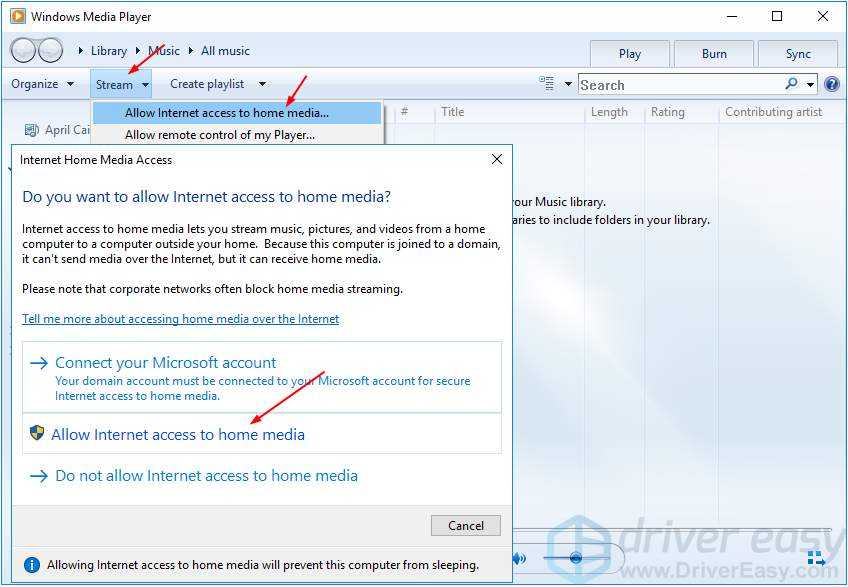
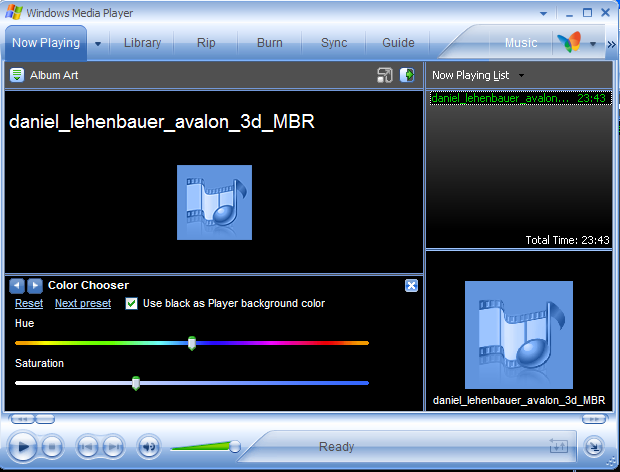 Этот тип повреждения обычно возникает, когда компьютер выключается, а файлы все еще используются. Если файл в это время воспроизводился, у Windows не было времени должным образом закрыть медиаплеер и файл. Вы найдете утилиту, щелкнув правой кнопкой мыши основной диск, выбрав «Свойства», а затем «Инструменты».
Этот тип повреждения обычно возникает, когда компьютер выключается, а файлы все еще используются. Если файл в это время воспроизводился, у Windows не было времени должным образом закрыть медиаплеер и файл. Вы найдете утилиту, щелкнув правой кнопкой мыши основной диск, выбрав «Свойства», а затем «Инструменты».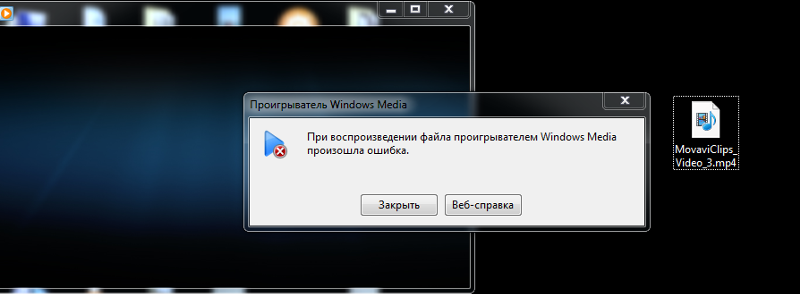 Удалите пакеты кодеков с помощью «Удалить программу» на панели управления, если нет обновлений, и загрузите альтернативный проигрыватель, который может обработать файл.
Удалите пакеты кодеков с помощью «Удалить программу» на панели управления, если нет обновлений, и загрузите альтернативный проигрыватель, который может обработать файл.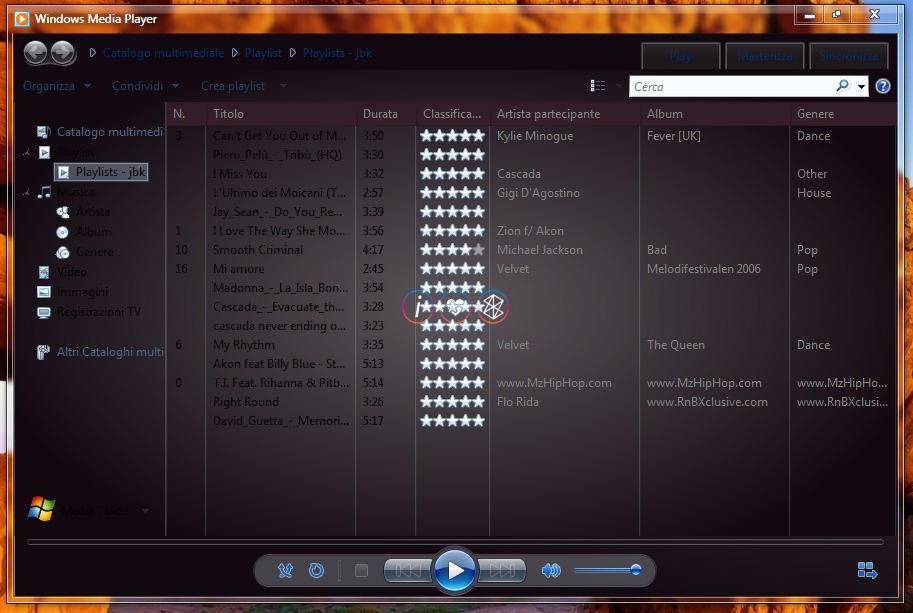 Загляните в раздел «Медиа-функции» и снимите флажок рядом с «Проигрыватель Windows Media». После подтверждения перезагрузите компьютер и вернитесь в Компоненты Windows, чтобы заменить галочку.
Загляните в раздел «Медиа-функции» и снимите флажок рядом с «Проигрыватель Windows Media». После подтверждения перезагрузите компьютер и вернитесь в Компоненты Windows, чтобы заменить галочку.