Проигрыватель windows media не удается воспроизвести файл: Сообщение об ошибке «Не удается воспроизвести файл. Формат не поддерживается (ошибка=80040265)» при попытке воспроизведения файла мультимедиа с помощью проигрывателя Windows Media
Содержание
Сообщение об ошибке «Не удается воспроизвести файл. Формат не поддерживается (ошибка=80040265)» при попытке воспроизведения файла мультимедиа с помощью проигрывателя Windows Media
Аннотация
При попытке воспроизведения файла мультимедиа с помощью проигрывателя Microsoft Windows Media появляется следующее сообщение об ошибке:
Не удается воспроизвести файл. Формат не поддерживается (ошибка=80040265)
Причина
Такое поведение возможно в следующих случаях.
-
Один или несколько файлов проигрывателя Windows Media отсутствуют или повреждены.
-
Вы пытаетесь воспроизвести файл мультимедиа, формат которого не поддерживается проигрывателем Windows Media.
 Например, вы пытаетесь воспроизвести VIV-файл. Проигрыватель Windows Media не поддерживает такие файлы.
Например, вы пытаетесь воспроизвести VIV-файл. Проигрыватель Windows Media не поддерживает такие файлы. -
Файл мультимедиа поврежден.
-
Не установлен кодек, необходимый для обработки файла мультимедиа.
-
Проигрыватель Windows Media не поддерживает кодек, необходимый для обработки файла мультимедиа.
Решение
Чтобы решить проблему, выполните описанные ниже действия. После выполнения каждого действия проверьте, устранена ли проблема.
Примечание. Проигрыватель Windows Media поддерживает наиболее распространенные форматы файлов мультимедиа.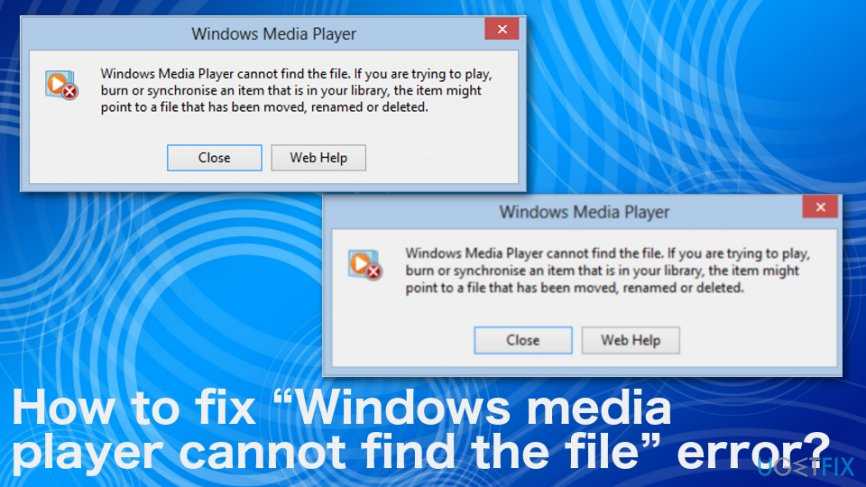 Однако он не поддерживает все доступные форматы. В шаге 1 проверьте, что проигрыватель Windows Media поддерживает формат файла, который вы пытаетесь воспроизвести. Если проигрыватель Windows Media не поддерживает его, не выполняйте дальнейшие действия. Вместо этого свяжитесь с распространителем файла и узнайте о наличии подходящего проигрывателя.
Однако он не поддерживает все доступные форматы. В шаге 1 проверьте, что проигрыватель Windows Media поддерживает формат файла, который вы пытаетесь воспроизвести. Если проигрыватель Windows Media не поддерживает его, не выполняйте дальнейшие действия. Вместо этого свяжитесь с распространителем файла и узнайте о наличии подходящего проигрывателя.
Примечание. Приведенные ниже действия могут отличаться в зависимости от версии установленной на компьютере операционной системы Microsoft Windows. В этом случае для выполнения этих действий см. документацию к продукту.
-
Убедитесь, что проигрыватель Windows Media поддерживает формат воспроизводимого файла. Проигрыватель Windows Media поддерживает следующие форматы файлов:
- org/ListItem»>
Форматы Windows Media: ASF, ASX, AVI, WAV, WAX, WMA, WM, WMV.
-
Форматы MPEG (Moving Pictures Experts Group): M3U, MP2V, MPG, MPEG, M1V, MP2, MP3, MPA, MPE, MPV2.
-
Форматы MIDI (Musical Instrument Digital Interface): MID, MIDI, RMI.
-
Форматы UNIX: AU, SND.
-
Убедитесь, что вам удается воспроизвести другие файлы с таким же расширением, что и у файла, вызвавшего ошибку.
Чтобы ознакомиться с описаниями и примерами для форматов файлов, поддерживаемых проигрывателем Windows Media, щелкните следующий номер статьи базы знаний Майкрософт:
316992 Форматы файлов мультимедиа для проигрывателя Windows Media
Если другие файлы этого формата воспроизводятся правильно, то, возможно, поврежден файл, вызывающий ошибку. Если сообщение об ошибке появляется при попытке воспроизведения всех файлов этого формата, переходите к выполнению следующего действия.
Если сообщение об ошибке появляется при попытке воспроизведения всех файлов этого формата, переходите к выполнению следующего действия. -
Удалите проигрыватель Windows Media и после перезагрузки компьютера установите его повторно.
-
Чтобы удалить проигрыватель Windows Media, выполните следующие действия.
-
В меню Пуск выберите пункт Панель управления и щелкните элемент Установка и удаление программ.
org/ListItem»>В списке Установленные программы выберите Проигрыватель Microsoft Windows Media и нажмите кнопку Заменить/Удалить.
-
-
При отображении запроса на подтверждение удаления нажмите кнопку
Да.Примечание. Этим способом вы не можете удалить встроенную версию проигрывателя Windows Media. Дополнительные сведения об удалении проигрывателя Windows Media 9 Series см. на веб-сайте корпорации Майкрософт по следующему адресу:
http://www.microsoft.com/windows/windowsmedia/player/9series/readme.aspx#removeplayer
-
-
Перезагрузите компьютер.

-
Для получения последней версии проигрывателя Windows Media обратитесь на следующий веб-сайт корпорации Майкрософт:
http://www.microsoft.com/windows/windowsmedia/download/AllDownloads.aspx
Примечание. Проигрыватель Windows Media не поддерживает воспроизведение AVI-файлов, созданных с помощью кодека Microsoft MPEG4v3. Продукты Майкрософт поддерживают файлы MPEG4v3 только в потоковом формате ASF. В формате AVI такие файлы не поддерживаются. Чтобы воспроизвести файл, его нужно закодировать заново из исходных материалов в один из поддерживаемых форматов, например WMV. Для этого можно воспользоваться кодировщиком Windows Media. Для получения дополнительных сведений перейдите на следующий веб-сайт Майкрософт, а затем выберите Windows Media Encoder (Кодировщик Windows Media) в списке Select Download (Выберите скачиваемый файл):
В формате AVI такие файлы не поддерживаются. Чтобы воспроизвести файл, его нужно закодировать заново из исходных материалов в один из поддерживаемых форматов, например WMV. Для этого можно воспользоваться кодировщиком Windows Media. Для получения дополнительных сведений перейдите на следующий веб-сайт Майкрософт, а затем выберите Windows Media Encoder (Кодировщик Windows Media) в списке Select Download (Выберите скачиваемый файл):
http://www.microsoft.com/windows/windowsmedia/download
При наличии доступа к исходному файлу обратитесь к создателям этого файла и попросите их преобразовать файл в формат, поддерживаемый проигрывателем Windows Media.
Переустановите последнюю версию Microsoft DirectX.
Дополнительные сведения об устранении неполадок и установке DirectX см. в следующих статьях базы знаний Майкрософт:
179113 Скачивание и установка DirectX
157730 Определение версии DirectX с помощью средства диагностики DirectX
org/ListItem»>
Убедитесь, что для воспроизводимого файла используется подходящий кодек.
Для получения дополнительных сведений об установке аудиокодеков, определении их версий и устранении возникающих ошибок щелкните следующие номера статей базы знаний Майкрософт:
142731 Как установить и удалить кодеки и устройства управления мультимедиа в Windows
141801 Устранение неполадок с аудио- и видеокодеками в Windows 95 и Windows 98
191533 Проигрыватель Windows Media не воспроизводит AVI-файлы, сжатые с помощью кодека Indeo 4.x
221831 Не удается загрузить соответствующую программу распаковки
Откройте редактор реестра и проверьте наличие следующих подразделов реестра и их значений.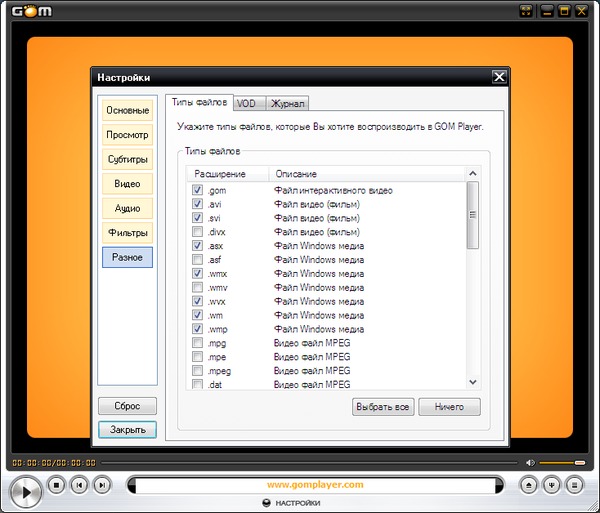 Чтобы открыть редактор реестра, щелкните Пуск, Выполнить, введите
Чтобы открыть редактор реестра, щелкните Пуск, Выполнить, введите
regedit и нажмите кнопку ОК.
Внимание! В этом разделе, описании метода или задачи содержатся сведения об изменении реестра. Однако неправильное его изменение может привести к серьезным проблемам. Поэтому такие действия следует выполнять очень внимательно. Чтобы обеспечить дополнительную защиту, создайте резервную копию реестра. Это позволит восстановить реестр при возникновении неполадок. Дополнительные сведения о создании резервной копии и восстановлении реестра см. в следующей статье базы знаний Майкрософт:
322756 Как создать резервную копию и восстановить реестр в Windows
Подраздел реестра:
HKEY_CLASSES_ROOT\CLSID\{da4e3da0-d07d-11d0-bd50-00a0c911ce86}\Instance\{083863F1-70DE-11d0-BD40-00A0C911CE86}
Соответствующие записи и их значения:
|
Имя
|
Данные
|
Тип
|
|
CLSID
|
{083863F1-70DE-11d0-BD40-00A0C911CE86}
|
Строковый параметр
|
|
FriendlyName
|
DirectShow Filters
|
Строковый параметр
|
|
Merit
|
00600000
|
Параметр DWORD
|
Если этот подраздел существует и имеет правильные значения, закройте редактор реестра.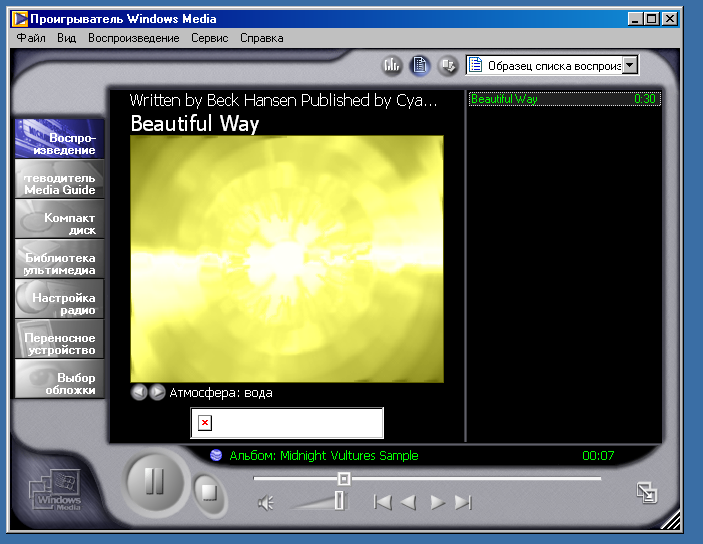
Если этот раздел не существует, создайте его. Для этого выполните указанные ниже действия.
-
Найдите и выделите следующий подраздел:
HKEY_CLASSES_ROOT\CLSID\{da4e3da0-d07d-11d0-bd50-00a0c911ce86}\Instance -
В меню Правка наведите курсор на пункт Создать, а затем щелкните пункт Раздел.
-
Введите {083863F1-70DE-11d0-BD40-00A0C911CE86} и нажмите клавишу ВВОД.
org/ListItem»>
В меню Правка выберите пункт Создать, а затем — Строковый параметр.
Введите CLSID и нажмите клавишу ВВОД.
В меню Правка щелкните команду Изменить.
Введите {083863F1-70DE-11d0-BD40-00A0C911CE86} и нажмите кнопку ОК.
В меню Правка выберите пункт Создать, а затем — Строковый параметр.
org/ListItem»>
Введите FriendlyName и нажмите клавишу ВВОД.
В меню Правка щелкните команду Изменить.
Введите DirectShow Filters и нажмите кнопку ОК.
В меню Правка выберите пункт Создать, а затем — Параметр DWORD.
Введите Merit и нажмите клавишу ВВОД.
org/ListItem»>
В меню Правка щелкните команду Изменить.
Введите 600000 и нажмите кнопку ОК.
Закройте редактор реестра.
Ссылки
Дополнительные сведения о других сообщениях об ошибках, которые могут возникнуть при попытке воспроизвести файлы проигрывателя Windows Media, см. в следующей статье базы знаний Майкрософт:
234019 Сообщение о недопустимом формате файла при воспроизведении с помощью проигрывателя Windows Media
При попытке открыть некоторые файлы мультимедиа в Internet Explorer 8 на компьютере с Медиаплеер Windows 7 вы получаете сообщение об ошибке в Windows 7
Windows 7 Internet Explorer 8 Еще.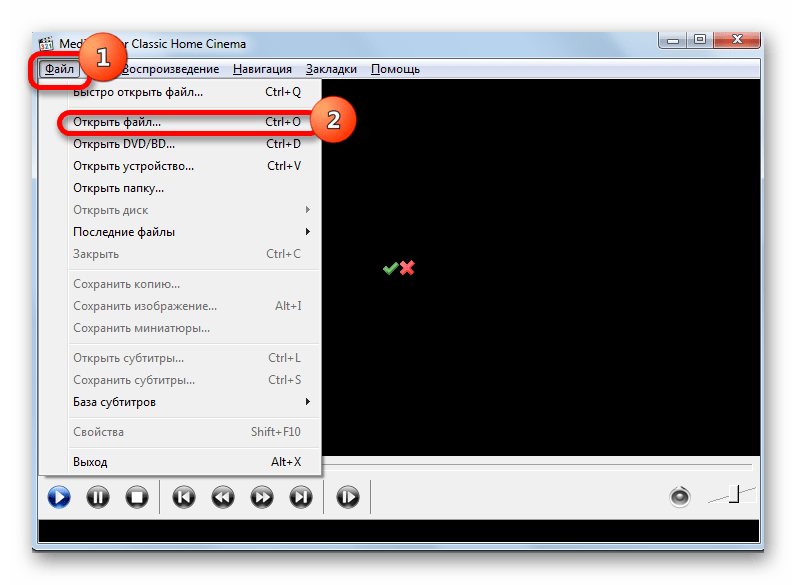 ..Меньше
..Меньше
Важно: С 15 июня 2022 г . поддержка классических приложений Internet Explorer 11 для некоторых версий Windows 10.
Вы по-прежнему можете получить доступ к старым устаревшим сайтам, для которых требуется Internet Explorer в режиме Internet Explorer в Microsoft Edge. Узнайте, как это сделать.
Классическое приложение Internet Explorer 11 будет постепенно перенаправляться в более быстрый и безопасный браузер Microsoft Edge и в конечном итоге будет отключено через клиентский компонент Центра обновления Windows. Отключите IE сегодня.
Проблемы
Вы пытаетесь открыть файл мультимедиа в Windows Internet Explorer 8 на компьютере под управлением Windows 7. Если файл мультимедиа содержит пробел в пути или в имени файла, вы получите следующее сообщение об ошибке в Медиаплеер Windows:
Медиаплеер Windows не удается воспроизвести файл. Проигрыватель может не поддерживать тип файла или кодек, который использовался для сжатия файла.
Затронутые файлы мультимедиа включают файлы со следующими расширениями:
-
0,3gp
-
0,3g2
-
.mp4
-
MOV
-
ADTS
Инструкции по воспроизведению этой проблемы см. в разделе «Дополнительные сведения».
Причина
Эта проблема возникает из-за того, что Internet Explorer 8 вызывает функцию CreateProcess, используя путь в кодировке URL-адреса при обработке затронутых типов файлов.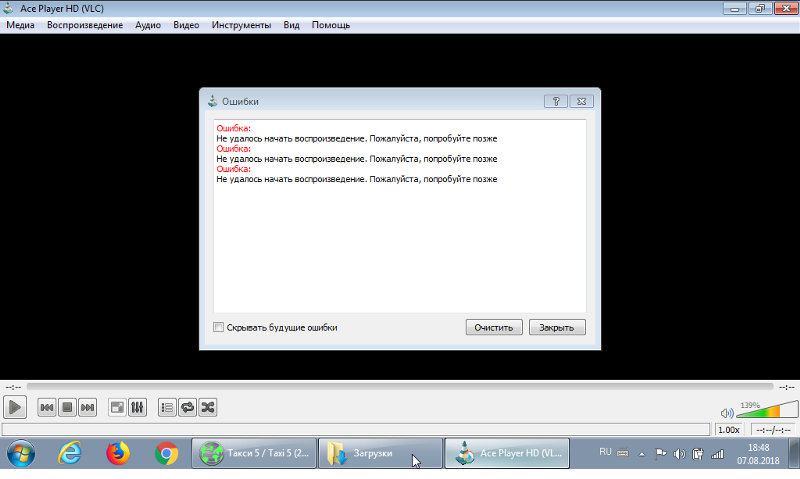 Медиаплеер Windows не удается открыть пути в кодировке URL. Таким образом, вы получите сообщение об ошибке.
Медиаплеер Windows не удается открыть пути в кодировке URL. Таким образом, вы получите сообщение об ошибке.
Заметки
-
Эта проблема не возникает при попытке открыть .mpg файла.
-
Обычно Internet Explorer должен вызывать функцию CreateProcess для Медиаплеер Windows, используя путь без URL-адреса, если файл содержит пробел в пути или имени файла.
Решение
Сведения об обновлении системы безопасности
Чтобы устранить эту проблему, установите последнее накопительное обновление системы безопасности для Windows Internet Explorer. Для этого посетите следующий веб-сайт Майкрософт:
http://update. microsoft.com Дополнительные технические сведения о последних накопительных обновлениях безопасности для Windows Internet Explorer см. на следующем веб-сайте Майкрософт:
microsoft.com Дополнительные технические сведения о последних накопительных обновлениях безопасности для Windows Internet Explorer см. на следующем веб-сайте Майкрософт:
http://www.microsoft.com/technet/security/current.aspxОбратите внимание, что это обновление впервые было включено 982381 безопасности (MS10-035). Дополнительные сведения см. в следующей статье базы знаний Майкрософт:
982381 MS10-035: накопительное обновление системы безопасности для Internet Explorer
Обходной путь
Для решения проблемы используйте один из указанных ниже способов.
Способ 1
Не используйте пробелы в пути к файлу или в имени файла.
Способ 2
Поместите файл мультимедиа, который требуется воспроизвести, в список воспроизведения (ASX-файл).
Дополнительная информация
Шаги воспроизведения
-
На компьютере под управлением Windows 7 запустите Internet Explorer 8.
-
Перетащите .mp4, содержащий пробел в имени файла, в окно Internet Explorer.
В этом сценарии вы получите сообщение об ошибке, упомянутое в разделе «Симптомы».
Обратите внимание, что эта проблема также возникает при попытке открыть затронутый файл мультимедиа, включенный в тег <A herf>.
Проигрыватель Windows Media не может воспроизвести файл: 9 исправлений
Microsoft уже давно не обновляла проигрыватель Windows Media, но он все еще присутствует в Windows 10 и работает так же быстро, плавно и быстро, как и прежде.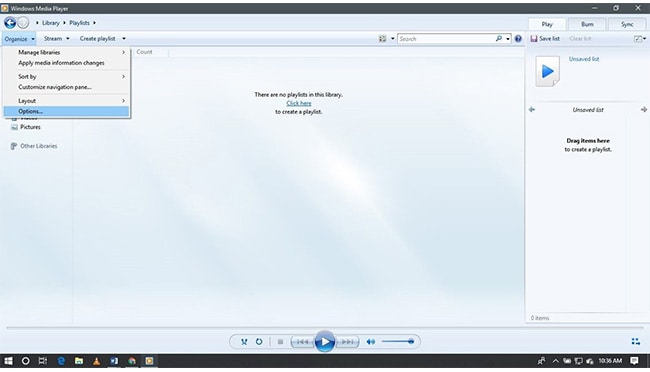 Однако это не без проблем. Иногда вы можете получить сообщение об ошибке «Проигрыватель Windows Media не может воспроизвести файл» при попытке воспроизвести аудио- или видеофайл.
Однако это не без проблем. Иногда вы можете получить сообщение об ошибке «Проигрыватель Windows Media не может воспроизвести файл» при попытке воспроизвести аудио- или видеофайл.
Обычно это происходит, когда в проигрывателе Windows Media отсутствуют кодеки, необходимые для декодирования определенных типов мультимедийных файлов. Некоторые другие причины, такие как устаревшие кодеки и устаревшие драйверы оборудования, также могут вызывать проблемы. Приведенные ниже советы по устранению неполадок должны помочь вам исправить ошибку «Проигрыватель Windows Media не может воспроизвести файл».
Содержание
1. Автоматическая загрузка кодеков
Проигрыватель Windows Media поддерживает широкий спектр аудио- и видеоформатов, но в конечном итоге вы столкнетесь с типом файла, который не поддерживается. Вы можете исправить это, настроив программу на автоматическую загрузку соответствующих кодеков.
1. Откройте меню Инструменты в проигрывателе Windows Media — нажмите Ctrl + M , если строка меню не отображается.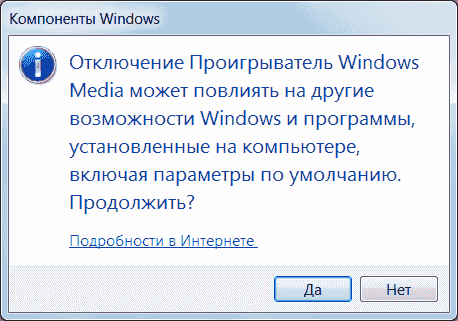 Затем выберите Опции .
Затем выберите Опции .
2. В диалоговом окне «Параметры» выберите вкладку Player и установите флажок рядом с Автоматически загружать кодеки .
Примечание: Если вы не можете найти Загрузить кодеки автоматически на вкладке Плеер, перейдите к следующему исправлению.
3. Выберите Применить и OK , чтобы сохранить изменения.
Попробуйте воспроизвести файл мультимедиа, вызвавший ошибку «Проигрыватель Windows Media не может воспроизвести файл».
2. Установка кодеков отдельно
Если включение Автоматически загружать кодеки не помогло (или если вы не смогли найти его в списке параметров проигрывателя Windows Media), вам необходимо установить необходимые медиакодеки вручную.
Лучший способ сделать это — установить K-Lite Codec Pack. Это совершенно бесплатно и добавляет кодеки для большинства аудио и видео форматов.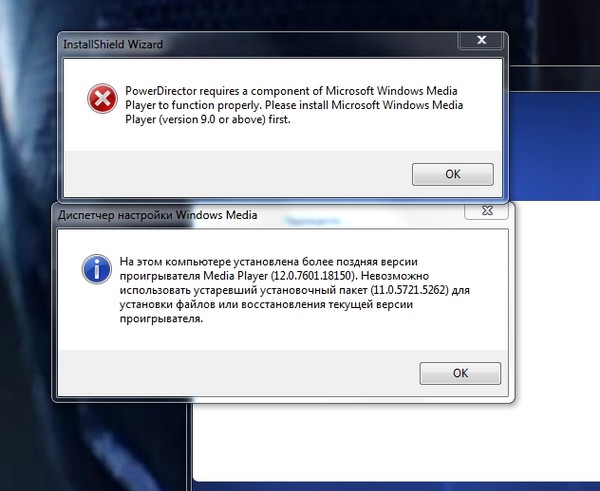 Он также обновит все устаревшие медиадекодеры на вашем компьютере.
Он также обновит все устаревшие медиадекодеры на вашем компьютере.
1. Загрузите пакет кодеков K-Lite. Существует четыре версии — Basic, Standard, Full и Mega. Базовая или стандартная версия должны быть достаточно хороши.
2. Запустите программу установки K-Lite Codec Pack.
3. Сохраняйте настройки по умолчанию при переходе по настройке кодека K-Lite. Однако, когда вы сталкиваетесь с экраном настроек установки, установите Проигрыватель Windows Media в качестве Предпочтительного видеоплеера и Предпочтительного аудиоплеера .
После завершения установки K-Lite Codec Pack перезагрузите компьютер и попробуйте воспроизвести файл. Скорее всего, он должен открываться без сообщения об ошибке «Проигрыватель Windows Media не может воспроизвести файл».
Если у вас возникли проблемы с установкой K-Lite Codec Pack, попробуйте вместо него Combined Community Codec Pack или Media Player Codec Pack.
3.
 Установите правильное аудиоустройство
Установите правильное аудиоустройство
Иногда вы увидите сообщение об ошибке «Проигрыватель Windows Media не может воспроизвести файл», если проигрыватель Windows Media использует неправильное устройство вывода звука. Вы можете исключить это, зайдя в параметры WMP.
1. Откройте меню Инструменты в проигрывателе Windows Media. Затем выберите Опции .
2. Перейдите на вкладку Устройства .
3. В разделе «Устройства» выберите Динамики и нажмите кнопку Свойства .
4. Выберите то же устройство воспроизведения, которое вы видите, когда выбираете значок Динамик на панели задач.
5. Выберите Применить и OK , чтобы сохранить изменения.
Попробуйте воспроизвести аудио- или видеофайл и посмотрите, помогло ли это.
4. Обновление аудио- и видеодрайверов
Устаревшие аудио- и видеодрайверы могут создавать всевозможные проблемы при воспроизведении музыкальных и видеофайлов в проигрывателе Windows Media и других мультимедийных проигрывателях в целом.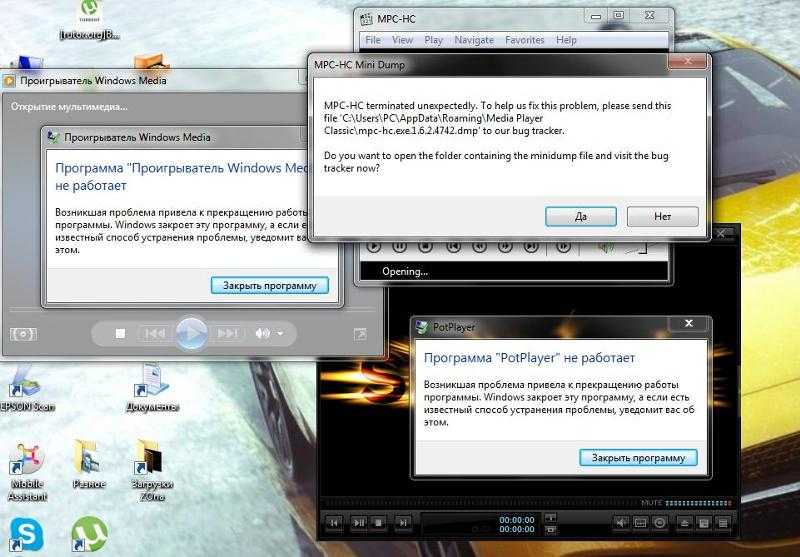 Если вы продолжаете получать сообщение об ошибке «Проигрыватель Windows Media не может воспроизвести файл», попробуйте обновить их.
Если вы продолжаете получать сообщение об ошибке «Проигрыватель Windows Media не может воспроизвести файл», попробуйте обновить их.
Обновление аудиодрайверов
1. Щелкните правой кнопкой мыши меню Пуск и выберите Диспетчер устройств .
2. Разверните раздел Звуковые, видео и игровые контроллеры .
3. Щелкните аудиоустройство правой кнопкой мыши и выберите Обновить драйвер .
4. Выберите параметр Автоматический поиск драйверов для загрузки и установки последних аудиодрайверов.
5. Обновите любые другие аудиоустройства в расширенном разделе.
Обновление видеодрайверов
1. Разверните раздел Видеоадаптеры в Диспетчере устройств.
2. Щелкните видеоустройство правой кнопкой мыши и выберите Обновить драйвер 9.0015 .
3. Выберите параметр Автоматический поиск драйверов , чтобы загрузить и установить последние видеодрайверы.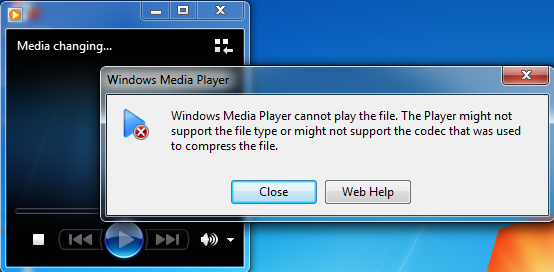
4. Повторите эти действия для любых других видеоустройств в разделе «Адаптеры дисплея».
Совет: Если Диспетчеру устройств не удается обновить аудио- или видеодрайверы, используйте для этого средство обновления драйверов.
5. Обновите Windows 10
Последние обновления Windows не только содержат улучшения функций, но и помогают устранить проблемы, связанные с программным обеспечением, которые мешают вашему компьютеру работать должным образом. Если вы давно не обновляли Windows 10, попробуйте сделать это сейчас.
1. Откройте меню Пуск и выберите Настройки .
2. Выберите Обновление и безопасность и перейдите на вкладку Центр обновления Windows .
3. Выберите Проверить наличие обновлений .
Если вы видите какие-либо обновления, выберите Загрузить и установить или Установить сейчас .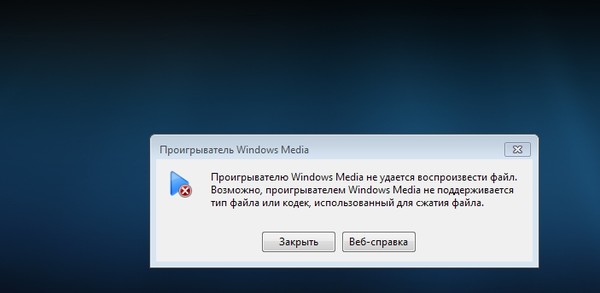 Кроме того, выберите Просмотреть необязательные обновления (если вы видите эту опцию) и примените доступные обновления для любых перечисленных аудио- и видеоустройств.
Кроме того, выберите Просмотреть необязательные обновления (если вы видите эту опцию) и примените доступные обновления для любых перечисленных аудио- и видеоустройств.
6. Включить/отключить WMP
По-прежнему возникают проблемы с ошибкой «Проигрыватель Windows Media не может воспроизвести файл»? Попробуйте переустановить проигрыватель Windows Media. Поскольку программа является встроенным компонентом Windows 10, вы должны использовать панель компонентов Windows, чтобы удалить и снова добавить ее.
1. Откройте меню Пуск , введите включение или отключение функций Windows и выберите Открыть .
2. Прокрутите вниз и разверните Функции мультимедиа .
3. Снимите флажок рядом с Проигрыватель Windows Media и выберите OK , чтобы удалить проигрыватель Windows Media.
4. Перезагрузите компьютер.
5. Снова откройте окно Компоненты Windows , установите флажок рядом с Проигрыватель Windows Media и выберите OK , чтобы переустановить проигрыватель Windows Media.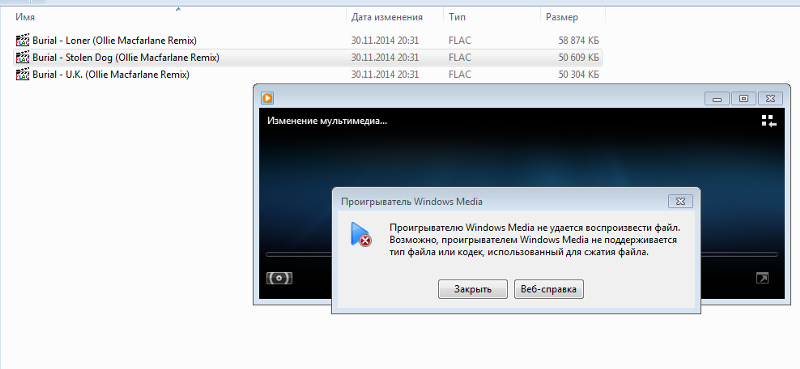
7. Проверьте реестр Windows
Реестр Windows содержит набор определенных записей, которые проигрыватель Windows Media часто использует для воспроизведения аудио- и видеофайлов. Проверьте правильность значений в этих записях. Мы рекомендуем вам сделать резервную копию реестра Windows, прежде чем продолжить.
1. Нажмите Windows + R , чтобы открыть окно Выполнить . Затем введите regedit и выберите OK .
2. Скопируйте и вставьте следующий путь в адресную строку вверху окна Редактора реестра: -BD40-00A0C911CE86}
3. Нажмите Введите .
4. Убедитесь, что {083863F1-70DE-11d0-BD40-00A0C911CE86} Папка выбрана на левой панели навигации.
5. Confirm that the following registry entries contain the values listed below:
- CLSID — {083863F1-70DE-11d0-BD40-00A0C911CE86}
- FriendlyName — DirectShow Filters
- Merit — 00600000
Если вы видите другое значение в записи реестра, вы должны изменить его.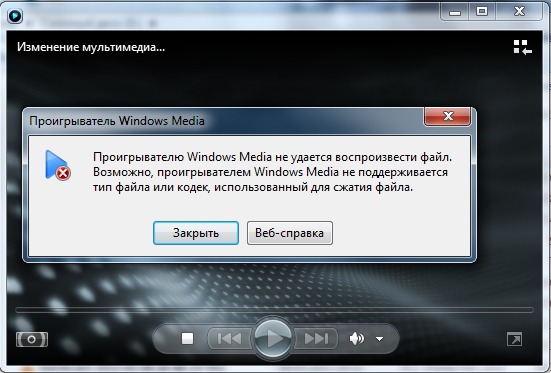 Для этого щелкните запись правой кнопкой мыши, выберите Modify , измените значения на показанные выше и выберите ОК .
Для этого щелкните запись правой кнопкой мыши, выберите Modify , измените значения на показанные выше и выберите ОК .
8. Используйте другой медиаплеер
Аудио- или видеоформат, который вы пытаетесь воспроизвести, может быть полностью несовместим с проигрывателем Windows Media. Попробуйте использовать альтернативный мультимедийный проигрыватель для типов файлов, которые вызывают появление ошибки «Проигрыватель Windows Media не может воспроизвести файл». Варианты включают встроенное приложение «Кино и ТВ» в Windows 10, Media Player Classic (который поставляется с пакетом кодеков K-Lite) и медиаплеер VLC.
9. Сброс Windows 10
Вы постоянно получаете сообщение об ошибке «Проигрыватель Windows Media не может воспроизвести файл»? Вы можете попробовать сбросить Windows 10 до заводских настроек. Это может привести к исправлению любых поврежденных настроек или других основных проблем, препятствующих правильной работе проигрывателя Windows Media.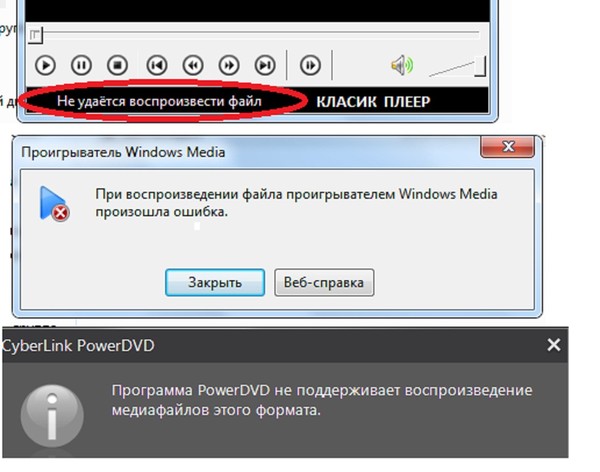
Чтобы инициировать сброс операционной системы, перейдите к Пуск > Настройки > Обновление и восстановление > Восстановление . Вы можете сохранить свои данные нетронутыми во время процедуры сброса, но обязательно заранее создайте резервную копию своих данных.
Дилум Сеневиратне — независимый технический писатель и блогер с трехлетним опытом написания статей для онлайн-изданий о технологиях. Он специализируется на темах, связанных с iOS, iPadOS, macOS и веб-приложениями Google. Когда он не работает на своей Magic Keyboard, вы можете застать его за просмотром советов по продуктивности на YouTube. Прочтите полную биографию Дилума
Подпишитесь на YouTube!
Вам понравился этот совет? Если это так, загляните на наш канал YouTube на нашем родственном сайте Online Tech Tips. Мы охватываем Windows, Mac, программное обеспечение и приложения, а также предлагаем множество советов по устранению неполадок и обучающих видеороликов.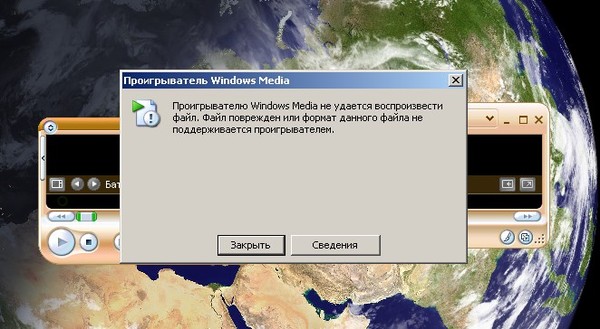 Нажмите на кнопку ниже, чтобы подписаться!
Нажмите на кнопку ниже, чтобы подписаться!
Подписывайся
Видео не воспроизводится в проигрывателе Windows Media 11 — клиент Windows
Редактировать
Твиттер
Фейсбук
Эл. адрес
- Статья
- 4 минуты на чтение
В этой статье представлено решение проблемы, из-за которой видео не воспроизводится при воспроизведении в проигрывателе Windows Media 11.
Применяется к: Windows Media Player 11
Исходный номер базы знаний: 926373
Симптомы
При попытке воспроизвести видеофайл в Windows Media Player 11 видео не воспроизводится.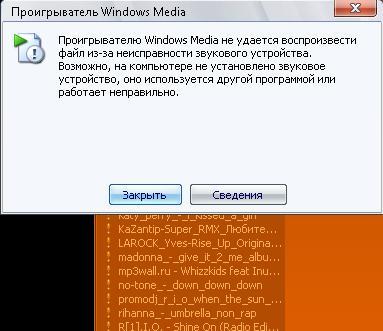 Однако звук воспроизводится.
Однако звук воспроизводится.
Кроме того, при попытке воспроизвести аудиофайл или видеофайл в проигрывателе Windows Media 11 может появиться сообщение об ошибке, похожее на одно из следующих сообщений об ошибке:
Проигрыватель Windows Media не может воспроизвести файл, так как на вашем компьютере не установлен необходимый видеокодек.
Проигрыватель Windows Media не может воспроизвести, записать, скопировать или синхронизировать файл, так как на вашем компьютере не установлен необходимый аудиокодек.
Для воспроизведения этого файла требуется кодек. Чтобы определить, доступен ли этот кодек для загрузки из Интернета, щелкните Веб-справка.
Недопустимый формат файла.
Причина
Эта проблема возникает, если на компьютере не установлен кодек, необходимый для воспроизведения файла.
Разрешение
Чтобы решить эту проблему, настройте проигрыватель Windows Media на автоматическую загрузку кодеков.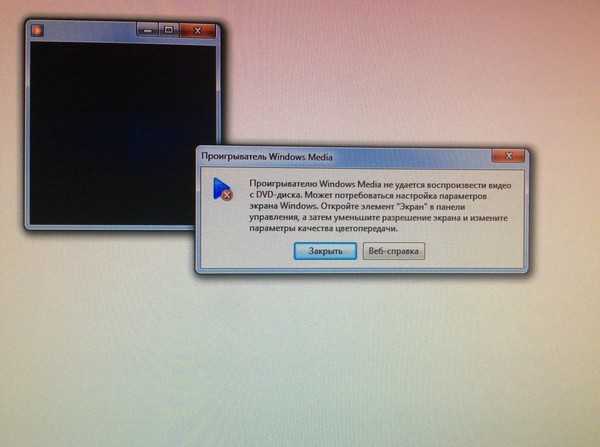 Для этого выполните следующие действия в Windows Media Player 11:
Для этого выполните следующие действия в Windows Media Player 11:
- В меню Инструменты выберите Параметры .
- Выберите вкладку Player , установите флажок Загружать кодеки автоматически , а затем выберите OK .
- Попробуйте воспроизвести файл.
Если вам будет предложено установить кодек, выберите Установить . Если вы по-прежнему не можете правильно воспроизвести файл, попробуйте выполнить действия, описанные в разделе «Дополнительные способы устранения неполадок». Если вас не устраивает расширенное устранение неполадок, попросите кого-нибудь о помощи или обратитесь в службу поддержки Майкрософт.
Расширенный поиск и устранение неисправностей
Следующие шаги предназначены для опытных пользователей компьютеров.
Получите и установите кодек, выполнив следующие действия в Windows Media Player 11:
Определите, установлен ли кодек на компьютере, который вы используете для воспроизведения файла.
 Для этого выполните следующие действия:
Для этого выполните следующие действия:- В области Now Playing щелкните правой кнопкой мыши файл, который вы пытаетесь воспроизвести, и выберите Properties .
- Выберите вкладку Файл , обратите внимание на кодеки, указанные в областях Аудиокодек и Видеокодек , а затем выберите OK . Если выполняются следующие условия, перейдите к шагу 2.
- Аудиокодек не указан.
- Видеокодек не указан.
- На Справка меню выберите О проигрывателе Windows Media .
- Выберите гиперссылку Информация о технической поддержке .
- Если вы пытаетесь воспроизвести аудиофайл, определите, указан ли аудиокодек, который вы отметили на шаге 1b, в области Аудиокодеки . Если вы пытаетесь воспроизвести видеофайл, определите, указан ли видеокодек или аудиокодек, которые вы отметили на шаге 1b, в области Video Codecs .
 Если кодек отсутствует в списке, перейдите к шагу 2.
Если кодек отсутствует в списке, перейдите к шагу 2. - Попробуйте переустановить кодек. Если не удается переустановить кодек, перейдите к шагу 2.
- Попробуйте воспроизвести файл. Если вы можете воспроизвести файл, пропустите шаги 2 и 3.
Установите кодек, выполнив следующие действия:
Если вы получаете сообщение об ошибке при попытке воспроизвести файл, выберите Web Help . Если вы не получили сообщение об ошибке при попытке воспроизвести файл, перейдите к шагу 3.
На веб-сайте Microsoft выберите ссылку на веб-сайт Wmplugins.
Следуйте инструкциям на веб-сайте, чтобы загрузить и установить кодек для файла. Если веб-узел не находит кодек для файла автоматически и выполняется одно из следующих условий, перейдите к шагу 3:
.
- Вы не указали кодек на шаге 1b.
- Вы не можете найти кодек, указанный на шаге 1b, на веб-сайте.
Попробуйте воспроизвести файл.
 Если вы можете воспроизвести файл, пропустите шаг 3.
Если вы можете воспроизвести файл, пропустите шаг 3.
Получите кодек от стороннего поставщика.
Примечание
Если вы используете проигрыватель Windows Media в среде, управляемой сетевым администратором, возможно, вам придется обратиться к сетевому администратору, чтобы загрузить и установить кодек.
Информация и решение в этом документе отражают текущую точку зрения корпорации Microsoft на эти проблемы на дату публикации. Это решение доступно через Microsoft или стороннего поставщика. Корпорация Майкрософт не рекомендует каких-либо сторонних поставщиков или сторонние решения, которые могут быть описаны в этой статье. Также могут быть другие сторонние поставщики или сторонние решения, которые не описаны в этой статье. Поскольку Microsoft должна реагировать на меняющиеся рыночные условия, эта информация не должна интерпретироваться как обязательство Microsoft. Microsoft не может гарантировать или подтверждать точность какой-либо информации или любого решения, представленного Microsoft или любым упомянутым сторонним поставщиком.
 Например, вы пытаетесь воспроизвести VIV-файл. Проигрыватель Windows Media не поддерживает такие файлы.
Например, вы пытаетесь воспроизвести VIV-файл. Проигрыватель Windows Media не поддерживает такие файлы.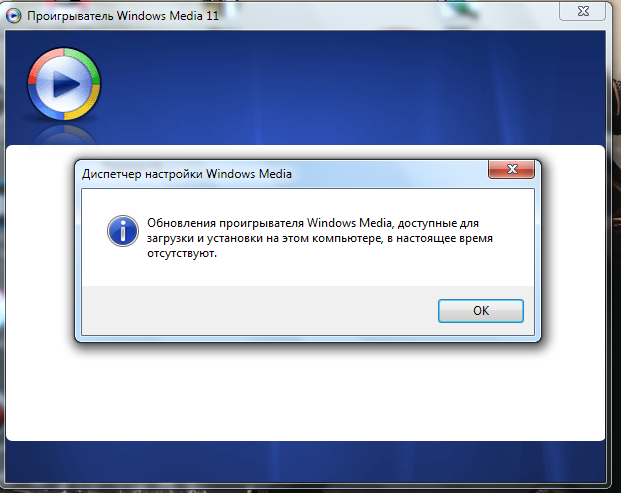 Если сообщение об ошибке появляется при попытке воспроизведения всех файлов этого формата, переходите к выполнению следующего действия.
Если сообщение об ошибке появляется при попытке воспроизведения всех файлов этого формата, переходите к выполнению следующего действия.
 Для этого выполните следующие действия:
Для этого выполните следующие действия: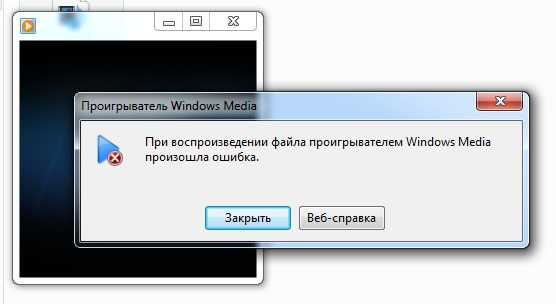 Если кодек отсутствует в списке, перейдите к шагу 2.
Если кодек отсутствует в списке, перейдите к шагу 2.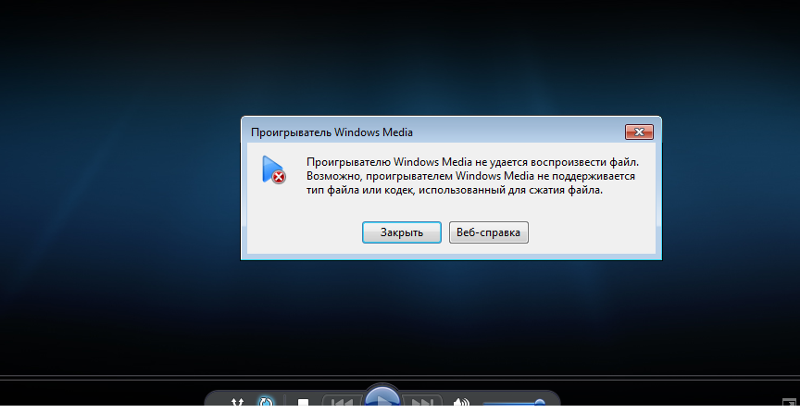 Если вы можете воспроизвести файл, пропустите шаг 3.
Если вы можете воспроизвести файл, пропустите шаг 3.