Производительность процессора увеличить: Как увеличить производительность процессора на компьютере? Способы
Содержание
Узнаем как увеличить производительность процессора на компьютере? Способы
Производительность — один из важнейших параметров компьютера. Он означает, насколько быстро устройство будет выполнять отдаваемые пользователем команды. Зачастую этот параметр сильнее всего обусловливается комплектующими компьютера. К примеру, два компьютера, имеющие одинаковый процессор, но разные объемы оперативной памяти, будут иметь разную производительность.
В обыкновенной работе ПК разница в производительности может быть не слишком заметна. Однако она играет решающую роль для людей, работающих с большим количеством программ, а также в различных играх. Чем быстрее откликается на действия компьютер, тем меньше задержка в игре, тем реже игра зависает и быстрее запускается. Особенно это важно и заметно в мультиплеерных играх, когда скорость реакции как человека, так и устройства играет зачастую ключевую роль.
Итак, как же увеличить производительность процессора? Для начала нужно узнать ее текущее значение.
Как узнать производительность ПК
В основном этот параметр измеряется каким-либо числом, которое чем больше, тем лучше. Есть много различных способов узнать производительность компьютера. Можно, к примеру, воспользоваться программами, которые во множестве существуют на просторах Интернета. Также в операционной системе Windows можно посмотреть индекс производительности.
Для этого нужно зайти в панель управления и найти там вкладку «Система и безопасность». В ней нужно выбрать «Система». В этой вкладке можно узнать основные параметры компьютера, в которые входит индекс производительности. Его можно проверить. Результаты сохраняются.
В качестве итоговой оценки система всегда выбирает наименьшее значение из показателей всех компонентов. В процессе апгрейда своего устройства желательно периодически проверять этот показатель, для того чтобы знать, как ПК реагирует на то или иное действие.
Итак, с местонахождением данных о производительности все понятно. Какие есть способы увеличить производительность процессора? Их несколько, и стоит подробно рассмотреть каждый.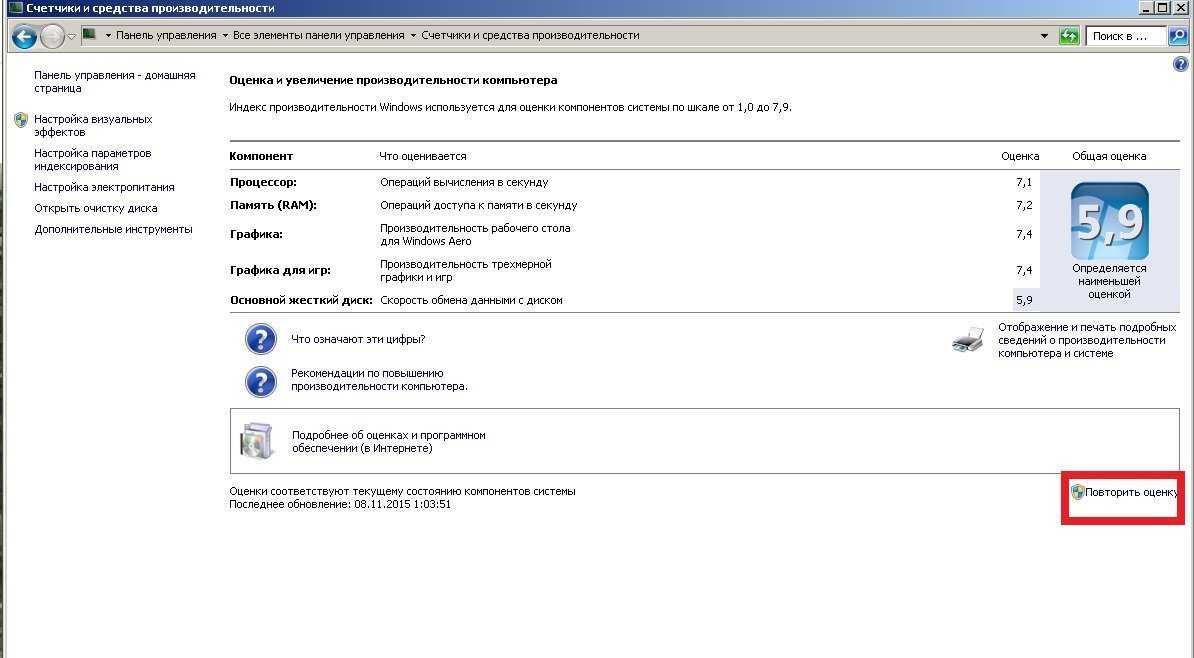
Как увеличить производительность процессора на ноутбуке и ПК
Для увеличения производительности устройства можно воспользоваться несколькими способами.
Начать нужно с проверки системы на вирусы. Очень часто бывает так, что где-нибудь в уголке сидит вирус и по чуть-чуть «подъедает» производительность. Для этого можно воспользоваться любым хорошим антивирусом.
Если это не помогло, увеличить производительность можно, используя разгон процессора либо при помощи настроек ПК, очистки ОЗУ и прочего. Для начала: что такое разгон? Чтобы объяснить это понятие, нужно сказать, что у каждого процессора есть определенная частота, на которой он работает. Частота измеряется в герцах и является основной характеристикой процессора. При помощи некоторых манипуляций можно увеличить частоту, на которой он работает. Стоит сразу отметить, что дело это не то чтобы очень практичное: производительность ПК повышается от силы на 15 %. Кроме того, при превышении процессором тактовой частоты система теряет надежность.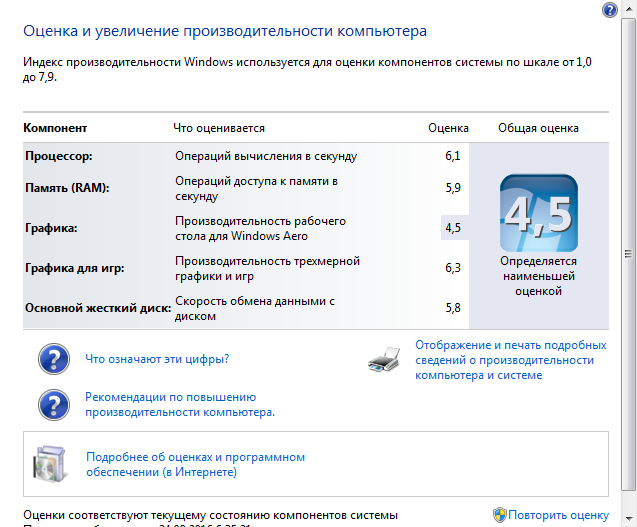
Многие, услышав о разгоне, задают вопрос: а не сгорит ли система? Ответить на него можно словами о том, что только в 0,1 % случаев повреждения невозможно исправить. Однако, собираясь разгонять свое устройство, важно помнить, что именно вам может не повезти.
Разгон процессора на ПК и ноутбуке
Определенно разогнать процессор на стационарном компьютере проще, чем на ноутбуке. Во-первых, потому что разгон всегда сопровождается выделением большего количества тепла, а следовательно, понадобится более мощная система охлаждения, которую заменить на ПК не в пример проще, чем на ноуте.
Во-вторых, работать с компонентами ПК в целом проще, чем с компонентами ноутбука. Как тогда увеличить производительность процессора на ноутбуке? Да так же, как на ПК, просто нужно внимательнее следить за температурой процессора и ни в коем случае не допускать его перегревания. Рассмотрим несколько процессоров и способы их разгона.
AMD
Для того чтобы увеличить производительность процессора AMD, разогнав его, понадобится специальная программа. К примеру, AMD OverDrive. Она хорошо подходит для процессоров типа AMD. Кроме того, будет нужна утилита для постоянного измерения температуры процессора. Например, Speed Fan. Обе программы легко находятся в Интернете. Для более четкого примера возьмем конкретный процессор — AMD Athlon 64 X2. Как увеличить производительность данного процессора?
К примеру, AMD OverDrive. Она хорошо подходит для процессоров типа AMD. Кроме того, будет нужна утилита для постоянного измерения температуры процессора. Например, Speed Fan. Обе программы легко находятся в Интернете. Для более четкого примера возьмем конкретный процессор — AMD Athlon 64 X2. Как увеличить производительность данного процессора?
Нужно запустить обе этих программы и в AMD OverDrive выбрать вкладку Advanced. Там есть опция Clock/Voltage, одну из строчек которой — Select All Cores («Выбрать все ядра») — нужно отметить галочкой. После этих действий можно начинать разгонять процессор через множитель частоты. Согласно мнению многих айтишников, AMD Athlon 64 Х2 использует достаточно мало от своих ресурсов, поэтому можно сразу ставить 13-14. После пары минут работы процессора на этой частоте нужно замерить его температуру. Если та не достигает 70 °С, а компьютер работает без сбоев, множитель можно увеличить на 1.
Разгон можно производить и через BIOS, но с данным процессором это проще сделать через стороннюю утилиту.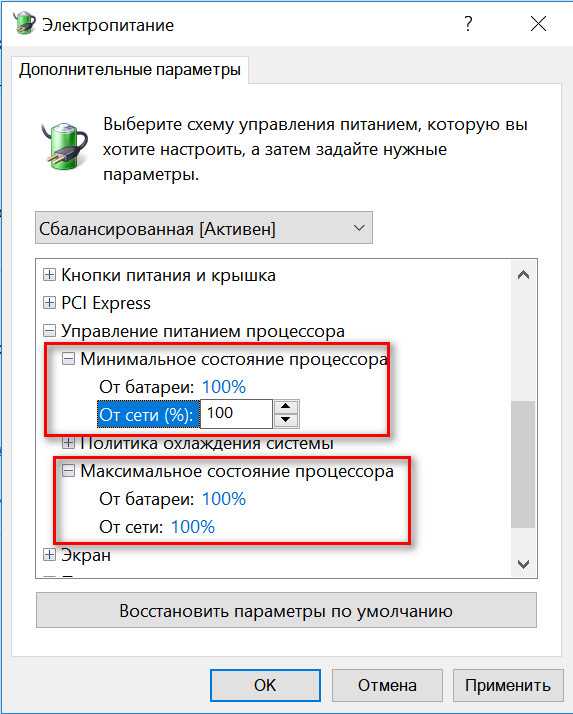
Intel
Intel — очень популярный производитель оборудования для ПК, и у него есть много различных устройств, для которых могут потребоваться различные программы и настройки. Для данного примера возьмем процессор Intel Core i5. Как увеличить производительность процессора этой фирмы? Можно также воспользоваться программой. Понадобятся утилита для измерения температуры и прога для разгона, к примеру CPU-Z. Порядок действий будет аналогичен разгону AMD.
Второй вариант, как увеличить производительность процессора Intel, разогнав его — использование BIOS. Для того чтобы войти в него, при запуске компьютера нужно дождаться момента инициализации BIOS компонентов ПК и после нажать кнопку Delete (Del). После этого перейти в опцию BIOS FEATURES и найти там Super Speed. В этой вкладке будет раздел Overlock, в котором нужно выбрать раздел Optimal Referens. В нем будет опция Manual, которую нужно выставить. После данных действий на экране появятся все данные о процессоре. Нам понадобятся его частота, данные о шинах и множитель. Далее нужно найти пункт BSLK frequency, где по чуть-чуть необходимо увеличивать частоту. Найдя оптимальное значение, нужно сохранить настройки и выйти из BIOS, перезагрузив ПК.
Далее нужно найти пункт BSLK frequency, где по чуть-чуть необходимо увеличивать частоту. Найдя оптимальное значение, нужно сохранить настройки и выйти из BIOS, перезагрузив ПК.
Многие также интересуются увеличением производительности у конкретных устройств, задаваясь вопросом: что сделать, чтобы увеличить производительность процессора 535U4C-S02 от Samsung, например. Что же, для решения этой проблемы необходимо просто узнать компоненты ПК. В данном ноутбуке стоит процессор AMD Dual-Core A6-4455M APU, следовательно и процесс разгона для него будет аналогичен всем прочим AMD. Либо можно воспользоваться одним из способов увеличения производительности без воздействия на процессор — они универсальны для всех устройств.
Как увеличить производительность процессора без разгона
Несмотря на мифы о том, что увеличить производительность можно только с помощью разгона, существует много способов сделать это, обойдя взаимодействие с процессором напрямую:
- Первый — правильная настройка ПК.
 То есть установка точного количества ядер процессора для более полного использования потенциала, оптимизация визуальных эффектов.
То есть установка точного количества ядер процессора для более полного использования потенциала, оптимизация визуальных эффектов. - Второй — дефрагментация диска.
- Третий — регулярная очистка и отладка ОЗУ. Скапливающийся в оперативной памяти мусор в виде устаревших и смененных разрешений, старых ссылок, настроек неиспользуемых программ сильно замедляет ее работу, что сказывается на общей производительности компьютера.
- Четвертый — удаление старых, неиспользуемых программ, настройка фоновых процессов.
- Пятый — отладка автозагрузки.
Увеличение производительности ПК при помощи настроек операционной системы
Как увеличить производительность процессора в Windows 7, 8, 10? Основной способ основан на настройке операционной системы.
Дело в том, что по умолчанию в Windows включено много различных эффектов, дающих пользователю красивую картинку. Полупрозрачные окна, плавные переходы, тени, отбрасываемые объектами. Если есть желание добиться наилучшей производительности системы, все их стоит выключить.
Для того чтобы войти в панель управления дополнительными элементами, в поиске нужно вбить: «Визуальные эффекты». Пользователю понадобится вкладка «Настройка представления и производительности системы». В ней нужно найти панель управления визуальными эффектами. По умолчанию, почти все они включены, и для улучшения производительности нужно переставить галочку на «Обеспечить наилучшее быстродействие».
Следующий пункт подходит только тем, кто использует сторонние антивирусы. У «Виндовс» есть свой встроенный, который в этом случае можно отключить. Для этого нужно зайти в панель управления и найти там «Включение и отключение брандмауэра Windows». В левом меню нужно выбрать пункт «Отключить брандмауэр Windows» для каждого вида сети и нажать ОК.
Теперь нужно остановить работу самой службы. Для этого придется вернуться в панель управления, выбрать «Администрирование» и найти там строку «Брандмауэр Windows». Нажав правую кнопку мыши, нужно выбрать «Свойства» и остановить службу. После этого в графе «Тип запуска» нужно выбрать «Отключена». После этого можно смело жать «Применить».
После этого в графе «Тип запуска» нужно выбрать «Отключена». После этого можно смело жать «Применить».
Еще один способ увеличить производительность процессора Windows 7, 8, 10 — настройка количества используемых компьютером ядер процессора. Для начала нужно узнать их количество. Зная название процессора, это можно легко узнать в Интернете. Название процессора можно узнать во вкладке «Система» в панели управления. Далее нужно нажать комбинацию клавиш Win+R и в появившемся окне вписать msconfig. Далее нужно найти вкладку «Загрузка» и выбрать «Дополнительные параметры загрузки». Пункт «Число процессоров» нужно отметить галочкой и выбрать число, соответствующее количеству ядер.
Дефрагментация диска
Вообще дефрагментация диска — крайне нужная опция, которую пользователи никогда не проводят. Можно только поблагодарить разработчиков ОС Windows за то, что в настройках по умолчанию стоит еженедельная дефрагментация. Дело в том, что при удалении программы на диске остается пустое место, в которое система не всегда может впихнуть новую программу из-за разницы размеров.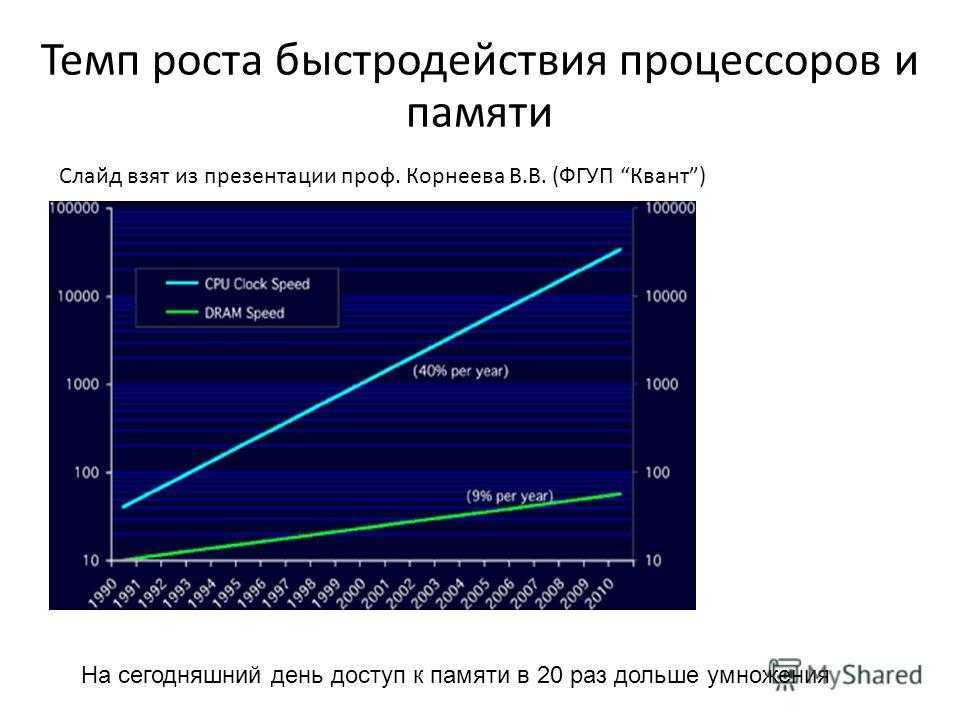 И даже если найдется небольшая программка, которая в пустоту поместится, скорее всего, рядом окажется немного пространства, которое уже ничем не заполнить. Дефрагментация удаляет эти «дыры».
И даже если найдется небольшая программка, которая в пустоту поместится, скорее всего, рядом окажется немного пространства, которое уже ничем не заполнить. Дефрагментация удаляет эти «дыры».
Для того чтобы попасть в эту панель, нужно просто вбить «Дефрагментация диска» в поиск по системе. Здесь нужно по очереди проанализировать все диски, а после выбрать диск, фрагментация которого не равна нулю, и запустить дефрагментацию.
Очистка ОЗУ
Оперативная память играет крайне важную роль в производительности ПК. Однако со временем она забивается различным «мусором». Чтобы она продолжала работать в оптимальном режиме, ее время от времени нужно чистить.
Для этого в поиске по системе нужно вбить «Диагностика проблем оперативной памяти компьютера». В выскочившем меню нужно выбрать первый способ.
Компьютер совершит перезагрузку и начнет анализ ОЗУ. Процесс занимает много времени, так что проводить его стоит, только когда пользователь уверен, что прямо сейчас ПК ему не понадобится. После окончания устройство снова перезагрузится и предоставит пользователю полную информацию о проведенной работе.
После окончания устройство снова перезагрузится и предоставит пользователю полную информацию о проведенной работе.
Работа с программами, настройка фоновых процессов
Казалось бы, как влияют на работу ПК программы, которые пользователь давно не использует? Однако они занимают место на жестком диске, тормозят работу ОЗУ. Также компьютеру требуется больше времени, чтобы загрузиться и выключиться, потому что система судорожно ищет место для файлов сохранения.
Поэтому рекомендуется удалять все старые и ненужные программы с ПК. Можно воспользоваться панелью управления, а можно — сторонним софтом. Одним из лучших является Your Unin-Staller. Эта программа, в отличие от системы Windows, удаляет не только само приложение, но и все его временные и дополнительные файлы.
Удаление лишних программ в автозагрузке
Этот пункт влияет только на запуск ПК, но он все равно важен. Автозагрузка — система Windows, которая запускает программы сразу после входа пользователя в систему.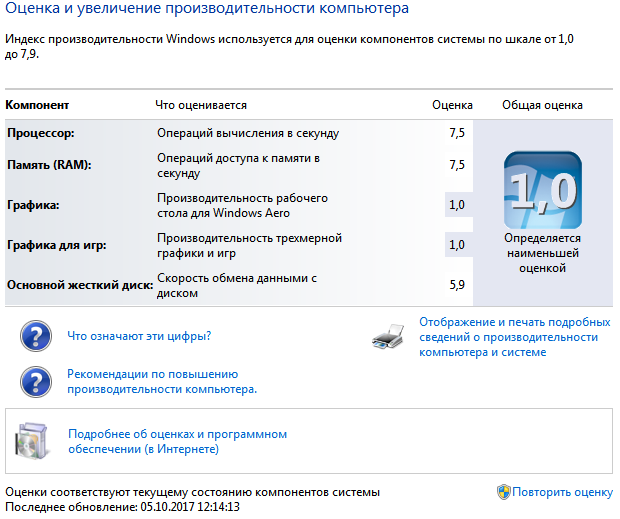 Чем больше программ активно в автозагрузке, тем дольше будет загружаться ПК.
Чем больше программ активно в автозагрузке, тем дольше будет загружаться ПК.
Для того чтобы войти в настройки автозагрузки, нужно нажать сочетание клавиш Win + R. Появится окно с названием «Выполнить», в которое нужно вписать строку msconfig. Откроется конфигурация системы. В ней нужно найти вкладку «Автозагрузка» и снять галочки со всех пунктов, которые не нужны.
Увеличение производительности за счет внутреигровых настроек
Первое, чем нужно воспользоваться, если игроку кажется, что игра тормозит, — любая утилита для измерения fps. В некоторых играх она бывает встроенной. Касательно этого числа: fps показывает количество кадров в секунду, следовательно, чем он больше, тем лучше. Однако, если он держится на низком уровне, нужно предпринять несколько действий.
Во-первых, если вы интересуетесь, как увеличить производительность процессора для игр и только для них, в первую очередь стоит обратить внимание на внутриигровые настройки. За счет снижения уровня графики, подбора правильного расширения экрана, уменьшения количества эффектов можно сильно повысить производительность системы, не парясь с разгоном диска или поисками нужных настроек ПК.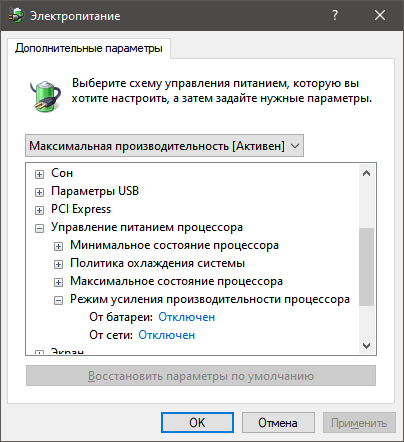
Во-вторых, помочь может настройка видеокарты, ведь именно это устройство отвечает за графику. Перед тем как калибровать ее, следует обновить драйверы: иногда бывает, что тормоза случаются из-за устаревшего софта. Если проблема не исчезла, уже можно лезть в настройки видеокарты. Для этого нужно на пустое место на рабочем столе кликнуть правую кнопку мыши и выбрать «Панель управления (название фирмы-производителя видеокарты, к примеру Nvidia)». Там пользователю понадобится вкладка «Управление 3D-параметрами». Здесь есть много настроек, которые улучшают графику в играх и которые вполне можно убрать без особого ущерба. К примеру, V-Sync (вертикальная синхронизация), тройная буферизация, анизотропная фильтрация.
Как улучшить производительность процессора amd
Увеличиваем производительность процессора
Частота и производительность процессора может быть выше, чем указано в стандартных характеристиках. Также со временем использования системы производительность всех главных комплектующих ПК (оперативной памяти, ЦП и т.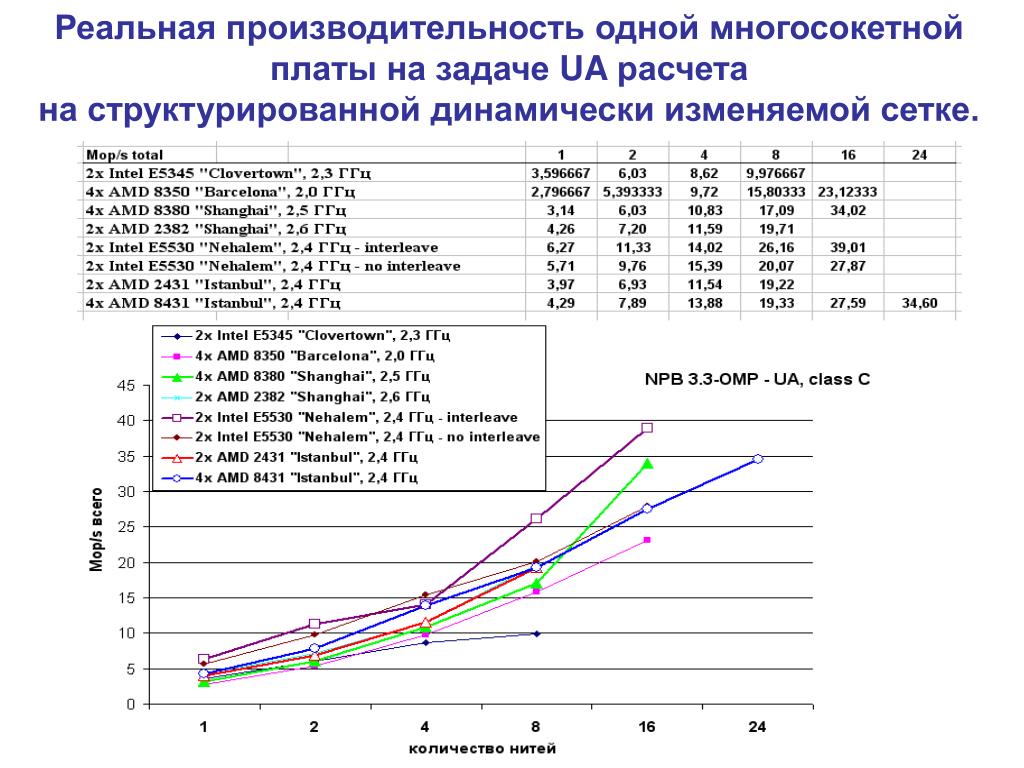 д.) может постепенно падать. Чтобы этого избежать, нужно регулярно “оптимизировать” свой компьютер.
д.) может постепенно падать. Чтобы этого избежать, нужно регулярно “оптимизировать” свой компьютер.
Необходимо понимать, что все манипуляции с центральным процессором (особенно разгон) нужно проводить только если убеждены в том, что он сможет их “пережить”. Для этого может потребоваться выполнить тестирование системы.
Способы оптимизации и ускорения работы процессора
Все манипуляции по улучшению качества работы ЦП можно поделить на две группы:
- Оптимизация. Основной акцент делается на грамотное распределение уже доступных ресурсов ядер и системы, дабы добиться максимальной производительности. В ходе оптимизации трудно нанести серьёзный вред ЦП, но и прирост производительности, как правило, не очень высокий.
- Разгон. Манипуляции непосредственно с самим процессором через специальное ПО или BIOS для повышения его тактовой частоты. Прирост производительности в этом случае получается весьма ощутимым, но и возрастает риск повредить процессор и другие компоненты компьютера в ходе неудачного разгона.

Узнаём, пригоден ли процессор для разгона
Перед разгоном обязательно просмотрите характеристики своего процессора при помощи специальной программы (например AIDA64). Последняя носит условно-бесплатный характер, с её помощью можно узнать подробную информацию обо всех компонентах компьютера, а в платной версии даже проводить с ними некоторые манипуляции. Инструкция по использованию:
- Чтобы узнать температуру ядер процессора (это один из главных факторов при разгоне), в левой части выберите пункт “Компьютер”, затем перейдите в пункт “Датчики” из главного окна или меню пунктов.
- Здесь вы сможете просмотреть температуру каждого ядра процессора и общую температуру. На ноутбуке, при работе без особых нагрузок она не должна превышать 60 градусов, если она равна или даже немного превышает этот показатель, то от разгона лучше отказаться. На стационарных ПК оптимальная температура может колебаться в районе 65-70 градусов.
Способ 1: оптимизация при помощи CPU Control
Чтобы безопасно оптимизировать работу процессора, потребуется скачать CPU Control. Данная программа имеет простой интерфейс для обычных пользователей ПК, поддерживает русский язык и распространяется бесплатно. Суть данного способа заключается в равномерном распределении нагрузки на ядра процессора, т.к. на современных многоядерных процессорах, некоторые ядра могут не участвовать в работе, что влечёт потерю производительности.
Данная программа имеет простой интерфейс для обычных пользователей ПК, поддерживает русский язык и распространяется бесплатно. Суть данного способа заключается в равномерном распределении нагрузки на ядра процессора, т.к. на современных многоядерных процессорах, некоторые ядра могут не участвовать в работе, что влечёт потерю производительности.
Способ 2: разгон при помощи ClockGen
ClockGen — это бесплатная программа, подходящая для ускорения работы процессоров любой марки и серии (за исключением некоторых процессоров Intel, где разгон невозможен сам по себе). Перед разгоном убедитесь, что все температурные показатели ЦП в норме. Как пользоваться ClockGen:
- В главном окне перейдите во вкладку «PLL Control», где при помощи ползунков можно изменить частоту процессора и работы оперативной памяти. Не рекомендуется за раз слишком сильно передвигать ползунки, лучше небольшими шагами, т.к. слишком резкие изменения могут сильно нарушить работу ЦП и ОЗУ.

- Когда получите необходимый результат, нажмите на «Apply Selection».
Способ 3: разгон процессора в BIOS
Довольно сложный и “опасный” способ, особенно для неопытных пользователей ПК. Перед разгоном процессора рекомендуется изучить его характеристики, в первую очередь, температуру при работе в штатном режиме (без серьёзных нагрузок). Для этого воспользуйтесь специальными утилитами или программами (описанная выше AIDA64 вполне подойдет для этих целей).
Если все параметры в норме, то можно приступать к разгону. Разгон для каждого процессора может быть разным, поэтому ниже представлена универсальная инструкция проведения данной операции через BIOS:
- Произведите вход в BIOS при помощи клавиши Del или клавиш от F2 до F12 (зависит от версии БИОСа, материнской платы).
- В меню BIOS найдите раздел с одним из таких наименований (зависит от вашей версии БИОСа и модели материнской платы) – “MB Intelligent Tweaker”, “M.
 I.B, Quantum BIOS”, “Ai Tweaker”.
I.B, Quantum BIOS”, “Ai Tweaker”.
Способ 4: оптимизация работы ОС
Это самый безопасный метод увеличения производительности ЦП путём очистки автозагрузки от ненужных приложений и дефрагментации дисков. Автозагрузка – это автоматическое включение той или иной программы/процесса при загрузке операционной системы. Когда в этом разделе скапливается слишком много процессов и программ, то при включении ОС и дальнейшей работе в ней, на центральный процессор может быть оказана слишком высокая нагрузка, что нарушит производительность.
Очистка Автозагрузки
В автозагрузку приложения можно добавлять как самостоятельно, так и приложения/процессы могут добавляться сами. Чтобы второго случая не было, рекомендуется внимательно читать все пункты, которые отмечены галочкой во время установки того или иного софта. Как убрать уже имеющиеся элементы из Автозагрузки:
- Для начала перейдите в “Диспетчер задач”. Чтобы перейти туда, используйте комбинацию клавиш Ctrl+SHIFT+ESC или в поиске по системе вбейте “Диспетчер задач” (последнее актуально для пользователей на Windows 10).

- Перейдите в окно “Автозагрузка”. Там будут представлены все приложения/процессы, которые запускаются вместе с системой, их состояние (включено/отключено) и общее влияние на производительность (Нет, низкое, среднее, высокое). Что примечательно – здесь вы можете отключить все процессы, при этом не нарушите работу ОС. Однако, отключив некоторые приложения, вы можете сделать работу с компьютером немного неудобной для себя.
Проведение дефрагментации
Дефрагментация диска увеличивает не только скорость работы программ на этом диске, но также немного оптимизирует работу процессора. Происходит это потому, что ЦП обрабатывает меньше данных, т.к. в ходе дефрагментации обновляется и оптимизируется логическая структура томов, ускоряется обработка файлов. Инструкция проведения дефрагментации:
- Нажмите правой кнопкой мыши по системному диску (вероятнее всего, это (C:)) и перейдите в пункт “Свойства”.
- В верхней части окна найдите и перейдите во вкладку “Сервис”.
 В разделе “Оптимизация и дефрагментация диска” нажмите “Оптимизировать”.
В разделе “Оптимизация и дефрагментация диска” нажмите “Оптимизировать”.
Оптимизировать работу ЦП не так сложно, как кажется на первый взгляд. Однако, если оптимизация не дала сколь-нибудь заметных результатов, то в этом случае центральный процессор потребуется разогнать самостоятельно. В некоторых случаях разгон не обязательно производить через БИОС. Иногда производитель процессора может предоставить специальную программу для увеличения частоты той или иной модели.
Мы рады, что смогли помочь Вам в решении проблемы.
Помимо этой статьи, на сайте еще 12573 инструкций.
Добавьте сайт Lumpics.ru в закладки (CTRL+D) и мы точно еще пригодимся вам.
Отблагодарите автора, поделитесь статьей в социальных сетях.
Опишите, что у вас не получилось. Наши специалисты постараются ответить максимально быстро.
Как увеличить мощность процессора
Маломощные компьютеры или ноутбуки несомненно стоят дешевле – их покупает большинство населения.
При этом первенство держит windows 7, хотя windows 10 уверено движется вперед, постепенно вытесняя семерку.
Для просмотра сайтов они подходят, спору нет, а вот с играми проблемы. Можно ли как-то увеличить их производительность?
За мощность отвечает процессор amd или Intel – на него и нужно в первую очередь обратить внимание, другими словами нужно увеличить производительность процессора.
GPU можно разогнать, так производительность несомненно увеличится. Только эта затея небезопасная.
Я предлагаю другой вариант – программу увеличивающую мощность процессора: «ThrottleStop_600»
Программа для увеличения производительности процессора
Я знал о существовании этой программы, которая может увеличить мощность, но только сегодня сделал несколько тестов с компьютером и ноутбуком.
В компьютере установлен amd, а в ноутбуке Intel. После тестирования оказалось, что программа для многих ПК заслуживает внимание.
Оказалось, ThrottleStop это бесплатная утилита, которая позволяет повысить производительность процессоров Intel Core 2 и Core.
С ее помощью можно настроить процессор на максимальную мощность, установленную изготовителем. Другими словами, ThrottleStop регулирует мощность совместимых процессоров.
Вы можете в любой момент времени выставить оптимальные значения — чрезвычайно полезная утилита в ноутбуках. Вы можете даже уменьшить мощность процессора для экономии энергии.
Как программой ThrottleStop увеличивать мощность процессора
ThrottleStop не требует установки. После скачивания (ссылка внизу) распакуйте ее любым архиватором и нажмите на значок запуска.
Далее весь процесс сводится к минимуму. Программа сидит в системном трее и оттуда дает возможность изменять ключевые параметры GPU.
Для того, чтобы выбрать один из четырех профилей, достаточно, активировать соответствующую кнопку на каждом профиле. С помощью кнопки F5 остановка и запуск приложения.
Среди наиболее интересных вариантов ThrottleStop также держат нас в курсе о зарегистрированных температур CPU и GPU.
Перед запуском ThrottleStop рекомендуется внимательно прочитать его инструкцию; Я говорю это потому, что чрезмерное или неправильное использование может привести к повреждению источника питания и / или других компонентов компьютера.
Чтобы получить доступ к инструкции, щелкните правой кнопкой мыши на иконке приложения, расположенной в системном трее и выберите «Manual». Там на английском, но можно перевести автоматическим переводом.
В заключение можно сказать что программа значительно увеличивает мощность процессора для более высокой производительности, только используйте с осторожностью! Успехов.
Как увеличить производительность процессора на компьютере? Способы
Производительность — один из важнейших параметров компьютера. Он означает, насколько быстро устройство будет выполнять отдаваемые пользователем команды. Зачастую этот параметр сильнее всего обусловливается комплектующими компьютера. К примеру, два компьютера, имеющие одинаковый процессор, но разные объемы оперативной памяти, будут иметь разную производительность.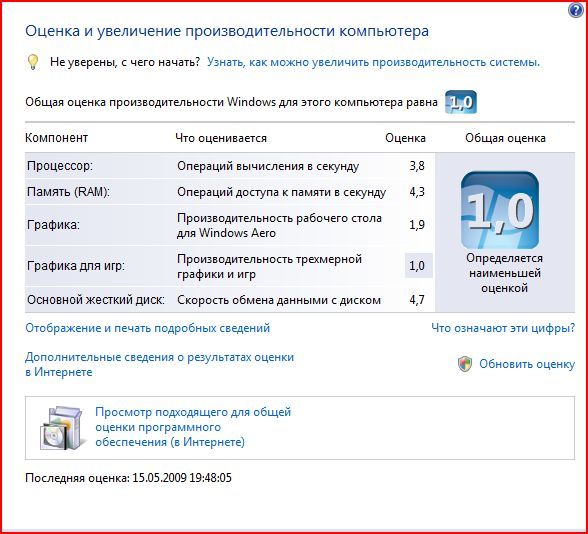
В обыкновенной работе ПК разница в производительности может быть не слишком заметна. Однако она играет решающую роль для людей, работающих с большим количеством программ, а также в различных играх. Чем быстрее откликается на действия компьютер, тем меньше задержка в игре, тем реже игра зависает и быстрее запускается. Особенно это важно и заметно в мультиплеерных играх, когда скорость реакции как человека, так и устройства играет зачастую ключевую роль.
Итак, как же увеличить производительность процессора? Для начала нужно узнать ее текущее значение.
Как узнать производительность ПК
В основном этот параметр измеряется каким-либо числом, которое чем больше, тем лучше. Есть много различных способов узнать производительность компьютера. Можно, к примеру, воспользоваться программами, которые во множестве существуют на просторах Интернета. Также в операционной системе Windows можно посмотреть индекс производительности.
Для этого нужно зайти в панель управления и найти там вкладку «Система и безопасность». В ней нужно выбрать «Система». В этой вкладке можно узнать основные параметры компьютера, в которые входит индекс производительности. Его можно проверить. Результаты сохраняются.
В ней нужно выбрать «Система». В этой вкладке можно узнать основные параметры компьютера, в которые входит индекс производительности. Его можно проверить. Результаты сохраняются.
В качестве итоговой оценки система всегда выбирает наименьшее значение из показателей всех компонентов. В процессе апгрейда своего устройства желательно периодически проверять этот показатель, для того чтобы знать, как ПК реагирует на то или иное действие.
Итак, с местонахождением данных о производительности все понятно. Какие есть способы увеличить производительность процессора? Их несколько, и стоит подробно рассмотреть каждый.
Как увеличить производительность процессора на ноутбуке и ПК
Для увеличения производительности устройства можно воспользоваться несколькими способами.
Начать нужно с проверки системы на вирусы. Очень часто бывает так, что где-нибудь в уголке сидит вирус и по чуть-чуть «подъедает» производительность. Для этого можно воспользоваться любым хорошим антивирусом.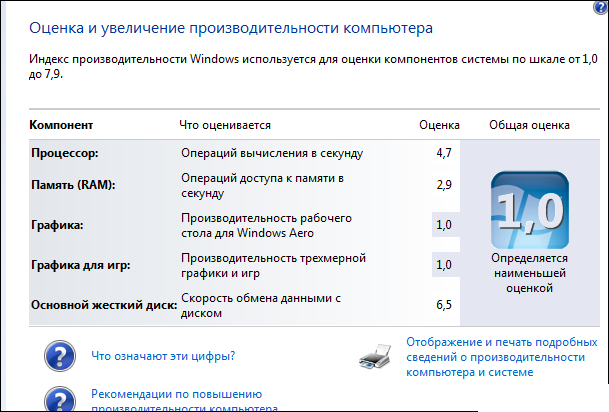
Если это не помогло, увеличить производительность можно, используя разгон процессора либо при помощи настроек ПК, очистки ОЗУ и прочего. Для начала: что такое разгон? Чтобы объяснить это понятие, нужно сказать, что у каждого процессора есть определенная частота, на которой он работает. Частота измеряется в герцах и является основной характеристикой процессора. При помощи некоторых манипуляций можно увеличить частоту, на которой он работает. Стоит сразу отметить, что дело это не то чтобы очень практичное: производительность ПК повышается от силы на 15 %. Кроме того, при превышении процессором тактовой частоты система теряет надежность.
Многие, услышав о разгоне, задают вопрос: а не сгорит ли система? Ответить на него можно словами о том, что только в 0,1 % случаев повреждения невозможно исправить. Однако, собираясь разгонять свое устройство, важно помнить, что именно вам может не повезти.
Разгон процессора на ПК и ноутбуке
Определенно разогнать процессор на стационарном компьютере проще, чем на ноутбуке.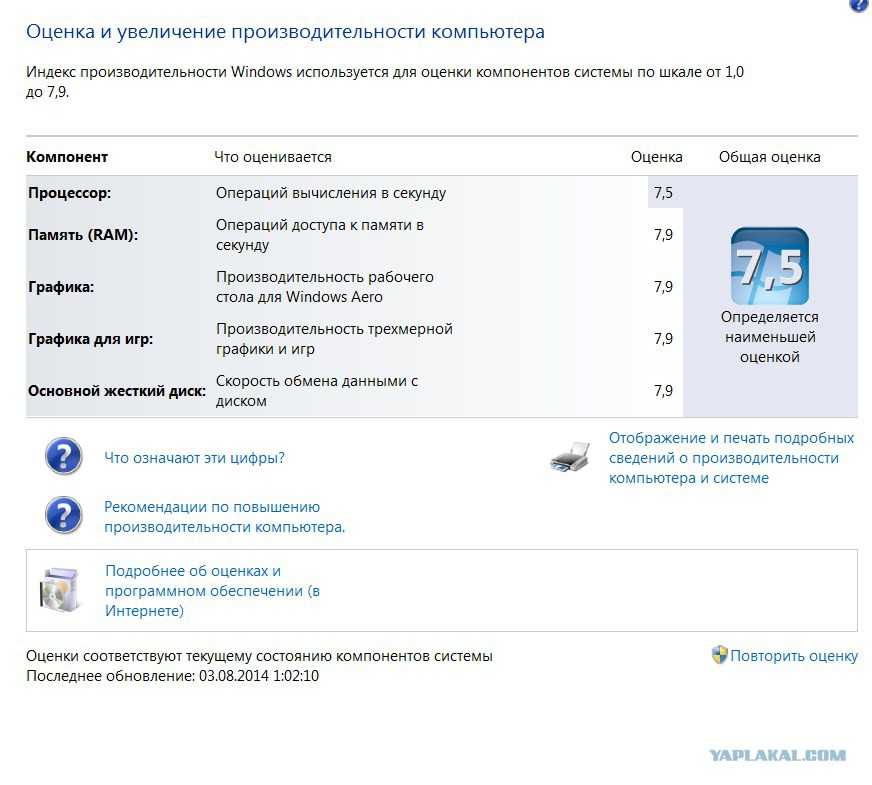 Во-первых, потому что разгон всегда сопровождается выделением большего количества тепла, а следовательно, понадобится более мощная система охлаждения, которую заменить на ПК не в пример проще, чем на ноуте.
Во-первых, потому что разгон всегда сопровождается выделением большего количества тепла, а следовательно, понадобится более мощная система охлаждения, которую заменить на ПК не в пример проще, чем на ноуте.
Во-вторых, работать с компонентами ПК в целом проще, чем с компонентами ноутбука. Как тогда увеличить производительность процессора на ноутбуке? Да так же, как на ПК, просто нужно внимательнее следить за температурой процессора и ни в коем случае не допускать его перегревания. Рассмотрим несколько процессоров и способы их разгона.
Для того чтобы увеличить производительность процессора AMD, разогнав его, понадобится специальная программа. К примеру, AMD OverDrive. Она хорошо подходит для процессоров типа AMD. Кроме того, будет нужна утилита для постоянного измерения температуры процессора. Например, Speed Fan. Обе программы легко находятся в Интернете. Для более четкого примера возьмем конкретный процессор — AMD Athlon 64 X2. Как увеличить производительность данного процессора?
Нужно запустить обе этих программы и в AMD OverDrive выбрать вкладку Advanced. Там есть опция Clock/Voltage, одну из строчек которой — Select All Cores («Выбрать все ядра») — нужно отметить галочкой. После этих действий можно начинать разгонять процессор через множитель частоты. Согласно мнению многих айтишников, AMD Athlon 64 Х2 использует достаточно мало от своих ресурсов, поэтому можно сразу ставить 13-14. После пары минут работы процессора на этой частоте нужно замерить его температуру. Если та не достигает 70 °С, а компьютер работает без сбоев, множитель можно увеличить на 1.
Там есть опция Clock/Voltage, одну из строчек которой — Select All Cores («Выбрать все ядра») — нужно отметить галочкой. После этих действий можно начинать разгонять процессор через множитель частоты. Согласно мнению многих айтишников, AMD Athlon 64 Х2 использует достаточно мало от своих ресурсов, поэтому можно сразу ставить 13-14. После пары минут работы процессора на этой частоте нужно замерить его температуру. Если та не достигает 70 °С, а компьютер работает без сбоев, множитель можно увеличить на 1.
Разгон можно производить и через BIOS, но с данным процессором это проще сделать через стороннюю утилиту.
Intel
Intel — очень популярный производитель оборудования для ПК, и у него есть много различных устройств, для которых могут потребоваться различные программы и настройки. Для данного примера возьмем процессор Intel Core i5. Как увеличить производительность процессора этой фирмы? Можно также воспользоваться программой. Понадобятся утилита для измерения температуры и прога для разгона, к примеру CPU-Z.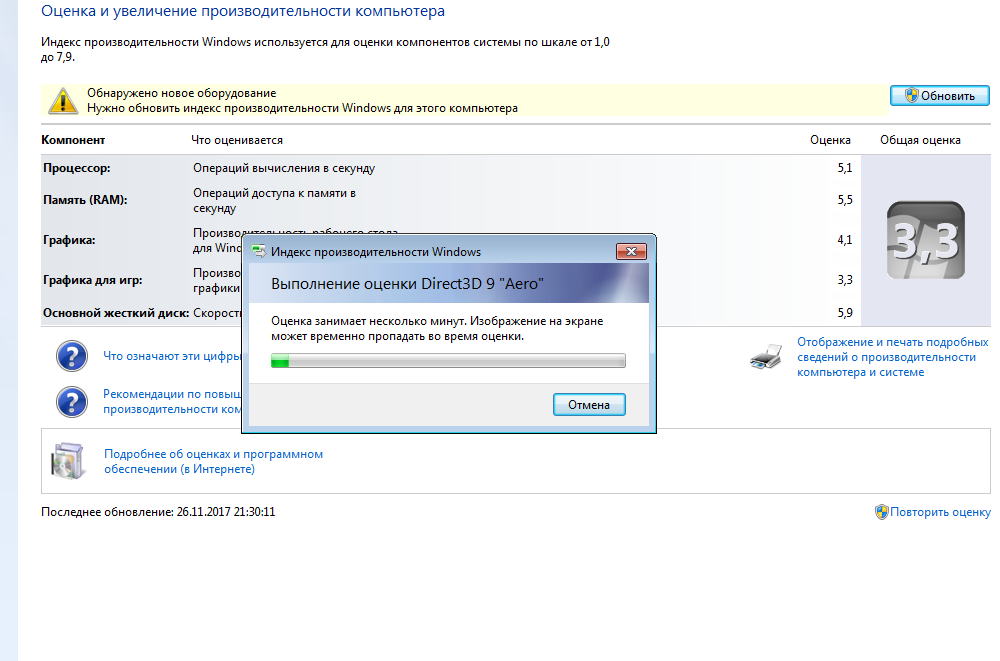 Порядок действий будет аналогичен разгону AMD.
Порядок действий будет аналогичен разгону AMD.
Второй вариант, как увеличить производительность процессора Intel, разогнав его — использование BIOS. Для того чтобы войти в него, при запуске компьютера нужно дождаться момента инициализации BIOS компонентов ПК и после нажать кнопку Delete (Del). После этого перейти в опцию BIOS FEATURES и найти там Super Speed. В этой вкладке будет раздел Overlock, в котором нужно выбрать раздел Optimal Referens. В нем будет опция Manual, которую нужно выставить. После данных действий на экране появятся все данные о процессоре. Нам понадобятся его частота, данные о шинах и множитель. Далее нужно найти пункт BSLK frequency, где по чуть-чуть необходимо увеличивать частоту. Найдя оптимальное значение, нужно сохранить настройки и выйти из BIOS, перезагрузив ПК.
Многие также интересуются увеличением производительности у конкретных устройств, задаваясь вопросом: что сделать, чтобы увеличить производительность процессора 535U4C-S02 от Samsung, например.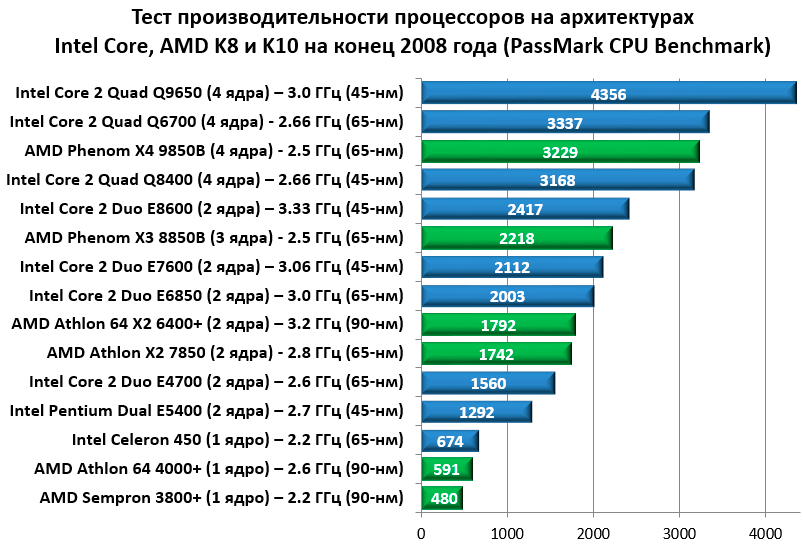 Что же, для решения этой проблемы необходимо просто узнать компоненты ПК. В данном ноутбуке стоит процессор AMD Dual-Core A6-4455M APU, следовательно и процесс разгона для него будет аналогичен всем прочим AMD. Либо можно воспользоваться одним из способов увеличения производительности без воздействия на процессор — они универсальны для всех устройств.
Что же, для решения этой проблемы необходимо просто узнать компоненты ПК. В данном ноутбуке стоит процессор AMD Dual-Core A6-4455M APU, следовательно и процесс разгона для него будет аналогичен всем прочим AMD. Либо можно воспользоваться одним из способов увеличения производительности без воздействия на процессор — они универсальны для всех устройств.
Как увеличить производительность процессора без разгона
Несмотря на мифы о том, что увеличить производительность можно только с помощью разгона, существует много способов сделать это, обойдя взаимодействие с процессором напрямую:
- Первый — правильная настройка ПК. То есть установка точного количества ядер процессора для более полного использования потенциала, оптимизация визуальных эффектов.
- Второй — дефрагментация диска.
- Третий — регулярная очистка и отладка ОЗУ. Скапливающийся в оперативной памяти мусор в виде устаревших и смененных разрешений, старых ссылок, настроек неиспользуемых программ сильно замедляет ее работу, что сказывается на общей производительности компьютера.

- Четвертый — удаление старых, неиспользуемых программ, настройка фоновых процессов.
- Пятый — отладка автозагрузки.
Увеличение производительности ПК при помощи настроек операционной системы
Как увеличить производительность процессора в Windows 7, 8, 10? Основной способ основан на настройке операционной системы.
Дело в том, что по умолчанию в Windows включено много различных эффектов, дающих пользователю красивую картинку. Полупрозрачные окна, плавные переходы, тени, отбрасываемые объектами. Если есть желание добиться наилучшей производительности системы, все их стоит выключить.
Для того чтобы войти в панель управления дополнительными элементами, в поиске нужно вбить: «Визуальные эффекты». Пользователю понадобится вкладка «Настройка представления и производительности системы». В ней нужно найти панель управления визуальными эффектами. По умолчанию, почти все они включены, и для улучшения производительности нужно переставить галочку на «Обеспечить наилучшее быстродействие».
Следующий пункт подходит только тем, кто использует сторонние антивирусы. У «Виндовс» есть свой встроенный, который в этом случае можно отключить. Для этого нужно зайти в панель управления и найти там «Включение и отключение брандмауэра Windows». В левом меню нужно выбрать пункт «Отключить брандмауэр Windows» для каждого вида сети и нажать ОК.
Теперь нужно остановить работу самой службы. Для этого придется вернуться в панель управления, выбрать «Администрирование» и найти там строку «Брандмауэр Windows». Нажав правую кнопку мыши, нужно выбрать «Свойства» и остановить службу. После этого в графе «Тип запуска» нужно выбрать «Отключена». После этого можно смело жать «Применить».
Еще один способ увеличить производительность процессора Windows 7, 8, 10 — настройка количества используемых компьютером ядер процессора. Для начала нужно узнать их количество. Зная название процессора, это можно легко узнать в Интернете. Название процессора можно узнать во вкладке «Система» в панели управления. Далее нужно нажать комбинацию клавиш Win+R и в появившемся окне вписать msconfig. Далее нужно найти вкладку «Загрузка» и выбрать «Дополнительные параметры загрузки». Пункт «Число процессоров» нужно отметить галочкой и выбрать число, соответствующее количеству ядер.
Далее нужно нажать комбинацию клавиш Win+R и в появившемся окне вписать msconfig. Далее нужно найти вкладку «Загрузка» и выбрать «Дополнительные параметры загрузки». Пункт «Число процессоров» нужно отметить галочкой и выбрать число, соответствующее количеству ядер.
Дефрагментация диска
Вообще дефрагментация диска — крайне нужная опция, которую пользователи никогда не проводят. Можно только поблагодарить разработчиков ОС Windows за то, что в настройках по умолчанию стоит еженедельная дефрагментация. Дело в том, что при удалении программы на диске остается пустое место, в которое система не всегда может впихнуть новую программу из-за разницы размеров. И даже если найдется небольшая программка, которая в пустоту поместится, скорее всего, рядом окажется немного пространства, которое уже ничем не заполнить. Дефрагментация удаляет эти «дыры».
Для того чтобы попасть в эту панель, нужно просто вбить «Дефрагментация диска» в поиск по системе. Здесь нужно по очереди проанализировать все диски, а после выбрать диск, фрагментация которого не равна нулю, и запустить дефрагментацию.
Очистка ОЗУ
Оперативная память играет крайне важную роль в производительности ПК. Однако со временем она забивается различным «мусором». Чтобы она продолжала работать в оптимальном режиме, ее время от времени нужно чистить.
Для этого в поиске по системе нужно вбить «Диагностика проблем оперативной памяти компьютера». В выскочившем меню нужно выбрать первый способ.
Компьютер совершит перезагрузку и начнет анализ ОЗУ. Процесс занимает много времени, так что проводить его стоит, только когда пользователь уверен, что прямо сейчас ПК ему не понадобится. После окончания устройство снова перезагрузится и предоставит пользователю полную информацию о проведенной работе.
Работа с программами, настройка фоновых процессов
Казалось бы, как влияют на работу ПК программы, которые пользователь давно не использует? Однако они занимают место на жестком диске, тормозят работу ОЗУ. Также компьютеру требуется больше времени, чтобы загрузиться и выключиться, потому что система судорожно ищет место для файлов сохранения.
Поэтому рекомендуется удалять все старые и ненужные программы с ПК. Можно воспользоваться панелью управления, а можно — сторонним софтом. Одним из лучших является Your Unin-Staller. Эта программа, в отличие от системы Windows, удаляет не только само приложение, но и все его временные и дополнительные файлы.
Удаление лишних программ в автозагрузке
Этот пункт влияет только на запуск ПК, но он все равно важен. Автозагрузка — система Windows, которая запускает программы сразу после входа пользователя в систему. Чем больше программ активно в автозагрузке, тем дольше будет загружаться ПК.
Для того чтобы войти в настройки автозагрузки, нужно нажать сочетание клавиш Win + R. Появится окно с названием «Выполнить», в которое нужно вписать строку msconfig. Откроется конфигурация системы. В ней нужно найти вкладку «Автозагрузка» и снять галочки со всех пунктов, которые не нужны.
Увеличение производительности за счет внутреигровых настроек
Первое, чем нужно воспользоваться, если игроку кажется, что игра тормозит, — любая утилита для измерения fps. В некоторых играх она бывает встроенной. Касательно этого числа: fps показывает количество кадров в секунду, следовательно, чем он больше, тем лучше. Однако, если он держится на низком уровне, нужно предпринять несколько действий.
В некоторых играх она бывает встроенной. Касательно этого числа: fps показывает количество кадров в секунду, следовательно, чем он больше, тем лучше. Однако, если он держится на низком уровне, нужно предпринять несколько действий.
Во-первых, если вы интересуетесь, как увеличить производительность процессора для игр и только для них, в первую очередь стоит обратить внимание на внутриигровые настройки. За счет снижения уровня графики, подбора правильного расширения экрана, уменьшения количества эффектов можно сильно повысить производительность системы, не парясь с разгоном диска или поисками нужных настроек ПК.
Во-вторых, помочь может настройка видеокарты, ведь именно это устройство отвечает за графику. Перед тем как калибровать ее, следует обновить драйверы: иногда бывает, что тормоза случаются из-за устаревшего софта. Если проблема не исчезла, уже можно лезть в настройки видеокарты. Для этого нужно на пустое место на рабочем столе кликнуть правую кнопку мыши и выбрать «Панель управления (название фирмы-производителя видеокарты, к примеру Nvidia)».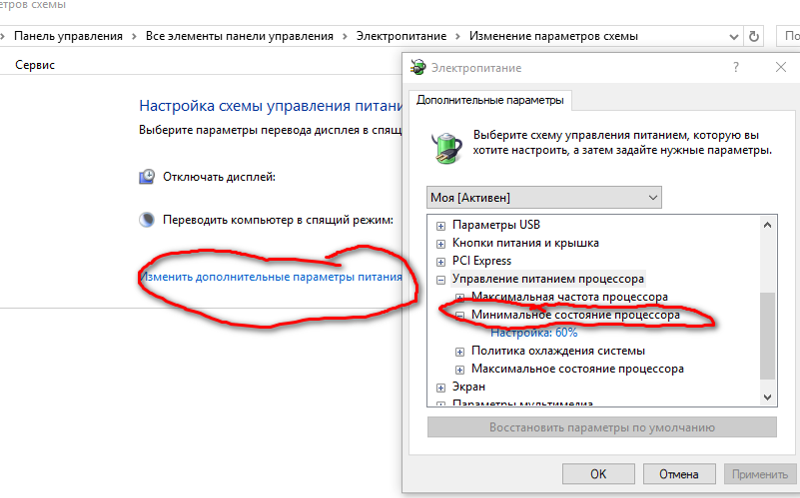 Там пользователю понадобится вкладка «Управление 3D-параметрами». Здесь есть много настроек, которые улучшают графику в играх и которые вполне можно убрать без особого ущерба. К примеру, V-Sync (вертикальная синхронизация), тройная буферизация, анизотропная фильтрация.
Там пользователю понадобится вкладка «Управление 3D-параметрами». Здесь есть много настроек, которые улучшают графику в играх и которые вполне можно убрать без особого ущерба. К примеру, V-Sync (вертикальная синхронизация), тройная буферизация, анизотропная фильтрация.
Как повысить производительность процессора
Операция по увеличению производительности процессора свыше заявленной производителем называется «разгоном». Заниматься им следует с осторожностью, поскольку разгон процессора приводит к увеличению тепловыделения и к повышению нагрузки на многие системы компьютера. Перед началом разгона убедитесь, что вентиляторы охлаждения работают нормально и обеспечивают нужный уровень охлаждения. Если температура процессора в штатном режиме превышает 50 градусов, разгонять его без модернизации системы охлаждения противопоказано.
В большинстве случаев не следует повышать частоту процессора более, чем на 20 процентов от номинальной.
- Как разогнать ноутбук Hp
- Как ускорить работу процессора
- Как улучшить работу процессора
- Как усилить процессор
- Как повысить частоту процессора
- Как разогнать селерон
- Как поднять частоту процессора
- Как разогнать процессор через программу
- Как увеличить быстродействие компьютера самостоятельно
- Как разогнать процессор
- Как разогнать ноутбук
- Как разгонять процессор
- Как разогнать двухъядерный процессор
- Как разогнать цп
- Как разогнать процессор в ноутбуке
- Как оптимизировать компьютер для максимальной производительности
- Как разогнать прцессор
- Как разогнать процессор компьютера
- Как разогнать процессор в биос
- Как разогнать частоту процессора ноутбука
- Как разогнать свой ПК
- Как улучшить работоспособность компьютера
- Как повысить производительность ПК
- Как поднять напряжение процессора
- Как изменить напряжение на процессоре
- Как разогнать ноутбук Samsung
- ТОП-10 способов увеличения скорости компьютера
Как изменить скорость процессора | Малый бизнес
Автор: Дэвид Видмарк Обновлено 28 января 2019 г.
В бизнесе иногда самая маленькая настройка производительности дает именно то преимущество, которое вам нужно. В то время как видеогеймеры могут быть экспертами в процессоре компьютера или скорости процессора, это не то, что часто обсуждается в офисе. Тем не менее, если вы работаете с высокопроизводительными приложениями или путешествуете с ноутбуком, производительность процессора может повлиять на выполнение поставленных задач. Увеличение скорости процессора может повысить производительность, а уменьшение — продлить срок службы аккумулятора ноутбука.
Прежде чем увеличить скорость процессора
Увеличение скорости процессора может быть опасным для вашего компьютера, поэтому никогда не следует делать это по прихоти. Ваш компьютер и его система охлаждения рассчитаны на работу процессора при определенных пороговых значениях. Увеличение скорости ЦП, также известное как разгон, также увеличивает количество выделяемого им тепла. Ваш компьютер может легко перегреться и выключиться. В некоторых случаях это может привести к необратимому повреждению вашего компьютера.
Ваш компьютер может легко перегреться и выключиться. В некоторых случаях это может привести к необратимому повреждению вашего компьютера.
Тем не менее, в течение коротких периодов времени, или если альтернатива состоит в том, чтобы испортить медленный компьютер, возможно, стоит попробовать. Обратите внимание, что опасность выше с ноутбуками просто потому, что они меньше, компактнее и не имеют такого большого потока воздуха внутри, как у более крупного компьютера.
Увеличение скорости ЦП в Windows
Большинство компьютеров с Windows 10 имеют возможность изменить максимальное значение
Открыть параметры электропитания
Нажмите клавишу Windows и выберите «Панель управления». Выберите «Оборудование и звук», а затем нажмите «Электропитание».
Открыть управление питанием процессора
В открывшемся окне «Параметры электропитания» нажмите кнопку «+» рядом с «Управление питанием процессора», чтобы отобразить параметры под ним.

Изменение минимального состояния процессора
Откройте меню минимального состояния процессора, нажав кнопку «+» рядом с ним. Здесь есть два варианта, если у вас есть ноутбук: от батареи и от сети. Увеличение этих значений увеличивает минимальную мощность, которую выдает ваш ЦП. Например, если вы установите его на 100 процентов, процессор всегда будет работать на 100 % мощности. Измените число рядом с каждым на любое значение от 5 до 100 процентов, в зависимости от ваших потребностей.
Изменение максимальной частоты процессора
Разверните меню «Максимальная частота процессора». На ноутбуке здесь также есть два варианта: питание от батареи и когда ноутбук подключен к сети. Значение по умолчанию — «0» для неограниченного количества. Чтобы уменьшить максимальное значение ЦП, измените его на число, например 70 процентов.

Использование BIOS для разгона скорости процессора
Большинство аппаратных настроек, включая скорость процессора, устанавливаются производителем компьютера, и эти настройки не зависят от используемой операционной системы. Большинство компьютеров дают вам возможность войти и изменить некоторые из этих настроек через BIOS компьютера, например указать, какой диск компьютер должен читать первым при запуске, или включить расширенные функции безопасности. Однако не все производители компьютеров предоставляют вам возможность изменять частоту процессора через BIOS.
Открыть BIOS
Открытие BIOS зависит от компьютера. Во всех случаях вам нужно будет перезагрузить компьютер, а затем удерживать нажатой определенную кнопку, которая может быть кнопкой «Удалить», F2, F8 или F10. После того, как вы открыли BIOS, ваша мышь не будет работать, поэтому вам придется использовать клавиши со стрелками и клавишу возврата для навигации по меню.

Откройте Настройки разгона
Название раздела BIOS с настройками процессора также различается. Если это не называется «Настройки разгона», это может называться «Управление процессором», «Настройка процессора» или что-то подобное. Наведите стрелку вниз на соответствующую запись и нажмите клавишу Enter, чтобы открыть меню.
Увеличьте множитель
В меню «Настройки разгона» проведите стрелкой вниз к записи «Соотношение ЦП» или аналогичному заголовку и запишите его текущую настройку. В первый раз, когда вы делаете это, попробуйте увеличить множитель на единицу. Например, если у вас тактовая частота 3,3 ГГц, множитель будет установлен на 33. Увеличьте его до 34, затем сохраните настройку.
Выход из BIOS и проверка
После сохранения новых настроек можно выйти из BIOS. Ваш компьютер автоматически перезагрузится, и ваша операционная система перезагрузится.
 Откройте приложение, которое хотите использовать, и посмотрите, как работает компьютер. Если он начинает перегреваться или неожиданно выключается, вернитесь в BIOS и измените множитель на прежний.
Откройте приложение, которое хотите использовать, и посмотрите, как работает компьютер. Если он начинает перегреваться или неожиданно выключается, вернитесь в BIOS и измените множитель на прежний.Опытные пользователи могут захотеть увеличить множитель на более высокие значения или изменить настройки напряжения для ЦП в BIOS, однако вам следует провести серьезное исследование, прежде чем пытаться это сделать. Ищите форумы, на которых обсуждается ваша конкретная модель компьютера с тем же процессором, чтобы узнать, что они изменили и каковы были результаты.
Ссылки
- Игрок на ПК: приведет ли перегрев моего процессора к реальным повреждениям?
- Lifewire: какие настройки есть в BIOS?
- Laptop Mag: Как использовать максимальную мощность ЦП в Windows 10
- TechNorms: Как ограничить использование ЦП и управлять им в Windows 10
Советы
- Прежде чем вносить какие-либо изменения, обратите внимание на настройки BIOS.
 Изменение скорости процессора может привести к нестабильности системы.
Изменение скорости процессора может привести к нестабильности системы.
Предупреждения
- Разгон и понижение частоты не являются точной наукой и должны выполняться осторожно. Кроме того, разгон может привести к аннулированию гарантии производителя на ваш процессор.
Writer Bio
Публикуемый автор и профессиональный оратор Дэвид Видмарк более 20 лет консультирует предприятия по вопросам технологий, средств массовой информации и маркетинга. Он преподавал информатику в Алгонкинском колледже, основал три успешных бизнеса и написал сотни статей для газет, журналов и интернет-изданий, включая About.com, Re/Max и American Express.
Лучшие советы о том, как увеличить скорость процессора
Компьютеры прошли долгий путь за последние несколько десятилетий, когда речь идет о скорости и производительности. Тем не менее, чем дольше у вас есть компьютер, тем медленнее скорость, даже если у вас первоклассный ПК. Если вашему компьютеру требуется немного больше времени для загрузки веб-страниц или запуска приложений, вы можете подумать, что вам нужно заменить его или обновить ваш интернет, но на самом деле решение может вообще не быть связано со скоростью вашего интернета. Если вы заметили общее изменение темпа работы вашего компьютера, скорее всего, производительность вашего ПК нуждается в повышении. К счастью, существует множество способов повысить производительность с помощью нескольких приемов и советов от профессионалов.
Если вы заметили общее изменение темпа работы вашего компьютера, скорее всего, производительность вашего ПК нуждается в повышении. К счастью, существует множество способов повысить производительность с помощью нескольких приемов и советов от профессионалов.
Сегодня мы обсудим различные способы повышения производительности и увеличения скорости процессора.
Скорость и производительность
Итак, что является причиной низкой скорости вашего ПК и далекой от идеала производительности? Это может быть что угодно, потому что на производительность вашего компьютера может влиять множество факторов. У вас может быть самый быстрый интернет в мире, но если у вас мало оперативной памяти, низкая скорость обработки или плохое сетевое соединение, скорости вашего ПК все равно может не хватать.
Если вы не знаете, с чего начать, вы можете начать с изучения характеристик вашего компьютера. Если у вас мало оперативной памяти или плохое сетевое соединение, это может значительно повлиять на скорость вашего компьютера. Еще один эффективный способ ускорить работу вашего компьютера — увеличить скорость процессора, о чем мы поговорим в следующем разделе.
Еще один эффективный способ ускорить работу вашего компьютера — увеличить скорость процессора, о чем мы поговорим в следующем разделе.
Что такое процессор?
Центральный процессор (CPU) или процессор является одним из наиболее важных элементов вашего ПК и оказывает значительное влияние на скорость работы программ. Его часто называют «мозгом» вашего ПК, потому что он обрабатывает все данные и инструкции вашего компьютера.
Некоторые процессоры работают более эффективно, чем другие, из-за количества ядер, присутствующих в вашем ПК. Ядра обычно выбираются в зависимости от того, как вы используете свой компьютер. Например, обычный ПК или ноутбук для повседневного использования (например, в школе, на работе) может без проблем работать с двухъядерным процессором.
Однако, если вы используете свой компьютер для игр или более серьезных программ, требующих более высоких скоростей, вам следует выбрать процессор с большим количеством ядер. Правильный процессор сделает ваш компьютер намного быстрее и эффективнее, и, аналогичным образом, неправильный процессор для ваших нужд может замедлить работу вашего компьютера.
ЦП обрабатывает множество инструкций из нескольких программ каждую секунду и выполняет или выполняет их. Скорость, с которой они обрабатывают всю эту информацию, называется скоростью процессора, скоростью процессора, тактовой частотой или тактовой частотой — они используются взаимозаменяемо.
Вообще говоря, более высокая тактовая частота означает более быстрый процессор (ЦП), поскольку она показывает, насколько быстро работает ваш компьютер. Скорость измеряется в мегагерцах (МГц) и гигагерцах (ГГц), а указанное значение представляет собой количество циклов в секунду, в течение которых ЦП может обрабатывать инструкции. Хорошим базовым значением является убедиться, что частота вашего процессора выше 1,5 ГГц (если вы используете Windows). Все, что ниже, может привести к снижению скорости.
Как увеличить скорость процессора для повышения производительности
Теперь, когда мы лучше понимаем, что такое процессор и как он влияет на скорость, давайте рассмотрим, как увеличить скорость процессора:
- Охлаждение процессора
Когда вы думаете о факторах, влияющих на скорость, вы, вероятно, думаете о внутренних компонентах или оборудовании, но знаете ли вы, что перегретый процессор может значительно замедлить работу вашего компьютера? Если ЦП слишком горячий, он также может отключиться или повредить другие компоненты, если не принять соответствующие меры.
Воздушное охлаждение — лучший и самый простой способ охладить процессор. Воздушное охлаждение — это именно то, на что это похоже, поскольку вы охлаждаете свой процессор, размещая вентиляторы внутри вашего ПК. Другой вариант — жидкостное охлаждение, но он гораздо более совершенный (и дорогой), и его должны выполнять только люди, имеющие опыт сборки ПК.
- Разгон
Разгон означает, что пользователь увеличивает тактовую частоту процессора для увеличения вычислительной мощности. По сути, разгон означает, что ваш компьютер будет работать усерднее и быстрее, чем предполагалось. Это более сложно и будет производить больше тепла, но повысит скорость вашей системы.Имейте в виду, что, хотя каждый ЦП уникален, и если вы хотите его разогнать, вам, возможно, придется обновить другие компоненты вашего компьютера.
- Рассмотрите возможность увеличения оперативной памяти
Хотя этот совет не увеличивает скорость процессора напрямую, он улучшит общую производительность. Оперативная память или ОЗУ относится к основному хранилищу на вашем ПК. Его можно рассматривать как кратковременную память или хранилище на вашем компьютере (для сравнения, хранилище на жестком диске будет считаться долговременным), и чтение и запись из него намного быстрее по сравнению с другими устройствами хранения на вашем компьютере. Чем больше оперативной памяти на вашем компьютере, тем быстрее он открывается, работает и переключается между программами. Хотя это напрямую не увеличивает скорость процессора, это улучшит общую производительность.
Оперативная память или ОЗУ относится к основному хранилищу на вашем ПК. Его можно рассматривать как кратковременную память или хранилище на вашем компьютере (для сравнения, хранилище на жестком диске будет считаться долговременным), и чтение и запись из него намного быстрее по сравнению с другими устройствами хранения на вашем компьютере. Чем больше оперативной памяти на вашем компьютере, тем быстрее он открывается, работает и переключается между программами. Хотя это напрямую не увеличивает скорость процессора, это улучшит общую производительность.
Еще одним компонентом, играющим решающую роль в скорости и производительности, является жесткий диск вашего ПК. Вы можете проверить, сколько места у вас осталось на жестком диске, но вы обязательно заметите снижение общей производительности и скорости, если он заполнен или даже близок к этому. Одним из способов повысить производительность компьютера является очистка жесткого диска или удаление старых и ненужных файлов и программ.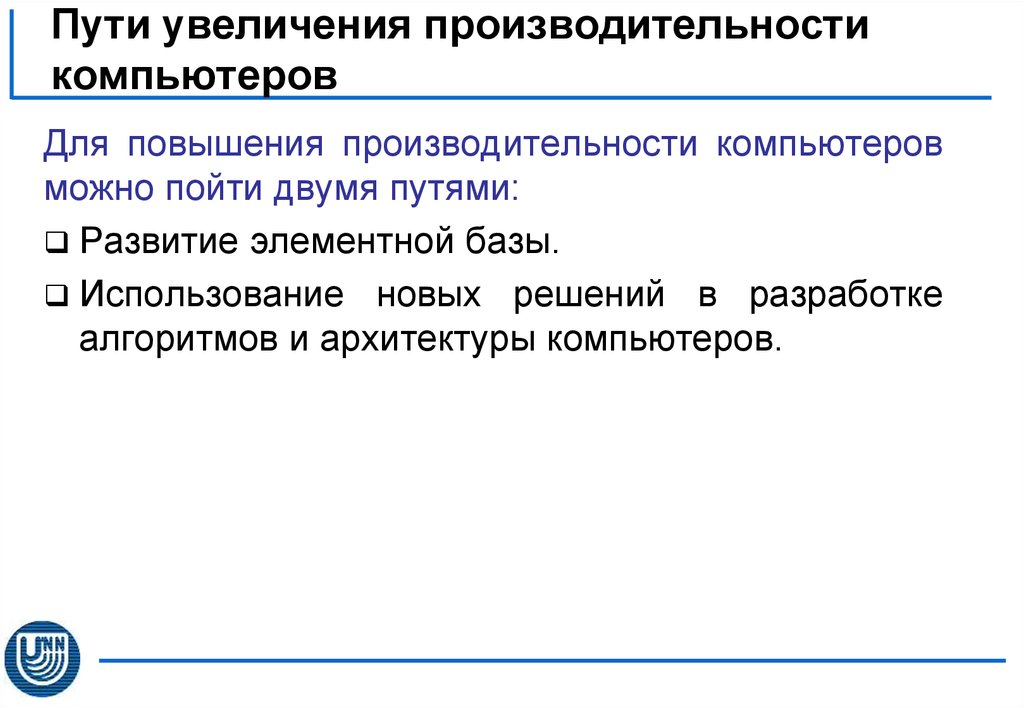
 То есть установка точного количества ядер процессора для более полного использования потенциала, оптимизация визуальных эффектов.
То есть установка точного количества ядер процессора для более полного использования потенциала, оптимизация визуальных эффектов.

 I.B, Quantum BIOS”, “Ai Tweaker”.
I.B, Quantum BIOS”, “Ai Tweaker”.
 В разделе “Оптимизация и дефрагментация диска” нажмите “Оптимизировать”.
В разделе “Оптимизация и дефрагментация диска” нажмите “Оптимизировать”.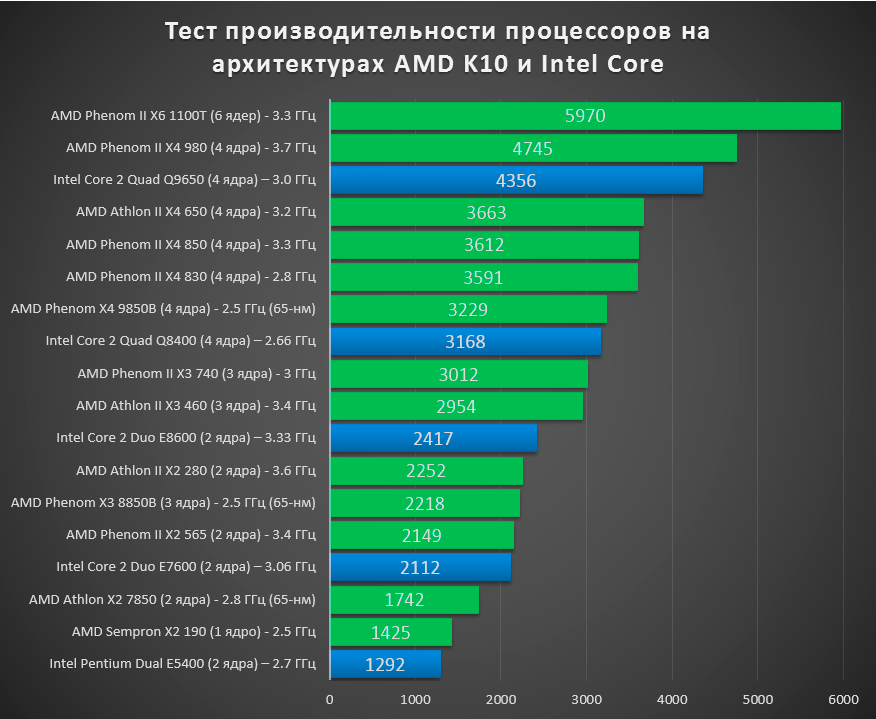



 Откройте приложение, которое хотите использовать, и посмотрите, как работает компьютер. Если он начинает перегреваться или неожиданно выключается, вернитесь в BIOS и измените множитель на прежний.
Откройте приложение, которое хотите использовать, и посмотрите, как работает компьютер. Если он начинает перегреваться или неожиданно выключается, вернитесь в BIOS и измените множитель на прежний. Изменение скорости процессора может привести к нестабильности системы.
Изменение скорости процессора может привести к нестабильности системы.
 Оперативная память или ОЗУ относится к основному хранилищу на вашем ПК. Его можно рассматривать как кратковременную память или хранилище на вашем компьютере (для сравнения, хранилище на жестком диске будет считаться долговременным), и чтение и запись из него намного быстрее по сравнению с другими устройствами хранения на вашем компьютере. Чем больше оперативной памяти на вашем компьютере, тем быстрее он открывается, работает и переключается между программами. Хотя это напрямую не увеличивает скорость процессора, это улучшит общую производительность.
Оперативная память или ОЗУ относится к основному хранилищу на вашем ПК. Его можно рассматривать как кратковременную память или хранилище на вашем компьютере (для сравнения, хранилище на жестком диске будет считаться долговременным), и чтение и запись из него намного быстрее по сравнению с другими устройствами хранения на вашем компьютере. Чем больше оперативной памяти на вашем компьютере, тем быстрее он открывается, работает и переключается между программами. Хотя это напрямую не увеличивает скорость процессора, это улучшит общую производительность.