Как через hosts заблокировать сайт: Как заблокировать сайт в hosts
Содержание
Как заблокировать сайт в hosts
Что такое hosts
Известно, что виндовсовский файл hosts выполняет функцию сопоставления буквенных доменных имен цифровым ip-адресам. И не взирая на то, что в интернете давно уже есть целая система доменных имен (DNS), занимающаяся тем же самым, веб-браузеры «по старинке» все равно в первую очередь за служебной информацией обращаются именно к этому файлу.
Данное обстоятельство можно использовать в своих целях, если вам, к примеру, необходимо запретить на своем ПК доступ к «неблагонадежным» на ваш взгляд internet-сайтам. Причин тому может быть множество. Например, вы опасаетесь, что ваши несовершеннолетние дети могут посещать порно-ресурсы или ваши недобросовестные работники вместо исполнения служебных обязанностей будут в рабочее время развлекаться в соцсетях. Итак, приступим.
Как найти файл hosts
В различных версиях Windows этот файл располагается в разных директориях, а иногда (смотря, как настроена ОС) может быть даже и скрыт!
- В OS Windows 95/98/ME вы найдете hosts-file в : C:\WINDOWS\hosts
- В OS Windows NT/2000 вы найдете hosts-file в: C:\WINNT\system32\drivers\etc\hosts
- В OS Windows XP/2003/Vista/7/8 вы найдете hosts-file в : C:\WINDOWS\system32\drivers\etc\hosts
Здесь подробно описано, как быстрее найти и сделать полностью видимым хостс-файл.
Как редактировать и сохранить hosts
Ни сколько не сомневаемся, что вы уже добрались до «заветного» файла. Теперь, необходимо его открыть и отредактировать, прописав нужные команды.
Для того, чтобы работать с хостс, можно использовать специальные утилиты (AVZ, HijackThis и др.) или обычный виндоусовский «Блокнот», который нужно запустить от им. администратора, а потом уже открыть в нем данный файл. Иначе могут возникнуть проблемы с сохранением.
Поподробнее о том, как отрыть, внести изменения и гарантированно пересохранить hosts, вы можете прочитать здесь.
Как заблокировать сайты в hosts
Итак, hosts-файл уже открыт и вы видите, что он построен в форме обычного текстового документа.
Кстати, посмотреть подробнее, что из себя представляет хостс-файл вы сможете здесь.
В начале вы увидите комментарии (обычный текст, не несущий никакого функционала), начинающиеся с символа «#».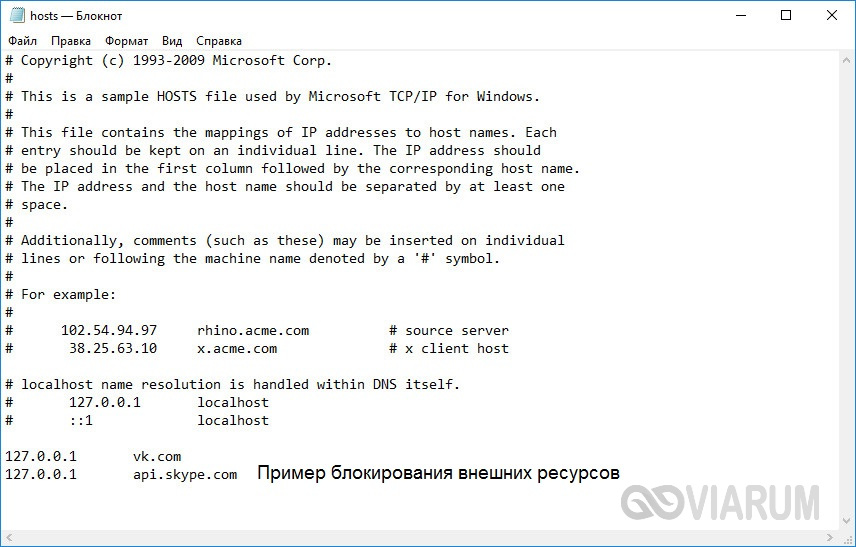 Вслед за ними могут идти и некоторые функциональные команды, прописанные системой.
Вслед за ними могут идти и некоторые функциональные команды, прописанные системой.
Но они нам не нужны. Пропускаем их и доходим до самого конца документа. Делаем отступ. И вот, здесь, уже можно прописывать нужные нам команды!
Чтобы понимать, как правильно вводить команды блокировки веб-ресурсов, нужно знать, что каждый ПК имеет свой т.н. loopback-адрес, отсылающий любой запрос обратно к самому себе. Для любых компьютеров под управлением систем Windows, Linux или Mac этот адрес всегда одинаковый — 127.0.0.1. Вот, при помощи, как раз, этого ip-адреса вы и сможете заблокировать любой запрос к нежелательному сайту, чтобы он направлялся не к запрашиваемому ресурсу, а обратно к локальному компьютеру.
Данная команда в hosts прописывается следующим образом: «127.0.0.1 имя блокируемого домена«. Вот, реальные примеры: 127.0.0.1 mega-porno.ru, 127.0.0.1 odnoklassniki.ru, 127.0.0.1 vk.com и т.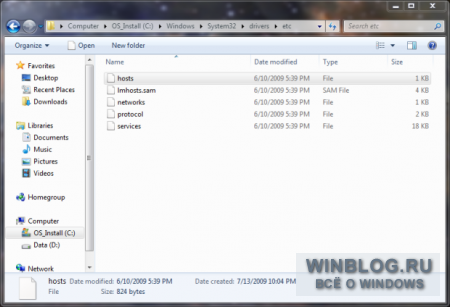 д.
д.
Вот и все. Теперь доступ ко всем нежелательным сайтам надежно заблокирован. Главное, после внесенных изменений — пересохранить файл hosts! Подробную инструкцию, можете еще раз прочесть здесь.
Как заблокировать сайт в hosts и перенаправить на другой url
Развитие интернета подарило людям легкий доступ к различной информации и учебным материалам, а также широкие возможности в области фриланса. К сожалению, очень часто все эти достоинства игнорируются, а наиболее привлекательной стороной информационной сети становятся примитивные игры и просмотр сообщений в социальных сетях. Последние стали настоящим наркотиком для подрастающего поколения. Рано или поздно, у каждого родителя возникает мысль: «Нужно что-то делать с этим Контактом (фейсбуком, одноклассниками и т.д.)». Конечно, проще всего выдернуть сетевой шнур и разом избавиться от виртуальных соблазнов, но многие из нас не готовы к столь радикальным мерам. Нельзя же оставить офис без интернета, потому что несколько сотрудников не могут оторваться от прополки виртуальных огородов! Между тем, уже давно существуют способы блокировки отдельных сайтов. Такая функция встроена во многие антивирусные пакеты и ПО маршрутизаторов. Но не стоит торопиться с покупкой дополнительного софта, ограничить доступ к «лишним» сайтам можно при помощи простенького «Блокнота» из стандартной комплектации операционной системы. В качестве примера будет использоваться популярная windows 7, но порядок действий в других системах аналогичен.
Такая функция встроена во многие антивирусные пакеты и ПО маршрутизаторов. Но не стоит торопиться с покупкой дополнительного софта, ограничить доступ к «лишним» сайтам можно при помощи простенького «Блокнота» из стандартной комплектации операционной системы. В качестве примера будет использоваться популярная windows 7, но порядок действий в других системах аналогичен.
Где в windows находится файл hosts
Для начала, нам нужно найти специальный файл, именуемый hosts. Он находится на диске с операционной системой, по адресу C:\Windows\system32\drivers\etc. Если в процессе поисков вы обнаружите отсутствие указанных папок, значит, ваша операционная система не показывает важные для своей работы файлы, чтобы неопытный пользователь не наделал бед. Но мы с вами знаем, что делаем, поэтому нажимаем кнопку «упорядочить», которая находится в верхней левой част окна и выбираем «параметры папок и поиска».
Здесь нужна вкладка «вид» и меню «дополнительные параметры». Уберите галочку возле строки «Скрывать защищенные системные файлы», а возле «Показывать скрытые файлы, папки и диски» поставьте. Жмем ОК.
Жмем ОК.
В поле зрения появится много новых папок и файлов. Будьте осторожны, ничего не меняйте, а после выполнения всех указанных ниже шагов, верните папкам прежний вид.
Можно воспользоваться строкой поиска в папке Windows, только не забудьте в «параметрах папок и поиска» поставить галочку у пункта «Включать системные папки». Этот метод подойдет для любых, даже устаревших операционных систем. Если обнаружится несколько файлов hosts, выбирайте расположенный в папке etc.
Есть еще один способ добраться до заветного файла. Для этого нажмите комбинацию Win+R. В открывшемся окне напишите %systemroot%\system32\drivers\etc, а еще лучше, скопируйте эту строку и вставьте.
Жмем ОК, перед нами открывается папка с файлом hosts.
Так-же можно вставить и в верхнюю строку любой папки, например, “Мои документы” и нажать клавишу “Enter”
Открыть и изменить
Найденный файл дважды кликаем левой кнопкой. Компьютер предложит список подходящих программ. Выбираем «Блокнот», который успешно отобразит содержимое hosts.
Выбираем «Блокнот», который успешно отобразит содержимое hosts.
Теперь начинается самое интересное. Ставим курсор в конце последнего слова, обычно это localhost, и нажимаем Enter, чтобы перейти на новую строку.
Здесь пишем или копируем с верхней строки цифры 127.0.0.1, делаем большой пробел клавишей Tab и пишем доменное имя сайта, доступ к которому хотим заблокировать. Например, ваше чадо постоянно списывает домашние задания с сайта http://vshkole.com/. Следовательно, нужно написать vshkole.com и www.vshkole.com, без слешей и букв http. Чтобы заблокировать Вконтакте используйте адрес vk.com и www.vk.com и т.д.
Закрываем блокнот, не забыв сохранить изменения. Если сохранить данный файл никак не удается, то читаем следующую статью. Как только изменения в hosts сохранили, запускаем браузер и пробуем открыть сайт. Если он открылся, нужно проверить внесенные поправки на ошибки. Иногда требуется перезагрузка компьютера, но обычно результаты работы видны после перезапуска браузера.
Что же мы сделали? Загадочные цифры 127.0.0.1 являются домашним адресом любого компьютера, специалисты его называют loopback-адрес. Поэтому, все запросы по указанному нами домену возвращаются обратно.
Как перенаправить блокируемый сайт на другой адрес
Кроме простой блокировки, сайт можно перенаправить на страницу yandex.ru, rambler.ru, google.ru или любой другой понравившийся ресурс. Последовательность действий одинакова, но вместо 127.0.0.1 нужно указать IP-адрес нужного сайта.
Как узнать IP-адрес сайта на который будет идти перенаправление
Способ первый. Нажимаем комбинацию Win+R и вводим команду cmd. Откроется черная консоль, в которой пишем слово ping и имя нужного домена. Например, google.ru. Эта команда заставит наш компьютер обмениваться с сайтом информационными пакетами, а мы узнаем нужный IP-адрес, который будет указан в квадратных скобках. В нашем случае, это 173.194.40.247. Вносим изменения в hosts и сохраняем.
Теперь по запросу vk.com будет открываться google.ru.
Способ второй. Если вас пугают всякие консольные команды и некрасивые окошки, можете воспользоваться услугами онлайн сервиса. Их довольно много, в качестве примера подойдет 2ip.com.ua . Заходим на главную страницу, выбираем вкладку «Узнать IP». Пишем имя домена в соответствующей строке, кликаем кнопку «Узнать» и получаем всю необходимую информацию.
Итоги
Правка файла hosts позволяет минимальными средствами контролировать доступ к интернет-ресурсам. Простота и легкость делают этот способ доступным практически для всех категорий пользователей. В этом его достоинство, но и недостаток. Методика хорошо работает с детьми и неопытными «чайниками», но более продвинутые пользователи смогут легко найти решение в интернете или обойти преграду самостоятельно, но все-таки есть способы как защитить файл hosts от посягательств. Стоит отметить, что научившись работать с файлом hosts, вы сможете легко исправлять вредоносные воздействия разных вирусов. Многие из них, пользуясь простотой и эффективностью этого метода, лишают компьютер возможности обновить антивирусную программу, блокируют доступ к поисковым системам и направляют нас на «плохие» сайты. Теперь вы знаете, что удалив несколько строк, можно свести их старания к нулю.
Многие из них, пользуясь простотой и эффективностью этого метода, лишают компьютер возможности обновить антивирусную программу, блокируют доступ к поисковым системам и направляют нас на «плохие» сайты. Теперь вы знаете, что удалив несколько строк, можно свести их старания к нулю.
Как заблокировать веб-сайты в Windows с помощью файла hosts
Зачем вам знать, как блокировать веб-сайты? Может быть, вы хотите, чтобы ваши дети были в безопасности в Интернете? Может быть, вы хотите заблокировать отвлекающие сайты, чтобы не медлить? Его также можно использовать для блокировки сайтов отслеживания, встроенных в рекламу.
Какой бы ни была ваша причина, вы можете просто заблокировать веб-сайты в Windows 10 с помощью так называемого файла hosts.
Содержание
Приведенный ниже текст может быть немного техническим, особенно если вы никогда не вникали в суть системных файлов Windows. Если вам нужен краткий обзор, сначала обязательно посмотрите наше короткое и легкое для просмотра видео на YouTube.
КАК ЗАБЛОКИРОВАТЬ ВЕБ-САЙТЫ В WINDOWS: Использование файла hosts
Посмотреть это видео на YouTube
Что такое файл hosts?
Вы слышали термин DNS (система доменных имен)? Это относится к системе файлов, распространяемых по Интернету, которые помогают преобразовывать доменные имена, такие как helpdeskgeek.com , в его фактический адрес интернет-протокола (IP), который оказывается 13.225.198.106 . Это поможет вашему компьютеру узнать, к какому серверу обращаться, когда вы хотите просмотреть этот сайт.
До появления DNS в 1984 году это делалось через локальный файл на вашем компьютере, называемый файлом hosts. В то время компьютеры не были подключены ко многим другим компьютерам. В лучшем случае мы могли подключиться к нескольким десяткам. Всю эту информацию было легко хранить в обычном текстовом файле. Хост-файл живет сегодня.
Как работает файл hosts?
Файл hosts позволяет компьютеру искать другие имена компьютеров, например localhost , или доменные имена, например helpdeskeek.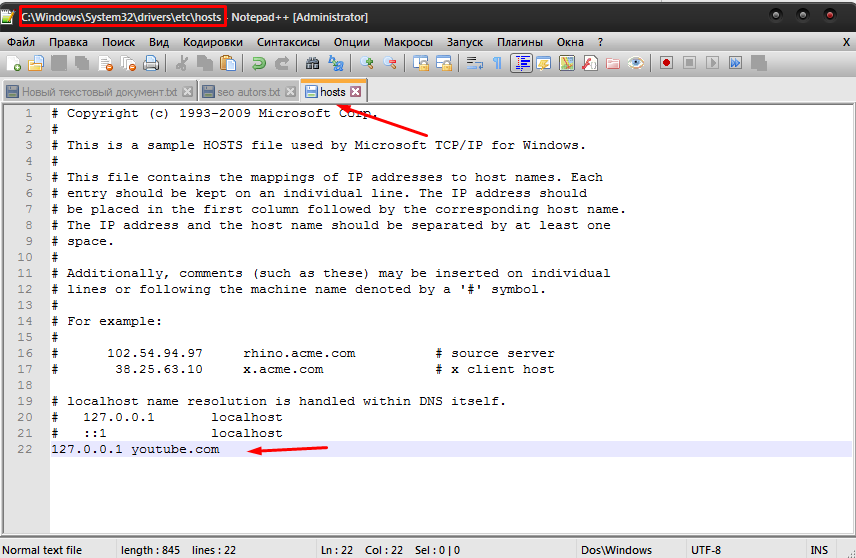 com , а их IP-адрес находится рядом с именем в файле. Это немного похоже на то, как имена ваших друзей связаны с их телефонными номерами в вашем телефоне. Вам не нужно запоминать или набирать номер, просто найдите имя человека.
com , а их IP-адрес находится рядом с именем в файле. Это немного похоже на то, как имена ваших друзей связаны с их телефонными номерами в вашем телефоне. Вам не нужно запоминать или набирать номер, просто найдите имя человека.
Прежде чем двигаться дальше, важно понимать, что некоторые IP-адреса зарезервированы для локального использования. Это означает, что их можно использовать только для указания на ваш компьютер и устройства в вашей непосредственной сети. Это означает что угодно до того, как ваше общение подключится к Интернету.
Например, IP-адрес 127.0.0.1 всегда означает компьютер, на котором вы работаете, также известный как localhost . Попробуйте ввести это в веб-браузере. Скорее всего, это откроет пустую страницу.
Также поймите, что www.website.com и Website.com — это не одно и то же. Чтобы оба они могли привести нас на один и тот же веб-сайт, оба должны разрешаться на один и тот же IP-адрес.
Блокировка веб-сайтов с помощью файла hosts
- Открыть Блокнот как Администратор .
- Щелкните Файл > Открыть .
- Перейдите к C:\Windows\System32\Drivers\etc
- Там измените тип файла с Текстовые документы (*.txt) на Все файлы (*1 .*) .
- Теперь вы можете увидеть файл hosts . Открой это.
- Перейдите к последней строке страницы и добавьте свою строку. Допустим, мы блокируем Facebook.
Введите IP-адрес локального хоста 127.0.0.1 . Нажмите клавишу табуляции и введите facebook.com . Нажмите Enter, чтобы перейти к следующей строке. Создайте вторую строку, как показано выше, но используйте www.facebook. com вместо просто facebook.com.
com вместо просто facebook.com.
Сайт заблокирован?
Откройте командную строку и введите ping facebook.com , затем запустите ping www.facebook.com . Вы должны увидеть, что IP-адрес, который он пытается пропинговать, — 127.0.0.1.
Теперь откройте веб-браузер и перейдите на facebook.com. Может еще загрузится! Почему? Настоящий IP-адрес Facebook может все еще находиться в кеше браузера, и браузер сначала будет использовать этот IP-адрес. Удалите кеш браузера и снова попробуйте Facebook. Теперь вы должны увидеть страницу с ошибкой.
Я не хочу видеть страницу ошибки
Вы можете попробовать перенаправить сайт на другой IP-адрес, но в наши дни это не сработает. Злонамеренное редактирование файла hosts раньше было обычной атакой хакеров. Теперь веб-браузеры тщательно проверяют сертификаты, чтобы предотвратить это. Но, вы все еще можете попробовать.
Еще один способ не видеть страницу с ошибкой — установить и настроить веб-сервер на своем компьютере, а файл hosts укажет на него. Может быть, он отобразит страницу с надписью «Вернись к работе!» или перечисляет некоторые из ваших целей в качестве мотивации держаться подальше от социальных сетей.
Может быть, он отобразит страницу с надписью «Вернись к работе!» или перечисляет некоторые из ваших целей в качестве мотивации держаться подальше от социальных сетей.
Что еще можно сделать с файлом hosts?
Вы можете использовать ту же технику, но вставлять URL-адреса различных вредоносных программ и сайтов с отслеживающей рекламой. Существует готовый файл hosts с вредоносными программами и рекламными сайтами, который вы можете скопировать и вставить в свой файл hosts. На момент написания этой статьи последний раз он обновлялся в марте 2020 года.
Гай публиковался в Интернете и в печатных газетах, номинировался на писательские награды и цитировался в научных статьях из-за своей способности говорить о технологиях с кем угодно, но по-прежнему предпочитает аналоговые часы. Прочитайте полную биографию Гая
Подпишитесь на YouTube!
Вам понравился этот совет? Если это так, загляните на наш канал YouTube на нашем родственном сайте Online Tech Tips. Мы охватываем Windows, Mac, программное обеспечение и приложения, а также предлагаем множество советов по устранению неполадок и обучающих видеороликов. Нажмите на кнопку ниже, чтобы подписаться!
Мы охватываем Windows, Mac, программное обеспечение и приложения, а также предлагаем множество советов по устранению неполадок и обучающих видеороликов. Нажмите на кнопку ниже, чтобы подписаться!
Подписывайся
Как заблокировать веб-сайты в Windows с помощью файла hosts
В этой статье я покажу вам , как использовать файл hosts для блокировки веб-сайтов на компьютерах под управлением операционной системы Windows. Я также расскажу об ограничениях использования файла hosts для ограничения доступа к Интернету по сравнению со специальным программным обеспечением для веб-фильтрации, чтобы вы могли выбрать лучший метод управления Интернетом для своих нужд.
Хотите более простой и масштабируемый способ блокировки веб-сайта?
Редактирование файла Hosts для блокировки веб-сайта на нескольких устройствах — это длительный, негибкий и трудоемкий процесс.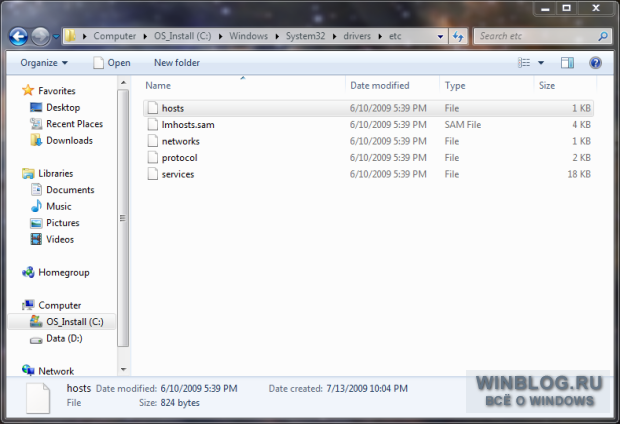
Всего за 3,99 доллара США за лицензию в месяц вы можете воспользоваться преимуществами BrowseControl, чтобы заблокировать миллиардов веб-сайтов в более чем 100 категориях URL. Каждый день добавляется более 10 000 новых доменов, что упрощает ограничение доступа в Интернет даже при появлении новых сайтов.
С помощью BrowseControl вы можете…
- Блокировать или разрешать веб-сайты на основе URL-адреса, категории, домена или IP-адреса
- Назначать уникальные ограничения для веб-сайтов в течение дня
- Назначать настраиваемые политики для каждой группы компьютеров или пользователей
- Применение политик использования Интернета, даже когда устройства покидают сеть
”Как новичок, я смог настроить с помощью службы поддержки примерно за час. Предыдущее программное обеспечение занимало вечность и не работало так, как рекламировалось; это программное обеспечение работало прямо из коробки. Это позволяет моим сотрудникам пользоваться Интернетом и зарабатывать деньги на практике, не отвлекаясь/не соблазняясь использовать личные веб-сайты/электронную почту/покупки».
Это позволяет моим сотрудникам пользоваться Интернетом и зарабатывать деньги на практике, не отвлекаясь/не соблазняясь использовать личные веб-сайты/электронную почту/покупки».
— Gerard B., Office Manager
Получите мою бесплатную пробную версию
чат с CurrentWare
Использование файла веб -фильтров против хостов для блокировки веб -сайта
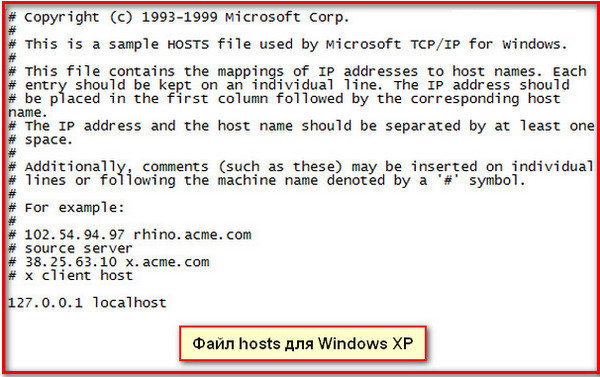 Уникальные разрешения на веб-доступ можно настроить для каждого устройства, пользователя или рабочей группы.
Уникальные разрешения на веб-доступ можно настроить для каждого устройства, пользователя или рабочей группы.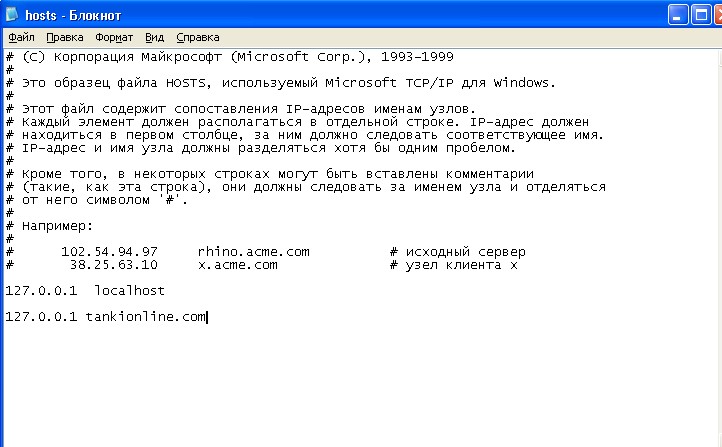
Почему я должен блокировать своим пользователям доступ к определенным веб-сайтам?
- Управление полосой пропускания: Злоупотребление пропускной способностью вызывает большие задержки и сбои сети. Организации будут использовать анализатор пропускной способности для выявления пользователей и веб-сайтов, ответственных за чрезмерное использование пропускной способности, а затем добавлять их в свой черный список в Интернете, чтобы предотвратить злоупотребления в будущем.
- Сетевая и компьютерная безопасность: Запрещая пользователям доступ к вредоносным веб-сайтам, которые, как известно, содержат вредоносное ПО, интернет-фильтр обеспечивает критические элементы управления безопасностью для защиты конфиденциальных данных
- Управление производительностью: Фильтры содержимого используются для блокировки доступа к отвлекающим веб-сайтам и компьютерным приложениям, таким как сайты социальных сетей, компьютерные игры и службы потокового видео.

- Соответствие требованиям безопасности данных: Организации, которые несут ответственность за конфиденциальные данные, такие как личная медицинская информация (PHI), будут использовать инструменты интернет-блокировки, чтобы предотвратить злонамеренную или небрежную утечку данных сотрудниками через несанкционированные каналы управления данными, такие как личные учетные записи облачных хранилищ.
- Блокировка неприемлемого контента: Администраторы будут использовать интернет-фильтры для блокировки контента, который считается неприемлемым для их пользователей или иным образом неприемлемым для их пользователей, например порно, гротескные изображения, насилие и ненормативная лексика. Фильтры предотвращают доступ несовершеннолетних пользователей к контенту для взрослых, а также ограничивают использование веб-сайтов, которые могут создавать враждебную рабочую среду.
Хотите узнать больше? Прочтите нашу статью о преимуществах веб-фильтров.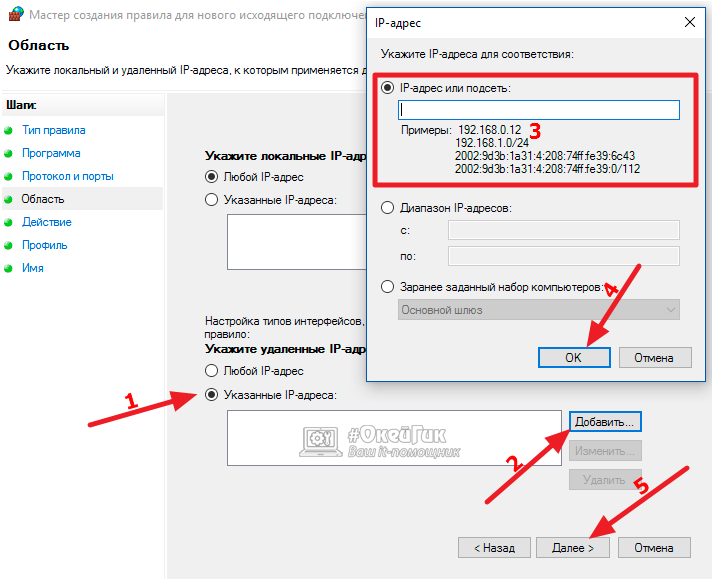
Вернуться к оглавлению
Что такое файл hosts в Windows?
Файл hosts в Windows — это текстовый файл, который используется операционной системой для сопоставления имен хостов с IP-адресами. В Windows 10 он находится в папке System 32 по адресу C:\Windows\System32\drivers\etc. Это позволяет вам переопределить пункт назначения, к которому обычно ведет файл зоны DNS веб-сайта.
Поскольку эти изменения применимы только к вашему локальному компьютеру, этот метод веб-фильтрации полезен для блокировки веб-сайтов на персональном устройстве. Тем не менее, любой, кто управляет несколькими устройствами, должен использовать специальный фильтр веб-контента вместо блокировки веб-сайтов с помощью файла hosts для более эффективного обновления политики.
Как это работает
Как вы обычно получаете доступ к веб-контенту
Обычно, когда вы вводите URL-адрес (например, Facebook.com) в адресную строку веб-браузера, он отправляет систему доменных имен (DNS) запрос к серверу.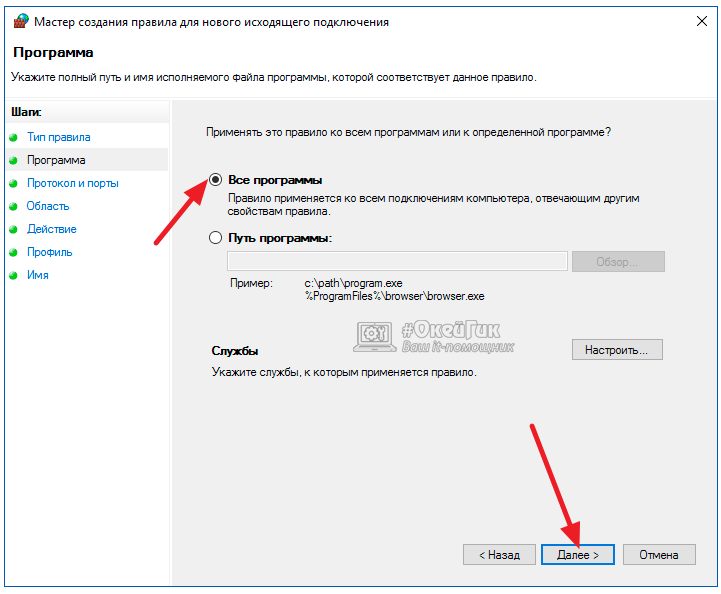 DNS изменяет имена этих удобочитаемых доменов на IP-адреса, такие как 31.13.80.36 (для IPv4) или 2a03:2880:f10e:83:face:b00c:0:25de (для IPv6), который определяет местоположение сервера.
DNS изменяет имена этих удобочитаемых доменов на IP-адреса, такие как 31.13.80.36 (для IPv4) или 2a03:2880:f10e:83:face:b00c:0:25de (для IPv6), который определяет местоположение сервера.
Как хосты изменяют это
Вы можете думать о DNS как об интернет-телефонной книге , а о файле hosts вашей локальной машины как о вашей личной адресной книге .
Представьте, что вы ищете чей-то номер телефона. Прежде чем прибегать к телефонной книге (DNS), вы сначала заглянете в свою личную адресную книгу (файл hosts), чтобы узнать, есть ли у вас какие-либо контактные данные (IP-адреса). Если вы это сделаете, вы вообще не будете проверять телефонную книгу.
Ваш компьютер работает так же. Прежде чем какой-либо запрос домена будет выполнен из вашего веб-браузера, ваша машина фактически сначала сошлется на локальный файл hosts. Если там будут найдены какие-либо записи, они будут использованы вместо них.
Именно так вы можете блокировать веб-сайты с помощью файла hosts. В нем есть строки текста, состоящие из IP-адреса, за которым следует имя хоста. Эти строки текста можно изменить, чтобы сообщить вашему веб-браузеру, что данное имя хоста должно перенаправляться на данный IP-адрес.
В нем есть строки текста, состоящие из IP-адреса, за которым следует имя хоста. Эти строки текста можно изменить, чтобы сообщить вашему веб-браузеру, что данное имя хоста должно перенаправляться на данный IP-адрес.
Итак, если вы хотите запретить своим пользователям доступ к Facebook, вы можете ввести Facebook.com в файл hosts и перенаправить его на IP-адрес вашего локального компьютера (127.0.0.1). Это позволит вам блокировать сайты с помощью файла hosts.
Для чего используется файл hosts?
Блокировка веб-сайтов с помощью файла hosts
DNS изменяет имена доменов на IP-адреса. Например, 69.63.184.142 — это один из IP-адресов facebook.com. Вы можете использовать файл hosts, чтобы изменить это и перенаправить сайт, который вы хотите заблокировать, на другой адрес. Это позволит вам связать определенное доменное имя с любым IP-адресом, который вы хотите.
Примечание: Когда вы блокируете веб-сайты с помощью файла hosts, веб-сайты будут заблокированы только на локальном ПК.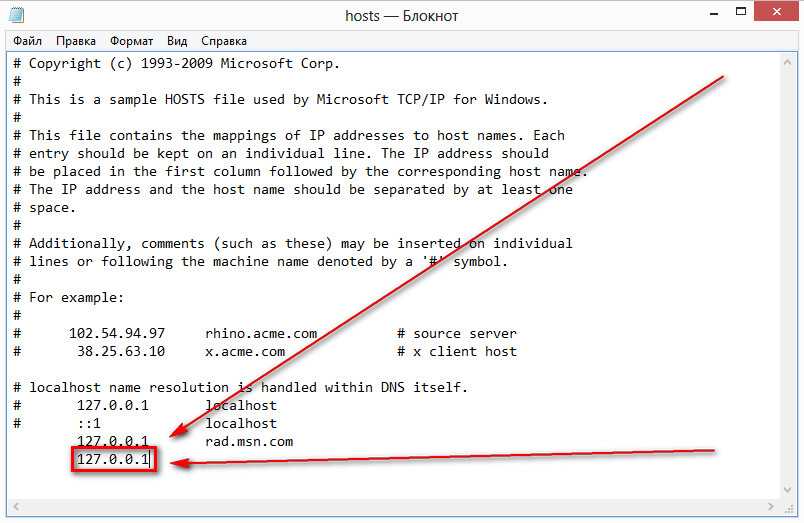 Чтобы обеспечить блокировку веб-сайтов на нескольких компьютерах, вам необходимо специальное программное обеспечение для веб-фильтрации.
Чтобы обеспечить блокировку веб-сайтов на нескольких компьютерах, вам необходимо специальное программное обеспечение для веб-фильтрации.
Файл hosts используется для блокировки рекламы
Фильтрация рекламы с помощью файла hosts работает точно так же, как и блокировка веб-сайта. Записи для известных вредоносных или спам-доменов можно заблокировать, добавив их в файл и перенаправив на другой IP-адрес.
Тестирование и разработка веб-сайтов
Веб-разработчики могут использовать файл hosts для тестирования и разработки веб-сайтов на своем локальном компьютере. Чтобы внести изменения в веб-сайт до того, как он станет общедоступным, веб-разработчик установит файлы сайта локально и отредактирует файл hosts на своем компьютере, чтобы он указывал доменное имя сайта на IP-адрес среды, в которой они хотят протестировать.
Вернуться к оглавлению
Практический пример: веб-фильтрация в образовании
Колледж прикладных технологий Теннесси (TCAT) — одно из лучших технических учебных заведений в штате Теннесси. Чтобы продолжать предоставлять передовой опыт обучения, TCAT Crump знал, что им необходимо интегрировать онлайн-ресурсы в свои учебные программы и методы обучения.
Чтобы продолжать предоставлять передовой опыт обучения, TCAT Crump знал, что им необходимо интегрировать онлайн-ресурсы в свои учебные программы и методы обучения.
Но предоставление доступа в Интернет в сети сопряжено с определенными рисками. Как инструктор по информационным технологиям, Габриэль Альварадо непреклонен в том, что образовательные учреждения должны защищаться от несанкционированного доступа к личной информации, принадлежащей ученикам, родителям или персоналу.
Габриэль знал, что ограничение доступа в Интернет с помощью лучших инструментов интернет-фильтрации, которые они могли найти, было необходимо для защиты их учеников и сети от веб-угроз. В дополнение к повышению безопасности в Интернете, BrowseControl предоставил учащимся TCAT оптимальный образовательный опыт, блокируя отвлекающие веб-сайты во время занятий и предотвращая влияние пропускной способности сети на производительность сети.
Удобные возможности удаленной установки BrowseControl и центральная консоль управления сделали его лучшим программным обеспечением для интернет-фильтрации для TCAT, поскольку они могли развертывать программное обеспечение во время учебного семестра, а не ждать каникул. Учетные записи сотрудников и пользователей можно было легко различать, что позволяло настраивать политики веб-фильтрации в соответствии с потребностями каждой группы.
Учетные записи сотрудников и пользователей можно было легко различать, что позволяло настраивать политики веб-фильтрации в соответствии с потребностями каждой группы.
Как заблокировать веб-сайты с помощью файла hosts в Windows (Руководство)
- Открыть Блокнот от имени администратора
При входе в учетную запись администратора нажмите Ключ Windows и введите «Блокнот» - Щелкните правой кнопкой мыши в Блокноте и нажмите Запуск от имени администратора
- «Вы хотите разрешить этому приложению вносить изменения в ваше устройство?» , выберите Да
- Откройте файл Hosts
В Блокноте щелкните Файл > Открыть или нажмите CTRL + O - Затем перейдите в папку C:\Windows\System32\drivers\etc. Вот как это сделать: В адресной строке диалогового окна «Открыть» введите следующую текстовую строку: %SystemRoot%\System32\drivers\etc\hosts (Примечание.
 Это относится к Windows 10. Точное местоположение в разные ОС, посмотрите эту статью)
Это относится к Windows 10. Точное местоположение в разные ОС, посмотрите эту статью) - Сначала вы ничего не увидите в этой папке. Чтобы сделать содержимое этой папки видимым, необходимо щелкнуть раскрывающееся меню в правом нижнем углу и изменить его с «Текстовые документы (*.txt)» на «Все файлы (*.*)»
- Дважды щелкните файл hosts, чтобы открыть его
- Неизмененный файл по умолчанию должен выглядеть именно так ваш файл hosts, скопировав текст в новый файл Блокнота. Если изменения, которые вы вносите в файл hosts, вызывают нежелательное поведение, вы можете просто заменить отредактированный файл hosts резервной копией. Вы также можете посетить это руководство, чтобы восстановить конфигурацию файла hosts по умолчанию.
- Добавьте веб-сайты, которые вы хотите заблокировать, в файл hosts
В этом примере мы заблокируем доступ компьютера к Facebook.Нажмите Enter, чтобы создать новую строку, затем добавьте ее в файл hosts: 127.
 0.0.1 www.facebook.com.
0.0.1 www.facebook.com. Важно отметить, что это заблокирует только сайт www.facebook.com. Вам нужно будет добавить новую строку для Facebook.com, чтобы полностью заблокировать Facebook.
IP-адрес 127.0.0.1 — это IP-адрес по умолчанию для локальной машины (localhost). Использование этого в качестве переназначенного IP-адреса гарантирует, что вы случайно не отправите своих пользователей на нежелательный IP-адрес. Вы также можете использовать несуществующий IP-адрес, например 0.0.0.0, если хотите.
Примечание: При попытке посетить заблокированный домен после того, как он был добавлен в ваш файл hosts, вы можете получить предупреждение о конфиденциальности/безопасности в веб-браузере. Это связано с тем, что веб-браузер ожидал действительного сертификата безопасности от домена. Поскольку файл hosts перенаправляет попытку подключения обратно на локальный хост, а не на фактический веб-сайт, веб-браузер отметит неожиданное поведение.
Вернуться к оглавлению
Начните блокировать веб-сайты с помощью веб-фильтра BrowseControl (бесплатная пробная версия)
BrowseControl блокирует приложения, отвлекающие факторы в Интернете и сайты с высоким уровнем риска независимо от того, где находятся ваши устройства Windows. Легко управляйте всей своей рабочей силой с удобной центральной консоли.
Легко управляйте всей своей рабочей силой с удобной центральной консоли.
- Повышение производительности и безопасности
Блокировка отвлекающих и опасных веб-сайтов для защиты вашей организации - Обеспечение соблюдения политик использования Интернета
Предотвращение доступа к категориям веб-контента, противоречащим политикам - Фильтрация категорий веб-контента
Блокировка миллионов сайтов всего за несколько кликов с сотнями категорий контента
Устранение неполадок и часто задаваемые вопросы
Файл My Hosts доступен только для чтения. Как это исправить?
Когда файл доступен только для чтения, вы можете свободно открывать его, но не можете сохранять сделанные вами изменения.
Чтобы отключить режим только для чтения, выполните следующие действия:
- Перейдите к файлу hosts: Введите %SystemRoot%\System32\drivers\etc\ в адресной строке проводника или введите эту строку как Выполнить команду
- Щелкните правой кнопкой мыши и нажмите на Свойства
- Внизу этого экрана вы увидите Атрибуты .
 Если флажок Только для чтения рядом с ним заполнен, вы можете щелкнуть его, чтобы отключить атрибут Только для чтения
Если флажок Только для чтения рядом с ним заполнен, вы можете щелкнуть его, чтобы отключить атрибут Только для чтения - Нажмите Применить и OK , чтобы сохранить изменения
- После внесения желаемых изменений в файл hosts следует снова включить режим только для чтения, чтобы предотвратить нежелательные изменения.
Каково содержимое файла hosts по умолчанию?
# Copyright (c) 1993-2009 Microsoft Corp.
#
# Это пример файла HOSTS, используемого Microsoft TCP/IP для Windows.
#
# Этот файл содержит сопоставления IP-адресов с именами хостов. Каждая
# запись должна вестись на отдельной строке. IP-адрес должен быть
# в первом столбце, за которым следует соответствующее имя хоста.
# IP-адрес и имя хоста должны быть разделены хотя бы одним пробелом
#.
#
# Кроме того, комментарии (такие как эти) могут быть вставлены в отдельные строки
# или после имени машины, обозначенного символом «#».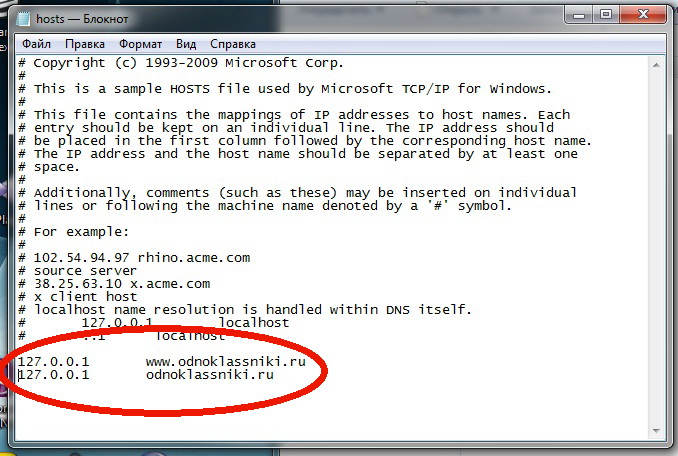
#
# Например:
#
# 102.54.94.97 rhino.acme.com # исходный сервер
# 38.25.63.10 x.acme.com # x клиентский хост
# разрешение имени локального хоста обрабатывается самой DNS.
# 127.0.0.1 localhost
# ::1 localhost
Примечание: Все октоторпы (также известные как хэштег/знак фунта/цифровой символ – #) используются для комментирования текстовых записей. Любое содержимое в той же строке, что и символ #, будет игнорироваться. Таким образом, файл по умолчанию фактически ничего не делает.
Как открыть файл hosts в Windows?
Способ 1: Доступ с помощью проводника
Чтобы получить доступ к файлу hosts с помощью проводника, вам просто нужно войти в учетную запись администратора и ввести %SystemRoot%\System32\drivers\etc\ в адресную строку. Если его нет, то он может быть скрыт. Следуйте этому руководству, чтобы показать скрытые файлы в Windows.
Способ 2.
 Доступ с помощью команды «Выполнить»
Доступ с помощью команды «Выполнить»
- Откройте приложение «Выполнить»
Нажмите клавишу Windows + R , чтобы открыть приложение «Выполнить». для запуска вашей команды с правами администратора. Не нажимайте просто клавишу Enter , так как это запускает команду только с обычными привилегиями пользователя. - Windows может предложить вам выбрать программу для открытия файла. Вы можете выбрать простой текстовый редактор, например Блокнот.
- Теперь вы должны увидеть файл. Это будет выглядеть так.
Если у вас нет прав администратора, вы получите сообщение об ошибке, подобное этому:
Примечание: У вас должны быть права администратора для доступа и редактирования файла hosts. Если вы не запустите Блокнот с правами администратора, вы сможете только просмотреть файл и не сможете сохранить изменения в соответствующей папке.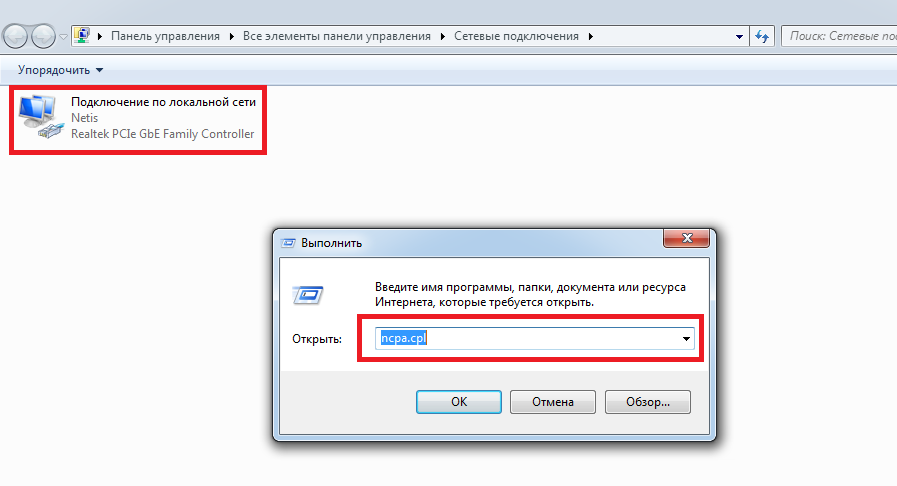 Любые внесенные вами изменения не будут работать, если они не будут сохранены в правильном месте — сохранение в папке «Документы» не позволит вам блокировать сайты с помощью файла hosts.
Любые внесенные вами изменения не будут работать, если они не будут сохранены в правильном месте — сохранение в папке «Документы» не позволит вам блокировать сайты с помощью файла hosts.
Способ 3. Открыть с помощью Блокнота
- Открыть Блокнот от имени администратора
- В Блокноте нажмите «Файл» > «Открыть» или нажмите CTRL + O
- В адресной строке диалогового окна «Открыть» введите следующую текстовую строку: %SystemRoot% \System32\drivers\etc\hosts
- Сначала вы ничего не увидите в этой папке. Чтобы сделать содержимое этой папки видимым, нажмите раскрывающееся меню в правом нижнем углу и измените его с «Текстовые документы (*.txt)» на «Все файлы (*.*)»
- Дважды щелкните файл, чтобы открыть его
Вернуться к оглавлению
Как заблокировать веб-сайты в Windows с помощью программного обеспечения веб-фильтрации
Необходимо ограничить доступ сотрудников в Интернет в масштабе? С помощью BrowseControl вы можете заблокировать веб-сайты для всех ваших компьютеров и пользователей всего за несколько кликов.

 Если флажок Только для чтения рядом с ним заполнен, вы можете щелкнуть его, чтобы отключить атрибут Только для чтения
Если флажок Только для чтения рядом с ним заполнен, вы можете щелкнуть его, чтобы отключить атрибут Только для чтения