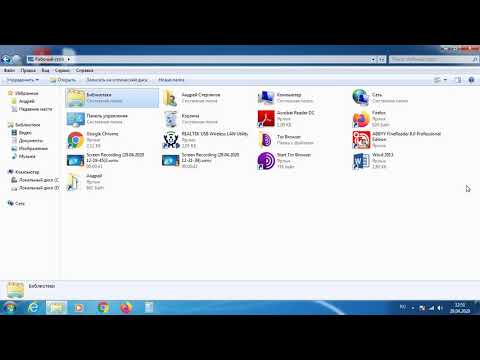Пропадают сетевые ярлыки с рабочего стола windows 7: Пропадают ярлыки с рабочего стола Windows 7 (решение): limonov74 — LiveJournal
Содержание
Архивы Windows — TechExperts.ru. Системная интеграция, обслуживание ИТ-инфраструктуры, слаботочные и инженерные системы.
Простой анализ BSoD
13.06.2014
Как активировать Windows 8 и Windows Server 2012, если нет ссылки «Изменить ключ продукта»
13.05.2014
Перенос WSUS на другой диск
15.04.2014
Если на диске с данными WSUS кончилось свободное место, или он вышел из строя, возникает необходимость перенести данные на другой диск или раздел.
Задача решается в два этапа: перенос файлов обновлений и перенос базы данных.
Часть 1. Перенос файлов и папок WSUS
Для решения этой задачи мы воспользуемся утилитой командной строки для управления WSUS — WSUSutil.exe.
- Создаем на новом диске/разделе папку для контента WSUS
- Открываем командную строку от имени администратора
- Переходим в каталог C:\Program Files\Update Services\Tools
- В нашем примере мы перенесем контент WSUS на диск W: в папку WSUS, лог процесса положим в файл log.
 txt на том же диске.
txt на том же диске. Выполняем команду: wsusutil.exe movecontent W:\WSUS W:\log.txt
В зависимости от размера папки WSUS, выполнение команды может занять продолжительное время (несколько часов). По результатам получаем сообщение «Content move has successfully finished.«:
- После этого мы можем удалить папки с контентом WSUS из прежнего размещения.
Если в вашем случае старый диск недоступен (вышел из строя), то команду следует выполнять с ключом -skipcopy, в нашем случае она выглядела бы вот так:
wsusutil.exe movecontent W:\WSUS W:\log.txt -skipcopy
Тогда WSUSutil только перепропишет пути хранения данных WSUS, и по окончанию выполнения команды скачает все необходимые обновления.
Что еще следует знать:
- диск, на который вы будете переносить данные, должен быть отформатирован в NTFS;
- WSUSutil не будет копировать те данные, которые уже есть в новом размещении;
- WSUSutil при переносе данных устанавливает те же NTFS-права, что были в источнике.

Подробнее об утилите управления WSUSutil вы можете почитать в статье Managing WSUS from the Command Line.
Часть 2. Перенос базы данных WSUS
- Если у вас не установлены средства управления сервером MS SQL, скачиваем MS SQL Server 2008 Management Studio Express (отсюда: http://www.microsoft.com/en-us/download/details.aspx?id=7593)
- Установливаем его. Следует заметить, что Microsoft унифицировала установку всех продуктов, связанных с MS SQL, поэтому инсталлятор консоли управления выглядит как инсталлятор полноценного сервера, и он отпугивает. Так что приведем небольшую шпаргалку, как поставить консоль управления:
На первом экране инсталлятора выбираем в меню слева Installation, справа — New SQL Server stand-alone installation or add features to an existing installation:
Доходим до этапа Installation Type, выбираем Perform a new installation of SQL Server 2008:
На этапе Feature Selection выбираем Management Tools — Basic:
Дальше процесс сводится к нажатию кнопки «Далее» и «Финиш».

- Открываем SQL Server Management Studio:
- Подключаемся к серверу \\.\pipe\mssql$microsoft##ssee\sql\query
- Находим в списке базу WSUS, выполняем Detach:
- В процессе отсоединения базы сбрасываем соединения, для чего проставляем галку Drop Connections:
- После отсоединения, переносим базу в новое место. У нас это, как упоминалось, диск W:, папка WSUS:
И присоединяем базу обратно к серверу:
Файлы указываем уже в новом расположении:
По окончании процедуры база получит новое расположение.
Как отключить сообщение «Тестовый режим» в Windows 7 / 8
12.04.2014
Пропадают ярлыки с рабочего стола Windows
25. 02.2014
02.2014
Избавляемся от двух языковых панелей в Windows 2003 / XP
05.01.2014
Автозагрузка в реестре Windows 7 x64
29.09.2011
Автозагрузка — это функция Windows-систем, которая обеспечивает автоматический запуск сервисов и приложений. С одной стороны, до крайности удобный и полезный механизм (хотя с этим можно поспорить), с другой — один из факторов риска, ведь с помощью автозагрузки может запускаться не только кошерный Skype, но и богомерзкий вирус.
Когда-то централизованные контейнеры для хранения данных об автоматически загружающихся сервисах и приложениях, в Windows 7 децентрализовались и разбрелись по углам, усложнив управление автозагрузкой. А в реестре 64-битной версии Windows они и вовсе поразбежались по разделам, связанным с битностью системы. Впрочем, пройдемся по порядку.
1. В 32-битных Windows раздел, в котором хранились данные о программах, запускаемых при регистрации в системе для всех пользователей компьютера, хранился в HKLM\SOFTWARE\Microsoft\Windows\CurrentVersion\Run. В Windows 7 x86-64 этот путь углубился на один уровень, и теперь инстанс располагается в HKLM\SOFTWARE\Wow6432Node\Microsoft\Windows\CurrentVersion\Run. При этом ПО, разработанное под платформу x86, запускается из него же. Не спрашивайте, почему. Мы все равно не знаем.
2. Привычный раздел, служащий для однократного (с последующим автоматическим удалением) запуска программ при регистрации пользователей в системе тоже переехал из HKLM\SOFTWARE\Microsoft\Windows\CurrentVersion\RunOnce в HKLM\SOFTWARE\Wow6432Node\Microsoft\Windows\CurrentVersion\RunOnce. Логично.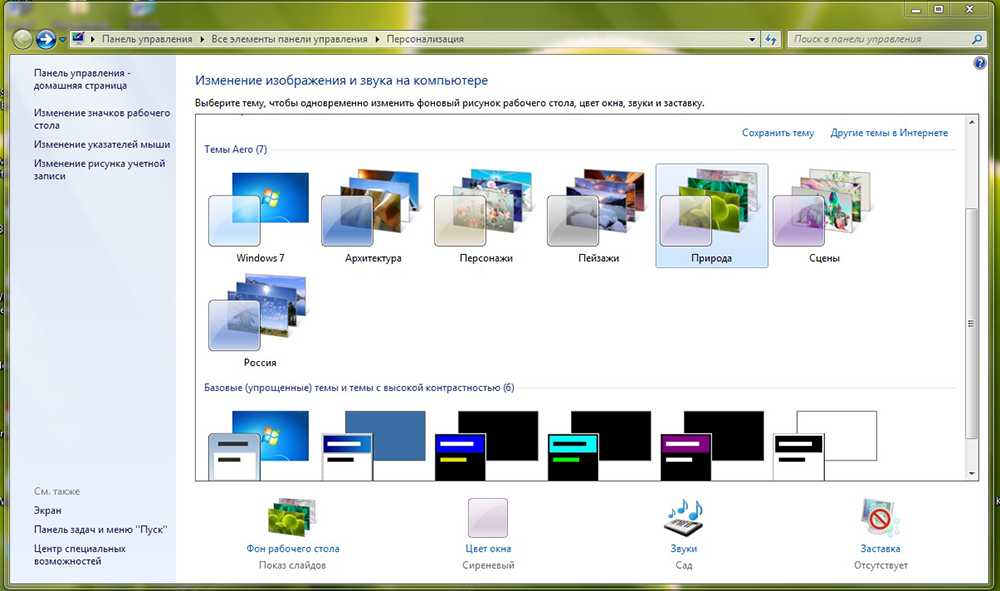
3. Помните раздел HKLU\Software\Microsoft\Windows\CurrentVersion\Run, который служил для запуска программ при регистрации текущего пользователя в системе? Из предыдущих двух пунктов сделали вывод, что он тоже перебрался в инстанс Wow6432Node? Как бы не так, изменения не были реализованы настолько системно и однообразно. Инстанс остался на своем месте, с той же функциональностью. Вспоминается детская шутка-загадка, в которой предлагалось сперва угадать домашнее животное на букву «К» из 4 букв (отгадка — Клоп), потом — домашнее животное на букву «Д» (отгадка — Два клопа), а потом животное на букву «Т» (обычно угадывающий сразу же восклицал «Три клопа!», на что ему степенно возражали «Нет, Таракан!»). У Microsoft тоже есть чувство юмора, не правда ли?
4. Тоже самое касается для раздела под однократный запуск для текущего пользователя с последующим удалением: он остался в HKLU\Software\Microsoft\Windows\CurrentVersion\RunOnce.
Такие дела.
Создание установочного USB-накопителя с Windows Server 2008 / Windows 7
03.05.2011
Производители серверного оборудования все чаще выпускают серверы без оптических приводов, и все актуальнее становится установка ОС с flash-накопителей. С точки зрения удобства и скорости работы это скорее плюс, чем минус. Но Microsoft выпускает Windows Server исключительно на DVD-дисках, либо в ISO-образах. В этой статье мы расскажем вам, как создать установочный USB-диск с Windows Server 2008 R2.
Исходный материал
В нашем примере будут использованы рабочая станция с Windows 7 Профессиональная x86-64, USB-накопитель объемом 4 Гбайт и DVD-диск с дистрибутивом Windows Server 2008 R2 SP1. USB-накопителю присвоена буква диска G:, DVD-приводу — E:.
К делу
1. Запускаем командный интерпретатор cmd.exe с правами администратора:
2. Запускаем утилиту diskpart:
3. Вызываем листинг управляемых дисков командой list disk, выбираем нужный нам диск командой select disk # (в нашем случае мы видим, что диск объемом 4 Гбайт — это диск с идентификатором 2, значит мы выполняем команду select disk 2):
4. Выполняем очистку диска командой clean:
5.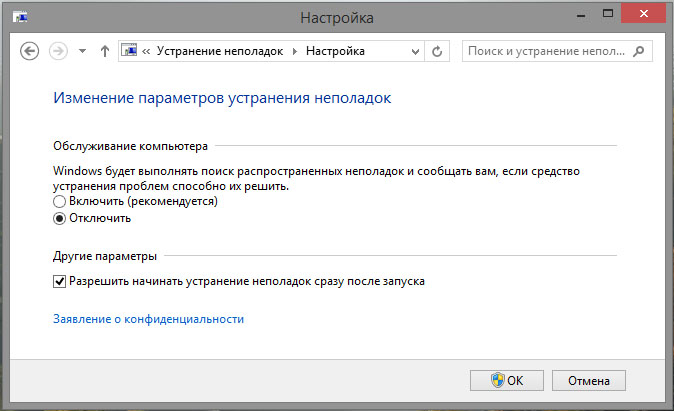 Создаем основной раздел с использованием 100% дискового пространства командой create partition primary:
Создаем основной раздел с использованием 100% дискового пространства командой create partition primary:
6. Выбираем созданный раздел. Т.к. на накопителе мы создали только один раздел, то он получил ID 1. Выполняем команду select partition 1:
7. Помечаем выбранный раздел как активный командой active:
8. Форматируем его в NTFS командой format fs=ntfs quick:
9. Назначаем ему букву в системе командой assign и выходим из diskpart:
10. Теперь flash-накопитель должным образом подготовлен. Запишем загрузочный сектор в его активный раздел с помощью утилиты bootsect.exe, входящей в состав дистрибутива Windows Server 2008. Для этого выполним команду E:\boot\bootsect.exe /nt60 G:
Теперь flash-накопитель должным образом подготовлен. Запишем загрузочный сектор в его активный раздел с помощью утилиты bootsect.exe, входящей в состав дистрибутива Windows Server 2008. Для этого выполним команду E:\boot\bootsect.exe /nt60 G:
11. Последний шаг в подготовке USB-накопителя — это копирование дистрибутива ОС с помощью утилиты robocopy, входящей в состав Windows 7, с ключом MIR, который зеркалирует дерево папок. Выполняем команду robocopy E:\ G:\ /mir
После выполнения команды она вернет нам статистику (на скриншоте приведена не полностью):
Загрузочный диск создан. Проверим его содержимое через проводник:
Все ok.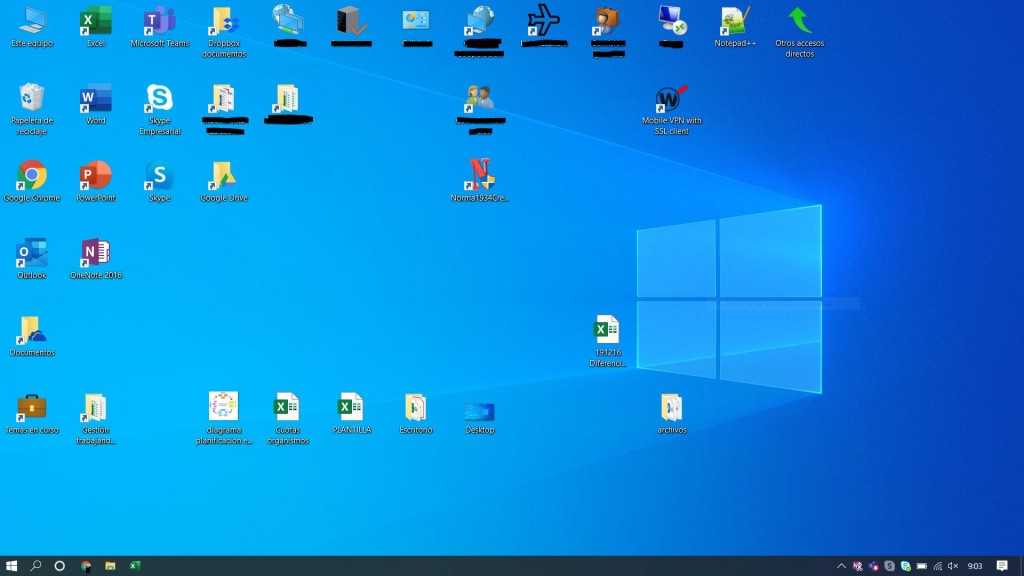 Теперь мы можем выставить в BIOS нашего сервера загрузку с USB и, загрузившись с нашего подготовленного flash-накопителя, установить Windows Server 2008.
Теперь мы можем выставить в BIOS нашего сервера загрузку с USB и, загрузившись с нашего подготовленного flash-накопителя, установить Windows Server 2008.
Настраиваем Smart PSS для просмотра видеокамер на компьютере / Матчасть
Подразделы видеонаблюдения:
Для вывода изображения на монитор необязательно использовать с видеорегистратора прямое подключение VGA или HDMI кабеля. В данном случае решение является более экономичным, но бывает когда видеорегистратор расположен где-то в очень далеком и скрытном месте. А нужно смотреть видеокамеры в режиме реального времени и архивы записей, находясь где-то в удаленном месте, да хоть в другом городе или стране не важно или охранику в рабочее помещение. Тогда для этой задачи прекрасно подойдет программа для компьютера SmartPSS. Эта программа отлично подходит для RVi и DAHUA Technology.
Расмотрим установку и настройку её и конечно просмотр видео. Для более подробного описания всех функций программы используйте официальную инструкцию.
И так начнём с установки. Скачиваем саму программу и разархивируем её. Запускаем файл установки RViSmartPSS_SetupNEW_P2P.exe(на текущее время он так называется, но в любом случае, если со временем содержимое архива изменится, то файл в архиве один, поэтому не промахнетесь).
Нажимаем Next
Принимаем лицензионное соглашение, тоесть ставим точку на Accept и нажимаем Next
Тут оставляем галку только на RVISmartPSS и нажимаем Next
Выбираем папку куда устанавливать и нажимаем Install
Ждем установки
Убираем галку с Run RVISmartPSS и нажимаем Finish
После установки на рабочем столе появится ярлык запуска программы. ВАЖНО! Программа запускается только с правами администратора. Логин — admin, и пароль — admin
У вас сразу откроется окно Устройства для добавление видеорегистратора. Нажимаете Доб. вручную
В поле имя пишите любое наименование вашего видеорегистратора. В IP/Имя домена — ip адрес видеорегистратора, и в Имя и пароль пишите логин и пароль от вашего видеорегистратора. Остальные поля без изменений. Важно, если вы указываете внешний ip адрес видеорегистратора, то на роутере, к которому подключен видеорегистратор должны быть проброшены порты. После нажимаете на получить инфо и ниже добавить.
Остальные поля без изменений. Важно, если вы указываете внешний ip адрес видеорегистратора, то на роутере, к которому подключен видеорегистратор должны быть проброшены порты. После нажимаете на получить инфо и ниже добавить.
Теперь, если вы корректно указали настройки подключение, то снизу отобразится ваш видеорегистратор и будет указан статус Онлайн.
Теперь для просмотра в режиме реального времени сверху нажимаете Главная и в разделе базовые выбираете Просмотр.
Теперь справа где написано Устройство два раза кликаете на наименование вашего видеорегистратора и после чего в окошках отобразятся камеры.
Для того, чтобы процесс запуска просмотра камер в режиме реального времени занимал меньше времени можно сохранить отображение данного вида. Для этого снизу посередине нажимаете на кнопку(дискета) сохранить, указываете название данного вида и нажимаете сохранить.
И теперь для быстрого запуска просмотра камер, в разделе Просмотр вы можете сразу справа снизу выбирать ваш сохраненный вид.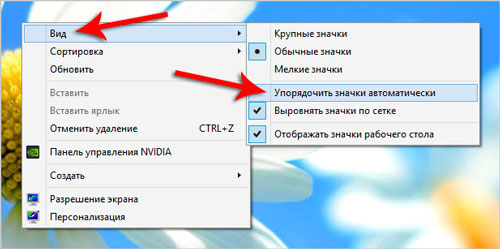 И тогда при нажатии его сразу откроются все ваши камеры.
И тогда при нажатии его сразу откроются все ваши камеры.
Теперь для просмотра видеозаписи сверху нажимаете Главная и нажимаете на Архив.
В открывшемся окне справа в закладе Устройство раскрываете список устройств, тоесть нажимаете на плюс.
Справа сверху ставите галки на ваш видеорегистратор и камеры. И внизу справа выбираете дату записи. После чего нажимаете кнопку поиск.
Теперь ваши записи подгрузились и снизу напротив каждого канала(камеры) вы можете нажимать на предпочитаемое вам время.
В случае, если вам необходимо сохранить кусок видеозаписи, то для это нужно воспользоваться инструментом ножницы. Смысл в том, что нужно указать время начала и время конца записи. Тоесть вы нажимаете на ножницы, клиекаете сначала откуда должно пойти видео и после кликаете на время где должно закончиться. После указываете куда сохранить — это поле Путь. И нажимаете сохранить.
Пошел процесс экспорта записи, ожидайте! Время экспорта сильно зависит от скорости вашего интернета в случае, если вы подключили видеорегистратор по внешнему ip адресу.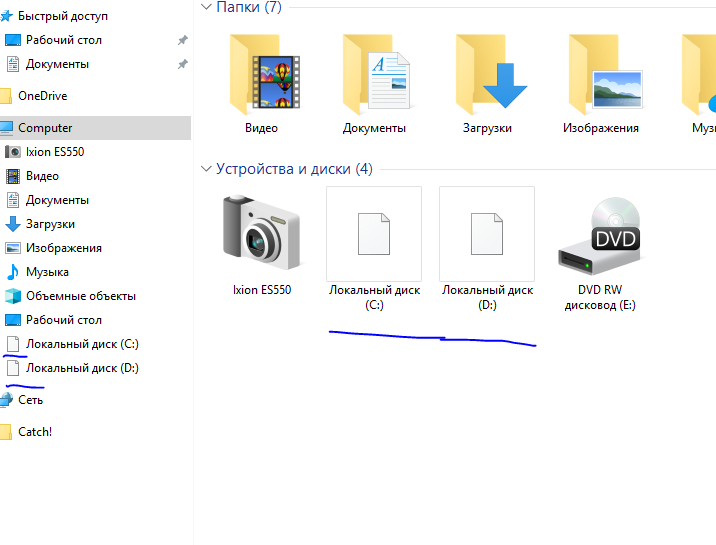
На этом всё! Всё просто!
значков — остановить исчезновение ярлыков на рабочем столе для удаленных дисков в Windows 7
спросил
Изменено
9 лет, 5 месяцев назад
Просмотрено
4к раз
Мне нравится иметь значки на рабочем столе для различных съемных носителей (USB-накопитель, медиаплеер, внешний жесткий диск и т. д.) для быстрого доступа — я отключил автовоспроизведение для съемных носителей.
Однако каждый раз, когда я перезагружаю компьютер, ярлыки для дисков, которые в данный момент не подключены, исчезают.
Как остановить это поведение?
Обновление
В конце концов я использовал Desk Drive , благодаря которому Windows работает как Mac — значки съемных дисков появляются на рабочем столе при вставке и исчезают при извлечении.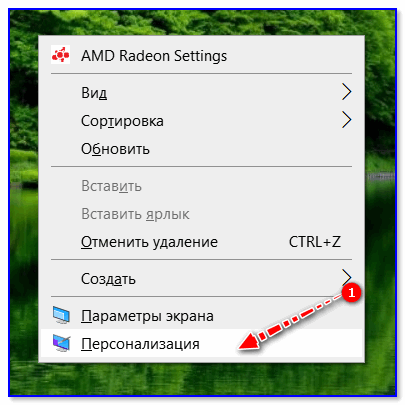 На самом деле это работает лучше, чем постоянные значки, поскольку значки появляются только тогда, когда диск готов к использованию.
На самом деле это работает лучше, чем постоянные значки, поскольку значки появляются только тогда, когда диск готов к использованию.
- windows-7
- значки
- ярлыки
У нас была эта проблема на работе в течение длительного времени, и я не уверен, что происходит при отключении задачи «Обслуживание компьютера». Вместо этого я нашел это исправление от Microsoft: KB2642357
Используйте regedit и добавьте новый DWORD с именем IsBrokenShortcutsTSEnabled в HKEY_LOCAL_MACHINE\Software\Microsoft\Windows\ScheduledDiagnostics\900 35
Установить значение 0
Вы также можете скачать инструмент со страницы, на которую указывает ссылка, которая сделает это автоматически за вас.
Очень интересный вопрос! Это непростая задача, пельмс. Но вот как вы это делаете:
Меня бы заинтересовало что-нибудь попроще, вроде изящной маленькой программы, которая позволяла мне создавать постоянные значки устройств на рабочем столе. Меня тоже интересует этот функционал. Поэтому я надеюсь, что кто-то другой придумает более простой ответ.
Меня тоже интересует этот функционал. Поэтому я надеюсь, что кто-то другой придумает более простой ответ.
Решение для Windows XP включало внесение изменений в файлы inf драйверов съемных носителей и в реестр (в дереве HKLM). Все это находится по следующей ссылке, и нет причин сомневаться, что это не будет работать в Windows 7: Персонализированные значки для устройств в Windows XP на Microsoft Hardware Developer Central.
Вы можете не только полностью персонализировать свои значки, но и определить ключ NoMediaIcons , чтобы значок оставался при удалении носителя. Это заставляет значки вашего устройства вести себя так же, как мусорная корзина, что очень круто.
Поскольку это «взлом» XP, и я еще не тестировал его под Windows 7, чтобы хотя бы сказать вам, безопасно ли это, будьте осторожны . Я предлагаю вам создать точку восстановления, прежде чем пробовать . Но, как я уже сказал, после беглого просмотра реестра я не вижу причин, по которым это не должно работать на семерке.
7
Кажется, это «функция» средства устранения неполадок обслуживания системы Windows 7.
Средство устранения неполадок обслуживания системы выполняет еженедельное обслуживание операционной системы. Средство устранения неполадок обслуживания системы либо устраняет проблемы автоматически, либо сообщает о проблемах через Центр уведомлений. Если на рабочем столе более четырех неработающих ярлыков, средство устранения неполадок обслуживания системы автоматически удаляет все неработающие ярлыки с рабочего стола
«Неработающие» ярлыки могут быть ссылками на неприсоединенные съемные диски или ссылки на сетевые диски, если они еще не подключены во время работы программы.
Чтобы избежать этой проблемы, Microsoft рекомендует ограничить количество «сломанных» (или разрушаемых) ярлыков на рабочем столе до 4 или менее или, в крайнем случае, отключить средство устранения неполадок обслуживания системы.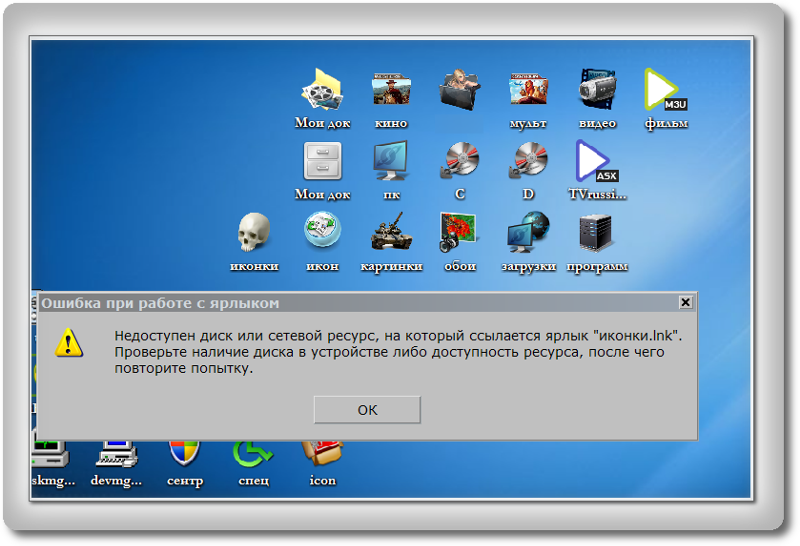
Вы можете добавить ярлыки для щелчка правой кнопкой мыши или подменю щелчка правой кнопкой мыши с помощью Right Click Enhancer. поэтому, когда диск отключается, он не удаляет его.
Зарегистрируйтесь или войдите в систему
Зарегистрируйтесь с помощью Google
Зарегистрироваться через Facebook
Зарегистрируйтесь, используя электронную почту и пароль
Опубликовать как гость
Электронная почта
Требуется, но не отображается
Опубликовать как гость
Электронная почта
Требуется, но не отображается
Нажимая «Опубликовать свой ответ», вы соглашаетесь с нашими условиями обслуживания, политикой конфиденциальности и политикой использования файлов cookie
.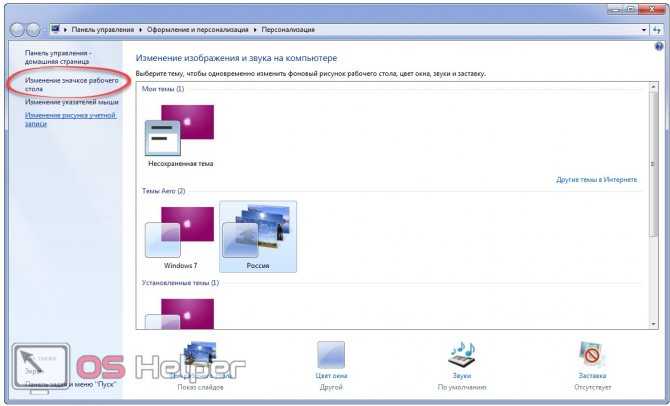
Как добавлять значки на рабочий стол в Windows 7 Купить на Амазоне
Windows 7 можно легко и быстро настроить в соответствии с вашими потребностями. Для многих пользователей, особенно для тех, кто выполняет обновление с Windows XP, одной из вещей, которую вы захотите сделать, является добавление некоторых значков на рабочий стол, которые «отсутствуют» в Windows 7. На самом деле, это одна из первых вещей, на которую обращает внимание большинство людей. при работе с Windows 7 заключается в том, что начальный рабочий стол почти пуст.
В Windows 7 основной рабочий стол состоит только из панели задач, которая обычно располагается в нижней части экрана, фонового изображения (или цвета), заполняющего остальную часть экрана, любых гаджетов, отображаемых на экране, и корзины. .
Отсутствие традиционных значков на рабочем столе может смущать многих пользователей, выполняющих обновление с предыдущих версий Windows.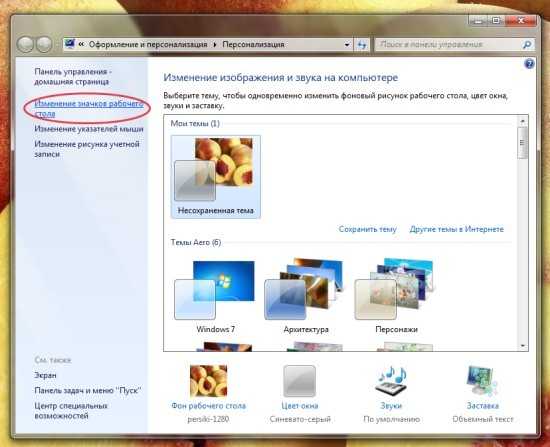
Хотя вы по-прежнему можете получить доступ ко всей той же информации через меню «Пуск», если вы хотите добавить любой из традиционных значков рабочего стола обратно на рабочий стол, выполните следующие действия:
Щелкните правой кнопкой мыши фон рабочего стола и выберите «Персонализация» в появившемся контекстном меню.
Появится окно Персонализация.
Нажмите ссылку «Изменить значки рабочего стола» на панели навигации.
Откроется диалоговое окно «Параметры значка на рабочем столе».
Установите флажки для любых значков рабочего стола, которые должны отображаться на рабочем столе Windows 7.
Помимо значка корзины, на рабочий стол Windows 7 можно добавить следующие значки:
Компьютер: Обеспечивает доступ одним щелчком мыши к окну «Компьютер», в котором показаны все диски и компоненты, подключенные к вашему компьютеру (включая диски, которые вы сопоставили с буквой диска).

Файлы пользователя: Чтобы открыть окно «Мои документы», которое является основным хранилищем файлов документов на вашем компьютере.
Сеть: Чтобы открыть окно Сеть, в котором показаны все компьютеры в вашей локальной сети.
Панель управления: Чтобы открыть панель управления, которая позволяет настраивать все виды параметров компьютера.
Нажмите кнопку «ОК», чтобы закрыть диалоговое окно «Параметры значков рабочего стола», а затем нажмите кнопку «Закрыть» в правом верхнем углу окна «Персонализация».
Чтобы получить доступ к этим окнам, дважды щелкните значок или щелкните его правой кнопкой мыши, а затем выберите «Открыть» в его контекстном меню.
Если вы заметили, что все значки на вашем рабочем столе внезапно исчезли, оставив его совершенно пустым, возможно, Windows 7 спрятала их в ошибочной попытке помочь. Чтобы вернуть их, щелкните правой кнопкой мыши пустой рабочий стол, выберите «Просмотр» во всплывающем меню и убедитесь, что «Показать значки рабочего стола» установлен флажок, чтобы все оставалось видимым.
 txt на том же диске.
txt на том же диске.