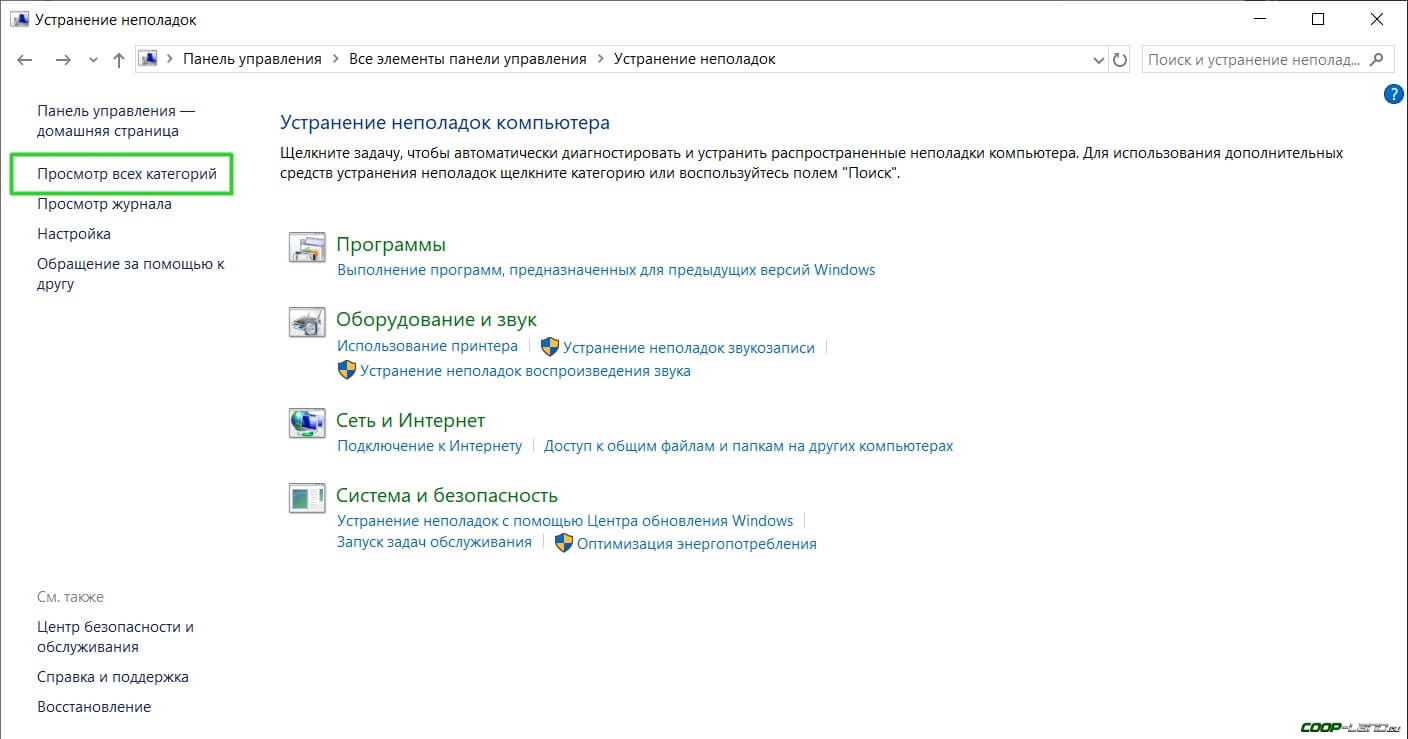Пропал магазин в windows 10 что делать: Microsoft Store не открывается — Служба поддержки Майкрософт
Содержание
5 распространенных ошибок Microsoft Store и способы их исправить
Магазин Windows, теперь называемый приложением Microsoft Store, часто страдает от ошибок. Вот как их диагностировать и исправлять.
1. Microsoft Store не открывается
Если Магазин вообще не открывается, не говоря уже о том, чтобы выдать вам сообщение об ошибке, первое, что вы должны сделать, это перезагрузить компьютер.
Если ошибка не исправилась, то не волнуйся. Откройте PowerShell с правами администратора. Введите команду и нажмите Enter:
powershell -ExecutionPolicy Unrestricted Add-AppxPackage -DisableDevelopmentMode -Register $Env:SystemRoot\WinStore\AppxManifest.xml
Закройте PowerShell, и теперь вы сможете успешно открыть Microsoft Store.
2. Кэш Microsoft Store может быть поврежден
Первое, что нужно попробовать, это очистить кэш. Нажмите Windows + R, чтобы открыть Выполнить, введите wsreset. exe и нажмите OK. Пустое окно командной строки откроется примерно на десять секунд. После этого откроется сам Магазин.
exe и нажмите OK. Пустое окно командной строки откроется примерно на десять секунд. После этого откроется сам Магазин.
Если это не сработало, нажмите снова клавиши Windows + R. Введите это:
C:\Users\%USERNAME%\AppData\Local\Packages\Microsoft.WindowsStore_8wekyb3d8bbwe\LocalState
Если папка Cache уже есть, переименуйте ее в Cache.old. Если нет, то создайте новую папку под названием Cache. Затем запустите программу поиска и устранения неисправностей.
3. Microsoft Store пропал
Если вы не можете найти Магазин в вашей системе, то нужно будет переустановить его. Откройте PowerShell с правами администратора. Введите команду и нажмите Enter:
Get-AppXPackage *WindowsStore* -AllUsers | Foreach {Add-AppxPackage -DisableDevelopmentMode -Register "$($_.InstallLocation)\AppXManifest.xml"}Закройте PowerShell, перезагрузите компьютер, и Магазин вернется.
4. Код ошибки 0x80072EFD
Эта ошибка появляется, когда в Microsoft Store возникают проблемы с сетью. Для начала попробуйте запустить Windows Update, отключить антивирус и убедиться, что время и дата в системе указаны верно. Если это не сработает, пришло время покопаться в реестре.
Нажмите клавиши Windows + R, чтобы открыть Выполнить. Введите regedit и нажмите Enter. Введите в адресную строку следующее и нажмите Enter:
Computer\HKEY_LOCAL_MACHINE\SOFTWARE\Microsoft\Windows NT\CurrentVersion\NetworkList\Profiles
В левой панели нажмите правой клавишей мыши на папке Profiles и выберите Permissions (Разрешения). Нажмите Advanced (Дополнительно). Установите флажок на Replace all child object permission entries with inheritable permission entries from this object (Заменить все записи разрешения дочерних объектов на записи разрешения, наследуемые от этого объекта), нажмите OK, затем перезагрузите компьютер.
5. Код ошибки 0x8000ff
Это сетевая проблема, которая может возникнуть, даже если ваш интернет работает безупречно. Попробуйте сбросить настройки прокси-сервера. Для этого нажмите клавиши Windows + R, введите cmd и нажмите Enter. Введите команду ниже и нажмите Enter:
netsh winhttp reset proxy
Перезагрузите компьютер.
Спасибо, что читаете! На данный момент большинство моих заметок, статей и подборок выходит в telegram канале «Левашов». Обязательно подписывайтесь, чтобы не пропустить новости мира ИТ, полезные инструкции и нужные сервисы.
Респект за пост! Спасибо за работу!
Хотите больше постов в блоге? Подборок софта и сервисов, а также обзоры на гаджеты? Сейчас, чтобы писать регулярно и радовать вас большими обзорами, мне требуется помощь. Чтобы поддерживать сайт на регулярной основе, вы можете оформить подписку на российском сервисе Boosty. Или воспользоваться ЮMoney (бывшие Яндекс Деньги) для разовой поддержки:
Или воспользоваться ЮMoney (бывшие Яндекс Деньги) для разовой поддержки:
Заранее спасибо! Все собранные средства будут пущены на развитие сайта. Поддержка проекта является подарком владельцу сайта.
Пропал App Store на Айфоне. Что делать
Как вы знаете, единственным официальным способом установки приложений на Айфон и Айпад является фирменный магазин приложений Apple App Store. Именно там можно найти весь необходимый софт и установить его в пару касаний. Именно поэтому неожиданное исчезновение App Store с рабочего стола Айфона может поставить в ступор даже самого продвинутого пользователя. Просто представьте: вам срочно надо скачать какое-то приложение, а единственного места, откуда это можно сделать, нет.
Пропажа App Store в самый ответственный момент может, мягко говоря, шокировать.
❗️ЕЩЕ БОЛЬШЕ СТАТЕЙ ОБ APPLE ИЩИТЕ В НАШЕМ ДЗЕНЕ СОВЕРШЕННО БЕСПЛАТНО
Скорее всего, обнаружив это, вы как минимум впадете в ступор, а как максимум за паникуете. Но у этой проблемы есть вполне объяснимые причины и простые способы решения. Разбираемся, из-за чего может пропасть App Store с Айфона и как его вернуть.
Но у этой проблемы есть вполне объяснимые причины и простые способы решения. Разбираемся, из-за чего может пропасть App Store с Айфона и как его вернуть.
Содержание
- 1 Библиотека приложений на Айфоне
- 2 Поиск на экране Айфона
- 3 Как отключить приложение на Айфоне
- 3.1 Не открывается App Store
- 4 Сброс Айфона до заводских настроек
Библиотека приложений на Айфоне
После того как в iOS 14 появилась Библиотека приложений, то пропадать с рабочих столов разные программы стали значительно чаще. Если раньше удалить приложение можно было только со смартфона насовсем, то теперь доступно еще и просто удаление ярлыка с рабочего стола. Таким образом, программа остается на смартфоне, и открыть ее можно только через поиск или Библиотеку приложений. Поэтому исчезновение App Store с любого устройства следует связывать в первую очередь со случайным удалением ярлыка. Для его восстановления сделайте следующее:
Просто перетяните приложение из Библиотеки.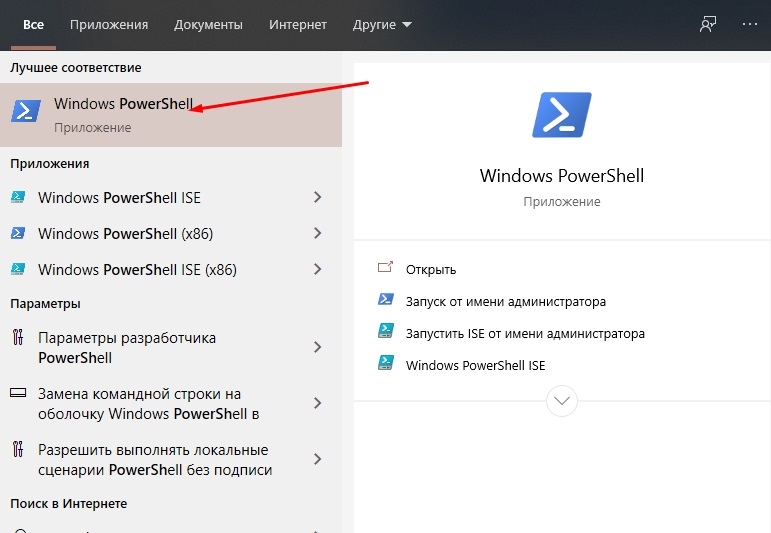
- Разблокируйте iPhone.
- Пролистайте справа налево все рабочие столы, пока не откроется Библиотека приложений.
- Введите в поиске App Store и просто вытяните иконку на нужный вам рабочий стол.
❗️ПОДПИШИСЬ НА НАШ ПУЛЬС. БУДЕШЬ УЗНАВАТЬ ВСЕ НОВОЕ САМЫМ ПЕРВЫМ
Я таким образом терял парочку программ на рабочем столе, когда случайно ладошкой их оттуда удалял. Благо, что восстановить ярлык можно достаточно быстро. Поэтому, когда поймете, что что-то пропало, в первую очередь проверьте Библиотеку. Скорее всего, приложение никуда не делось, а просто удалилась иконка.
Поиск на экране Айфона
Если после разблокировки вашего Айфона вы обнаружили пропажу App Store, то обязательно попробуйте найти приложение не только в Библиотеке, но и с помощью поиска Spotlight. Только перед этим убедитесь, что оно доступно для поиска. Сделать это можно следующим образом:
Spotlight тоже позволяет добавлять приложения на экран “Домой”.
- Откройте настройки и перейдите в раздел “Siri и Поиск”.
- Пролистайте до App Store.
- Активируйте переключатель “Приложение при поиске”.
- Выйдете на рабочий стол и свайпом от центра экрана вниз запустите Spotlight.
- Введите в поиске App Store и вытяните ярлык приложения на рабочий стол.
❗️ПОДПИШИСЬ НА НАШ ЧАТИК В ТЕЛЕГРАМЕ. ТАМ ТЕБЕ ОТВЕТЯТ НА ЛЮБЫЕ ВОПРОСЫ
Это тоже удобный вариант, чтобы быстро отыскать нужную программу в недрах Айфона и вернуть ее иконку на экран “Домой”. Обязательно проверяйте все варианты, ведь удалить App Store с iPhone невозможно. Поэтому это либо какой-то глюк, либо вы удалили ярлык сами и просто не заметили.
Как отключить приложение на Айфоне
Но еще обязательно надо вспомнить, давали ли вы кому-то свой разблокированный Айфон. Возможно, что над вами кто-то решил подшутить и просто отключил возможность установки новых программ на смартфон. Делается это через Экранное время и чаще всего используется для детей. Но вы же знаете, сколько шутников вокруг, которые любят так посмеяться. Активировать App Store в настройках экранного времени можно следующим образом:
Но вы же знаете, сколько шутников вокруг, которые любят так посмеяться. Активировать App Store в настройках экранного времени можно следующим образом:
Обычно этой настройкой ограничивают доступ детям к App Store, но кто-нибудь может над вами подшутить.
- Откройте настройки.
- Перейдите в раздел “Экранное время”.
- Выберите пункт “Контент и конфиденциальность”.
- Нажмите на “Покупки в iTunes и App Store” и переключите установку приложений на “Да”.
❗️ПОДПИСЫВАЙСЯ НА ТЕЛЕГРАМ-КАНАЛ СУНДУК АЛИБАБЫ, ЧТОБЫ ПОКУПАТЬ ТОЛЬКО ЛУЧШИЕ ТОВАРЫ С АЛИЭКСПРЕСС
Если было включено именно это ограничение, то после этого иконка приложения должна появиться на том месте, на котором вы привыкли ее видеть.
Не открывается App Store
Но Экранное время позволяет не только скрыть иконку с рабочего стола, но и заблокировать ее открытие. App Store становится серым и неактивным. Возможно, что вы столкнулись с такой ситуацией. Это говорит о том, что на использование установлен лимит времени в течение которого его можно держать запущенным. Как только он заканчивается, приложение блокируется. И App Store не открывается. Снять блокировку можно так:
Это говорит о том, что на использование установлен лимит времени в течение которого его можно держать запущенным. Как только он заканчивается, приложение блокируется. И App Store не открывается. Снять блокировку можно так:
Песочные часы на иконке означают исчерпанный лимит использования.
- Откройте настройки и перейдите в раздел “Экранное время”.
- Выберите пункт “Лимиты приложений”.
- Проведите справа налево по нужному лимиту и нажмите кнопку “Удалить”.
После этих действий временное ограничение пропадет, и App Store сразу же станет активным. Можно будет спокойно заходить в него и загружать все, что надо.
Сброс Айфона до заводских настроек
Но все эти способы могут и не принести никакого результата. Тогда остается только прибегнуть к самому кардинальному способу решения софтовых проблем — сбросу до заводских настроек. С помощью него можно решить практически все, что связано с программным обеспечением. Делается сброс следующим образом:
Делается сброс следующим образом:
Сброс до заводских настроек — всегда самый крайний способ софтового решения проблем с Айфоном.
- Откройте настройки и перейдите в раздел “Основные”.
- Пролистайте до пункта “Перенос и сброс iPhone”.
- Выберите “Стереть контент и настройки” и следуйте инструкциям на экране Айфона.
После сброса настройте Айфон как новый, чтобы исключить повторного появления ошибки. К сожалению, все приложения придется настраивать вручную. Зато App Store будет на месте.
Планшеты AppleСмартфоны AppleСоветы по работе с Apple
Приложение Microsoft Store отсутствует в Windows 10 (6 способов его получить)
Магазин Microsoft — это место, откуда пользователи могут устанавливать приложения и игры. Более того, теперь Microsoft позволяет легко скачивать музыку и фильмы. Но большинство пользователей Windows 10 сообщили на различных интернет-форумах, что приложение Microsoft пропало после недавнего обновления. Упомянутое может иметь место из-за отсутствия файлов в магазине Microsoft.
Упомянутое может иметь место из-за отсутствия файлов в магазине Microsoft.
В этом обзоре будут представлены различные методы исправления « Приложение Microsoft Store отсутствует в Windows 10 ».
Как устранить ошибку «Приложение Microsoft Store отсутствует в Windows 10»?
Прежде всего, перезагрузите систему, чтобы устранить указанную проблему. Если не поможет, то примените эти методы:
- Запустите WSReset
- Устранение неполадок магазина Microsoft
- Переустановите магазин Майкрософт
- Запустить сканирование DISM
- Создать новый профиль пользователя
- Сброс Windows 10
Давайте рассмотрим каждую технику по порядку.
Исправление 1. Запустите WSReset
WSReset — это инструмент, разработанный для магазина Microsoft для обхода детекторов антивирусов и вредоносных программ. Этот инструмент помогает магазину работать бесперебойно.
Точнее, чтобы исправить отсутствующий магазин Microsoft, давайте попробуем запустить wsreset. Для этого сначала откройте « wsreset » в меню «Пуск» Windows 10:
В результате работайте в обход хранилища от антивирусных и вредоносных детекторов:
Перезагрузите Windows 10, когда wsreset завершит свой процесс, и проверьте, решило ли это проблему.
Исправление 2: Устранение неполадок Microsoft Store
Устранение неполадок Microsoft используется для устранения всех проблем и ошибок, возникающих для предотвращения запуска магазина. Более того, запуск средства устранения неполадок магазина Microsoft решит указанную проблему.
Для этого просмотрите данные шаги.
Шаг 1. Запустите настройки устранения неполадок
Сначала запустите « Параметры устранения неполадок » из меню «Пуск» Windows 10:
Шаг 2. Запустите средство устранения неполадок
Запустите средство устранения неполадок
Lo раздел « Windows Store Apps », щелкните левой кнопкой мыши « Запустите средство устранения неполадок », чтобы начать устранение неполадок в магазине:
Как видите, устранение неполадок в магазине Microsoft началось:
Перезагрузите Windows 10 при устранении неполадок Магазин Microsoft завершен и проверьте, решена ли проблема.
Исправление 3: Переустановите Microsoft Store
Еще одной серьезной причиной того, что магазин Microsoft не открывается, могут быть поврежденные файлы магазина. Итак, здесь возникает необходимость переустановить магазин. Для этого шаги указаны ниже.
Шаг 1: Откройте PowerShell
Сначала запустите « PowerShell » с правами администратора:
Шаг 2: Переустановите Microsoft Store 900 59
Теперь скопируйте и вставьте приведенный ниже код в консоль PowerShell и выполните его:
>Get-AppxPackage -allusers Microsoft. WindowsStore | Foreach {Add-AppxPackage -DisableDevelopmentMode -Register «$($_.InstallLocation)\AppXManifest.xml»}
WindowsStore | Foreach {Add-AppxPackage -DisableDevelopmentMode -Register «$($_.InstallLocation)\AppXManifest.xml»}
В результате Microsoft будет переустановлена в вашей системе.
Исправление 4. Запустите сканирование DISM
Сканирование DISM — это утилита командной строки, используемая для восстановления работоспособности образа Windows до нового состояния. В частности, запуск сканирования DISM может решить проблему.
Шаг 1: Запустите CMD
Запустите командную строку от имени администратора из Windows 10 « Меню «Пуск» »:
Шаг 2: Запустите DIS M Scan
Выполните следующую команду для запуска сканирование утилиты DISM:
>DISM /Online /Cleanup-Image /RestoreHealth
Утилита DISM завершила сканирование и вернула работоспособность образа Windows в нормальное состояние. Теперь перезагрузите систему, чтобы применить изменения, и посмотрите, устранена ли проблема.
Исправление 5: Создать новый профиль пользователя
Другим решением указанной проблемы является создание нового профиля пользователя в Windows 10, что, несомненно, решит проблему. Для этого следуйте приведенному ниже руководству.
Шаг 1: Запустите настройки
Прежде всего, запустите « Настройки » из меню «Пуск» Windows 10:
Шаг 2: Перейдите к настройкам учетных записей 9 0059
Выберите « Accounts » категория системных настроек:
Шаг 3: Добавить нового пользователя
Теперь перейдите к « Семья и другие пользователи » и нажмите « Добавить кого-то еще на этот компьютер » вариант: 9000 3
Нажмите « У меня нет данных для входа этого человека »:
Теперь нажмите « Добавить пользователя без учетной записи Microsoft »:
9 0056 Шаг 4: Введите имя пользователя и пароль
Введите имя пользователя и пароль для вновь созданного профиля пользователя и нажмите кнопку « Далее »:
Шаг 5: Включите режим администратора
Теперь нажмите « Изменить тип учетной записи 9 0006 ” в разделе вновь созданного пользователя для включения режима администратора:
Выберите « Администратор » из выпадающего списка и нажмите кнопку « OK », чтобы включить режим « Администратор »:
Новая учетная запись пользователя успешно создана.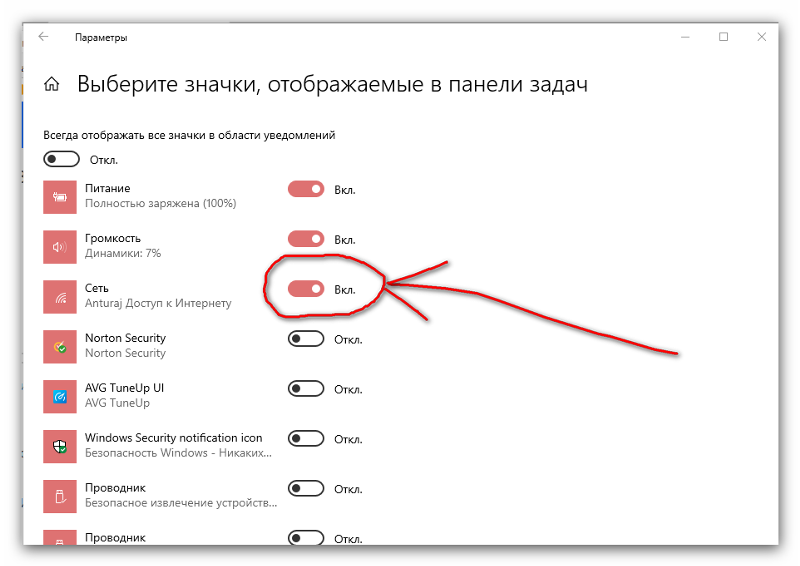 Теперь войдите в систему и посмотрите, решило ли это проблему или нет.
Теперь войдите в систему и посмотрите, решило ли это проблему или нет.
Исправление 6: сброс Windows 10
Обычно мы не рекомендуем метод сброса Windows, но если все другие методы не помогли решить проблему, попробуйте выполнить сброс Windows 10. По этой причине следуйте приведенным инструкциям. ниже.
Шаг 1: Откройте PowerShell
Прежде всего, запустите « Powershell » в качестве администратора из меню «Пуск» Windows 10:
Шаг 2: Откройте сброс системы
Выполните команду « systemreset » в терминале PowerShell, чтобы начать операцию сброса Windows:
9000 4 >сброс системы
Шаг 3: Сброс Windows
Выберите опцию « Hep My Files », чтобы предотвратить теряние важных данных:
. Сброс Windows 10 обязательно удалит установленные приложения, нажмите на «
.0005 Next », чтобы двигаться дальше:
Наконец, нажмите кнопку « Reset », чтобы сбросить Windows 10:
Как видите, сброс Windows 10 только что начался:
Перезагрузите Windows 10 после завершения сброса и посмотрите, устранена ли проблема.
Заключение
Проблема « Приложение Microsoft store отсутствует в Windows 10 » может быть решена с помощью различных исправлений, включая запуск утилиты WSReset, устранение неполадок в магазине Microsoft, запуск сканирования dism, создание нового профиля пользователя, или сброс Windows 10. Эта статья предоставила почти все аутентичные решения для решения проблемы « Приложение Microsoft Store отсутствует в Windows 10 ».
4 основных способа исправить отсутствие Магазина Microsoft в Windows 10
Магазин Microsoft (ранее известный как Магазин Windows) является неотъемлемой частью любого компьютера под управлением Windows. Это необходимо по нескольким причинам. По умолчанию Microsoft Store поставляется с предустановленной операционной системой Windows и содержит тысячи бесплатных и платных приложений. Однако некоторые пользователи сообщили в Интернете, что Microsoft Store пропал на их компьютере с Windows 10.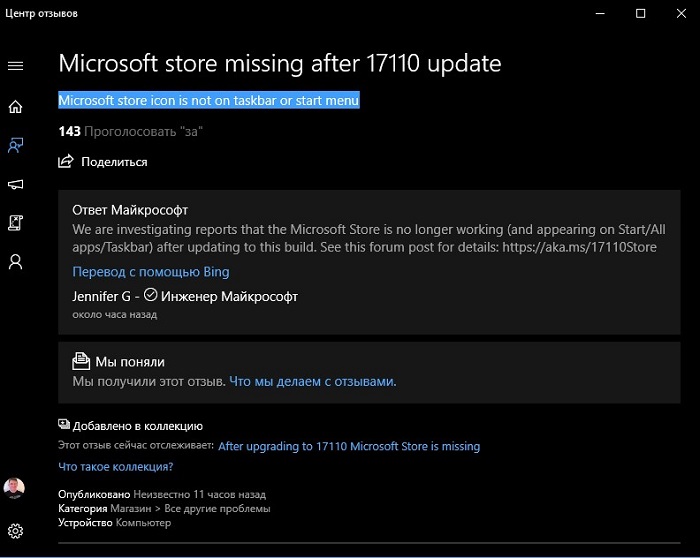
Большинство затронутых пользователей сообщили, что Microsoft Store пропал после недавнего обновления ОС. Однако компьютерный вирус или другие вредоносные программы также могут быть причиной удаления Microsoft Store. Если это так или по какой-то другой причине, в этом посте мы расскажем о четырех (4) различных способах решения проблемы и восстановления Магазина Microsoft (или Магазина Windows) на вашем компьютере.
1. Запустите средство устранения неполадок Microsoft Store
Одно из преимуществ операционной системы Windows заключается в том, что она поставляется с средством устранения неполадок, которое обнаруживает и предлагает решения для проблем с вашим компьютером. Если у вас возникли проблемы с Microsoft Store, выполните следующие действия, чтобы запустить специальное средство устранения неполадок Microsoft Store.
Шаг 1: Откройте меню «Настройки» вашего ПК, одновременно нажав клавишу Windows + кнопку I на клавиатуре.
Шаг 2: Нажмите «Обновление и безопасность».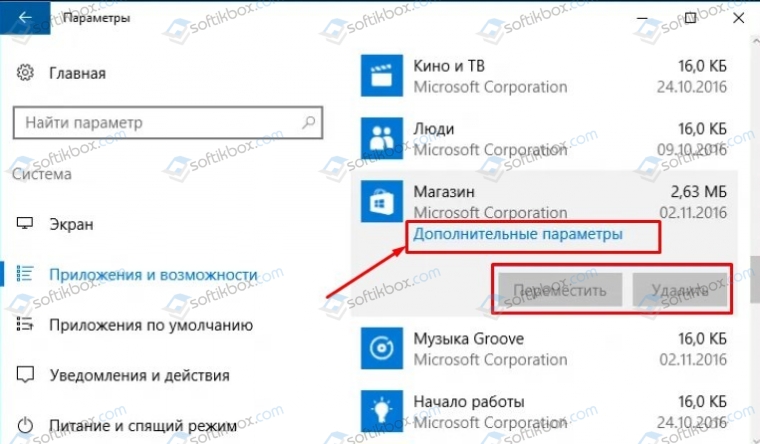
Шаг 3: Нажмите «Устранение неполадок» на левой панели, чтобы открыть раздел «Устранение неполадок Windows».
Шаг 4: Перейдите к разделу «Найти и устранить другие проблемы», нажмите «Приложения Магазина Windows» и нажмите кнопку «Запустить средство устранения неполадок».
Это откроет средство устранения неполадок приложений Магазина Windows на новой вкладке.
Если средство устранения неполадок обнаружит какую-либо проблему с вашим Microsoft Store (или Windows Store), оно автоматически устранит ее. После успешной диагностики средством устранения неполадок следует перезагрузить компьютер. Затем на вашем компьютере должен появиться Microsoft Store.
Если средство устранения неполадок показывает ошибку или не может решить проблему, попробуйте следующий вариант ниже.
2. Сброс кэша Microsoft Store
В ОС Windows есть специальная команда «Выполнить», которая позволяет пользователям сбрасывать кэш Windows/Microsoft Store.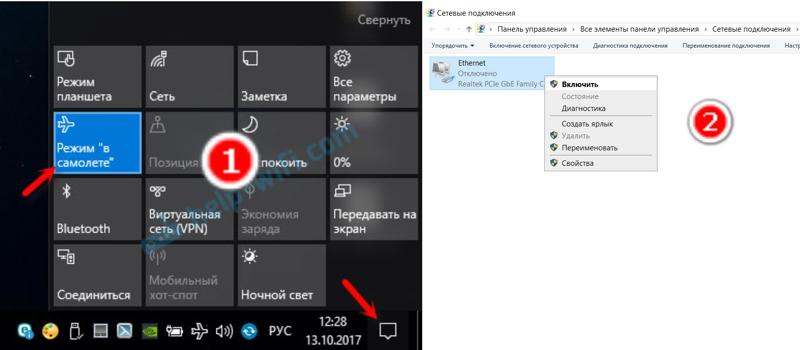 Я знаю, что это решение может показаться вам странным, так как вы не можете видеть магазин, но все же вам следует его использовать.
Я знаю, что это решение может показаться вам странным, так как вы не можете видеть магазин, но все же вам следует его использовать.
Выполнение команды сброса «Сброс Магазина Windows» может помочь исправить и восстановить приложение Microsoft Store.
Шаг 1: Введите wsreset в поле поиска Windows и выберите «Запуск от имени администратора» на правой панели.
Это запустит новые окна командной строки и выполнит команду сброса Магазина Windows. Это займет всего около минуты или двух. Во время этого процесса лучше всего воздержаться от каких-либо действий на компьютере.
Когда командная строка завершит выполнение команды, приложение Microsoft Store будет запущено автоматически.
Синее окно со значком Microsoft Store и счетчиками означает окончание процесса сброса кэша. Теперь проверьте значок Microsoft Store в меню «Пуск» вашего ПК. Если его там нет, просто перезагрузите компьютер и проверьте еще раз.
3. Переустановите/зарегистрируйте Microsoft Store
Если указанные выше методы не помогли восстановить отсутствующий Microsoft Store на вашем компьютере, лучше всего переустановить приложение. Вы можете сделать это, используя два ресурса Windows: командную строку или Windows PowerShell. Мы покажем вам, как это сделать.
Вы можете сделать это, используя два ресурса Windows: командную строку или Windows PowerShell. Мы покажем вам, как это сделать.
Использование командной строки
Шаг 1: Введите cmd в поле поиска вашего ПК.
Шаг 2: Затем нажмите «Запуск от имени администратора» для приложения командной строки.
Шаг 3: В консоли командной строки введите или вставьте следующую команду и нажмите кнопку «Ввод».
PowerShell -ExecutionPolicy Unrestricted -Command "& {$manifest = (Get-AppxPackage *WindowsStore*).InstallLocation + '\AppxManifest.xml'; Add-AppxPackage -DisableDevelopmentMode -Register $manifest}" Шаг 4: Подождите, пока командная строка выполнит команду, и перезагрузите компьютер.
Использование Windows Powershell
Шаг 1: Введите powershell в поле поиска вашего ПК.
Шаг 2: Нажмите «Запуск от имени администратора», чтобы запустить Windows PowerShell.
Шаг 3: Введите следующую команду в консоль Powershell и нажмите кнопку Enter на клавиатуре.
Get-AppXPackage *WindowsStore* -AllUsers | Foreach {Add-AppxPackage -DisableDevelopmentMode -Register "$($_.InstallLocation)\AppXManifest.xml"} Шаг 4: Перезагрузите компьютер, когда Windows Powershell выполнит команду.
Используйте любой из вышеперечисленных системных инструментов для переустановки Microsoft Store, и приложение будет восстановлено на вашем компьютере.
Примечание: Для эффективных и гарантированных результатов убедитесь, что ваш компьютер подключен к Интернету.
4. Перезагрузите компьютер
Если ни один из вышеперечисленных методов не помог восстановить приложение Microsoft Store, вам следует перезагрузить компьютер. Сброс вашего компьютера с Windows 10 переустанавливает ОС Windows, а также программы Windows по умолчанию, включая Microsoft Store. В процессе сброса удаляются сторонние приложения, настройки и утилиты — все приложения, которые вы установили вручную.
Вот как перезагрузить компьютер с Windows.
Шаг 1: Откройте меню настроек Windows с помощью сочетания клавиш Windows + I.
Шаг 2: Нажмите «Обновление и безопасность».
Шаг 3: Выберите Восстановление.
Шаг 4: Нажмите кнопку «Начать» в разделе «Сбросить этот компьютер», чтобы начать процесс сброса.
Шаг 5: Выберите опцию «Сохранить мои файлы» на следующей странице, чтобы выполнить сброс компьютера без потери личных файлов.
При настройке ПК после его сброса Microsoft Store должен быть восстановлен.
Исследуйте магазин
Теперь, когда вы знаете, как восстановить пропавший магазин Microsoft на свой компьютер, вы должны воспользоваться богатой коллекцией приложений в магазине. Вам также следует ознакомиться с некоторыми полезными приемами, которые помогут повысить удобство использования Microsoft Store.
Далее: Зависают ли загрузки Microsoft Store на вашем компьютере с Windows? Ознакомьтесь с 15 способами устранения проблем в руководстве по ссылке ниже.