Вай фай периодически отключается: Постоянно пропадает и отваливается Wi-Fi: нестабильный сигнал
[Решения] Wi-Fi часто отключается или работает с перебоями
Проблемы с Wi-Fi раздражают, они никогда не заканчиваются, и они всегда, кажется, зависят от разных проблем. Это может быть отсутствие линии, это может быть вина беспроводного адаптера, маршрутизатор, который перестал работать слишком хорошо или имеет неправильную конфигурацию, компьютер, на котором может быть вредоносное ПО, или какая-то системная ошибка, и кто знает, что еще . Иногда для решения проблемы может быть достаточно перезагрузить компьютер или маршрутизатор, но в других случаях у вас остается Wi-Fi, который постоянно подключается и отключается с перерывами.
Мы написали много статей о проблемах с Wi-Fi, и в этот раз мы видим все, что можно сделать, когда Wi-Fi часто или постоянно отключается и сеть ходит с перебоями, теряется сигнал. С этой целью давайте рассмотрим 10 возможных причин и решений, которые должны покрыть большинство проблем с Wi-Fi, синтетическим путем и без затруднений для тех, кто менее опытен.
Содержание
Переключатель
Что делать, если Wi-Fi ПК часто отключается
Существует несколько причин, по которым соединение с Интернетом продолжает отключаться. Наиболее распространенными причинами являются слабый сигнал Wi-Fi, перегруженная сеть Wi-Fi, проблемы с интернет-провайдером, помехи другим сетям Wi-Fi или соседним устройствам, устаревшие драйверы адаптера Wi-Fi или устаревшая прошивка беспроводного маршрутизатора.
`
Если Wi-Fi отключается каждые несколько минут, первое, что нужно сделать, это проверить, хорошо ли работает подключение других устройств, использующих ту же сеть Wi-Fi. Если у всех одинаковая проблема, это указывает на проблему с модемом, маршрутизатором или интернет-провайдером. Если только одно устройство в сети отключается и снова подключается, вероятно, проблема связана с этим компьютером или смартфоном. Основные решения — перезагрузить маршрутизатор, перезагрузить компьютер, обновить драйверы Wi-Fi компьютера и попробовать другой маршрутизатор.
Также важно, чтобы ПК был достаточно близко к роутеру, и сигнал был хороший и не на минимуме. При необходимости может потребоваться усиление сети Wi-Fi.
Что касается Wi-Fi на ПК, наиболее частыми проблемами являются:
- Wi-Fi отключается случайным образом : решения ниже.
- Ограниченный доступ Wi-Fi : в этом случае компьютер подключается к Wi-Fi, но доступ в Интернет не работает. В большинстве случаев эта проблема связана с неработающим сетевым подключением, и вам нужно будет обратиться за помощью. Однако, если другие компьютеры или смартфоны обычно подключаются, нам следует решить приведенные ниже решения.
- Wi-Fi отключается при подключении других устройств.
- Wi-Fi отключается от VPN
- Ошибка «Невозможно подключиться к этой сети» объясняется в другой статье.
Неверный IP-адрес: для этой ошибки мы видели в другой статье, как решить неверную конфигурацию IP-адреса в сети Wi-Fi. 0006
0006
Первое, что нужно сделать при возникновении проблем с сетью любого рода, после попытки перезапустить маршрутизатор и перезагрузить ПК, а также при отсутствии проблем с подключением, зависящих от линии (например, если другие устройства обычно подключаются), это используйте инструмент устранения неполадок, включенный в Windows 10. Машина работает автоматически и восстанавливает правильные параметры сети.
Чтобы найти его, откройте «Настройки» в меню «Пуск», а затем перейдите в раздел «Обновление и безопасность ». Нажмите на левую колонку Устранение неполадок , прокрутите вниз центральную часть и нажмите Подключения к Интернету , чтобы запустить инструмент автоматического исправления.
Решение 2. Сброс сети
Восстановление сети удаляет и полностью удаляет сетевую конфигурацию, хранящуюся на компьютере, и восстанавливает значения по умолчанию. После перезагрузки ПК сетевые карты будут переустановлены, а их настройки вернутся к средним затратам.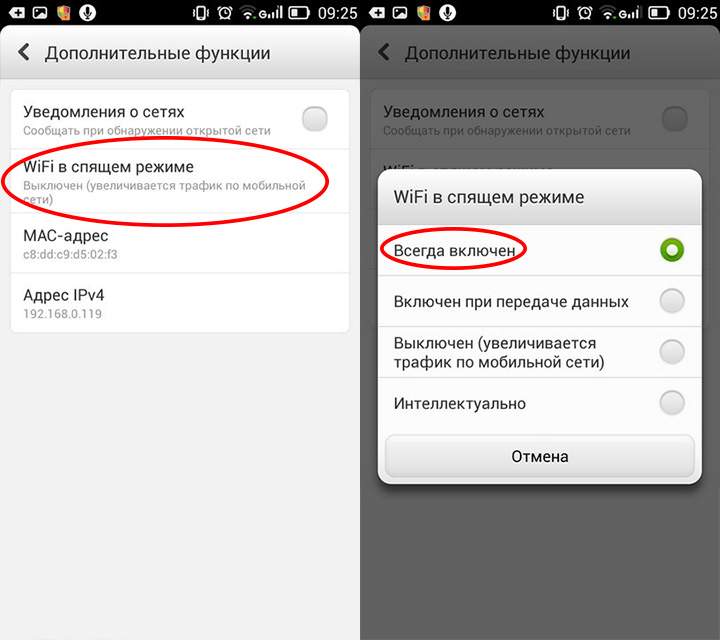
Чтобы сбросить сеть в Windows 10, откройте Настройки из меню Пуск перейдите к Сеть и Интернет , затем в разделе Статус прокрутите вниз правую часть экрана и нажмите Восстановление сети .
Решение 3. Удалите устройство сетевой карты
Поврежденный драйвер сетевой карты может вызвать проблемы с Wi-Fi в Windows 8 и Windows 10. Решением может быть удаление устройства сетевой карты из диспетчера устройств и его переустановка. Это можно сделать автоматически.
Щелкните правой кнопкой мыши кнопку «Пуск» на рабочем столе, чтобы найти Диспетчер устройств. В списке устройств разверните до раздела Сетевые карты , а затем щелкните правой кнопкой мыши устройство, используемое для Wi-Fi. Выберите «Удалить» и перезагрузите компьютер, чтобы сетевая карта была переустановлена автоматически.
Решение 4: оптимизация параметров электропитания
Если wi-fi отключается после приостановки , это зависит от настроек энергосбережения: перейдите в Панель управления > Оборудование и звук > Параметры энергосбережения > Изменить параметры комбинации > изменить дополнительные настройки энергосбережения> Настройки беспроводной карты где нужно поставить максимальную производительность в энергосберегающий режим.
Кроме того, снова откройте Диспетчер устройств, как показано в пункте 2, нажмите правую кнопку мыши на сетевой карте Wi-Fi и перейдите в Свойства. Затем перейдите на вкладку «Энергосбережение» и снимите флажок. Разрешите компьютеру выключать это устройство для экономии энергии и нажмите OK, чтобы сохранить изменения.
Решение 5: удалите программное обеспечение безопасности
Если Wi-Fi часто отключается, это может быть связано с защитой от вредоносных программ. Многие сторонние антивирусные программы могут мешать работе Windows и вызывать различные проблемы. Затем попробуйте отключить антивирус и проверьте, решает ли это проблему. Если отключение антивируса не решает проблему, попробуйте удалить его и удалить антивирус с помощью программы удаления.
Решение 6. Отключите чувствительность к роумингу
Если Wi-Fi часто отключается, это может быть связано с функцией чувствительности к роумингу, которая позволяет устройству выбирать сеть для подключения на основе качества сигнала. Это, однако, может привести к путанице в системе, если доступны две сети Wi-Fi.
Это, однако, может привести к путанице в системе, если доступны две сети Wi-Fi.
Чтобы отключить функцию роуминга, найдите Панель управления в меню «Пуск» и откройте ее. Затем откройте раздел «Сеть», чтобы перейти к C в сети и обмене подключениями 9.0066 (в Windows 10 вы можете открыть Настройки > Сеть и Интернет и затем прокрутить вкладку состояния вниз, чтобы найти центр сетевых подключений).
На левой панели нажмите Изменить настройки адаптера . Щелкните правой кнопкой мыши используемое беспроводное соединение, перейдите к Свойства , а затем Настроить . Перейдите на вкладку Дополнительно и выберите Чувствительность роуминга и отключите ее (на многих ПК эта опция не будет найдена).
После этого ПК не будет автоматически пытаться подключиться к другим доступным беспроводным сетям, и проблема с Wi-Fi должна быть полностью решена.
Решение 7. Отключите режим 802.11n
802.11n — это новейший стандарт беспроводной связи, обеспечивающий большую дальность и скорость передачи. Однако некоторые старые маршрутизаторы могут не поддерживать этот стандарт. Чтобы решить проблему частых отключений, попробуйте отключить режим 802.11n на беспроводной карте. Для этого следуйте процедуре пункта 5, пока не попадете на вкладку Дополнительно , где среди опций находится режим 802.11n , который можно отключить. После отключения режима 802.11n беспроводной адаптер будет вынужден использовать один из предыдущих стандартов, и проблема должна быть решена.
Однако некоторые старые маршрутизаторы могут не поддерживать этот стандарт. Чтобы решить проблему частых отключений, попробуйте отключить режим 802.11n на беспроводной карте. Для этого следуйте процедуре пункта 5, пока не попадете на вкладку Дополнительно , где среди опций находится режим 802.11n , который можно отключить. После отключения режима 802.11n беспроводной адаптер будет вынужден использовать один из предыдущих стандартов, и проблема должна быть решена.
Решение 8: измените канал на маршрутизаторе
Если Wi-Fi часто отключается, он может страдать от помех сигнала. В другой статье мы увидели, как подключиться к беспроводному каналу сети Wi-Fi с самым мощным сигналом, и объяснили, что это значит.
В другом руководстве мы видели, как изменить канал Wi-Fi на модеме Fastweb, который также подходит для других маршрутизаторов, где на панели конфигурации вы всегда найдете возможность выбрать канал Wi-Fi для использования.
Обратите внимание, что во избежание помех всегда рекомендуется активировать сеть 5 ГГц, которая по сравнению со стандартной полосой Wi-Fi 2,4 ГГц является более обширной и имеет много свободных каналов.
Решение 9: удалить Intel Pro Wireless или другую управляющую программу
При проблемах с вайфаем лучше удалить, если есть, совсем лишнюю программу управления.
Затем используйте служебную программу Windows для удаления программ и найдите программу управления Intel Wireless или любую другую, чтобы удалить ее.
Решение 10: заблокируйте подключение компьютера к другим сетям
Если вы хотите запретить компьютеру подключаться к другим сетям Wi-Fi, их можно заблокировать. Для этого вы должны запустить команду в Powershell или в командной строке. Щелкните правой кнопкой мыши кнопку «Пуск» на рабочем столе Windows 10, чтобы открыть Powershell или командную строку с правами администратора, и выполните следующую команду:
netsh WLAN добавить разрешение фильтра = блокировать ssid = «Имя сети» networktype = инфраструктура
После выполнения этой команды указанная сеть Wi-Fi будет заблокирована, и вы можете повторить эту команду для всех других видимых и неиспользуемых сетей Wi-Fi. После блокировки большинства доступных сетей Wi-Fi проблема должна быть решена полностью.
После блокировки большинства доступных сетей Wi-Fi проблема должна быть решена полностью.
Это действительное решение для стационарных ПК, но не для ноутбуков, которые используются в разных местах.
Решение 11: используйте Google DNS или другой более быстрый DNS
DNS может вызвать проблемы с Wi-Fi, чтобы ничего не принимать как должное, лучше использовать надежный DNS, как Google DNS объясняется в другой статье.
Решение 12. Установите соединение как частное
Сеть Wi-Fi, настроенная как общедоступная, может иметь частые проблемы с отключением. Затем попробуйте решить, прочитав руководство о том, как сделать систему частной дома.
Решение 13. Отключите функцию «Подключиться к потреблению»
Соединение с потреблением служит для экономии полосы пропускания в случае, если у вас ограничено количество концертов для подключения к Интернету. Когда эта функция включена, ассоциация строго ограничена, чтобы предотвратить загрузку ПК слишком большого объема данных.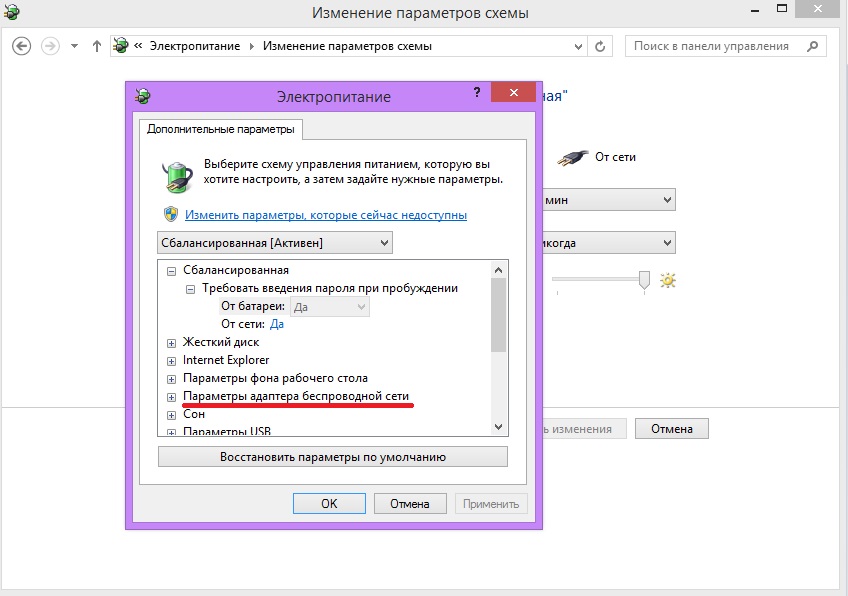 В случае, если нам не нужно соединение потребления и есть проблемы с Wi-Fi, попробуйте проверить, активен ли он в Настройки > Сеть и Интернет , на Управление общедоступными сетями , нажмите название используемой сети Wi-Fi и выключите переключатель.
В случае, если нам не нужно соединение потребления и есть проблемы с Wi-Fi, попробуйте проверить, активен ли он в Настройки > Сеть и Интернет , на Управление общедоступными сетями , нажмите название используемой сети Wi-Fi и выключите переключатель.
Часто задаваемые вопросы и ответы
Почему мой WiFi работает с перебоями?
- Низкое качество сигнала, полученного от вашего беспроводного маршрутизатора .
- Несоответствие настроек маршрутизатора и адаптера.
- Драйвер компьютерного адаптера необходимо обновить
Заключительное слово
Если мы по-прежнему ничего не решили, а Wi-Fi по-прежнему работает с перебоями или медленно, нам придется купить новый Wi-Fi-маршрутизатор взамен старого, который к настоящему времени может устареть или быть поврежденным.
РЕШЕНО: Почему мое беспроводное соединение постоянно подключается и отключается? — Linksys EA9200
Выполните следующие действия, чтобы убедиться, что конфигурация маршрутизатора верна и не повреждена. Перед выполнением вышеуказанных шагов рекомендуется изменить такие настройки, как SSID и пароль маршрутизатора. Если вы не знаете, как изменить SSID, вы можете посетить модель linksysvelop, поддерживаемую Linked.
Перед выполнением вышеуказанных шагов рекомендуется изменить такие настройки, как SSID и пароль маршрутизатора. Если вы не знаете, как изменить SSID, вы можете посетить модель linksysvelop, поддерживаемую Linked.
Если у вас часто возникают проблемы с подключением или подключением в вашей сети, это может быть связано с устаревшей версией прошивки, установленной в маршрутизаторе. Вам потребуется обновить прошивку, если Linksys отключает беспроводную сеть. Если ваш маршрутизатор Linksys конфликтует с другими маршрутизаторами Linksys и вы используете настройки беспроводной сети по умолчанию, сигнал передачи беспроводного маршрутизатора будет таким же.
Предположим, что ваша прошивка не была обновлена и на вашем маршрутизаторе Linksys нет нужных файлов для лучшей передачи. Выключите повторитель Linksys, маршрутизатор, модем и, если возможно, ПК, отсоединив кабель питания.
Если ваш повторитель находится вне зоны действия маршрутизатора Wi-Fi, подключение к Интернету продолжится. Снятие расширителя с роутера решает проблему и устанавливает более сильное WiFi-соединение.
Снятие расширителя с роутера решает проблему и устанавливает более сильное WiFi-соединение.
Частота вашего повторителя WiFi может быть прервана из-за физических недостатков или помех WiFi, вызванных устройством, расположенным между вашим повторителем и маршрутизатором. Стена или другое препятствие между маршрутизатором Linksys и устройством доступа. Чтобы решить проблему такого типа, вам может потребоваться заменить маршрутизатор вашими устройствами, такими как компьютер или ноутбук.
Попробуйте переместить маршрутизатор в другое место, подальше от центральной части дома. Постарайтесь также, чтобы маршрутизатор Linksys и ваши устройства доступа к сети находились в одном месте, чтобы получить лучший сигнал сети.
Если вышеуказанное не предотвратит прерывание вашего беспроводного соединения, вы можете обновить прошивку вашего беспроводного маршрутизатора или обновить вашу беспроводную карту или драйвер. Если сброс настроек маршрутизатора не решает проблемы с подключением к Wi-Fi, воспользуйтесь другими возможными решениями.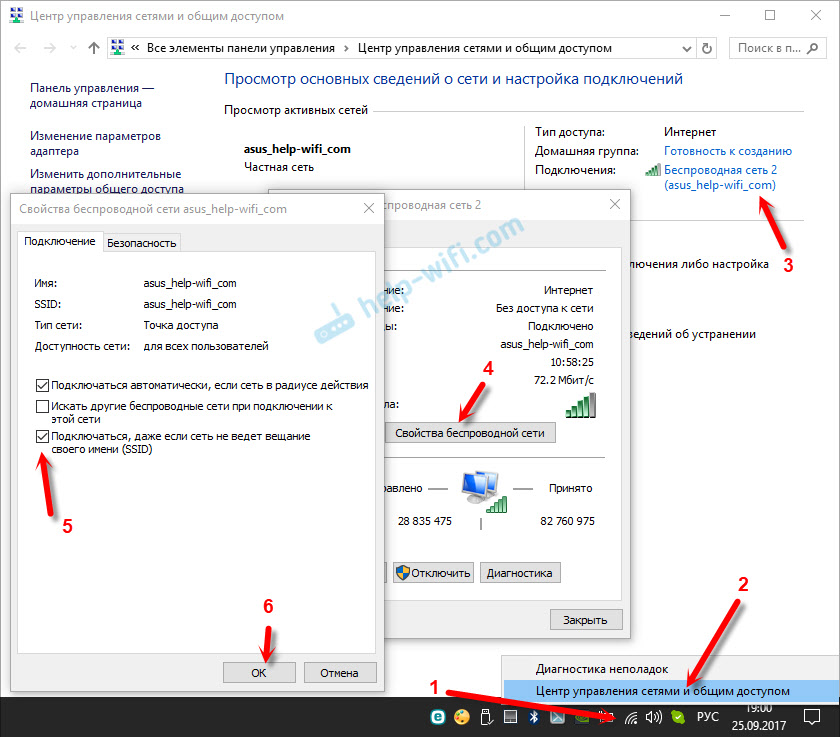 Если вы знаете другие способы устранения сигнала Linksys Router Drop, сообщите нам об этом в разделе комментариев ниже.
Если вы знаете другие способы устранения сигнала Linksys Router Drop, сообщите нам об этом в разделе комментариев ниже.
Пришло время купить новый роутер, и согласитесь, это самый простой и безболезненный способ, если вы цените свое время так же, как они.
Я сошел с ума, пытаясь исправить постоянные проблемы с подключением к нашему маршрутизатору Linksys E4200. Входящая в комплект сетевая карта Intel Pro 2200BG работает нормально уже пару лет, но каждый раз, когда мы переносим ноутбук Dell Inspiron в общедоступное место, подключаемся к WiFi и возвращаем его для подключения к нашей сети WPA, соединение обрывается и проблема возобновляется. .
Возможными причинами и симптомами этой проблемы являются проблемы с оборудованием или нарушение активности в вашем доме. Некоторые из возможных причин, по которым связанные маршрутизаторы продолжают разрывать соединения, перечислены в этой статье.
Как исправить маршрутизатор TP-LINK, который постоянно отключается, вы можете попробовать все решения, упомянутые в разделе «Как исправить маршрутизатор TP-LINK, который дает сбой». Вот несколько методов устранения неполадок, которые помогут исправить маршрутизатор, который не подключается к Интернету. Одним из наиболее распространенных исправлений, которые хорошо работают для пользователей, является перезагрузка маршрутизатора.
Вот несколько методов устранения неполадок, которые помогут исправить маршрутизатор, который не подключается к Интернету. Одним из наиболее распространенных исправлений, которые хорошо работают для пользователей, является перезагрузка маршрутизатора.
Маршрутизатор в вашем офисе или домашнем офисе привязан к вашему интернет-соединению, обеспечиваемому модемом или компьютером в вашей сети. Этот маршрутизатор не только приводит к тому, что ваш модем теряет соединение с Интернетом, но также вызывает ошибки в маршрутизаторе и в вашей сети, что приводит к разрыву соединения между вашим компьютером и маршрутизатором и отключению вас от Интернета. Чтобы решить эту проблему, вам нужно съехать, обновить или заменить роутер.
Если ваш роутер является концентратором вашей сети Wi-Fi и что-то не так, страдают все устройства в доме. Теперь, когда вы знаете причину и симптомы проблемы, давайте разберемся, как решить проблему отключения роутера TP-Link. Вам следует помнить об этих моментах, когда вы продвигаетесь вперед с решением, которое поможет вам отремонтировать беспроводной маршрутизатор, который продолжает решать проблемы.
Перезагрузите маршрутизатор, вставив ручку (конец скрепки, а не нож или карандаш) в маленькое отверстие на задней панели маршрутизатора и удерживая его там в течение 10 секунд. Перезагрузите компьютер, распознайте и установите драйвер беспроводной сети на свой компьютер. Если проблема возникает, следуйте приведенным ниже инструкциям, чтобы изменить канал Linkys.
Если по какой-либо причине вы не можете найти экран, отображающий все беспроводные сигналы в этом районе, включая сигналы, которые отправляет ваш маршрутизатор, вы можете найти его в меню «Пуск» > «Настройки» > «Панель управления» > «Сеть».
Если вы не видите сигнал своего маршрутизатора в списке маршрутизаторов, что-то не так с настройкой вашего маршрутизатора. Вполне вероятно, что беспроводной SSID и настройки широковещательной передачи вашего маршрутизатора были отключены в меню «Основные сведения о беспроводной сети» на странице настройки маршрутизатора. Перейдите туда, где вы получите диалоговое окно с запросом ключа WEP, и мы увидим, правильно ли настроен ваш маршрутизатор.