Пропал wifi адаптер из диспетчера устройств: Исчез Wi-Fi адаптер из диспетчера устройств на ноутбуке MSI
Содержание
две главные причины без воды
Приветствую тебя, уважаемый читатель! В этой статье мы рассмотрим распространенные проблемы вайфай модулей – почему компьютер не видит Wi-Fi адаптер, почему сам адаптер не видит сети, почему вообще все не работает. Если это про тебя – читай статью дальше.
Некоторые моменты в статье могут быть не раскрыты и забыты – ведь за всем сразу и не уследишь. Если у тебя есть какие-то дополнения, пожелания, вопросы – добро пожаловать в комментарии.
Содержание
- Вместо введения
- 2 главные проблемы
- Нет драйвера
- Проблемы операционной системы
- Задать вопрос автору статьи
Вместо введения
Существует много адаптеров разных производителей, при этом они еще отдельно делятся на внешние (USB) и внутренние. Конечно, есть отдельные нюансы, но в основном все проблемы на них одинаковы, и решения для них тоже одинаковы.
Так что читаем последовательно, ищем свою проблему, задаем вопросы – вместе мы наверняка найдем решение любой сложной проблемы. Начинаем!
Начинаем!
Почти под каждую модель адаптера у нас на сайте есть отдельная инструкция по настройке. Просто воспользуйтесь поиском по нашему сайту при возникновении проблемы с настройкой.
2 главные проблемы
По моему опыту есть всего 2 основные проблемы, связанные с адаптерами:
- Нет драйвера.
- Проблема в службах Windows.
На встроенных адаптерах еще можно было поискать включен ли он в настройках сетевых адаптерах, но здесь, как правило, при физическом подключении все и так уже должно быть включено. Так что если ничего из нижеописанного не сработает – можно подозревать аппаратную поломку.
Перед постановкой диагноза аппаратной поломки обязательно проверьте адаптер на другом ПК или ноутбуке. Были случаи, когда проблема была глубоко зашита в операционной системе и приходилось ее обновлять (современная «десятка» обычно справляется с новым железом лучше, но не для всего старого сейчас можно найти полностью рабочие драйверы).
Нет драйвера
Некоторые адаптеры ни в какую не хотят заводиться без драйвера. Особенно на старых операционных системах. Более того, некоторые старые адаптеры не хотят по этой же причине заводиться на новых системах, т.к. производитель не позаботился о выпуске обновленного драйвера.
В любом случае порядок действий по устранению проблемы такой:
- Подключаем адаптер – должен быть хоть какой-то звук подключения в колонках, или визуально он может подсветиться.
- Ждем – может система сама установит драйвер.
- Если ничего не случилось, может быть в комплекте шел диск с драйвером (уже встречается редко, но бывает) или на бумажках в комплекте был написан адрес для скачивания специальных утилит для работы с адаптером?
- Если ничего не выходит, идем на drp.su, скачиваем программу для проверки драйверов и пытаемся обновиться с ее помощью (не загружайте с ее помощью лишний мусорный софт, нас интересует только установка драйверов).
На выходе в Диспетчере устройств у вас должно отобразиться нормальное обнаруженное беспроводное устройство, примерно как здесь:
Если никакого беспроводного адаптера у вас в Диспетчере устройств нет, то проблему точно нужно искать на уровне драйверов или аппаратной поломки.
Не забудьте проверить работу на другом устройстве!
Если же адаптер здесь спокойно находится, но при этом нет возможности поиска беспроводных сетей, начинаем копать в сторону настроек операционной системы.
Проблемы операционной системы
Проявляться эти проблемы могут по-разному:
- Появляется сообщение «Не подключено: нет доступных подключений».
- Специальные утилиты, идущие в комплекте с адаптером, (если таковые есть) перестают подключаться к сетям.
Вся соль этих проблем – адаптер вроде бы и работает, но сети почему-то отказывается искать напрочь. И обычно все дело в сетевой службе беспроводных подключений. Все, что нужно сделать – включить службу автонастройки WLAN. У некоторых она почему-то изначально выключена, и это затрудняет нормальную работу адаптеров. Как же ее включить?
Интерфейс Windows 7 и Windows 10 здесь расходится, но я нашел общий вариант включения настроек служб:
- Щелкаем правой кнопкой мыши по Моему компьютеру (или на рабочем столе, или в меню Пуск).
 Здесь выбираем Управление:
Здесь выбираем Управление:
- Службы и приложения – Службы. Справа ищем «Служба автонастройки WLAN» и проверяем ее статус работы. Если она выключена, тут же можно ее и включить (а также задать автоматическое включение при старте операционной системы):
Альтернатива для всех Windows: жмем Win+R, а там пишем команду services.msc – появится то же окно служб.
Если ничего не заработало после применения параметров, попробуйте перезагрузиться.
Иногда сама утилита вызывает конфликт работы в службах, даже если сама служба отлично работает. Рекомендация на этот случай – удалить утилиту, перезагрузиться, попробовать установить чистые драйверы с официального сайта производителя адаптера.
Почему пропадает иконка Wi-Fi адаптера из диспетчера устройств Виндовс 10
На ноутбуках HP или Асус с Windows 10 может исчезать иконка Wi-Fi в панели задач.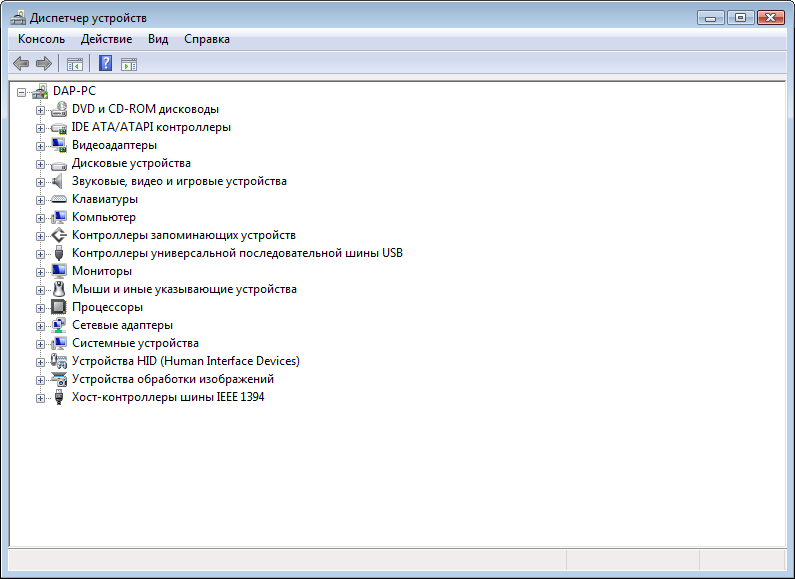 В данной статье будут рассмотрены самые распространённые методы решения такой проблемы.
В данной статье будут рассмотрены самые распространённые методы решения такой проблемы.
Значок Wi-Fi на Windows 10
Почему пропал значок Wi-Fi на ноутбуке Windows 10: описание основных причин
Отсутствие значка вай-фай в трее панели задач вызвано несколькими причинами. Для полного понимания темы необходимо изучить самые частые из них. Об этом пойдёт речь далее.
Включен режим полета
На Windows 10 есть режим «В самолете». Если его активировать, то нет значка Wi-Fi на ноутбуке Windows 10, т.е. пользователь не сможет подключиться к беспроводному соединению. Отключить режим полета возможно так:
- Зайти в панель уведомлений операционки.
- Кликнуть по иконке «В самолете». После этого она должна стать неактивной.
- Проверить результат. После отключения режима значок вай-фай должен отобразиться.
Обратите внимание! Перезагружать ПК после деактивации функции не нужно.
Проблемы с драйвером Wi-Fi адаптера
Если в диспетчере устройств рядом с названием встроенного в ноутбук модуля вай-фай стоит знак восклицания, значит устройство работает некорректно, вследствие чего интернет недоступен, и значок может исчезнуть.
Для исправления ситуации нужно переустановить драйвер на Wi-Fi адаптер, скачав его с официального сайта производителя ноутбука.
Значок Wi-Fi скрыт в настройках
Иконка беспроводного интернета может быть скрыта в параметрах ОС. Чтобы удостовериться в этом, следует:
- Зажимать клавиши «Win+I», чтобы перейти в окно «Параметры».
- Переключиться на подраздел «Уведомления и действия».
- Войти в подраздел, отвечающий за отображение значков системы.
- Удостовериться, что иконка Wi-Fi включена. Если нет, то ее потребуется запустить, переведя ползунок в активное положение.
Окно параметров на Windows 10
Знак сети Wi-Fi полностью отключен
Это означает, что Wi-Fi адаптер отключен и не работает в данный момент. Чтобы исправить проблему, надо:
- Залезть в «Диспетчер устройств».
- Развернуть один из разделов «Сетевые адаптеры».
- Найти название своего модуля со словом Wireless.
- Если рядом с названием стоит знак восклицания, то кликнуть ПКМ.

- В контекстном меню нажать по строчке «Включить устройство».
- Проконтролировать результат. Если знак по-прежнему не отображается, значит проблема в другом.
Важно! В некоторых ситуациях драйвер на Wi-Fi адаптер можно обновить, а не переустанавливать, после чего подключаться к сети. Обновление доступно средствами ОС.
Wi-Fi адаптер отключен или неисправен
В предыдущем разделе был описан алгоритм действий по запуску вай-фай адаптера. Однако это устройство может быть полностью отключено от ноутбука, В этой ситуации потребуется разобрать ноут и подключить компонент обратно к соответствующему разъёму на материнской плате. Если не поможет, то модуль, скорее всего, не исправен и требует ремонта либо замены.
Значок недоступен в редакторе локальной групповой политики
В данном редакторе можно включать и выключать различные значки ОС. Вай-фай иконка не является исключением. Чтобы проверить, не заблокирован ли этот элемент в редакторе, нужно действовать так:
- Зажать кнопки «Win+R», в строке «Открыть» прописать команду «gpedit.
 msc» и нажать «Enter». После этого откроется редактор лок. групп. политики на Виндовс 10.
msc» и нажать «Enter». После этого откроется редактор лок. групп. политики на Виндовс 10. - В разделе «Административные шаблоны» кликнуть по вкладке «Меню Пуск».
- В окне справа найти строку «Удалить значок сети» и отключить данный параметр, если он был запущен.
- Перезапустить ПК и проверить результат.
Значок блокируется антивирусным программным обеспечением
Для решение такой проблемы нужно отключить установленный на компьютере антивирус. После деактивации следует проконтролировать, появилась ли беспроводная сеть.
Наличие вирусов
Частая проблема, приводящая к нестабильности работы Windows. Поэтому, при отсутствии знака вай-фай не помешает просканировать ПК на вирусы с помощью специализированных утилит или комплексного антивируса.
Проверка ПК на вирусы
Дополнительная информация! Найденное вредоносное ПО можно удалить из окна антивируса либо утилиты, а затем перезапустить компьютер.
Что сделать, чтобы иконка Wi-Fi опять появилась в панели задач
Основные методы возвращения значка были описаны выше. Однако некоторые способы можно рассмотреть подробнее для полного понимания темы. Об этом и пойдёт речь далее.
Однако некоторые способы можно рассмотреть подробнее для полного понимания темы. Об этом и пойдёт речь далее.
Проверить отображение иконки вай-фай в параметрах операционной системы
Из параметров Windows 10 легко настраивать работу основных компонентов операционки, в том числе просматривать отображение системных иконок, следить за работой функций. Чтобы проверить, включена ли иконка вай-фай, необходимо проделать ряд действий по алгоритму:
- Войти в меню «Пуск».
- Кликнуть по шестерёнке, расположенной слева окна.
- В открывшемся окошке найти вкладку «Уведомления и действия» и кликнуть по ней один раз ЛКМ.
- В колонке слева окна найти строчку «Информация об иконках» и нажать по ней.
- В центральной части меню кликнуть по строке «Системные значки».
- В открывшемся списке найти название Wi-Fi.
- Выключенный значок будет отображаться серым цветом. Для запуска надо нажать по кнопке «Включить».
- Проверить результат, посмотрев в трей панели задач.
 Если Wi-Fi отображается, значит проблема устранена.
Если Wi-Fi отображается, значит проблема устранена.
Обратите внимание! Если отображение значка выключено в параметрах операционки, беспроводная сеть все равно должна работать.
Проверить, не была ли иконка совсем отключена
Это можно сделать аналогичным образом. Если иконка полностью выключена, то она не будет отображаться в списке доступных знаков. В этой ситуации пользователю необходимо перейти в окно дополнительных значков, найти Wi-Fi и внести его в список основных компонентов, а затем активировать по описанной выше схеме.
Редактор локальной групповой политики Windows 10
Проверить, не был ли значок заблокирован редактором локальной групповой политики (только Windows 10 Pro и Enterprise)
Редактор лок. групп. политики отсутствует на домашней версии Виндовс 10. Данный инструмент есть на Pro версии операционной системы. Как и было сказано выше, этот редактор может заблокировать некоторые функции ОС в автоматическом режим. Для их разблокировки потребуется:
- Прописать название инструмента в поисковой строке «Пуска» и запустить его от имени администратора.

- Переместиться в раздел «Конфигурация пользователя», а затем в «Административные шаблоны».
- Если строка «Удалить значок сети» активна, то ее требуется отключить. Таким образом, иконка Wi-Fi снова появится в трее панели задач.
Важно! После изменений, внесенных в редактор локальной групповой политики, следует перезагрузить свой ноутбук для их окончательного применения.
Перезапуск File Explorer, если пропал значок Wi-Fi на ноутбуке Windows 10
Иногда перезапуск проводника помогает решить рассматриваемую проблему. Для этого надо:
- Запустить «Диспетчер задач» сочетанием клавиш «Ctrl+Alt+Delete».
- В списке параметров найти компонент «Проводник» и кликнуть по нему ПКМ.
- В окне контекстного типа нажать по варианту «Перезапустить».
- Проверить результат. Иконка больше не будет пропадать.
Перезапуск проводника в Windows 10
Перезапуск сетевых служб, если нет значка вай-фай на ноутбуке Виндовс 10
Данный метод подразумевает сброс сетевых настроек. Действовать надо так:
Действовать надо так:
- В «Параметрах» Windows 10 перейти в раздел «Сеть и Интернет».
- Во вкладке «Состояние» кликнуть по кнопке «Доступные сети».
- В конце списка нажать по строчке «Сброс сети».
- Подтвердить действие, дождаться завершения сброса и проверить результат.
Перезапустить Wi-Fi адаптер, если пропал значок вай-фай на ноутбуке Win 10
Такая процедура выполняется следующим образом:
- В «Диспетчере устройств» кликнуть ПКМ по названию своего модуля.
- Нажать по «Отключить».
- Еще раз сделать то же самое и кликнуть по варианту «Включить». Таким образом, можно решить кратковременный сбой.
Если пропал Wi-Fi адаптер из диспетчера устройств Windows 10, то процедуру надо выполнить через безопасный режим.
Перезапуск области уведомлений на панели задач
Выполняется путем отключения системных уведомлений, а затем их повторного запуска. Это можно сделать в разделе «Уведомления и действия» окна «Параметры».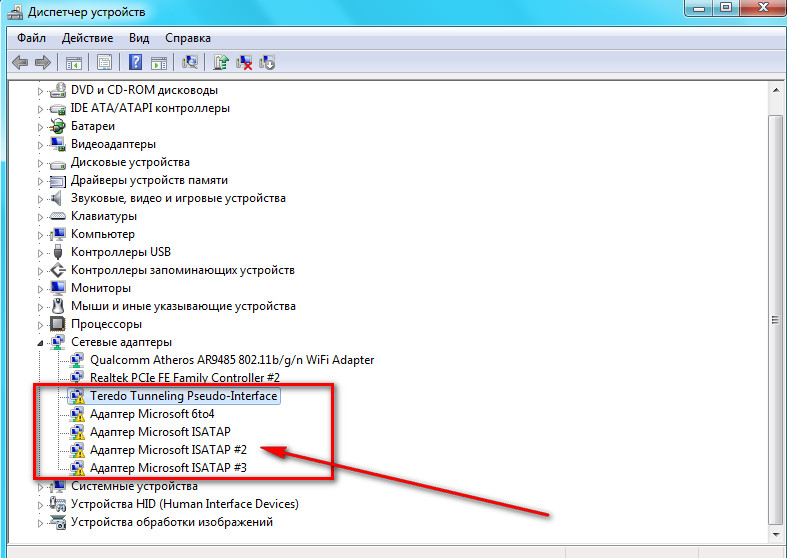
Установщик Windows 10
Что делать, если ничего не помогло
Если ни один из вышеописанных методов не привел к результату, то рекомендуется переустановить операционную систему с установочной флешки. Возможно, произошел серьезный системный сбой, приведший к возникновению подобной проблемы.
Таким образом, отображение значка Wi-Fi в панели задач Windows 10 можно восстановить несколькими методами. Самые простые и эффективные были описаны выше.
Последнее обновление — 9 июля 2022 в 16:20
Отсутствует беспроводной адаптер Windows 10: как это исправить
У вас проблемы с беспроводным адаптером в Windows 10? Ваш адаптер беспроводной сети отсутствует на вашем ПК с Windows 10?
Не волнуйтесь, вы не одиноки. Это распространенная проблема, с которой сталкиваются многие люди после обновления до Windows 10.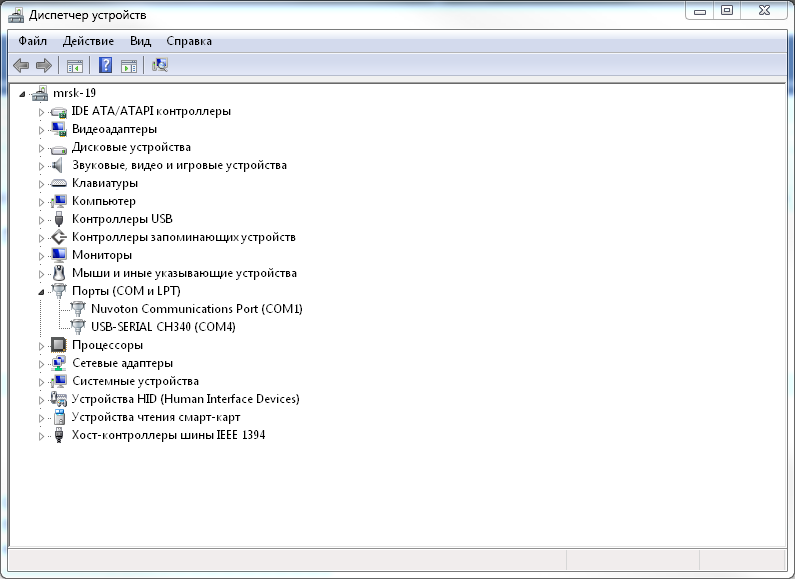 В этой статье мы покажем вам, как решить эту проблему и восстановить работоспособность вашего беспроводного адаптера!
В этой статье мы покажем вам, как решить эту проблему и восстановить работоспособность вашего беспроводного адаптера!
Шаг 1. Отображение скрытых устройств в диспетчере устройств
Первое, что вы должны попробовать, это показать скрытые устройства в Диспетчере устройств. Это можно сделать, открыв Диспетчер устройств и выбрав в меню Вид > Показать скрытые устройства.
В списке устройств выберите «Сетевые адаптеры» и нажмите на него. Затем выберите «Действие» в строке меню, затем «Сканировать на наличие изменений оборудования».
Разверните список сетевых адаптеров, дважды щелкнув его. Проверьте, нет ли в списке вашего адаптера беспроводной сети (обычно в названии присутствует слово «беспроводной»).
Если отображается адаптер беспроводной сети, дважды щелкните его, чтобы открыть окно настроек. Проверьте, правильно ли работает адаптер.
Не волнуйтесь, если ваш беспроводной сетевой адаптер не отображается в списке или если что-то работает не так, как планировалось; вместо этого попробуйте следующее средство.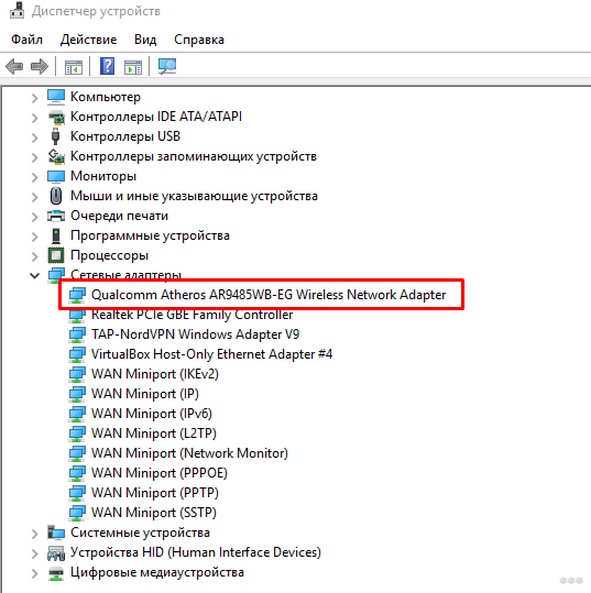
Шаг 2. Запустите средство устранения неполадок сети
Если адаптер беспроводной сети не отображается в диспетчере устройств или работает неправильно, попробуйте запустить встроенный инструмент устранения неполадок сети в Windows.
На клавиатуре нажмите клавишу с логотипом Windows и введите средство устранения неполадок сети . Чтобы запустить средство устранения неполадок сети, перейдите к списку результатов поиска и выберите Выявление и устранение сетевых проблем.
Средство устранения сетевых неполадок автоматически обнаружит любые сетевые проблемы на вашем ПК. Просто следуйте инструкциям в средстве устранения неполадок сети и посмотрите, можно ли решить эту проблему.
Проверьте беспроводное соединение с помощью адаптера беспроводной сети.
Если его нет, перейдите к следующему шагу.
Шаг 3. Обновите драйвер адаптера беспроводной сети
Возможно, на вашем компьютере установлена устаревшая/несовместимая версия сетевого адаптера, из-за чего вы не можете найти драйвер сетевого адаптера. Если эта проблема не устранена после обновления вашего текущего драйвера, с ней могут быть другие проблемы.
Если эта проблема не устранена после обновления вашего текущего драйвера, с ней могут быть другие проблемы.
Как обновить драйвер сетевого адаптера
1. Нажмите клавишу Windows и начните вводить «devmgmt»
2. Нажмите «Диспетчер устройств» в результатах поиска с повышенными правами.
3. В окне «Диспетчер устройств» найдите в списке «Сетевые адаптеры» и щелкните его, чтобы развернуть. выберите драйвер, который вы используете, и щелкните его правой кнопкой мыши. Затем нажмите «Обновить драйвер».
5. Появится подсказка: «Как вы хотите искать драйверы?»
6. Выберите вариант: Автоматический поиск обновленного программного обеспечения драйвера
7. Подождите, пока Windows выполнит поиск совместимого драйвера для вашего сетевого адаптера, загрузит его и установит. Закройте Окно Диспетчера устройств .
8. Наконец, перезагрузите компьютер.
Найдите драйвер сетевого адаптера и посмотрите, решит ли он проблему.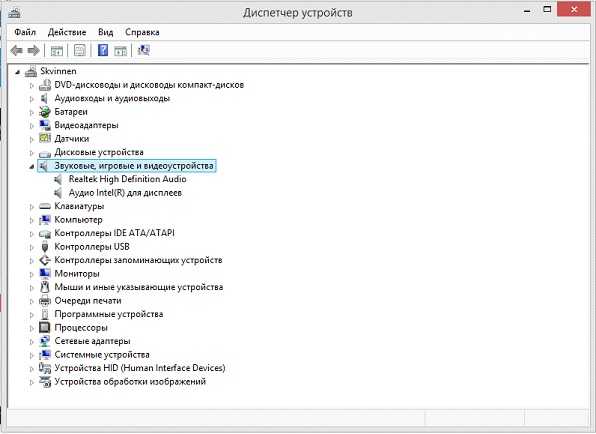 Если это не так, попробуйте следующее решение.
Если это не так, попробуйте следующее решение.
Шаг 4. Удаление и повторная установка сетевого адаптера
Если драйвер сетевого адаптера по-прежнему не работает, попробуйте удалить его, а затем переустановить. Это удалит текущий драйвер с вашего компьютера, а затем установит новую копию драйвера.
Для этого:
- Перейдите в Диспетчер устройств > Сетевые адаптеры, выберите сетевой адаптер из списка, щелкните его правой кнопкой мыши и выберите Удалить.
- После удаления драйвера перезагрузите компьютер. Windows автоматически переустановит драйвер сетевого адаптера после перезагрузки.
Проверьте, помогает ли это решение решить вашу проблему. Если нет, переходите к следующему шагу!
Шаг 5. Сброс настроек Winsock
Если приведенные выше решения не работают, попробуйте сбросить настройки Winsock. Winsock (Windows Sockets) — это параметр, который управляет тем, как сетевое программное обеспечение Windows получает доступ к сетевым службам, особенно к поставщикам услуг Интернета.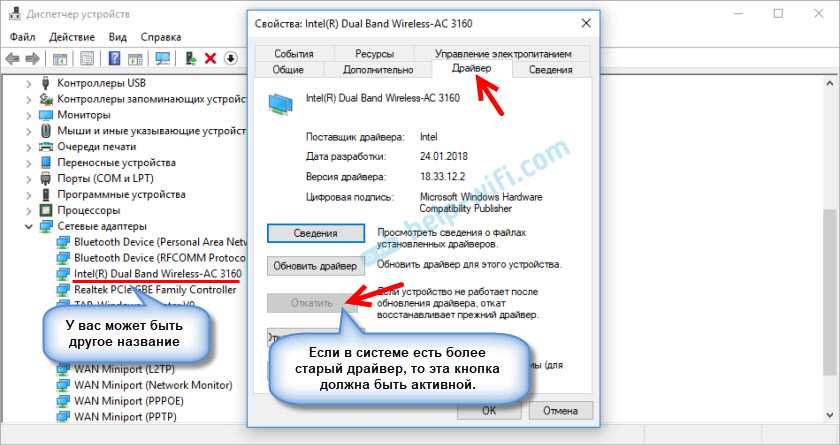
Сброс настроек Winsock не удалит ваши личные данные или установленные программы; это только сбросит ваши сетевые настройки до состояния по умолчанию.
Как сбросить настройки Winsock
Чтобы сбросить настройки Winsock, вам необходимо:
- Нажмите клавишу Windows + X на клавиатуре и выберите Командная строка (Администратор). Если появится запрос контроля учетных записей, нажмите Да.
- В окне командной строки введите эту команду и нажмите Enter: netsh winsock reset
- После выполнения команды перезагрузите компьютер.
Теперь ваши настройки Winsock будут сброшены до состояния по умолчанию. Проверьте, решает ли это вашу проблему. Если это не так, перейдите к следующему шагу.
Шаг 6. Выполните очистку сетевых устройств
Если приведенные выше решения не работают, попробуйте выполнить очистку сетевых устройств.
- Открыть командную строку
- В окне Командная строка введите netcfg -d и нажмите Enter.

- Перезагрузите компьютер
- При перезагрузке компьютера все сетевые подключения необходимо будет установить снова. Вам также может потребоваться переустановить и настроить другие сетевые программы, такие как программное обеспечение VPN-клиента
. Шаг 7. Замените карту контроллера сетевого интерфейса
. Если адаптер беспроводной сети не отображается в диспетчере устройств после того, как вы попробовали все из приведенных выше решений, пришло время обратиться к производителю вашего ПК за дополнительной помощью, поскольку наихудшим сценарием для этой проблемы является проблема с картой NIC (контроллера сетевого интерфейса).
Заключение
Если ваш беспроводной адаптер Windows отсутствует, существует ряд решений, которые вы можете попробовать решить эту проблему. Надеюсь, одно из приведенных выше решений подойдет вам! В противном случае вам может потребоваться заменить карту контроллера сетевого интерфейса.
Надеемся, эта статья была вам полезна.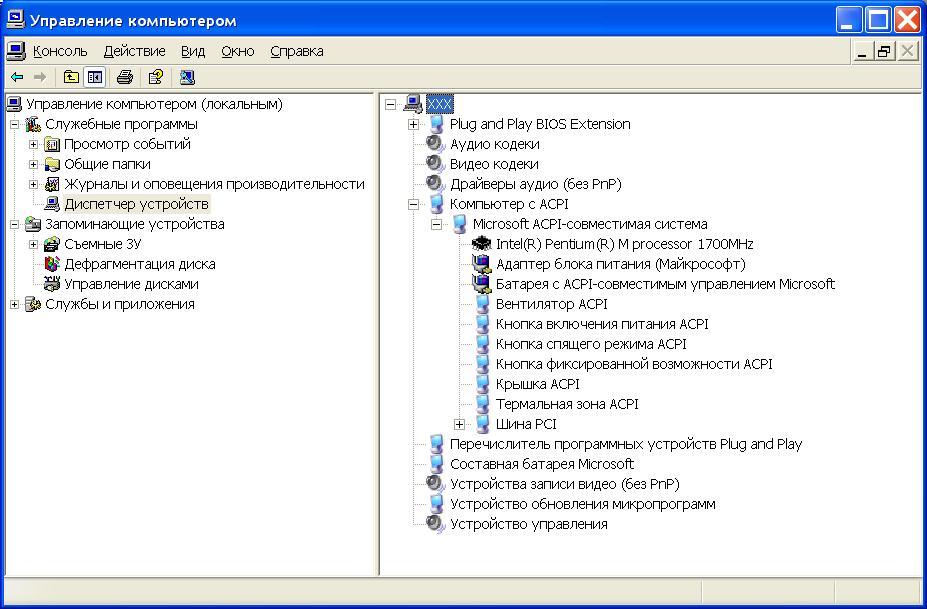
{решено} 6 способов исправить проблему отсутствия сетевого адаптера
Главная Windows {решено} 6 способов исправить проблему отсутствия сетевого адаптера
Иногда, когда вы находитесь в полном темпе и готовы снимать свои запросы в Интернете. Внезапно вы видите NO Network Connection на вашем компьютере. Вы мгновенно становитесь печальным, увидев сообщение об ошибке на экране. Отсутствие беспроводного адаптера в окне «Сетевые подключения» является явным признаком того, что сетевой адаптер отсутствует или не обнаружен в вашей операционной системе Windows 10. Вы не можете подключиться ни к сети WIFI, ни к сети ETHERNET.
Если щелкнуть значок беспроводной сети на панели задач, в списке может отсутствовать устройство, с помощью которого можно подключиться к Интернету; это может быть еще одним признаком отсутствия сетевого адаптера. Кроме того, научитесь избавляться от сетевой службы Smartbyte .Сетевой адаптер отсутствует
Другой признак того, что вы стали жертвой той же ошибки, — это когда вы открываете Диспетчер устройств и не находите вкладку Сетевой адаптер.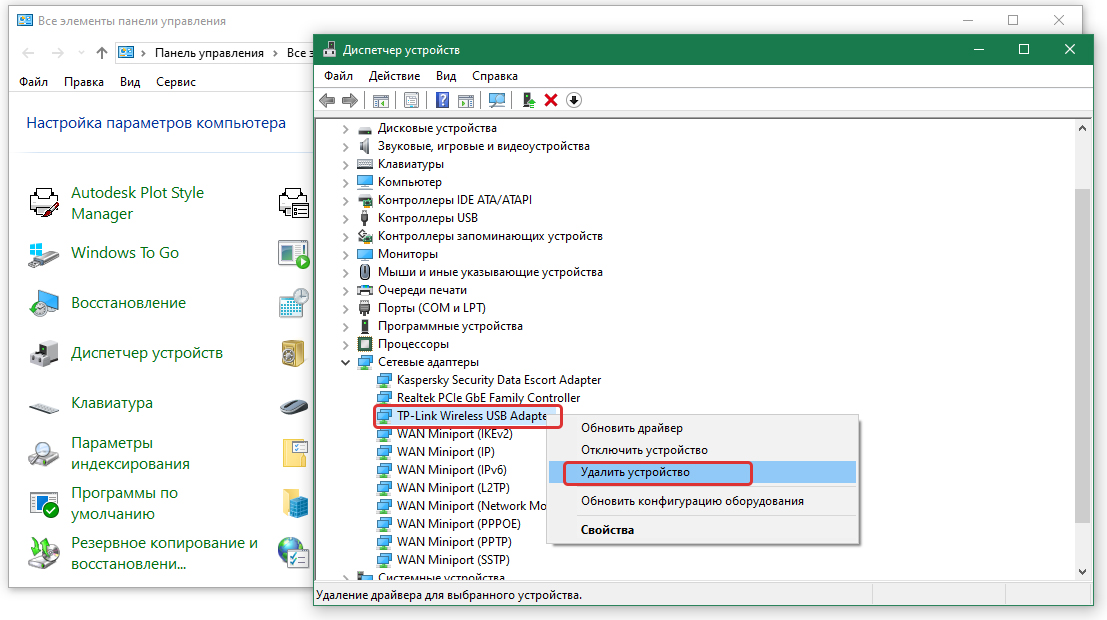 Эта проблема в первую очередь затрагивает сетевые адаптеры Realtek, но также видно, что другие сетевые 9Адаптеры 0003 также затронуты .
Эта проблема в первую очередь затрагивает сетевые адаптеры Realtek, но также видно, что другие сетевые 9Адаптеры 0003 также затронуты .
Из-за этой ошибки вы можете столкнуться со следующими проблемами, и сообщения, которые вы можете встретить, перечислены ниже:
- Сетевой адаптер отсутствует в диспетчере устройств
- Сетевые адаптеры не отображаются в диспетчере устройств
- Сетевой адаптер не обнаружен
- Сетевой адаптер не найден Windows 10
- Нет сетевого адаптера в диспетчере устройств
Если вы видите одно из вышеуказанных сообщений, следуйте стратегиям, упомянутым ниже в этой статье. Вам вообще не нужно беспокоиться об этой ошибке; эта проблема могла возникнуть по нескольким причинам: устаревшие, несовместимые, поврежденные драйверы.
ПРИМЕЧАНИЕ.
- Прежде чем продолжить, убедитесь, что вы создали точку восстановления. Чтобы узнать больше о том, как создать точку восстановления, обратитесь по телефону
- .
 Убедитесь, что вы не подключены к какой-либо VPN.
Убедитесь, что вы не подключены к какой-либо VPN.
Не пропустите —
- 10 Способности исправить Windows 10 File Explorer не открывает
- 6 способов исправить Google Chrome. Содержание
- 1 Как исправить ошибку «Отсутствует сетевой адаптер»
- 1.1 Способ 1. Обновите драйверы сетевого адаптера
- 1.2 Способ 2. Удаление драйверов сетевого адаптера
- 1.3 Способ 3. Установите программное обеспечение Intel PROSet/Wireless
1.4 Способ : Запуск средства устранения неполадок сети
- 1.5 Метод 6: Командная строка
- 1 Как исправить ошибку «Отсутствует сетевой адаптер»
- 2 Заключительные мысли
Как исправить ошибку отсутствия сетевого адаптера
Метод №0 (настоятельно рекомендуется ремонт ) Pro #00004 Наш инструмент быстро исправит распространенные компьютерные ошибки, защитит вас от потери файлов или данных, вредоносных программ, троянов, сбоев оборудования и оптимизирует ваш компьютер для повышения производительности. Способ 1. Обновите драйверы сетевого адаптера Возможно, драйверы сетевого адаптера не имеют последней версии для вашего компьютера/ноутбука. Но убедитесь, что вы не сталкиваетесь с ошибкой Windows Update Service Not Running . Нажмите «Обновить программное обеспечение драйвера». Вам также может понравиться –  Устраните проблемы с ПК, выполнив 3 простых шага:
Устраните проблемы с ПК, выполнив 3 простых шага: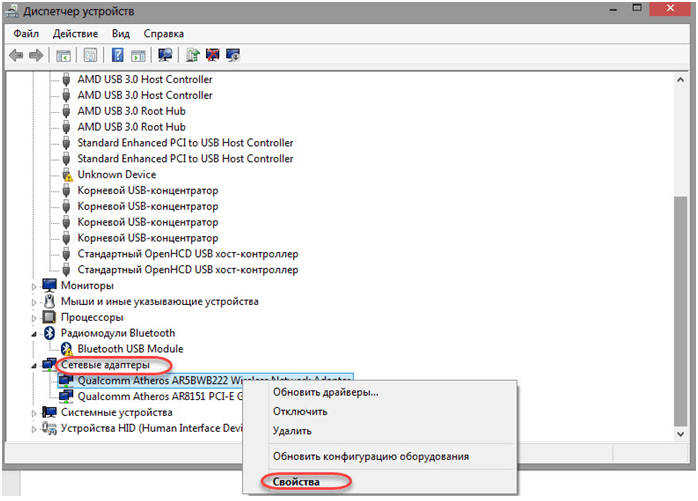 Разверните список сетевых адаптеров
Разверните список сетевых адаптеров Удаление драйверов сетевого адаптера Из-за чего вы получаете ошибку «Отсутствует сетевой адаптер Windows 10».
Удаление драйверов сетевого адаптера Из-за чего вы получаете ошибку «Отсутствует сетевой адаптер Windows 10».
Чтобы решить эту проблему, выполните следующие действия:
- Сначала нажмите одновременно клавишу Windows + R. В появившемся диалоговом окне «Выполнить» введите «devmgmt.msc» и нажмите Enter, чтобы открыть окно диспетчера устройств. В появившемся диалоговом окне «Выполнить» введите «devmgmt.msc»
- В списке параметров нажмите «Сетевые адаптеры», чтобы развернуть его, и выберите имя сетевого адаптера. Разверните «Сетевые адаптеры»
- . Затем щелкните правой кнопкой мыши сетевой адаптер и выберите в нем параметр «Удалить».
- Может появиться всплывающее окно с запросом разрешения на продолжение. Нажмите «Да». Удалить программное обеспечение драйвера
- Перезагрузите компьютер и посмотрите, сможете ли вы повторно подключиться к сети.
- Если нет, то перейдите на сайт производителя и загрузите последнюю версию вашего драйвера с вкладки загрузки
- Наконец, установите драйвер и перезагрузите компьютер.

См. это: 5 способов исправить ошибку «Невозможно продолжить установку NVIDIA». Обновление может исправить ошибку. Это может вызвать проблемы с драйверами в адаптере беспроводной сети. Чтобы обновить этот драйвер, перейдите по ссылке по этой ссылке .
Он перенаправит вас на веб-сайт Intel, откуда вы можете загрузить это стороннее программное обеспечение, отвечающее за соединение WiFi на вашем компьютере. Intel PROset
Метод 4: Убедитесь, что ваша Windows обновлена . Но не волнуйтесь, ваш спаситель лежит в этой статье.
- Сначала нажмите клавишу Windows + I вместе, чтобы открыть настройки Windows. Выберите «Обновление и безопасность». Обновление и безопасность
- В следующем появившемся окне нажмите «Проверить наличие обновлений», чтобы проверить последнюю версию обновления для вашей ОС. Обновление Windows
- Затем Загрузите все обновления, которые рекомендуют в этом окне.
- После загрузки всех обновлений перезагрузите компьютер, чтобы установить обновления.

Fix To To To To To To To —
- {Решение} Исправлено. Освободим объем загрузки (остановка: 0x000000ed)
- 10 способов исправить Windows 10 Code 0x8024A1059
7003 10. 70078 70078
70067 70078
70078
70067 70078
70078
70078
70078
70078
70078
9003 9003 . чтобы исправить ошибку 9, срок действия лицензии Windows скоро истечет0004
Способ 5: Запуск средства устранения неполадок сети
Ваша операционная система сама по себе умна, и иногда она может решить вашу проблему, и вы можете не беспокоиться о том, чтобы исправить сетевой адаптер в Windows 10 самостоятельно. Но прежде чем мы перейдем к шагам, убедитесь, что на вашем компьютере нет ошибки Центр обновления Windows не работает .
- В правом нижнем углу экрана компьютера.
 Щелкните правой кнопкой мыши значок сети и выберите «Устранение неполадок» из списка.
Щелкните правой кнопкой мыши значок сети и выберите «Устранение неполадок» из списка. - Выполните шаги один за другим в средстве устранения неполадок. Устранение неполадок
- Затем нажмите клавишу Windows и введите устранение неполадок, нажмите Enter.
- В этом новом окне выберите опцию «Сеть и Интернет». Сеть и Интернет
- Теперь щелкните Сетевой адаптер. Сетевой адаптер
- Следуйте инструкциям в появившемся окне.
Не пропустите –
5 способов исправить ошибку установщика NVIDIA в Windows 10
{решить} исправление модулей Windows модулей Установитель Рабочий High CPU Использование
5 способов исправления установщика NVIDIA не могут продолжить ошибку
Метод 6: Командная строка
- на первом, нажмите на первую очередь. введите cmd. Щелкните правой кнопкой мыши появившуюся опцию cmd и выберите «Запуск от имени администратора».
 Затем нажмите «Да», если будет запрошено разрешение. Командная строка администратора
Затем нажмите «Да», если будет запрошено разрешение. Командная строка администратора - . На появившемся черном экране введите netcfg –s n и нажмите enter.netcfg 9.0078
- Из списка сетевых протоколов найти DNI_DNE.
- Если DNI_DNE есть в списке, введите reg delete HKCR\CLSID\{988248f3-a1ad-49bf-9170-676cbbc36ba3} /VA /fnetcfg -v -u dni_dne И если вы не нашли DNI_DNE, то запустите только команду netcfg –v –u dni_dne.Командная строка
- Теперь, если вы получаете ошибку 0x80004002 после ввода, вам нужно удалить ключ вручную.
- Нажмите вместе клавишу Windows + R, введите regedit и нажмите Enter.regedit
- Перейдите к следующему ключу реестра: HKEY_CLASSES_ROOT\CLSID\{988248f3-a1ad-49bf-9170-676cbbc36ba3}
- Удалите этот ключ и введите netcfg –v –u dni_dne. Перезагрузите компьютер, чтобы внести изменения.
Также читайте —
- 7 Способности исправить Windows 10 Ошибка случайного перезапуска
- 11 способов исправить Com Surrogat На этом компьютере отсутствуют сетевые протоколы
Заключительные мысли
Вы самостоятельно исправили ошибку отсутствия сетевого адаптера в Windows 10.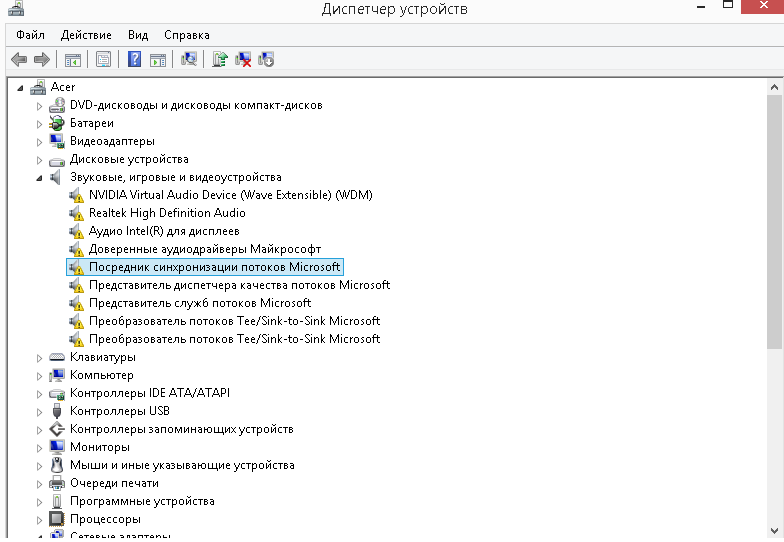
 Не забудьте проверить работу на другом устройстве!
Не забудьте проверить работу на другом устройстве! Здесь выбираем Управление:
Здесь выбираем Управление: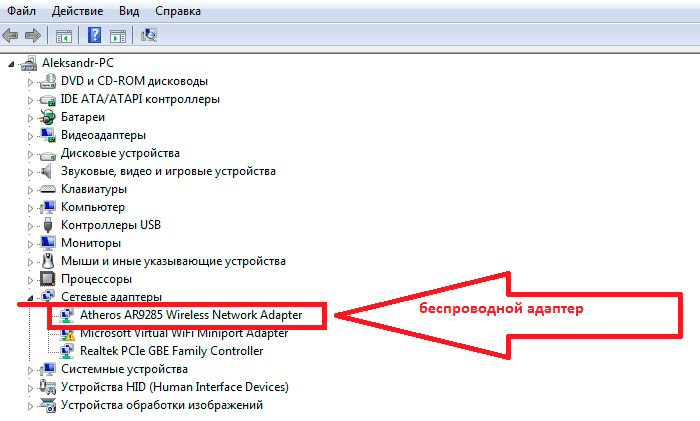
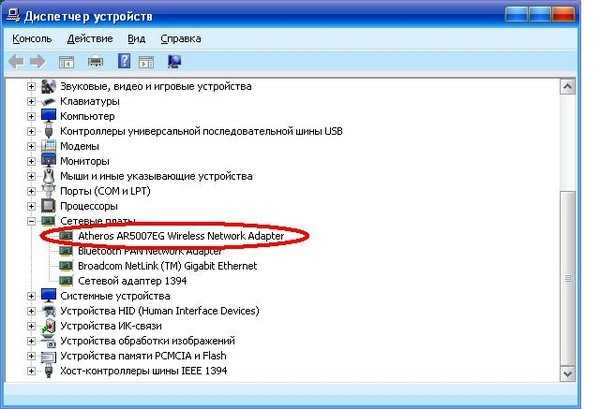 msc» и нажать «Enter». После этого откроется редактор лок. групп. политики на Виндовс 10.
msc» и нажать «Enter». После этого откроется редактор лок. групп. политики на Виндовс 10. Если Wi-Fi отображается, значит проблема устранена.
Если Wi-Fi отображается, значит проблема устранена.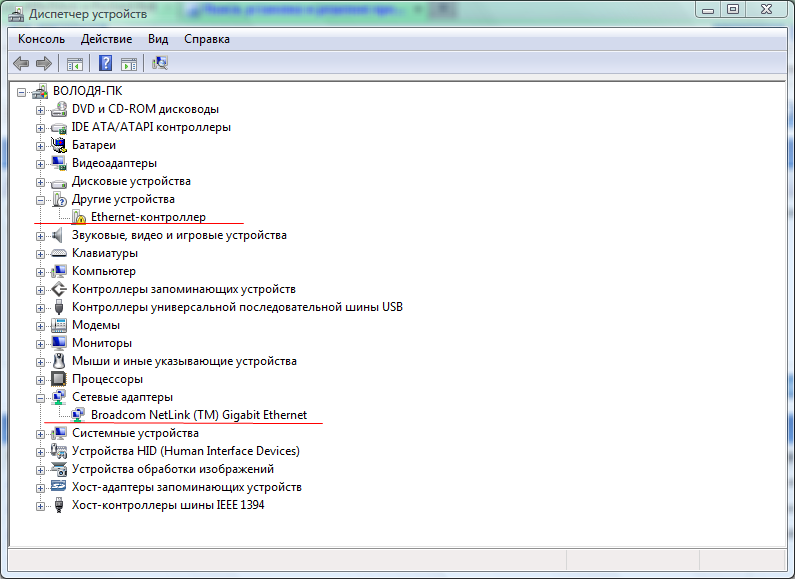

 Убедитесь, что вы не подключены к какой-либо VPN.
Убедитесь, что вы не подключены к какой-либо VPN.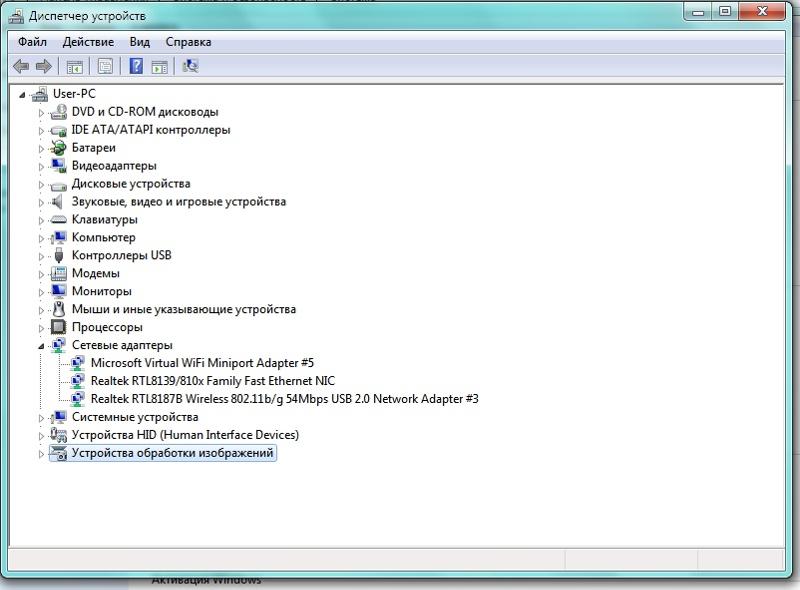

 Щелкните правой кнопкой мыши значок сети и выберите «Устранение неполадок» из списка.
Щелкните правой кнопкой мыши значок сети и выберите «Устранение неполадок» из списка. Затем нажмите «Да», если будет запрошено разрешение. Командная строка администратора
Затем нажмите «Да», если будет запрошено разрешение. Командная строка администратора