Пропал wifi на ноутбуке: что делать, если исчез значок или сеть
Содержание
причины и самое быстрое решение
Это достаточно частая проблема, почти всех пользователей ноутбуков. Решений может быть очень много, но я постараюсь рассказать все. В особенности это касается разных версий операционных систем. Но ничего страшного нет, сегодня я постараюсь полностью по крупицам разобрать проблему вай-фая на ноутбуке, когда он не работает или резко исчез. Будем разбирать самые действенные способы от самого популярного, до самого скрупулезного.
Вот несколько вариантов почему не работает и не включается WiFi на ноутбуке:
- Пользователь его забыл включить или его неправильно включают – например кнопкой, на которую не установлены специальный драйвера.
- Проблема драйверов – они сломаны, имеют кривую версию, побиты вирусами или сторонними программами.
- Не включается Wi-Fi – по причине поломки самой операционной системы.
- Сломался, перегорел, отошёл адаптер внутри и поэтому перестал работать.
Все ниже перечисленные инструкции подойдут не только для ноутбуков фирм ASUS, АСЕР, HP, Леново, но также для стационарных ПК с отдельным модулем.
ПОМОЩЬ! Если у вас возникнут трудности или вопросы при решении этой проблемы – пишите подробно и развернуто о них в комментариях под статьёй. Я постараюсь сразу же вам ответить и помочь. Удачи!
Содержание
- Правильно включаем Wi-Fi
- Windows 7
- Windows 8
- Windows 10
- С помощью кнопки
- Проблема с драйверами
- Установка новых драйверов
- Конфликт программ
- Вирусы
- Откат системы
- Не удаётся подключиться к беспроводной сети
- Не подходит пароль
- Видео инструкция
- Нет интернета
- Ничего не помогло
- Задать вопрос автору статьи
Правильно включаем Wi-Fi
Очень часто мне пишут с этой проблемой, а когда я пытаюсь помочь, выдумывая фантастические способы решения, и после часа мучений оказывается, что адаптер на ноуте просто был выключен. Тогда в правом нижнем углу рядом со значком соединения будет виднеться красный крестик.
Ничего страшного в этом нет, сейчас мы постараемся включить аппарат. Это можно сделать двумя способами – с помощью кнопки и в системе. Но наиболее надёжный вариант именно через ОС.
Windows 7
- Нажимаем по этому соединению в Виндовс 7 и переходим в «Центр управления сетями и общим доступом».
- В левом части нажимаем на «Изменения параметра адаптера».
- Сам адаптер будет подсвечен серым и его надо просто включить, нажав на него правой кнопкой.
Windows 8
- «Пуск».
- «Параметры».
- «Изменение параметров компьютера».
- Активируем беспроводную сеть бегунком на положение «ВКЛ».
Windows 10
- «Пуск».
- «Параметры».
- «Сеть и интернет».
- В нужной вкладке активируем адаптер.

С помощью кнопки
ПРИМЕЧАНИЕ! Кнопки могут и не включить беспроводное соединение, если драйвера на горячие клавиши установлены не все, или не с официального сайта, производителя ноутбука.
Для этого на большинстве ноутах есть отдельная вспомогательная кнопка, которая имеет значок антеннки и исходящей волны как на картинке сверху. Просто найдите её. Если она находится на панели ряда кнопок «F» – часто это кнопки F2, F3. То для включения надо нажать одновременно эту кнопку и клавишу Fn, которая находится на нижнем ряду.
На более новых моделях кнопка может располагаться сбоку корпуса или на передней части, но отдельно от основной клавиатуры.
После этого должна загореться лампочка или индикатор вайфая спереди ноута. А далее все как обычно – нажимаем на соединение и подключаемся к нужной сети.
Проблема с драйверами
Если все вышеперечисленные способы активации не помогли. Или соединения вообще нет – то тут может быть как поломка драйвера – тогда он работает не правильно или вовсе не работает. Или он вообще не установлен.
Или он вообще не установлен.
- Нажимаем две кнопки одновременно (может иметь значок решётки, находится между Alt и Ctrl) и английскую R.
- Вписываем в поле команду devmgmt.msc и жмём Enter или «ОК»
- Ищем раздел «Сетевые адаптеры» и нажимаем на него.
- И так вай-фай адаптер имеет в своем названии слово «Wireless» (Беспроводная сеть) или цифры «802.11» (Стандарт на котором работает Wi-Fi). Если вы такое не обнаружили, значит драйвер просто не установлен. Но не спешите радоваться, если даже вы его видите, так как при этом он может работать неправильно.
- Жмём правой кнопкой по нему. Если там есть слово «Активировать», то обязательно нажмите на него. Значит устройство просто было не активно в диспетчере устройств.
Установка новых драйверов
Я вам всё же советую поставить самый последний пакет драйверов для вашего бука. Но для этого надо подключиться к интернету. Так как мы не может это сделать по беспроводной сети, то я бы советовал подключиться к роутеру на прямую.
Но для этого надо подключиться к интернету. Так как мы не может это сделать по беспроводной сети, то я бы советовал подключиться к роутеру на прямую.
Для этого берём сетевой провод и подключаем один конец в сетевой разъём на ноуте, а второй в любой LAN порт сзади роутера. Он имеет жёлтый цвет – втыкайте в любой – не ошибётесь.
- Заходим в диспетчер устройств, как в прошлой инструкции.
- Нажимаем на Wireless адаптер правой кнопкой и далее выбираем «Обновить драйвера».
- Выбираем автоматический поиск. Теперь по идее система начнём искать подходящую программу на серверах Microsoft. Если что-то найдётся, то ОС сама установит обновление. После этого надо перезагрузить компьютер.
- Если система ничего не нашла, и вы видите сообщение, что драйвера не нуждаются в обновлении – не спешите радоваться. Дело в том, что это означает, что на сервере обновлений просто нет.
- Тогда самый верный вариант – скачать драйвера с сайта производителя.

- Для этого открываем любой поисковик и в поисковой строке вписываем полное название вашего ноутбука. Покажу на примере Asus X551MA.
- Поисковик сразу же нашёл ссылку с официального сайта. Просто переходим туда.
- А теперь надо найди драйвера. Ссылка будет на страницу этого ноута, но надо в этом же разделе найти вкладу «Support», «Driver» или что-то похожее.
- Теперь выбираем операционную систему.
- Можно скачать как весь пак драйверов и обновить, так и отдельно на Wireless адаптер.
- Устанавливаем драйвер и перезагружаем машину.
Если вы не нашли драйвера для своего ноутбука или запутались на сайте производителя, то может скачать пак драйверов с сайта – https://drp.su/ru/foradmin. Скачивайте пакет «DriverPack Offline Network». Распаковываем и устанавливаем. При установке будьте внимательны, не установите всякий мусор, который придётся потом удалять.
Конфликт программ
Некоторое программное обеспечение, устанавливает виртуальные сетевые устройства на компьютер. Конечно при установке пользователя предупреждают заранее, но кто же будет эти предупреждения читать. У меня как-то раз было это после установки виртуальной локальной сети в интернете.
После этого моя настоящая сетевая карта отказывалась работать. Просто вспомните, не устанавливали ли вы до появления проблемы какую-то программу, которая могла привести к поломке.
- Жмём «Пуск».
- Переходим в «Панель управления». Если у вас десятка, то можно воспользоваться поисков и ввести это название в строку.
- Далее в «Программы и компоненты».
- Теперь нажмите на верхний раздел «Установлено», чтобы сортировка шла по дате установки.
- Если вы увидите подозрительную программу, то просто удалите её и перезагрузите ноут.

Вирусы
Я бы советовал скачать последнюю версию антивирусной программы и полностью проверить компьютер. Вирусы не только могут ломать ваши файлы или шпионить за вами, но также ломать драйвера или систему.
Откат системы
Иногда программы и вирусы настолько куролесят в нашем ноутбуке, что даже полная их ликвидация не даёт никаких результатов. В таком случае эти программы ломают не только драйвера, но и системные файлы. Самым лучшим способом будет восстановление системы.
- Зайдите в «Пуск» и в поисковой строке введите фразу «Восстановление системы». На Windows 10 есть отдельная кнопка лупы для поиска.
- Подождите пока служба запуститься. Нажимаем «Далее».
- Обязательно установите галочку, что показали все точки восстановления. Выберите самую раннюю, которая есть у вас в списке. Теперь жмём «Далее» и «Готово».
После этого ждём пока система перезагрузится. Возможно понадобится достаточно много времени. Можете сходить попить чай с печеньками. После загрузки системы вам выдаст сообщение об успешном восстановлении.
Возможно понадобится достаточно много времени. Можете сходить попить чай с печеньками. После загрузки системы вам выдаст сообщение об успешном восстановлении.
ПРИМЕЧАНИЕ! Если после загрузки вы увидите ошибку восстановления или сообщение, что система не смогла восстановиться из этой точки – то просто повторно выполните эту процедуру, но выберите другую точку.
Не удаётся подключиться к беспроводной сети
При этом соседние сети видит хорошо, но вот домашнюю – на отрез отказывается. В первую очередь нужно подойти к роутеру и посмотреть жив ли он. Тыкать в него палкой не нужно, но на всякий случай перезагрузите маршрутизатор, нажав на кнопку питания на задней части корпуса передатчика. Если кнопки нет, то просто выдерните шнур и снова вставьте в разъем для питания. Старые модели просто могут греться и перестают раздавать Wi-Fi.
Если вы чувствуете, что он горячий, просто оставьте его на пол часика, пока он не охладиться.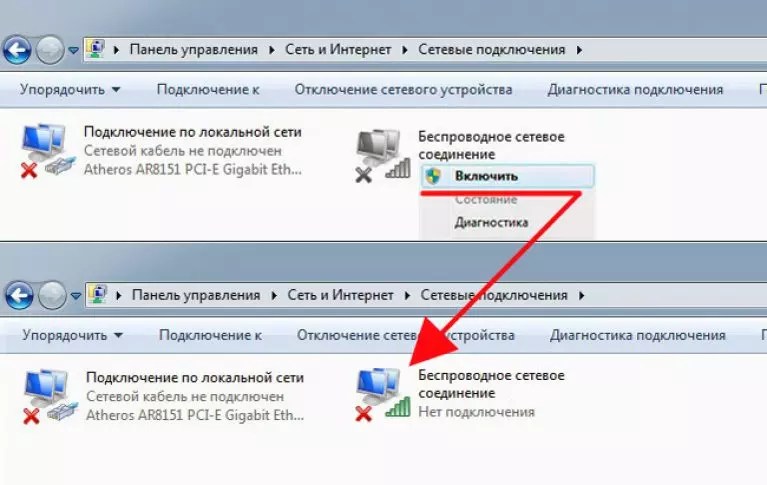 Если это поможет, то нужно будет думать о приобретении более мощной и новой модели.
Если это поможет, то нужно будет думать о приобретении более мощной и новой модели.
Посмотрите на индикаторы спереди, там должна гореть лампочка Wi-Fi. Если она не горит, то значит роутер просто не раздаёт беспроводную сеть. Тут есть несколько причин:
- Кто-то сбросил настройки до заводских. Некоторые кнопки сброса торчат с задней панели. У моего знакомого так маленький ребёнок сбросил конфиг маршрутизатора, играясь с ним. В этом случае его заново надо настраивать. По настройкам любой модели можно поискать на нашем сайте.
- Если вы раньше подключались по WPS, то надо нажать на эту кнопку на задней панели для включения Wi-Fi.
- На некоторых моделях есть отдельная кнопка включения и отключения беспроводной сети. Также просто на неё нажимаем.
Не подходит пароль
Хочу сказать, что в 90% случаев пользователь неправильно вписывает пароль. Поэтому просто перепишите его в отведённое поле для ключа. Для удобности и наглядности поставьте галочку, чтобы отображались вписываемые символы.
Иногда помогает забыть старое подключение сети. У меня такое было на старом Асус ноуте. Для этого на десятке:
- Нажимаем по соединению и переходим в «Сетевые параметры».
- «Управление известными сетями».
- Теперь выбираем нашу и нажимаем на кнопку, чтобы забыть. После этого как и раньше пытаемся к ней подключиться.
Если это не помогает, а вы уверены, что пароль верный, то давайте постараемся его поменять. Наилучшим способом будет – зайти в админскую панель роутера и изменить ключ доступа. Я советую подключить ноутбук с помощью провода к LAN порту. Запасной провод всегда есть в коробке из-под аппарата.
- Запускам браузер и вписываем адрес роутера – его можно посмотреть на этикетке под корпусом передатчика (Стандартные адреса: 192.168.1.1 и 192.168.0.1). Там же будет информация для входа в админку (Login и Password).
- Прошивки и фирмы, которые выпускают роутеры – разные.
 Так что дальше надо найти любое упоминание «Беспроводной сети» «Wi-Fi» «SSID» или «Wareless» (Возможно понадобится зайти в дополнительный пункт «Безопасность» в этом же разделе).
Так что дальше надо найти любое упоминание «Беспроводной сети» «Wi-Fi» «SSID» или «Wareless» (Возможно понадобится зайти в дополнительный пункт «Безопасность» в этом же разделе). - Когда вы туда попадёте – найдите надпись «Ключ» или «Пароль». Измените значение и нажмите кнопку «Применить».
- Опять перезагрузите Роутер.
Видео инструкция
Нет интернета
Нужно понимать, что Wi-Fi и интернет — это разные вещи. Первое – это технология подключения к беспроводной локальной сети роутера. А вторая – это выход во всемирную паутину, которую предоставляет провайдер. Если есть вай-фай, но нет интернета – то по решению этой проблемы я писал в этой статье.
Ничего не помогло
В этом случае скорее всего проблема в самом модуле, которые находится под корпусом ноутбука. Если можете, попробуйте разобрать аппарат и посмотреть хорошо ли он сидит внутри и не отскочили ли антенны от адаптера, которые подключаются к нему по проводам. Если модуль сгорел, то можно купить внешний. Стоят они не дорого и продаются в любом компьютерном магазине.
Не работает wi-fi на ноутбуке, почему и как исправить
Проблемы с распознанием WiFi сети на ноутбуках – довольно насущный вопрос. В некоторых случаях компьютер видит другие сети, но не вашу, в других – не видит устройств вообще. Перед тем, как нести свой ПК в ремонт ноутбуков, следует определить, откуда исходит проблема – из самого устройства, или же роутера.
Для начала, зайдите в меню настроек сетевого подключения и посмотрите, разрешено ли системе Windows использовать это устройство по умолчанию. Если вы обладатель Windows XP, это делается через панель управления в опциях «мастер беспроводной сети». На это операционной системе проблема может состоять в отсутствии новых обновлений, так как «морально» XP уже давно устарел. Также, возможно, вам следует проверить настройки брандмаузера Windows.
На это операционной системе проблема может состоять в отсутствии новых обновлений, так как «морально» XP уже давно устарел. Также, возможно, вам следует проверить настройки брандмаузера Windows.
Проверить исправность роутера легко – просто попробуйте подключиться к сети с помощью другого устройства (например, с телефона или компьютера, ОС которого такая же). Если все в порядке, проблема заключается в самом ноутбуке – железе или системе. Если сеть не ловится и другими устройствами – неполадки присутствуют в WiFi роутере.
Программное обеспечение: проверка на наличие драйверов
Проверьте, включен ли ваш WiFi адаптер, и установлены ли драйвера. С помощью правой кнопки мыши нужно нажать на значок «Мой компьютер» и выбрать пункт «Свойства». Далее включите диспетчер устройств, перейдите в окно «Сетевые адаптеры». Проверьте наличие «Wireless Network Adapter» (название драйвера может варьироваться в зависимости от программного обеспечения и фирмы-производителя ноутбука). После нажатия ПКМ на драйвер, выберите его свойства. Если в окне не написано «устройство работает нормально», драйвер установлен. Если он отсутствует, вам нужно зайти на сайт производителя вашей модели ПК и скачать его.
Если в окне не написано «устройство работает нормально», драйвер установлен. Если он отсутствует, вам нужно зайти на сайт производителя вашей модели ПК и скачать его.
Если проблемы с драйверами нет, проверьте, активирован ли адаптер ноутбука (способ указан выше). На всякий случай перезагрузите роутер и заново проверьте настройки компьютера, наличие и работу драйверов, а также состояние сетевого подключения.
Ошибка «Не удается подключиться к…»
При возникновении такой ошибки, попробуйте заново подключиться к Интернету. Если ноутбук видит вашу сеть в панели подключений, попробуйте заново ввести пароль. Если ошибка возникла повторно, проблема в роутере, точнее – в его настройках. Возможно, в пункт «устранение неполадок» в окне ошибки вам и поможет, пусть шанс и невелик. Возможно, у роутера проблема с «раздачей» IP-адресов или неполадки в шифровании настроек безопасности.
В любом случае, сервисный центр по ремонту ноутбуков и компьютерной техники «Мегамастер» готов провести диагностику любого устройства совершенно бесплатно. Наши мастера имеют в запасе большой ассортимент деталей, а также современное оборудование для ремонта техники. Сроки выполнения работ устанавливаются сразу после диагностики. Условия гарантии, контакты и другую информацию о нас можно получить в соответствующих разделах сайта сервисного центра «Мегамастер».
Наши мастера имеют в запасе большой ассортимент деталей, а также современное оборудование для ремонта техники. Сроки выполнения работ устанавливаются сразу после диагностики. Условия гарантии, контакты и другую информацию о нас можно получить в соответствующих разделах сайта сервисного центра «Мегамастер».
Please enable JavaScript to view the <
a href=»https://disqus.com/?ref_noscript»>comments powered by Disqus.<
/a>
Как исправить проблемы с WiFi в Windows 11/10
WiFi великолепен, потому что дает свободу, и хотя Ethernet по-прежнему доминирует в обеспечении лучшей скорости по сравнению с WiFi, нет ничего лучше, чем сидеть где угодно и работать или смотреть фильм . Никаких проводов! Но когда вы сталкиваетесь с проблемами, проводное соединение кажется более надежным. В этом посте мы покажем, как вы можете устранять проблемы с WiFi в Windows 11/10 и без проблем использовать его.
Никаких проводов! Но когда вы сталкиваетесь с проблемами, проводное соединение кажется более надежным. В этом посте мы покажем, как вы можете устранять проблемы с WiFi в Windows 11/10 и без проблем использовать его.
Технически адаптеры Wi-Fi отличаются от адаптеров Ethernet, но с точки зрения функциональности они оба являются сетевыми адаптерами. Поэтому, если это не проблема с оборудованием, устранение неполадок в обоих случаях более или менее одинаково. Вот наш список советов по устранению наиболее распространенных проблем с WiFi в Windows 11/10:
- Включите адаптер WiFi
- WiFi отсутствует в Центре уведомлений
- WiFi не подключается автоматически
- Подключение к WiFi, но Интернет отсутствует или ограничен
- Проблема с беспроводным адаптером или точкой доступа
- Низкий уровень Wi- Уровень сигнала Fi в Windows
- WiFi продолжает отключаться
- Невозможно найти сети WiFi
- Обновить драйвер WiFi
Прежде чем мы продолжим, вам нужно убедиться в одном. С вашим провайдером проблем нет. Если это так, и ваш WiFi-адаптер работает нормально, вы ничего не можете сделать. Лучший способ найти — подключиться к Интернету с другого устройства.
С вашим провайдером проблем нет. Если это так, и ваш WiFi-адаптер работает нормально, вы ничего не можете сделать. Лучший способ найти — подключиться к Интернету с другого устройства.
1] Включите WiFi адаптер
Всегда полезно начинать с основ. Точно так же, как мы просили адаптер Ethernet, важно проверить, включен ли WiFi или не отключен. К сожалению, значок подключения к Windows не дает четкого сообщения, и, следовательно, вам нужно копаться вручную.
Щелкните значок WiFi на панели задач и убедитесь, что он не серый и не темный. Если это так, то адаптер выключен. Если это так, то вы также должны увидеть раскрывающийся список с надписью 9.0039 Включить Wi-Fi снова — вручную/через 1 час/4 часа/через 1 день . Нажмите на значок WiFi, чтобы включить его. Теперь цвет должен соответствовать акцентному цвету системы. Наконец, нажмите на сеть, которую вы планируете подключить, введите пароль для завершения.
Раньше Windows заменяла значок подключения на панели задач четким сообщением о том, что кабель Ethernet не подключен.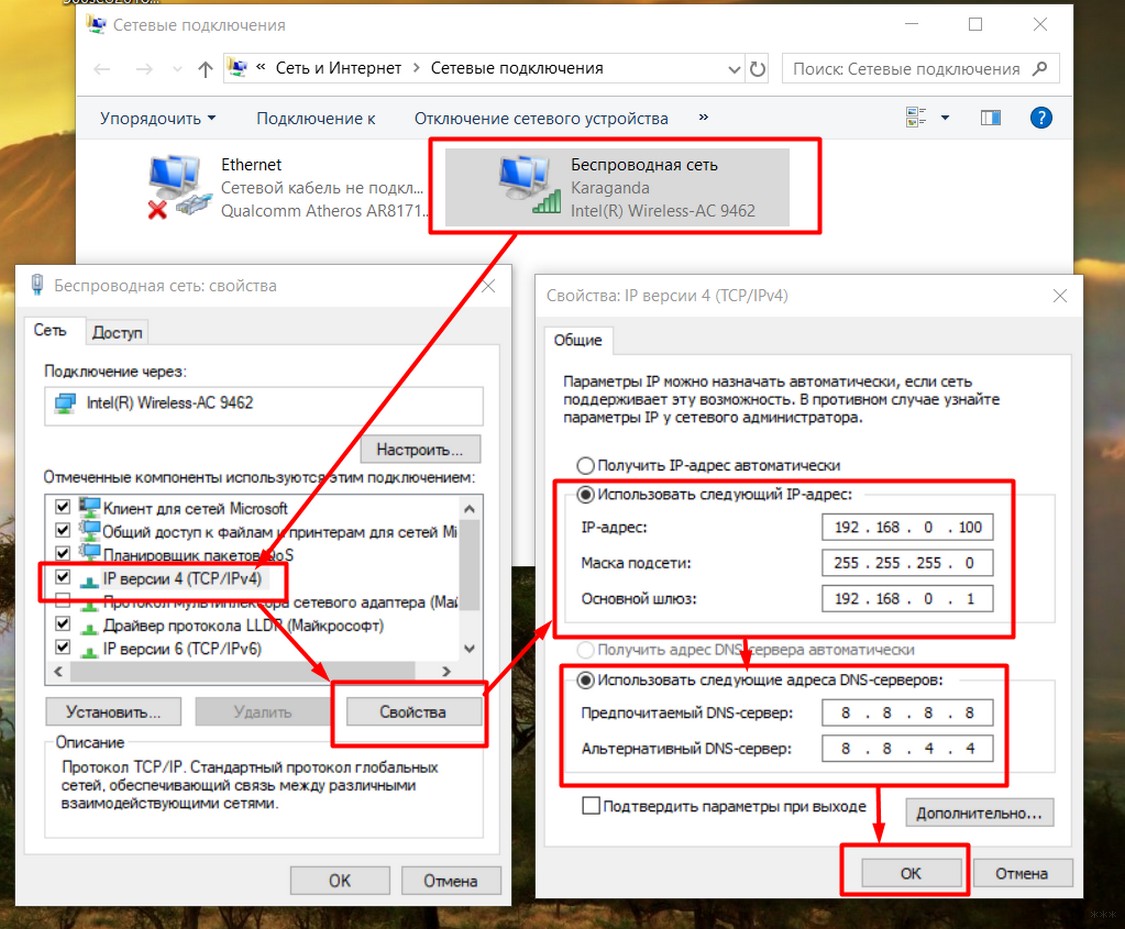 То же самое относится к Wi-Fi. Теперь все, что вы видите, это значок земного шара с надписью «Не подключено — нет доступных подключений».
То же самое относится к Wi-Fi. Теперь все, что вы видите, это значок земного шара с надписью «Не подключено — нет доступных подключений».
2] WiFi отсутствует в Центре уведомлений
Когда вы нажимаете на значок земного шара и нет возможности включить WiFi, это означает, что адаптер WiFi отключен.
- Щелкните значок глобуса > Настройки сети и Интернета > изменить параметры адаптера
- Найдите свой адаптер Wi-Fi на следующем экране и дважды щелкните, чтобы включить его.
- Чтобы проверить наличие проблем, вы можете щелкнуть правой кнопкой мыши и выбрать диагностику, которая запустит средство устранения неполадок.
Собственная программа выявит проблемы с WiFi и устранит их стандартными методами.
Чтение : Параметр WiFi не отображается в Windows 11.
3] Компьютер не подключается к WiFi автоматически
Скриншот Windows 11
Скриншот Windows 10
900 05
Если вы часто подключаетесь к сети, но каждый раз, когда вы включаете WiFi, он не подключается автоматически, значит, вам нужно включить эту опцию. При подключении к новой сети всегда устанавливайте флажок «подключаться автоматически». Чтобы вернуть опцию обратно в уже подключенную сеть, отключитесь, а затем снова выберите адаптер. Появится выбор «Подключаться автоматически».
При подключении к новой сети всегда устанавливайте флажок «подключаться автоматически». Чтобы вернуть опцию обратно в уже подключенную сеть, отключитесь, а затем снова выберите адаптер. Появится выбор «Подключаться автоматически».
Чтение : Исправление сетей Wi-Fi, которые не отображаются в Windows 11
4] Подключен к WiFi, но Интернет отсутствует или ограничен
Итак, теперь, когда вы используете этот компьютер, подключенный к WiFi, Интернет работает другие устройства; давайте узнаем, как исправить это в этой ситуации. Обычно здесь возможны две ситуации: «Нет Интернета» или «Ограниченный Интернет».
Средство устранения неполадок
- Выберите «Настройки» > «Центр обновления и безопасности Windows» > «Устранение неполадок».
- Выберите «Подключение к Интернету», а затем нажмите кнопку с надписью «Запустить средство устранения неполадок».
Команды оболочки для устранения проблем с Wi-Fi
Откройте командную строку от имени администратора и выполните следующие команды одну за другой, чтобы очистить кеш DNS, сбросить TCP/IP и сбросить Winsock:
netsh winsock reset netsh int ip сброс ipconfig /flushdns
Netsh — это утилита командной строки для управления сетевыми подключениями. В то время как Winsock или Windows Socket решают, как любая программа обрабатывает запросы ввода/вывода для интернет-приложений. Следовательно, сброс может помочь.
В то время как Winsock или Windows Socket решают, как любая программа обрабатывает запросы ввода/вывода для интернет-приложений. Следовательно, сброс может помочь.
ipconfig, с другой стороны, может очистить много буферов и возобновить соединение WiFi с DHCP. Любой из вариантов команды может помочь вам достичь этого.
Обе эти команды в некотором роде обновят статус WiFi и помогут устранить проблемы с WiFi.
Кстати, наша портативная бесплатная программа FixWin позволяет сбросить эти и большинство других настроек или функций Windows одним щелчком мыши.
5] Проблема с беспроводным адаптером или точкой доступа
Если при устранении неполадок с Wi-Fi с помощью средств устранения неполадок сети вы получаете сообщение об ошибке « Проблема с беспроводным адаптером или точкой доступа», , это может быть вызвано несколькими причинами. Тем не менее, в основном вам нужно будет выключить и снова включить модем, маршрутизатор и компьютер.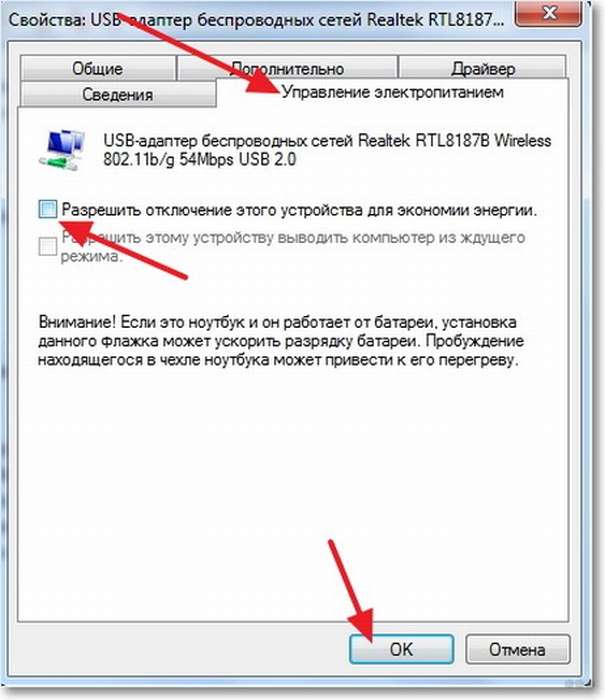 Иногда устройства не могут сохранять свое состояние, что вызывает неожиданные проблемы.
Иногда устройства не могут сохранять свое состояние, что вызывает неожиданные проблемы.
Вот классический пример. Время от времени мне нужно вынуть кабель Ethernet из маршрутизатора и подключить его. Если я этого не делаю, маршрутизатор продолжает отключаться, как будто кто-то отключил питание источника.
Читать : Предметы в вашем доме, которые могут блокировать сигнал Wi-Fi или препятствовать ему или Windows. Значок Wi-Fi в Windows обычно показывает мощность Wi-Fi, к которой вы подключены, и если она низкая, вам нужно приблизиться к источнику. Если у вас есть маршрутизатор и его место в вашем офисе или дома, вы должны запланировать расширение диапазона Wi-Fi и досягаемости, либо купив мощный маршрутизатор, либо добавив к нему удлинители. Кроме того, вы можете подумать о переключении на частоту 2,4 ГГц, которая обеспечивает более широкий диапазон, но меньшую мощность.
Читать : Как увеличить скорость Wi-Fi, силу сигнала и зону покрытия.
7] WiFi продолжает отключаться
Аналогично вышеописанной проблеме, WiFi может продолжать отключаться, если уровень сигнала слишком слабый. Если это не так, следуйте нашему подробному руководству, чтобы исправить это. Это может быть связано с тем, что компьютер слишком рано переходит в спящий режим, или VPN использует Kill Switch для отключения.
8] Не удается найти сети WiFi
Здесь возможны два сценария. Во-первых, вы не можете найти конкретную сеть WiFi. Во-вторых, вы не можете видеть большую часть сети Wi-Fi, а иногда сканирование пусто.
Первый случай может означать, что либо вы находитесь вне зоны действия, либо WiFi SSID скрыт. Многие люди создают сеть и защищают ее в целях безопасности. В этом случае вам необходимо получить информацию о точном SSID, а затем вручную подключиться к нему.
Если вы попадаете во вторую категорию, вам может потребоваться обновить драйвер WiFi, если проблема начала возникать после недавнего обновления, или откатить само обновление.
9] Обновить драйвер WiFi
Есть несколько способов сделать это, но вам, возможно, придется попытаться выяснить, что работает. Проблема с диском обычно возникает, когда развертывается обновление функции, а OEM-производитель не обновил или не включил свой диск в обновление Windows. В то время как команда Windows обычно заботится о такой проблеме, большую часть времени, но это оговорка, вы можете обновить драйвер:
- Веб-сайт OEM: если вы купили фирменный ноутбук, я настоятельно рекомендую вам выяснить, не выпустили ли они обновление. с последней версией Windows.
Я надеюсь, что эти советы по устранению проблем с Wi-Fi в Windows 11/10 помогут вам устранить возникшую проблему. Это широкая тема, поэтому, если есть проблема, которая не указана здесь, сообщите нам об этом.
115
Акции
- Подробнее
В Windows 10 не найдены сети Wi-Fi
Вы используете ноутбук с Windows 10, но не можете? кажется, не находит вашу сеть Wi-Fi? Все ваши предыдущие подключения к Wi-Fi просто исчезли? Вы получаете сообщение об ошибке «Сети Wi-Fi не найдены»?
Это одна из наиболее распространенных проблем, связанных с Wi-Fi, в Windows 10.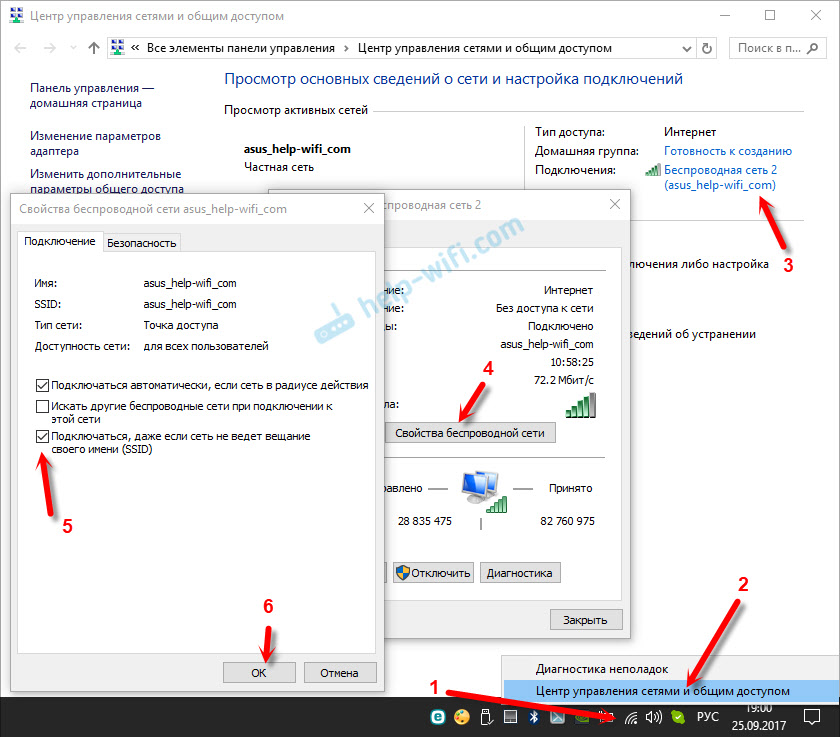 Однако эту проблему также можно легко решить с помощью нескольких незначительных изменений здесь и там.
Однако эту проблему также можно легко решить с помощью нескольких незначительных изменений здесь и там.
Здесь мы составили подробное руководство, в котором рассматриваются все возможные меры, которые вы можете предпринять, чтобы обнаружить ваши сети Wi-Fi в вашей системе Windows 10.
Все решения разбиты на категории по сложности и сложности, причем первые являются самыми простыми. Мы рекомендуем вам пройтись по решениям одно за другим.
Итак, с учетом сказанного, вот как вы можете решить проблему с неработающим Wi-Fi в Windows 10:
Содержание
Метод 1: Основные способы устранения неполадок
Прежде чем мы начнем вносить изменения в систему и возиться с панелью управления, давайте сначала пройдем предварительные шаги по устранению неполадок.
- Проверьте, включен ли Wi-Fi, к которому вы пытаетесь подключиться. Вы были бы удивлены, узнав, сколько людей выключают его и пытаются подключиться к нему.
- Убедитесь, что ваш ноутбук не находится в режиме полета.
 Перейдите в Пуск > Настройки > Сеть и Интернет и выключите режим полета, если он был включен.
Перейдите в Пуск > Настройки > Сеть и Интернет и выключите режим полета, если он был включен. - Перезагрузите компьютер, перезагрузите маршрутизатор Wi-Fi и повторите попытку.
- Проверьте, включен ли Wi-Fi в вашей системе. Для этого перейдите в Пуск > Настройки > Сеть и Интернет и проверьте, включен ли Wi-Fi.
- Проверьте, подключаются ли к Wi-Fi другие устройства, такие как телефоны и планшеты. Если да, то проблемы кроются в вашей системе. Если нет, то проблема в роутере.
В этом руководстве мы решим проблему «Wi-Fi не работает в Windows 10», учитывая, что проблема связана с вашим ПК или ноутбуком.
Итак, с учетом сказанного, давайте начнем с более серьезных методов устранения неполадок:
Способ 2: временно отключите антивирус
Иногда ваш антивирус может отображать сеть Wi-Fi как вредоносную и препятствовать подключению вашего компьютера к ней. Чтобы проверить, так это или нет, попробуйте отключить антивирус, а затем попробуйте подключиться к сети Wi-Fi.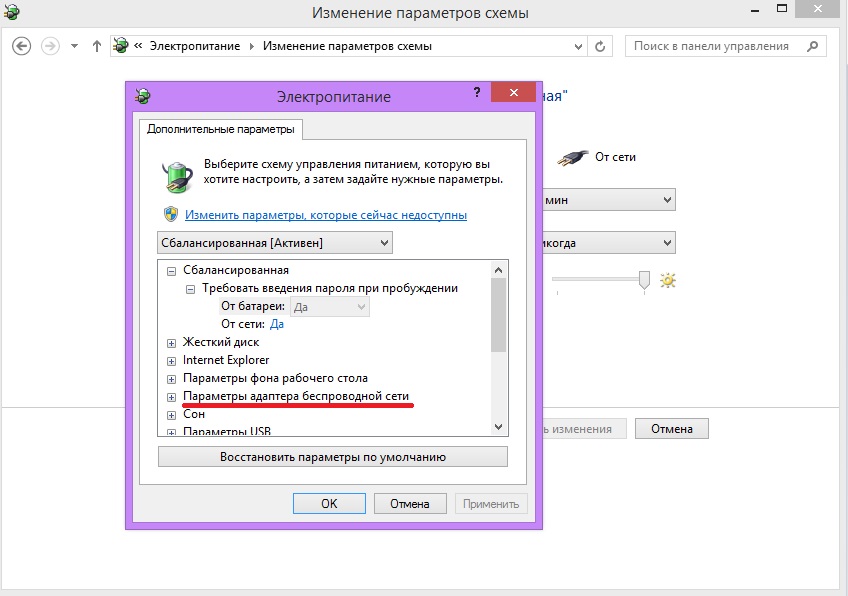
В зависимости от того, какое антивирусное программное обеспечение вы используете, действия по его отключению будут различаться. Мы предлагаем просмотреть документацию по программному обеспечению, прилагаемую к вашему антивирусу, чтобы узнать, как его отключить.
Примечание: С отключенным антивирусным программным обеспечением ваш компьютер теперь уязвим для всех видов угроз. Так что включайте антивирус как можно скорее.
Так же, если сеть wi-fi снова пропадает после включения антивируса, то возможно вам нужно внести вашу сеть в белый список в антивирусе.
Способ 3. Временно отключите брандмауэр
Точно так же, как ваш антивирус может помешать вам обнаружить сети Wi-Fi или подключиться к ним, это может произойти и с вашим брандмауэром. Поэтому попробуйте отключить брандмауэр и посмотреть, сможете ли вы подключиться к своей сети Wi-Fi.
Примечание : Применяются те же меры предосторожности, что и при отключении антивируса.
Способ 4.
 Удалите любую VPN
Удалите любую VPN
Если у вас установлена VPN (виртуальная частная сеть), это может быть причиной того, что Wi-Fi на вашем ноутбуке не работает. Это еще более вероятно, если вы используете более старую версию программного обеспечения VPN в более новой сборке Windows 10.
Таким образом, вы можете попробовать удалить программное обеспечение VPN и перезагрузить компьютер, чтобы увидеть, отображается ли теперь отсутствующий Wi-Fi. Если да, то проблема в вашем VPN.
Возможно, он устарел, и в этом случае его следует обновить как можно скорее. Однако если у вас установлена последняя версия VPN, мы рекомендуем обратиться в службу поддержки вашего VPN.
Вы можете сказать им, что VPN вызывает проблемы с подключением на вашем ноутбуке с Windows, и посмотреть, какие решения они могут предложить.
Однако, если вы по-прежнему получаете сообщение об ошибке «нет сетей Wi-Fi», даже после удаления VPN, вам, возможно, придется возиться с программным обеспечением драйвера.
Способ 5. Откатите драйвер адаптера Wi-Fi
Ваша система Windows 10 автоматически загрузит и обновит все новые сетевые адаптеры. Однако часто в обновлении есть ошибки, которые могут вызвать множество проблем.
Таким образом, чтобы убедиться, что это не так, вам нужно зайти в Диспетчер устройств , чтобы узнать, обновлялся ли недавно драйвер Wi-Fi. Если да, вернитесь к более старой версии, чтобы посмотреть, решит ли она проблему.
Вот пошаговая инструкция, как это сделать:
- Нажмите Windows + R , чтобы открыть диалоговое окно «Выполнить».
- Введите devmgmt.msc и нажмите Enter. Это откроет Диспетчер устройств .
- Найдите параметр «Сетевые адаптеры» и разверните его.
- Щелкните правой кнопкой мыши имя вашего адаптера Wi-Fi и выберите «Свойства».
- Перейдите на вкладку «Драйвер» и нажмите кнопку «Откатить драйвер».
- Нажмите OK и перезагрузите систему.

Если по-прежнему ваш Wi-Fi не подключается к ноутбуку, перейдите к следующему способу.
Способ 6. Обновите адаптер Wi-Fi
Точно так же, как ошибочное обновление может вызвать проблемы с вашими сетями Wi-Fi, устаревшие сетевые адаптеры также могут вызвать много проблем.
Таким образом, когда вы заходите в Диспетчер устройств и видите, что Wi-Fi-адаптер недавно не обновлялся, вы можете проверить, есть ли в настоящее время какая-либо новая обновленная версия. Его установка может решить проблему.
Вот краткое руководство, которое поможет вам обновить драйвер Wi-Fi:
- Перейдите на веб-сайт производителя и введите адаптер Wi-Fi, который вы используете в своей системе.
- Проверьте наличие новых драйверов. Если да, загрузите его в свою систему.
- Драйвер, скорее всего, находится в ZIP-файле. Извлеките его и поместите в папку.
- Теперь нажмите Windows + R , чтобы открыть диалоговое окно «Выполнить».

- Введите devmgmt.msc и нажмите Enter. Это откроет Диспетчер устройств .
- Нажмите, чтобы развернуть параметр «Сетевые адаптеры». Щелкните правой кнопкой мыши на своем Адаптер Wi-Fi .
- Нажмите Обновить программное обеспечение драйвера . Затем нажмите «Просмотреть мой компьютер для поиска драйверов».
- Щелкните Обзор и найдите только что загруженный драйвер адаптера.
- Наконец, нажмите Далее, чтобы начать установку нового драйвера.
- После этого перезагрузите компьютер с Windows 10.
Теперь перейдите в настройки Wi-Fi и проверьте, не говорит ли он о найденных новых сетях Wi-Fi. Если нет, то переходите к следующему шагу.
Способ 7: переустановите драйвер адаптера Wi-Fi
Иногда из-за помех при загрузке или установке любого программного драйвера он может быть поврежден. Если это произошло с вашим драйвером Wi-Fi, это объясняет проблемы с подключением.
Для решения проблемы вам потребуется переустановить адаптер Wi-Fi. Вот пошаговое руководство, которое поможет вам:
- Нажмите Windows + R , чтобы открыть диалоговое окно «Выполнить».
- Введите devmgmt.msc и нажмите Enter. Это откроет Диспетчер устройств .
- Перейдите в раздел Сетевые адаптеры и разверните раздел.
- Теперь щелкните правой кнопкой мыши адаптер Wi-Fi и выберите «Удалить устройство».
- Перезагрузите компьютер.
- После перезагрузки снова заходим в Диспетчер устройств .
- Нажмите «Действие» и выберите « Сканировать аппаратные изменения» .
- Ваша система начнет обнаруживать отсутствующий драйвер Wi-Fi и устанавливать его.
- После установки снова перезагрузите компьютер.
Теперь попробуйте найти сети Wi-Fi. Если сети не найдены, перейдите к следующему способу.
Метод 8: Используйте средство устранения неполадок сетевого адаптера
Если ни один из вышеперечисленных методов не помог вам обнаружить вашу сеть Wi-Fi, то пришло время использовать средство устранения неполадок Windows 10.
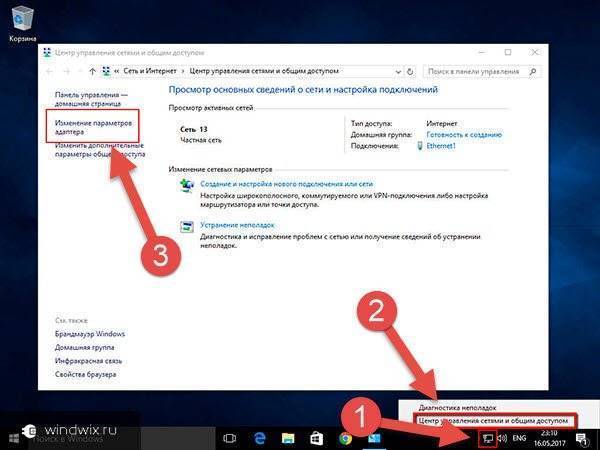


 Так что дальше надо найти любое упоминание «Беспроводной сети» «Wi-Fi» «SSID» или «Wareless» (Возможно понадобится зайти в дополнительный пункт «Безопасность» в этом же разделе).
Так что дальше надо найти любое упоминание «Беспроводной сети» «Wi-Fi» «SSID» или «Wareless» (Возможно понадобится зайти в дополнительный пункт «Безопасность» в этом же разделе). Перейдите в Пуск > Настройки > Сеть и Интернет и выключите режим полета, если он был включен.
Перейдите в Пуск > Настройки > Сеть и Интернет и выключите режим полета, если он был включен.
