Как вывести на телевизор компьютер: Как отобразить изображение с компьютера на экране телевизора с помощью функции Дублирования Экрана.
Содержание
Как вывести изображение с компьютера на телевизор
Смотреть фильмы или играть в видеоигры на большом экране гораздо приятнее, чем на относительно небольшом мониторе компьютера. Именно поэтому и существует так много способов как вывести изображение с компьютера прямо на телевизор — зачем довольствоваться малой диагональю, когда можно передавать видео и прочие медиаматериалы на большой экран, даже не потеряв в качестве?
Содержание
- Выбор портов и разъёмов
- Способы вывода изображения с компьютера на ТВ
- Через Wi-Fi
- HDMI-кабель
- USB-кабель
- DVI
- RGB
- S-Video
- SCART
- LAN-сеть
- VGA
- Какие ошибки могут возникать?
- Компьютер не видит устройство
- Техника не совместима
- Плохое сетевое соединение (для беспроводного способа)
Выбор портов и разъёмов
В любом современном телевизоре найдётся под десяток разных видов разъёмов и портов, через которые можно транслировать видео напрямую с ПК без потери качества и с адаптированным разрешением. Настроить картинку — секундное дело, достаточно сделать это один раз, а потом ежедневно наслаждаться плодами своей работы, просматривая фильмы или изображения с дивана.
Настроить картинку — секундное дело, достаточно сделать это один раз, а потом ежедневно наслаждаться плодами своей работы, просматривая фильмы или изображения с дивана.
Если ранее вы никогда не пытались проецировать видео с компьютера на телевизор и не представляете, с чего начать, начните с осмотра имеющихся у вашего телевизора портов. Их можно найти на тыльной стороне корпуса, а также по бокам.
Думая о возможностях для транслирования материалов с ПК ещё до покупки телевизора, можно ознакомиться с разъёмами выбранной модели заранее. Обычно это интересует покупателей с нестандартными потребностями, а просто передавать изображение можно на любое устройство.
Способы вывода изображения с компьютера на ТВ
Выбор между способами трансляции достаточно широк, любой сможет передать материал с компьютера беспроводным путём или с помощью кабелей. Минимальные необходимые для этого приспособления уже идут в комплекте с телевизором или ПК, а также могут докупаться отдельно за незначительные суммы (как привычные всем USB-кабели).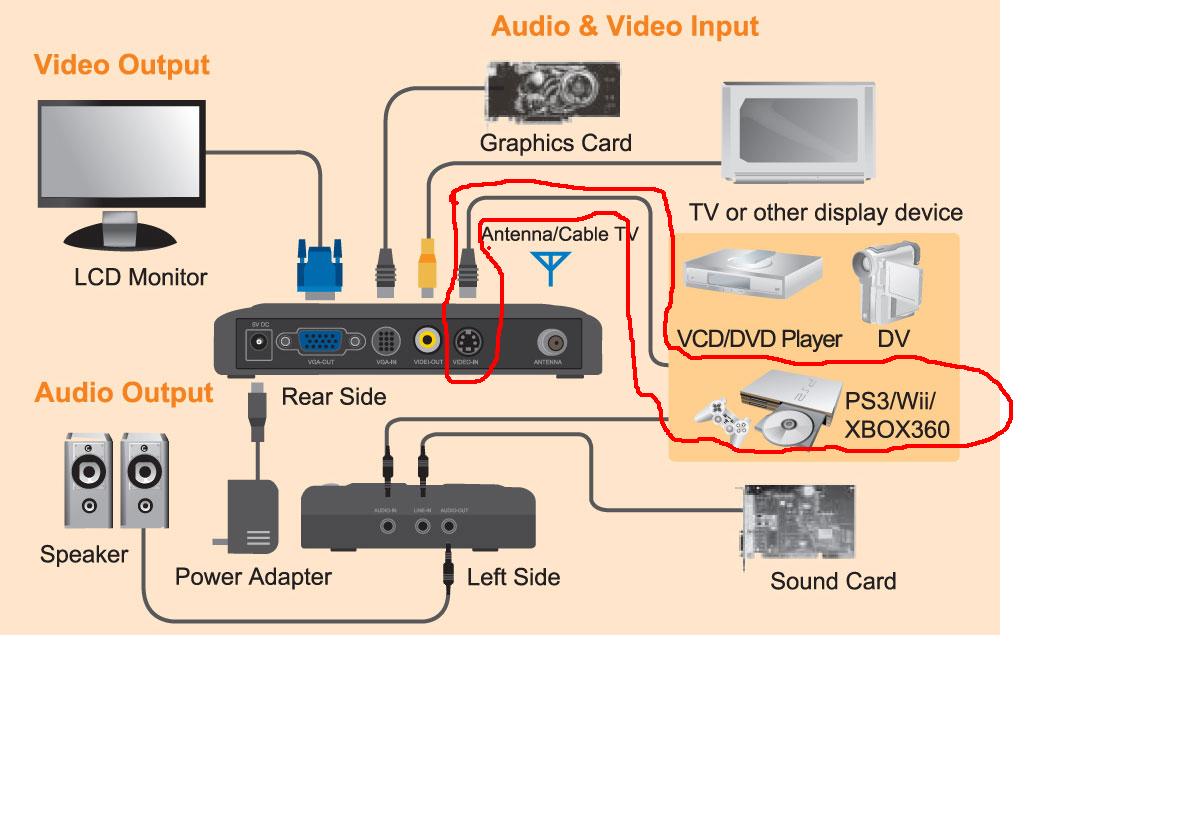
Если же просто воспроизвести видео в любом виде на телевизоре — не вариант, и нужно изображение высокого качества, придётся приложить к выбору приемлемого для себя варианта больше усилий. В любом случае, при наличии нужного разъёма остальное не займёт много времени и не будет стоить дорого — любой кабель можно приобрести недорого.
Основные способы передавать изображение с ПК на телевизор:
- Через кабели. Быстрый и надёжный способ, обеспечивающий высокое качество изображения и не зависящий от сети.
- Беспроводной. Передача сигнала по Wi-Fi или Bluetooth. Положительно отличается экономией пространства (не нужны провода и дополнительные устройства), но при отсутствии сети транслировать материалы не получится.
- С носителя. Для данного способа понадобится любой накопитель данных вроде флешки. Передавать данные таким способом нужно в два этапа — сначала с ПК на носитель, а после с носителя на телевизор.
Выбор способа зависит от личных потребностей каждого. Возможно, кто-то потерпит множество проводов рядом с телевизором, зато предпочтёт не зависеть от качества интернет-соединения, как и наоборот.
Возможно, кто-то потерпит множество проводов рядом с телевизором, зато предпочтёт не зависеть от качества интернет-соединения, как и наоборот.
Через Wi-Fi
При наличии в доме роутера большинство устройств соединяются беспроводными связями, сейчас вайфай есть в большинстве видов домашней техники, от принтера до чайника. То же касается и телевизора — если в нём есть возможность принимать беспроводной сигнал, зачем подсоединять его к компьютеру кабелями?
Причина, по которой передача материалов с ПК на телевизор всё ещё не единственная, заключается в зависимости данного способа от сети. Не все хотят однажды просто не получить доступ к большому экрану только потому, что качество интернет-соединения недостаточное.
Чтобы включить доступ по Wi-Fi, достаточно связать настройками компьютер и телевизор всего один раз. После этого устройства будут сами «находить» друг друга после попытки подключения. Можно воспользоваться как простыми способами, так и технологиями, значительно улучшающими опыт передачи картинки, вроде Миракаст.
Подробную настройку для подключения вы можете посмотреть здесь.
HDMI-кабель
HDMI-разъём есть в практически во всех новых моделях, это стандартный и очень часто используемый способ перевести изображение на телевизор как можно более качественно. Также этот кабель используется для подключения последних моделей музыкальных центров и домашних кинотеатров.
Компьютеры и ноутбуки также оборудованы такими разъёмами, потому проблем с подключением не будет, если ПК современной модели. Помимо качества передачи данных, через HDMI трансляция идёт очень быстро.
Если вы планируете часто использовать данный разъём и ещё не купили телевизор, лучше выбрать устройство с несколькими HDMI-портами. Таким образом не придётся отключать дополнительную технику для телевизора просто для того, чтобы посмотреть фильм в хорошем качестве.
Более подробно об этом способе рассказано в статье.
USB-кабель
Такой кабель точно найдётся в доме у каждого, кто пользуется современной электроникой. Чаще всего такие кабели используются в качестве компонентов зарядных устройств и стоят очень дёшево.
Чаще всего такие кабели используются в качестве компонентов зарядных устройств и стоят очень дёшево.
USB-порт — это стандарт для любого устройства, поэтому вы точно найдёте его (и не в единственном экземпляре), что на компьютере, что на телевизоре. Передача по кабелю быстрая, но по качеству трансляция будет уступать более технологичным способам вроде HDMI.
Единственный недостаток такого кабеля — обычно они не предназначены для использования с телевизором, потому выпускаются короткими. Если такой кабель не покрывает расстояние от компьютера до телевизора, то лучше воспользоваться другим вариантом воспроизвести видео с компьютера на телевизоре, хотя можно и найти способ «удлинить» USB.
DVI
DVI или Digital Visual Interface — порт, специально предназначенный для передачи видео и прочего медиаматериала на телевизор со стороннего устройства.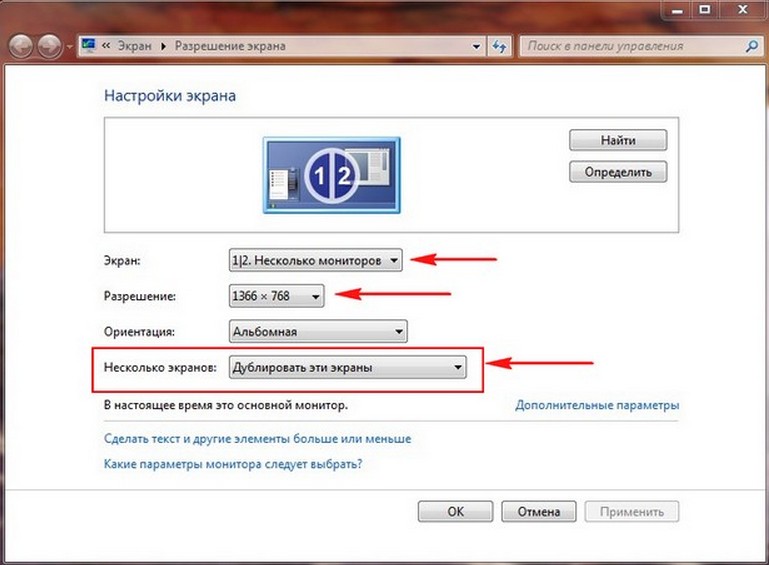 Кабель DVI идёт в комплекте с телевизором и может обеспечить качество изображения, достаточно для любых повседневных нужд.
Кабель DVI идёт в комплекте с телевизором и может обеспечить качество изображения, достаточно для любых повседневных нужд.
В основном предназначается для передачи цифрового сигнала и находится на корпусе телевизора в одном экземпляре. В качестве дополнительной функции есть возможность передачи и аналогового сигнала, хотя для этих целей в современных плазмах есть более узкоспециализированные порты.
DVI — один из первых разъёмов, созданных для передачи цифровых данных с ПК и видеоплееров (DVD). Это техническое решение просуществовало на рынке долгие годы без каких-либо изменений и до сих пор актуально. Надёжный и проверенный временем способ.
RGB
Не самый популярный разъём — большинство владельцев просто игнорируют его, никогда не используя по назначению. Выглядит кабель как составной шнур из нескольких цветовых сегментов красного, зелёного и голубого (отсюда и название RGB — red, green, blue).
Разъём не используется не просто так — он давно устарел и заменён аналогами, более нацеленными на цифровой формат. Так как такому порту легко найти более быструю и качественную замену в виде любого современного цифрового/аналогового кабеля, лучше не использовать его при наличии доступной альтернативы.
Так как такому порту легко найти более быструю и качественную замену в виде любого современного цифрового/аналогового кабеля, лучше не использовать его при наличии доступной альтернативы.
S-Video
Ещё один устаревший порт, не подходящий под требования современного пользователя тв-устройств. Всё дело в том, что разъём используется очень давно и был создан для передачи стандартного телевизионного сигнала тогда, когда технология Full HD ещё не была изобретена и не распространялась дальше салонов видеотехники и отделов с дорогой электроникой.
Сейчас использовать s-video можно только в том случае, если нет никакой альтернативы. Но даже в этом случае это не такая простая задача — в современных моделях такой разъём может попросту отсутствовать, а даже если он остался (плазма не самая новая), такого порта может не быть в компьютере.
Искать переходник, чтобы посмотреть видео посредственного качества или кое-как транслировать видеоигру — плохая идея, лучше озаботиться более современным способом. Со старым телевизором это может быть единственный способ передать данные на монитор.
Со старым телевизором это может быть единственный способ передать данные на монитор.
SCART
SCART-разъёмы — настоящие технологические «ветераны». Разъём использовался ещё во времена активного распространения DVD-плееров, что в современных условиях уже совершенно другие времена. Такой порт тоже считается устаревшим — даже более, чем предыдущие два варианта.
SCART давно заменили если не современными HDMI, то хотя бы композитными кабелями (всем известными «тюльпанами»). Использовать его сейчас может стать той ещё задачей для владельца телевизора даже при наличии переходников.
Пытаться транслировать видео или другие медиафайлы через SCART сейчас лучше даже не пытаться — это лишняя трата времени, особенно если речь идёт о соединении современных моделей телевизора и ПК. Если необходимо подключиться к старому, лучевому телевизору, то SCART ещё стоит дать шанс наряду с остальными устаревшими разъёмами.
LAN-сеть
Сетевой кабель LAN — это комплект из двух или более проводов, свитых друг с другом в единый кабель. Обычный пользователь может видеть такие кабели каждый раз, как подключает интернет к компьютеру или маршрутизатору — причудливые разноцветные кабеля в изоляционной трубке и являются LAN-сетью.
Обычный пользователь может видеть такие кабели каждый раз, как подключает интернет к компьютеру или маршрутизатору — причудливые разноцветные кабеля в изоляционной трубке и являются LAN-сетью.
Несмотря на то, что обычно такой кабель используется для обеспечения сетевого соединения и для схожих целей, его можно приспособить под передачу данных, причём достаточно скоростную. Для этого придётся, как минимум, приобрести такой кабель, зато наградой за усилия будет улучшенное качество сигнала и высокая скорость передачи. В конце концов, LAN-сети создавались именно для этого.
VGA
Этот разъём можно назвать «предком» DVI. Если сам DVI уже считается устаревшим, то VGA и подавно не используется в современных реалиях. Изобретённый для соединения сторонних устройств с электронно-лучевыми мониторами (ламповыми мониторами), VGA не выдерживает никакой конкуренции с новыми форматами разъёмов.
Прибегать к данному способу передачи данных стоит лишь владельцам очень старых устройств, которые не могут поддерживать новые порты по причине выпуска более раннего, чем их внедрения.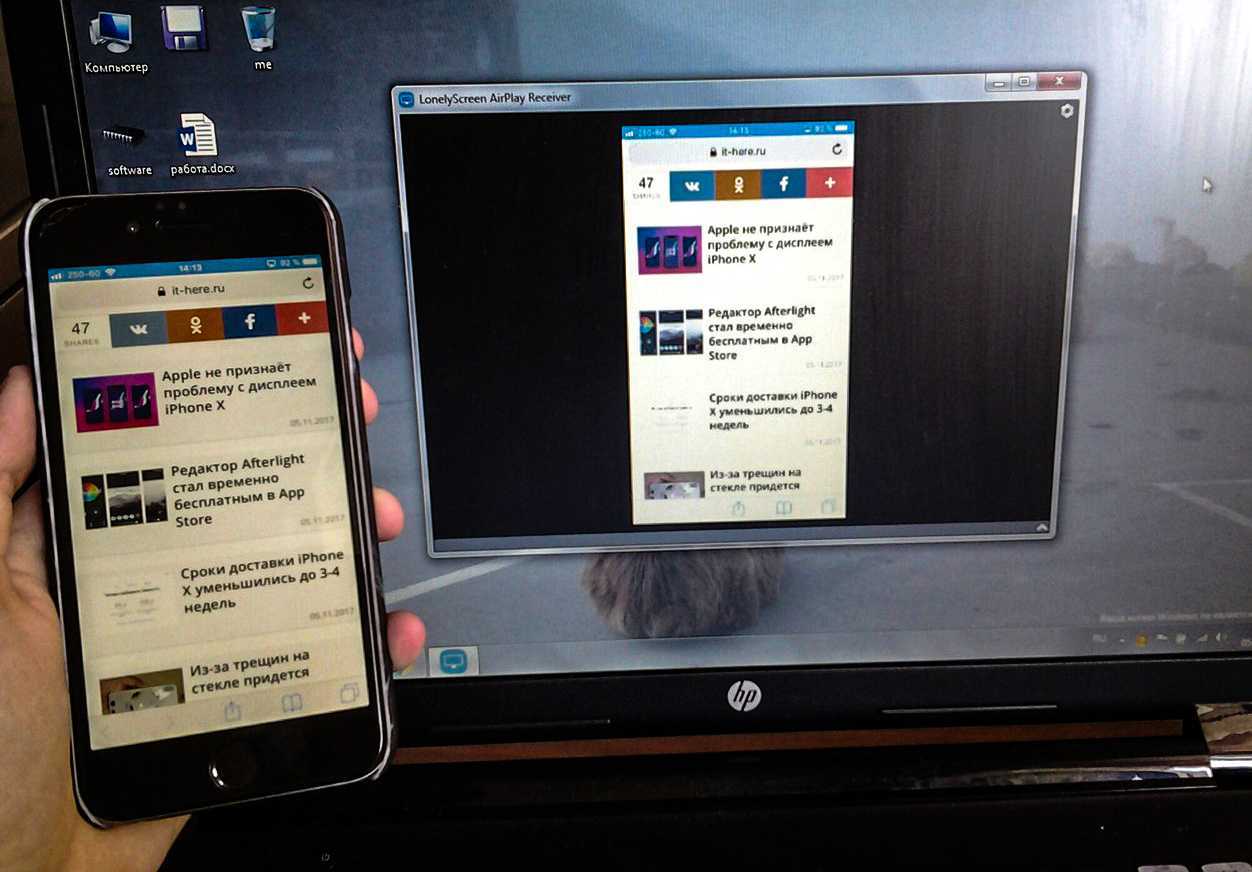
С настолько старым монитором у нового, современного ПК даже десятилетней давности может возникнуть конфликт — придётся сильно постараться, чтобы компьютер вообще «увидел» подключаемый монитор.
Какие ошибки могут возникать?
К сожалению, даже техническая подкованность и наличие всего необходимого для подключения, могут возникнуть проблемы. Проблемы могут быть как технического, железного характера (чаще возникают со стороны телевизора), так и программного (характерно для самых новых моделей).
Компьютер не видит устройство
Для того, чтобы начать трансляцию, необходимо, чтобы ПК распознал телевизор, к которому вы пытаетесь подключиться. Для этого нужно стабильное сетевое либо проводное соединение. В первом случае достаточно обеспечить интернет средней скорости, для второго — проверить целостность кабелей, чистоту портов и прочие механические моменты.
В новых моделях компьютеров и ноутбуков может просто не быть программного обеспечения для подключения к старым устройствам. Такие сложности можно устранить, если пользоваться специальным софтом.
Если оба устройства из числа современных, но ПК всё равно не может «увидеть» телевизор или наоборот, следует вручную переподключить технику. На компьютере выбрать режим трансляции, а на телевизоре открыть через меню порт, к которому идёт подключение. Чаще всего проблемы с подключением возникают на пока что слабо освоенной пользователями Windows 10.
Техника не совместима
Решить такую проблему можно только технически — буквально найти переходники, чтобы устранить разницу в разъёмах. Однако следует учитывать, что метод не стопроцентный. Есть вероятность, что найти переходник под какой-нибудь давно устаревший разъём вроде SCART получится только на радиорынке или в точках продажи «с рук».
Даже если переходник будет найден, не факт, что он будет работать с вашим ПК — переходники под старые форматы давно не нужны и производители перестали как-либо соединять старое поколение устройств с новым.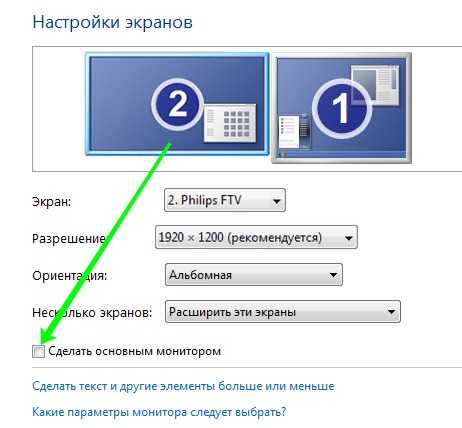 Скорее всего, усилия просто не будут стоить того. Если телевизор слишком старый, есть шанс, что попытка отправить на него сигнал с современного ПК вообще провалится в любом случае.
Скорее всего, усилия просто не будут стоить того. Если телевизор слишком старый, есть шанс, что попытка отправить на него сигнал с современного ПК вообще провалится в любом случае.
Плохое сетевое соединение (для беспроводного способа)
Типичная проблема, если у вас стандартное сетевое соединение через обычный пакет от любого провайдера. Сеть может проседать или вообще пропасть из-за неполадок — в таком случае стоит обращаться в службу поддержки оператора или просто подождать, пока поломка будет исправлена.
5 способов потоковой передачи видеоигр с ПК на телевизор • Оки Доки
Но часто возникает проблема: ваш компьютер находится в одной комнате, а телевизор — в другой.
Проложить длинный HDMI-кабель между комнатами нецелесообразно. Ответ заключается в потоковой передаче игр с вашего компьютера на телевизор через домашнюю сеть.
Вот несколько методов, которые вы можете использовать для потоковой передачи игр с ПК на телевизор.
Программы для Windows, мобильные приложения, игры — ВСЁ БЕСПЛАТНО, в нашем закрытом телеграмм канале — Подписывайтесь:)
1.
 Miracast и беспроводная потоковая передача HDMI
Miracast и беспроводная потоковая передача HDMI
Вы найдете несколько доступных беспроводных HDMI-систем, совместимых с настольными операционными системами. Беспроводной HDMI позволяет передавать аудио и видео сигналы между двумя устройствами, что делает возможными технологии, которые вы видите ниже.
Более ранние беспроводные устройства HDMI (например, использующие WiDi от Intel и AMD Wireless Display) были заменены Miracast. Miracast является стандартом для беспроводных соединений. Благодаря поддержке Windows вы можете легко транслировать игры с вашего ПК или ноутбука на телевизор через совместимый ключ.
Некоторые производители смарт-телевизоров также включают поддержку Miracast, а это значит, что вы даже можете транслировать любимые игры на телевизор, не тратя деньги на ключ Miracast. Если вам нужен ключ, он обычно доступен менее чем за 100 долларов.
2. Steam Link
Изначально Steam Link представлял собой отдельное оборудование, которое можно использовать как сервис, совместимый с телефонами и планшетами Android. Самое главное, что он также может работать на смарт-телевизорах Samsung и даже Raspberry Pi (см. Ниже).
Самое главное, что он также может работать на смарт-телевизорах Samsung и даже Raspberry Pi (см. Ниже).
Каждую игру в библиотеке Steam можно транслировать с помощью Steam Link, создавая собственную виртуальную игровую консоль.
Если на вашем ПК работает Steam и у вас активирован In Home Streaming, вы можете транслировать игры. Это активируется в Steam> Настройки и требует, чтобы телевизор, подключенное потоковое устройство и компьютер находились в одной сети.
Используете Android TV? Вот как можно использовать приложение Steam Link для Android. Это, вероятно, лучший способ получить опыт игры на ПК на Android.
Не хотите покупать дополнительное оборудование? Не беспокойтесь: уже не выпускаемое Steam Link устройство все еще доступно в некоторых магазинах.
3. Создайте свою собственную ссылку на Steam с Raspberry Pi
Если все эти варианты кажутся немного дорогими, но у вас есть Raspberry Pi 2 или более поздней версии, вы можете повторить функции Steam Link на маленьком компьютере!
Благодаря специальному программному обеспечению Steam Link от Valve, Raspberry Pi идеально подходит для потоковой передачи компьютерных игр на телевизор.
Более того, вам не нужно ограничиваться играми Steam с Raspberry Pi. Благодаря программе потоковой передачи игр Parsec вы можете передавать компьютерные игры на Raspberry Pi.
Неважно, какую цифровую службу загрузки вы используете, или как вы установили игру. Когда Raspberry Pi подключен к вашему телевизору, игры будут транслироваться в вашей гостиной.
4. Nvidia Gamestream
Предлагая решение, аналогичное Steam Link, Nvidia Gamestream (доступное через устройство Nvidia Shield TV) также способно передавать потоковое видео и другие медиафайлы из Интернета.
Это, наряду со встроенным игровым контроллером и пультом дистанционного управления (оба со встроенными микрофонами для голосовых команд), объясняет, почему он значительно дороже, чем Steam Link. Обратите внимание, что подходящая видеокарта Nvidia обойдется вам в дополнительные 100 долларов.
После настройки, если у вас есть компьютер или ноутбук в той же сети с подходящим графическим процессором серии Nvidia GTX, Nvidia Shield TV может управлять потоковой передачей игр с вашего компьютера на телевизор.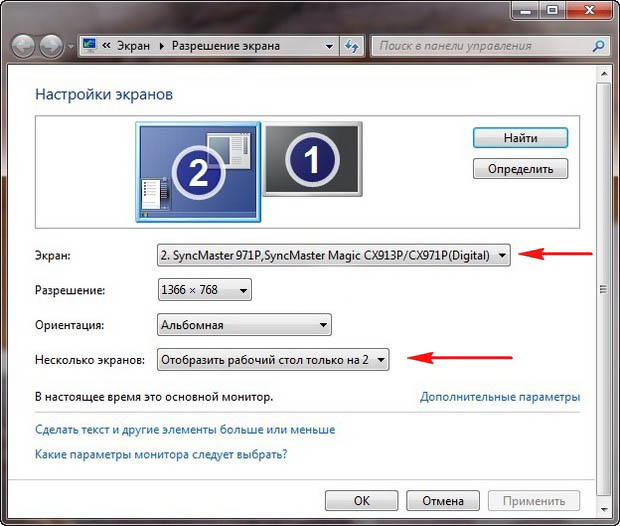
Между тем, если ваша игровая установка не на пустом месте, Nvidia Shield TV позволит вам транслировать видеоигры из облака. Сервис GeForce NOW доступен по цене 7,99 долл. США в месяц и будет транслировать игры на телевизор через телевизионную приставку Nvidia Shield.
5. Chromecast и Apple TV
Читая выше, вы, возможно, рассматривали некоторые альтернативы, основанные на оборудовании, которое у вас уже есть. Например, у вас может быть Apple TV или Google Chromecast.
К сожалению, эти решения не работают надежно. Например, несмотря на то, что возможно отображать экран вашего ПК с помощью Google Chromecast (используя браузер Chrome), результаты плохие.
К сожалению, это не подходит для нашей цели, и отставание ужасно, что делает большинство игр неиграбельными.
Между тем, когда дело доходит до Apple TV, AirPlay имеет аналогичные ограничения. Хотя были предприняты попытки взломать Apple TV для потоковой передачи, результаты в настоящее время неадекватны.
Любопытно, что через Xbox One невозможно передавать потоковые компьютерные игры с компьютера на телевизор. Вместо этого сервис Xbox Play Anywhere позволяет играть в игры как на ПК с Windows, так и на вашем Xbox One за одну покупку.
Вместо этого сервис Xbox Play Anywhere позволяет играть в игры как на ПК с Windows, так и на вашем Xbox One за одну покупку.
Так, например, вы можете сыграть в Gears of War 4 на своем ПК, когда член семьи смотрит телевизор, а затем продолжить игру на Xbox One, когда они покинут дом.
Это не тот тип потоковой передачи, который вам нужен, но, тем не менее, это отличное решение.
Теперь вы можете транслировать компьютерные игры на свой телевизор
Хотя некоторые из этих решений могут потребовать некоторых затрат, в целом они все более выгодны и требуют меньше шума, чем длинный кабель HDMI. Давайте вспомним способы потоковой передачи видеоигр с ПК на телевизор:
- Miracast и беспроводной HDMI
- Steam Link с Android
- Сделай сам Raspberry Pi Steam Ссылка коробка
- Nvidia Gamestream
- Chromecast / Apple TV / Xbox Play Anywhere
Какой из них выбрать? Это сложный вызов, но если вы ищете доступное, ориентированное на игру решение, то Steam Link имеет смысл. Он не только дешев, он прост в настройке и имеет контроллер для сопутствующей игры.
Он не только дешев, он прост в настройке и имеет контроллер для сопутствующей игры.
Как подключить Lenovo к телевизору | Малый бизнес
Ричард Шупп
По мере того, как компьютерные технологии становятся все более интегрированными с другими технологиями, становится проще подключать различную электронику, чтобы создать более широкий спектр возможностей для работы и развлечений. Модели ноутбуков Lenovo, как и большинство других ноутбуков, могут подключаться к телевизорам. К преимуществам такой компоновки можно отнести больший экран для работы или даже два экрана с правильной конфигурацией. Это также позволяет пользователям смотреть видео, играть в игры или просто выходить в Интернет на большом экране телевизора.
Подключите один конец соединительного кабеля к выходному порту ноутбука Lenovo, а другой конец кабеля — к входному порту телевизора. Для подключения ноутбука Lenovo к телевизору можно использовать три разных кабеля:
Используйте кабель HDMI и подключите его концы к портам HDMI на ноутбуке и телевизоре.

Вы также можете подключиться к телевизору высокой четкости с помощью кабеля VGA, подключив этот кабель к соответствующим портам на телевизоре и ноутбуке.
При подключении к стандартному телевизору подключите конец кабеля VGA к порту VGA компьютера, а конец кабеля S-video к порту S-video телевизора.
Нажмите кнопку «Вход» на пульте дистанционного управления телевизора, чтобы переключиться на вход HDMI, вход VGA или, для стандартного телевизора, вход S-video. Переключение на вход S-video на стандартном телевизоре автоматически отобразит рабочий стол ноутбука на экране телевизора. Для телевизоров высокой четкости вам необходимо установить правильное разрешение экрана.
Щелкните правой кнопкой мыши пустое место на рабочем столе ноутбука, чтобы вызвать меню. Выберите «Разрешение экрана» в меню.
Нажмите на первый экран, который будет ноутбуком, и установите разрешение экрана, щелкнув раскрывающееся меню рядом с «Разрешение».
 После того, как вы установили правильное разрешение экрана ноутбука, щелкните второй экран, телевизор, и сделайте то же самое. Если вы не знаете эту информацию навскидку, сверьтесь с руководствами пользователя ноутбука и телевизора.
После того, как вы установили правильное разрешение экрана ноутбука, щелкните второй экран, телевизор, и сделайте то же самое. Если вы не знаете эту информацию навскидку, сверьтесь с руководствами пользователя ноутбука и телевизора.Нажмите раскрывающееся меню рядом с «Несколько дисплеев» и выберите один из следующих вариантов:
«Дублировать эти дисплеи» заставит ноутбук и телевизор отображать рабочий стол.
«Расширить эти дисплеи» заставит ноутбук сохранить значки и информацию рабочего стола, в то время как телевизор будет иметь только фон рабочего стола. Затем программы и другие объекты можно перетаскивать на экран телевизора.
«Показать рабочий стол только на 1» отключит экран телевизора и все будет отображаться на ноутбуке.
«Показывать только рабочий стол только на 2» отключит дисплей ноутбука и все будет отображаться на телевизоре.
Выбрав один вариант, нажмите кнопку «Применить» в нижней части окна, а затем нажмите «ОК».

Ссылки
- Windows: подключите компьютер к телевизору
Writer Bio
Ричард Шупп профессионально пишет чуть больше года. После стажировки в Valley Forge Publishing осенью 2009 года он получил степень бакалавра гуманитарных наук. на английском языке / профессиональное письмо от Университета Куцтауна в Пенсильвании. Шупп публиковался в журналах «Therapy Times» и «rt Image».
Как транслировать видео на телевизор с ПК, Mac или телефона
Когда вы покупаете по ссылкам на нашем сайте, мы можем получать партнерскую комиссию. Вот как это работает.
Netflix, Hulu и Amazon Video могут быть самыми простыми способами потоковой передачи контента, но у них может быть не совсем то, что вы хотите смотреть. Если вы потратили последние несколько лет на создание собственной коллекции цифрового контента, вы можете смотреть все, что захотите, но перенести его на телевизор с большим экраном — не всегда самый простой процесс.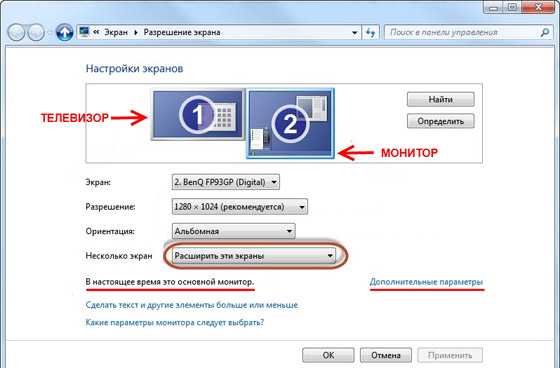
(Изображение предоставлено Adobe Stock)
- Лучшие фильмы Netflix —
- У нас также есть лучшие фильмы и телешоу Hulu
- Плюс лучшие фильмы и телешоу Amazon на Prime Video
Если вы хотите узнать, как передавать контент с ноутбука, настольного компьютера, телефона или планшета на телевизор, ознакомьтесь с различными вариантами.
Два основных метода
Вообще говоря, существует два удобных способа передачи контента с компьютера или мобильного устройства на телевизор: дублирование экрана и медиасерверы. (Вы также можете просто пойти по пути наименьшего сопротивления и подключить свое устройство к телевизору через HDMI, но для этого вам не нужно практическое руководство.)
Дублирование экрана — это именно то, на что это похоже: все, что находится на экране вашего компьютера или мобильного устройства, отображается на экране вашего телевизора по беспроводной сети. Преимущества такого подхода очевидны, но он не так надежен, как может показаться. Не все протоколы зеркалирования экрана созданы одинаковыми, и вам понадобится отличное соединение Wi-Fi, чтобы смотреть с идеальной точностью. (Ознакомьтесь с нашими лучшими маршрутизаторами 802.11ac, чтобы получить максимальную производительность.)
Не все протоколы зеркалирования экрана созданы одинаковыми, и вам понадобится отличное соединение Wi-Fi, чтобы смотреть с идеальной точностью. (Ознакомьтесь с нашими лучшими маршрутизаторами 802.11ac, чтобы получить максимальную производительность.)
ЕЩЕ: Лучшие устройства потоковой передачи
Медиасерверы — более традиционное, более надежное и более сложное решение. Запустив программное обеспечение на своем компьютере или мобильном устройстве, вы можете эффективно превратить его в удаленный сервер. Затем вы можете легко транслировать контент на телевизор без потери качества, если вы находитесь в одной сети. Однако их установка требует некоторой работы.
СПОСОБ 1: ЭКРАННОЕ ЗЕРКАЛИРОВАНИЕ
Зеркальное отображение экрана — более быстрый вариант, поэтому мы рассмотрим его первым. Имейте в виду, однако, что если вы собираетесь регулярно транслировать материалы со своего компьютера или мобильного устройства, вы можете сэкономить много времени и усилий в долгосрочной перспективе, настроив медиа-сервер. Прокрутите вниз для получения дополнительной информации о том, как это сделать.
Прокрутите вниз для получения дополнительной информации о том, как это сделать.
Существует три основных типа протоколов зеркального отображения экрана, и вам потребуется различное аппаратное и программное обеспечение в зависимости от того, что вы хотите использовать. Каждое из этих объяснений предполагает, что вы уже подключили необходимый ресивер к телевизору и выполнили все необходимые процедуры настройки.
Google Cast
Требуемый передатчик: Android-устройство
Требуемый приемник: Google Chromecast или устройство Android TV
Пожалуй, лучший (и определенно самый доступный и надежный) метод дублирования экрана — это Google Cast. Этот протокол работает практически с любым современным Android-устройством, что делает его чрезвычайно доступным решением. Вам также понадобится Android TV или устройство Chromecast в качестве приемника, но, учитывая, что Chromecast стоит от 35 долларов, это одно из наиболее доступных решений.
Существует также большое количество смарт-телевизоров на базе Android TV, таких как Vizio SmartCast P-Series.
(откроется в новой вкладке)
Chromecast 2
Вот как это сделать:
1. Откройте приложение Google Home.
Приложение предустановлено на устройствах Android; Устройства iOS могут получить его в Apple App Store.
2. Откройте меню.
Меню расположено в правом верхнем углу экрана и представляет собой три параллельные горизонтальные линии.
3. Выберите Трансляция экрана.
Теперь ваш экран должен отражаться на вашем телевизоре.
4. Просмотрите видео как обычно.
Просто используйте свой телефон или планшет как обычно, и все, что вы делаете, будет отображаться на экране. Когда вы закончите, вы можете вернуться в приложение Google Home и отключиться так же, как вы подключились.
Apple AirPlay
Необходимый передатчик: Устройство iOS или компьютер macOS
Требуемый приемник: Apple TV или Apple TV 4K
Если вы инвестируете в экосистему Apple, AirPlay станет вашим основным протоколом дублирования экрана.
Хотя это не так доступно и не так железно, как Google Cast, это достаточно достойное решение — при условии, что в вашем распоряжении есть как минимум два очень дорогих гаджета Apple. Чтобы использовать AirPlay, начните с iPhone, iPad или MacBook под рукой и Apple TV, подключенного к телевизору. Затем выполните следующие действия:
iOS
1. Откройте Центр управления.
Вы можете сделать это, проведя пальцем вверх от нижней части экрана.
2. Коснитесь символа дублирования AirPlay.
Выглядит как экран телевизора с треугольником посередине.
3. Введите пароль.
Возможно, вам придется ввести пароль на вашем iPhone или iPad. Пароль будет отображаться на вашем телевизоре.
4. Посмотрите видео как обычно.
Смотрите видео так же, как обычно на своем телефоне или планшете. Когда вы закончите, вы можете снова открыть Центр управления и прекратить зеркалирование так же, как вы его начали.
macOS
1. Выберите AirPlay в строке меню.
Это действительно все, что вам нужно сделать. Вы можете управлять дублированием экрана прямо с главного экрана. Выключите его таким же образом.
Miracast
Требуемый передатчик: Android-устройство или компьютер с Windows 8.1+
Требуемый приемник: Любой приемник Miracast (включая Amazon Fire TV и Roku)
Miracast должен был быть простым и объединяющим решение для зеркалирования экрана ; вместо этого он вроде как работает почти так, как задумано. Теоретически это очень просто: просто транслируйте свой экран с устройства Android или Windows, и он появится на вашем телевизоре. Однако на практике вам понадобится абсолютно безупречная сеть Wi-Fi и немного удачи. В любом случае, использовать Miracast несложно; просто не удивляйтесь, если это не работает очень хорошо.
Теоретически это очень просто: просто транслируйте свой экран с устройства Android или Windows, и он появится на вашем телевизоре. Однако на практике вам понадобится абсолютно безупречная сеть Wi-Fi и немного удачи. В любом случае, использовать Miracast несложно; просто не удивляйтесь, если это не работает очень хорошо.
Мобильный
1. Откройте меню «Настройки».
Все телефоны Android немного отличаются друг от друга, и у вас может быть более простой способ сделать это. Но вы обязательно найдете нужные параметры в разделе «Настройки».
2. Выберите Дисплей.
Опять же, расположение меняется, поэтому прокручивайте, пока не найдете его.
3. Выберите Трансляция экрана.
Кстати, если вы видите опцию Cast Screen в другом месте вашего телефона (например, на панели инструментов), она делает то же самое. Возможно, вам не придется погружаться в меню настроек.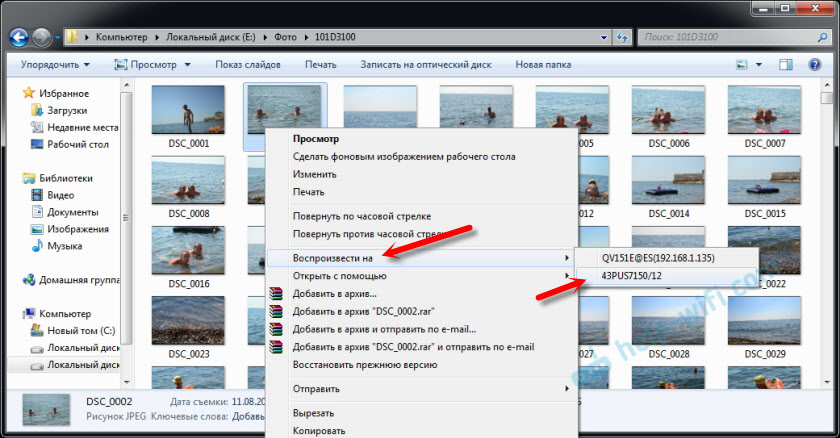
4. Выберите приемник.
Теперь экран вашего телефона или планшета должен отражаться на телевизоре. Если вы хотите разорвать соединение, просто вернитесь к параметрам Cast Screen и выберите Disconnect.
ПК с Windows
ПРИМЕЧАНИЕ. Не каждый ПК оптимизирован для потоковой передачи Miracast. Новые машины с Windows 8.1 и Windows 10 обычно на это способны, но единственный способ узнать наверняка — протестировать их.
1. Откройте меню настроек.
Его можно найти в строке поиска Windows или открыть из меню «Пуск».
2. Выберите Система.
Это должен быть первый значок в меню, и он выглядит как компьютер.
3. Убедитесь, что вы находитесь в меню Display.
Вы должны попасть сюда автоматически, но если нет, то это первая опция в левой части экрана.
4. Нажмите «Подключиться к беспроводному дисплею».
Нажмите «Подключиться к беспроводному дисплею».
Теперь ваш компьютер будет искать любой приемник Miracast в пределах досягаемости.
5. Выберите приемник.
Теперь ваш экран должен отражаться на вашем телевизоре. Чтобы отключиться, просто нажмите устройство на подключенном дисплее еще раз.
МЕТОД 2: МЕДИАСЕРВЕРЫ
Требуемый передатчик: ПК, Mac, устройство Android или iOS
Требуемый приемник: Практически любой компьютер, мобильное устройство, потоковый проигрыватель или игровая консоль
Несмотря на то, что для настройки медиасерверов требуется несколько минут (или несколько часов, в зависимости от того, сколько медиаданных вы накопили), они гораздо более надежны и эффективный способ потоковой передачи контента, чем зеркалирование экрана.
Программы медиасервера, по сути, превращают ваш компьютер в удаленный сервер, который передает потоковое видео на ресивер, подключенный к вашему телевизору. Ресиверы часто оптимизируют потоковое видео с медиасерверов, независимо от формата, в котором оно сохранено, что делает его хорошим выбором для тех, у кого соединение Wi-Fi недостаточно надежно для идеального дублирования экрана. (Конечно, наличие мощного соединения Wi-Fi не повредит.)
Ресиверы часто оптимизируют потоковое видео с медиасерверов, независимо от формата, в котором оно сохранено, что делает его хорошим выбором для тех, у кого соединение Wi-Fi недостаточно надежно для идеального дублирования экрана. (Конечно, наличие мощного соединения Wi-Fi не повредит.)
ЕЩЕ: Как купить потоковый медиаплеер
Качественных программ для медиасерверов пруд пруди, особенно для Windows и Android. Хотя мы не можем обсуждать особенности каждой отдельной программы на рынке, мы дадим одну рекомендацию по бесплатному программному обеспечению для каждой системы. Если вам интересны другие варианты, просто найдите в Google «медиасервер [операционная система]» и посмотрите, что вам придет на ум. (Что касается платных вариантов, нам нравятся Plex и PlayOn, но ни один из них не нужен.)
Независимо от того, какую систему вы используете, у меня есть одна рекомендация: храните все свои носители в одном легкодоступном месте; назовите это что-то вроде «Медиа», «Медиасервер» или «Коллекция видео».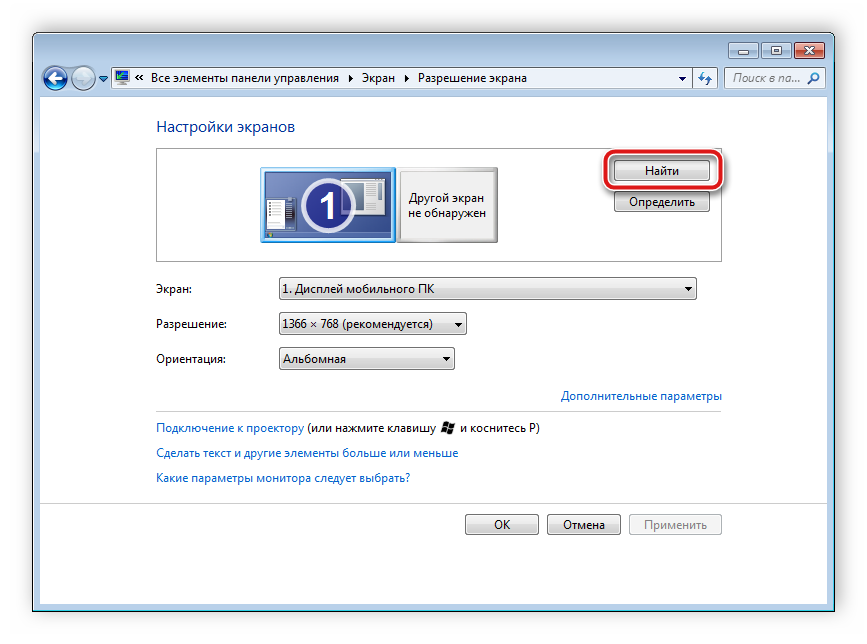 Хранение всего в одном месте облегчит навигацию по вашему медиасерверу и предотвратит доступ ко всем вспомогательным видео- и аудиофайлам из других мест вашей системы.
Хранение всего в одном месте облегчит навигацию по вашему медиасерверу и предотвратит доступ ко всем вспомогательным видео- и аудиофайлам из других мест вашей системы.
Также имейте в виду, что так же, как трансляция контента с медиасервера отличается от каждого устройства, так же и его получение. Вообще говоря, вам нужно найти приложение медиаплеера по умолчанию на вашем устройстве, а затем выбрать свой компьютер из списка возможных источников вещания. Если вы не можете легко найти его, выполните поиск в Google по запросу «медиасервер [имя устройства]». Существует очень мало современных устройств, которые не могут получить доступ к контенту с медиасерверов.
Windows
1. Откройте проигрыватель Windows Media.
Проигрыватель Windows Media находится в разделе «Стандартные для Windows» в меню «Пуск». Или можно просто поискать. Есть лучшие программы Windows Media Server (например, VLC), но эта уже установлена на вашем компьютере, и ее установка надежна.
2. Нажмите «Поток».
Он должен быть в верхней части программы, прямо под библиотекой.
3. Выберите «Включить потоковую передачу мультимедиа».
Это должно открыть всплывающее окно в проводнике Windows.
4. Подтвердите свой выбор.
Нажмите серую кнопку с надписью «Включить потоковую передачу мультимедиа». Затем нажмите ОК.
5. Управляйте своими медиафайлами. (необязательно)
Если у вас еще не настроен проигрыватель Windows Media для включения вашей видеотеки, вам потребуется несколько минут, чтобы сделать это. Сначала нажмите «Организовать» в верхней части экрана; затем нажмите «Управление библиотеками и видео». Теперь просто добавьте папку, в которой вы собрали свои видеофайлы, и все готово. Просто будьте терпеливы, пока программа создает вашу библиотеку.
macOS
1. Загрузите и установите Universal Media Server.
Перейдите по ссылке, чтобы приобрести эту простую бесплатную программу медиасервера. Затем откройте его.
2. Щелкните Настройки навигации/поделиться.
Эта вкладка будет вверху посередине программы.
3. Добавьте папку мультимедиа.
Щелкните значок папки; затем добавьте места, где хранятся ваши медиафайлы.
4. Проверьте, подключен ли ваш приемник.
На вкладке «Состояние» вы должны увидеть все устройства в вашей сети, которые готовы принимать то, что вы транслируете. (Если по какой-то причине программа не транслируется автоматически, нажмите «Перезапустить сервер» вверху.) Все должно быть хорошо.
Имейте в виду, что, хотя Universal Media Server очень прост, это не обязательно самая простая в использовании программа, особенно если у вас много файлов AVI. Если это так, вам, вероятно, лучше заплатить за Plex, который отлично работает с Mac (а также с ПК).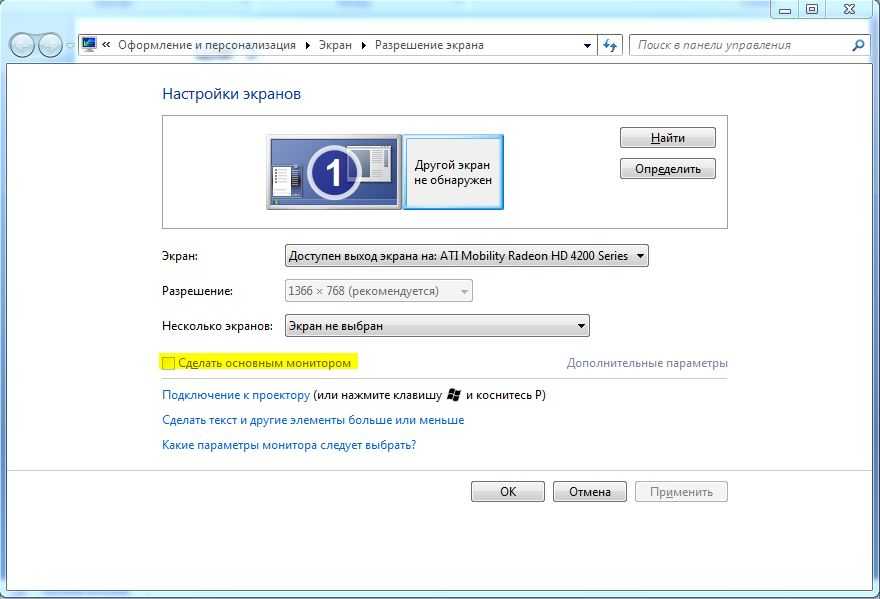
Android
1. Установите BubbleUPnP из магазина Google Play.
Как и Windows, Android предлагает множество хороших медиа-серверов. Я нашел BubbleuPnP самым простым, но стоит поэкспериментировать с несколькими бесплатными вариантами или выложить несколько долларов, если вы хотите что-то красивое.
2. Откройте меню.
BubbleUPnP должен автоматически найти все ваши мультимедийные папки, поэтому все, что вам нужно сделать, это открыть меню в верхнем левом углу. Он выглядит как три параллельные линии.
3. Выберите Локальный рендерер.
В разделе Local Renderer вы должны увидеть все доступные приемники, такие как Chromecasts и PS4. Имейте в виду, что этот шаг может быть необязательным; BubbleUPnP имеет тенденцию начинать вещание, как только вы его включаете.
4. Выберите приемник.
Опять же, вам может не понадобиться делать это, но если вы имеете дело с приемником, у которого нет навигационного интерфейса (например, Chromecast), вы можете просто выбрать свой приемник и видео, которое вы хотите смотреть.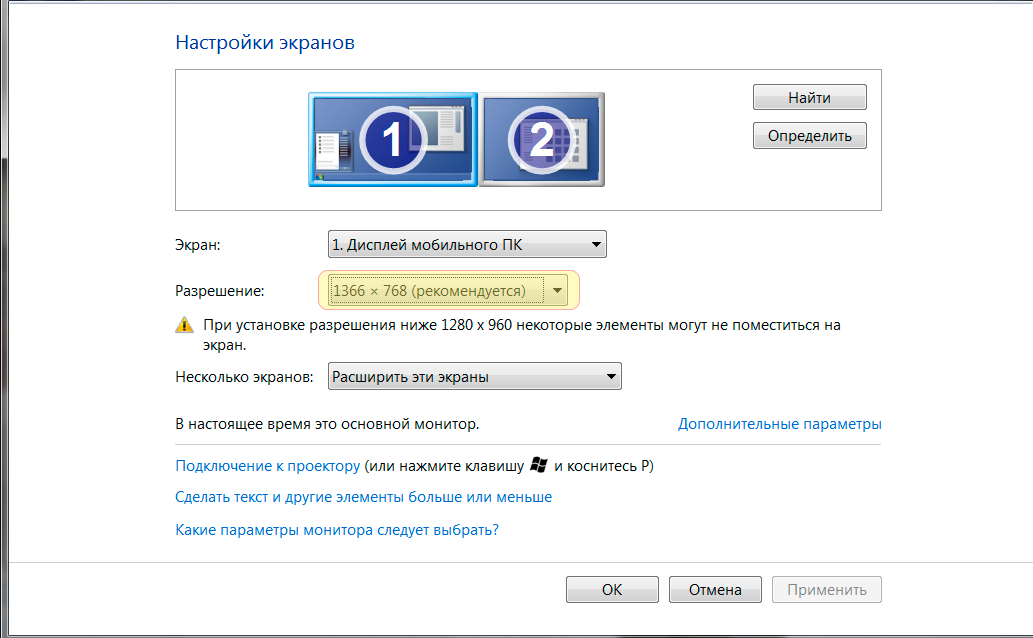 Он должен начать транслироваться на экране вашего телевизора.
Он должен начать транслироваться на экране вашего телевизора.
iOS
1. Загрузите и установите ArkMC.
Медиа-серверов iOS относительно немного, но ArkMC (открывается в новой вкладке) делает то, что рекламирует, без лишней суеты.
2. Откройте программу и включите потоковую передачу.
Как и BubbleUPnP, как только ArkMC откроется, он автоматически найдет ваш медиафайл и начнет его трансляцию потенциальным получателям. Найдите свое устройство iOS на своем ресивере, и вы сможете воспроизводить любые сохраненные вами медиафайлы.
Имейте в виду, что вы не сможете воспроизводить какие-либо файлы из iTunes, поскольку они защищены от копирования Apple. Если вы хотите транслировать заголовки iTunes, вам понадобится Apple TV и AirPlay.
Скриншоты: Руководство Тома
Лучший результат
(открывается в новой вкладке)
Roku Streaming Stick+
Roku Streaming Stick+ — это просто наиболее полное устройство для потоковой передачи 4K HDR, которое вы можете приобрести по цене.
Лучшая цена
(откроется в новой вкладке)
Google Chromecast (3-го поколения)
Новый Google Chromecast быстр и интуитивно понятен, но привлекательный маленький ключ устарел.
Лучшее голосовое управление
(открывается в новой вкладке)
Amazon Fire TV Cube
Amazon Fire TV Cube — это превосходное сочетание динамика Echo и устройства Fire TV, способное контролировать вашу гостиную.
Проведите по экрану для горизонтальной прокрутки
Получите мгновенный доступ к последним новостям, самым горячим обзорам, выгодным предложениям и полезным советам.
Свяжитесь со мной, чтобы сообщить о новостях и предложениях от других брендов Future. Получайте от нас электронные письма от имени наших надежных партнеров или спонсоров.
Маршалл Гонороф — старший редактор Tom’s Guide, отвечающий за освещение на сайте игрового оборудования и программного обеспечения.

 После того, как вы установили правильное разрешение экрана ноутбука, щелкните второй экран, телевизор, и сделайте то же самое. Если вы не знаете эту информацию навскидку, сверьтесь с руководствами пользователя ноутбука и телевизора.
После того, как вы установили правильное разрешение экрана ноутбука, щелкните второй экран, телевизор, и сделайте то же самое. Если вы не знаете эту информацию навскидку, сверьтесь с руководствами пользователя ноутбука и телевизора.