Пропали значки на рабочем столе windows 7: Как исправить проблему, при которой все значки на рабочем столе Windows 7 становятся пустыми? (Статья о простом исправлении)
Значок потерянной корзины Windows 7
Для тех, кому интересно, как исчезла корзина, у меня есть ответ. Вместо того, чтобы беспокоиться о том, кто удалил вашу корзину Windows 7, давайте сосредоточимся на том, как восстановить корзину вместе с ее мусором!
Темы для потерянной корзины Windows 7
- Краткие инструкции по восстановлению потерянной корзины
- Пошаговые инструкции по поиску потерянной корзины Windows 7
- Изменение размера значков рабочего стола
♦
Краткие инструкции по восстановлению утерянной корзины
- Щелкните правой кнопкой мыши на рабочем столе Windows 7 Настройки значка на рабочем столе, поставьте галочку рядом с: «Корзина».
- Вы восстановили утерянную корзину Windows 7.
Пошаговые инструкции по поиску потерянной корзины в Windows 7
1) Щелкните правой кнопкой мыши в любом месте рабочего стола Windows 7.
2) Нажмите «Персонализация» в контекстном меню.
3) Нажмите на ссылку – Изменить значки на рабочем столе
4) В настройках значков на рабочем столе поставьте галочку рядом с: «Корзина». Теперь ваша удаленная корзина должна снова появиться на рабочем столе Windows 7. В корзине останется тот же мусор, что и до того, как мистер Никто ее удалил.
Пока вы просматриваете настройки значков на рабочем столе, вы можете поставить галочку рядом с «Компьютер» или даже «Панель управления». В качестве альтернативы, теперь вы знаете, куда делась корзина, вы можете отменить эту технику, чтобы скрыть этот значок с рабочего стола.
Парень рекомендует: Бесплатная пробная версия Монитора производительности сети (NPM) версии 11.5
Монитор производительности SolarWinds Orion поможет вам узнать, что происходит в вашей сети. Эта утилита также поможет вам устранить неполадки; на приборной панели будет указано, является ли основная причина неработающей связью, неисправным оборудованием или перегрузкой ресурсов.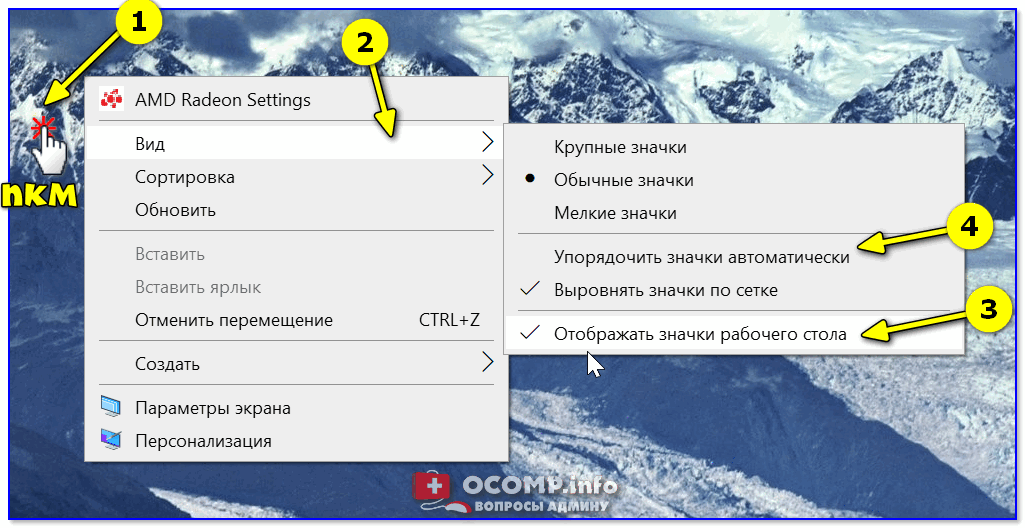
Что мне больше всего нравится, так это то, как NPM предлагает решения сетевых проблем. Он также имеет возможность отслеживать работоспособность отдельных виртуальных машин VMware. Если вы заинтересованы в устранении неполадок и создании сетевых карт, я рекомендую вам попробовать NPM прямо сейчас.
Загрузите бесплатную пробную версию монитора производительности сети Solarwinds
Трюк: изменение размера значков на рабочем столе
Теперь, когда мы нашли, куда делась корзина, и чтобы предотвратить дальнейшие несчастные случаи, давайте посмотрим, как мы можем изменить размер значков на рабочем столе, прокручивая мышь.
Вот трюк «Изменить размер» с помощью мыши. Нажмите на рабочий стол Windows 7, пока нажата кнопка мыши, зажмите клавишу «Ctrl», теперь прокрутите колесико мыши. Ловкость состоит в том, чтобы объединить клавишу Ctrl и клавишу прокрутки, так что упорствуйте и верьте, что этот метод изменит размер всех значков.
Обратите внимание на два снимка экрана справа, интересно сравнить относительный размер текста «Корзина» с размером значков корзины.
Дополнительные советы для корзины Windows 7
Вы можете обойти корзину, удерживая нажатой клавишу Ctrl при удалении файла, папки или другого элемента. Однако это опасно, поскольку удаляет защитную сетку, обычно связанную с корзиной.
Если щелкнуть правой кнопкой мыши корзину, можно настроить ее размер и решить, хотите ли вы видеть предупреждающее сообщение при удалении содержимого.
Я ожидаю, что вскоре вы заметите, что пустая и полная корзины выглядят по-разному. Кроме того, можно изменить значок, связанный с корзиной.
- Щелкните правой кнопкой мыши на рабочем столе Windows 7
- Щелкните Персонализация
- Выберите: «Изменить значки на рабочем столе»
- Чтобы изменить внешний вид корзины, щелкните Изменить значок. Выберите значок из списка и нажмите кнопку ОК.
Если вам не хватает свободного места на диске, вызовите агента очистки диска. щелкните правой кнопкой мыши любой диск в проводнике Windows и найдите кнопку «Очистка диска».
Узнайте, как найти потерянную корзину Windows 8 »
»
Краткий обзор того, как найти потерянную корзину Windows 7
Если вы потеряли свою корзину Windows 7, верьте, что она просто скрыта; уверены, что содержимое не потеряно и не удалено навсегда. Ваше спасение — щелкнуть правой кнопкой мыши на рабочем столе и найти «Персональные настройки», самая сложная часть — найти ссылку «Изменить значки на рабочем столе».
Если вам понравилась эта страница, поделитесь ею с друзьями
Дополнительные настройки реестра Windows 7
Как устранить системные значки, отсутствующие на панели задач Windows (Windows 7)
, Натан Добсон
Итак, установите Windows 11 Installati…
Пожалуйста, включите JavaScript
Итак, установите Windows 11 Installati ab!
Сводка содержимого
Переключение
Обновлено в июле 2023 г. : Прекратите получать сообщения об ошибках и замедлите работу вашей системы с помощью нашего инструмента оптимизации. Получить сейчас по этой ссылке
: Прекратите получать сообщения об ошибках и замедлите работу вашей системы с помощью нашего инструмента оптимизации. Получить сейчас по этой ссылке
- Загрузите и установите средство восстановления здесь.
- Позвольте ему просканировать ваш компьютер.
- Инструмент затем восстановит ваш компьютер .
Системный трей Windows 10 (область уведомлений) расположен в правой части панели задач и обеспечивает доступ к системным уведомлениям, функциям и приложениям. Панель задач также содержит ярлыки для некоторых важных настроек, таких как сеть, питание, громкость и значки центра уведомлений.
Если вы наводите курсор на панель задач и замечаете, что используемые вами значки отсутствуют, причин может быть несколько. Возможно, вы установили обновление Windows, вызвавшее проблему, или поврежденные записи реестра конфликтуют с Windows 10, что приводит к исчезновению панели задач или значков.
В чем причина отсутствия системных значков на панели задач?
Причина этой проблемы, похоже, неизвестна, так как разные экспертные группы имеют разные мнения по этой проблеме. Но проблема, похоже, вызвана поврежденными записями реестра ключей IconStreams и PastIconsStream, которые, похоже, конфликтуют с Windows, и поэтому значок системы исчезает с панели задач.
Итак, не теряя времени, давайте посмотрим, как исправить отсутствующие системные значки на панели задач Windows, используя приведенное ниже руководство.
Как исправить отсутствующие системные значки на панели задач?
Обновление за июль 2023 г.:
Теперь с помощью этого инструмента вы можете предотвратить проблемы с ПК, например защитить себя от потери файлов и вредоносных программ. Кроме того, это отличный способ оптимизировать работу компьютера для достижения максимальной производительности.
Программа с легкостью исправляет распространенные ошибки, которые могут возникнуть в системах Windows — не нужно часами искать и устранять неполадки, когда у вас под рукой есть идеальное решение:
- Шаг 1 : Загрузите средство восстановления и оптимизации ПК (Windows 10, 8, 7, XP, Vista — Microsoft Gold Certified).

- Шаг 2: Нажмите « Начать сканирование », чтобы найти проблемы реестра Windows, которые могут вызывать проблемы с ПК.
- Шаг 3: Нажмите « Восстановить все », чтобы устранить все проблемы.
Перезапуск проводника Windows
- Нажмите CTRL + Shift + Esc, чтобы открыть диспетчер задач.
- Теперь найдите проводник Windows, щелкните его правой кнопкой мыши и выберите «Завершить задачу».
- Теперь нажмите «Файл» и выберите «Запустить новую задачу».
- Введите explorer.exe и активируйте параметр Создать эту задачу с правами администратора.
- Нажмите кнопку ОК.
Отключить контролируемый доступ к папкам
- Выберите «Пуск» > «Настройки» > «Обновление и безопасность»
- Теперь нажмите «Безопасность Windows» в меню слева.
- Нет, нажмите Настройки для защиты от вирусов и угроз.
- Теперь прокрутите вниз и отключите контролируемый доступ к папкам.

Переустановка панели задач
- Найдите Powershell в поиске Windows 10.
- Щелкните правой кнопкой мыши и выберите «Запуск от имени администратора».
- Теперь скопируйте и вставьте приведенную ниже команду и нажмите Enter, чтобы запустить команду.
Get-AppxPackage -AllUsers| Foreach {Add-AppxPackage -DisableDevelopmentMode -Register «$($_.InstallLocation)\AppXManifest.xml»}
Отключить режим планшета
- Нажмите клавиши Windows + I, чтобы открыть настройки.
- Нажмите кнопку Система.
- Теперь нажмите «Планшет» в меню слева.
- Теперь выберите Никогда не использовать режим планшета справа.
Проверьте настройки значка панели задач
- В строке поиска Windows найдите «Настройки панели задач».
- Щелкните Настройки панели задач.
- Прокрутите вправо и щелкните Выберите значки, которые появляются на панели задач.



