Пропали значки с рабочего стола windows 7 как вернуть: Пропали значки или ярлыки в Windows — что делать?
Пропали значки или ярлыки в Windows — что делать?
На эту статью вы могли попасть по разным причинам: стали исчезать ярлыки на рабочем столе Windows 7, или пропал значок переключения языка, сети, громкости или безопасного извлечения устройства в Windows 8.
В этой статье я по порядку опишу известные мне проблемы, связанные, с тем, что тот или иной ярлык исчез или пропал в ОС Windows, и, разумеется, опишу способы решения проблем со значками.
В инструкции по порядку будут рассмотрены следующие вопросы:
- Пропадают ярлыки с рабочего стола Windows 7
- Пропали значки в трее Windows (общее, для любых значков, попробовать с самого начала)
- Исчез значок переключения языка
- Пропал значок громкости звука или значок сети
- Пропал значок безопасное извлечение устройства
Пропали ярлыки с рабочего стола Windows 7
Ситуация с исчезновением ярлыков на рабочем столе наиболее типична для Windows 7, так как именно в этой версии операционной системы по умолчанию может произойти автоматическая очистка рабочего стола от «ненужных» значков. (Если у вас не просто исчезли значки, а после загрузки Windows вы видите только черный экран с указателем мыши, то решение здесь)
(Если у вас не просто исчезли значки, а после загрузки Windows вы видите только черный экран с указателем мыши, то решение здесь)
Особенно часто это происходит для ярлыков сетевых папок или устройств в сети. Для того, чтобы исправить это и, чтобы в будущем по понедельникам (этот день используется в Windows по умолчанию для обслуживания системы) ярлыки не исчезали, проделайте следующее:
- Зайдите в панель управления Windows 7 (переключитесь к виду «Значки», если стоят «Категории») и выберите пункт «Устранение неполадок».
- В панели слева выберите пункт «Настройка».
- Отключите «Обслуживание компьютера».
После этого, Windows 7 перестанет убирать с рабочего стола значки, которые, на его взгляд, нерабочие.
Пропали значки в трее (области уведомлений)
Если у вас исчез один или несколько значков из области уведомлений Windows (около часов), то вот первые шаги, которые следует попробовать:
- Кликните правой кнопкой мыши по часам и выберите в контекстном меню «Настройка значков уведомлений».

- Посмотрите, какие настройки стоят для различных значков. Для того, чтобы значок всегда отображался, следует выбрать пункт «Показать значок и уведомления».
- Чтобы отдельно настроить только системные значки (звук, громкость, сеть и другие), можно нажать ссылку «Включить или выключить системные значки» внизу.
Если это не помогло, двигаемся дальше.
Что делать, если пропал значок переключения языка (Windows 7, 8 и 8.1)
Если в панели задач Windows пропал значок переключения языка, то скорее всего, вы случайно закрыли языковую панель, это достаточно часто случается, особенно у начинающего пользователя и ничего страшного в этом нет. Подробная инструкция, как это исправить доступна в этой статье Как включить языковую панель Windows.
Пропал значок громкости звука или сети
Первое, что следует сделать при исчезновении значка звука из трея Windows (если то, что было описано в пункте про исчезновение из области уведомлений не помогло) — проверить, работает ли вообще звук или зайти в диспетчер устройств Windows (быстрый способ сделать это — нажать Win+R на клавиатуре и ввести devmgmt.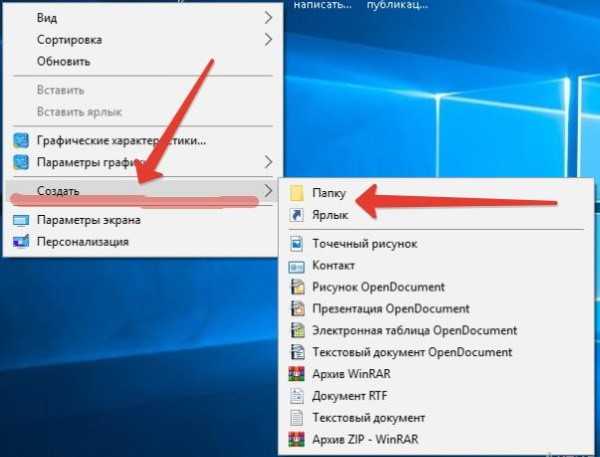 msc) и посмотреть, есть ли и нормально ли работают звуковые устройства, не отключены ли они. Если нет, то проблема в драйвере звуковой карты — переустановите его с официального сайта производителя материнской или звуковой платы (в зависимости от того, интегрированная или дискретная звуковая у вас на компьютере).
msc) и посмотреть, есть ли и нормально ли работают звуковые устройства, не отключены ли они. Если нет, то проблема в драйвере звуковой карты — переустановите его с официального сайта производителя материнской или звуковой платы (в зависимости от того, интегрированная или дискретная звуковая у вас на компьютере).
Аналогично следует поступить и при исчезновении значка сети, а заодно зайти в список сетевых подключений и посмотреть, включены ли сетевые адаптеры компьютера и при необходимости включить их.
Пропал значок безопасного извлечения устройства
Не знаю, почему это происходит, но иногда в Windows может исчезнуть ярлык для безопасного извлечения устройства. Очень подробно о том, что делать в этом случае описано в статье Пропало безопасное извлечение устройства.
remontka.pro в Телеграм | Способы подписки
Пропали значки с рабочего стола в Windows 7: как вернуть обратно
Содержание
- Включение отображение ярлыков
- Способ 1: Восстановление после физического удаления иконок
- Способ 2: Включение отображения значков стандартным способом
- Способ 3: Запуск процесса explorer.
 exe
exe - Способ 4: Исправление системного реестра
- Способ 5: Антивирусное сканирование
- Способ 6: Откат к точке восстановления или переустановка ОС
Иногда случается такое, когда вы при переходе на рабочий стол компьютера вы вдруг видите, что на нем отсутствуют все иконки. Давайте выясним, с чем это может иметь связь, и какими способами можно исправить ситуацию.
Исчезновение иконок рабочего стола может произойти по очень разным причинам. Прежде всего, вполне возможно, что указанная функция деактивирована вручную стандартными средствами. Также проблема может быть вызвана сбоем в работе процесса explorer.exe. Не стоит сбрасывать со счетов и возможность вирусного заражения системы.
Способ 1: Восстановление после физического удаления иконок
Прежде всего, рассмотрим такой банальный вариант, как физическое удаление иконок. Данная ситуация может произойти, например, тогда, если вы не единственный человек, имеющий доступ к данному компьютеру.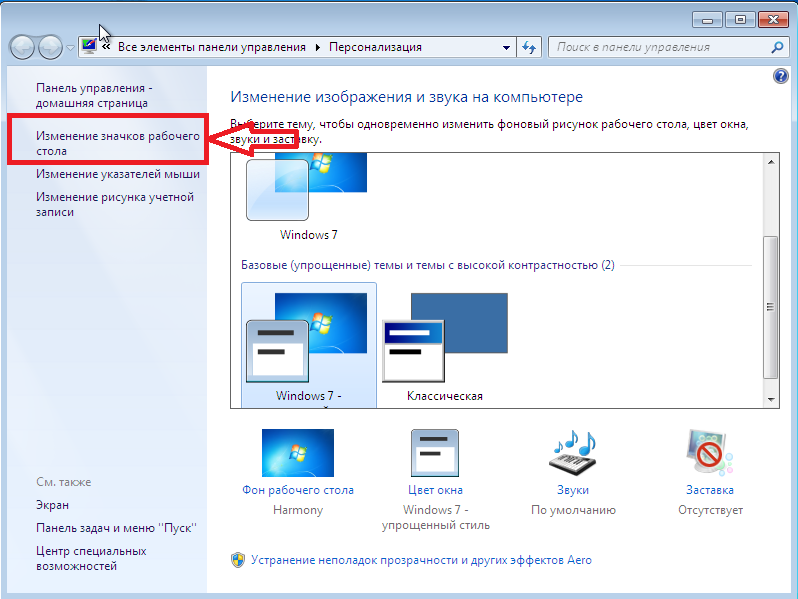 Значки могут быть удалены недоброжелателем просто для того, чтобы насолить вам, либо же просто случайно.
Значки могут быть удалены недоброжелателем просто для того, чтобы насолить вам, либо же просто случайно.
- Чтобы это проверить, попытайтесь создать новый ярлык. Жмите правой кнопкой мышки (ПКМ) по месту на рабочем столе. В перечне остановите выбор на «Создать», далее жмите «Ярлык».
- В оболочке создания ярлыка щелкайте «Обзор…».
- Запустится инструмент обзора файлов и папок. Выберите в нем любой объект. Для наших целей не важно, какой именно. Щелкайте «OK».
- Затем нажимайте «Далее».
- В следующем окне жмите «Готово».
- Если ярлык отобразится, то это значит, что все значки, которые существовали ранее, были физически удалены. Если ярлык не отобразится, то это значит, что проблему следует искать в другом. Тогда попробуйте решить проблему теми способами, которые рассматриваются ниже.
- Но существует ли возможность восстановить удаленные ярлыки? Не факт, что это получится, но шанс есть.
 Вызовите оболочку «Выполнить» набрав Win+R. Введите:
Вызовите оболочку «Выполнить» набрав Win+R. Введите:shell:RecycleBinFolderЩелкайте «OK».
- Открывается окно «Корзины». Если вы увидите там пропавшие ярлыки, то считайте, что вам повезло. Дело в том, что при стандартном удалении, файлы не удаляются полностью, а изначально отправляются в «Корзину». Если кроме иконок, в «Корзине» присутствуют и другие элементы, то выберите нужные, щелкнув по ним левой кнопкой мышки (ЛКМ) и одновременно зажав Ctrl. Если же в «Корзине» расположены только объекты, подлежащие восстановлению, то выделить все содержимое можно нажав Ctrl+A. После этого произведите клик ПКМ по выделению. В меню выбирайте «Восстановить».
- Значки вернутся на рабочий стол.
Но что делать, если «Корзина» оказалась пустая? К сожалению, это означает, что объекты были полностью удалены. Конечно, можно попытаться выполнить восстановление путем использования специальных утилит. Но это будет сродни стрельбы из пушки по воробьям и займет много времени. Быстрее будет создать часто используемые ярлыки вручную заново.
Но это будет сродни стрельбы из пушки по воробьям и займет много времени. Быстрее будет создать часто используемые ярлыки вручную заново.
Способ 2: Включение отображения значков стандартным способом
Отображение значков на рабочем столе может быть отключено вручную. Это может быть сделано другим пользователем, чтобы пошутить, маленькими детьми или даже вами по ошибке. Исправить данную ситуацию проще всего.
- Чтобы выяснить, является ли причиной исчезновения ярлыков их стандартное отключение, перейдите на рабочий стол. Щелкните по любому месту на нем ПКМ. В появившемся меню установите курсор на позицию «Вид». Ищите в раскрывшемся списке параметр «Отображать значки рабочего стола». Если напротив него не будет установлена галочка, то это и есть причина ваших проблем. В этом случае нужно просто щелкнуть по данному пункту ЛКМ.
- С очень большим уровнем вероятности ярлычки снова отобразятся. Если мы теперь запустим контекстное меню, то увидим, что в его разделе «Вид» напротив позиции «Отображать значки рабочего стола» будет установлена галочка.

Способ 3: Запуск процесса explorer.exe
Иконки на рабочем столе могут пропасть и по той причине, что на ПК не запущен процесс explorer.exe. Указанный процесс отвечает за работу «Проводника Windows», то есть, за графическое отображение практически всех элементов системы, кроме обоев, в том числе, включая и ярлычки рабочего стола. Основным признаком того, что причина отсутствия иконок кроется именно в отключении explorer.exe является то, что на мониторе будет также отсутствовать «Панель задач» и другие элементы управления.
Отключение этого процесса может произойти по многим причинам: сбои в системе, некорректное взаимодействие со сторонним ПО, проникновение вирусов. Мы же рассмотрим, как снова активировать explorer.exe для того, чтобы иконки вернулись на свое прежнее место.
- Прежде всего, вызовите «Диспетчер задач». В Виндовс 7 для этих целей применяется набор Ctrl+Shift+Esc. После того, как инструмент будет вызван, переместитесь в раздел «Процессы».
 Кликайте по наименованию поля «Имя образа», чтобы выстроить список процессов по алфавиту для более удобного поиска. Теперь ищите в этом перечне наименование «Explorer.exe». Если вы его найдете, но при этом иконки не отображаются и было уже выяснено, что причина состоит не в ручном их отключении, то возможно процесс работает неправильно. В этом случае есть смысл его принудительно завершить, а потом перезапустить.
Кликайте по наименованию поля «Имя образа», чтобы выстроить список процессов по алфавиту для более удобного поиска. Теперь ищите в этом перечне наименование «Explorer.exe». Если вы его найдете, но при этом иконки не отображаются и было уже выяснено, что причина состоит не в ручном их отключении, то возможно процесс работает неправильно. В этом случае есть смысл его принудительно завершить, а потом перезапустить.Для этих целей выделите наименование «Explorer.exe», а затем щелкайте по кнопке «Завершить процесс».
- Появится диалоговое окно, в котором будет предупреждение о том, что завершение процесса может привести к потере несохраненных данных и к другим неприятностям. Так как вы действуете целенаправленно, то жмите «Завершить процесс».
- Explorer.exe будет удален из списка процессов в «Диспетчере задач». Теперь можно переходить к его повторному запуску. Если же вы не обнаружите в перечне наименования этого процесса изначально, то шаги с его остановкой, естественно, следует пропустить и сразу переходить к активации.

- В «Диспетчере задач» щелкните «Файл». Далее выбирайте «Новая задача (Выполнить…)».
- Появляется оболочка инструмента «Выполнить». Вбейте выражение:
explorerЖмите Enter либо «OK».
- В большинстве случаев explorer.exe запустится снова, о чем будет свидетельствовать появление его наименования в списке процессов в «Диспетчере задач». А это означает, что с большой вероятностью иконки снова появятся на рабочем столе.
Способ 4: Исправление системного реестра
Если при помощи предыдущего способа не получилось активировать explorer.exe или, если после перезапуска компьютера он снова пропал, то возможно проблема отсутствия иконок связана с неполадками в реестре. Посмотрим, как их можно исправить.
Так как ниже будут описаны манипуляции с записями в системном реестре, убедительно советуем, прежде чем переходить конкретным действиям, сформировать точку восстановления ОС или её резервную копию.
- Для перехода в «Редактор реестра» примените комбинацию Win+R, чтобы вызвать инструмент «Выполнить». Введите:
RegeditЩелкайте «OK» или Enter.
- Будет запущена оболочка под названием «Редактор реестра», в которой нужно будет произвести ряд манипуляций. Для перехода по разделам реестра используйте навигационное меню древовидной формы, которое размещено в левой части окна редактора. Если список разделов реестра не виден, то в таком случае щелкайте по наименованию «Компьютер». Откроется список основных разделов реестра. Переходите по наименованию «HKEY_LOCAL_MACHINE». Далее жмите «SOFTWARE».
- Открывается очень большой перечень разделов. В нем необходимо найти наименование «Microsoft» и щелкнуть по нему.
- Опять открывается длинный перечень разделов. Найдите в нем «WindowsNT» и кликайте по нему. Далее переходите по наименованиям «CurrentVersion» и «Image File Execution Options».

- Снова открывается большой список подразделов. Ищите в нем подразделы с наименованием «iexplorer.exe» либо «explorer.exe». Дело в том, что данных подразделов тут быть не должно. Если вы отыщите оба или один из них, то эти подразделы следует удалить. Для этого щелкните по наименованию ПКМ. Из раскрывшегося списка выберите «Удалить».
- После этого появляется диалоговое окошко, в котором отображается вопрос, действительно ли вы желаете удалить выбранный подраздел со всем его содержимым. Нажимайте «Да».
- Если в реестре присутствует только один из указанных выше подразделов, то для вступления в силу изменений сразу же можно перезагружать компьютер, предварительно сохранив все несохраненные документы в открытых программах. Если в списке присутствует и второй нежелательный подраздел, то в этом случае сначала удалите его, а уже потом произведите перезагрузку.
- Если выполненные действия не помогли или вы не обнаружили нежелательных разделов, о которых шел разговор выше, то этом случае нужно проверить ещё один подраздел реестра – «Winlogon».
 Он находится в разделе «CurrentVersion». О том, как туда попасть, мы уже рассказывали выше. Итак, выделите наименование подраздела «Winlogon». После этого переходим в правую основную часть окна, где находятся строковые параметры выделенного раздела. Ищите строковый параметр «Shell». Если вы его не находите, то с большой долей вероятности можно сказать, что это и есть причина проблемы. Щелкайте по любому свободному месту в правой части оболочки ПКМ. В появившемся списке кликайте «Создать». В дополнительном списке выбирайте «Строковый параметр».
Он находится в разделе «CurrentVersion». О том, как туда попасть, мы уже рассказывали выше. Итак, выделите наименование подраздела «Winlogon». После этого переходим в правую основную часть окна, где находятся строковые параметры выделенного раздела. Ищите строковый параметр «Shell». Если вы его не находите, то с большой долей вероятности можно сказать, что это и есть причина проблемы. Щелкайте по любому свободному месту в правой части оболочки ПКМ. В появившемся списке кликайте «Создать». В дополнительном списке выбирайте «Строковый параметр». - В сформированном объекте вместо названия «Новый параметр…» вбейте «Shell» и щелкайте Enter. Затем нужно произвести изменение в свойствах строкового параметра. Щелкайте по наименованию дважды ЛКМ.
- Запускается оболочка «Изменение строкового параметра». Внесите в поле «Значение» запись «explorer.exe». Затем жмите Enter или «OK».

- После этого в списке параметров раздела реестра «Winlogon» должен отобразится строковый параметр «Shell». В поле «Значение» будет стоять «explorer.exe». Если все так, то можете перезагружать ПК.
Но происходят случаи, когда строковый параметр в положенном месте существует, но при этом поле «Значение» пустое или ему соответствует наименование отличное от «explorer.exe». В этом случае требуется произвести следующие действия.
- Перейдите в окно «Изменение строкового параметра», щелкнув по наименованию два раза ЛКМ.
- В поле «Значение» введите «explorer.exe» и нажимайте «OK». Если в данном поле указано другое значение, то предварительно удалите его, выделив запись и нажав кнопку Delete на клавиатуре.
- После того, как в поле «Значение» строкового параметра «Shell» отобразится запись «explorer.exe», можете перезагружать ПК для введения выполненных изменений в действие.
 После перезагрузки процесс explorer.exe должен быть активирован, а, значит, иконки на рабочем столе тоже будут отображаться.
После перезагрузки процесс explorer.exe должен быть активирован, а, значит, иконки на рабочем столе тоже будут отображаться.
Способ 5: Антивирусное сканирование
Если указанные способы решения проблемы не помогли, то существует вероятность, что компьютер заражен вирусами. В этом случае требуется выполнить проверку системы антивирусной утилитой. Например, можно использовать программу Dr.Web CureIt, которая зарекомендовала себя в подобных случаях очень хорошо. Рекомендуется проводить проверку не с теоретически зараженного компьютера, а с другой машины. Или использовать в этих целях загрузочную флэшку. Это связано с тем, что выполняя операцию из под уже зараженной системы, велика вероятность, что антивирус не сможет определить угрозу.
Во время выполнения процедуры сканирования и в случае обнаружения вредоносного кода выполняйте те рекомендации, которые даёт антивирусная утилита в диалоговом окне. После завершения удаления вирусов может понадобиться активация процесса explorer. exe через «Диспетчер задач» и «Редактор реестра» теми способами, о которых шел разговор выше.
exe через «Диспетчер задач» и «Редактор реестра» теми способами, о которых шел разговор выше.
Способ 6: Откат к точке восстановления или переустановка ОС
Если ни один из способов, о которых шел разговор выше, не помог, то можно попытаться произвести откат к последней точке восстановления системы. Важным условием является наличие такой точки восстановления на тот момент, когда иконки отображались нормально на рабочем столе. Если точка восстановления в этот период не была создана, то решить проблему этим путем не получится.
Если вы все-таки не обнаружили у себя на компьютере подходящую точку восстановления или откат к ней не помог решить проблему, то в этом случае остается в запасе наиболее радикальный вариант выхода из ситуации – переустановка операционной системы. Но к этому шагу следует подходить только тогда, когда все остальные возможности проверены и не дали ожидаемого результата.
Как можно увидеть из этого урока, существует довольно много разнообразных причин, почему могут пропасть значки с рабочего стола. Каждая причина, естественно, имеет собственный путь решения проблемы. Например, если показ значков был отключен в настройках стандартным способам, то никакие манипуляции с процессами в «Диспетчере задач» вам не помогут вернуть ярлыки на место. Поэтому, прежде всего, нужно установить причину проблемы, а уже потом заняться её решением. Рекомендуется выполнять поиск причин и производить манипуляции по восстановлению именно в том порядке, который представлен в данной статье. Не стоит сразу переустанавливать систему или производить её откат, ведь решение может быть очень простым.
Каждая причина, естественно, имеет собственный путь решения проблемы. Например, если показ значков был отключен в настройках стандартным способам, то никакие манипуляции с процессами в «Диспетчере задач» вам не помогут вернуть ярлыки на место. Поэтому, прежде всего, нужно установить причину проблемы, а уже потом заняться её решением. Рекомендуется выполнять поиск причин и производить манипуляции по восстановлению именно в том порядке, который представлен в данной статье. Не стоит сразу переустанавливать систему или производить её откат, ведь решение может быть очень простым.
Значки на рабочем столе не отображаются
Перейти к содержимому
Представьте ситуацию, когда вы кладете два носка в сушилку для белья, а получаете обратно только один. Хотя вы можете предположить, что возникла какая-то пространственная аномалия и унесла одного (левый носок) в другое царство, тайна остается в основном неразгаданной.
Затем возникает проблема с отсутствием значков на рабочем столе — событие, которое может показаться загадочным, но на самом деле имеет множество возможных объяснений.
Простые причины, по которым значки не отображаются
Для начала проверьте, не отображаются ли значки на рабочем столе в Windows 10 (или более ранних версиях), предварительно убедившись, что они включены.
Вы можете сделать это, щелкнув правой кнопкой мыши на рабочем столе, выбрав «Просмотр» и подтвердив, что рядом с пунктом «Показать значки на рабочем столе» стоит флажок.
Если вы ищете только стандартные (системные) значки, щелкните правой кнопкой мыши рабочий стол и выберите «Персонализация». Зайдите в «Темы» и выберите «Настройки значков на рабочем столе». Отсюда есть несколько флажков для элементов, которые вы, возможно, захотите отобразить. Выберите те, которые вы желаете.
Копните глубже в тайну
После установки некоторых флажков вы все еще можете обнаружить, что значки на рабочем столе отсутствуют или исчезли.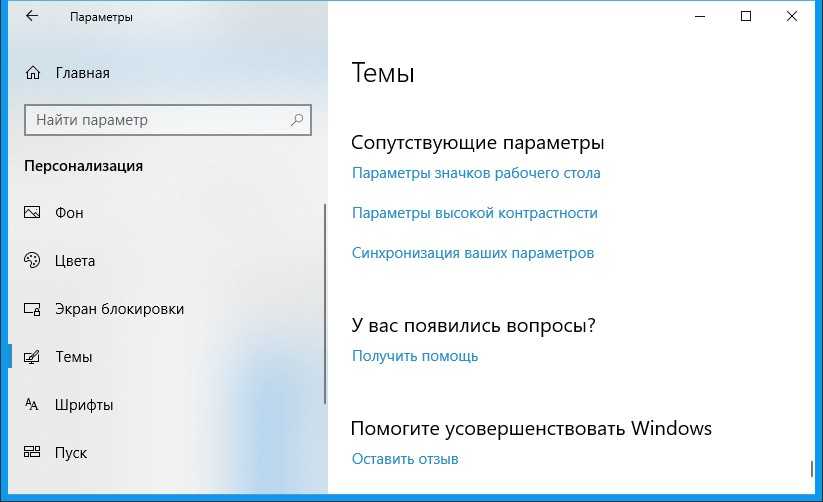 Если это так, есть другие сценарии для рассмотрения.
Если это так, есть другие сценарии для рассмотрения.
Перезапустите Проводник Windows
Проводник Windows (explorer.exe) управляет видом рабочего стола (значки, панель задач и область уведомлений). Перезапуск этой службы может обновить рабочий стол.
На клавиатуре нажмите Ctrl + Alt + Del, а затем выберите «Диспетчер задач». Найдите службу, щелкните правой кнопкой мыши и выберите «Перезапустить».
Закрыть конфликтующие приложения
Слишком много запущенных приложений или даже неправильное их сочетание могут привести к странному поведению. В случае конфликта или истощения ресурсов службы могут тормозить (или даже блокировать) компьютер. Помимо прочего, это может повлиять на правильное отображение значков или других элементов рабочего стола.
У некоторых опытных пользователей может быть даже другой оконный менеджер, отличный от explorer.exe, но это маловероятно.
Вы можете зайти в каждую программу, чтобы закрыть ее, или вызвать Диспетчер задач и оттуда закрыть несколько программ. Вы также можете выбрать старый верный подход к перезагрузке компьютера для более быстрого высвобождения ресурсов.
Вы также можете выбрать старый верный подход к перезагрузке компьютера для более быстрого высвобождения ресурсов.
Обновление драйверов устройств
За каждым устройством на вашем компьютере стоит программный драйвер. Когда они не оптимальны, вы захотите их обновить.
Не всегда очевидно, что проблема связана с драйверами, и, как правило, нелегко определить, какое устройство является виновником. Хотя есть инструменты, которые могут помочь обнаружить их, вы также можете проверить, не было ли что-то не так в последнее время.
После того, как вы определили, на каком устройстве сосредоточиться, пришло время решить, как вы хотите загрузить и установить последнюю версию драйвера.
Поиск драйверов в базе данных Windows
Используйте поле поиска на панели задач, чтобы найти и открыть диспетчер устройств. После этого найдите искомое устройство, щелкните правой кнопкой мыши и выберите обновление драйвера. Выберите вариант, позволяющий Windows искать его автоматически.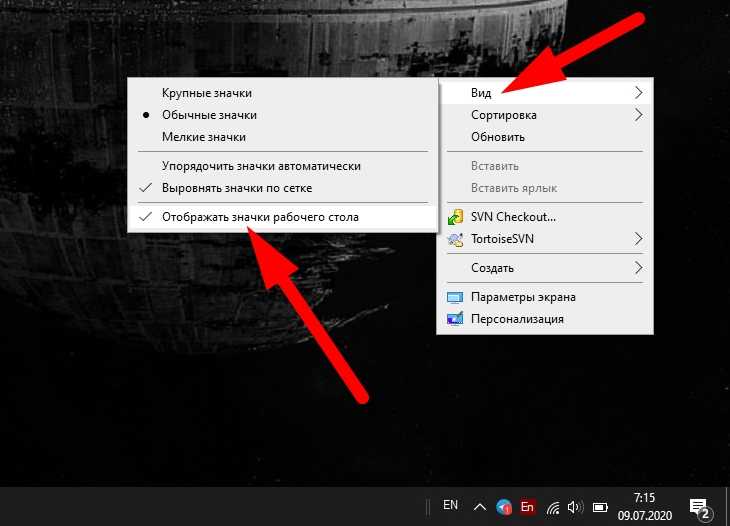
Скрестите пальцы и подождите.
Вручную загрузите драйверы с веб-сайта производителя
Используя описанные выше шаги, перейдите в Диспетчер устройств и выберите поиск драйвера самостоятельно. Конечно, вам нужно сначала загрузить его. Это потребует поиска на веб-сайте производителя с достаточной информацией (модель и серийный номер), чтобы найти то, что вы ищете.
Используйте поддержку драйверов для автоматического обновления
Если вам не нравится захватывающий поиск драйверов, существует программное обеспечение, например Driver Support, которое сделает эту работу за вас. После настройки служба поддержки драйверов может провести инвентаризацию вашего компьютера на наличие обширного списка поддерживаемых драйверов и обновить их по мере необходимости.
Обновляйте свои ПК и повышайте безопасность в Интернете
Всего за $9,99 в месяц Поддержка драйверов | ONE поможет вам сэкономить время и нервы при решении распространенных проблем с устройствами Windows, а также предоставит дополнительные функции оптимизации и безопасности.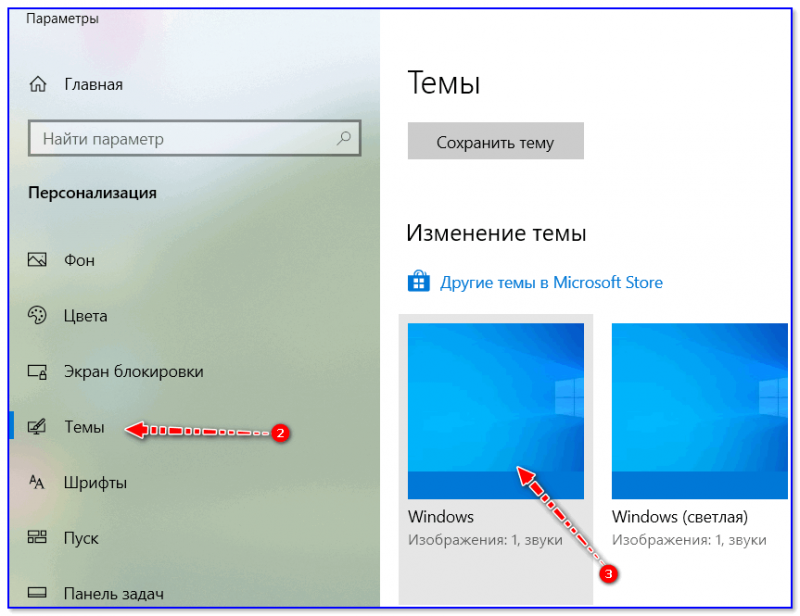
Попробуйте службу поддержки водителей сегодня
Другие сферы возможностей
С продолжающимся предположением, что червоточины с перекачиванием значков не виноваты, есть и другие потенциальные виновники. К ним могут относиться поврежденный кеш значков, неверные/отсутствующие параметры реестра или даже вирусы.
Несмотря на то, что существуют различные подходы к каждому из них, различающиеся по сложности, они выходят за рамки данной статьи.
Поддержка водителей может уменьшить нагрузку
С 1996 года служба поддержки водителей облегчает жизнь тем, кто предпочитает избегать поиска новых водителей. Вы сэкономите усилия и время, повысив производительность.
Поддержка драйверов | ОДНА попытка сегодня! сегодня. Сэкономленное время можно посвятить другим занятиям, например, расследованию того, куда делся другой носок.
Ссылка для загрузки страницы
8 способов исправить отсутствующие значки на рабочем столе Windows 10 и восстановить данные
Если вы столкнулись с проблемой «отсутствующие/исчезнувшие значки на рабочем столе Windows 10» и не знаете, в чем причина, вы можете проверить 8 способов в этом сообщение, чтобы исправить проблему отсутствия значков на рабочем столе Windows 10 и бесплатно восстановить возможные потерянные данные и файлы.
Некоторые из вас могут столкнуться с проблемой «Отсутствуют значки на рабочем столе Windows 10», как показано ниже.
- Почему мои значки исчезли с рабочего стола Windows 10?
- Как вернуть значки на рабочий стол в Windows 10?
- Почему исчезли значки на рабочем столе?
- Почему значки на рабочем столе не отображаются?
Если вы запускаете компьютер с Windows 10 и обнаруживаете, что все значки на рабочем столе на вашем компьютере с Windows 10 исчезли, и вы не знаете, как это исправить, проверьте эти 8 способов ниже, чтобы восстановить значки на рабочем столе Windows 10 и отобразить значки на рабочем столе Windows 10. Также прилагается исчерпывающее руководство по восстановлению данных, которое поможет вам бесплатно восстановить возможные потерянные файлы на ПК с Windows 10.
Как исправить отсутствие или исчезновение значков рабочего стола Windows 10
- Показать все значки рабочего стола Windows 10
- Проверьте настройки значков на рабочем столе
- Отключить режим планшета
- Запустить SFC Scannow
- Запустить CHKDSK
- Перестроить кэш значков
- Сбросить этот ПК
- Выполните восстановление системы
Краткое видеоруководство:
Способ 1. Включите параметр «Показать значки на рабочем столе», чтобы отобразить все значки на рабочем столе Windows 10
Проблема отсутствия значков на рабочем столе Windows 10 может быть вызвана случайным сокрытием значков на рабочем столе. Вы можете восстановить значки рабочего стола Windows 10, включив Показать значки рабочего стола .
Шаг 1. Щелкните правой кнопкой мыши пустое место на экране компьютера с Windows 10 и выберите Просмотр .
Шаг 2. После того, как вы нажмете вкладку Просмотр , вы увидите несколько вариантов управления значками на рабочем столе. Перейдите и проверьте, установлен ли параметр Показать значки на рабочем столе отмечены галочкой, если нет, поставьте галочку.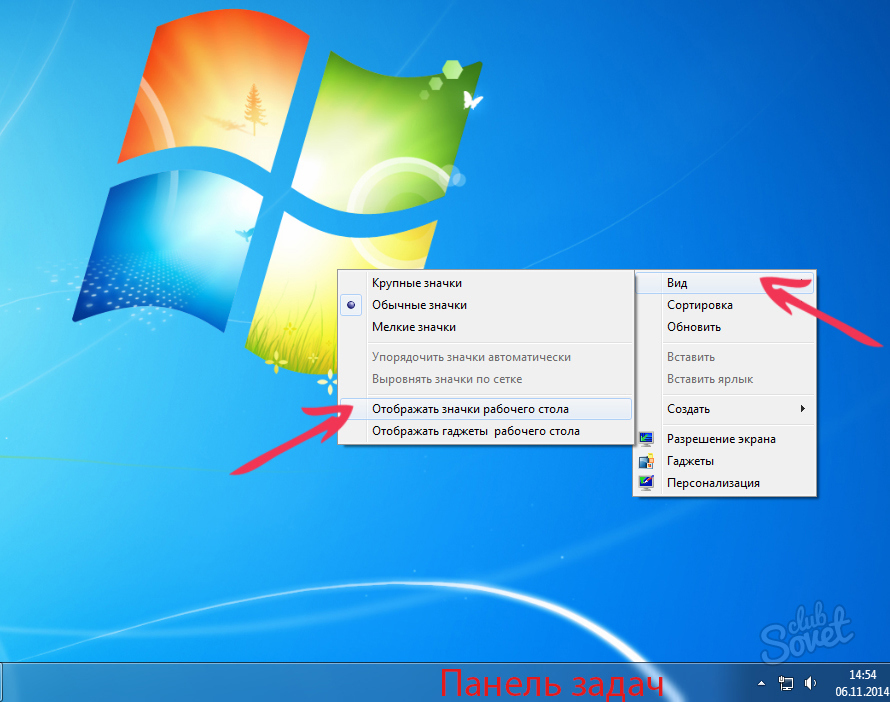 Затем проверьте, вернули ли вы все отсутствующие значки на рабочем столе.
Затем проверьте, вернули ли вы все отсутствующие значки на рабочем столе.
Если вы даже не можете щелкнуть правой кнопкой мыши по рабочему столу, вы можете продолжить проверку другими способами ниже.
Способ 2. Исправьте отсутствующие значки на рабочем столе Windows, проверив настройки значков на рабочем столе.
Шаг 1. Вы можете щелкнуть правой кнопкой мыши на экране компьютера и нажать Персонализация . Если вы не можете щелкнуть правой кнопкой мыши на экране рабочего стола, вы можете нажать Пуск -> Настройки -> Персонализация .
Шаг 2. Затем выберите Темы и нажмите Настройки значков на рабочем столе .
Шаг 3. Затем вы можете выбрать, какие значки на рабочем столе вы хотите отображать на компьютере с Windows, и нажать Применить и OK .
Проверьте, отображаются ли сейчас значки Windows 10 на рабочем столе, это не так, продолжайте пробовать другие способы.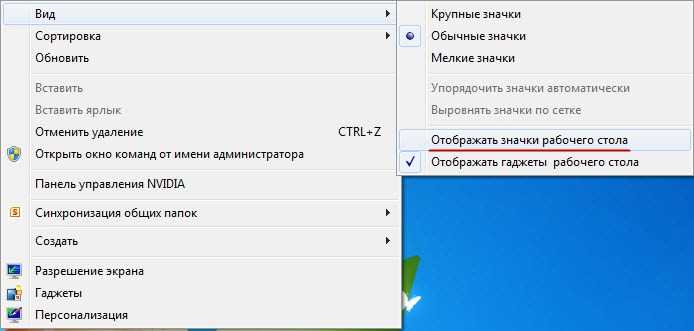
Связано: Как запустить Windows 10 в безопасном режиме, чтобы устранить проблемы и восстановить данные
Способ 3. Отключить режим планшета, чтобы отображались значки на рабочем столе
Если у вас сенсорный экран, компьютер может иметь два режима экрана: Режим рабочего стола и Режим планшета . Если ваш компьютер с Windows 10 находится в режиме планшета, значки на рабочем столе могут отображаться неправильно. Вы можете отключить режим планшета, чтобы увидеть, можно ли решить проблему «Исчезли значки на рабочем столе Windows 10».
Шаг 1. Вы можете нажать Пуск и Настройки , чтобы открыть настройки Windows 10.
Шаг 2. Нажмите Система , чтобы открыть окно настроек системы, и выберите Режим планшета на левой панели.
Шаг 3. Убедитесь, что режим таблицы находится в состоянии Off , чтобы отключить режим планшета.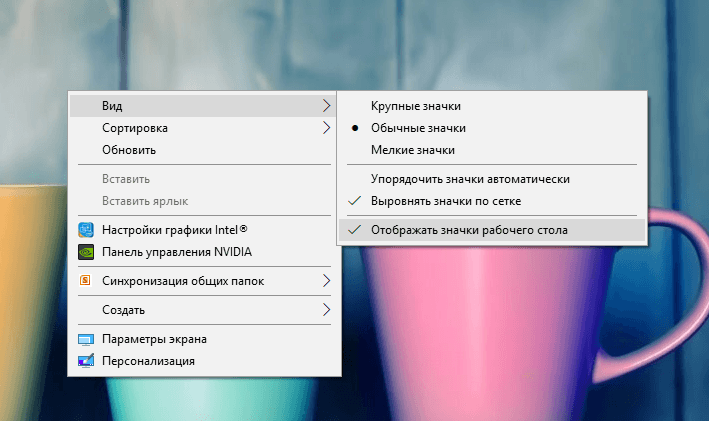
Способ 4. Запустите SFC Scannow, чтобы исправить отсутствующие значки на рабочем столе Windows 10 Проблема
SFC (Проверка системных файлов) — это встроенный в Windows инструмент командной строки, в основном предназначенный для помощи пользователям в сканировании и восстановлении поврежденных системных файлов. Если проблема с отсутствием значков Windows 10 вызвана повреждением системы, вы можете попробовать SFC Scannow, чтобы отобразить рабочий стол Windows 10.
Шаг 1. Откройте командную строку Windows. Вы можете одновременно нажимать логотип Windows и R клавиши на клавиатуре. Затем введите cmd в поле и нажмите Enter . Когда появится окно с вопросом, хотите ли вы запустить его от имени администратора, нажмите Да . Вы также можете одновременно нажать Ctrl + Shift + Enter после ввода cmd, чтобы запустить командную строку от имени администратора.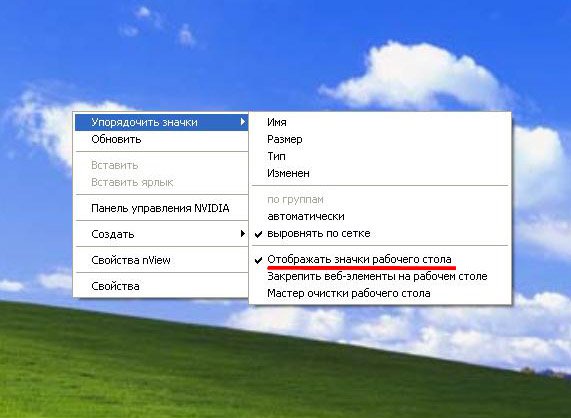
Шаг 2. Затем в окне командной строки введите следующую командную строку: sfc /scannow и нажмите Введите .
Терпеливо дождитесь завершения процесса сканирования SFC. После этого вы можете проверить, устранена ли проблема «рабочий стол не отображается в Windows 10».
Рекомендуем прочитать: Как восстановить Windows 10 с помощью Startup Repair, SFC Scannow и т. д. (6 способов)
Как восстановить отсутствующие файлы рабочего стола в Windows 10 в компьютере тоже может потеряться. Не волнуйтесь, вы можете легко восстановить потерянные данные и файлы с помощью лучшего профессионального программного обеспечения для восстановления данных.
MiniTool Power Data Recovery — чистая и бесплатная программа для восстановления данных, помогающая восстановить любые удаленные/потерянные файлы с жесткого диска компьютера, внешнего жесткого диска, SSD, USB-накопителя, SD-карты и т. д.
Вы можете использовать этот инструмент для восстановления потерянных данных практически из любых ситуаций потери данных, в т.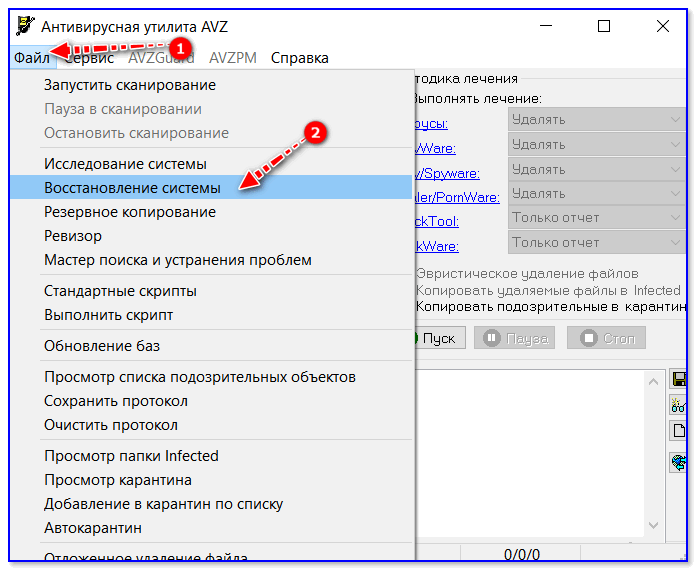 ч. сбой системы, вирусная атака, ошибка жесткого диска и т. д.
ч. сбой системы, вирусная атака, ошибка жесткого диска и т. д.
Бесплатно загрузите и установите MiniTool Power Data Recovery на свой компьютер с Windows 10 и выполните 3 простых шага ниже, чтобы восстановить потерянные данные на ПК.
Бесплатная загрузка
Шаг 1. Запустите программу восстановления файлов Windows 10
Откройте программу MiniTool Power Data Recovery, чтобы войти в ее основной пользовательский интерфейс. Затем вы можете выбрать раздел и нажать Сканировать , чтобы начать сканирование выбранного раздела на предмет потерянных и удаленных файлов.
Шаг 2. Предварительный просмотр и поиск потерянных файлов
По завершении процесса сканирования вы можете просматривать, предварительно просматривать и находить потерянные файлы и папки в окне результатов сканирования.
Вы можете нажать Найти , чтобы найти потерянный файл или папку по имени, или нажать Фильтр , чтобы найти файлы по расширению файла, диапазону размера файла, дате создания и т. д. Вы также можете нажать Значок Показать потерянные файлы отображать в результатах сканирования только потерянные файлы, чтобы быстро найти нужные файлы.
д. Вы также можете нажать Значок Показать потерянные файлы отображать в результатах сканирования только потерянные файлы, чтобы быстро найти нужные файлы.
Шаг 3. Восстановление потерянных файлов и папок на ПК с Windows 10
Отметьте все необходимые файлы и нажмите кнопку Сохранить , чтобы выбрать папку назначения для хранения восстановленных потерянных файлов. Не забудьте выбрать другой раздел для сохранения восстановленных файлов, чтобы предотвратить перезапись данных.
С помощью этого бесплатного программного обеспечения для восстановления файлов для Windows 10 вы можете легко восстановить потерянные файлы на рабочем столе или любые другие потерянные или удаленные файлы на вашем компьютере с Windows 10.
Скачать бесплатно
Способ 5. Запустите CHKDSK, чтобы исправить отсутствующие значки на рабочем столе Windows 10
Еще одна встроенная в Windows утилита командной строки CHKDSK также может помочь диагностировать и устранить некоторые проблемы с компьютером.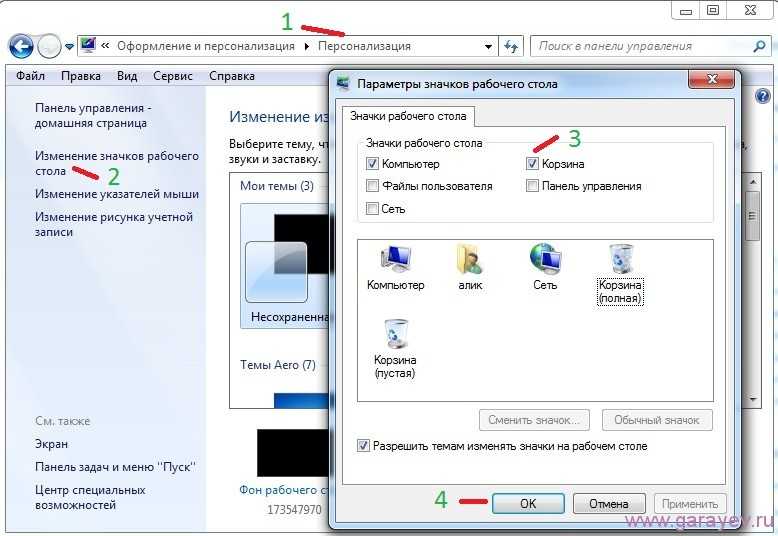 Он может проверять целостность файловой системы раздела и исправлять ошибки логической файловой системы жесткого диска.
Он может проверять целостность файловой системы раздела и исправлять ошибки логической файловой системы жесткого диска.
Поскольку значки на рабочем столе Windows 10 исчезли, вы также можете попробовать CHKDSK, чтобы узнать, может ли он вернуть потерянные значки Windows 10.
Шаг 1. Нажмите Windows + R на клавиатуре, введите cmd и нажмите Введите , чтобы открыть командную строку.
Шаг 2. Затем вы можете ввести эту командную строку: chkdsk c: /f /r и нажать Enter . Вы можете заменить «c» на букву диска другого раздела или тома, чтобы проверить и исправить ошибки на других разделах или дисках.
Способ 6. Восстановить кэш значков Windows 10
Если описанные выше методы ничего не помогают, вы можете продолжить попытки восстановить кэш значков в Windows 10, чтобы исправить ошибку «Исчезли значки рабочего стола Windows 10». Ниже описано, как восстановить кеш значков в Windows 10.
Ниже описано, как восстановить кеш значков в Windows 10.
Шаг 1. Тем не менее, вы должны открыть окно командной строки. Вы можете нажать Windows и R на клавиатуре, ввести cmd , нажать , ввести и запустить командную строку от имени администратора.
Шаг 2. Затем вы можете ввести приведенные ниже команды для восстановления кэша значков. Пожалуйста, нажмите Введите для выполнения операции после ввода каждой командной строки.
- тасккилл /F /IM explorer.exe
- cd /d %userprofile%\AppData\Local
- атрибут –h IconCache.db
- файла IconCache.db
- запустить explorer.exe
Способ 7. Сбросьте этот компьютер, чтобы исправить отсутствующие значки Windows 10
Вы также можете попробовать перезагрузить компьютер с Windows 10, чтобы узнать, можно ли решить проблему отсутствия значков на рабочем столе Windows 10.
Шаг 1. Можно также нажать Пуск и нажать Настройки . Затем нажмите Обновление и безопасность и выберите вариант Восстановление .
Шаг 2. Далее вы можете нажать Начать под Сбросить этот ПК для выполнения процесса сброса.
Шаг 3. Во всплывающем окне вы можете выбрать Сохранить мои файлы и приступить к переустановке Windows с сохранением всех ваших личных файлов.
Также читайте: Создайте диск восстановления Windows 10/диск восстановления/образ системы для восстановления Win 10
Способ 8. Выполните восстановление системы, чтобы отобразить рабочий стол Windows 10
он может восстановить значки на рабочем столе в Windows 10.
Шаг 1. Нажмите Пуск -> Настройки -> Обновление и безопасность -> Восстановление -> Перезагрузить сейчас , чтобы войти в среду восстановления Windows.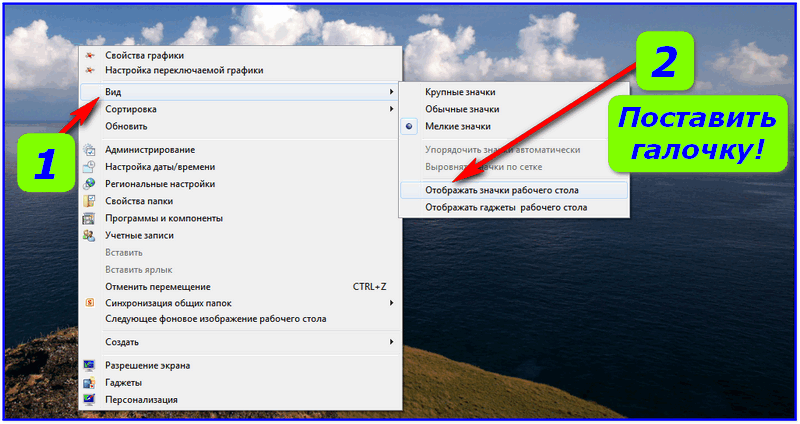
Шаг 2. Далее вы можете нажать Устранение неполадок -> Дополнительные параметры -> Восстановление системы.
Шаг 3. Затем вы можете щелкнуть учетную запись своего компьютера и ввести пароль, а также выбрать точку восстановления, чтобы восстановить предыдущее состояние компьютера с Windows 10.
Если 8 способов, представленных в этом посте, не помогли вам решить проблему отсутствия значков на рабочем столе Windows 10, вы можете попробовать последний розыгрыш: переустановить Windows 10.
Что касается того, как переустановить Windows 10 без потери данных и без компакт-диска, вы можете проверить подробности в этом сообщении: Как легко переустановить Windows 10 без компакт-диска / USB (3 навыка)
Нажмите, чтобы твитнуть
Значки исчезли с панели задач Windows 10 Решено
Если значки отсутствуют на панели задач в Windows 10, вы можете попробовать использовать SFC или DISM для решения этой проблемы.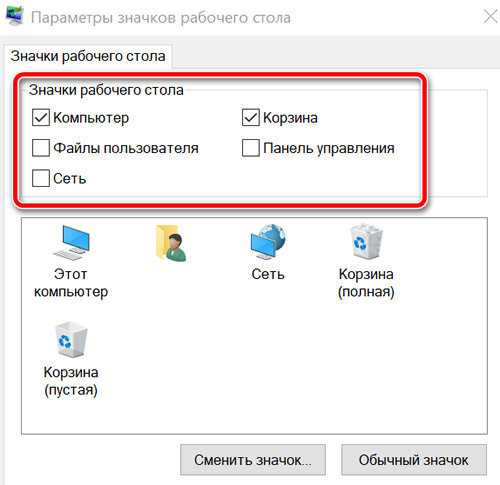
- Сначала можно нажать Windows + R на клавиатуре, набрать cmd в поле «Выполнить», откройте и запустите командную строку от имени администратора. Затем введите sfc /scannow и нажмите . Введите , чтобы средство проверки файловой системы сканировало и устраняло проблемы с Windows 10.
- Если SFC не устраняет проблему «Значки исчезли с панели задач Windows 10», вы можете ввести эту команду: DISM /Online /Cleanup-Image /RestoreHealth и нажать Enter .
После этого вы можете перезагрузить компьютер с Windows 10, чтобы увидеть, устранена ли проблема с невидимыми значками на панели задач Windows 10. (Панель задач Windows 10 не работает? 6 быстрых исправлений)
Исправление «Не удается переместить значки на рабочем столе в Windows 10»
Тем не менее, если некоторые из вас столкнулись с этой проблемой: не удается переместить значки на рабочем столе в Windows 10, вы можете попробовать следующие методы, чтобы решить эту проблему.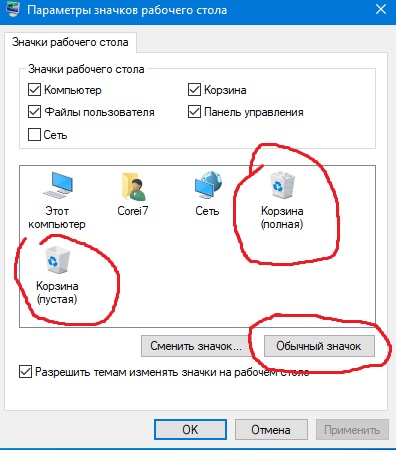
- Нажмите клавишу Esc на клавиатуре три раза.
- Изменить конфигурацию расположения значков. Вы можете щелкнуть правой кнопкой мыши пустое место на рабочем столе и выбрать Просмотр -> снять флажок Автоматически упорядочивать значки.
- Вы также можете изменить размер значка, щелкнув правой кнопкой мыши рабочий стол и выбрав Вид
- Вы можете следовать инструкциям выше, чтобы отключить режим планшета
- Вы также можете следовать приведенному выше руководству, чтобы перейти к Устранение неполадок и выполнить восстановление системы и т. д.
В заключение
В заключение, вы можете попробовать 8 методов, описанных в этом посте, чтобы решить проблему отсутствия значков на рабочем столе Windows 10. Если вы также потеряли некоторые данные из-за этой ошибки или любых других ошибок на компьютере с Windows 10, вы также можете следовать руководству по восстановлению данных в этом посте, чтобы легко восстановить потерянные данные и файлы в Windows 10 с помощью MiniTool Power Data Recovery.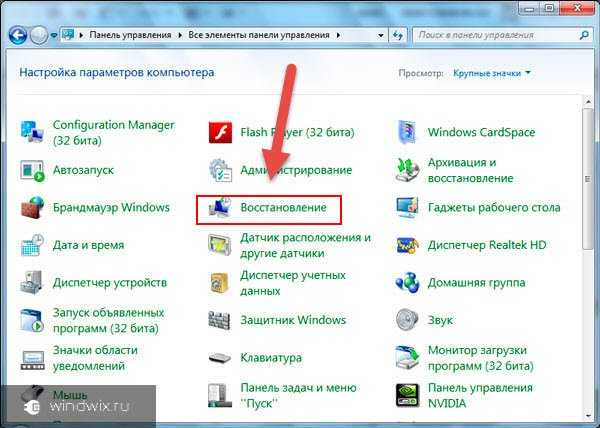
Все еще есть вопросы о том, как исправить проблему отсутствия значков на рабочем столе Windows 10 или как восстановить данные из Windows 10? Пожалуйста, свяжитесь с [email protected].
Отсутствуют значки на рабочем столе Windows 10 Часто задаваемые вопросы
Как вернуть значки на рабочий стол в Windows 10?
Вы можете включить отображение значков на рабочем столе, проверить настройки значков на рабочем столе, запустить CHKDSK или SFC Scannow, чтобы исправить ошибки жесткого диска и поврежденные системные файлы, которые могут вызвать проблему отсутствия значков на рабочем столе Windows. В этом посте представлены 8 способов с подробными руководствами, которые помогут вам вернуть значки на рабочий стол, вы можете проверить выше.
Почему исчезли все мои значки на рабочем столе Windows 10?
Если все значки на рабочем столе отсутствуют, возможно, вы непреднамеренно включили параметр скрытия значков на рабочем столе, вы можете отобразить значки на рабочем столе, щелкнув правой кнопкой мыши пустое место экрана, выберите Просмотр и включите Показать рабочий стол иконки вариант.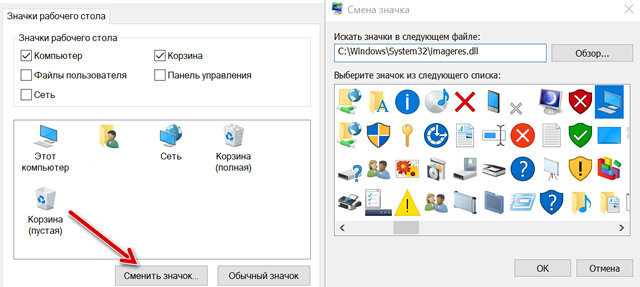

 exe
exe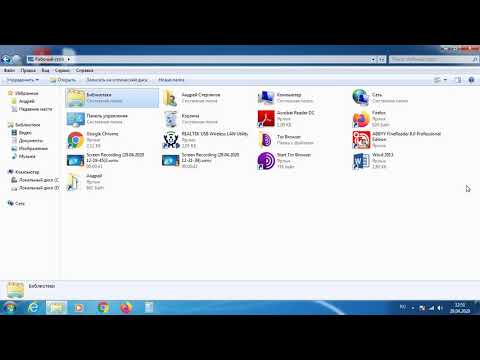 Вызовите оболочку «Выполнить» набрав Win+R. Введите:
Вызовите оболочку «Выполнить» набрав Win+R. Введите: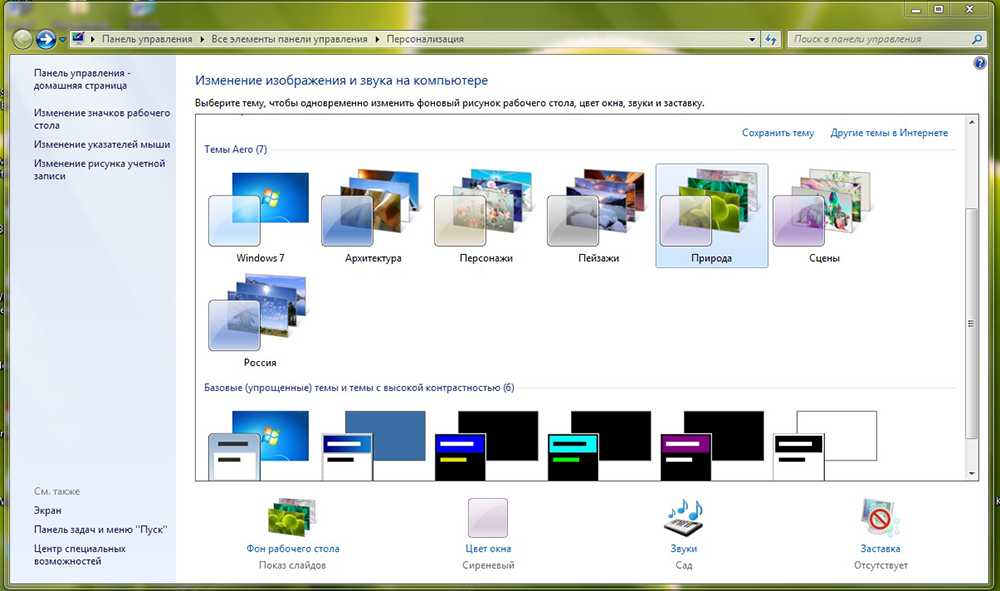
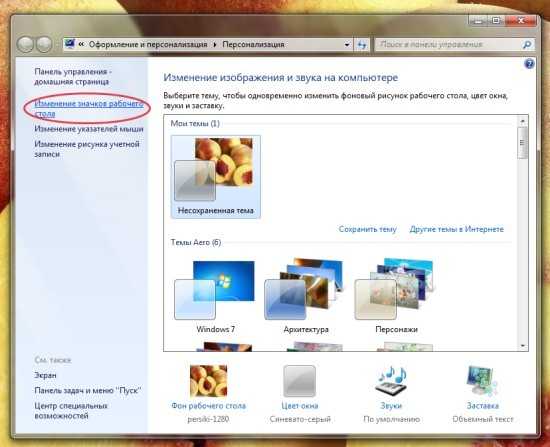 Кликайте по наименованию поля «Имя образа», чтобы выстроить список процессов по алфавиту для более удобного поиска. Теперь ищите в этом перечне наименование «Explorer.exe». Если вы его найдете, но при этом иконки не отображаются и было уже выяснено, что причина состоит не в ручном их отключении, то возможно процесс работает неправильно. В этом случае есть смысл его принудительно завершить, а потом перезапустить.
Кликайте по наименованию поля «Имя образа», чтобы выстроить список процессов по алфавиту для более удобного поиска. Теперь ищите в этом перечне наименование «Explorer.exe». Если вы его найдете, но при этом иконки не отображаются и было уже выяснено, что причина состоит не в ручном их отключении, то возможно процесс работает неправильно. В этом случае есть смысл его принудительно завершить, а потом перезапустить.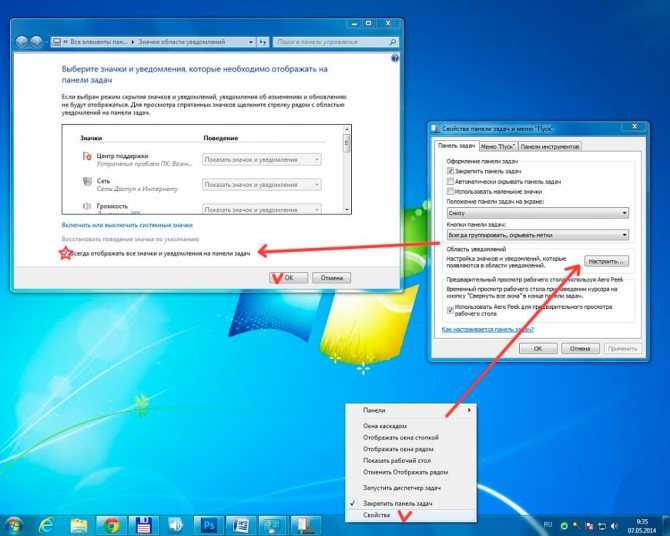
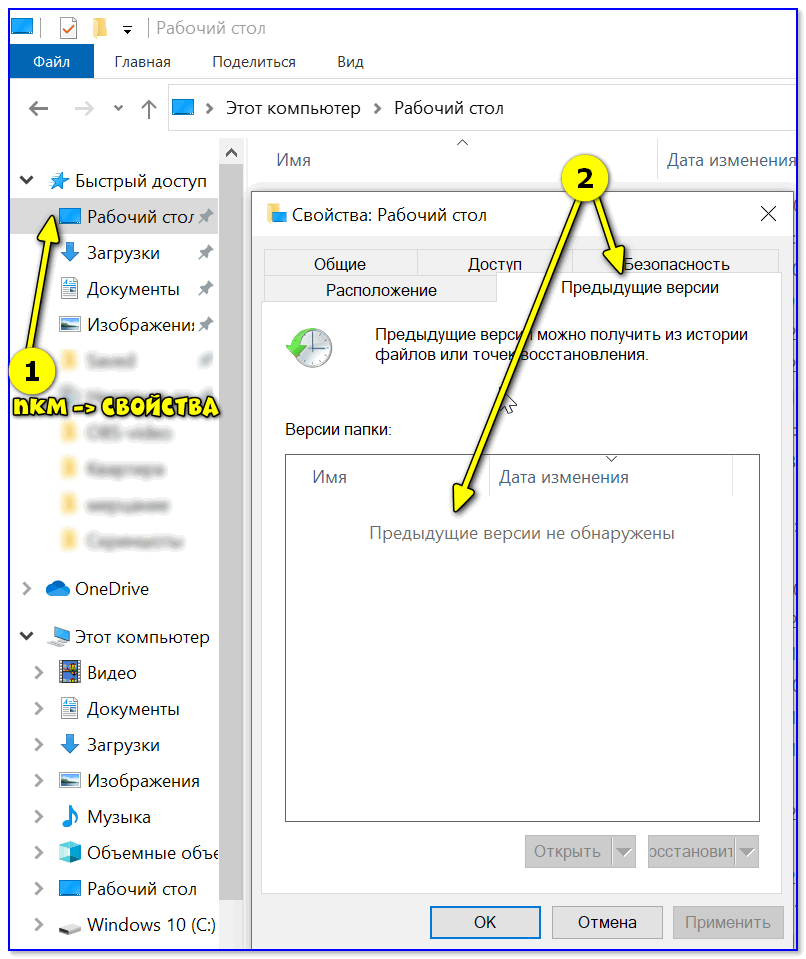
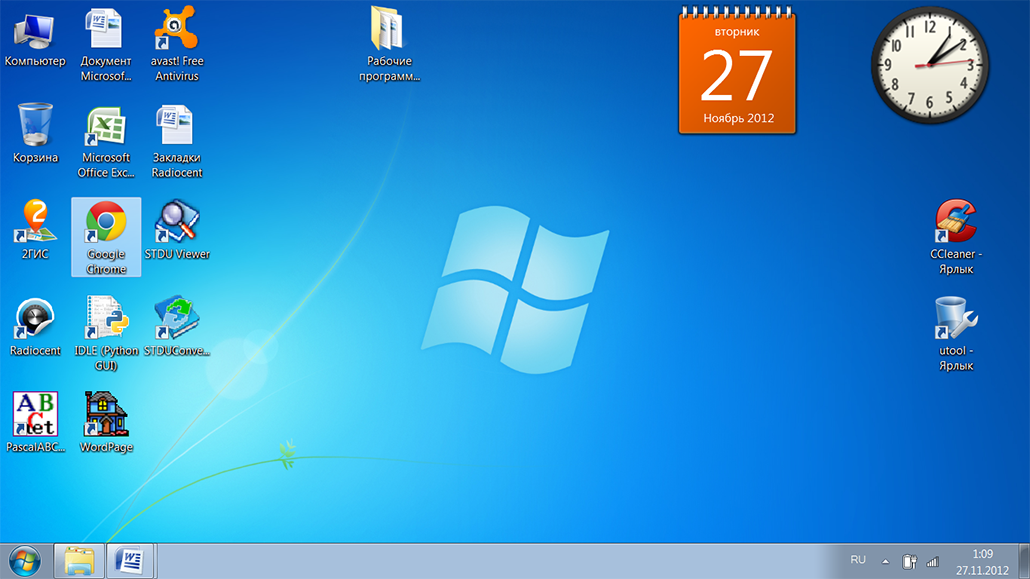
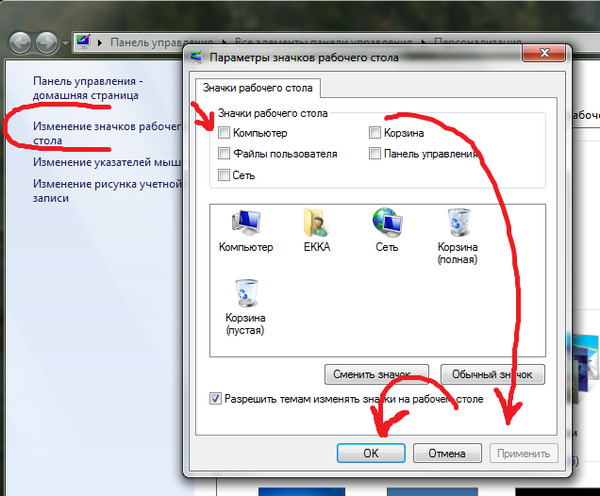 Он находится в разделе «CurrentVersion». О том, как туда попасть, мы уже рассказывали выше. Итак, выделите наименование подраздела «Winlogon». После этого переходим в правую основную часть окна, где находятся строковые параметры выделенного раздела. Ищите строковый параметр «Shell». Если вы его не находите, то с большой долей вероятности можно сказать, что это и есть причина проблемы. Щелкайте по любому свободному месту в правой части оболочки ПКМ. В появившемся списке кликайте «Создать». В дополнительном списке выбирайте «Строковый параметр».
Он находится в разделе «CurrentVersion». О том, как туда попасть, мы уже рассказывали выше. Итак, выделите наименование подраздела «Winlogon». После этого переходим в правую основную часть окна, где находятся строковые параметры выделенного раздела. Ищите строковый параметр «Shell». Если вы его не находите, то с большой долей вероятности можно сказать, что это и есть причина проблемы. Щелкайте по любому свободному месту в правой части оболочки ПКМ. В появившемся списке кликайте «Создать». В дополнительном списке выбирайте «Строковый параметр».
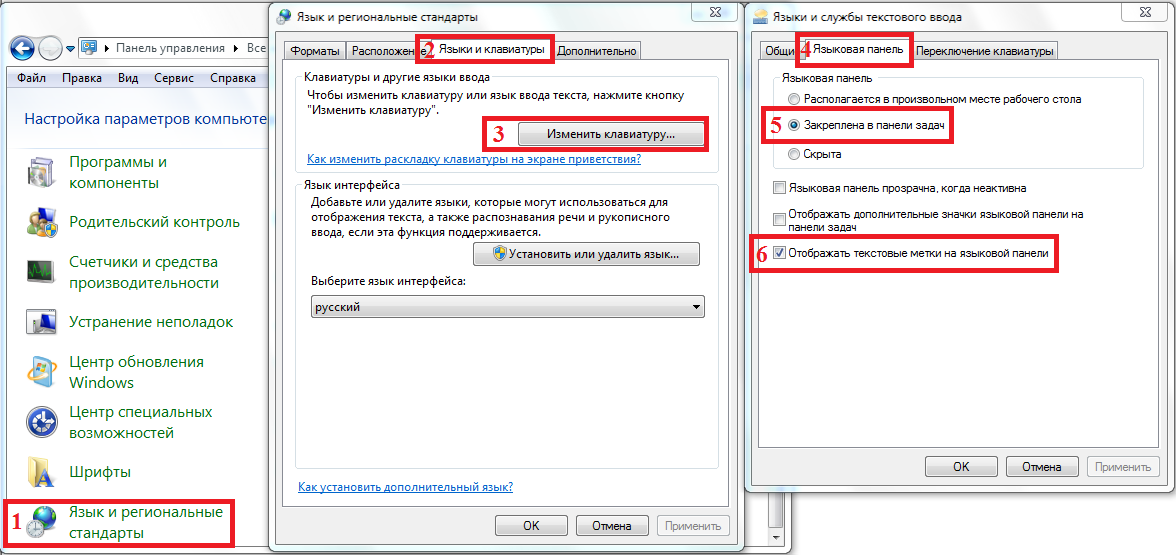 После перезагрузки процесс explorer.exe должен быть активирован, а, значит, иконки на рабочем столе тоже будут отображаться.
После перезагрузки процесс explorer.exe должен быть активирован, а, значит, иконки на рабочем столе тоже будут отображаться.