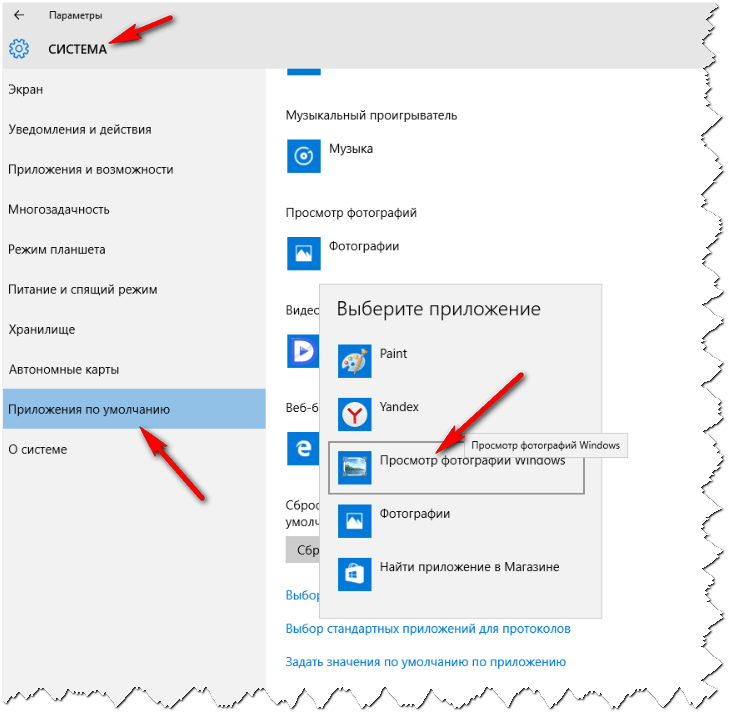Просмотр фото в windows 10: Средство просмотра фотографий для Windows 10
Содержание
Используем классическую программу для просмотра изображений в Windows 10
Как в Windows 10 вернуть стандартный просмотр изображений?
Как установить средство просмотра фотографий в качестве приложения по умолчанию для фото и других файлов изображений
- Зайдите в Параметры — Приложения — Приложения по умолчанию.
- В пункте «Просмотр фотографий» выберите старое средство просмотра фотографий.
20 мая 2020 г.
Как называется программа для просмотра изображений Windows 10?
В Windows 10 для просмотра изображений используется приложение магазина под названием Фотографии. Это приложение имеет гораздо большие возможности просмотра и управления изображениями по сравнению с классическим приложением Просмотр фотографий Windows, которое использовалось по умолчанию в предыдущих версиях Windows.
Как включить отображение картинок в Windows 10?
Откройте проводник, нажмите в меню «Файл» — «Изменить параметры папок и поиска» (также можно зайти через панель управления — параметры проводника). На вкладке «Вид» посмотрите, не включен ли пункт «Всегда отображать значки, а не эскизы». Если включен, снимите отметку с него и примените настройки.
На вкладке «Вид» посмотрите, не включен ли пункт «Всегда отображать значки, а не эскизы». Если включен, снимите отметку с него и примените настройки.
Чем открыть HEIC?
2. Теперь вы сможете открывать файлы HEIC в Проводнике Windows 10 (или Windows Explorer в Windows 7) стандартной программой для просмотра изображений. Возможно вам придется перезагрузить компьютер или, по крайней мере, выйти и войти в систему. CopyTrans HEIC также позволяет вам преобразовать файл в JPEG.
Как сделать предварительный просмотр фотографий?
Если Вы отключили просмотр эскизов, то откройте «Сервис» -> «Параметры папок» -> «Вид» и снимите галочку с чекбокса «Всегда отображать значки а не эскизы» в спмске «Дополнительные параметры». После этого значки файлов изображений в проводнике станут отображаться эскизами изображений.
Как переустановить приложение фотографии в виндовс 10?
Как восстановить приложение фотографии в windows 10
- Откройте настройки операционной системы. Как комбинацией Win + I, так и стандартным способом, нажав на шестеренку в меню Пуск.
- Перейдите в «Приложения», найдите Фотографии и нажмите на «Дополнительные параметры».
- Найдите и нажмите кнопку «Сбросить»
23 мая 2018 г.
Как в Windows 10 листать фотографии?
Средство просмотра фотографий для Windows 10
- Нажмите клавишу Ctrl + колесико мыши для увеличения или уменьшения. …
- Для просмотра фотографий в папке откройте фотографию из представления папки или в проводнике, а затем проведите пальцем вправо или используйте клавиши со стрелками для просмотра следующего элемента.
Как вернуть Просмотр фотографий Windows?
скриншот ниже). Шаг 4: Теперь откройте Параметры Windows, нажав сочетания клавиш Win + I или нажмите на значок шестеренки в меню «Пуск».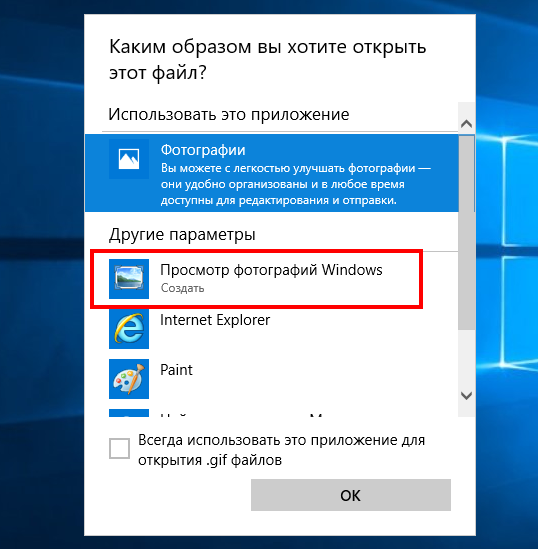 Шаг 5: Перейдите в группу настроек «Приложения» → «Приложения по умолчанию». В появившимся окне «Каким образом вы хотите открыть этот файл», выберите «Просмотр фотографий Windows».
Шаг 5: Перейдите в группу настроек «Приложения» → «Приложения по умолчанию». В появившимся окне «Каким образом вы хотите открыть этот файл», выберите «Просмотр фотографий Windows».
Как найти средство для просмотра фотографий Windows 10?
Итак, всё таки Средство просмотра фотографий имеет свою папку — это WINDOWSSystem32 в которой всего много и её библиотеки тоже есть. Ну и напоследок, для более пытливых, объясню принцип работы этой проги. если ввести в поле (win + r) rundll32.exe C:WINDOWSSystem32shimgvw.
Какую программу скачать для просмотра фотографий?
Программы для просмотра фотографий
- IrfanView.
- XnView.
- ACDSee.
- Picasa.
- Carambis PhotoTrip.
- FastStone Image Viewer.
- STDU Viewer.
Как называется программа для просмотра картинок?
Windows Photo Viewer, ранее — Windows Picture and Fax Viewer) — компонент Windows, средство просмотра изображений, входящее в состав семейства операционных систем Windows NT.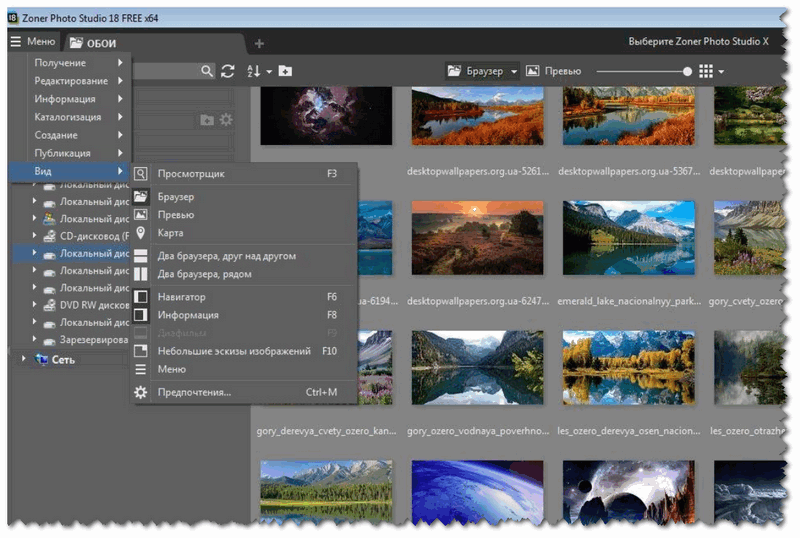 … Программа является устаревшей и с выходом Windows 10 заменена на UWP-приложение «Фотографии», однако её можно вернуть настройкой реестра.
… Программа является устаревшей и с выходом Windows 10 заменена на UWP-приложение «Фотографии», однако её можно вернуть настройкой реестра.
Как сделать так чтобы было видно изображение в папке?
Откройте проводник, нажмите в меню «Файл» — «Изменить параметры папок и поиска» (также можно зайти через панель управления — параметры проводника). На вкладке «Вид» посмотрите, не включен ли пункт «Всегда отображать значки, а не эскизы».
Как включить предпросмотр в Windows 10?
Способ 1. Включение и выключение миниатюр в параметрах проводника.
- Откройте «Параметры проводника». …
- В открывшимся окне «Параметры папок» перейдите на вкладку «Вид». …
- Включить предварительный просмотр миниатюр в проводнике файлов …
- Отключить предварительный просмотр миниатюр в проводнике файлов
Как использовать новое приложение Фото в Windows 11?
Windows 11 привлекает внимание своим пользовательским интерфейсом и функциями, новыми для ПК. Microsoft также изменила некоторые аспекты приложения «Фотографии». В этом руководстве мы покажем вам, как использовать новое приложение Windows 11 Photos .
Microsoft также изменила некоторые аспекты приложения «Фотографии». В этом руководстве мы покажем вам, как использовать новое приложение Windows 11 Photos .
Приложение «Фото» — хорошее приложение, которое позволяет просматривать изображения, вносить в них базовые изменения, а также создавать видео или редактировать видео. Он может воспроизводить видео. Как правило, мы используем стороннее программное обеспечение для просмотра изображений и различных операций с ними. Приложение «Фото» позволяет избавиться от них и выполнять различные операции с помощью одного приложения. Давайте посмотрим, как мы можем делать разные вещи или задания в приложении «Фото» в Windows 11.
Это следующие вещи, которые вы можете делать в новом приложении «Фото» в Windows 11.
- Посмотреть слайд-шоу
- Просмотр информации об изображении
- Сравнить картинки
- Редактировать изображения
- Создать альбом
- Импортируйте изображения в приложение «Фото»
- Изменить дату изображения
- Упорядочивайте изображения по людям
- Добавить картинку в избранное
- Изменить внешний вид приложения для фотографий
Посмотрим, как мы сможем их сделать.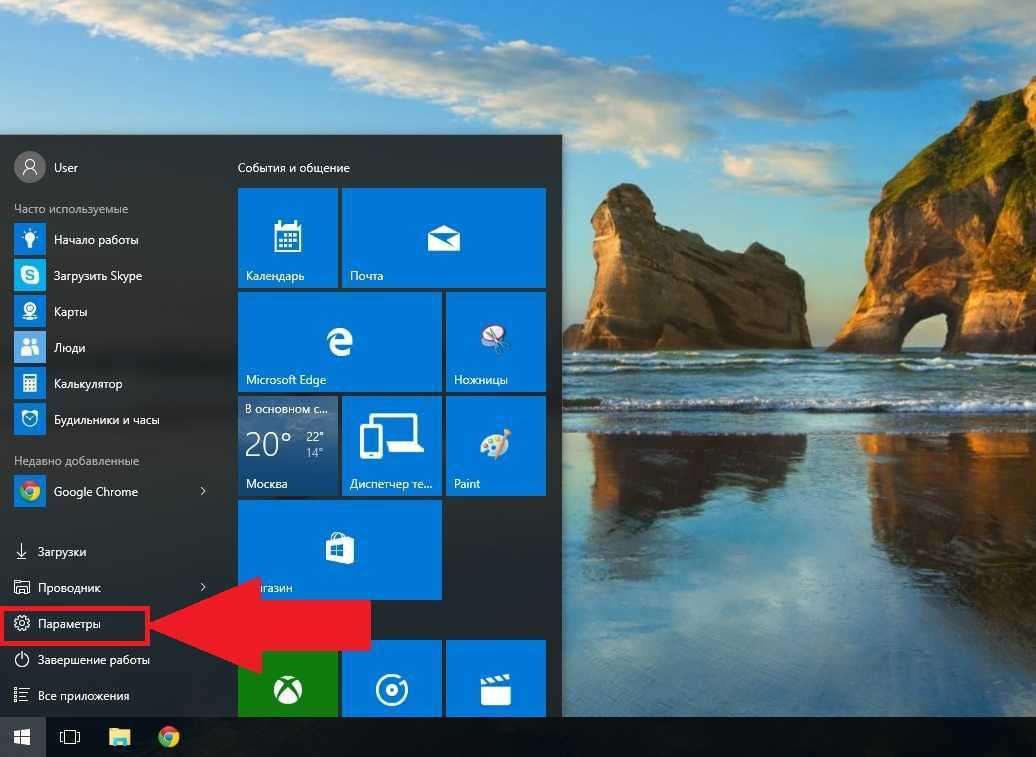
1. Посмотреть слайд-шоу
Чтобы просмотреть слайд-шоу изображений в приложении «Фото», нажмите кнопку с тремя точками в правом верхнем углу окна. Затем выберите « Слайд-шоу» из отображаемых вариантов.
Он будет воспроизводить слайд-шоу со всеми изображениями в порядке их дат.
2. Просмотр информации об изображении
У каждого изображения или изображения, которое мы видим, есть имя и некоторая информация о нем, которую мы не можем увидеть напрямую. В приложении «Фото» вы можете увидеть их информацию. Щелкните изображение в приложении «Фото», чтобы просмотреть его. Вы увидите некоторые элементы управления в верхней части изображения. Затем щелкните значок информации, который показывает, что справа открывается панель с информацией о выбранном изображении.
3. Сравнить картинки
Когда вы просматриваете изображения и хотите сравнить два или более изображений, вы можете легко сделать это в новом приложении «Фото» в Windows 11. Во время просмотра изображений вы можете видеть плитки изображений в нижней части экрана. Просто переместите курсор в угол плитки изображения, с которым хотите сравнить. Затем вы увидите флажок в углу. Установите флажок, чтобы увидеть изображение сбоку от изображения, которое вы просматриваете в данный момент.
Во время просмотра изображений вы можете видеть плитки изображений в нижней части экрана. Просто переместите курсор в угол плитки изображения, с которым хотите сравнить. Затем вы увидите флажок в углу. Установите флажок, чтобы увидеть изображение сбоку от изображения, которое вы просматриваете в данный момент.
4. Редактировать изображения
При просмотре изображения вы видите некоторые параметры, включая возможность его редактирования. Вы должны нажать кнопку редактирования, чтобы открыть параметры редактирования.
На экране редактирования вы можете обрезать, вращать, переворачивать, изменять соотношение сторон, настраивать яркость, контрастность и применять фильтры к изображениям. После внесения необходимых изменений вы можете нажать «Сохранить копию», чтобы сохранить отредактированную.
5. Создайте альбом
Чтобы создать альбом, щелкните значок с двойным изображением на верхней панели приложения «Фото». Вы увидите такие параметры, как «Новый видеопроект», «Автоматическое видео», «Импортировать резервную копию» и «Альбом».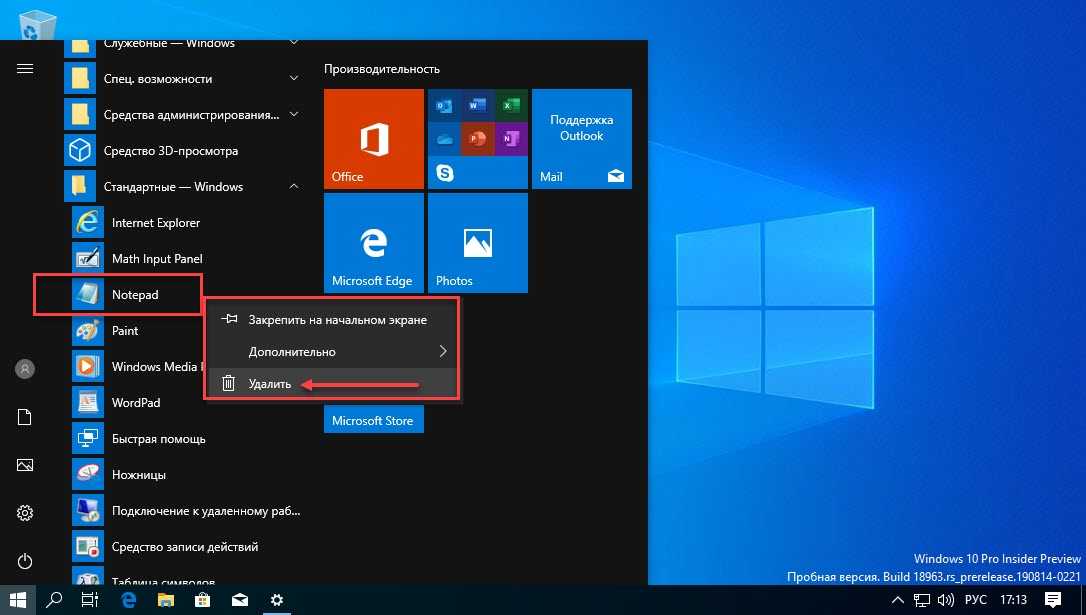 Щелкните Альбом.
Щелкните Альбом.
Затем выберите изображения, которые вы хотите добавить в альбом, установив флажки в углу каждого изображения и нажмите «Создать» в верхней части приложения «Фотографии».
6. Импортируйте изображения в приложение «Фото»
Приложение «Фото» по умолчанию определяет изображения на вашем компьютере. Если какая-либо папка или изображения не отображаются в приложении «Фото», вы можете легко их импортировать. Щелкните значок импорта на верхней панели приложения «Фото» и выберите нужный вариант. Вы можете импортировать изображения из папки или с подключенного устройства.
7. Изменить дату изображения
Приложение «Фото» дает возможность легко изменить дату изображения. Чтобы изменить дату, щелкните правой кнопкой мыши изображение, дату которого вы хотите изменить. Затем выберите Изменить дату в контекстном меню.
Он покажет вам даты. Отрегулируйте их в соответствии с вашими требованиями и нажмите кнопку с галочкой, чтобы сохранить дату.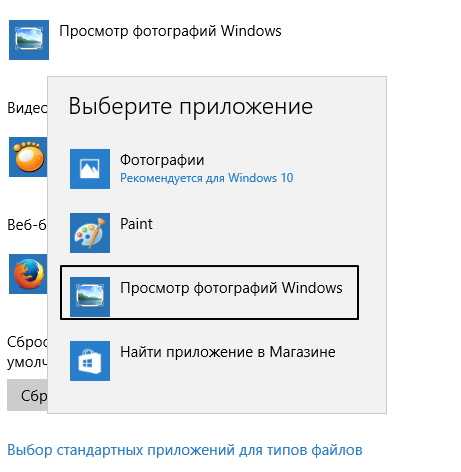
8. Упорядочивайте изображения по людям
С легкостью группируйте изображения человека, приложение «Фото» предоставляет такую возможность. Функция «Люди» — это функция, которая группирует изображения человека, обнаруживая лица на каждой фотографии. Чтобы упорядочить или сгруппировать изображения по людям, нажмите «Люди» на верхней панели приложения «Фото».
Вы должны дать разрешение на включение настройки «Люди». Нажмите кнопку «Да» , чтобы включить его.
Приложению «Фотографии» требуется несколько минут, чтобы прочитать, обнаружить людей на каждой фотографии и сгруппировать их.
9. Добавить фотографии в избранное
Вам понравились несколько картинок из коллекции, и вы не хотите тратить время на их повторные поиски, вы можете добавить их в избранное. Добавив их в избранное, вы можете вернуться к ним в любое время, просто перейдя в избранное в приложении «Фото».
Чтобы добавить изображение в избранное, щелкните значок сердца в верхней части просматриваемого изображения.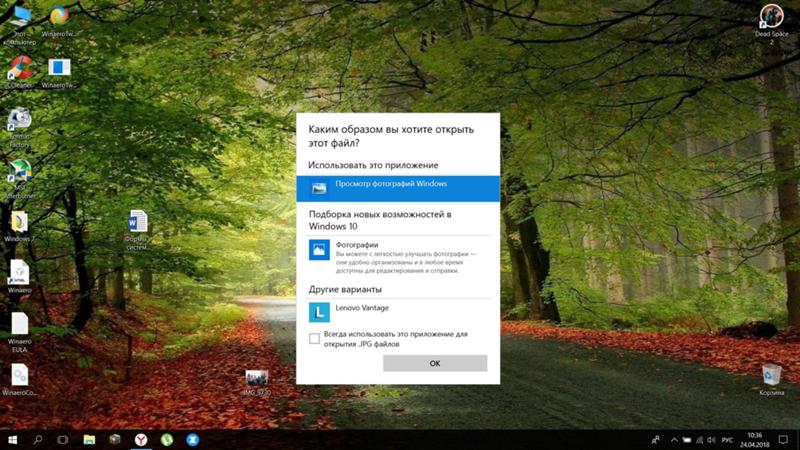
Кроме того, вы можете щелкнуть изображение правой кнопкой мыши и выбрать из вариантов «Добавить в избранное».
10. Измените внешний вид приложения «Фото».
Вы также можете изменить внешний вид приложения «Фото», например «Светлый», «Темный» или «Использовать системные настройки». Для этого нажмите кнопку с тремя точками в правом верхнем углу приложения «Фото» и выберите «Настройки» .
Откроются настройки приложения «Фото». Прокрутите вниз до раздела Внешний вид и установите флажок рядом с тем оформлением, которое вы хотите применить.
Это различные варианты, которые предлагает новое приложение «Фото» в Windows 11.
Microsoft разработала приложение «Фотографии» с замечательной функцией, с помощью которой вы можете избавиться от приложений, связанных с изображениями и видео. Приложение «Фото» имеет хороший интерфейс и фантастические возможности, связанные как с изображениями, так и с видео. Приложение «Фото» в Windows 11 абсолютно бесплатно.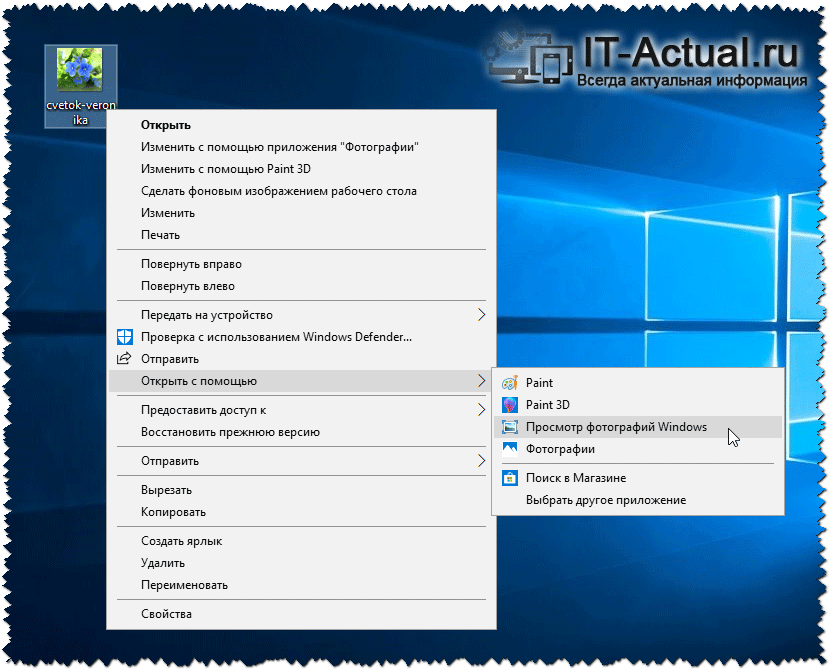 Он поставляется вместе с Windows 11, и вам не нужно устанавливать его отдельно. Благодаря приложению «Фотографии» на вашем компьютере не потребуется устанавливать сторонние программы просмотра изображений.
Он поставляется вместе с Windows 11, и вам не нужно устанавливать его отдельно. Благодаря приложению «Фотографии» на вашем компьютере не потребуется устанавливать сторонние программы просмотра изображений.
Apowersoft Photo Viewer — просмотр, обработка и создание снимков экрана
Apowersoft Photo Viewer — просмотр, обработка и создание снимков экрана
Лучший инструмент для идеального просмотра изображений HEIC, JPG, PNG, BMP
Отзывы (33)
Скачать настольную версию
Смотреть Видеогид
- Просмотреть фотографии
- Форматы изображений
- Сделать снимок экрана
- Пакетный процесс
- Поделиться
Быстрее! Более легкий! Плавнее!
Благодаря удобному интерфейсу и мощным функциям программа Apowersoft Photo Viewer обеспечивает максимальное удобство просмотра изображений. Он использует эффективную вычислительную технологию, поэтому вы можете просматривать изображение в тот момент, когда вы щелкаете по нему.
Он использует эффективную вычислительную технологию, поэтому вы можете просматривать изображение в тот момент, когда вы щелкаете по нему.
УЗНАТЬ БОЛЬШЕ
ОЗУ
100%
Низкое использование ресурсов
Этот инструмент занимает мало ресурсов и значительно снижает нагрузку на ЦП. Таким образом, вы можете плавно просматривать изображения даже на компьютерах с низкой конфигурацией.
Удобный просмотр длинных изображений
Вам не нужно перетаскивать длинные изображения вверх и вниз, чтобы просмотреть больше. Этот инструмент позволяет вам просто прокручивать мышь, чтобы легко просматривать длинные изображения. Это абсолютно лучшая альтернатива Windows Photo Viewer.
PACK UP
Поддержка различных форматов
Помимо популярных форматов, таких как PNG, JPG, BMP, TIFF и им подобных, эта программа также поддерживает профессиональные форматы изображений, такие как HEIC (HEIF), PSD, CDR, RAW и т. д.
УЗНАТЬ БОЛЬШЕ
PSD
Изображение с камеры
PDF-файлы
PDF-файлы
После того, как вы установили эту программу, вам не нужно загружать другую программу для чтения PDF-файлов.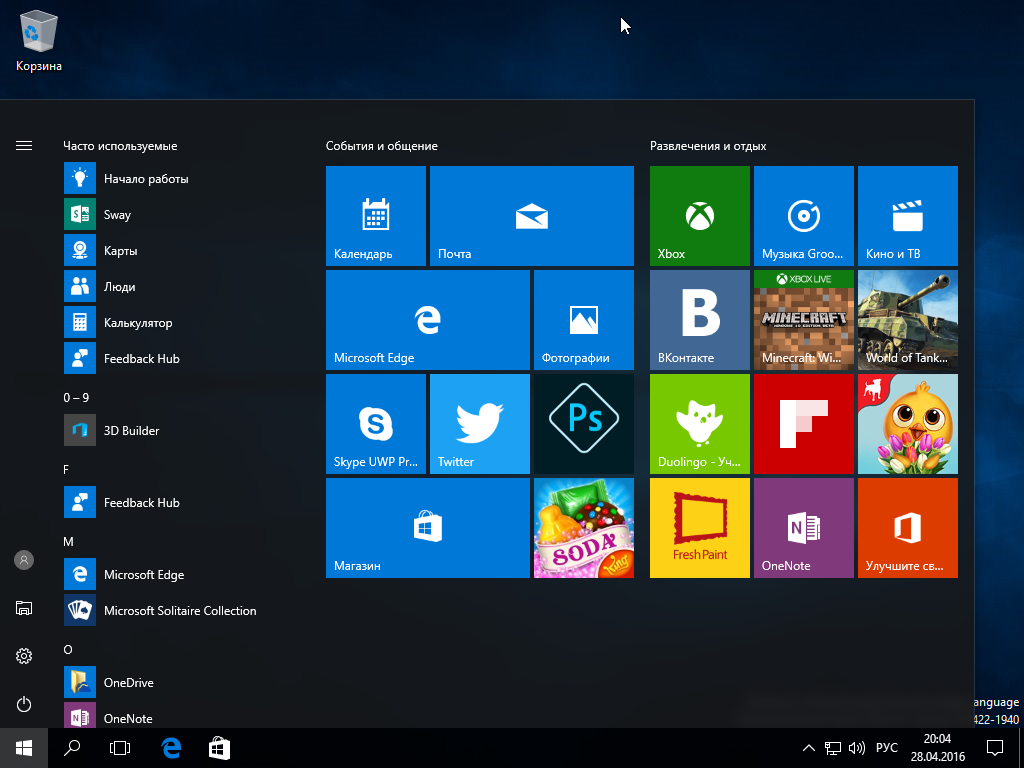 Помимо изображений, этот инструмент также может напрямую просматривать файлы PDF.
Помимо изображений, этот инструмент также может напрямую просматривать файлы PDF.
Фотографии в других форматах
Это приложение поддерживает специальные форматы в PhotoShop, CorelDraw и других. Вы также можете напрямую открывать фотографии, сделанные Canon, Sony, Nikon, Olympus, Matsushita или любыми другими камерами.
УПАКОВКА
Один щелчок, чтобы сделать снимок экрана
С помощью этого инструмента вы можете сделать снимок экрана любой области на вашем компьютере. Он также позволяет добавлять линии, тексты, стрелки и многие другие параметры аннотаций.
УЗНАТЬ БОЛЬШЕ
Скриншот Все на экране
Эта программа для просмотра фотографий также позволяет с помощью горячих клавиш быстро делать скриншоты любых объектов на экране, включая области, окна приложений, меню и полноэкранный режим.
Простое сохранение снимков экрана
После создания снимка экрана можно дважды щелкнуть мышью, чтобы скопировать график в буфер обмена и вставить его в другие приложения. Кроме того, вы также можете напрямую сохранить его в свой локальный файл.
Кроме того, вы также можете напрямую сохранить его в свой локальный файл.
УПАКОВКА
Пакетная обработка изображений
Этот инструмент имеет функцию пакетной обработки изображений. Вы можете преобразовать их форматы, изменить размер или переименовать их всего за несколько кликов.
Переименовать
Преобразование формата
Изменить размер
Мгновенный обмен изображениями
Вы когда-нибудь хотели поделиться интересными изображениями с друзьями, когда видите их в Интернете? В этом случае этот просмотрщик изображений позволяет вам сделать это за считанные секунды.
ПОДРОБНЕЕ
Электронная почта
Облако
Социальные сети
Настройка общего доступа к изображениям
Вам просто нужно один раз ввести свою учетную запись и пароль, и вы автоматически войдете в систему при следующем обмене изображениями. Более того, вы можете настроить сайты социальных сетей, которые вы используете чаще всего.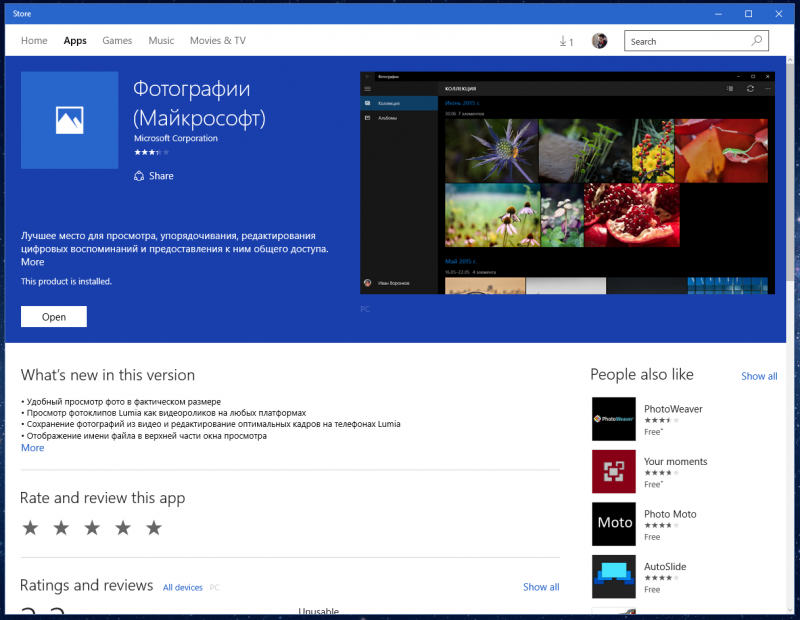
Бесплатное облачное пространство
Apowersoft Photo Viewer также предоставляет бесплатный облачный сервис. После того, как изображение будет загружено, вы получите ссылки на него, которые позволят вам поделиться изображением на форумах, в блогах и т. д. Twitter
new
Faq
Support
Share
Review
Back to top
Этот веб-сайт использует файлы cookie, необходимые для работы этого веб-сайта и его основных функций. Другие файлы cookie будут размещаться только с вашего согласия. Для получения более подробной информации посетите нашу Политику использования файлов cookie.
Нажмите ниже, чтобы установить
Лучшие новые функции в приложении «Фотографии» для Windows 11
Мы тратим много времени на обзор высококачественного программного обеспечения для обработки фотографий, и, хотя продукты от Adobe, DxO и других могут творить поразительные чудеса с вашими изображений, многие люди прекрасно справляются с бесплатным приложением Photos, входящим в состав Windows.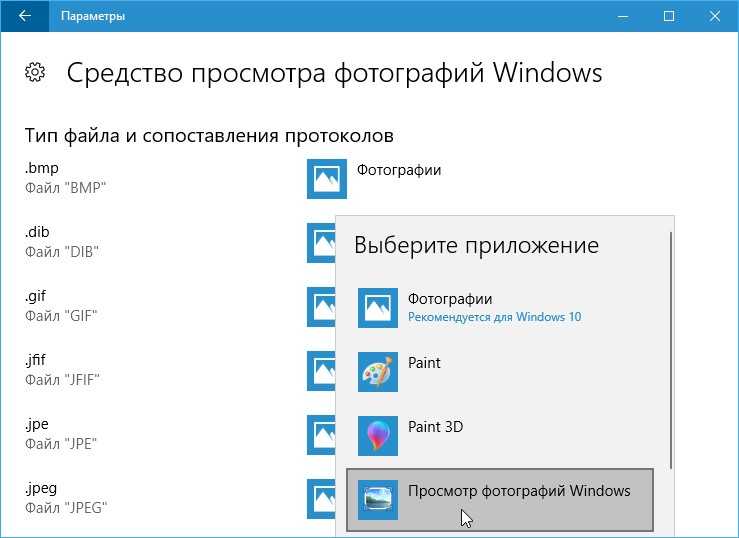 Он не только упорядочивает, настраивает и редактирует ваши фотографии, но также может в значительной степени работать с видеоконтентом. В Windows 11 приложение «Фотографии» по умолчанию претерпело редизайн, в котором сохранены лучшие качества, добавлены новые функции и улучшен внешний вид.
Он не только упорядочивает, настраивает и редактирует ваши фотографии, но также может в значительной степени работать с видеоконтентом. В Windows 11 приложение «Фотографии» по умолчанию претерпело редизайн, в котором сохранены лучшие качества, добавлены новые функции и улучшен внешний вид.
Приложение «Фотографии» получает обновленный вид
Наиболее заметным изменением в приложении «Фотографии», перемещающемся из окна 10 в окно 11, является дизайн окна. Теперь в нем используются закругленные углы и материал Mica (открывается в новом окне), новая полупрозрачная текстура, которая является частью системы Fluent Design от Microsoft. Слюда — это тонкий эффект, который мы можем просто различить, если увеличить яркость на тестовых мониторах. Это скорее воспринимается, чем очевидно. Конечно, новое приложение поддерживает режимы Light и Dark Mode:
Новый вид Microsoft Photos в Windows 11 в облегченном режиме.
Новый вид Microsoft Photos в Windows 11 в темном режиме.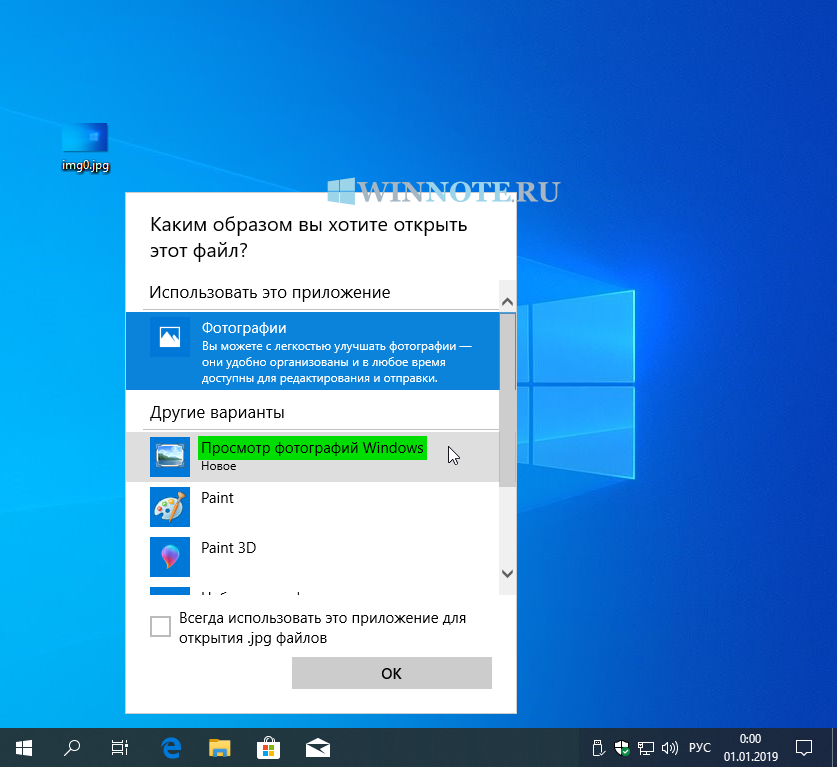
Новое расположение кнопок
Пункты главного меню — «Коллекция», «Альбомы», «Люди», «Папки» и «Видеоредактор» — остались прежними, но вы можете заметить, что дизайн всех кнопок в правом верхнем углу изменился. Первая кнопка в этой группе теперь просто «Новая», в отличие от кнопки «Новое видео» в Windows 10. При нажатии на новую кнопку раскрываются варианты, включая «Новый видеопроект», «Автоматическое видео», «Импорт резервной копии» и «Альбом». Эти последние три варианта отображаются в Windows 10 Photos, когда вы нажимаете кнопку «Новое видео»; выбор «Альбом» появляется только при переходе на вкладку «Альбом» в более старой ОС.
Новая кнопка «Создать» открывает четыре варианта создания нового контента.
Увеличьте масштаб с помощью обновленного просмотра фотографий
Когда вы щелкаете фотографию в своей коллекции, приложение теперь показывает ваше изображение в окне от края до края. Это важно, потому что приложение служит в ОС по умолчанию средством просмотра фотографий , а также редактором фотографий . Вы можете использовать клавиши со стрелками для перемещения вперед и назад между фотографиями.
Вы можете использовать клавиши со стрелками для перемещения вперед и назад между фотографиями.
Приложение Windows 11 Photos показывает изображения от края до края.
Для сравнения, в Windows 10 вы видите рамку (белую или черную, в зависимости от настройки темы):
Приложение Windows 10 Photos имеет рамку и всегда отображает панель инструментов.
Также обратите внимание, что версия для Windows 11 запускается без панели инструментов вверху, чтобы не отвлекаться на изображение. Но как насчет этих инструментов для редактирования фотографий? Просто коснитесь изображения курсором мыши или пальцем на сенсорном экране, и появится новая панель инструментов (а также диафильм с другими открытыми фотографиями) (показано ниже). Когда вы нажимаете «Полный экран», фотография буквально становится на весь экран, как если бы это были ваши обои.
Вот новая панель инструментов в приложении «Фотографии» Windows 11, а также просмотр фото в той же папке в виде диафильма.
Функции новых кнопок панели инструментов достаточно понятны, но при наведении курсора на любой из значков всплывающие подсказки сообщают вам, для чего они предназначены. Я также скажу вам: слева направо это «Просмотреть все избранное», «Увеличить», «Уменьшить», «Повернуть», «Редактировать изображение», «Разметить», «Удалить», «Избранное» и «Информация о файле».
Панель «Информация о файле» также получила новый дизайн для Windows 11:
Приложение «Фотографии» в Windows 11 показывает четкую информационную панель со значками, которые делают каждый раздел просматриваемым.
Обратите внимание, что панель «Информация о файле» теперь находится справа, и вам больше не нужно прокручивать вниз, чтобы увидеть карту для фотографий с данными о местоположении (что часто бывает на снимках смартфона), новые значки делают записи просматриваемыми, а разделы в панели более четко очерчены. Для сравнения, вот информационная боковая панель Windows 10 Photos:
.
Панель «Информация о файле» в приложении «Фотографии» для Windows 10 менее понятна, чем в новой версии Windows 11.
Сравните изображения с новой опцией Multi-View
Совершенно новой для Windows 11 является опция Multi-View. Выберите несколько фотографий, и вы сможете увидеть их все в виде коллажа. Вы получаете его, выбирая фотографии в представлении диафильма, но мы бы хотели, чтобы вы могли просто установить флажки рядом с фотографиями или использовать клавишу Ctrl. Multi-View также работает только для фотографий в одной папке. Когда мы просматривали фотографии, синхронизированные с OneDrive, у нас не было контроля над диафильмом. Мы бы предпочли, чтобы это работало для всех фотографий, поскольку они отображаются в представлении «Коллекция» и в представлении «Альбом».
Приложение «Фотографии» в Windows 11 имеет новый режим просмотра нескольких изображений.
Новые инструменты редактирования добавляют мощности и гибкости
Интерфейсы для обрезки, настройки и фильтров также были переосмыслены для Windows 11. Они подчеркивают простоту. В то время как в Windows 10 Photos вам приходилось раскрывать отдельные настройки освещения — яркость, контрастность, тени и т. д. — в Windows 11 все они просто доступны. Однако вы по-прежнему не можете дважды щелкнуть ползунок, чтобы вернуть его к исходным настройкам, как это возможно в продуктах Adobe и некоторых других компаний.
Они подчеркивают простоту. В то время как в Windows 10 Photos вам приходилось раскрывать отдельные настройки освещения — яркость, контрастность, тени и т. д. — в Windows 11 все они просто доступны. Однако вы по-прежнему не можете дважды щелкнуть ползунок, чтобы вернуть его к исходным настройкам, как это возможно в продуктах Adobe и некоторых других компаний.
В Windows 11 приложение «Фотографии» «Разметка» объединяет параметры «Обрезка», «Коррекция» и «Фильтр» на странице «Редактировать».
В новой версии отсутствуют ползунки общего освещения и цвета Windows 10, которые иногда оказывались полезными при тестировании. Вот интерфейс настройки фотографий Windows 10 (который переводит вас в темный режим — хорошая вещь) для сравнения:
В интерфейсе редактирования Windows 10 справа есть элементы управления, а также общие ползунки «Свет» и «Цвет» с предварительным просмотром.
Представление «Обрезка и поворот» в Windows 11 перемещает инструменты с правой стороны вниз:
Инструмент «Обрезка» перемещает элементы управления вниз в переработанном приложении «Фотографии» для Windows 11.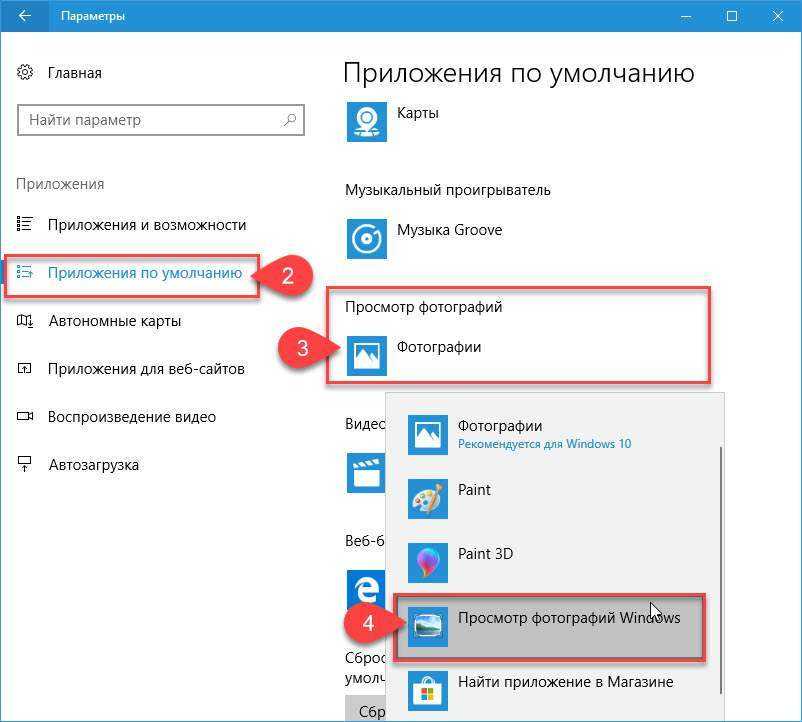
Он использует угловые маркеры контура вместо более удобных для касания кругов, и по-прежнему нет автоматического выравнивания, как в Apple Photos. Но мы ценим то, как он показывает вам финальное изображение с теневым фоном оригинала. Вы также можете установить стандартное соотношение сторон, например 16 на 9., 4 на 3, квадрат и т. д., коснувшись значка «Бесплатно» в центре внизу. Вы также можете перевернуть снимок — это удобно для современных селфи-камер смартфонов, которые создают зеркальные изображения.
Приложение «Фотографии» включает разумный набор фильтров, а также старую добрую функцию автоматического улучшения.
На вкладке «Фильтры» вы получаете приличный, хотя и не огромный выбор фильтров, но здесь также находится важнейший инструмент «Автоматическое улучшение». Нам нравится, что вы можете использовать ползунок для регулировки силы любого из фильтров.
Инструмент «Разметка» мало изменился, за исключением того, что раньше он назывался «Рисовать» и теперь доступен на странице «Редактирование», а также в исходном представлении фотографии.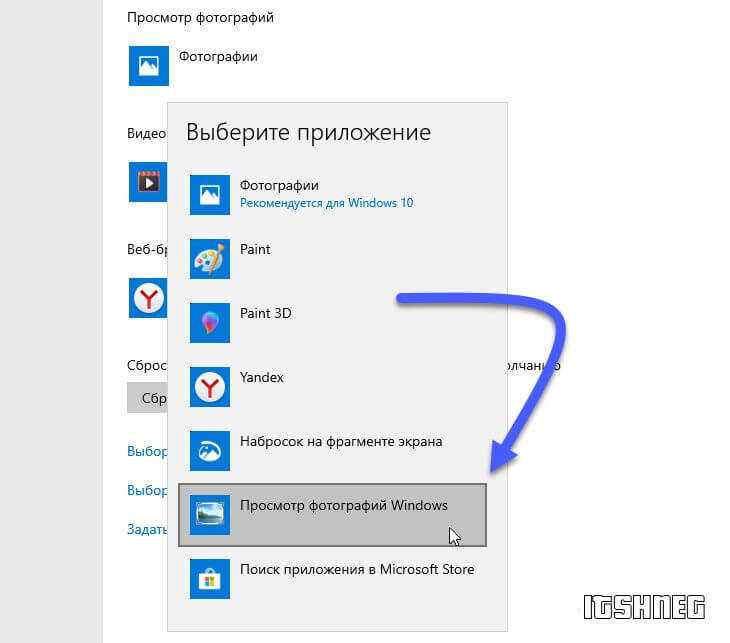
Вы можете использовать несколько инструментов рисования в разделе «Разметка» приложения «Фотографии», выбирая цвет и толщину кончика.
Как насчет редактирования видео в приложении «Фотографии»?
Как вы могли догадаться по кнопкам на панели инструментов, упомянутым выше, приложение «Фото» по-прежнему включает в себя все возможности редактирования видео своего предшественника, как автоматические, так и пользовательские. Вы по-прежнему можете выполнять обрезку и разделение, а также добавлять фоновую музыку, ускорения и замедления, заголовки, фильтры, движение и даже 3D-наложения. Это впечатляющий инструмент для тех, о существовании которых большинство людей, вероятно, даже не подозревают, поскольку он спрятан внутри приложения «Фотографии», а не является отдельным приложением «Видео». Даже если у вас нет видео, вы можете использовать его для создания привлекательных слайд-шоу.
Приложение «Фотографии» по-прежнему позволяет вам много редактировать видео.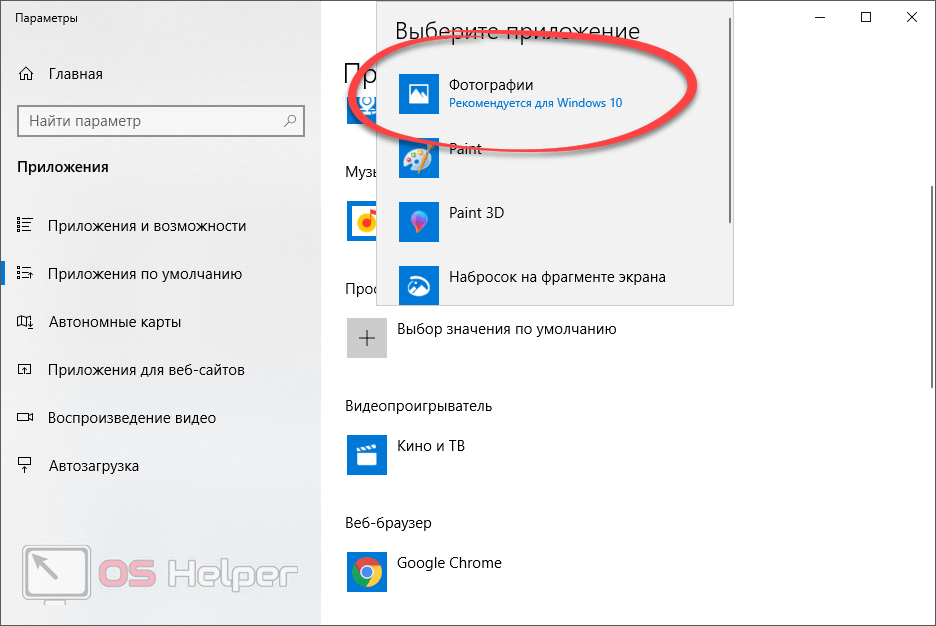
Параметр «Автоматически» позволяет выбрать один из нескольких стилей, и если вам не понравится первая попытка, вы можете нажать кнопку «Ремикс», чтобы получить совершенно новый внешний вид и звук:
Автоматически создавайте видеопродукцию из выбранных фотографий и клипов, если вам лень. Если вам не нравится результат, нажмите кнопку Remix.
Если у вас есть несколько снимков и видеороликов с человеком, которого вы хотите выделить, функция «Автоматически» позволяет назначить звездочку именно для этого.
Множество хороших вещей остается прежним
Редактирование видео — не единственная вещь, которая сохраняет все свои возможности. Как и его предшественник, новое приложение «Фотографии» может отображать не только изображения на локальном устройстве, но и все, что вы синхронизировали с OneDrive. Он может автоматически создавать альбомы для вас на основе дат и событий. Он может идентифицировать лица, принадлежащие конкретному человеку, и организовать вашу коллекцию таким образом, что, к счастью, делается на добровольной основе.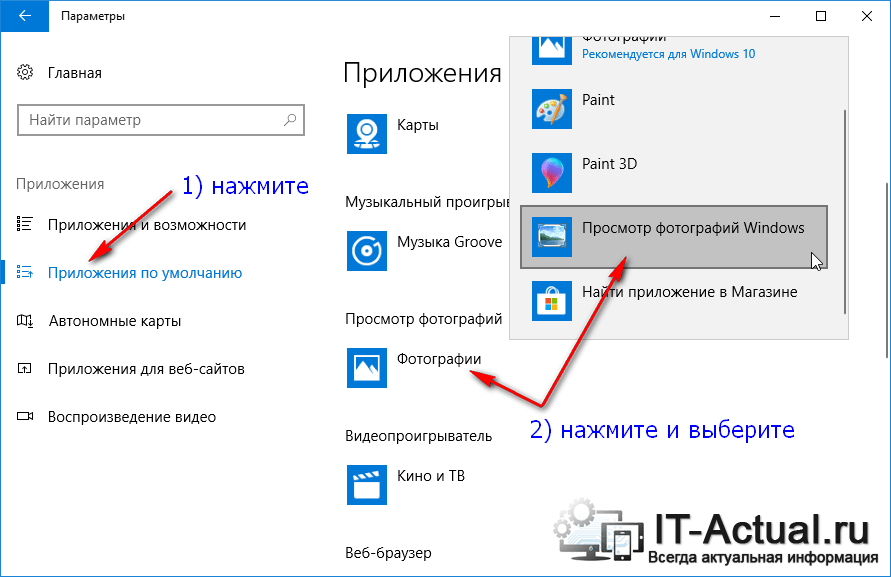 Каждая из этих функций получает обновленные значки и слегка измененный дизайн, но функциональность остается неизменной.
Каждая из этих функций получает обновленные значки и слегка измененный дизайн, но функциональность остается неизменной.
Представление «Люди» в приложении «Фотографии» получило небольшой редизайн.
Microsoft Photos ждет еще много интересного
Приложение «Фотографии» в Windows 11 вряд ли останется в своем нынешнем виде. Действительно, за эти годы версия Windows 10 претерпела множество обновлений и изменений. Мы ожидаем увидеть новые функции и дизайн интерфейса по мере выхода новых обновлений Windows 11. В то же время существующее приложение может превосходно служить тем, кто не требует редактирования фотографий, или, по крайней мере, в качестве инструмента для быстрого исправления фотографий.
Если вы хотите добиться наилучших результатов в редактировании фотографий, обратите внимание на победителя нашего конкурса «Выбор редакции» Adobe Photoshop, а в качестве лучших инструментов для рабочего процесса мы выбираем Lightroom той же компании.