Восстановление служб windows 10: Как включить службы по умолчанию в Windows 10
Содержание
Как включить службы по умолчанию в Windows 10
Обновлено windows
Если после каких-либо действий по оптимизации работы служб Windows 10 вы столкнулись с проблемами, может потребоваться восстановить параметры служб в состояние «по умолчанию». В зависимости от ситуации сделать это можно разными способами.
В этой инструкции подробно о различных методах восстановить службы по умолчанию в Windows 10 и дополнительная информация, которая может оказаться полезной.
- Конфигурация системы
- Точки восстановления
- Файл реестра
- Тип запуска служб по умолчанию
- Другие методы восстановления
- Видео
- Дополнительная информация
Конфигурация системы — способ, который может помочь, но не восстанавливает первоначальную конфигурацию всех служб
Самый часто рекомендуемый способ случай восстановления запуска служб — использовать «Конфигурация системы». По факту он не восстанавливает тип запуска всех служб, но в некоторых случаях может сработать и исправить возникшие из-за неполадок служб проблемы, поэтому рекомендую начать с него:
- Нажмите клавиши Win+R на клавиатуре (Win — клавиша с эмблемой Windows), введите msconfig и нажмите Enter.

- На вкладке «Общие» выберите пункт «Обычный запуск» и нажмите «Применить».
- Перезагрузите ваш компьютер.
После этого проверьте, была ли решена проблема.
Обратите внимание: если вы снова зайдёте в msconfig после перезагрузки, с большой вероятностью вы увидите, что отметка вновь установлена в состоянии «Выборочный запуск» — это нормально и как-то это исправлять не следует.
Точки восстановления — самый быстрый метод восстановления работы служб
Если на вашем компьютере сохраняются точки восстановления и в наличии есть точки восстановления, созданные на момент, предшествующий появлению проблем, это будет самым быстрым способом восстановления работоспособности служб.
В случае если Windows 10 запускается и работает:
- Нажмите клавиши Win+R на клавиатуре, введите rstrui.exe и нажмите Enter. Используйте предложенную точку восстановления или отметьте пункт «Выбрать другую точку восстановления».
- Выберите точку восстановления на дату, когда проблема не проявила себя.

- Запустите восстановление и дождитесь его завершения.
Если Windows 10 не запускается:
- Если отображается синий экран с кнопкой «Дополнительные параметры», вы можете перейти в них, а затем в дополнительных параметрах восстановления системы использовать точки восстановления.
- Можно загрузиться с загрузочной флешки Windows 10, перейти на второй экран программы установки и внизу слева нажать «Восстановление системы», затем перейти к восстановлению из точки восстановления.
REG-файл с параметрами работы служб Windows 10 по умолчанию
Это не лучший способ (и потенциально что-то может пойти не так), так как набор служб и их параметров отличается от версии к версии Windows 10 и в зависимости от редакции системы. Важно: если вы решите использовать этот способ, предварительно создайте точку восстановления Windows 10.
Но при желании и на свой страх и риск, вы можете использовать файл реестра со всеми параметрами служб по умолчанию (кроме сторонних служб) для Windows 10 Pro 20h3 — скачайте этот ZIP-файл — https://yadi.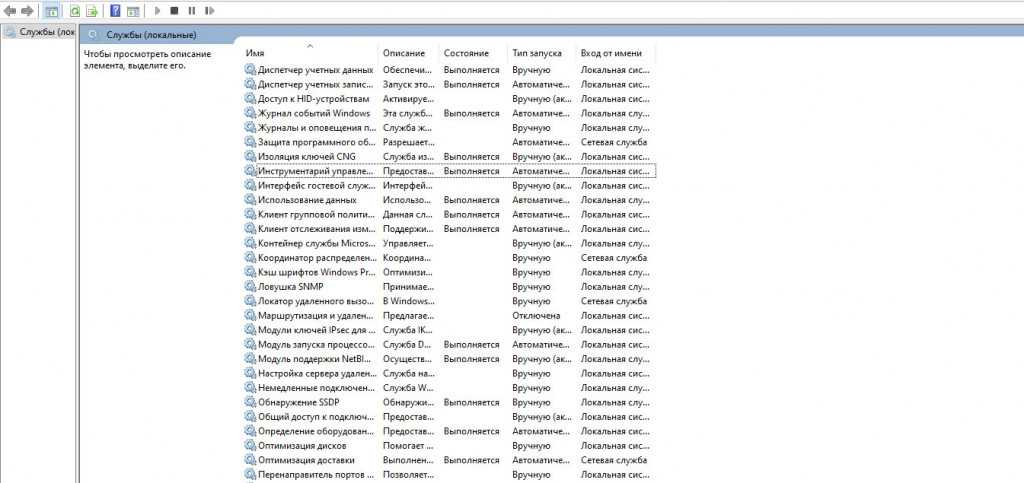 sk/d/cw1yhXAIU-Sq0A, распакуйте его, «запустите» REG-файл и согласитесь с добавлением параметров в реестр Windows 10 после этого перезагрузите компьютер.
sk/d/cw1yhXAIU-Sq0A, распакуйте его, «запустите» REG-файл и согласитесь с добавлением параметров в реестр Windows 10 после этого перезагрузите компьютер.
Учитывайте, что при добавлении данных в реестр вы с большой вероятностью получите сообщение «Не удается импортировать, не все данные были успешно записаны в реестр». Это связано с тем, что изменение параметров некоторых служб запрещено в Windows 10 и изменения для них произведены не будут.
Тип запуска различных служб Windows 10
На скриншотах ниже — типы запуска служб по умолчанию для Windows 10, представлены только встроенные системные службы в Профессиональной редакции системы (в Домашней некоторые службы могут отсутствовать).
Другие методы восстановления типа запуска и других настроек служб на значения по умолчанию
Если какие-либо методы восстановления работы служб не позволяют решить проблемы, вы можете:
- Попробовать использовать стороннюю утилиту Easy Service Optimizer (язык интерфейса переключается в Options — Languages).
 Если выбрать вкладку «По умолчанию» и применить настройки, тип запуска служб будет восстановлен. Но: в программе представлены не все службы, а только основные. Официальный сайт программы — https://www.sordum.org/8637/easy-service-optimizer-v1-2/
Если выбрать вкладку «По умолчанию» и применить настройки, тип запуска служб будет восстановлен. Но: в программе представлены не все службы, а только основные. Официальный сайт программы — https://www.sordum.org/8637/easy-service-optimizer-v1-2/ - Опция возврата служб в состояние «по умолчанию» присутствует в утилите Windows Repair All In One, но я не ручаюсь за репутацию программы. Открываем раздел «Repairs», а затем отмечаем пункт сброса служб, как на скриншоте, нажимаем кнопку Start Repairs. Официальный сайт программы: https://www.tweaking.com/content/page/windows_repair_all_in_one.html
- Выполнить сброс Windows 10, можно с сохранением данных. Тип запуска служб и другие их параметры при этом будут восстановлены.
Видео
Дополнительная информация
Настройки запуска и другие параметры служб Windows 10 располагаются в реестре в разделе HKEY_LOCAL_MACHINE\SYSTEM\CurrentControlSet\Services — этот раздел реестра при желании можно импортировать для редактирования даже в случае, когда система не загружается (пример импорта и редактирования в несколько ином контексте в инструкции Как сбросить пароль Windows 10 в разделе про сброс без программ).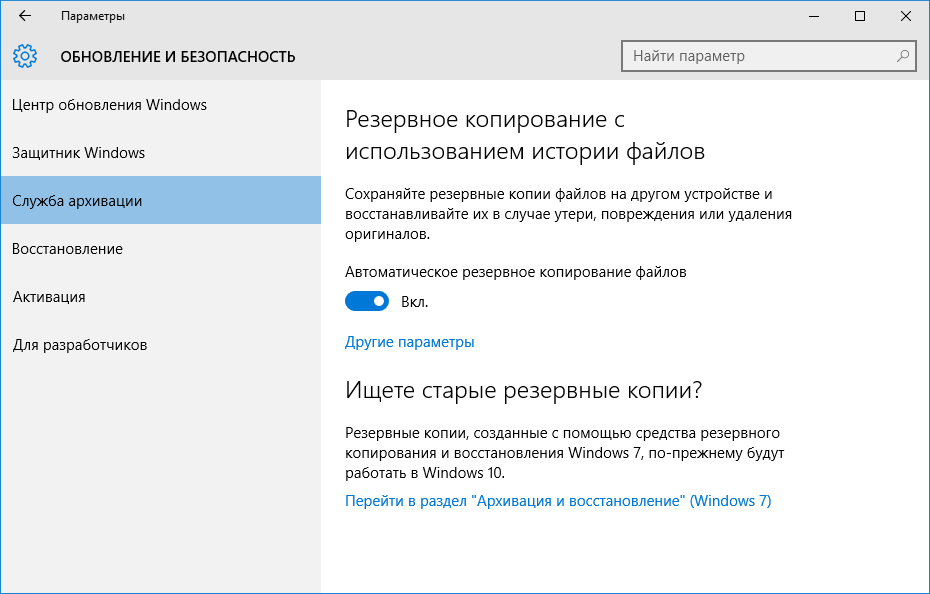
В этом разделе присутствуют подразделы с именами, соответствующими «коротким именам» служб Windows. Внутри — параметры этих служб. Тип запуска задаётся параметром Start, обычно он принимает значения 2 (автоматически), 3 (вручную), 4 (отключена).
remontka.pro в Телеграм | Способы подписки
Как восстановить службы по умолчанию в Windows 10
Главная » Инструкции
Артём Синявин 4
В данной статье показаны действия, с помощью которых можно восстановить службы (службу) по умолчанию в операционной системе Windows 10.
Служба — это особый тип приложения, которое выполняется в фоновом режиме и не имеет пользовательского интерфейса.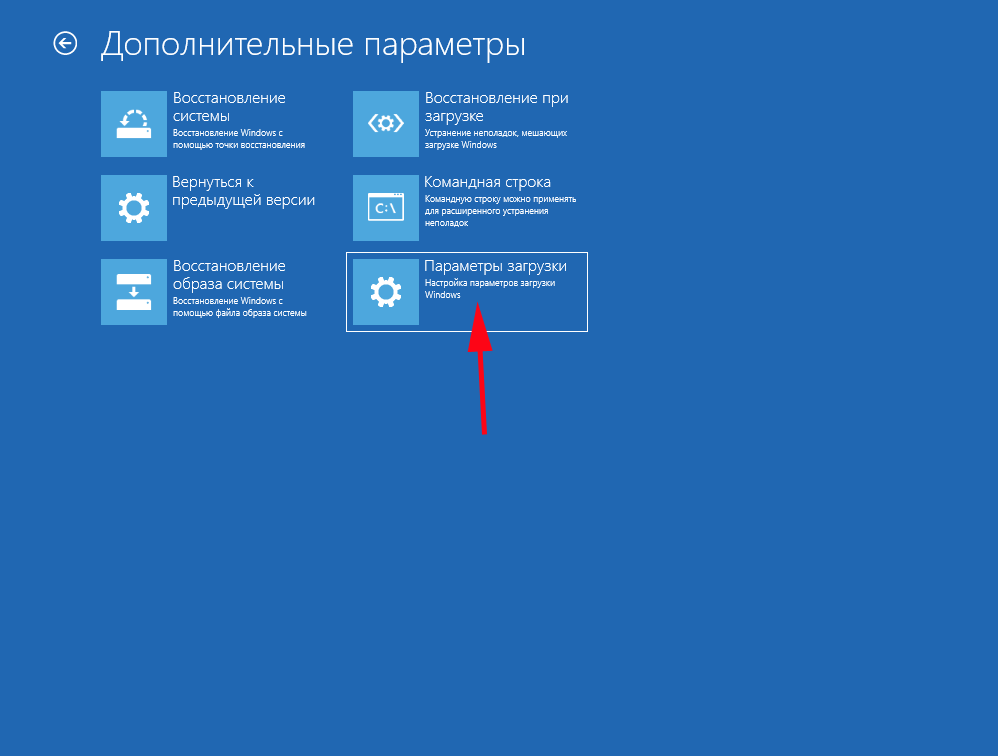 Службы обеспечивают выполнение основных и вспомогательных функций операционной системы.
Службы обеспечивают выполнение основных и вспомогательных функций операционной системы.
Далее в статье представлено описание служб, и самое важное — это файлы реестра с помощью которых можно полностью восстановить любую из служб по умолчанию и её параметры. Это может быть удобно, если служба была удалена по ошибке, отсутствует или её свойства были установлены неправильно.
Чтобы восстановить службы по умолчанию, необходимо войти в систему с правами администратора.
Все службы и их параметры находятся в разделе реестра по следующему пути:
HKEY_LOCAL_MACHINE\\SYSTEM\\CurrentControlSet\\Services
Данный способ восстановления служб (службы) по умолчанию предполагает внесение изменений в системный реестр Windows с помощью файлов реестра.
Прежде чем вносить какие-либо изменения в реестр, настоятельно рекомендуется создать точку восстановления системы.
Как восстановить службы по умолчанию в Windows 10
- Скачайте файл реестра для восстановления необходимой службы, для этого в таблице ниже щелкните левой кнопкой мыши на имя службы в виде ссылки в столбце Отображаемое имя.

- В открывшемся контекстном меню выберите «Сохранить ссылку как…». Далее укажите место, куда нужно сохранить файл реестра, например, на рабочем столе. Тип файла — Registration Entries, после сохранения будет отражаться следующим образом.
- Для внесения изменений в реестр, дважды щелкните левой кнопкой мыши по файлу реестра.
- При появлении предупреждения системы безопасности и при запросе контроля учетных записей, разрешите внесение изменений.
- Чтобы применить внесенные изменения, перезагрузите компьютер.
Повторите все описанные выше шаги, если вы хотите восстановить другую службу.
Таблица служб по умолчанию Windows 10
Чтобы скачать соответствующий файл, нажмите на ссылку с именем:
| Отображаемое имя | Имя службы |
|---|---|
| Установщик ActiveX (AxInstSV) | AxInstSV |
| Служба маршрутизатора AllJoyn | AJRouter |
| Готовность приложений | AppReadiness |
| Удостоверение приложения | AppIDSvc |
| Сведения о приложении | Appinfo |
| Служба шлюза уровня приложения | ALG |
| Управление приложениями | AppMgmt |
| Служба развертывания AppX (AppXSVC) | AppXSvc |
| Служба AssignedAccessManager | AssignedAccessManagerSvc |
| Автоматическое обновление часового пояса | tzautoupdate |
| Фоновая интеллектуальная служба передачи (BITS) | BITS |
| Служба инфраструктуры фоновых задач | BrokerInfrastructure |
| Служба базовой фильтрации | BFE |
| Служба шифрования дисков BitLocker | BDESVC |
| Служба модуля архивации на уровне блоков | wbengine |
| Служба звукового шлюза Bluetooth | BTAGService |
| Служба беспроводной связи Bluetooth | BthHFSrv |
| Служба поддержки Bluetooth | bthserv |
| BranchCache | PeerDistSvc |
| Служба диспетчера доступа к возможностям | camsvc |
| Распространение сертификата | CertPropSvc |
| Служба лицензий клиента (ClipSVC) | ClipSVC |
| Система событий COM+ | EventSystem |
| Системное приложение COM+ | COMSysApp |
| Браузер компьютеров | Browser |
| Служба платформы подключенных устройств | CDPSvc |
| Функциональные возможности для подключенных пользователей и телеметрия | DiagTrack |
| CoreMessaging | CoreMessagingRegistrar |
| Диспетчер учетных данных | VaultSvc |
| Службы криптографии | CryptSvc |
| Служба совместного доступа к данным | DsSvc |
| Служба публикации сбора данных | DcpSvc |
| Использование данных | DusmSvc |
| Модуль запуска процессов DCOM-сервера | DcomLaunch |
| Оптимизация доставки | DoSvc |
| Служба сопоставления устройств | DeviceAssociationService |
| Служба установки устройств | DeviceInstall |
| Служба регистрации управления устройством | DmEnrollmentSvc |
| Диспетчер настройки устройств | DsmSvc |
| Брокер фонового обнаружения DevQuery | DevQueryBroker |
| DHCP-клиент | Dhcp |
| Diagnostic Execution Service | diagsvc |
| Служба политики диагностики | DPS |
| Узел службы диагностики | WdiServiceHost |
| Узел системы диагностики | WdiSystemHost |
| Клиент отслеживания изменившихся связей | TrkWks |
| Координатор распределенных транзакций | MSDTC |
| Служба маршрутизации push-сообщений на основе протокола WAP (Wireless Application Protocol) для управления устройствами | dmwappushservice |
| DNS-клиент | Dnscache |
| Диспетчер скачанных карт | MapsBroker |
| Встроенный режим | embeddedmode |
| Шифрованная файловая система (EFS) | EFS |
| Служба управления корпоративными приложениями | EntAppSvc |
| ESIF Upper Framework Service | esifsvc |
| Расширяемый протокол проверки подлинности (EAP) | Eaphost |
| Факс | Fax |
| Служба истории файлов | fhsvc |
| Хост поставщика функции обнаружения | fdPHost |
| Публикация ресурсов обнаружения функции | FDResPub |
| Служба географического положения | lfsvc |
| GraphicsPerfSvc | GraphicsPerfSvc |
| Клиент групповой политики | gpsvc |
| Прослушиватель домашней группы | HomeGroupListener |
| Поставщик домашней группы | HomeGroupProvider |
| Host Guardian Client Service | HgClientService |
| Host Network Service | hns |
| Доступ к HID-устройствам | hidserv |
| Служба узла HV | HvHost |
| Служба обмена данными (Hyper-V) | vmickvpexchange |
| Интерфейс гостевой службы Hyper-V | vmicguestinterface |
| Служба завершения работы в качестве гостя (Hyper-V) | vmicshutdown |
| Служба пульса (Hyper-V) | vmicheartbeat |
| Hyper-V Host Compute Service | vmcompute |
| Служба Hyper-V PowerShell Direct | vmicvmsession |
| Служба виртуализации удаленных рабочих столов Hyper-V | vmicrdv |
| Служба синхронизации времени Hyper-V | vmictimesync |
| Hyper-V Virtual Machine Management | vmms |
| Служба запросов на теневое копирование томов Hyper-V | vmicvss |
| Модули ключей IPsec для обмена ключами в Интернете и протокола IP с проверкой подлинности | IKEEXT |
| Служба монитора инфракрасной связи | irmon |
| Обнаружение интерактивных служб | UI0Detect |
| Общий доступ к подключению к Интернету (ICS) | SharedAccess |
| Вспомогательная служба IP | iphlpsvc |
| Служба настройки преобразования IP-адресов | IpxlatCfgSvc |
| Агент политики IPsec | PolicyAgent |
| KtmRm для координатора распределенных транзакций | KtmRm |
| Тополог канального уровня | lltdsvc |
| Диспетчер локальных сеансов | LSM |
| LPA Service | wlpasvc |
| Стандартная служба сборщика центра диагностики Microsoft (R) | diagnosticshub. standardcollector.service standardcollector.service |
| Помощник по входу в учетную запись Майкрософт | wlidsvc |
| Microsoft App-V Client | AppVClient |
| Служба инициатора Майкрософт iSCSI | MSiSCSI |
| Служба Microsoft Passport | NgcSvc |
| Контейнер службы Microsoft Passport | NgcCtnrSvc |
| Программный поставщик теневого копирования (Microsoft) | swprv |
| SMP дисковых пространств (Майкрософт) | smphost |
| Служба маршрутизатора SMS Microsoft Windows | SmsRouter |
| Проверка подлинности на основе физических параметров | NaturalAuthentication |
| Служба общего доступа к портам Net.Tcp | NetTcpPortSharing |
| Сетевой вход в систему | Netlogon |
| Автоматическая настройка сетевых устройств | NcdAutoSetup |
| Посредник подключений к сети | NcbService |
| Сетевые подключения | Netman |
| Помощник по подключению к сети | NcaSvc |
| Служба списка сетей | netprofm |
| Служба сведений о подключенных сетях | NlaSvc |
| Служба настройки сети | NetSetupSvc |
| Служба интерфейса сохранения сети | nsi |
| Автономные файлы | CscService |
| Оптимизация дисков | defragsvc |
| Диспетчер платежей и NFC/защищенных элементов | SEMgrSvc |
| Протокол PNRP | PNRPsvc |
| Группировка сетевых участников | p2psvc |
| Диспетчер удостоверения сетевых участников | p2pimsvc |
| Хост библиотеки счетчика производительности | PerfHost |
| Журналы и оповещения производительности | pla |
| Телефонная связь | PhoneSvc |
| Plug and Play | PlugPlay |
| Служба публикации имен компьютеров PNRP | PNRPAutoReg |
| Служба перечислителя переносных устройств | WPDBusEnum |
| Питание | Power |
| Диспетчер печати | Spooler |
| Расширения и уведомления для принтеров | PrintNotify |
| Поддержка элемента панели управления «Отчеты о проблемах и их решениях» | wercplsupport |
| Служба помощника по совместимости программ | PcaSvc |
| Quality Windows Audio Video Experience | QWAVE |
| Служба управления радио | RmSvc |
| Диспетчер автоматических подключений удаленного доступа | RasAuto |
| Диспетчер подключений удаленного доступа | RasMan |
| Настройка сервера удаленных рабочих столов | SessionEnv |
| Службы удаленных рабочих столов | TermService |
| Перенаправитель портов пользовательского режима служб удаленных рабочих столов | UmRdpService |
| Удаленный вызов процедур (RPC) | RpcSs |
| Локатор удаленного вызова процедур (RPC) | RpcLocator |
| Удаленный реестр | RemoteRegistry |
| Служба демонстрации магазина | RetailDemo |
| Маршрутизация и удаленный доступ | RemoteAccess |
| Сопоставитель конечных точек RPC | RpcEptMapper |
| Вторичный вход в систему | seclogon |
| Служба SSTP | SstpSvc |
| Диспетчер учетных записей безопасности | SamSs |
| Центр обеспечения безопасности | wscsvc |
| Служба данных датчиков | SensorDataService |
| Служба наблюдения за датчиками | SensrSvc |
| Служба датчиков | SensorService |
| Сервер | LanmanServer |
| Shared PC Account Manager | shpamsvc |
| Определение оборудования оболочки | ShellHWDetection |
| Смарт-карта | SCardSvr |
| Служба перечисления устройств чтения смарт-карт | ScDeviceEnum |
| Политика удаления смарт-карт | SCPolicySvc |
| Ловушка SNMP | SNMPTRAP |
| Защита программного обеспечения | sppsvc |
| Служба пространственных данных | SharedRealitySvc |
| Быстрая проверка | svsvc |
| Обнаружение SSDP | SSDPSRV |
| Служба репозитория состояний | StateRepository |
| События получения неподвижных изображений | WiaRpc |
| Служба хранилища | StorSvc |
| Управление уровнями хранилища | TieringEngineService |
| SysMain | SysMain |
| Служба уведомления о системных событиях | SENS |
| Брокер системных событий | SystemEventsBroker |
| Планировщик заданий | Schedule |
| Модуль поддержки NetBIOS через TCP/IP | lmhosts |
| Телефония | TapiSrv |
| Темы | Themes |
| Сервер моделей данных плиток | tiledatamodelsvc |
| Брокер времени | TimeBrokerSvc |
| Диспетчер учетных веб-записей | TokenBroker |
| Служба сенсорной клавиатуры и панели рукописного ввода | TabletInputService |
| Update Orchestrator Service | UsoSvc |
| Узел универсальных PNP-устройств | upnphost |
| Служба виртуализации взаимодействия с пользователем | UevAgentService |
| Диспетчер пользователей | UserManager |
| Служба профилей пользователей | ProfSvc |
| Виртуальный диск | vds |
| Теневое копирование тома | VSS |
| Служба кошелька | WalletService |
| WarpJITSvc | WarpJITSvc |
| Диспетчер учетных веб-записей | TokenBroker |
| Веб-клиент | WebClient |
| Служба диспетчера подключений служб Wi-Fi Direct | WFDSConMgrSvc |
| Windows Audio | Audiosrv |
| Средство построения конечных точек Windows Audio | AudioEndpointBuilder |
| Программа архивации данных | SDRSVC |
| Биометрическая служба Windows | WbioSrvc |
| Сервер кадров камеры Windows | FrameServer |
| Немедленные подключения Windows — регистратор настройки | wcncsvc |
| Диспетчер подключений Windows | Wcmsvc |
| Служба Advanced Threat Protection в Защитнике Windows | Sense |
| Служба проверки сети Windows Defender Antivirus | WdNisSvc |
| Антивирусная программа «Защитника Windows» | WinDefend |
| Брандмауэр Защитника Windows | mpssvc |
| Служба «Безопасность Windows» | SecurityHealthService |
| Windows Driver Foundation — User-mode Driver Framework | wudfsvc |
| Служба узла поставщика шифрования Windows | WEPHOSTSVC |
| Служба регистрации ошибок Windows | WerSvc |
| Сборщик событий Windows | Wecsvc |
| Журнал событий Windows | EventLog |
| Служба кэша шрифтов Windows | FontCache |
| Служба загрузки изображений Windows (WIA) | stisvc |
| Служба предварительной оценки Windows | wisvc |
| Установщик Windows | msiserver |
| Служба Windows License Manager | LicenseManager |
| Инструментарий управления Windows | Winmgmt |
| Служба общих сетевых ресурсов проигрывателя Windows Media | WMPNetworkSvc |
| Служба Windows Mobile Hotspot | icssvc |
| Служба восприятия Windows | spectrum |
Кэш шрифтов Windows Presentation Foundation 3.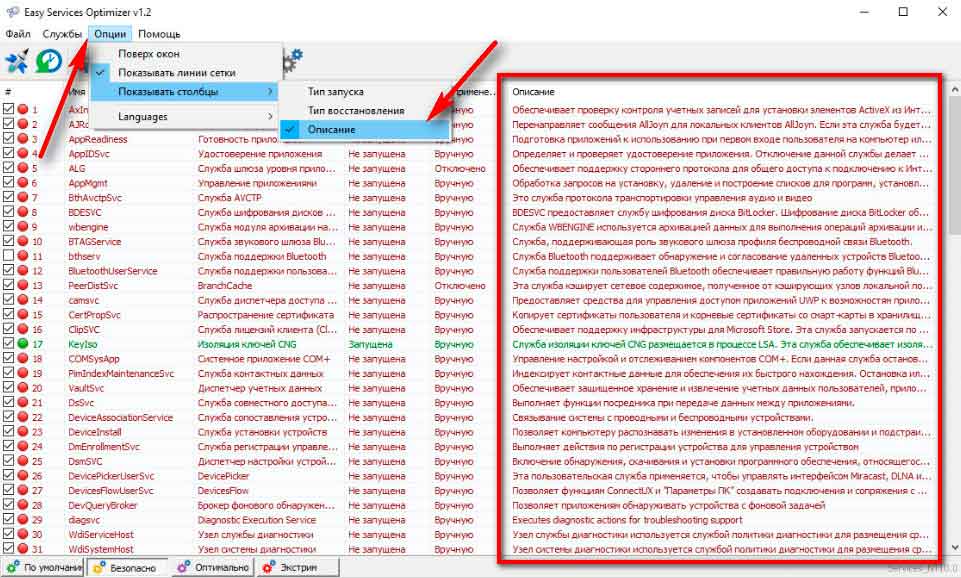 0.0.0 0.0.0 | FontCache3.0.0.0 |
| Служба системы push-уведомлений Windows | WpnService |
| Служба удаленного управления Windows (WS-Management) | WinRM |
| Windows Search | WSearch |
| Служба установки Microsoft Store | InstallService |
| Служба времени Windows | W32Time |
| Центр обновления Windows | wuauserv |
| Служба автоматического обнаружения веб-прокси WinHTTP | WinHttpAutoProxySvc |
| Проводная автонастройка | dot3svc |
| Служба автонастройки WLAN | WlanSvc |
| Адаптер производительности WMI | wmiApSrv |
| Рабочие папки | workfolderssvc |
| Рабочая станция | LanmanWorkstation |
| Автонастройка WWAN | WwanSvc |
| Xbox Accessory Management Service | XboxGipSvc |
| Xbox Game Monitoring | xbgm |
| Диспетчер проверки подлинности Xbox Live | XblAuthManager |
| Сохранение игр на Xbox Live | XblGameSave |
| Сетевая служба Xbox Live | XboxNetApiSvc |
Как восстановить отсутствующие или удаленные службы в Windows 10/11?
- Мастер разделов
- Восстановление данных
- Как восстановить отсутствующие или удаленные службы в Windows 10/11?
Вики | Подписаться |
Последнее обновление
Если вы обнаружите, что одна или несколько служб отсутствуют в службах в диспетчере служб в Windows 10 или Windows 11, вы можете попытаться восстановить их, и в этом посте показано, как это сделать.0018 восстановить отсутствующие или удаленные службы в четырех различных решениях.
Если одна или несколько служб были пропущены из диспетчера служб в Windows 10 или Windows 11, не беспокойтесь. Вы можете использовать следующие четыре решения, чтобы вернуть его.
Совет: Потеря данных — это неприятная проблема, но ее также легко исправить с помощью инструмента восстановления диска, такого как MiniTool Partition Wizard. MiniTool Partition Wizard позволяет восстановить потерянные данные в разных случаях.
Скачать бесплатно
Как восстановить отсутствующие или удаленные службы в Windows 10/11?
Есть четыре способа восстановить отсутствующие или удаленные службы в Windows 10/11:
- Использовать редактор реестра
- Запустить SFC и DISM
- Выполнить восстановление системы
- Чистая установка Windows 10/11
Используйте редактор реестра
Вы можете восстановить отсутствующие или удаленные службы в Windows 10/11 с помощью редактора реестра.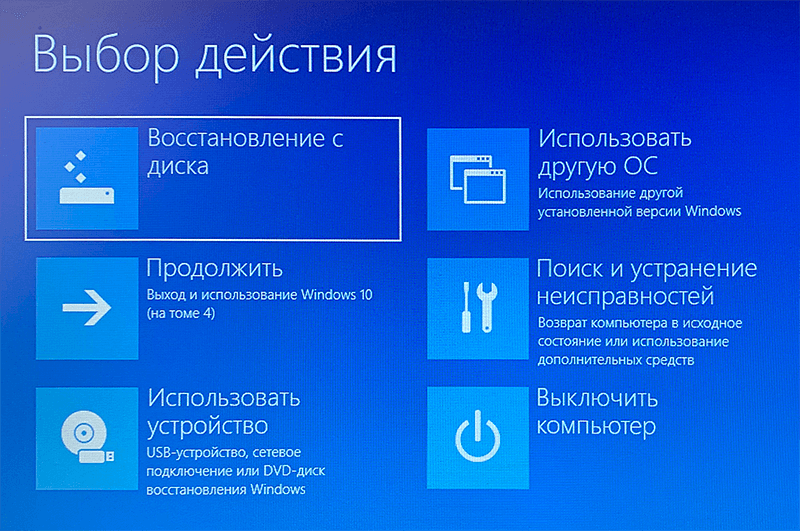 Шаги показаны ниже.
Шаги показаны ниже.
Шаг 1: Подключите флешку к рабочему компьютеру и откройте редактор реестра.
Шаг 2: В окне редактора реестра перейдите по следующему пути:
HKEY_LOCAL_MACHINE\SYSTEM\CurrentControlSet\Services
Шаг 3: Найдите папку Services для отсутствующего или другой компьютер на левой панели, а затем щелкните его правой кнопкой мыши, чтобы выбрать параметр Экспорт в контекстном меню.
Шаг 4: Экспортируйте папку Service на подключенный флэш-диск и отключите диск, когда процесс экспорта завершится.
Шаг 5: Подключить флешку к компьютеру, с которого Службы были пропущены или удалены.
Шаг 6: Исследуйте флэш-накопитель и дважды щелкните экспортированные файлы.
Шаг 7: Нажмите кнопку Да в окне учетной записи пользователя, нажмите кнопку Да в окне редактора реестра и нажмите кнопку OK , чтобы добавить экспортированные файлы в реестр.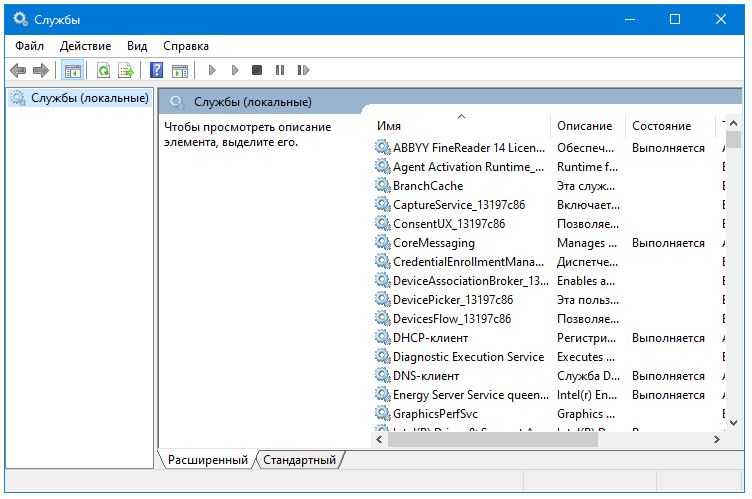
Шаг 8: Перезагрузите компьютер после добавления всех необходимых служб.
Запустить SFC и DISM
При повреждении некоторых системных файлов службы могут исчезнуть из диспетчера служб в Windows 10/11. Следовательно, запуск командных инструментов SFC и DISM может восстановить отсутствующие или удаленные службы.
Вот как восстановить отсутствующие или удаленные службы с помощью командных инструментов: SFC и DISM.
Примечание: Если ваш компьютер не загружается нормально, войдите в безопасный режим и выполните следующие действия.
Шаг 1: Введите cmd в строку поиска Windows, щелкните правой кнопкой мыши наиболее подходящий результат и выберите параметр «Запуск от имени администратора ». Это для запуска командной строки от имени администратора.
Шаг 2: Введите sfc/scannow в окне командной строки и нажмите клавишу Enter .
Теперь проверьте, возвращаются ли Службы. Если нет, выполните команду DISM DISM /Online /Cleanup-Image /RestoreHealth или DISM.exe /Online /Cleanup-Image /Restorehealth в командной строке и посмотрите, работает ли это для вас.
Выполнить восстановление системы
Если вы создали системную точку до того, как службы исчезли из диспетчера служб, самый простой способ восстановить отсутствующие или удаленные службы — выполнить восстановление системы.
Примечание: Введите WinRE, если ваш компьютер не загружается нормально. Для этого нажмите кнопку питания два или три раза; затем перейдите по пути: Устранение неполадок > Дополнительные параметры > Восстановление системы .
Шаг 1: Нажмите кнопку Далее в окне «Восстановление системы», чтобы продолжить.
Шаг 2: Выберите точку восстановления системы и нажмите кнопку Далее .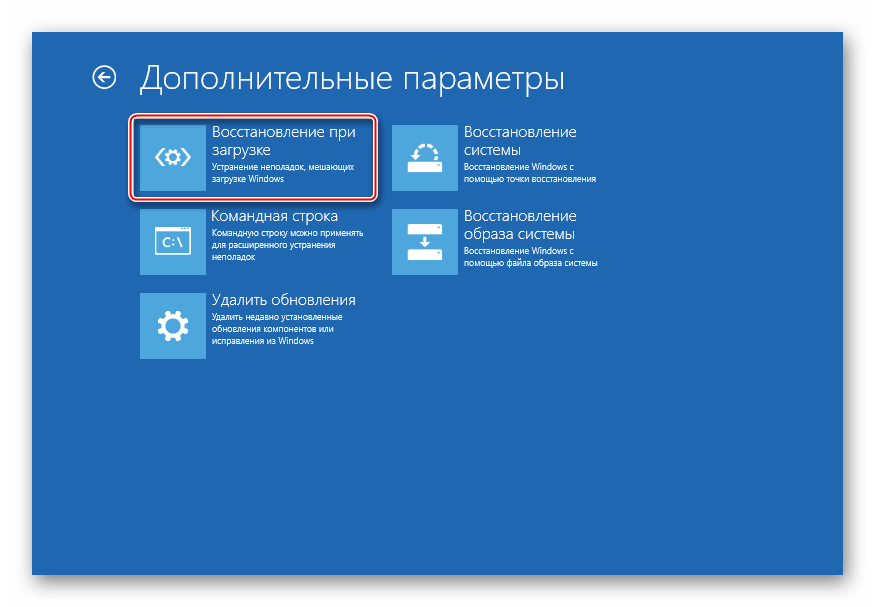
Шаг 3: Подтвердите точку восстановления системы и нажмите кнопку Готово .
После этого ваш компьютер вернется в предыдущее состояние, при котором ни одна служба не будет потеряна.
Чистая установка Windows 10/11
Если у вас нет точки восстановления системы или два других способа не помогают, попробуйте выполнить чистую установку операционной системы, чтобы восстановить отсутствующие или удаленные службы.
Но учтите, что чистая установка удалит все данные с вашего жесткого диска. Поэтому не забудьте перед этим сделать резервную копию компьютера.
Выше были показаны четыре способа восстановления служб в Windows 10/11. Вы восстанавливаете отсутствующие или удаленные Услуги? Ждите ваших хороших новостей.
Есть ли у вас другие способы восстановить отсутствующие или удаленные службы в Windows 10/11? Поделитесь ими с нами. Заранее спасибо.
- Твиттер
- Линкедин
- Реддит
Об авторе
Комментарии пользователей :
Как восстановить службы Windows до их состояния по умолчанию — wintips.
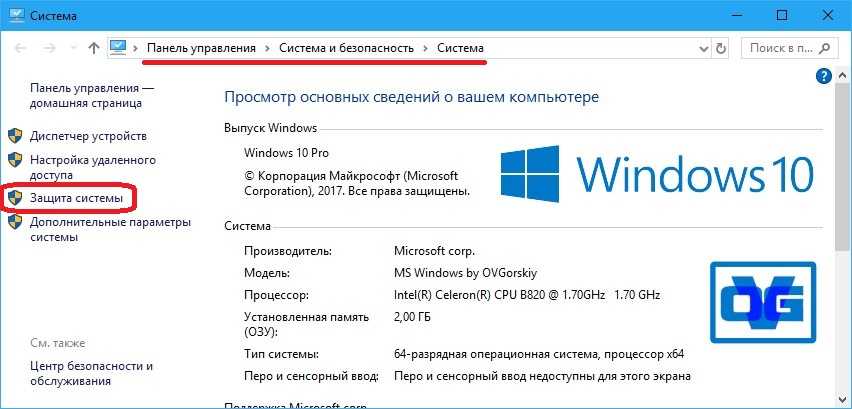 org
org
Иногда, когда ваш компьютер заражен вредоносной программой (вирусом, трояном, руткитом и т. д.), вы сталкиваетесь с проблемами с критически важными службами Windows, такими как брандмауэр Windows, Центр обновления Windows или другие службы, которые были скомпрометированы или повреждены вредоносной программой. В таких случаях вы должны исправить или восстановить эти службы до их состояния по умолчанию.
В этом учебнике предлагается простое решение для восстановления важных служб Windows до их состояния по умолчанию.
Важные шаги перед выполнением следующих действий:
1. Убедитесь, что ваш компьютер на 100 % очищен от вредоносных программ, таких как руткиты или вирусы, следуя инструкциям, приведенным в этом руководстве: Краткое руководство по сканированию и удалению вредоносных программ для ПК.
2. Включите защиту восстановления системы (если она отключена) и создайте точку восстановления перед запуском средства восстановления служб, чтобы вернуть компьютер в текущее состояние, если что-то пойдет не так.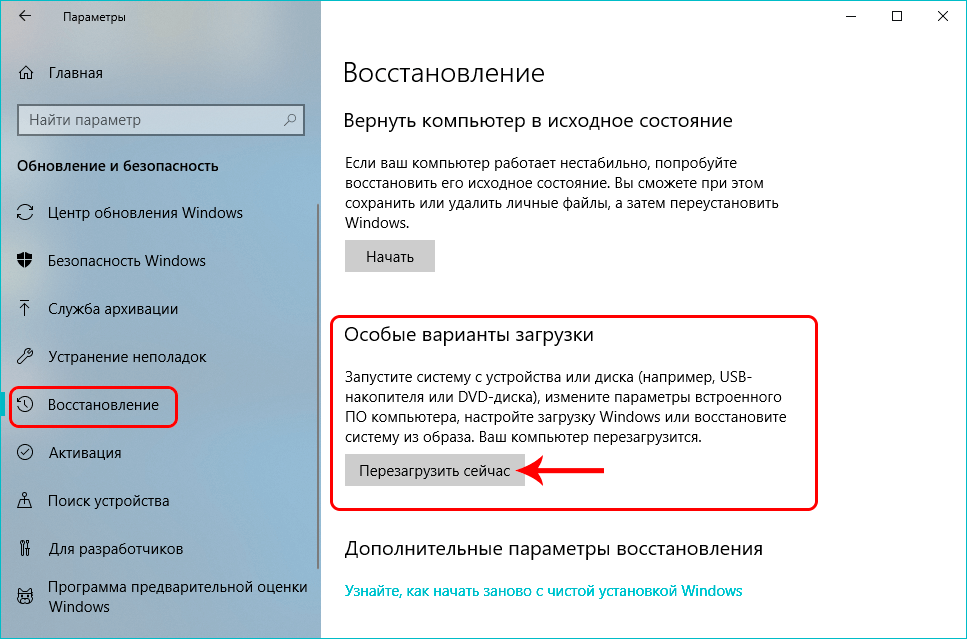
Как легко исправить, восстановить или сбросить службы Windows до состояния по умолчанию.
Мы успешно применили приведенное ниже решение несколько раз к разным компьютерам, чтобы исправить следующие важные службы Windows, когда они отсутствуют или когда они выдают ошибки при повреждении: *
- Брандмауэр Windows , служба (MpsSvc) : Код ошибки 5 или Код ошибки 0x8007042c
- Центр обновления Windows: Служба не может быть запущена или служба отсутствует в списке служб .
- Базовый механизм фильтрации (BFE): не удалось запустить ( Ошибка 5: доступ запрещен ) .
* Примечание для пользователей Windows 10. Инструкции в этой статье были написаны в 2014 г. и доказали свою работоспособность в Windows 7, Vista, XP и Windows Server 2003 и 2008. Поскольку в последних версиях Windows несколько служб были изменены.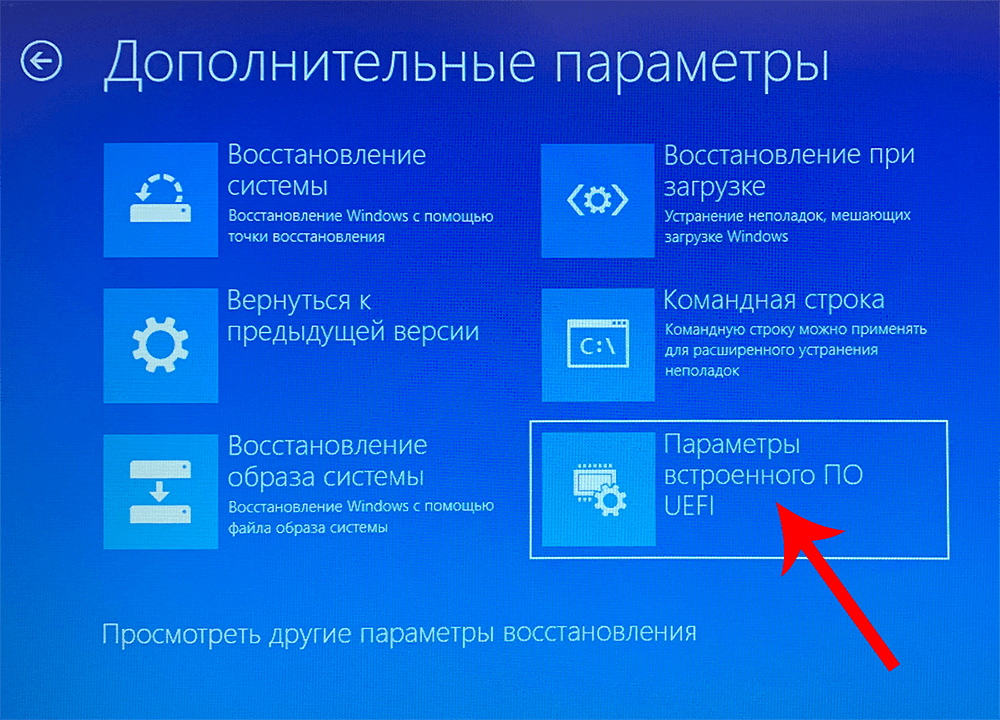 , я рекомендую вам попробовать восстановить вашу систему Windows 10, запустив SFC/SCANOW в командной строке администратора, а затем вручную восстановить «Тип запуска» служб Windows по умолчанию, как указано в этом PDF-файле: DefaultServicesWin10.pdf
, я рекомендую вам попробовать восстановить вашу систему Windows 10, запустив SFC/SCANOW в командной строке администратора, а затем вручную восстановить «Тип запуска» служб Windows по умолчанию, как указано в этом PDF-файле: DefaultServicesWin10.pdf
1. Загрузите средство восстановления служб от ESET на свой компьютер. (например, на рабочем столе).
2. Запустите » Services Repair Tool от ESET » с правами администратора.
Для этого щелкните правой кнопкой мыши на « ServicesRepair.exe » и выберите « Запуск от имени администратора ».
3. Нажмите « Да » в информационном окне.
4. Перезагрузите компьютер, чтобы изменения вступили в силу.
Критические службы Windows должны работать!
Дополнительный шаг, который необходимо выполнить, если службы Windows по-прежнему отсутствуют, не могут быть запущены или повреждены:
Если у вас возникли проблемы с несколькими службами на вашем компьютере, вы можете запустить средство проверки системных файлов (SFC) из команды запрос на исправление служб Windows.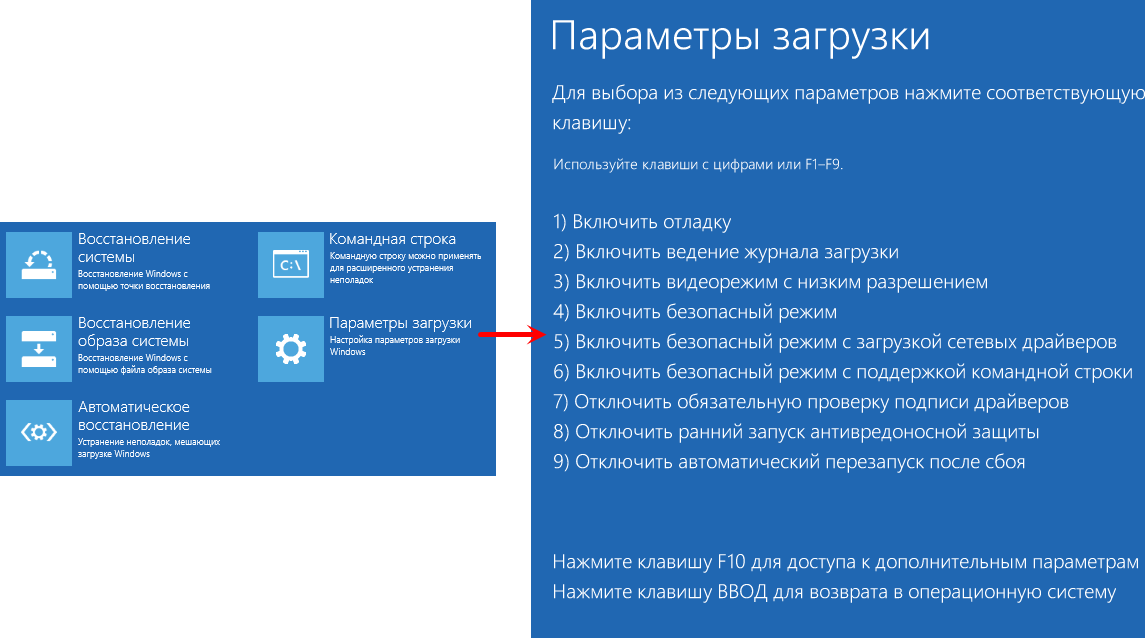 Для этого:
Для этого:
1. Откройте окно командной строки с повышенными привилегиями, выбрав:
- Пуск > Все программы > Аксессуары
- Правый — нажмите на пункт « Командная строка » и выберите « Запуск от имени администратора ».
2. В командном окне введите следующую команду и нажмите Введите .
SFC/СКАННОУ
3. Подождите и не используйте компьютер , пока Инструмент SFC не проверит и не исправит поврежденные системные файлы или службы.
4. После завершения работы инструмента SFC перезагрузите компьютер и проверьте, снова ли работают службы Windows.
Примечание: Если вы столкнулись с ошибками в определенных службах Windows, вы можете загрузить и объединить файл реестра по умолчанию для любой конкретной службы по этой ссылке: http://www. sevenforums.com/tutorials/236709-services-restore-default-services-windows-7-a.html
sevenforums.com/tutorials/236709-services-restore-default-services-windows-7-a.html
Удачи!
Если эта статья была для вас полезна, поддержите нас, сделав пожертвование. Даже 1 доллар может иметь огромное значение для нас, , в наших усилиях продолжать помогать другим, сохраняя при этом этот сайт бесплатным:
Мы нанимаем
Мы ищем технических писателей на неполный или полный рабочий день, чтобы присоединиться к нашей команде! Речь идет об удаленной должности, на которую могут претендовать квалифицированные технические писатели из любой точки мира. Нажмите здесь, чтобы узнать больше.
Если вы хотите оставаться постоянно защищенными от вредоносных программ, существующих и будущих , мы рекомендуем вам установить Malwarebytes Anti-Malware PRO , нажав ниже (мы
зарабатывайте комиссию с продаж, произведенных по этой ссылке, но без дополнительных затрат для вас.


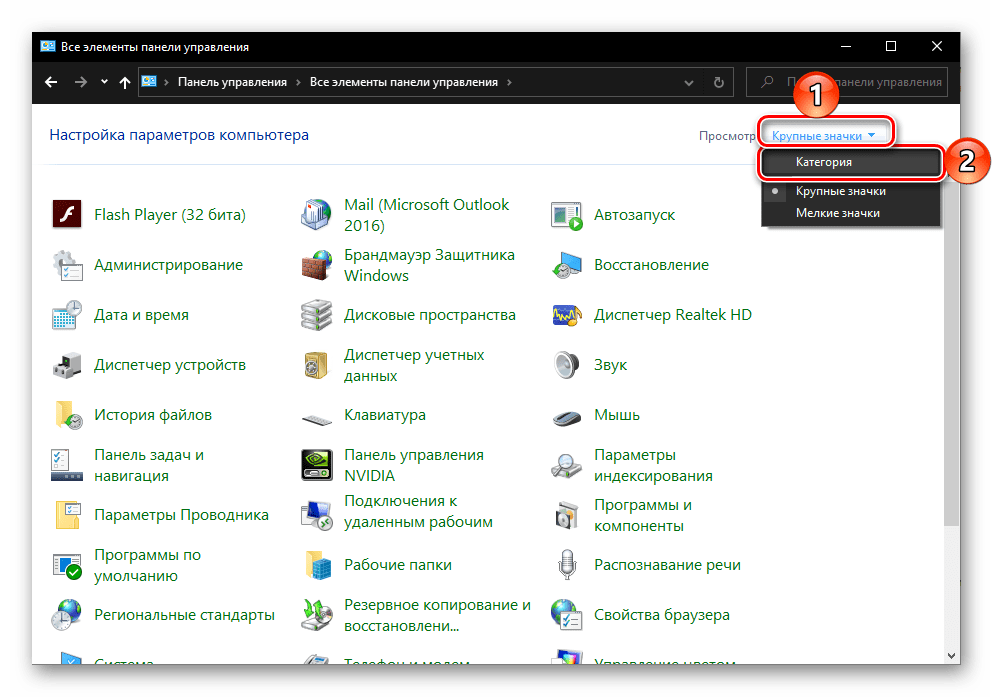 Если выбрать вкладку «По умолчанию» и применить настройки, тип запуска служб будет восстановлен. Но: в программе представлены не все службы, а только основные. Официальный сайт программы — https://www.sordum.org/8637/easy-service-optimizer-v1-2/
Если выбрать вкладку «По умолчанию» и применить настройки, тип запуска служб будет восстановлен. Но: в программе представлены не все службы, а только основные. Официальный сайт программы — https://www.sordum.org/8637/easy-service-optimizer-v1-2/