Бесплатные программы для просмотра фото и управления изображениями. Просмотр фотографий windows на windows 10
Как в Windows 10 сделать «Средство просмотра фотографий» программой по умолчанию
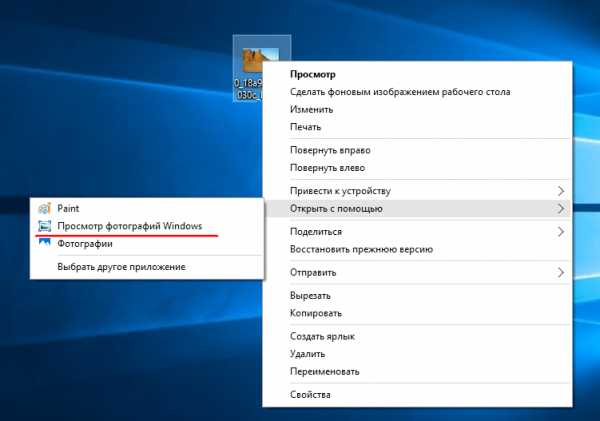
Тестируя новые возможности Windows 10, многие из пользователей обнаружили для себя маленькую, но досадную неприятность. Оказалось, что просматривать изображения популярных форматов стало возможно только в приложении «Фотографии», тогда как в Windows 8.1 пользователи могли выбирать между «Фотографиями» и «Средством просмотра фотографий». Именно это второе приложение представлялось многим гораздо более удобным. В Windows 10 оно имеется, но позволяет открывать изображения только форматов TIF и TIFF.
К сожалению, установить эту программу в качестве основного инструмента для просмотра изображений нельзя, так как она попросту отсутствует в подразделе «Приложения по умолчанию». То же самое касается диалога контекстного меню «Открыть с помощью». Если вы его откроете, то обнаружите там только «Фотографии» и «Paint». Штатный инструмент «Сопоставление программ» тоже вам не поможет, так как для средства просмотра фотографий Windows опять же будут доступны только два формата: TIF и TIFF.
Но не беда. Ситуацию с недостающей функцией можно довольно легко исправить, внеся небольшие изменения в системный реестр. Для этого откройте редактор реестра и разверните следующую ветку:
HKEY_LOCAL_MACHINE/SOFTWARE/Microsoft/Windows Photo Viewer/Capabilities/FileAssociations
В последнем подразделе вы увидите два параметра с именами как раз тех самых двух форматов, о которых говорилось в предыдущих абзацах. Тут же создайте новый параметр типа REG_SZ (обычный строковый) с именем .jpg и значением PhotoViewer.FileAssoc.Tiff. Точно такие же параметры создайте для форматов bmp, dib, jpe, gif, jfif, jpeg, jxr и png.
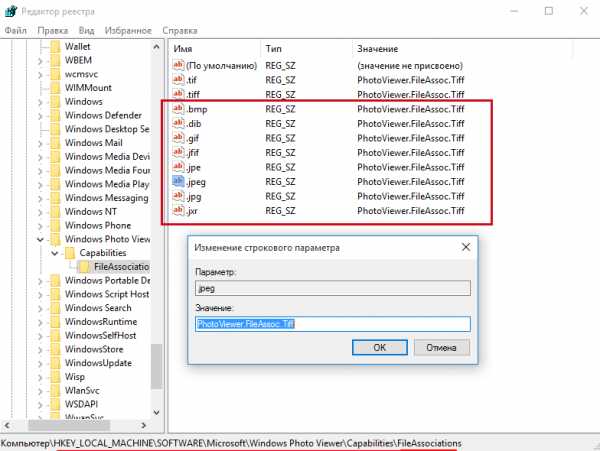
После этого откройте приложение «Параметры» и далее перейдите Система -> Приложения по умолчанию -> Задать значения по умолчанию по приложению.
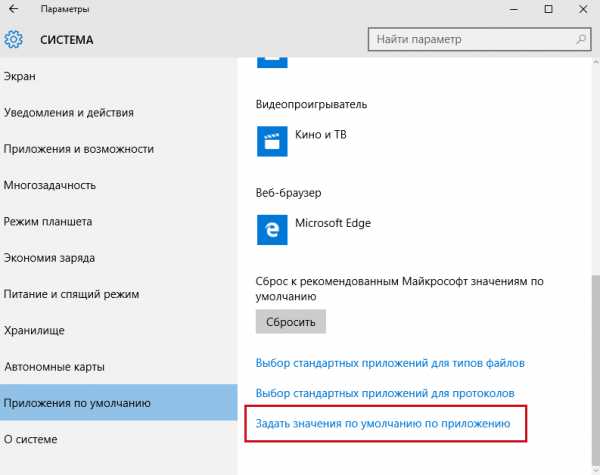
В левой колонке открывшегося окошка выберите приложение «Средство просмотра фотографий Windows», нажмите «Выбрать значения по умолчанию для этой программы»…

…и установите галочки напротив добавленных вами через реестр форматов.

Сохраните изменения и проверьте содержимое меню «Открыть с помощью». Если все вами было сделано правильно, для файлов добавленных форматов там появится опция «Просмотр фотографий Windows». Это все. Теперь вы легко сможете сделать появившуюся программу инструментом просмотра изображений по умолчанию.
И еще. Тем, кто не хочет возиться с реестром, могу порекомендовать бесплатную утилиту WinAero Tweaker, только вам понадобится самая последняя версия. Запустите ее, прокутите список доступных твиков до самого конца. В конце списка вы обнаружите опцию «Activate Windows Photo Viewer». Воспользуйтесь ею, и вы получите тот же результат, что и при ручной правке реестра.
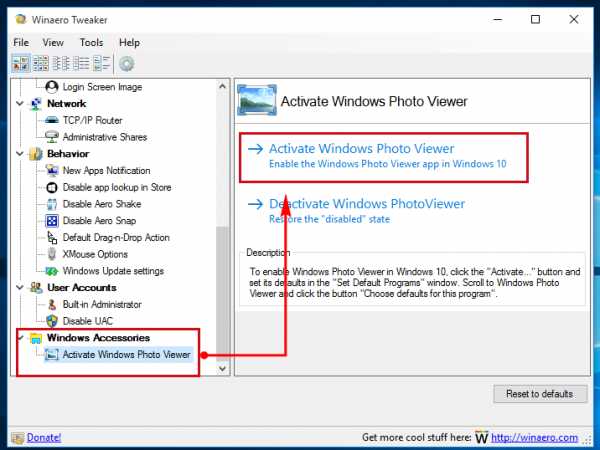
Официальная страничка загрузки Winaero Tweaker: winaero.com/download.php?view.1796
windowstips.ru
Средство просмотра фотографий Windows 10
После перестановки Windows 10, я обнаружили для себя проблему. Оказалось, что просматривать изображения популярных форматов стало возможно только в приложении «Фотографии», тогда как в Windows 8.1 можно было выбрать между Фотографиями и Средством просмотра фотографий. Так как второе приложение представлялось гораздо более удобным. В Windows 10 оно имеется, но позволяет открывать изображения только форматов TIF и TIFF. После обновления с Windows 8.1 на Windows 10, такой проблемы не наблюдалось.
К сожалению, установить эту программу в качестве основного инструмента для просмотра изображений нельзя, так как она попросту отсутствует в подразделе Приложения по умолчанию. То же самое касается диалога контекстного меню Открыть с помощью. Если Вы его откроете, то обнаружите там только Фотографии. Штатный инструмент Сопоставление программ тоже вам не поможет, так как для средства просмотра фотографий Windows опять же будут доступны только два формата: TIF и TIFF.
В этой статье я покажу Вам как добавить Средство просмотра фотографий Windows 10 в меню открыть с помощью. Ситуацию с недостающей функцией можно довольно легко исправить, внеся небольшие изменения в системный реестр. Для этого откройте редактор реестра и разверните следующую ветку:
HKEY_LOCAL_MACHINE/SOFTWARE/Microsoft/Windows Photo Viewer/Capabilities/FileAssociations
В последнем подразделе Вы увидите два параметра с именами как раз тех самых двух форматов, о которых говорилось в предыдущих абзацах. Тут же создайте новый параметр типа REG_SZ (обычный строковый) с именем .jpg и значением PhotoViewer.FileAssoc.Tiff. Точно такие же параметры создайте для форматов bmp, dib, jpe, gif, jfif, jpeg, jxr и png.
После этого откройте приложение «Параметры» и далее перейдите Система -> Приложения по умолчанию -> Задать значения по умолчанию по приложению.В левой колонке открывшегося окошка выберите приложение «Средство просмотра фотографий Windows», нажмите «Выбрать значения по умолчанию для этой программы»…
…и установите галочки напротив добавленных вами через реестр форматов.
Сохраните изменения и проверьте содержимое меню «Открыть с помощью». Если все вами было сделано правильно, для файлов добавленных форматов там появится опция «Просмотр фотографий Windows». Это все. Теперь Вы легко сможете сделать появившуюся программу инструментом просмотра изображений по умолчанию.
Для экономии времени Вы можете загрузить архив, распаковать и запустить архив.
Пишите в комментарии помогла ли Вам данная статья и какие способы знаете Вы.
Просмотров: 10 985
windd.ru
Бесплатные программы для просмотра фото и управления изображениями
23.12.2017  windows | для начинающих | программы
Просмотр фотографий в Windows обычно не составляет труда (если только речь не идет о каком-то особенном формате), однако не всех пользователей устраивают стандартные средства просмотра фото, достаточно скудные возможности их упорядочивания (каталогизации), поиска и простого редактирования в них, а также ограниченный список поддерживаемых файлов изображений.
В этом обзоре — о бесплатных программах для просмотра фото на русском языке для Windows 10, 8 и Windows 7 (впрочем, почти все они также поддерживают Linux и MacOS) и об их возможностях при работе с изображениями. См. также: Как включить старый просмотр фотографий в Windows 10.
Примечание: на самом деле все перечисленные ниже программы просмотра фото имеют куда более широкие функции, чем упомянуто в статье — рекомендую внимательно пройтись по настройкам, главному и контекстному меню в них, чтобы получить представление об этих возможностях.
XnView MP
Программа фото и изображений XnView MP — первая в этом обзоре и, наверное, самая мощная из такого рода программ, доступная для Windows, Mac OS X и Linux, полностью бесплатная для домашнего использования.
Программа поддерживает более 500 форматов изображений, включая PSD, форматы камер RAW — CR2, NEF, ARW, ORF, 3FR, BAY, SR2 и другие.
Интерфейс программы навряд ли вызовет какие-то сложности. В режиме обозревателя вы можете просматривать фото и другие изображения, информацию о них, упорядочивать картинки по категориям (которые можно добавлять вручную), цветовым меткам, рейтингу, выполнять поиск по именам файлов, информации в EXIF и т.п.
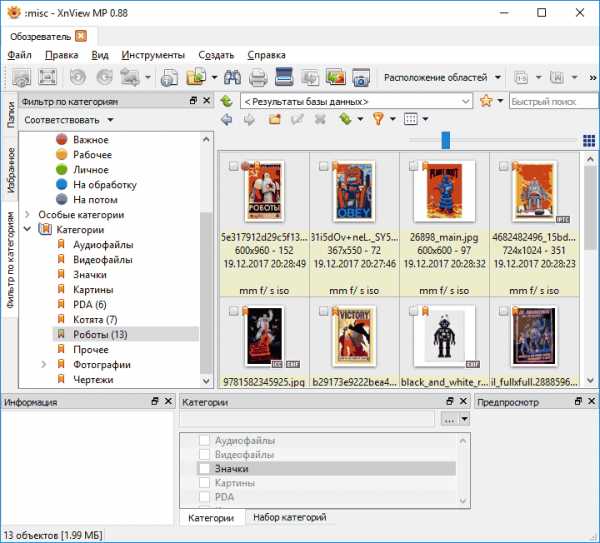
Если дважды кликнуть по любому изображению, откроется новая вкладка с этим фото с возможностью выполнить простые операции по его редактированию:
- Поворот без потери качества (для JPEG).
- Удаление эффекта красных глаз.
- Изменение размеров фото, обрезка изображения (кадрирование), добавление текста.
- Применение фильтров и цветокоррекции.
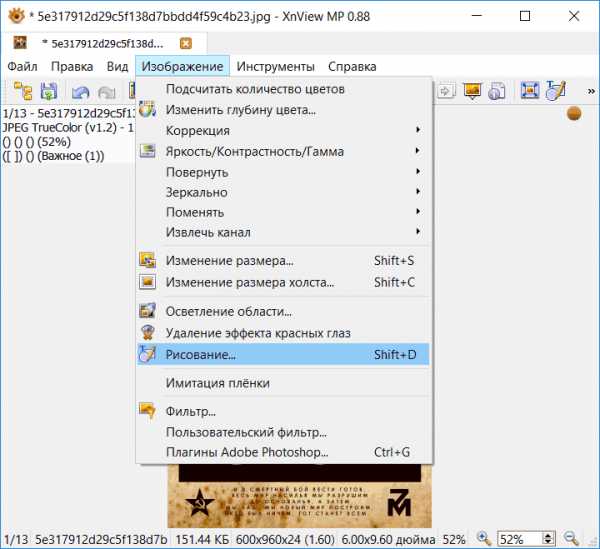
Также, фотографии и изображения можно конвертировать в другой формат (тоже очень значительный набор, включая некоторые экзотичные форматы графических файлов), доступна пакетная обработка файлов (т.е. конвертацию и некоторые элементы редактирования можно применить сразу к группе фото). Естественно, поддерживается сканирование, импорт с камеры и печать фото.
На самом деле, возможности XnView MP шире, чем можно описать в этой статье, но все они достаточно понятны и, попробовав программу, большинство пользователей смогут разобраться с этими функциями самостоятельно. Рекомендую попробовать.
Скачать XnView MP (как установщик, так и portable версию) можно с официального сайта https://www.xnview.com/en/xnviewmp/ (несмотря на то, что сайт на английском языке, загруженная программа имеет и русский интерфейс, который можно выбрать при первом запуске, если он не установится автоматически).
IrfanView
Как заявляется на сайте бесплатной программы IrfanView — это один из самых популярных просмотрщиков фото. С этим можно согласиться.
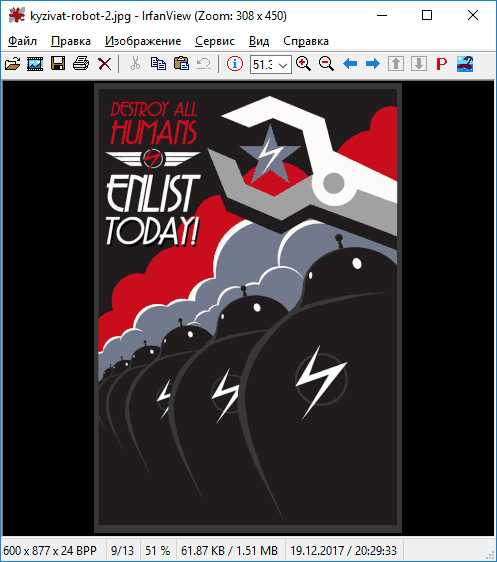
Также, как и предыдущее рассмотренное ПО, IrfanView поддерживает множество форматов фото, включая RAW форматы цифровых камер, поддерживает функции редактирования изображений (простые задачи коррекции, водяные знаки, конвертация фото), в том числе с помощью плагинов, пакетную обработку файлов и многое другое (однако функций категоризации файлов изображений здесь нет). Возможное преимущество программы — очень малый размер и требования к системным ресурсам компьютера.
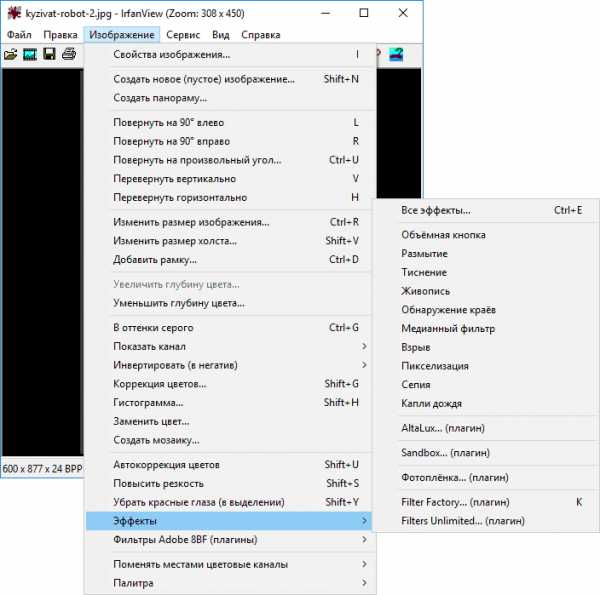
Одна из проблем, с которой может столкнуться пользователь IrfanView при загрузке программы с официального сайта http://www.irfanview.com/ — установка русского языка интерфейса для самой программы и плагинов. Порядок действий следующий:
- Загрузили и установили программу (или распаковали, если используется portable-версия).
- На официальном сайте зашли в раздел IrfanView Languages и загрузили exe-установщик или ZIP-файл (лучше — ZIP, он также содержит переведенные плагины).
- При использовании первого, указываем путь к папке с IrfanView, при использовании второго — распаковываем архив в папку с программой.
- Перезапускаем программу и, если в ней сразу не включился русский язык, в меню выберите Options — Language и выберите русский язык.
Примечание: IrfanView доступна также в виде приложения магазина Windows 10 (в двух версиях IrfanView64 и просто IrfanView, для 32-бит), в некоторых случаях (при запрете на установку приложений не из магазина) это может быть полезным.
FastStone Image Viewer
FastStone Image Viewer — ещё одна популярная бесплатная программа для просмотра фото и изображений на компьютере. По функциональности она ближе к предыдущему просмотрщику, а по интерфейсу — к XnView MP.
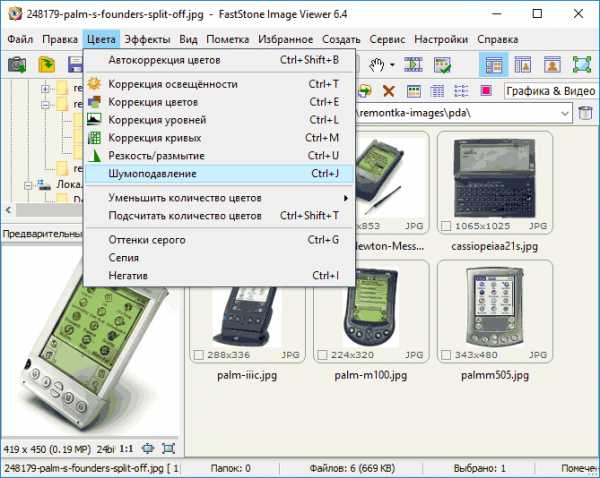
Помимо просмотра множества форматов фото, доступны и опции редактирования:
- Стандартные, такие как обрезка, изменение размера, нанесение текста и водяных знаков, поворот фотографий.
- Различные эффекты и фильтры, включая цветокоррекцию, удаление красных глаз, шумоподавление, редактирование кривых, увеличение резкости, применение масок и другие.
Скачать FastStone Image Viewer на русском языке можно с официального сайта http://www.faststone.org/FSViewerDownload.htm (сам сайт на английском, но русский интерфейс программы присутствует).
Приложение «Фотографии» в Windows 10
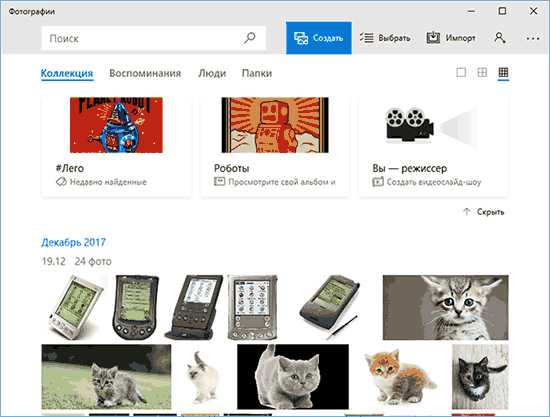
Многим пришлось не по душе новое встроенное приложение для просмотра фотографий в Windows 10, однако, если открыть его не двойным кликом по изображению, а просто из меню Пуск, то можно увидеть, что приложение может оказаться достаточно удобным.
Некоторые вещи, которые можно делать в приложении «Фотографии»:
- Выполнять поиск по содержимому фото (т.е. там, где это возможно, приложение определит, что изображено на снимке и затем можно будет искать снимки с нужным содержимым — дети, море, кошка, лес, дом и т.д.).
- Группировать фотографии по обнаруженным на них людям (происходит автоматически, имена вы можете задать сами).
- Создавать альбомы и видео слайд-шоу.
- Обрезать фото, поворачивать и применять фильтры наподобие тех, что есть в Instagram (правый клик по открытому фото — Изменить и создать — Изменить).
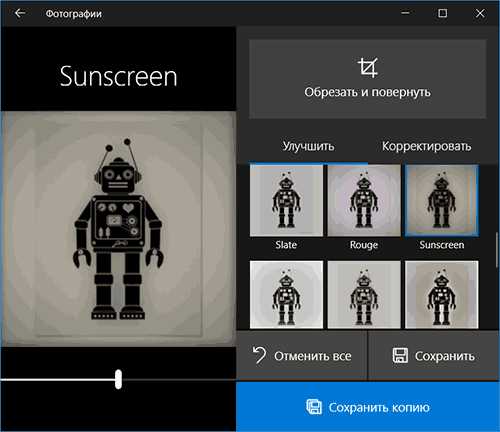
Т.е. если вы до сих пор не обращали внимания на встроенное приложение просмотра фото в Windows 10, возможно, имеет смысл познакомиться с его функциями.
В заключение добавлю, что если бесплатность ПО не является приоритетом, стоит обратить внимание на такие программы для просмотра, каталогизации и простого редактирования фотографий как ACDSee и Zoner Photo Studio X.
Возможно, также будет интересно:
А вдруг и это будет интересно:
remontka.pro
Просмотр фотографий Windows в Windows 10
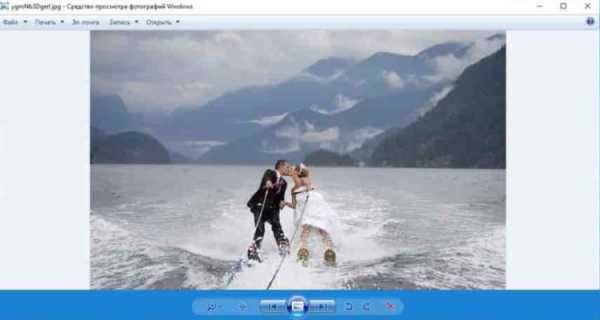
В Windows 10 изображения по умолчанию стали открываться с помощью приложения "Фотографии", в версиях Windows, которые были до десятки - все изображения по умолчанию открывались в приложении "Просмотр фотографий Windows". В этой статье рассмотрим как вернуть "Просмотр фотографий Windows" в Windows 10.
Для возвращения "Просмотр фотографий Windows" в Windows 10 нужно подправить реестр. Данный способ описан на Tenforums автором Brink, благодаря ему и его созданному файлу стало возможно вернуть данный инструмент в Windows 10. Правки в редакторе реестра нужно проводить в различных ветках, мы не будем описывать как это сделать, вы просто запустите скачанный файл, со всем согласитесь и редактор реестра будет подправлен.
1. Перед редактированием реестра всегда рекомендуется создавать точку для восстановления системы.
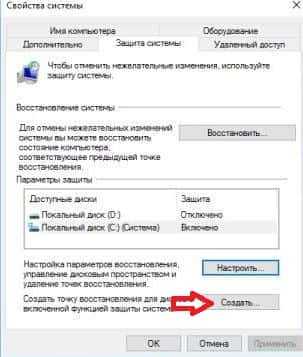
2. Скачайте и откройте файл Просмотр фотографий Windows. Согласитесь во всех окнах нажав на "Да".
3. Теперь нажимая на любое изображение правой клавишей мыши в "Открыть с помощью" вы будете видеть приложение "Просмотр фотографий Windows".
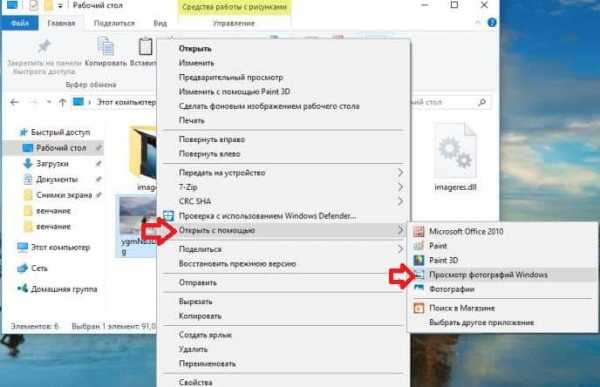
4. Вы можете выбрать, чтобы все изображения открывались по умолчанию с помощью данного приложения. Для этого зайдите в меню "Пуск" => Параметры.
Откройте "Приложения".

В левой колонке выберите "Приложения по умолчанию", с правой стороны возле "Просмотр фотографий" нажмите левой клавишей мыши на плюс => в открывшемся окне выберите "Просмотр фотографий Windows" двойным щелчком левой клавиши мыши => закройте окно настроек.
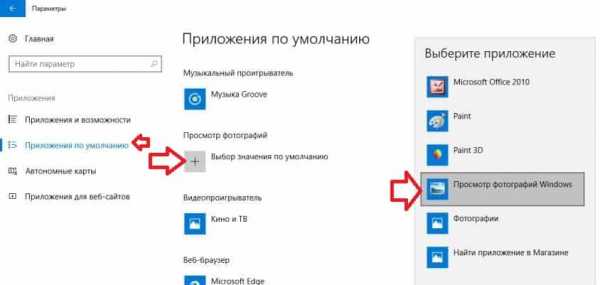
На сегодня всё, если у вас есть дополнения или вы знаете другие способы - пишите комментарии! Удачи Вам 🙂
vynesimozg.com
Как вернуть Просмотр фотографий в Windows 10
По умолчанию, в новой операционной системе Windows 10 для просмотра изображений используется приложение под названием “Фотографии”. Не для всех пользователей данное средство просмотра является удобным, а может быть просто не привычным.
В прежних версиях ОС мы пользовались стандартной программой “Средство просмотра фотографий Windows”. Хотя новое приложение “Фотографии” намного функциональнее старого классического.
При этом, приложение “Средство просмотра фотографий Windows” присутствует в Windows 10, но не наблюдается в настройках приложений и меню “Открыть с помощью”. Тем не менее, ниже мы рассмотрим вариант, при котором назначим классический просмотрщик в качестве программы, используемой по умолчанию для просмотра фотографий.
Делается это путем добавления определенных ключей в системный реестр. Для этого создаем новый текстовый документ (блокнот) и копируем в него следующее содержание, представленное ниже.
Windows Registry Editor Version 5.00 [HKEY_CLASSES_ROOT\Applications\photoviewer.dll] [HKEY_CLASSES_ROOT\Applications\photoviewer.dll\shell] [HKEY_CLASSES_ROOT\Applications\photoviewer.dll\shell\open] "MuiVerb"="@photoviewer.dll,-3043" [HKEY_CLASSES_ROOT\Applications\photoviewer.dll\shell\open\command] @=hex(2):25,00,53,00,79,00,73,00,74,00,65,00,6d,00,52,00,6f,00,6f,00,74,00,25,\ 00,5c,00,53,00,79,00,73,00,74,00,65,00,6d,00,33,00,32,00,5c,00,72,00,75,00,\ 6e,00,64,00,6c,00,6c,00,33,00,32,00,2e,00,65,00,78,00,65,00,20,00,22,00,25,\ 00,50,00,72,00,6f,00,67,00,72,00,61,00,6d,00,46,00,69,00,6c,00,65,00,73,00,\ 25,00,5c,00,57,00,69,00,6e,00,64,00,6f,00,77,00,73,00,20,00,50,00,68,00,6f,\ 00,74,00,6f,00,20,00,56,00,69,00,65,00,77,00,65,00,72,00,5c,00,50,00,68,00,\ 6f,00,74,00,6f,00,56,00,69,00,65,00,77,00,65,00,72,00,2e,00,64,00,6c,00,6c,\ 00,22,00,2c,00,20,00,49,00,6d,00,61,00,67,00,65,00,56,00,69,00,65,00,77,00,\ 5f,00,46,00,75,00,6c,00,6c,00,73,00,63,00,72,00,65,00,65,00,6e,00,20,00,25,\ 00,31,00,00,00 [HKEY_CLASSES_ROOT\Applications\photoviewer.dll\shell\open\DropTarget] "Clsid"="{FFE2A43C-56B9-4bf5-9A79-CC6D4285608A}" [HKEY_CLASSES_ROOT\Applications\photoviewer.dll\shell\print] [HKEY_CLASSES_ROOT\Applications\photoviewer.dll\shell\print\command] @=hex(2):25,00,53,00,79,00,73,00,74,00,65,00,6d,00,52,00,6f,00,6f,00,74,00,25,\ 00,5c,00,53,00,79,00,73,00,74,00,65,00,6d,00,33,00,32,00,5c,00,72,00,75,00,\ 6e,00,64,00,6c,00,6c,00,33,00,32,00,2e,00,65,00,78,00,65,00,20,00,22,00,25,\ 00,50,00,72,00,6f,00,67,00,72,00,61,00,6d,00,46,00,69,00,6c,00,65,00,73,00,\ 25,00,5c,00,57,00,69,00,6e,00,64,00,6f,00,77,00,73,00,20,00,50,00,68,00,6f,\ 00,74,00,6f,00,20,00,56,00,69,00,65,00,77,00,65,00,72,00,5c,00,50,00,68,00,\ 6f,00,74,00,6f,00,56,00,69,00,65,00,77,00,65,00,72,00,2e,00,64,00,6c,00,6c,\ 00,22,00,2c,00,20,00,49,00,6d,00,61,00,67,00,65,00,56,00,69,00,65,00,77,00,\ 5f,00,46,00,75,00,6c,00,6c,00,73,00,63,00,72,00,65,00,65,00,6e,00,20,00,25,\ 00,31,00,00,00 [HKEY_CLASSES_ROOT\Applications\photoviewer.dll\shell\print\DropTarget] "Clsid"="{60fd46de-f830-4894-a628-6fa81bc0190d}"Windows Registry Editor Version 5.00 [HKEY_CLASSES_ROOT\Applications\photoviewer.dll] [HKEY_CLASSES_ROOT\Applications\photoviewer.dll\shell] [HKEY_CLASSES_ROOT\Applications\photoviewer.dll\shell\open] "MuiVerb"="@photoviewer.dll,-3043" [HKEY_CLASSES_ROOT\Applications\photoviewer.dll\shell\open\command] @=hex(2):25,00,53,00,79,00,73,00,74,00,65,00,6d,00,52,00,6f,00,6f,00,74,00,25,\ 00,5c,00,53,00,79,00,73,00,74,00,65,00,6d,00,33,00,32,00,5c,00,72,00,75,00,\ 6e,00,64,00,6c,00,6c,00,33,00,32,00,2e,00,65,00,78,00,65,00,20,00,22,00,25,\ 00,50,00,72,00,6f,00,67,00,72,00,61,00,6d,00,46,00,69,00,6c,00,65,00,73,00,\ 25,00,5c,00,57,00,69,00,6e,00,64,00,6f,00,77,00,73,00,20,00,50,00,68,00,6f,\ 00,74,00,6f,00,20,00,56,00,69,00,65,00,77,00,65,00,72,00,5c,00,50,00,68,00,\ 6f,00,74,00,6f,00,56,00,69,00,65,00,77,00,65,00,72,00,2e,00,64,00,6c,00,6c,\ 00,22,00,2c,00,20,00,49,00,6d,00,61,00,67,00,65,00,56,00,69,00,65,00,77,00,\ 5f,00,46,00,75,00,6c,00,6c,00,73,00,63,00,72,00,65,00,65,00,6e,00,20,00,25,\ 00,31,00,00,00 [HKEY_CLASSES_ROOT\Applications\photoviewer.dll\shell\open\DropTarget] "Clsid"="{FFE2A43C-56B9-4bf5-9A79-CC6D4285608A}" [HKEY_CLASSES_ROOT\Applications\photoviewer.dll\shell\print] [HKEY_CLASSES_ROOT\Applications\photoviewer.dll\shell\print\command] @=hex(2):25,00,53,00,79,00,73,00,74,00,65,00,6d,00,52,00,6f,00,6f,00,74,00,25,\ 00,5c,00,53,00,79,00,73,00,74,00,65,00,6d,00,33,00,32,00,5c,00,72,00,75,00,\ 6e,00,64,00,6c,00,6c,00,33,00,32,00,2e,00,65,00,78,00,65,00,20,00,22,00,25,\ 00,50,00,72,00,6f,00,67,00,72,00,61,00,6d,00,46,00,69,00,6c,00,65,00,73,00,\ 25,00,5c,00,57,00,69,00,6e,00,64,00,6f,00,77,00,73,00,20,00,50,00,68,00,6f,\ 00,74,00,6f,00,20,00,56,00,69,00,65,00,77,00,65,00,72,00,5c,00,50,00,68,00,\ 6f,00,74,00,6f,00,56,00,69,00,65,00,77,00,65,00,72,00,2e,00,64,00,6c,00,6c,\ 00,22,00,2c,00,20,00,49,00,6d,00,61,00,67,00,65,00,56,00,69,00,65,00,77,00,\ 5f,00,46,00,75,00,6c,00,6c,00,73,00,63,00,72,00,65,00,65,00,6e,00,20,00,25,\ 00,31,00,00,00 [HKEY_CLASSES_ROOT\Applications\photoviewer.dll\shell\print\DropTarget] "Clsid"="{60fd46de-f830-4894-a628-6fa81bc0190d}"Затем в блокноте находим “Файл” – “Сохранить как” и в окне “Тип файла” выбираем “Все файлы”. Имя документу присваиваем любое, но в окончании обязательно нужно поставить расширение “.reg”.
После сохранения иконка файла изменит свой внешний вид, затем по ней следует кликнуть правой кнопкой мышки и нажать “Слияние”. Система попросит подтвердить действие, жмем “Да”.
Все, приложение “Просмотр фотографий Windows” доступно для пользователя и теперь его нужно установить в качестве программы по умолчанию. Находим любое изображение, кликаем по нему правой кнопкой мыши, выбираем “Открыть с помощью” и “Выбрать другое приложение”. Далее чуть ниже нужно найти и перейти в пункт “Еще приложения”.
Выбираем классическую искомую программу “Просмотр фотографий Windows” и ставим галочку у пункта “Всегда использовать это приложение для открытия … файлов” и “OK”.
Для каждого типа файлов данную процедуру нужно проделать единожды.
barbadosmaney.ru
программы просмотра изображений для windows 10: Какую выбрать?
Всем привет! Многие пользователи Windows не очень довольны стандартным просмотром фотографий на компьютере. Отсутствие одной или нескольких функций может стать существенным недостатком стандартного софта. К тому же, встроенные программы в системе часто теряют свою актуальность по причине нестабильной работы. Поэтому многие пользователи стараются скачивать дополнительный софт. И вот как раз сегодня я хочу рассказать вам про лучшие программы просмотра изображений для windows 10, которые я выделил, исходя из собственного мнения.
Содержание статьи
Nero Kwik Media

Комплекс Nero Kwik Media представляет собой многофункциональный менеджер изображений. Благодаря широкому выбору инструментов пользователь имеет возможность быстрого просмотра и редактирования широкоформатных фотографий. Этот просмотрщик фотографий поддерживает все существующие форматы изображений. При этом дополнительно комплекс способен осуществлять запись файлов на диск или съемный носитель. Используя Nero Kwik пользователь сможет создавать уникальные слайды и вырезать из фото ненужные фрагменты. Интерфейс программы достаточно прост, что положительно сказывается на простоте целевого использования.
Преимущества продукта:
- Мгновенное открытие на любом ПК.
- Поддержка всех типов форматов.
- Возможность записи, редактирования.
- Полностью бесплатная.
- Поддержка создания слайдов.
- Открытие нескольких окон.
Недостатки менеджера:
- Сравнительно большой вес (порядка 180 Мб).
- Много ненужных функций.
Несмотря на присутствующие недостатки программный комплекс может использоваться без обязательной установки полного официального пакета Nero.
FastStone Image Viewer
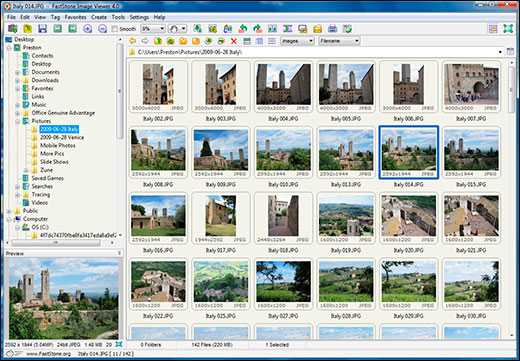
FastStone Image Viewer создана специально для пользователей, которые ценят компактность и удобство утилит. Комплекс адаптирован для всех ОС Windows и поддерживает множество полезных функций. В списке доступных опций присутствуют такие инструменты, как быстрый просмотр, конвертирование и редактирование. При этом утилита избавлена от ненужных кнопок, что положительно сказывается на скорости работы и простоте. После установки инструменты автоматически появляются в контекстном меню. В общем, это действительно очень хорошая программа, с которой работать очень легко и удобно.
Преимущества установки:
- Поддержка большого количества форматов (включая PCX, TGA, ICO, WMF).
- Быстрое редактирование и конвертирование.
- Наличие мгновенного многоуровневого отката действий.
- Возможность удобной и быстрой сортировки.
- Оптимизация со всеми пакетами Windows, в том числе и 10.
- Наличие настроек фильтра.
- Редактирование цвета.
Недостатки редактора:
- Отсутствует функция компактного открывания в нескольких окнах.
- Нет опции в виде сетки прозрачности.
- Слишком громоздкий интерфейс в режиме проводника.
Стоит отметить, что комплекс данного типа зависит от объема свободного места на HDD диске. При отсутствии достаточного количества памяти наблюдается снижение общей скорости работы при загрузке.
ACDSee
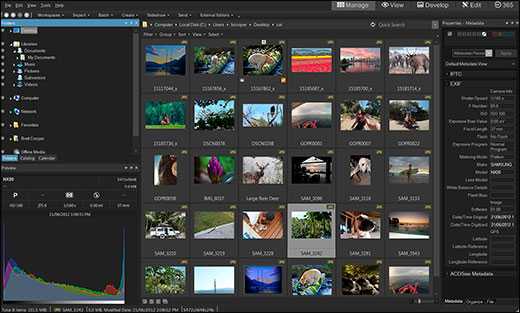
Совместимость быстродействия и простоты возможна с комплексом ACDSee, которая адаптирована для удобного просмотра изображений. Причем это не просто средство просмотра фотографий. Это полноценный файловый менеджер, который предназначен для работы с фотографией. Комплект для Windows поддерживает более 100 различных форматов. Главной особенностью приложения является возможность считывания картинок в архиве ZIP или LHA без распаковки.
Преимущества менеджера:
- Адаптивная панель ручного поиска.
- Считывание непосредственно в архиве.
- Поддержка сторонних инструментов.
- Встроенный конвертер.
- Удобство создания онлайн-галереи.
Недостатки комплекса:
- Большая часть интерфейса работает платно.
- Вес при установке порядка 300 Мб.
ACDSee поддерживает работу с внешними устройствами. При необходимости можно подключать камеру или телефон для просмотра и редактирования фото-файлов.
Picasa
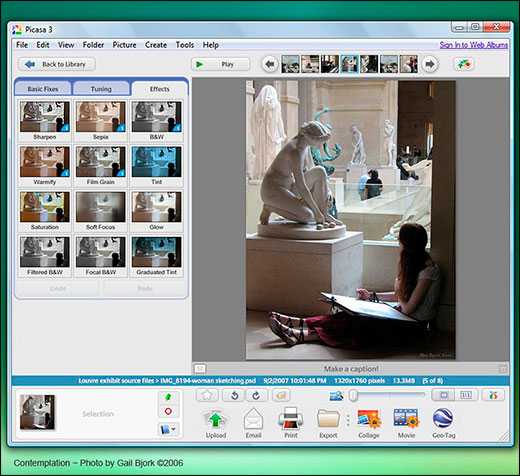
Еще одна бесплатная программа для просмотра изображений в моем сегодняшнем топе. Picasa является сравнительно новым продуктом для работы с фото-файлами. При этом поддерживается возможность тщательного сканирования HDD-диска или любого другого съемного носителя с целью поиска картинок. Утилита способна работать с крупными пакетами изображений. В списке поддерживаемых функций имеются такие эксклюзивные опции, как установка пароля на альбом и редактирование фото.
Плюсы продукта:
- Небольшой вес.
- Создание коллажей.
- Установка пароля на альбом.
- Редактирование картинок.
- Интеграция с Google.
Недостатки редактора:
- Не поддерживаются TIFF, GIF.
- Неудобная сортировка.
Приложение легко устанавливается как на Windows 10, так и на более ранние версии. Софт подходит для нетбуков, где установлены SSD небольшого объема.
IrfanView

И завершим мой сегодняшний рейтинг программ просмотра изображений отличной утилитой IrfanView. Она обладает компактностью и функциональностью. При небольшом весе софт поддерживает работу с файлами 150 различных форматов. Однако главной особенностью программы считается универсальность в плане работы с аудио и видео форматами. Скачивая данный вид утилиты пользователь получает многофункциональный пакет. При домашнем использовании полностью бесплатная.
Преимущества утилиты:
- Универсальность (поддержка изображений, аудио, видео).
- Преобразователь фотографий.
- Возможность извлечения картинок из .exe и .dll файлов.
- Компактные размеры.
- Условно бесплатная.
Недостатки продукта:
- Отсутствие адаптивной прокрутки.
- Невозможно открыть сразу несколько окон отдельно.
Утилиты для просмотра изображений адаптированы под системы Windows и рассчитаны преимущественно на бесплатное использование. Перед выбором конкретного софта каждый пользователь должен самостоятельно определить целесообразность применения отдельного комплекса.
Конечно, есть и другие программы для просмотра фотографий, причем не менее хорошие, но сегодня я составил топ тех приложений, которые я выделил для себя. Если вы считаете, что какое-то из неуказанных здесь приложений лучше, то напишите о нем в комментариях.
Ну а на этом у меня всё. Надеюсь, что моя сегодняшняя статья вам понравилась, и вы непременно подпишитесь на мой блог и на паблики в социальных сетях, чтобы всегда быть в курсе всего интересного. Жду вас снова. Удачи вам. Пока-пока!
С уважением, Дмитрий Костин
koskomp.ru
- Установка на mysql windows 7

- Запросы sql обучение
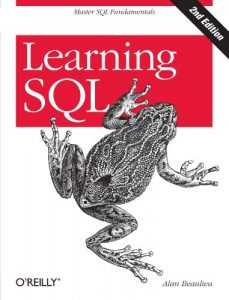
- Код ошибки 0х0000001
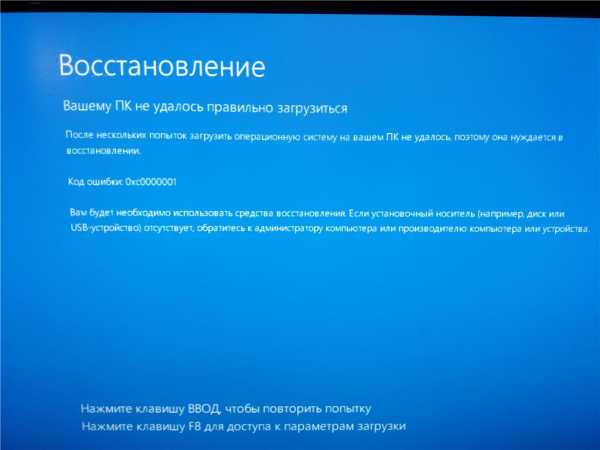
- Как нажать на ноутбуке решетку
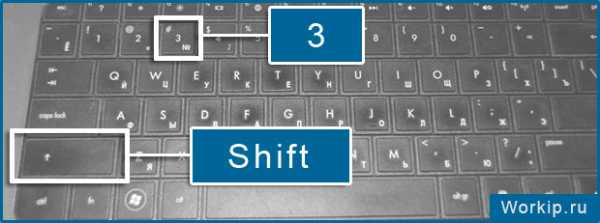
- Биос звуки
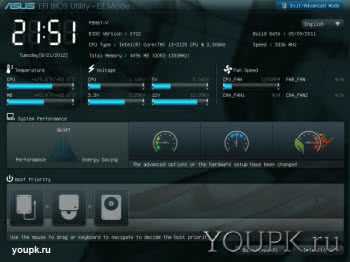
- Visual studio 2018 установщик
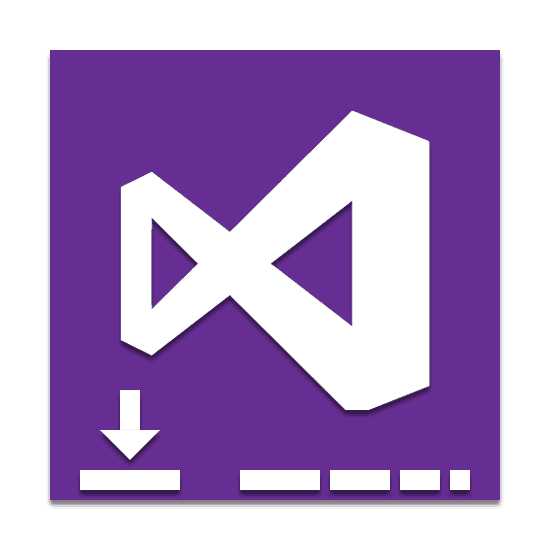
- Частое падение firefox

- Как установить в телеграмме русский язык
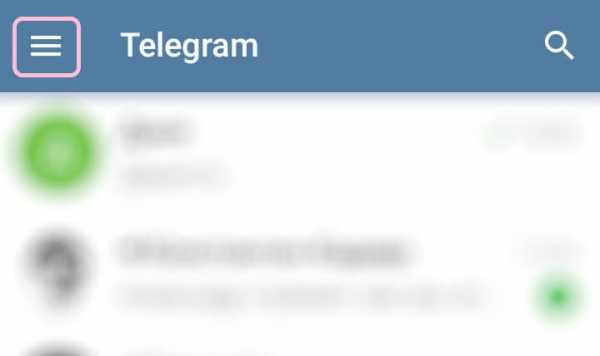
- Как подарить оки в одноклассниках другу

- Проверка на вирусы программы
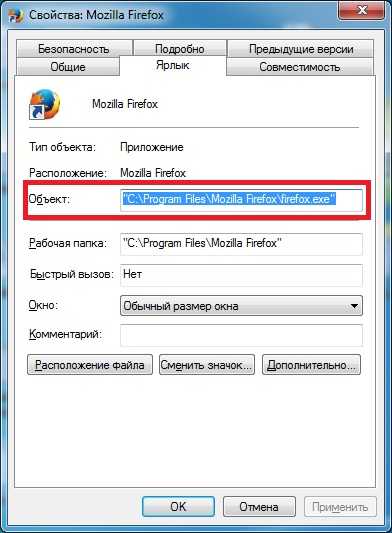
- Примеры qwt

