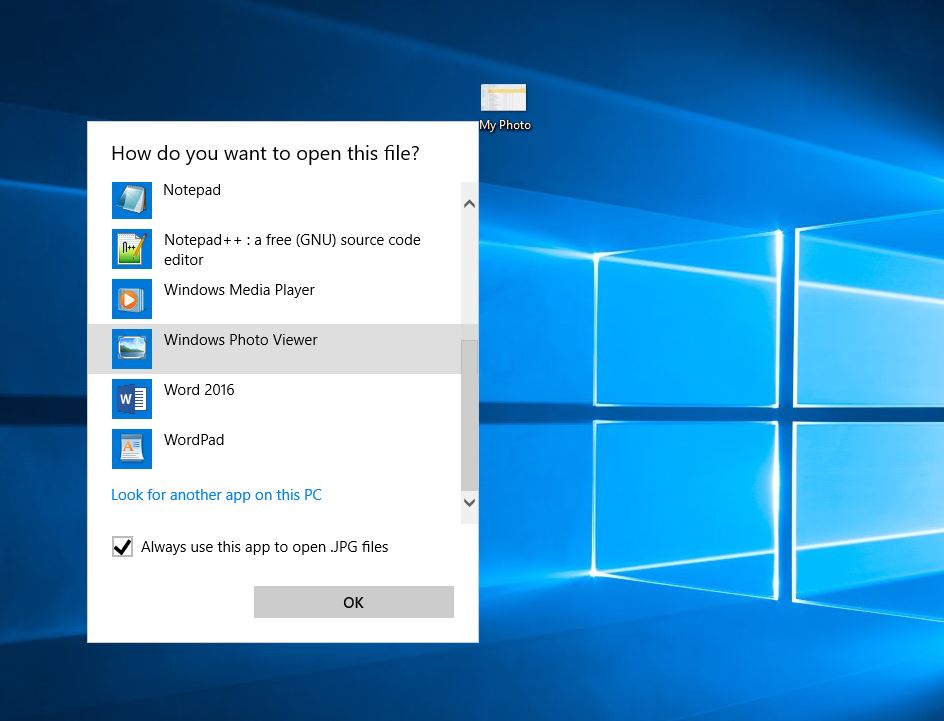Просмотр картинок windows 10: Средство просмотра фотографий для Windows 10
Содержание
Как вернуть Windows Photo Viewer в Windows 10 / Хабр
Начиная с Windows 10, за открытие файла с изображением отвечает уже не Windows Photo Viewer. Вам предлагают новую программу, Microsoft Photos, в которой полно проблем с быстродействием и надёжностью.
И хотя Windows Photo Viewer ушёл в отставку, это всё же простая и небольшая программа для просмотра цифровых фото на ПК. В отличие от Microsoft Photos, Windows Photo Viewer работает быстрее и облегчает просмотр фотографий, хранящихся у вас на локальных носителях.
Если вы обновляли систему с Windows 7 или 8, тогда вам будет легко вернуть назад Windows Photo Viewer – нужно лишь сменить настройки приложений по умолчанию.
Для этого в меню Пуск выберите Параметры > Приложения > Приложения по умолчанию, и выберите для просмотра фотографий Windows Photo Viewer.
После выхода из меню настроек фотографии можно будет просматривать при помощи Windows Photo Viewer. Но это сработает, только если вы обновились с Windows 7 или 8, и не устанавливали систему с нуля.
Если вы ставили Windows 10 с нуля, вам нужно прописать определённые настройки в реестре Windows.
Чтобы вернуть Windows Photo Viewer после свежей установки Windows 10, нужно сохранить следующий текст в файле с расширением «.reg»:
Windows Registry Editor Version 5.00 [HKEY_CLASSES_ROOT\Applications\photoviewer.dll] [HKEY_CLASSES_ROOT\Applications\photoviewer.dll\shell] [HKEY_CLASSES_ROOT\Applications\photoviewer.dll\shell\open] "MuiVerb"="@photoviewer.dll,-3043" [HKEY_CLASSES_ROOT\Applications\photoviewer.dll\shell\open\command] @=hex(2):25,00,53,00,79,00,73,00,74,00,65,00,6d,00,52,00,6f,00,6f,00,74,00,25,\ 00,5c,00,53,00,79,00,73,00,74,00,65,00,6d,00,33,00,32,00,5c,00,72,00,75,00,\ 6e,00,64,00,6c,00,6c,00,33,00,32,00,2e,00,65,00,78,00,65,00,20,00,22,00,25,\ 00,50,00,72,00,6f,00,67,00,72,00,61,00,6d,00,46,00,69,00,6c,00,65,00,73,00,\ 25,00,5c,00,57,00,69,00,6e,00,64,00,6f,00,77,00,73,00,20,00,50,00,68,00,6f,\ 00,74,00,6f,00,20,00,56,00,69,00,65,00,77,00,65,00,72,00,5c,00,50,00,68,00,\ 6f,00,74,00,6f,00,56,00,69,00,65,00,77,00,65,00,72,00,2e,00,64,00,6c,00,6c,\ 00,22,00,2c,00,20,00,49,00,6d,00,61,00,67,00,65,00,56,00,69,00,65,00,77,00,\ 5f,00,46,00,75,00,6c,00,6c,00,73,00,63,00,72,00,65,00,65,00,6e,00,20,00,25,\ 00,31,00,00,00 [HKEY_CLASSES_ROOT\Applications\photoviewer.dll\shell\open\DropTarget] "Clsid"="{FFE2A43C-56B9-4bf5-9A79-CC6D4285608A}" [HKEY_CLASSES_ROOT\Applications\photoviewer.dll\shell\print] [HKEY_CLASSES_ROOT\Applications\photoviewer.dll\shell\print\command] @=hex(2):25,00,53,00,79,00,73,00,74,00,65,00,6d,00,52,00,6f,00,6f,00,74,00,25,\ 00,5c,00,53,00,79,00,73,00,74,00,65,00,6d,00,33,00,32,00,5c,00,72,00,75,00,\ 6e,00,64,00,6c,00,6c,00,33,00,32,00,2e,00,65,00,78,00,65,00,20,00,22,00,25,\ 00,50,00,72,00,6f,00,67,00,72,00,61,00,6d,00,46,00,69,00,6c,00,65,00,73,00,\ 25,00,5c,00,57,00,69,00,6e,00,64,00,6f,00,77,00,73,00,20,00,50,00,68,00,6f,\ 00,74,00,6f,00,20,00,56,00,69,00,65,00,77,00,65,00,72,00,5c,00,50,00,68,00,\ 6f,00,74,00,6f,00,56,00,69,00,65,00,77,00,65,00,72,00,2e,00,64,00,6c,00,6c,\ 00,22,00,2c,00,20,00,49,00,6d,00,61,00,67,00,65,00,56,00,69,00,65,00,77,00,\ 5f,00,46,00,75,00,6c,00,6c,00,73,00,63,00,72,00,65,00,65,00,6e,00,20,00,25,\ 00,31,00,00,00 [HKEY_CLASSES_ROOT\Applications\photoviewer.dll\shell\print\DropTarget] "Clsid"="{60fd46de-f830-4894-a628-6fa81bc0190d}"
Затем двойным щелчком на этом файле нужно импортировать его в реестр Windows.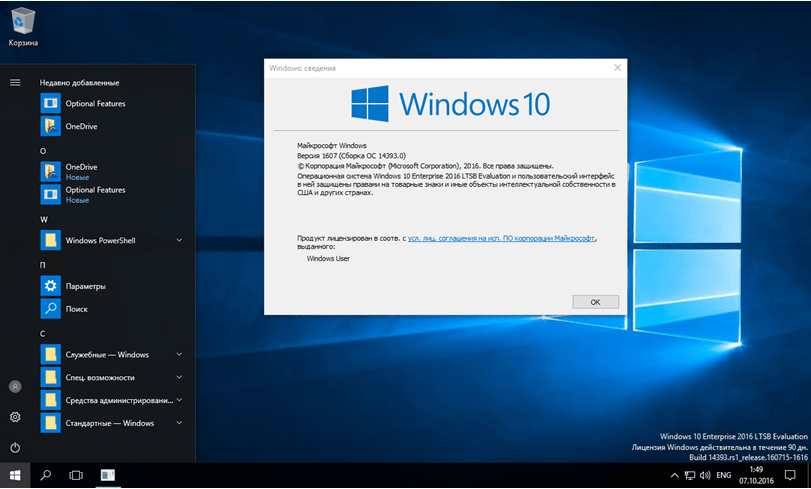 При определённых настройках система запросит у вас подтверждения на запуск файла:
При определённых настройках система запросит у вас подтверждения на запуск файла:
Если вы подтвердите запуск, то вы увидите окно системы контроля учётных записей, подтверждающих запуск редактора реестра:
Если вы утвердительно ответите и тут, тогда вы увидите запрос на добавление данных, содержащихся в файле, в системный реестр:
После подтверждения вы получите уведомление об успешном добавлении данных:
После этого вы сможете вновь пользоваться Windows Photo Viewer, однако тут есть подвох – для каждого типа графического файла вам нужно будет вручную выбрать Windows Photo Viewer в качестве программы по умолчанию.
Для этого кликните правой клавишей на нужном файле, выберите в меню пункт «Открыть с помощью», и далее «Выбрать другое приложение». После этого выберите Windows Photo Viewer в качестве приложения по умолчанию:
Это нужно будет повторить для всех остальных типов файлов, которые вы хотите просматривать при помощи Windows Photo Viewer.![]()
Как включить просмотр фотографий в Windows 10
После перестановки Windows 10 было обнаружено, что просматривать изображения популярных форматов стало возможно только в новом приложении Фотографии, тогда как в Windows 8.1 можно было выбрать между приложением фотографии и средством просмотра фотографий. Многим пользователям средство просмотра фотографий кажется значительно удобней, поскольку они привыкли к нему ещё с предыдущих версий операционной системы Windows 10.
Данная статья расскажет как включить средство просмотра фотографий в Windows 10 и вернуть возможность сделать средство просмотра фотографий программой по умолчанию. После небольших правок пользователи вернут стандартный просмотр фотографий в Windows 10.
Содержание:
Где средство просмотра фотографий Windows 10
К сожалению, установить эту программу в качестве основного инструмента для просмотра изображений нельзя, так как она попросту отсутствует в подразделе Приложения по умолчанию.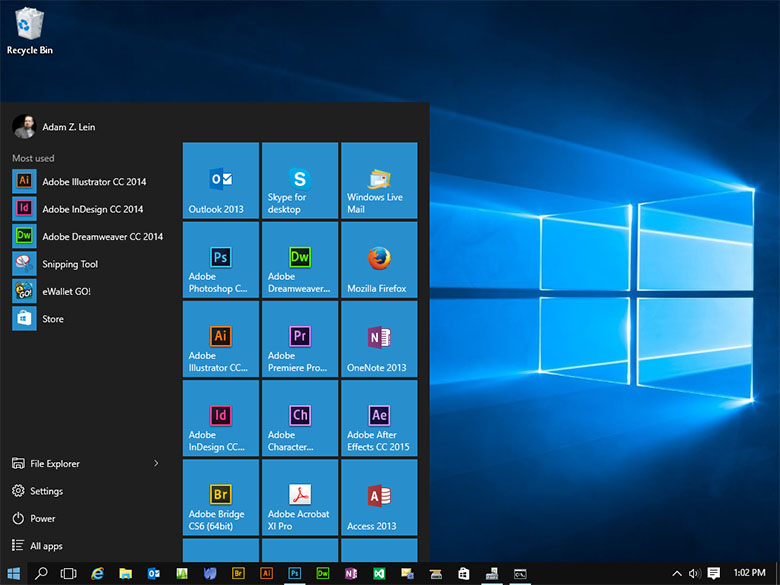 То же самое касается диалога контекстного меню Открыть с помощью. Если Вы его откроете, то обнаружите там возможность выбора только средства Фотографии. Стандартный инструмент Сопоставление программ тоже Вам не поможет, так как для средства просмотра фотографий Windows опять же будут доступны только два формата: TIF и TIFF.
То же самое касается диалога контекстного меню Открыть с помощью. Если Вы его откроете, то обнаружите там возможность выбора только средства Фотографии. Стандартный инструмент Сопоставление программ тоже Вам не поможет, так как для средства просмотра фотографий Windows опять же будут доступны только два формата: TIF и TIFF.
Стоит также поблагодарить корпорацию Майкрософт, что они все же полностью не убрали стандартное средство просмотра фотографий. Обычные пользователи ещё могут сделать средство просмотра фотографий приложением по умолчанию в Windows 10.
Как вернуть стандартный просмотр фотографий Windows 10
Редактор реестра
Перед внесением поправок в реестр рекомендуется создать резервную копию реестра Windows 10. Резервная копия оставит пользователю возможность всегда вернуть исходное состояние реестра.
- Откройте редактор реестра выполнив команду regedit в окне Win+R.

- Перейдите по пути: HKEY_LOCAL_MACHINE/ SOFTWARE/ Microsoft/ Windows Photo Viewer/ Capabilities/ FileAssociations.
- Тут же создайте новый параметр типа REG_SZ (обычный строковый) с именем .jpg и значением PhotoViewer.FileAssoc.Tiff.
В последнем подразделе Вы увидите два параметра с именами как раз тех самых двух форматов, о которых говорилось в предыдущих абзацах. Точно такие же параметры создайте для форматов bmp, dib, jpe, gif, jfif, jpeg, jxr и png.
Как альтернативный вариант решения вопроса с назначением стандартного средства просмотра фотографий в Windows 10 программой по умолчанию есть добавление нескольких ключей в реестр используя один файл.
- Создаем текстовый файл нажав правой кнопкой мыши на рабочем столе и в контекстном меню выбираем пункт Создать > Текстовый документ.
- Дальше в текстовый файл вставляем и сохраняем код следующего содержания:
Windows Registry Editor Version 5.00 [HKEY_CLASSES_ROOT\Applications\photoviewer.dll] [HKEY_CLASSES_ROOT\Applications\photoviewer.dll\shell] [HKEY_CLASSES_ROOT\Applications\photoviewer.dll\shell\open] "MuiVerb"="@photoviewer.dll,-3043" [HKEY_CLASSES_ROOT\Applications\photoviewer.dll\shell\open\command] @=hex(2):25,00,53,00,79,00,73,00,74,00,65,00,6d,00,52,00,6f,00,6f,00,74,00,25,\ 00,5c,00,53,00,79,00,73,00,74,00,65,00,6d,00,33,00,32,00,5c,00,72,00,75,00,\ 6e,00,64,00,6c,00,6c,00,33,00,32,00,2e,00,65,00,78,00,65,00,20,00,22,00,25,\ 00,50,00,72,00,6f,00,67,00,72,00,61,00,6d,00,46,00,69,00,6c,00,65,00,73,00,\ 25,00,5c,00,57,00,69,00,6e,00,64,00,6f,00,77,00,73,00,20,00,50,00,68,00,6f,\ 00,74,00,6f,00,20,00,56,00,69,00,65,00,77,00,65,00,72,00,5c,00,50,00,68,00,\ 6f,00,74,00,6f,00,56,00,69,00,65,00,77,00,65,00,72,00,2e,00,64,00,6c,00,6c,\ 00,22,00,2c,00,20,00,49,00,6d,00,61,00,67,00,65,00,56,00,69,00,65,00,77,00,\ 5f,00,46,00,75,00,6c,00,6c,00,73,00,63,00,72,00,65,00,65,00,6e,00,20,00,25,\ 00,31,00,00,00 [HKEY_CLASSES_ROOT\Applications\photoviewer.
dll\shell\open\DropTarget] "Clsid"="{FFE2A43C-56B9-4bf5-9A79-CC6D4285608A}" [HKEY_CLASSES_ROOT\Applications\photoviewer.dll\shell\print] [HKEY_CLASSES_ROOT\Applications\photoviewer.dll\shell\print\command] @=hex(2):25,00,53,00,79,00,73,00,74,00,65,00,6d,00,52,00,6f,00,6f,00,74,00,25,\ 00,5c,00,53,00,79,00,73,00,74,00,65,00,6d,00,33,00,32,00,5c,00,72,00,75,00,\ 6e,00,64,00,6c,00,6c,00,33,00,32,00,2e,00,65,00,78,00,65,00,20,00,22,00,25,\ 00,50,00,72,00,6f,00,67,00,72,00,61,00,6d,00,46,00,69,00,6c,00,65,00,73,00,\ 25,00,5c,00,57,00,69,00,6e,00,64,00,6f,00,77,00,73,00,20,00,50,00,68,00,6f,\ 00,74,00,6f,00,20,00,56,00,69,00,65,00,77,00,65,00,72,00,5c,00,50,00,68,00,\ 6f,00,74,00,6f,00,56,00,69,00,65,00,77,00,65,00,72,00,2e,00,64,00,6c,00,6c,\ 00,22,00,2c,00,20,00,49,00,6d,00,61,00,67,00,65,00,56,00,69,00,65,00,77,00,\ 5f,00,46,00,75,00,6c,00,6c,00,73,00,63,00,72,00,65,00,65,00,6e,00,20,00,25,\ 00,31,00,00,00 [HKEY_CLASSES_ROOT\Applications\photoviewer.
dll\shell\print\DropTarget] "Clsid"="{60fd46de-f830-4894-a628-6fa81bc0190d}"
После сохранения необходимо изменить разрешение файла с .txt на .reg. Это можно сделать несколькими способами, мы же советуем включить отображение расширения файлов, а потом просто переименовать файл, указав уже нужное расширение.
Дальше нажмите на созданный файл правой кнопкой мыши и в контекстном меню выберите пункт Слияние и подтвердите согласие на добавление сведений в реестр.
Windows PowerShell
Вернуть возможность выбора средства просмотра фотографий как программы для просмотра картинок по умолчанию можно используя Windows PowerShell и несколько команд.
Достаточно открыть Windows PowerShell от имени администратора и выполнить команду следующего содержания:
If ( -Not ( Test-Path "Registry::HKEY_CLASSES_ROOT\Applications\photoviewer.dll")){New-Item -Path "Registry::HKEY_CLASSES_ROOT\Applications\photoviewer.dll" -ItemType RegistryKey -Force}
If ( -Not ( Test-Path "Registry::HKEY_CLASSES_ROOT\Applications\photoviewer. dll\shell")){New-Item -Path "Registry::HKEY_CLASSES_ROOT\Applications\photoviewer.dll\shell" -ItemType RegistryKey -Force}
If ( -Not ( Test-Path "Registry::HKEY_CLASSES_ROOT\Applications\photoviewer.dll\shell\open")){New-Item -Path "Registry::HKEY_CLASSES_ROOT\Applications\photoviewer.dll\shell\open" -ItemType RegistryKey -Force}
Set-ItemProperty -path "Registry::HKEY_CLASSES_ROOT\Applications\photoviewer.dll\shell\open" -Name "MuiVerb" -Type "String" -Value "@photoviewer.dll,-3043"
If ( -Not ( Test-Path "Registry::HKEY_CLASSES_ROOT\Applications\photoviewer.dll\shell\open\command")){New-Item -Path "Registry::HKEY_CLASSES_ROOT\Applications\photoviewer.dll\shell\open\command" -ItemType RegistryKey -Force}
Set-ItemProperty -path "Registry::HKEY_CLASSES_ROOT\Applications\photoviewer.dll\shell\open\command" -Name "(Default)" -Type "ExpandString" -Value "%SystemRoot%\System32\rundll32.exe `"%ProgramFiles%\Windows Photo Viewer\PhotoViewer.dll`", ImageView_Fullscreen %1"
If ( -Not ( Test-Path "Registry::HKEY_CLASSES_ROOT\Applications\photoviewer.
dll\shell")){New-Item -Path "Registry::HKEY_CLASSES_ROOT\Applications\photoviewer.dll\shell" -ItemType RegistryKey -Force}
If ( -Not ( Test-Path "Registry::HKEY_CLASSES_ROOT\Applications\photoviewer.dll\shell\open")){New-Item -Path "Registry::HKEY_CLASSES_ROOT\Applications\photoviewer.dll\shell\open" -ItemType RegistryKey -Force}
Set-ItemProperty -path "Registry::HKEY_CLASSES_ROOT\Applications\photoviewer.dll\shell\open" -Name "MuiVerb" -Type "String" -Value "@photoviewer.dll,-3043"
If ( -Not ( Test-Path "Registry::HKEY_CLASSES_ROOT\Applications\photoviewer.dll\shell\open\command")){New-Item -Path "Registry::HKEY_CLASSES_ROOT\Applications\photoviewer.dll\shell\open\command" -ItemType RegistryKey -Force}
Set-ItemProperty -path "Registry::HKEY_CLASSES_ROOT\Applications\photoviewer.dll\shell\open\command" -Name "(Default)" -Type "ExpandString" -Value "%SystemRoot%\System32\rundll32.exe `"%ProgramFiles%\Windows Photo Viewer\PhotoViewer.dll`", ImageView_Fullscreen %1"
If ( -Not ( Test-Path "Registry::HKEY_CLASSES_ROOT\Applications\photoviewer. dll\shell\open\DropTarget")){New-Item -Path "Registry::HKEY_CLASSES_ROOT\Applications\photoviewer.dll\shell\open\DropTarget" -ItemType RegistryKey -Force}
Set-ItemProperty -path "Registry::HKEY_CLASSES_ROOT\Applications\photoviewer.dll\shell\open\DropTarget" -Name "Clsid" -Type "String" -Value "{FFE2A43C-56B9-4bf5-9A79-CC6D4285608A}"
If ( -Not ( Test-Path "Registry::HKEY_CLASSES_ROOT\Applications\photoviewer.dll\shell\print")){New-Item -Path "Registry::HKEY_CLASSES_ROOT\Applications\photoviewer.dll\shell\print" -ItemType RegistryKey -Force}
If ( -Not ( Test-Path "Registry::HKEY_CLASSES_ROOT\Applications\photoviewer.dll\shell\print\command")){New-Item -Path "Registry::HKEY_CLASSES_ROOT\Applications\photoviewer.dll\shell\print\command" -ItemType RegistryKey -Force}
Set-ItemProperty -path "Registry::HKEY_CLASSES_ROOT\Applications\photoviewer.dll\shell\print\command" -Name "(Default)" -Type "ExpandString" -Value "%SystemRoot%\System32\rundll32.exe `"%ProgramFiles%\Windows Photo Viewer\PhotoViewer.
dll\shell\open\DropTarget")){New-Item -Path "Registry::HKEY_CLASSES_ROOT\Applications\photoviewer.dll\shell\open\DropTarget" -ItemType RegistryKey -Force}
Set-ItemProperty -path "Registry::HKEY_CLASSES_ROOT\Applications\photoviewer.dll\shell\open\DropTarget" -Name "Clsid" -Type "String" -Value "{FFE2A43C-56B9-4bf5-9A79-CC6D4285608A}"
If ( -Not ( Test-Path "Registry::HKEY_CLASSES_ROOT\Applications\photoviewer.dll\shell\print")){New-Item -Path "Registry::HKEY_CLASSES_ROOT\Applications\photoviewer.dll\shell\print" -ItemType RegistryKey -Force}
If ( -Not ( Test-Path "Registry::HKEY_CLASSES_ROOT\Applications\photoviewer.dll\shell\print\command")){New-Item -Path "Registry::HKEY_CLASSES_ROOT\Applications\photoviewer.dll\shell\print\command" -ItemType RegistryKey -Force}
Set-ItemProperty -path "Registry::HKEY_CLASSES_ROOT\Applications\photoviewer.dll\shell\print\command" -Name "(Default)" -Type "ExpandString" -Value "%SystemRoot%\System32\rundll32.exe `"%ProgramFiles%\Windows Photo Viewer\PhotoViewer. dll`", ImageView_Fullscreen %1"
If ( -Not ( Test-Path "Registry::HKEY_CLASSES_ROOT\Applications\photoviewer.dll\shell\print\DropTarget")){New-Item -Path "Registry::HKEY_CLASSES_ROOT\Applications\photoviewer.dll\shell\print\DropTarget" -ItemType RegistryKey -Force}
Set-ItemProperty -path "Registry::HKEY_CLASSES_ROOT\Applications\photoviewer.dll\shell\print\DropTarget" -Name "Clsid" -Type "String" -Value "{60fd46de-f830-4894-a628-6fa81bc0190d}"
#
dll`", ImageView_Fullscreen %1"
If ( -Not ( Test-Path "Registry::HKEY_CLASSES_ROOT\Applications\photoviewer.dll\shell\print\DropTarget")){New-Item -Path "Registry::HKEY_CLASSES_ROOT\Applications\photoviewer.dll\shell\print\DropTarget" -ItemType RegistryKey -Force}
Set-ItemProperty -path "Registry::HKEY_CLASSES_ROOT\Applications\photoviewer.dll\shell\print\DropTarget" -Name "Clsid" -Type "String" -Value "{60fd46de-f830-4894-a628-6fa81bc0190d}"
#Для возврата средства просмотра фотографий достаточно воспользоваться одним из выше предложенных способов. И только после возврата возможности выбора можно перейти к самому включению средства просмотра фотографий, как программы по умолчанию.
Как включить средство просмотра фотографий Windows 10
Выше установленные параметры возвращают возможность сделать средство просмотра фотографий программой по умолчанию в Windows 10. Теперь достаточно заменить приложение фотографии на стандартное средство просмотра фотографий.
- Откройте следующее расположение Пуск > Параметры > Приложения > Приложения по умолчанию.
- Дальше в разделе приложений по умолчанию нажимаем кнопку Задать значения по умолчанию по приложению.
- В текущем местоположении выбираем Средство просмотра фотографий Windows напротив каждого расширения устанавливаем вместо Фотографии средство Просмотр фотографий Windows.
При выборе другого приложения в последних версиях операционной системы Windows 10 будет предложено прежде чем переключится испробовать приложения Фотографии, чтобы улучшить или упорядочить фотографии. Вы можете попробовать обновленное приложение фотографий или же переключиться в любом случае.
В предыдущих версиях операционной системы Windows 10 возможность выбора приложений по умолчанию ещё не была перенесена в обновленные параметры системы. Все ассоциации программ и расширений файлов настраивались в стандартной панели управления.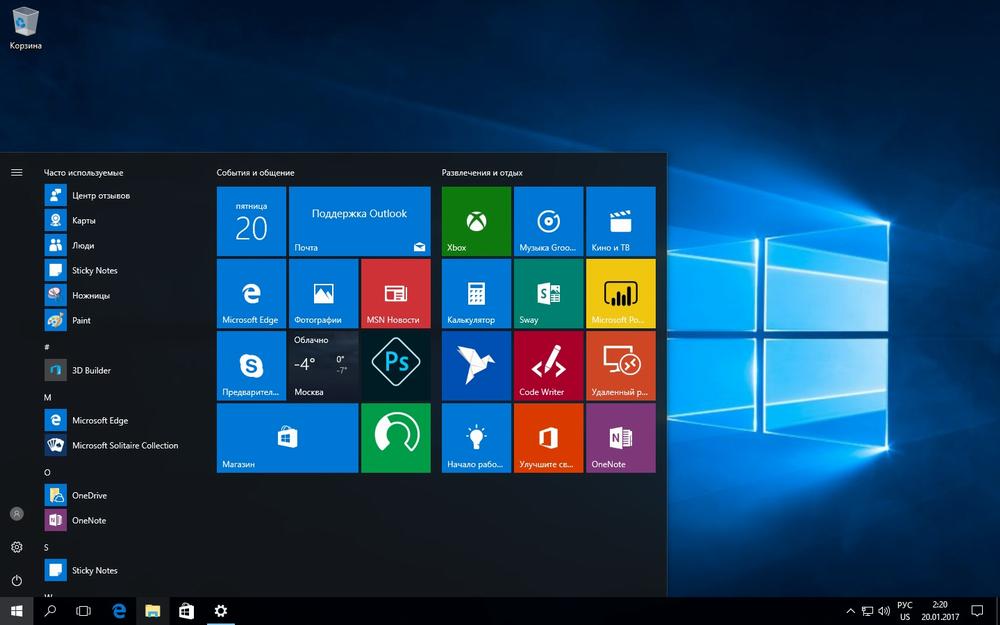 Смотрите также инструкцию: Как найти Панель управления в Windows 10.
Смотрите также инструкцию: Как найти Панель управления в Windows 10.
- Откройте приложение Параметры и далее перейдите Система > Приложения по умолчанию > Задать значения по умолчанию по приложению.
- В левой колонке открывшегося окошка выберите приложение Средство просмотра фотографий Windows, нажмите Выбрать значения по умолчанию для этой программы…
- …и установите галочки напротив добавленных вами через реестр форматов.
Сохраните изменения и проверьте содержимое меню Открыть с помощью. Если все Вами было сделано правильно, для файлов добавленных форматов там появится пункт Просмотр фотографий Windows.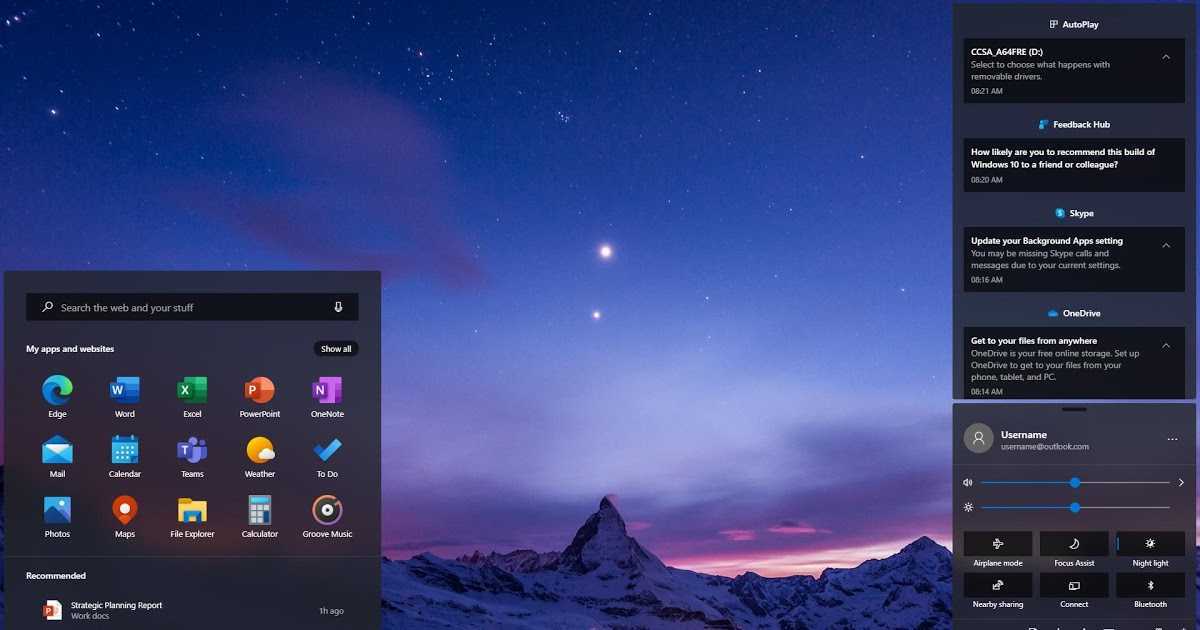 Теперь Вы легко сможете сделать программу просмотра изображений инструментом по умолчанию.
Теперь Вы легко сможете сделать программу просмотра изображений инструментом по умолчанию.
Альтернативным вариантом решение проблемы есть использование программы Winaero Tweaker, которая позволяет буквально в одно нажатие внести изменения в реестр и настроить правильные ассоциации.
Заключение
Майкрософт выпустила новое приложение, способное полностью заменить стандартное средство просмотра фотографий. Приложение Фотографии обладает более широким функционалом, которым удобно пользоваться на устройствах со сенсорным управлением. Но поскольку множество пользователей привыкли к стандартному просмотру фотографий, средство не было полностью удалено из системы.
12 лучших программ для просмотра фотографий для Windows 10 [бесплатные и платные]
В Windows 10 есть многофункциональная программа для просмотра фотографий под названием Microsoft Photos. Но вы согласитесь, когда я скажу, что он очень медленно реагирует и часто падает. Конечно, Microsoft Photos поставляется с множеством функций редактирования изображений и видео, но эти функции также делают его тяжелым и раздутым.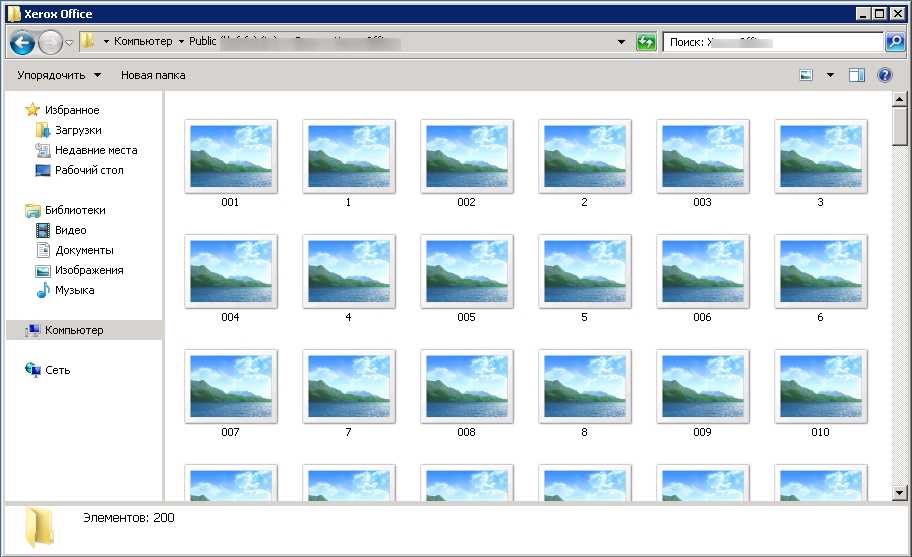 Так что, если вы ищете стороннее средство просмотра изображений для Windows 10, то вы попали по адресу. Здесь я выбрал 12 лучших программ для просмотра фотографий для Windows 10, которые в основном бесплатны и предлагают быструю работу. Итак, на этой ноте, давайте пройдемся по списку.
Так что, если вы ищете стороннее средство просмотра изображений для Windows 10, то вы попали по адресу. Здесь я выбрал 12 лучших программ для просмотра фотографий для Windows 10, которые в основном бесплатны и предлагают быструю работу. Итак, на этой ноте, давайте пройдемся по списку.
Лучшие программы для просмотра фотографий для Windows 10 (2022)
Вы можете найти лучшие программы для просмотра фотографий для Windows 10 в списке ниже. При выборе изображений мы уделяли особое внимание производительности и поддержке различных форматов изображений. Вы можете использовать оглавление ниже, чтобы легко перейти к соответствующему приложению.
Содержание
Что такое средство просмотра фотографий (изображений) в Windows 10?
Средство просмотра фотографий или изображений в Windows 10 — это программа, позволяющая просматривать изображения различных форматов. Средство просмотра фотографий по умолчанию в Windows 10 — это Microsoft Photos, и оно может обрабатывать все виды изображений, будь то JPG или HEIF.
Как установить средство просмотра фотографий по умолчанию в Windows 10?
Чтобы установить средство просмотра фотографий по умолчанию в Windows 10, нажмите Win + I, чтобы открыть страницу настроек Windows, и перейдите в «Приложения». Здесь перейдите в раздел «Приложения по умолчанию» и измените средство просмотра фотографий на выбранную вами программу.
Список лучших программ для просмотра изображений для Windows 10
1. IrfanView
IrfanView — это лучшее приложение для просмотра фотографий в Windows 10. Вам обязательно понравится это приложение, если вы используете стандартное приложение Microsoft Photos. В отличие от приложения по умолчанию, IrfanView очень быстро загружает изображения . Разница в производительности просто день и ночь, учитывая, что IrfanView — довольно легкое приложение. Он занимает всего 3 МБ, поэтому в приложение не встроено вредоносное ПО.
Помимо производительности, он поддерживает бесчисленное количество медиаформатов, имеет приличный встроенный редактор изображений, может конвертировать медиафайлы, пакетное редактирование изображений и многое другое .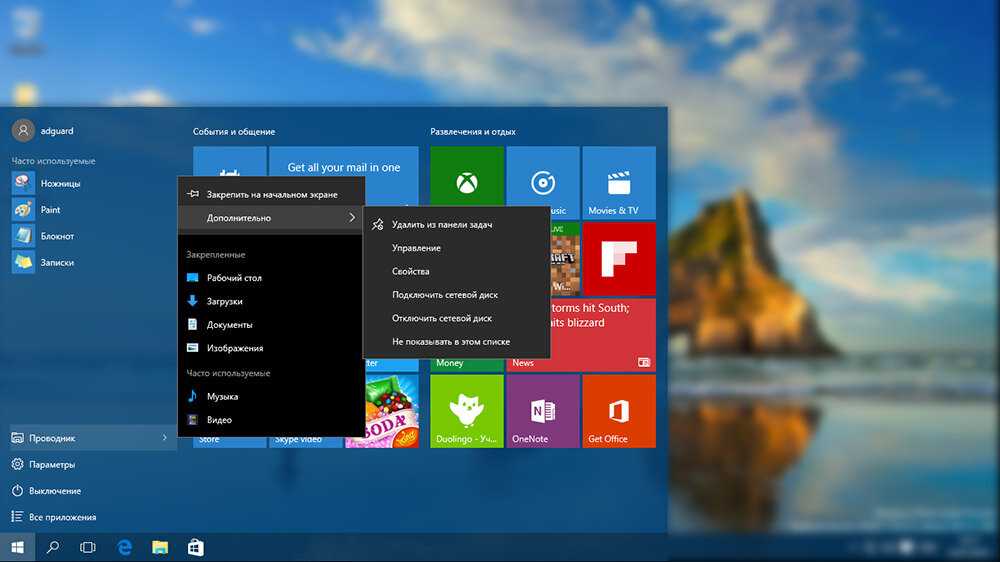 Вы также можете масштабировать изображения и переключаться между ними с помощью полосы прокрутки.
Вы также можете масштабировать изображения и переключаться между ними с помощью полосы прокрутки.
В основном, функции очень похожи на более раннюю Windows Photo Viewer , и вы получите все эти преимущества с IrfanView. Поэтому, если вы ищете лучшую программу для просмотра фотографий для Windows 10, просто установите IrfanView и попрощайтесь с задержкой, которой является приложение Microsoft Photos.
| Плюсы | Минусы | |
|---|---|---|
| Молниеносная скорость | Пользовательский интерфейс датирован 8 80046 Batch image editor | |
| Scroll to navigate | ||
| Lightweight | ||
| Plugin support |
File Formats: BMP, GIF , JPEG, JP2 и JPM (JPEG2000), PNG, TIFF, RAW, GIF, ECW, EMF, FSH, ICO, PCX, PBM, PDF, PGM, PPM, TGA, WebP, FLIF и многое другое.
Установить IrfanView (бесплатно)
2. Pictureflect Photo Viewer
Хотя IrfanView отлично подходит для быстрого предварительного просмотра изображений, его устаревший пользовательский интерфейс подходит не всем. Поэтому, если вам нужна современная программа для просмотра фотографий для Windows 10 версии , построенная на платформе UWP , то Pictureflect Photo Viewer — ваш лучший выбор. Он довольно быстрый и минималистичный, поддерживает множество форматов изображений, таких как JPG, PNG, WEBP, RAW, DNG и другие.
Самое приятное то, что он даже поддерживает GIF-файлы, что делает его универсальным средством просмотра изображений для Windows 10. И если у вас есть сенсорный экран компьютера с Windows 10 , тогда вы можете просто коснуться нижнего края для управления и навигации. Это здорово, правда? Говоря о функциях, вы можете выбрать цвет фона, установить интервалы слайд-шоу, настроить параметры масштабирования, отобразить информацию EXIF и многое другое.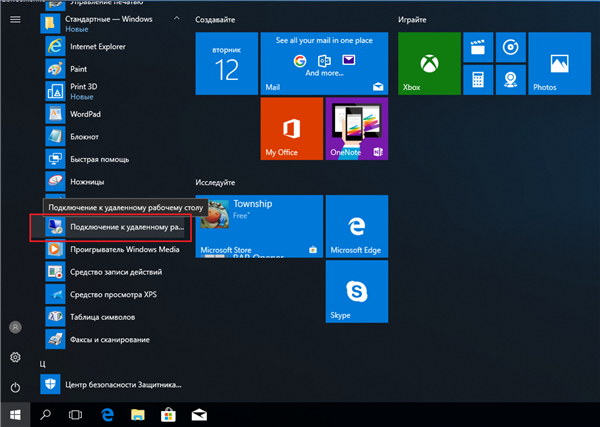
А если вам нужны функции редактирования, вы можете приобрести приложение и редактировать изображения в том же приложении . В целом, я бы сказал, что для просмотра изображений в Windows 10 Pictureflect Photo Viewer — отличный вариант, и вам следует серьезно к нему присмотреться.
| Pros | Cons |
|---|---|
| Minimalist UI | Sometimes, it’s slow |
| Built on UWP | |
| Supports touchscreen Windows 10 devices |
| Pros | Cons |
|---|---|
| Fast and feature-rich | Not DPI aware |
| Quick and accessible menus | |
| Modern UI | |
| Активное развитие |
Форматы файлов: ai, b64, bmp, bpg, cur, cut, dib, emf, eps, exif, exr, gif, hdr, heic, ico, jfif, jp2, jpe, jpeg, jpg, pbm, pcx, pgm, png, ppm, psd, svg и многое другое.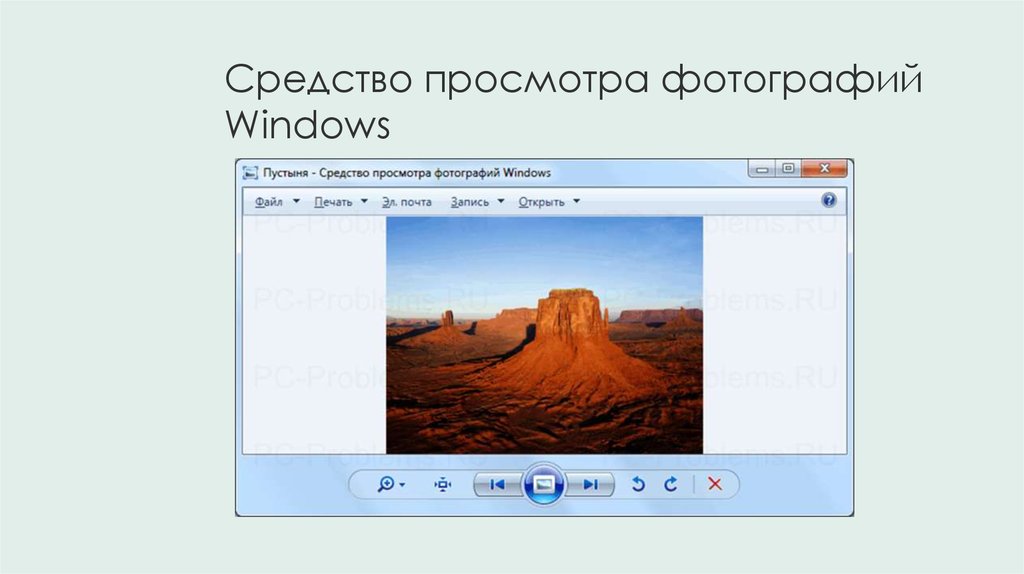
Установить ImageGlass (бесплатно)
4. Средство просмотра фотографий Windows 7
Для многих простое средство просмотра фотографий в Windows 7 было лучшим приложением для просмотра изображений. Это было быстро, эффективно и работало без суеты. Если вы хотите такое же приложение и в Windows 10, то есть хорошие новости. Вы можете легко вернуть старую программу просмотра фотографий Windows 7 в Windows 10 и без особых обходных путей. В этом разделе я расскажу о некоторых простых шагах по замене приложения Microsoft Photos в Windows 10 на старую версию Windows Photo Viewer. Итак, без лишних слов, начнем.
1. Прежде всего, загрузите отсюда файл реестра , чтобы активировать старую программу просмотра фотографий Windows.
2. Теперь откройте файл реестра. Он будет запрашивать ваше разрешение, разрешите . После этого он запросит у вас окончательное разрешение перед объединением файла с вашим реестром. Нажмите на кнопку «Да».
Нажмите на кнопку «Да».
3. Теперь откройте настройки Windows, нажав одновременно клавиши Win + I . Здесь нажмите «Приложения».
4. Затем перейдите на вкладку «Приложения по умолчанию» на левой панели и измените средство просмотра фотографий по умолчанию на «Средство просмотра фотографий Windows».
5. Теперь откройте изображения. Вы найдете , что старая программа просмотра фотографий Windows вернулась , и изображения загружаются в кратчайшие сроки. Наслаждаться!
5. FastStone Image Viewer
Если вы всегда хотите просматривать изображения в полноэкранном режиме, то FastStone Stone Viewer — лучшее приложение для вас. Это довольно быстро, открывает ряд форматов изображений и дает вам полное представление об изображении целиком. Если вы фоторедактор, полноэкранный предварительный просмотр может очень помочь вам в получении четкого представления об изображении.
Это приложение в основном предназначено для пользователей, которые работают с изображениями в течение всего дня. Кроме того, есть также несколько вариантов редактирования, включая управление цветом , просмотр гистограммы , изменение эффектов и т. д. В общем, FastStone Image Viewer — это мощное средство просмотра фотографий для Windows 10 с отличной производительностью. И если вы фотограф или редактор изображений, это приложение настоятельно рекомендуется.
Кроме того, есть также несколько вариантов редактирования, включая управление цветом , просмотр гистограммы , изменение эффектов и т. д. В общем, FastStone Image Viewer — это мощное средство просмотра фотографий для Windows 10 с отличной производительностью. И если вы фотограф или редактор изображений, это приложение настоятельно рекомендуется.
| Pros | Cons |
|---|---|
| Tree-view for photo management | Archaic UI |
| Full-screen mode | |
| Color management and editing features | |
| Supports a host of image formats |
File Formats: BMP, JPEG, JPEG 2000, animated GIF, PNG, PCX, PSD, EPS, TIFF, WMF, ICO, CUR и TGA, а также популярные форматы RAW для цифровых камер (CR2, CR3, CRW, NEF, NRW, PEF, RAF, RWL, MRW, ORF, SRW, X3F, ARW, SR2, SRF, RW2 и DNG).
Установить FastStone Image Viewer (бесплатно)
6. XnView
XnView — довольно популярное средство просмотра изображений в Windows 10. Что отличает XnView от других приложений, так это то, что оно может обрабатывать несколько изображений в одном окне с вкладками . Наличие единого окна для всех активных изображений упрощает пользователям просмотр и навигацию по всем фотографиям одновременно.
Например, если вы хотите сравнить несколько изображений рядом друг с другом, можно организовать изображения в одном окне с возможностью предварительного просмотра изображений в деталях . Вы можете масштабировать, менять ориентацию, запускать слайд-шоу в одном окне . Я нашел эту функцию действительно интересной и полезной.
Это, безусловно, одна из лучших программ для просмотра изображений в Windows 10, и вы будете удивлены, увидев производительность, даже если работает с несколькими изображениями . Итак, чтобы разобрать XnView для вас, если вы работаете с несколькими изображениями одновременно, тогда XnView — отличный вариант. Действуй.
Итак, чтобы разобрать XnView для вас, если вы работаете с несколькими изображениями одновременно, тогда XnView — отличный вариант. Действуй.
| Плюсы | Минусы |
|---|---|
| Tabbed UI | No basic editing |
| Handle multiple images at once | |
| Change orientation, start a slideshow in one click | |
| Довольно быстро |
Форматы файлов: JPEG, TIFF, PNG, GIF, WEBP, PSD, JPEG2000, OpenEXR, camera RAW, HEIC, PDF, DNG и другие.
Установить XnView (бесплатно)
7. HoneyView
HoneyView — это простая и легкая программа для просмотра фотографий для Windows 10. Она не отличается длинным списком функций, как другие приложения в этом списке, но предоставляет минимальный интерфейс со стабильной производительностью.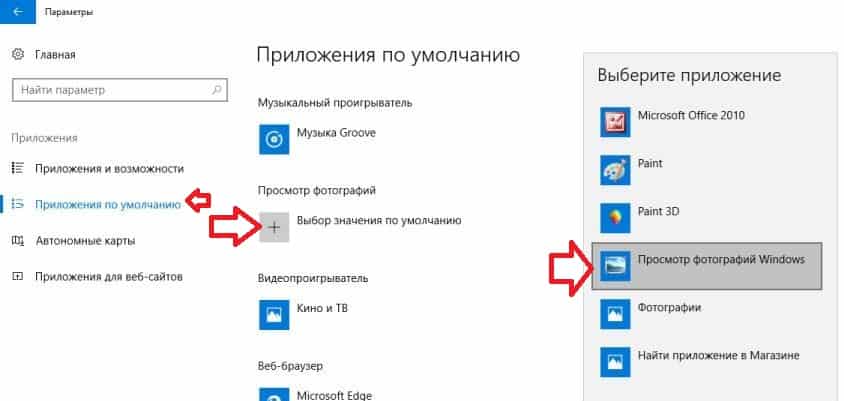 Загрузка изображений происходит довольно быстро, и вы не обнаружите никаких проблем с задержкой. Кроме того, в приложении есть все основные функции, такие как обрезка, поворот, слайд-шоу и т. д.
Загрузка изображений происходит довольно быстро, и вы не обнаружите никаких проблем с задержкой. Кроме того, в приложении есть все основные функции, такие как обрезка, поворот, слайд-шоу и т. д.
Кроме того, есть две вещи, которые мне понравились больше всего, а именно закладки и буфер обмена изображениями . Вы можете добавить изображение в закладки и быстро найти его, когда просматриваете фотографии на своем ПК. Кроме того, вы можете копировать несколько изображений в буфер обмена и вставлять их в предопределенные папки.
Итак, в заключение, если вы ищете простое средство просмотра фотографий для Windows 10, то HoneyView — отличное приложение. Это своего рода , простой, но функциональный и очень стабильный. Кроме того, если вы не хотите никаких взломов реестра, это самое близкое к старому средству просмотра фотографий Windows.
| Pros | Cons |
|---|---|
| Minimal UI | No bells and whistles |
| Bottom-bar one-click menu | |
| Very similar to old Windows Фото просмотрер | |
| Легко в использовании |
Форматы файлов: BMP, JPG, PID, PNG, PSD, PSD, PNG, PNG, PNG, PNG, PNG, PNG, PNG, PNG, PNG, PNG, PNG, PNG, PNG, PNG, PNG, PSD, PSD, JX.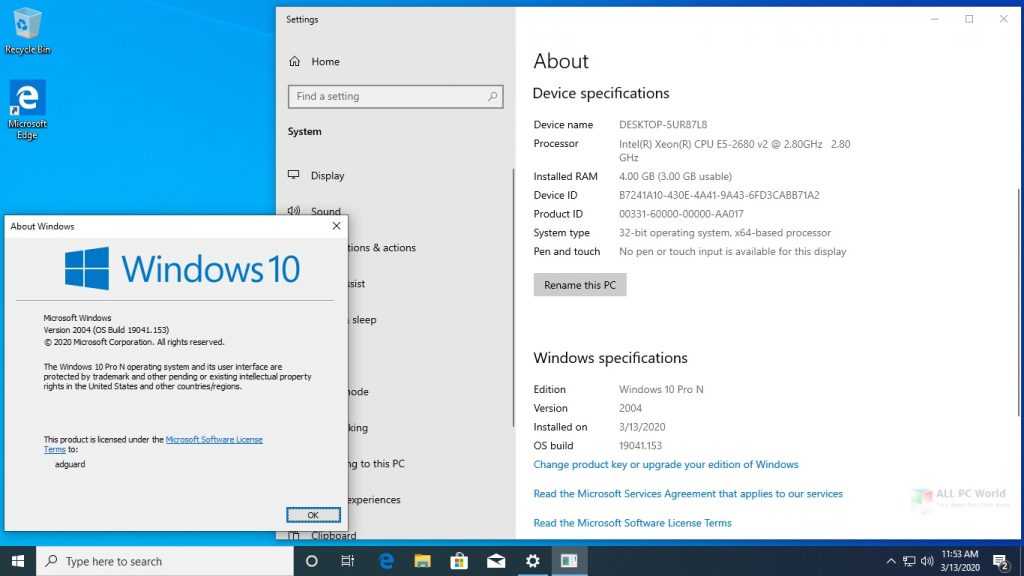 TIFF, PCX, PNM, PPM, ZIP, RAR, 7Z, LZH, TAR, ALZ и EGG.
TIFF, PCX, PNM, PPM, ZIP, RAR, 7Z, LZH, TAR, ALZ и EGG.
Установить HoneyView (бесплатно)
8. Nomacs. Говоря о первом, загрузка фотографий происходит очень быстро и эффективно. Предварительный просмотр изображения происходит почти мгновенно, и при открытии нескольких изображений нет заиканий или задержек. Что касается интерфейса, то он имеет стандартный вид средства просмотра изображений со встроенной чертой графического редактора.
Существуют основные функции, такие как масштабирование, обрезка, печать и т. д. Однако, помимо этого, имеет встроенный редактор изображений, который довольно многофункционален . Вы можете повышать резкость изображений, выполнять пакетную обработку, управлять непрозрачностью и многое другое. Подводя итог, если вы ищете средство просмотра фотографий в Windows 10, которое также предоставляет вам некоторые функции редактирования, то Nomacs — лучший выбор для вас.
| Плюсы | Минусы |
|---|---|
| Открытый исходный код и бесплатно | Navigation is a hassle |
| Clean UI | |
| Basic editing available | |
| Very lightweight |
File Formats: TIF, JPEG, JPEG 2000, WebP, RAW (dng), TIFF, PNG и другие форматы.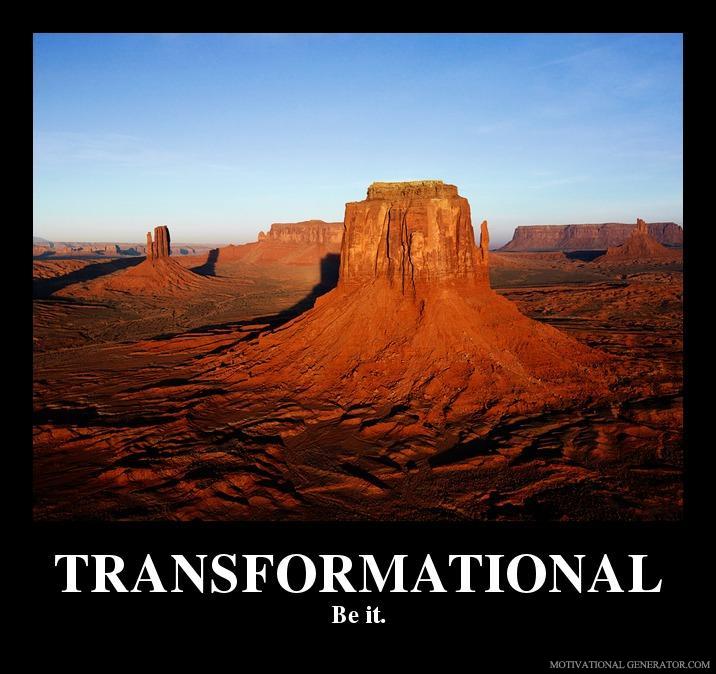
Установить Nomacs (бесплатно)
9. JPEGView
JPEGView — самое легкое из всех приложений, упомянутых в этом списке, занимающее всего 2 МБ. Вначале это очень простое приложение для просмотра фотографий с поддержкой для JPEG, PNG, BMP, GIF и некоторых других медиаформатов. По умолчанию JPEGView открывает изображения в полноэкранном режиме, но вы также можете изменить его на оконный режим. Он предлагает несколько функций, таких как коррекция цвета, быстрая навигация, улучшение фотографий и т. Д. В приложении.
Вы также получаете основные функции, включая вращение, слайд-шоу, быстрый доступ к данным EXIF и т. д. В целом, мне нравится JPEGView за его крошечный размер и хорошую производительность без перегрузки процессора. Итак, если вы используете недорогие ПК с Windows 10 и ищете программу для просмотра изображений, JPEGView может стать отличным приложением. Вы обязательно должны это проверить.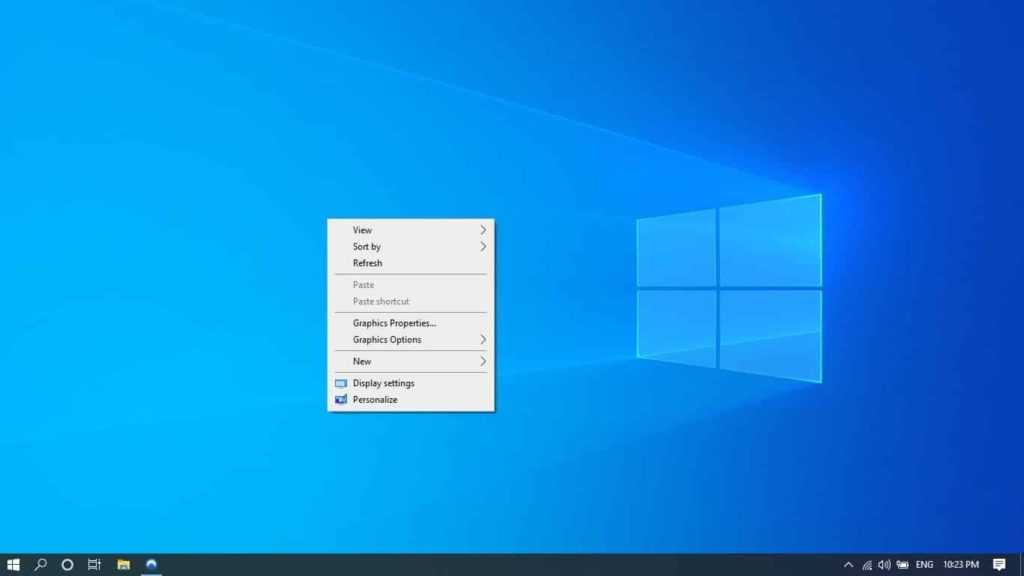
| Pros | Cons |
|---|---|
| Quick to open images | Full-screen view by default |
| Tiny footprint | |
| Отображает информацию о EXIF | |
| Кнопки действий с одним щелком |
Форматы:
File Formats: . .
Установить JPEGView (бесплатно)
10. 123 Photo Viewer
123 Photo Viewer — наша последняя программа для просмотра фотографий для Windows 10 в этом списке. У него есть общее имя, но он хорошо спроектирован и очень функционален с точки зрения набора функций. В отличие от приложений Win32 (IrfanView, FastStone и т. д.), которые построены на старом Windows API, 123 PhotoViewer — это современное приложение UWP , похожее на Pictureflect. Интерфейс основан на языке дизайна Fluent, поэтому он хорошо сочетается с общей эстетикой Windows 10.
Интерфейс основан на языке дизайна Fluent, поэтому он хорошо сочетается с общей эстетикой Windows 10.
Кроме того, есть несколько удобных ярлыков для удобной навигации по фотографиям. Вы можете быстро перейти в полноэкранный режим, нажав клавишу «F», удалить фотографии без подтверждения и многое другое. Тем не менее, лучшая часть 123 Photo Viewer заключается в том, что он совместим с ноутбуками с сенсорным экраном Windows 10 . Вам не нужно нажимать на кнопки, чтобы перемещаться между изображениями.
Вместо этого просто коснитесь любой стороны и удобно просмотрите фотографии. Не говоря уже о поддержке для Apple Live Photos (формат LIVP), так что это здорово. Единственный минус в том, что он немного медленнее по сравнению с другими средствами просмотра изображений. В целом, 123 Photo Viewer — это многофункциональная программа для просмотра фотографий для Windows 10, и вы можете попробовать ее.
| Плюсы | Cons |
|---|---|
| Full-screen view by default | Slightly slower to respond |
| UWP based app | |
| Image library | |
| LIVP support |
Форматы файлов: JPG, GIF, PNG, WEBP, PSD, SVG и другие.
Установить 123 Photo Viewer (бесплатно, предлагает покупки в приложении)
11. Movavi Photo Manager (Picverse Photo Manager)
Еще одна программа для просмотра фотографий для Windows 10, которую вам стоит попробовать. Picverse Photo Manager предлагает довольно много функций и простой в использовании интерфейс для ваших фотографий. Поскольку это не просто программа для просмотра фотографий, а скорее менеджер, он сделает управление вашей библиотекой фотографий проще простого. Фотоменеджер Movavi может автоматически создавать альбомы на основе GPS-координат и дат. Он также может создавать отдельные альбомы для каждого человека, как Google Photos или Apple Photos, и вы даже можете сортировать альбомы по стране или городу.
Приложение также содержит основные инструменты редактирования изображений, включая коррекцию цвета, удаление объектов и другие настройки, которые вы можете использовать, чтобы ваши фотографии выглядели наилучшим образом. Однако наиболее важно то, что программное обеспечение быстро загружает фотографии, а интерфейс просмотра фотографий поддерживает множество популярных форматов изображений. Таким образом, вы должны иметь возможность просматривать практически любую фотографию, которая у вас есть. В целом, менеджер фотографий Movavi Picverse — это надежное программное обеспечение для просмотра и редактирования фотографий.
Однако наиболее важно то, что программное обеспечение быстро загружает фотографии, а интерфейс просмотра фотографий поддерживает множество популярных форматов изображений. Таким образом, вы должны иметь возможность просматривать практически любую фотографию, которая у вас есть. В целом, менеджер фотографий Movavi Picverse — это надежное программное обеспечение для просмотра и редактирования фотографий.
Форматы файлов: BMP, DPX, GIF (не анимированный), JPEG, JPEG-LS, JPEG 2000, PBM, PGM, PCX, PIC, PGMYUV, PNG, PIX, PTX, PPM, Sun Rasterfile, TIFF, TARGA, WebP, XFace
Установка Movavi Photo Manager (49,95 долл. США в год; доступна бесплатная пробная версия)
12. Apowersoft Photo Viewer
Если вы ищете программу просмотра фотографий для Windows 10, которая не только позволит вам легко и быстро просматривать все имеющиеся у вас фотографии, но также позволит вам их и многое другое, Apowersoft Photo Viewer, безусловно, является вариантом, который вы должны рассмотреть. Программное обеспечение поставляется с чистым, минимальным и легким пользовательским интерфейсом, который использует меньше ресурсов и позволяет приложению очень быстро загружать изображения.
Программное обеспечение поставляется с чистым, минимальным и легким пользовательским интерфейсом, который использует меньше ресурсов и позволяет приложению очень быстро загружать изображения.
Средство просмотра фотографий Apowersoft также поддерживает пакетную обработку изображений, и при необходимости вы можете делать снимки экрана всего одним щелчком мыши. Кроме того, он поддерживает множество форматов изображений, включая HEIF, RAW, PSD и TIFF. Что касается фотографий RAW, он может открывать необработанные изображения, снятые на камеры Sony, Canon, Nikon, Olympus, Matsushita и другие. Более того, программное обеспечение предлагает бесплатное облачное хранилище, так что вы можете легко загружать изображения в облако и делиться ими, просто используя ссылку.
Форматы файлов: PSD, PDF, GIF, BMP, PNG, JPG, TIFF, RAW (ARW, CR2, CR3, CRW, NEF, ORF, RW2 и т. д.).
Установите Apowersoft Photo Viewer (бесплатная загрузка; платная версия стоит от 12,95 долларов США)
Часто задаваемые вопросы
- Есть ли лучшее средство просмотра фотографий для Windows 10?
Да, для Windows 10 существует множество сторонних средств просмотра фотографий, которые лучше, чем собственные Microsoft Photos.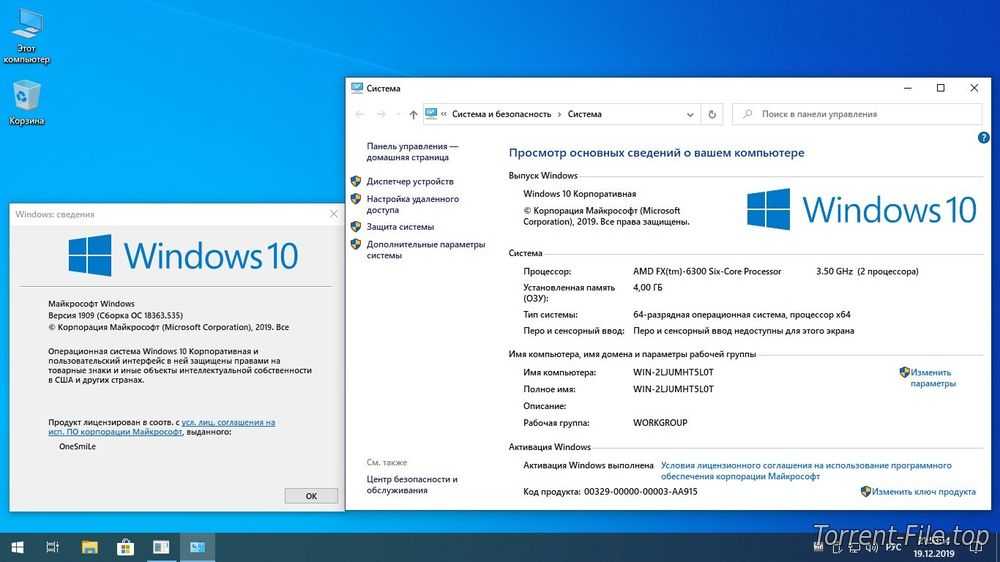 Вы можете найти лучшие альтернативы Microsoft Photos из нашей связанной статьи.
Вы можете найти лучшие альтернативы Microsoft Photos из нашей связанной статьи.
- Что такое средство просмотра фотографий по умолчанию для Windows 10?
Microsoft Photos — программа для просмотра фотографий по умолчанию в Windows 10.
- Какая программа для просмотра бесплатных изображений лучше?
IrfanView и ImageGlass — два отличных средства просмотра изображений в Windows 10, которые бесплатны, обладают отличной производительностью и предлагают множество функций. Если вы ищете что-то современное, я бы порекомендовал Pictureflect, который основан на UWP и бесплатен для просмотра изображений.
- Как просмотреть фотографии в Windows 10?
Вы можете просмотреть фотографии в Windows 10, дважды щелкнув изображение. Вы также можете выбрать изображение и нажать Enter, чтобы открыть фотографию. В случае, если на вашем ПК с Windows 10 нет просмотрщика фотографий, вы можете скачать любую из программ из приведенного выше списка и просматривать изображения оттуда.
- Почему я не могу просмотреть свои фотографии в Windows 10?
Если вы не можете просматривать свои фотографии в Windows 10, это может быть вызвано двумя причинами. Либо предустановленное приложение «Фотографии» по какой-то причине было удалено, либо формат изображения не поддерживается.
В первом случае вы можете вернуть его, установив приложение из Microsoft Store (бесплатно). Если собственное приложение не поддерживает определенный формат изображения, вы можете попробовать другие средства просмотра фотографий из нашего списка выше.
- Что случилось со средством просмотра фотографий Windows в Windows 10?
Средство просмотра фотографий Windows, которое было доступно в Windows 7, устарело из-за неподдерживаемых форматов изображений и неправильной цветопередачи. В Windows 10 его заменили Microsoft Photos. Однако вы можете вернуть Windows Photo Viewer в Windows 10, следуя нашему связанному руководству.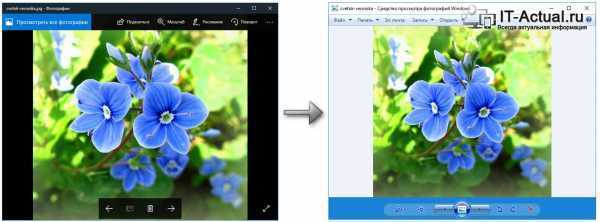
- Какая программа открывает файлы JPG в Windows 10?
Почти все средства просмотра фотографий могут открывать файлы JPG, поскольку это наиболее распространенный тип файлов для обработки и предварительного просмотра изображений. Вы можете начать с IrfanView.
Выберите лучшее средство просмотра фотографий для Windows 10
Итак, вот наш выбор лучшего средства просмотра фотографий для Windows 10. Хотя Microsoft Photos работает нормально, по моему опыту, изображения открываются довольно медленно. Так что если вы ищете сторонние просмотрщики изображений для Windows 10, вы обязательно найдете подходящую программу в этом списке. Если вы ищете лучшие приложения для Windows 10, просмотрите нашу связанную статью. Впрочем, это все от нас. Если у вас есть какие-либо вопросы, оставьте комментарий ниже и дайте нам знать.
Топ 10 лучших программ для просмотра фотографий для Windows 10
В настоящее время все увлечены фотографированием всего, что происходит в их жизни, а выбрать надежный и отличный просмотрщик фотографий для Windows сложно.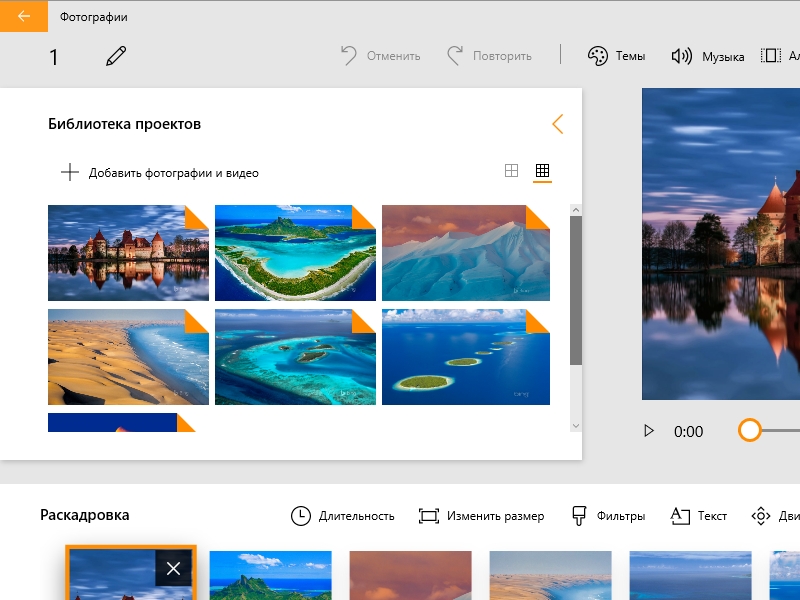 Чтобы упростить задачу, здесь собраны 10 лучших программ для просмотра фотографий для Windows, включая лучшую программу для просмотра фотографий для Windows 10, выпущенную MiniTool.
Чтобы упростить задачу, здесь собраны 10 лучших программ для просмотра фотографий для Windows, включая лучшую программу для просмотра фотографий для Windows 10, выпущенную MiniTool.
Часть 1. 10 лучших программ для просмотра фотографий для Windows 10
Здесь представлены 10 лучших программ для просмотра фотографий для Windows 10, которые помогут вам с легкостью просматривать и упорядочивать изображения. Давайте узнаем о них один за другим.
10 лучших программ для просмотра фотографий для Windows 10
- MiniTool Movie Maker
- Фото Майкрософт
- ИрфанВью
- Средство просмотра изображений FastStone
- XnView
- HoneyView
- ACDSee Ultimate
- JPEDView
- 123 Средство просмотра фотографий
- Google Фото
1. MiniTool MovieMaker
Если вы ищете расширенную программу просмотра фотографий для Windows 10, MiniTool MovieMaker должен быть вашим первым выбором.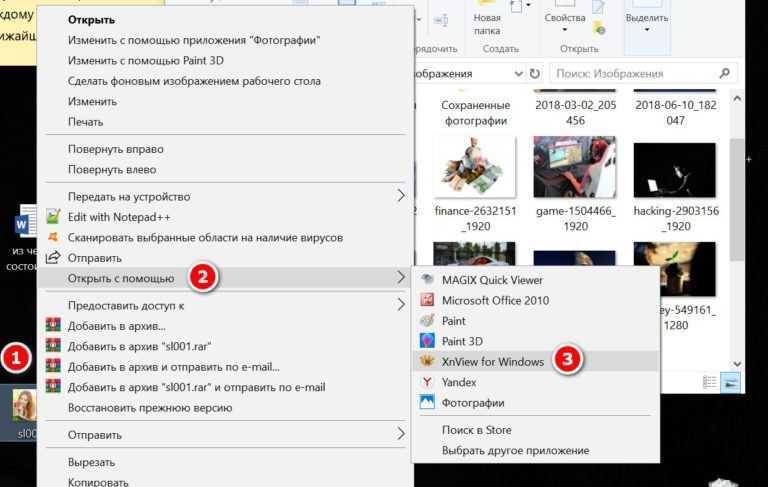
Разработанный MiniTool, MiniTool MovieMaker — это 100% бесплатная программа для просмотра фотографий без рекламы и вирусов. Это лучший просмотрщик фотографий для Windows 10 с красивым и компактным пользовательским интерфейсом, который поддерживает различные форматы файлов. Поэтому можно просто сделать музыкальное видео с картинками.
- Фото: BMP, ICO, JPEG, JPG, PNG, GIF
- Аудио: MP3, FLAC, M4R, WAV, M4A, AAC, AMR
- Видео: 3GP, MOV, AVI, FLV, MKV, MP4, MPG, VOB, WMV, RMVB
Что действительно выделяет это программное обеспечение, так это то, что, в отличие от многих других программ для просмотра фотографий, его можно использовать для редактирования видеофайлов, редактирования аудиофайлов и даже преобразования между большинством распространенных форматов файлов, таких как GIF в MP4.
Бесплатная загрузка
2. Microsoft Photos
Люди, использующие Windows 10, могут не знать, что на их компьютере есть встроенная программа для просмотра фотографий. Это Microsoft Photos. Его также можно использовать в качестве фоторедактора Windows 10.
Это Microsoft Photos. Его также можно использовать в качестве фоторедактора Windows 10.
Эта программа для просмотра фотографий имеет больше возможностей для редактирования, чем многие бесплатные программы. Вы можете использовать некоторые специальные эффекты в Microsoft Photos, такие как добавление 3D-бабочек или лазеров. Кроме того, фотографии в этой программе просмотра фотографий хорошо управляются. Он автоматически упорядочивает фотографии и видео на прокручиваемой временной шкале.
3. IrfanView
IrfanView доступен на рынке более 15 лет. Он остается одним из лучших средств просмотра фотографий для Windows 10, позволяя быстро просматривать изображения на компьютере и создавать слайд-шоу. Программное обеспечение легкое, интуитивно понятное и поддерживает большие форматы графических файлов.
IrfanView — это больше, чем просто программа для просмотра изображений. Он также предлагает другие инструменты. Например, он поддерживает OCR для распознавания текста на изображении и экспорта его в редактируемый формат.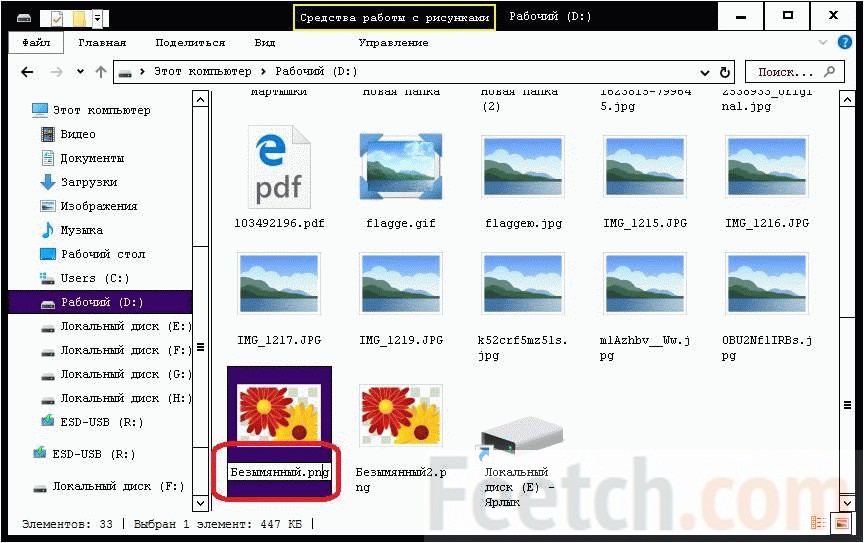 Кроме того, если вам нужно сделать цветокоррекцию, добавить водяные знаки и фильтры, это также может помочь вам эффективно выполнить эти задачи.
Кроме того, если вам нужно сделать цветокоррекцию, добавить водяные знаки и фильтры, это также может помочь вам эффективно выполнить эти задачи.
4. FastStone Image Viewer
FastStone Image Viewer — еще одна лучшая программа для просмотра фотографий для Windows 10 с полноэкранным режимом и поддержкой нескольких языков. Он имеет опцию слайд-шоу с множеством привлекательных эффектов перехода. Средство просмотра фотографий поддерживает конфигурацию с несколькими мониторами, что полезно, если вам нужно обработать большое количество изображений. Он также поддерживает просмотр, переименование и преобразование файлов в пакетном режиме.
FastStone Image Viewer — это программа, которая работает со многими различными типами файлов, включая большинство форматов изображений на вашем компьютере, а также типы файлов, используемые двенадцатью различными камерами. Это означает, что вы можете открывать, просматривать и редактировать исходные файлы изображений, хранящиеся в камере.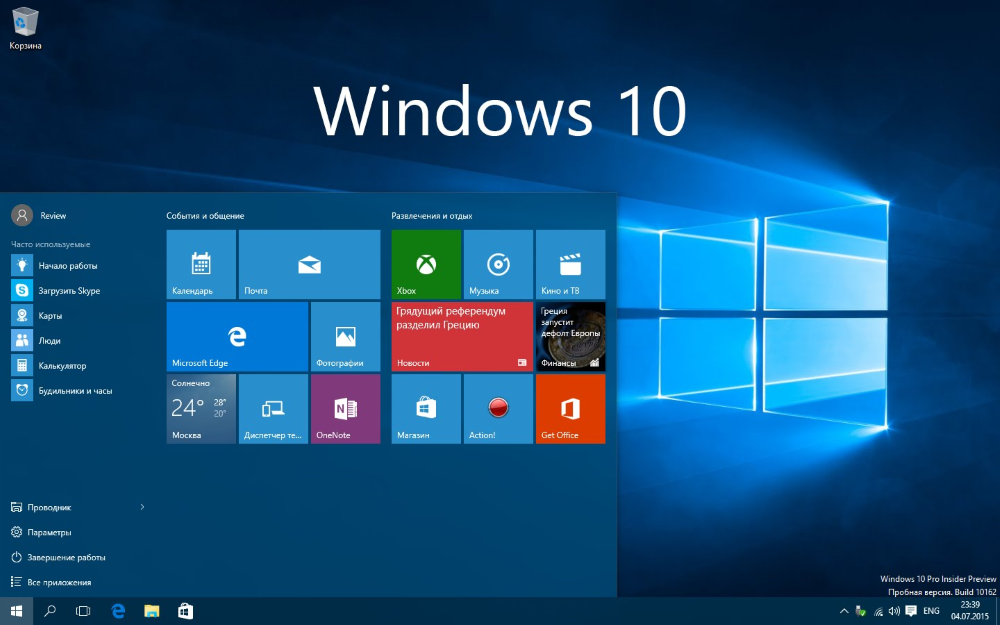
Статья по теме: 10 лучших программ для создания слайд-шоу фотографий
5. XnView
Несмотря на первоначальную поддержку систем Unix, Xnview теперь также можно использовать в качестве средства просмотра фотографий Windows. Он поддерживает несколько языков, более 500 форматов изображений и некоторые другие кодеки, такие как камера RAW и другие. Его даже можно использовать в качестве платформы для просмотра мультимедиа, где вы можете открывать и просматривать видео- и аудиофайлы.
XnView позволяет быстро просматривать изображения, просматривать их в полноэкранном режиме и в режиме слайд-шоу, а также классифицировать их с помощью различных параметров. Программа имеет основные функции редактирования изображений, такие как поворот изображения, обрезка и изменение размера. Помимо обработки этих вещей, XnView также может помочь пользователям создавать слайд-шоу, веб-страницы и миниатюры видео.
6. HoneyView
HoneyView — это самый простой сторонний просмотрщик фотографий для Windows 10 со стильным, ориентированным на пользователя интерфейсом.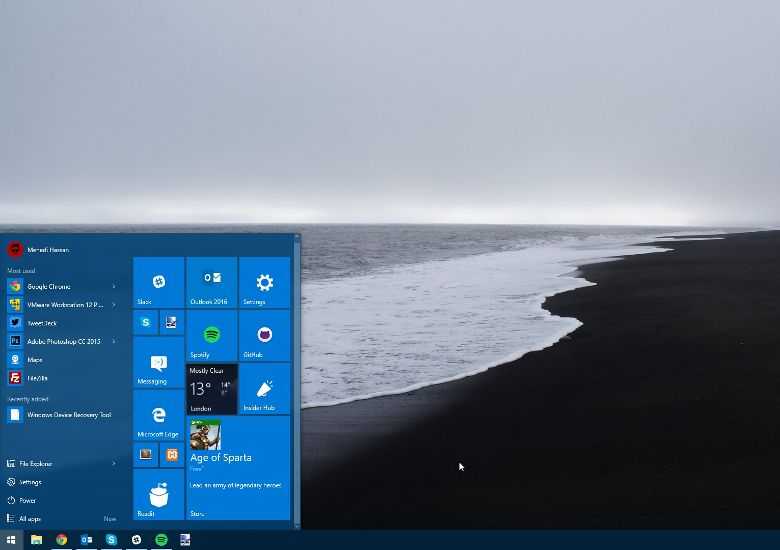 Программа поддерживает несколько форматов изображений, таких как PNG, GIF и т. д. Если изображение имеет информацию GPS, местоположение можно просмотреть на Картах Google с помощью этого приложения.
Программа поддерживает несколько форматов изображений, таких как PNG, GIF и т. д. Если изображение имеет информацию GPS, местоположение можно просмотреть на Картах Google с помощью этого приложения.
Honeyview — это простой в использовании инструмент для управления фотографиями, который позволяет копировать или перемещать фотографии в нужные папки, поворачивать и изменять размер изображений, добавлять изображения в закладки и многое другое. Более того, он дает возможность просматривать файлы в папке ZIP или RAR, не распаковывая их.
7. ACDSee Ultimate
С ACDSee Ultimate вы можете легко просматривать изображения и быстро получать доступ к необходимым функциям для их редактирования. Вы можете использовать мышь или клавиатуру для прокрутки, поворота и увеличения или уменьшения изображения. Кроме того, программа позволяет установить изображение в качестве обоев рабочего стола в один клик.
Что делает ACDSee Ultimate одной из лучших программ для просмотра изображений в Windows 10, так это то, что она позволяет просматривать файлы в ZIP-архивах, не распаковывая их. Вы можете использовать его для завершения некоторых основных операций редактирования фотографий, таких как коррекция экспозиции, цвета, контрастности и устранение эффекта красных глаз.
Вы можете использовать его для завершения некоторых основных операций редактирования фотографий, таких как коррекция экспозиции, цвета, контрастности и устранение эффекта красных глаз.
8. JPEDView
JPEGView — это оптимизированная, быстрая и легко настраиваемая программа для просмотра и редактирования фотографий, которая обрабатывает изображения JPEG, BMP, PNG, WEBP, TGA, GIF и TIFF с минимальным графическим интерфейсом.
Эта программа для просмотра фотографий имеет встроенный браузер файлов изображений и богатые инструменты быстрого редактирования, такие как резкость, цветовой баланс, поворот, перспектива, контрастность и локальная недодержка/передержка. Кроме того, вы можете настроить слайд-шоу из нескольких изображений в одной папке.
9. 123 Просмотр фотографий
123 Photo Viewer определенно стоит добавить в список лучших программ для просмотра фотографий для Windows 10. Это быстрая и удобная программа с множеством фильтров и эффектов для базового редактирования, которая может работать с различными форматами изображений и упрощает управление фотографиями. на твоем компьютере.
на твоем компьютере.
Эта программа для просмотра фотографий поддерживает пакетные операции для различных целей. Например, вы можете конвертировать форматы файлов, изменять размер нескольких изображений и даже переименовывать их. Кроме того, его можно использовать для обработки таких типов файлов анимации, как WebP, APNG и GIF.
10. Google Фото
Google Фото — это не обычная программа для просмотра фотографий для Windows 10, но это действительно очень полезный инструмент. С помощью Google Фото вы можете хранить все свои фотографии и видео в облаке и получать к ним доступ на своем ПК или телефоне в любое время без установки какого-либо программного обеспечения.
Эта программа для просмотра фотографий совершенно бесплатна. Все, что вам нужно сделать, это сохранить веб-сайт Google Фото как PWA. Затем вы можете использовать инструмент резервного копирования и синхронизации Google для загрузки изображений со своего компьютера. Единственным недостатком является то, что в инструменте отсутствует возможность создавать мультфильмы или фильмы.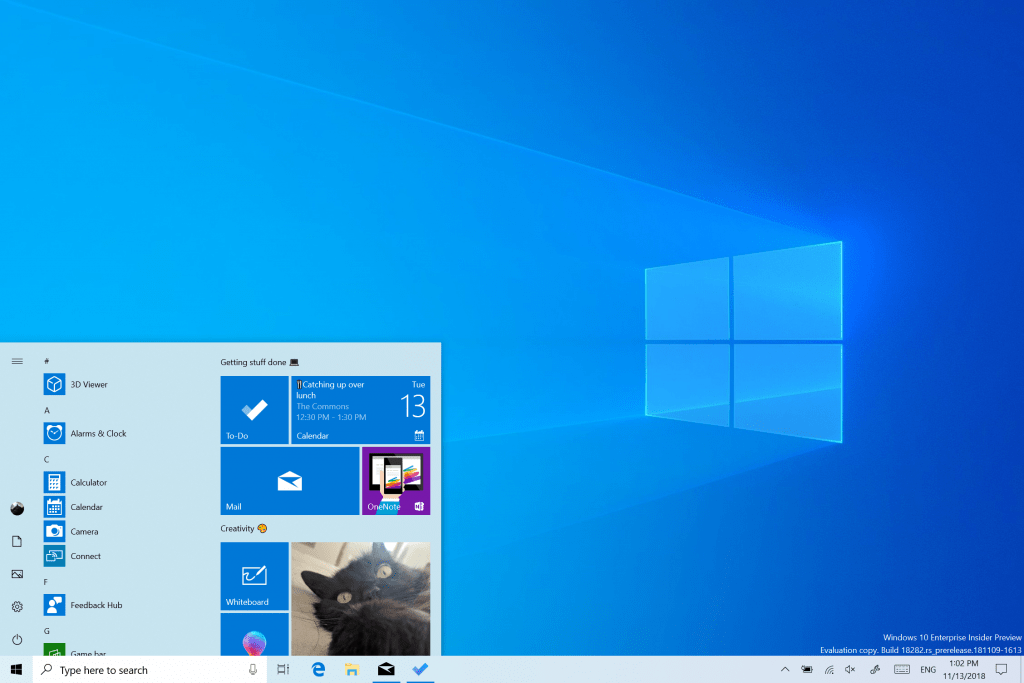
Статья по теме: 10 лучших создателей мультфильмов
Прохладный! Топ-10 лучших просмотрщиков фотографий для Windows обсуждались в этом посте. Какой из них вы предпочитаете? Нажмите, чтобы твитнуть
Часть 2. Какая программа для просмотра фотографий лучше для Windows 10
Плюсы | Минусы | |
MiniTool MovieMaker |
| Поддерживает только Windows 10/8/7 |
Microsoft Фото |
| Невозможно уменьшить размер файла |
ИрфанВью |
| Прокручивать папки болезненно |
Средство просмотра изображений FastStone |
| Некоторые операции могут задерживаться |
XnView |
| Бесплатно только для частного использования |
HoneyView |
| Нет встроенных инструментов редактирования |
ACDSee Ultimate |
| Колесо мыши слишком чувствительно |
JPEDView |
| Не удается прокрутить мышь, чтобы изменить размер фотографии |
123 Средство просмотра фотографий |
| Нет других функций |
Google Фото |
| Требуется подключение к Интернету для просмотра изображения, хранящегося в облаке |
После сравнения выяснили ли вы, какая программа для просмотра фотографий лучше всего подходит для Windows 10? На самом деле, все они имеют свои преимущества и недостатки. Однако здесь больше всего рекомендует MiniTool MovieMaker, поскольку его можно использовать не только как просмотрщик фотографий, но и как видеоплеер.
Однако здесь больше всего рекомендует MiniTool MovieMaker, поскольку его можно использовать не только как просмотрщик фотографий, но и как видеоплеер.
Часть 3. Лучшие программы для просмотра фотографий для Mac/Android/iOS
ApolloOne – лучшая программа для просмотра фотографий для Mac
ApolloOne – лучшее программное обеспечение для систематизации фотографий для Mac, позволяющее эффективно упорядочивать и просматривать фотографии. Приложение имеет встроенный механизм обработки RAW камеры, поэтому вы можете быстро просмотреть детали изображения и информацию, связанную с камерой. Кроме того, его режим слайд-шоу может показать вам фотографии с 12 различными эффектами перехода и циклами.
QuickPic – лучшая программа для просмотра фотографий для Android
QuickPic считается лучшей программой для просмотра фотографий для Android. Приложение полностью бесплатное без вставки рекламы. Он также имеет простой встроенный редактор фотографий, который поддерживает базовое редактирование большинства мультимедийных файлов, например переименование фотографий и создание альбомов. Всего несколькими щелчками мыши вы можете копировать или перемещать фотографии и видео между папками. Кроме того, поддерживаются жесты и мультитач.
Всего несколькими щелчками мыши вы можете копировать или перемещать фотографии и видео между папками. Кроме того, поддерживаются жесты и мультитач.
Slidebox – лучшая программа для просмотра фотографий для iPhone
Slidebox — лучшая программа для просмотра фотографий для пользователей iPhone с некоторыми замечательными функциями, облегчающими просмотр медиафайлов. Приложение умеет красиво сортировать файлы и создавать разные папки для фотографий, фильмов и скриншотов. Если вы просто ищете минимизированное приложение галереи с гладким интерфейсом, то стоит попробовать Slidebox.
Часть 4. Дополнительный совет. Как установить программу просмотра фотографий по умолчанию?
Если вы хотите изменить программу просмотра фотографий по умолчанию в Windows 10, выполните следующие действия.
- Установка желаемой программы просмотра фотографий на ваш компьютер.
- Перейдите к строке поиска и введите По умолчанию .
- Перейти к Приложения по умолчанию > Фотографии .

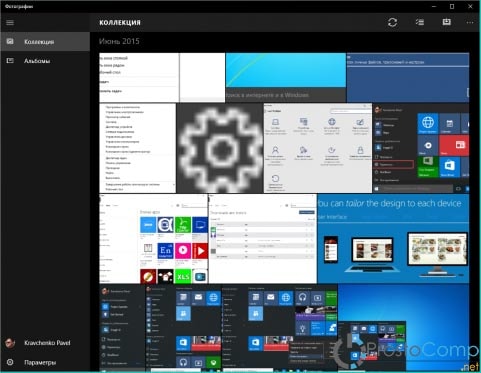 dll\shell\open\DropTarget]
"Clsid"="{FFE2A43C-56B9-4bf5-9A79-CC6D4285608A}"
[HKEY_CLASSES_ROOT\Applications\photoviewer.dll\shell\print]
[HKEY_CLASSES_ROOT\Applications\photoviewer.dll\shell\print\command]
@=hex(2):25,00,53,00,79,00,73,00,74,00,65,00,6d,00,52,00,6f,00,6f,00,74,00,25,\
00,5c,00,53,00,79,00,73,00,74,00,65,00,6d,00,33,00,32,00,5c,00,72,00,75,00,\
6e,00,64,00,6c,00,6c,00,33,00,32,00,2e,00,65,00,78,00,65,00,20,00,22,00,25,\
00,50,00,72,00,6f,00,67,00,72,00,61,00,6d,00,46,00,69,00,6c,00,65,00,73,00,\
25,00,5c,00,57,00,69,00,6e,00,64,00,6f,00,77,00,73,00,20,00,50,00,68,00,6f,\
00,74,00,6f,00,20,00,56,00,69,00,65,00,77,00,65,00,72,00,5c,00,50,00,68,00,\
6f,00,74,00,6f,00,56,00,69,00,65,00,77,00,65,00,72,00,2e,00,64,00,6c,00,6c,\
00,22,00,2c,00,20,00,49,00,6d,00,61,00,67,00,65,00,56,00,69,00,65,00,77,00,\
5f,00,46,00,75,00,6c,00,6c,00,73,00,63,00,72,00,65,00,65,00,6e,00,20,00,25,\
00,31,00,00,00
[HKEY_CLASSES_ROOT\Applications\photoviewer.dll\shell\print\DropTarget]
"Clsid"="{60fd46de-f830-4894-a628-6fa81bc0190d}"
dll\shell\open\DropTarget]
"Clsid"="{FFE2A43C-56B9-4bf5-9A79-CC6D4285608A}"
[HKEY_CLASSES_ROOT\Applications\photoviewer.dll\shell\print]
[HKEY_CLASSES_ROOT\Applications\photoviewer.dll\shell\print\command]
@=hex(2):25,00,53,00,79,00,73,00,74,00,65,00,6d,00,52,00,6f,00,6f,00,74,00,25,\
00,5c,00,53,00,79,00,73,00,74,00,65,00,6d,00,33,00,32,00,5c,00,72,00,75,00,\
6e,00,64,00,6c,00,6c,00,33,00,32,00,2e,00,65,00,78,00,65,00,20,00,22,00,25,\
00,50,00,72,00,6f,00,67,00,72,00,61,00,6d,00,46,00,69,00,6c,00,65,00,73,00,\
25,00,5c,00,57,00,69,00,6e,00,64,00,6f,00,77,00,73,00,20,00,50,00,68,00,6f,\
00,74,00,6f,00,20,00,56,00,69,00,65,00,77,00,65,00,72,00,5c,00,50,00,68,00,\
6f,00,74,00,6f,00,56,00,69,00,65,00,77,00,65,00,72,00,2e,00,64,00,6c,00,6c,\
00,22,00,2c,00,20,00,49,00,6d,00,61,00,67,00,65,00,56,00,69,00,65,00,77,00,\
5f,00,46,00,75,00,6c,00,6c,00,73,00,63,00,72,00,65,00,65,00,6e,00,20,00,25,\
00,31,00,00,00
[HKEY_CLASSES_ROOT\Applications\photoviewer.dll\shell\print\DropTarget]
"Clsid"="{60fd46de-f830-4894-a628-6fa81bc0190d}"
 00
[HKEY_CLASSES_ROOT\Applications\photoviewer.dll]
[HKEY_CLASSES_ROOT\Applications\photoviewer.dll\shell]
[HKEY_CLASSES_ROOT\Applications\photoviewer.dll\shell\open]
"MuiVerb"="@photoviewer.dll,-3043"
[HKEY_CLASSES_ROOT\Applications\photoviewer.dll\shell\open\command]
@=hex(2):25,00,53,00,79,00,73,00,74,00,65,00,6d,00,52,00,6f,00,6f,00,74,00,25,\
00,5c,00,53,00,79,00,73,00,74,00,65,00,6d,00,33,00,32,00,5c,00,72,00,75,00,\
6e,00,64,00,6c,00,6c,00,33,00,32,00,2e,00,65,00,78,00,65,00,20,00,22,00,25,\
00,50,00,72,00,6f,00,67,00,72,00,61,00,6d,00,46,00,69,00,6c,00,65,00,73,00,\
25,00,5c,00,57,00,69,00,6e,00,64,00,6f,00,77,00,73,00,20,00,50,00,68,00,6f,\
00,74,00,6f,00,20,00,56,00,69,00,65,00,77,00,65,00,72,00,5c,00,50,00,68,00,\
6f,00,74,00,6f,00,56,00,69,00,65,00,77,00,65,00,72,00,2e,00,64,00,6c,00,6c,\
00,22,00,2c,00,20,00,49,00,6d,00,61,00,67,00,65,00,56,00,69,00,65,00,77,00,\
5f,00,46,00,75,00,6c,00,6c,00,73,00,63,00,72,00,65,00,65,00,6e,00,20,00,25,\
00,31,00,00,00
[HKEY_CLASSES_ROOT\Applications\photoviewer.
00
[HKEY_CLASSES_ROOT\Applications\photoviewer.dll]
[HKEY_CLASSES_ROOT\Applications\photoviewer.dll\shell]
[HKEY_CLASSES_ROOT\Applications\photoviewer.dll\shell\open]
"MuiVerb"="@photoviewer.dll,-3043"
[HKEY_CLASSES_ROOT\Applications\photoviewer.dll\shell\open\command]
@=hex(2):25,00,53,00,79,00,73,00,74,00,65,00,6d,00,52,00,6f,00,6f,00,74,00,25,\
00,5c,00,53,00,79,00,73,00,74,00,65,00,6d,00,33,00,32,00,5c,00,72,00,75,00,\
6e,00,64,00,6c,00,6c,00,33,00,32,00,2e,00,65,00,78,00,65,00,20,00,22,00,25,\
00,50,00,72,00,6f,00,67,00,72,00,61,00,6d,00,46,00,69,00,6c,00,65,00,73,00,\
25,00,5c,00,57,00,69,00,6e,00,64,00,6f,00,77,00,73,00,20,00,50,00,68,00,6f,\
00,74,00,6f,00,20,00,56,00,69,00,65,00,77,00,65,00,72,00,5c,00,50,00,68,00,\
6f,00,74,00,6f,00,56,00,69,00,65,00,77,00,65,00,72,00,2e,00,64,00,6c,00,6c,\
00,22,00,2c,00,20,00,49,00,6d,00,61,00,67,00,65,00,56,00,69,00,65,00,77,00,\
5f,00,46,00,75,00,6c,00,6c,00,73,00,63,00,72,00,65,00,65,00,6e,00,20,00,25,\
00,31,00,00,00
[HKEY_CLASSES_ROOT\Applications\photoviewer. dll\shell\open\DropTarget]
"Clsid"="{FFE2A43C-56B9-4bf5-9A79-CC6D4285608A}"
[HKEY_CLASSES_ROOT\Applications\photoviewer.dll\shell\print]
[HKEY_CLASSES_ROOT\Applications\photoviewer.dll\shell\print\command]
@=hex(2):25,00,53,00,79,00,73,00,74,00,65,00,6d,00,52,00,6f,00,6f,00,74,00,25,\
00,5c,00,53,00,79,00,73,00,74,00,65,00,6d,00,33,00,32,00,5c,00,72,00,75,00,\
6e,00,64,00,6c,00,6c,00,33,00,32,00,2e,00,65,00,78,00,65,00,20,00,22,00,25,\
00,50,00,72,00,6f,00,67,00,72,00,61,00,6d,00,46,00,69,00,6c,00,65,00,73,00,\
25,00,5c,00,57,00,69,00,6e,00,64,00,6f,00,77,00,73,00,20,00,50,00,68,00,6f,\
00,74,00,6f,00,20,00,56,00,69,00,65,00,77,00,65,00,72,00,5c,00,50,00,68,00,\
6f,00,74,00,6f,00,56,00,69,00,65,00,77,00,65,00,72,00,2e,00,64,00,6c,00,6c,\
00,22,00,2c,00,20,00,49,00,6d,00,61,00,67,00,65,00,56,00,69,00,65,00,77,00,\
5f,00,46,00,75,00,6c,00,6c,00,73,00,63,00,72,00,65,00,65,00,6e,00,20,00,25,\
00,31,00,00,00
[HKEY_CLASSES_ROOT\Applications\photoviewer.
dll\shell\open\DropTarget]
"Clsid"="{FFE2A43C-56B9-4bf5-9A79-CC6D4285608A}"
[HKEY_CLASSES_ROOT\Applications\photoviewer.dll\shell\print]
[HKEY_CLASSES_ROOT\Applications\photoviewer.dll\shell\print\command]
@=hex(2):25,00,53,00,79,00,73,00,74,00,65,00,6d,00,52,00,6f,00,6f,00,74,00,25,\
00,5c,00,53,00,79,00,73,00,74,00,65,00,6d,00,33,00,32,00,5c,00,72,00,75,00,\
6e,00,64,00,6c,00,6c,00,33,00,32,00,2e,00,65,00,78,00,65,00,20,00,22,00,25,\
00,50,00,72,00,6f,00,67,00,72,00,61,00,6d,00,46,00,69,00,6c,00,65,00,73,00,\
25,00,5c,00,57,00,69,00,6e,00,64,00,6f,00,77,00,73,00,20,00,50,00,68,00,6f,\
00,74,00,6f,00,20,00,56,00,69,00,65,00,77,00,65,00,72,00,5c,00,50,00,68,00,\
6f,00,74,00,6f,00,56,00,69,00,65,00,77,00,65,00,72,00,2e,00,64,00,6c,00,6c,\
00,22,00,2c,00,20,00,49,00,6d,00,61,00,67,00,65,00,56,00,69,00,65,00,77,00,\
5f,00,46,00,75,00,6c,00,6c,00,73,00,63,00,72,00,65,00,65,00,6e,00,20,00,25,\
00,31,00,00,00
[HKEY_CLASSES_ROOT\Applications\photoviewer. dll\shell\print\DropTarget]
"Clsid"="{60fd46de-f830-4894-a628-6fa81bc0190d}"
dll\shell\print\DropTarget]
"Clsid"="{60fd46de-f830-4894-a628-6fa81bc0190d}" dll\shell")){New-Item -Path "Registry::HKEY_CLASSES_ROOT\Applications\photoviewer.dll\shell" -ItemType RegistryKey -Force}
If ( -Not ( Test-Path "Registry::HKEY_CLASSES_ROOT\Applications\photoviewer.dll\shell\open")){New-Item -Path "Registry::HKEY_CLASSES_ROOT\Applications\photoviewer.dll\shell\open" -ItemType RegistryKey -Force}
Set-ItemProperty -path "Registry::HKEY_CLASSES_ROOT\Applications\photoviewer.dll\shell\open" -Name "MuiVerb" -Type "String" -Value "@photoviewer.dll,-3043"
If ( -Not ( Test-Path "Registry::HKEY_CLASSES_ROOT\Applications\photoviewer.dll\shell\open\command")){New-Item -Path "Registry::HKEY_CLASSES_ROOT\Applications\photoviewer.dll\shell\open\command" -ItemType RegistryKey -Force}
Set-ItemProperty -path "Registry::HKEY_CLASSES_ROOT\Applications\photoviewer.dll\shell\open\command" -Name "(Default)" -Type "ExpandString" -Value "%SystemRoot%\System32\rundll32.exe `"%ProgramFiles%\Windows Photo Viewer\PhotoViewer.dll`", ImageView_Fullscreen %1"
If ( -Not ( Test-Path "Registry::HKEY_CLASSES_ROOT\Applications\photoviewer.
dll\shell")){New-Item -Path "Registry::HKEY_CLASSES_ROOT\Applications\photoviewer.dll\shell" -ItemType RegistryKey -Force}
If ( -Not ( Test-Path "Registry::HKEY_CLASSES_ROOT\Applications\photoviewer.dll\shell\open")){New-Item -Path "Registry::HKEY_CLASSES_ROOT\Applications\photoviewer.dll\shell\open" -ItemType RegistryKey -Force}
Set-ItemProperty -path "Registry::HKEY_CLASSES_ROOT\Applications\photoviewer.dll\shell\open" -Name "MuiVerb" -Type "String" -Value "@photoviewer.dll,-3043"
If ( -Not ( Test-Path "Registry::HKEY_CLASSES_ROOT\Applications\photoviewer.dll\shell\open\command")){New-Item -Path "Registry::HKEY_CLASSES_ROOT\Applications\photoviewer.dll\shell\open\command" -ItemType RegistryKey -Force}
Set-ItemProperty -path "Registry::HKEY_CLASSES_ROOT\Applications\photoviewer.dll\shell\open\command" -Name "(Default)" -Type "ExpandString" -Value "%SystemRoot%\System32\rundll32.exe `"%ProgramFiles%\Windows Photo Viewer\PhotoViewer.dll`", ImageView_Fullscreen %1"
If ( -Not ( Test-Path "Registry::HKEY_CLASSES_ROOT\Applications\photoviewer.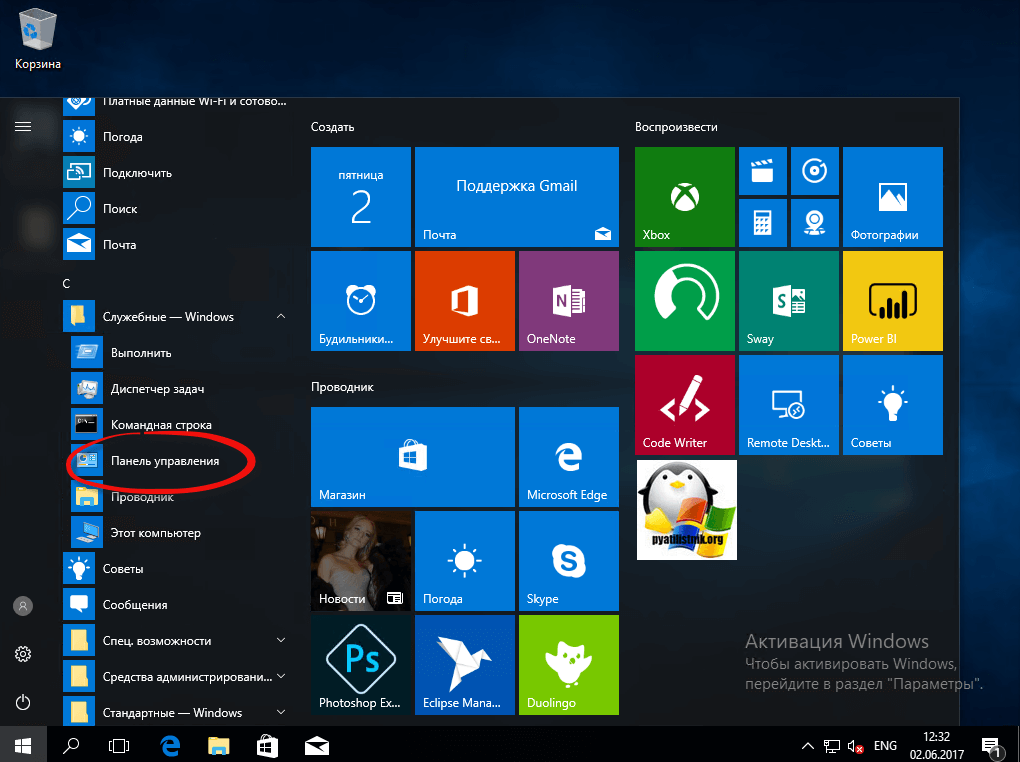 dll\shell\open\DropTarget")){New-Item -Path "Registry::HKEY_CLASSES_ROOT\Applications\photoviewer.dll\shell\open\DropTarget" -ItemType RegistryKey -Force}
Set-ItemProperty -path "Registry::HKEY_CLASSES_ROOT\Applications\photoviewer.dll\shell\open\DropTarget" -Name "Clsid" -Type "String" -Value "{FFE2A43C-56B9-4bf5-9A79-CC6D4285608A}"
If ( -Not ( Test-Path "Registry::HKEY_CLASSES_ROOT\Applications\photoviewer.dll\shell\print")){New-Item -Path "Registry::HKEY_CLASSES_ROOT\Applications\photoviewer.dll\shell\print" -ItemType RegistryKey -Force}
If ( -Not ( Test-Path "Registry::HKEY_CLASSES_ROOT\Applications\photoviewer.dll\shell\print\command")){New-Item -Path "Registry::HKEY_CLASSES_ROOT\Applications\photoviewer.dll\shell\print\command" -ItemType RegistryKey -Force}
Set-ItemProperty -path "Registry::HKEY_CLASSES_ROOT\Applications\photoviewer.dll\shell\print\command" -Name "(Default)" -Type "ExpandString" -Value "%SystemRoot%\System32\rundll32.exe `"%ProgramFiles%\Windows Photo Viewer\PhotoViewer.
dll\shell\open\DropTarget")){New-Item -Path "Registry::HKEY_CLASSES_ROOT\Applications\photoviewer.dll\shell\open\DropTarget" -ItemType RegistryKey -Force}
Set-ItemProperty -path "Registry::HKEY_CLASSES_ROOT\Applications\photoviewer.dll\shell\open\DropTarget" -Name "Clsid" -Type "String" -Value "{FFE2A43C-56B9-4bf5-9A79-CC6D4285608A}"
If ( -Not ( Test-Path "Registry::HKEY_CLASSES_ROOT\Applications\photoviewer.dll\shell\print")){New-Item -Path "Registry::HKEY_CLASSES_ROOT\Applications\photoviewer.dll\shell\print" -ItemType RegistryKey -Force}
If ( -Not ( Test-Path "Registry::HKEY_CLASSES_ROOT\Applications\photoviewer.dll\shell\print\command")){New-Item -Path "Registry::HKEY_CLASSES_ROOT\Applications\photoviewer.dll\shell\print\command" -ItemType RegistryKey -Force}
Set-ItemProperty -path "Registry::HKEY_CLASSES_ROOT\Applications\photoviewer.dll\shell\print\command" -Name "(Default)" -Type "ExpandString" -Value "%SystemRoot%\System32\rundll32.exe `"%ProgramFiles%\Windows Photo Viewer\PhotoViewer.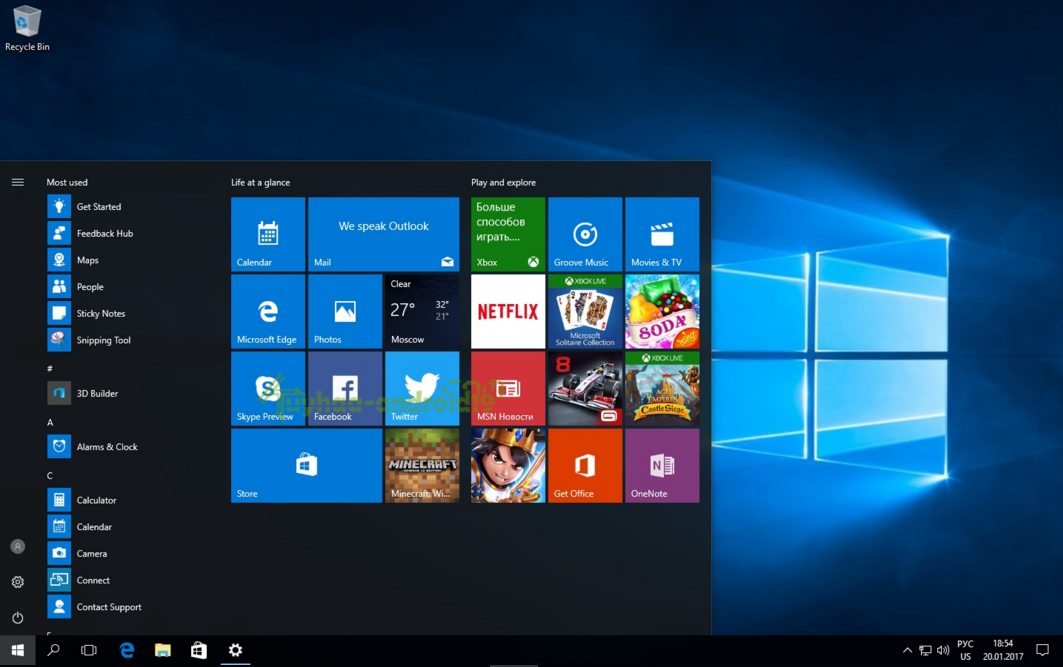 dll`", ImageView_Fullscreen %1"
If ( -Not ( Test-Path "Registry::HKEY_CLASSES_ROOT\Applications\photoviewer.dll\shell\print\DropTarget")){New-Item -Path "Registry::HKEY_CLASSES_ROOT\Applications\photoviewer.dll\shell\print\DropTarget" -ItemType RegistryKey -Force}
Set-ItemProperty -path "Registry::HKEY_CLASSES_ROOT\Applications\photoviewer.dll\shell\print\DropTarget" -Name "Clsid" -Type "String" -Value "{60fd46de-f830-4894-a628-6fa81bc0190d}"
#
dll`", ImageView_Fullscreen %1"
If ( -Not ( Test-Path "Registry::HKEY_CLASSES_ROOT\Applications\photoviewer.dll\shell\print\DropTarget")){New-Item -Path "Registry::HKEY_CLASSES_ROOT\Applications\photoviewer.dll\shell\print\DropTarget" -ItemType RegistryKey -Force}
Set-ItemProperty -path "Registry::HKEY_CLASSES_ROOT\Applications\photoviewer.dll\shell\print\DropTarget" -Name "Clsid" -Type "String" -Value "{60fd46de-f830-4894-a628-6fa81bc0190d}"
#