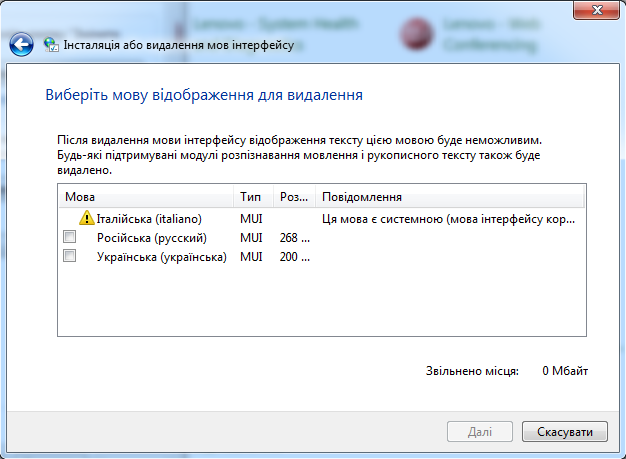Как поменять язык в windows 7 с русского на английский: Изменить язык в Windows 7
Содержание
Как изменить язык интерфейса в Дуолинго
Статьи › Приложение
В разделе «Настройки» на вкладке «Язык обучения» вы также можете просмотреть все курсы или изменить активный курс. Нажмите на флажок в левой части экрана, чтобы изменить свой языковой курс. Затем просто выберите курс или язык, на который хотите переключиться.
- В самом начале перейдите на веб-сайт Duolingo.
- После этого наведите указатель мыши на изображение своего профиля в правом верхнем углу.
- Затем нажмите «Настройки».
- На панели справа выберите Learning Language.
- Теперь вам нужно нажать на выбор языка.
- На этом этапе вам нужно будет выбрать язык из списка.
- В конце просто нажмите « Сохранить изменения».
- Отличная работа! Теперь вы знаете, как изменить язык в Duolingo.
Как изменить язык интерфейса в Дуолинго:
- Зайдите на веб-сайт Duolingo.

- Наведите указатель мыши на изображение своего профиля в правом верхнем углу.
- Нажмите «Настройки».
- Выберите «Язык обучения» на панели справа.
- Нажмите на флажок слева, чтобы изменить языковой курс.
- Выберите язык из списка.
- Нажмите «Сохранить изменения».
Как изменить язык интерфейса на устройстве:
- Выберите Пуск > Параметры > Время и язык > Язык и регион.
- Выберите нужный язык.
Как добавить новый язык в Дуолинго:
- Перейдите на https://www.duolingo.com/courses.
- Выберите язык и нажмите кнопку «Начать курс».
- Измените язык, используя выпадающее меню в правой верхней части страницы.
Как изменить язык на устройстве Android:
- Откройте настройки.
- Нажмите «Язык и ввод» > «Языки».
- Выберите нужный язык и перетащите его в начало списка.
Как выбрать между Lingualeo и Duolingo:
- Duolingo позволяет полностью освоить все языки бесплатно.

- Lingualeo имеет бесплатную версию, но с ограничениями количества доступных дневных курсов и уроков.
Как установить дополнительный язык интерфейса в Office:
- Выберите Файл > Параметры > Язык.
- Выберите нужный язык и установите его по умолчанию.
Как изменить язык для отдельного приложения на устройстве Android:
- Откройте «Настройки».
- Нажмите «Язык и ввод» > «Языки приложений».
- Выберите приложение и нужный язык.
Как поменять язык, если он не меняется:
- Выберите пункт «Панель управления».
- В разделе «Часы, язык и регион» нажмите «Изменение способа ввода».
- В разделе «Переключение методов ввода» установите флажок «Использовать языковую панель» и выберите «Параметры».
- Можно ли изменить язык интерфейса
- Как изменить язык интерфейса
- Как добавить новый язык в Дуолинго
- Как на поменять язык
- Какое приложение лучше Lingualeo или Duolingo
- Как установить дополнительный язык интерфейса
- Как изменить язык в отдельном приложении
- Как поменять язык если он не меняется
- Как сделать язык интерфейса английский
- Что такое язык интерфейса
- Как узнать язык интерфейса
- Как убрать язык в Дуолинго
- Как поменять цель изучения языка в Duolingo
- Чем заменить Duolingo
- Как поменять язык на сайте на русский
- Как поменять язык интерфейса в офисе
- Как изменить язык интерфейса 1с8
- Где скачать языковой пакет для Windows 10
- Как установить русский язык в Windows 10
- Как установить дополнительный язык в Windows 7
- Как удалить один язык в Дуолинго
Можно ли изменить язык интерфейса
При выборе языка интерфейса изменяется язык по умолчанию, используемый компонентами Windows, такими как «Параметры» и «Проводник». Выберите Пуск > Параметры > Время и язык > Язык и регион.
Выберите Пуск > Параметры > Время и язык > Язык и регион.
Как изменить язык интерфейса
Изменение языка интерфейса:
- Откройте настройки устройства.
- Нажмите Язык и ввод Языки.
- Выберите язык.
Как добавить новый язык в Дуолинго
Чтобы добавить новые языки к своему профилю, перейдите на https://www.duolingo.com/courses, выберите язык и нажмите кнопку «Начать курс». Вы можете изменить язык, который хотите изучать, используя выпадающее меню в правой верхней части страницы. Добавление языков не приведет к утрате прогресса по существующим курсам.
Как на поменять язык
Как изменить язык на устройстве Android:
- На устройстве Android откройте настройки.
- Нажмите Система Язык и ввод Языки. Если пункта «Система» нет, тогда в разделе «Личные данные» выберите Язык и ввод Языки.
- Нажмите «Добавить язык» и выберите нужный язык.
- Перетащите его в начало списка.

Какое приложение лучше Lingualeo или Duolingo
Duolingo позволяет полностью освоить все имеющиеся языки бесплатно, есть также платная подписка стоимостью в 10 $, которая даёт возможность убрать рекламу и обучаться языкам в режиме офлайн. Lingualeo также имеет бесплатную версию, но с ограничениями количества доступных дневных курсов и уроков.
Как установить дополнительный язык интерфейса
Установка языка интерфейса и справки по умолчанию:
- Откройте приложение Office, например Word.
- Выберите Файл, Параметры, а затем — Язык.
- В диалоговом окне Настройка языковых настроек Office в разделе Выбор языков отображения и справки выберите язык, который вы хотите использовать, а затем выберите Установить по умолчанию.
Как изменить язык в отдельном приложении
Как изменить язык для отдельного приложения:
- Откройте приложение «Настройки» на телефоне Android.
- Нажмите Система Язык и ввод Языки приложений.

- Выберите нужное приложение.
- Выберите язык.
Как поменять язык если он не меняется
Выберите пункт Панель управления. В разделе Часы, язык и регион нажмите Изменение способа ввода. Нажмите кнопку Дополнительные параметры. В разделе Переключение методов ввода установите флажок Использовать языковую панель, если она доступна и выберите элемент Параметры.
Как сделать язык интерфейса английский
На вкладке Языки и клавиатуры диалогового окна Язык и региональные стандарты нажмите кнопку Изменить клавиатуру. В списке Язык ввода по умолчанию диалогового окна Языки и службы тестового ввода выберите язык, который требуется использовать по умолчанию.
Что такое язык интерфейса
Язык пользовательского интерфейса по умолчанию системы — это язык локализованной версии, используемой для настройки Windows. Все меню, диалоговые окна, сообщения об ошибках и файлы справки представлены на этом языке, за исключением случаев, когда пользователь выбирает другой язык.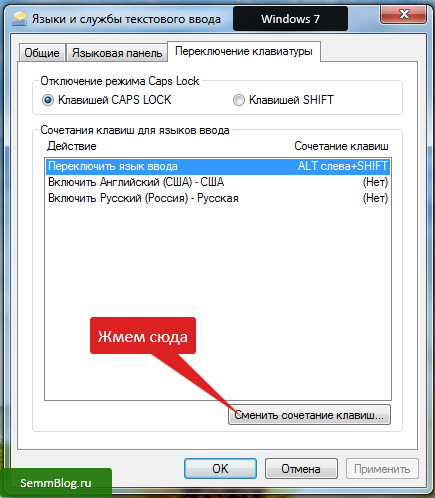
Как узнать язык интерфейса
Запустите от имени администратора командную строку и выполните в ней команду dism /online /get-intl. Через несколько секунд получите результат. Обратите внимание на параметр «Язык пользовательского интерфейса по умолчанию». Его значение и будет системным языком.
Как убрать язык в Дуолинго
Как удалить или сбросить языковой курс? Нажмите на фото в своем профиле и перейдите в раздел «Настройки». Выберите вкладку с настройками языка Язык обучения в меню в правом углу экрана. Нажмите на Сбросить или удалить языки под большой голубой кнопкой «Просмотреть все курсы».
Как поменять цель изучения языка в Duolingo
Откройте вкладку «Профиль» (значок лица). Нажмите на значок Настройки (шестерёнка). Выберите пункт «Изменить цель дня». Внесите нужные изменения, затем нажмите «Сохранить».
Чем заменить Duolingo
16 приложений для изучения иностранных языков:
- Lingualeo («Лингуалео») Приложение — одно из самых популярных среди русскоязычной аудитории.

- Duolingo («Дуолинго»)
- Memrise («Мемрис»)
- AnkiApp («ЭнкиЭп»)
- TED («ТЭД»)
- Genius («Джиниас»)
- Busuu («Бусуу»)
- Puzzle Movies («Пазл Мувиз»)
Как поменять язык на сайте на русский
Как изменить языковые настройки в веб-интерфейсе:
- Войдите в аккаунт Google.
- Слева выберите Личная информация.
- В разделе «Общие настройки веб-интерфейса» нажмите Язык «Изменить».
- Найдите и выберите нужный язык.
- Нажмите Выбрать.
- Если вы владеете несколькими языками, нажмите + Добавить язык.
Как поменять язык интерфейса в офисе
Настройка языка Office для новых версий Office:
- В любом приложении Office выберите Файл > Параметры > Язык.
- Убедитесь, что в разделе Язык интерфейса Office указан язык, который следует использовать для Office.
- Выберите нужный язык и нажмите Установить как основной.

Как изменить язык интерфейса 1с8
Нажимаем кнопку «Изменить» (в английском интерфейсе кнопка «Change»). Выбираем пункт «Изменение устанавливаемых компонентов программы». В окне «Язык интерфейса по умолчанию» (в английском интерфейсе название окна «Default interface language») выбираем язык «Русский» (Russian).
Где скачать языковой пакет для Windows 10
Установка языка для Windows:
- Выберите начать>Параметры> время & язык > язык & регионе.
- Выберите язык в списке Добавить язык в списке Предпочитаемый языки выберите Параметры.
- Выберите Скачать в разделе «Скачать языковой пакет».
- После установки языкового пакета выберите Назад.
- Выберите язык в меню языка интерфейса Windows.
Как установить русский язык в Windows 10
Нажмите кнопку «Пуск», а затем выберите параметры> & языка > языке. В разделе Предпочитаемые языки выберите Добавить язык. В разделе Выберите язык для установки выберите или введите название языка, который требуется загрузить и установить, а затем нажмите Далее.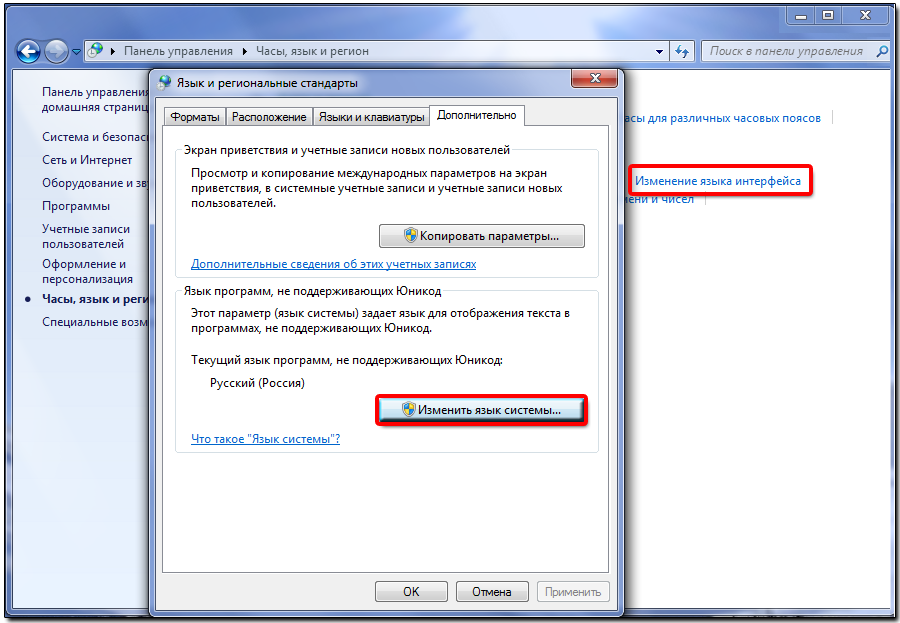
Как установить дополнительный язык в Windows 7
Нажмите кнопку Пуск, затем введите запрос Изменение языка интерфейса в поле Начать поиск. Выберите пункт Изменение языка интерфейса. Выберите в раскрывающемся списке нужный язык и нажмите кнопку ОК.
Как удалить один язык в Дуолинго
Как удалить или сбросить языковой курс?:
- Нажмите на фото в своем профиле и перейдите в раздел «Настройки».
- Выберите вкладку с настройками языка Язык обучения в меню в правом углу экрана.
- Нажмите на Сбросить или удалить языки под большой голубой кнопкой «Просмотреть все курсы».
Как установить русский язык интерфейса в Windows 8.1
Сергей Бондаренко
Главная страница » Windows
104 комментария
В прошлом уроке я рассказал, где взять бесплатную пробную версию «Windows 8.1 Корпоративная», которую можно использовать в течение 90 дней (или больше).
Сегодня разберемся, как установить русский язык интерфейса в Windows 8.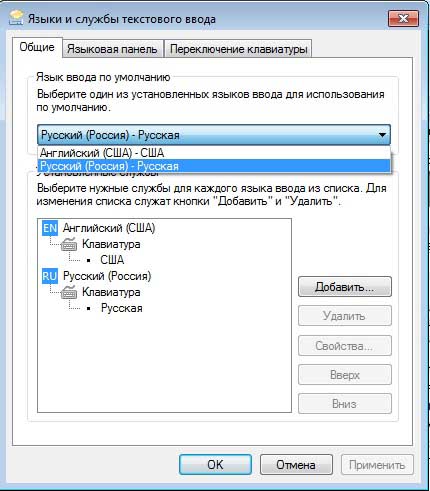 1 Enterprise.
1 Enterprise.
Способы установки русского языка в Windows 8.1
Вообще, есть два способа русификации интерфейса английской версии ОС:
1. C помощью интерфейса «Метро»;
2. С помощью стандартного интерфейса Windows.
В этой статье я рассмотрю первый вариант.
Русификация интерфейса с помощью «Метро»
Так получилось, что этот способ добавления русского языка я использовал каждый раз, поэтому и вам его советую.
Итак, вам потребуется доступ к Интернету и следующая инструкция от сайта IT-уроки:
Сначала доберемся до настроек региона и языка:
- Нажмите сочетание клавиш «Win+C» для вывода боковой панели (по-английски она называется «Charm Bar»)
- Выберите на боковой панели нижнюю кнопку «Settings» (Настройки)
Боковая панель Windows 8.1
- В появившемся списке настроек найдите внизу надпись «Change PC Settings» (Изменить настройки компьютера) и нажмите её
Изменить настройки компьютера
- В открывшемся окне выберите пункт «Time and language» (Время и язык)
Время и язык
- Вот мы и добрались до нужного нам пункта «Region and language» (Регион и язык)
Регион и язык
Добавим русский язык с помощью самой Windows:
Если у вас в списке языков отсутствует «Русский», значит, вы его забыли выбрать в процессе установки операционной системы. Но не беда, его можно установить, нажав кнопку «Add a language» (добавить язык). Разобрались? Движемся дальше:
Но не беда, его можно установить, нажав кнопку «Add a language» (добавить язык). Разобрались? Движемся дальше:
- Обратите внимание, что как только мы открыли это окно, сразу начался поиск обновления (надпись «Searching Windows Update»)
Поиск обновления Windows
- Если у вас подключен Интернет, дождитесь, пока не появится надпись «Language pack available» (Языковой пакет доступен). Если же с первого раза не получилось, проверьте доступ к Интернету, выпейте чаю, перезагрузите компьютер и еще раз откройте это окно
Языковой пакет доступен
- Нажмите на надпись «Русский» и выберите пункт «Options» (Параметры)
Параметры языка
- В открывшемся окне вы можете увидеть надпись «Download language pack» (Загрузить языковой пакет) и кнопку «Download». Вот эту кнопку нам и нужно нажать, чтобы загрузить русский языковой пакет и получить долгожданный русский интерфейс!
Загрузить языковой пакет
- После нажатия кнопки «Download» появится надпись «Downloading» (Загрузка), а затем и «Installing» (Установка)
Загрузка русского языкового пакета
- Когда появится надпись «Language pack installed» (Языковой пакет установлен), нажмите стрелочку «Назад» в левой верхней части окна
Языковой пакет установлен
- Убедитесь, что появилась надпись «Will be display language after next sign-in» (Язык будет отображаться после следующего входа).
 Можно закрывать это окно (сочетание клавиш «Alt+F4» или подвести курсор мыши к верхней части экрана, чтобы появилась панель с кнопкой закрыть)
Можно закрывать это окно (сочетание клавиш «Alt+F4» или подвести курсор мыши к верхней части экрана, чтобы появилась панель с кнопкой закрыть)Язык будет отображаться после следующего входа
- На счастливом тринадцатом шаге нам остается только перезагрузить компьютер, воспользовавшись правым нажатием на вернувшуюся кнопку «Пуск» и выбором пункта «Shutdown or sign out» (Выключение или выход) и подпункта «Restart» (Перезагрузка).
Перезагрузка Windows
Радуемся родному языку и проверяем остальные настройки.
Кракозябры вместо русских букв в Windows 8 и 8.1
Иногда возникает проблема в некоторых программах с русским интерфейсом: вместо русских букв отображаются кракозябры (непонятные символы). Это на самом деле легко исправить, но лучше проверить настройку заранее.
- Откройте «Панель управления» (правой кнопкой мыши на меню пуск, найдите пункт «Панель управления»
Открываем Панель управления
- Выберите пункт «Изменение способа ввода»
Изменение способа ввода
- Слева найдите пункт «Изменение форматов даты, времени и чисел» и нажмите его
Изменение форматов даты, времени и чисел
- В открывшемся диалоговом окне перейдите на вкладку «Дополнительно» и убедитесь, что «Язык программ, не поддерживающих Юникод» выбран «Русский (Россия).

Язык программ, не поддерживающих Юникод — Русский
Если у вас другой язык, то нажмите кнопку «Изменить язык системы» и выберите «Текущий язык системы» «Русский (Россия)».
После нажатия всех «ОК» смело перезагружайте компьютер, теперь всё будет отображаться без непонятных символов!
Заключение
Итак, сегодня мы научились устанавливать русский язык интерфейса на английский «Windows 8.1 Корпоративная». На самом деле, вы можете так установить любой другой доступный язык.
Кроме того, вы узнали, где меняется выбор языка для правильного отображения во всех программах (в том числе и не поддерживающих Юникод).
Надеюсь, было не сложно!
Если остались непонятные моменты, смело задавайте вопросы в комментариях. И не забудьте подписаться на новости сайта IT-уроки.
P.S. Напомню, что только подписчики сайта могут узнать, как управлять сроками использования Windows 😉
Автор: Сергей Бондаренко http://it-uroki.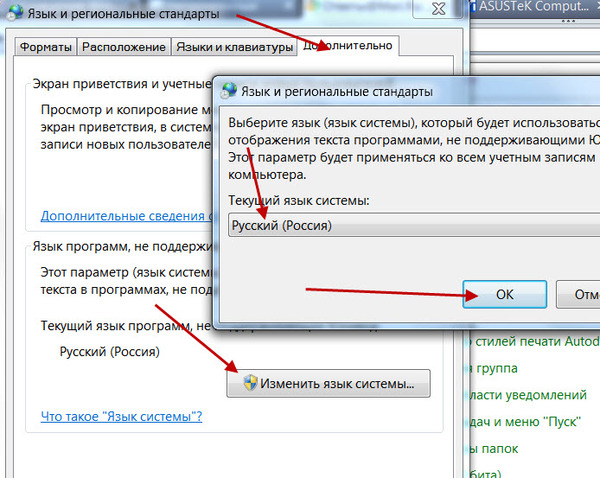 ru/
ru/
Копирование запрещено, но можно делиться ссылками:
Поделитесь с друзьями:
Понравились IT-уроки?
Все средства идут на покрытие текущих расходов (оплата за сервер, домен, техническое обслуживание)
и подготовку новых обучающих материалов (покупка необходимого ПО и оборудования).
Много интересного в соц.сетях:
Как изменить язык системы в Windows 8
Изменение языка системы в Windows 8 может быть сложным процессом, особенно если вы не понимаете текущий язык. Если вы сели за компьютер с Windows и обнаружили, что он на незнакомом языке, попытка понять, где находятся языковые параметры, может занять некоторое время. Этот процесс теперь прост и доступен для всех в Windows 8 — в Windows 7 для этого вам нужна версия Ultimate.
Мы проведем вас через процесс изменения системного языка Windows в Windows со снимками экрана для каждого шага процесса. Если ваша система на другом языке, просто выберите параметры в том же месте. Как изменить системный язык может быть разным для разных языков, но они будут в одном и том же месте, независимо от того, какой у вас язык. Этот процесс также применим к Windows RT.
Если ваша система на другом языке, просто выберите параметры в том же месте. Как изменить системный язык может быть разным для разных языков, но они будут в одном и том же месте, независимо от того, какой у вас язык. Этот процесс также применим к Windows RT.
Откройте панель языков
Сначала откройте панель чудо-кнопок с рабочего стола, как показано справа на снимке экрана ниже.
Чтобы открыть панель чудо-кнопок , нажмите клавишу Windows + C, чтобы открыть ее, проведите пальцем справа на сенсорном экране или переместите мышь в правый верхний или правый нижний угол экрана и переместите ее вверх.
Щелкните или коснитесь параметра Параметры на панели чудо-кнопок, а затем щелкните параметр Панель управления . Это первая опция, которую вы можете нажать в верхней части экрана.
Конечно, есть и другие способы открыть панель управления — вы также можете щелкнуть правой кнопкой мыши в нижнем левом углу экрана, чтобы открыть меню системных инструментов и выбрать, например, панель управления.
Щелкните параметр Добавить язык в разделе Часы, язык и регион . Если интерфейс на другом языке, просто найдите значок с изображением земного шара с часами перед ним и выберите первый вариант в списке под заголовком.
Добавить новый язык отображения
Если вы не видите язык, который хотите использовать, в списке, нажмите кнопку Добавить язык — она находится в верхнем левом углу списка языков. Если язык, который вы хотите добавить, уже есть в списке, вы можете пропустить следующие несколько шагов.
Выберите из списка любой язык, который вы хотите установить, и нажмите кнопку Открыть . Вы также можете использовать поле поиска в правом верхнем углу окна для поиска языков в списке.
Добавленный вами язык появится в списке. Теперь вы можете использовать его в качестве языка ввода, но обратите внимание, что он говорит: Язык отображения Windows: Доступно для загрузки рядом с новым языком.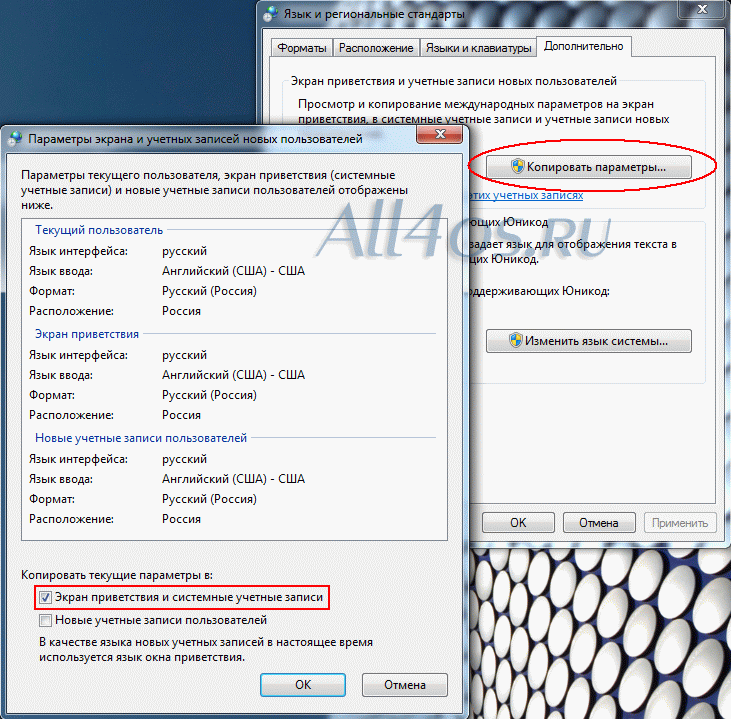 Это означает, что вы пока не можете использовать его в качестве языка Windows — у вас нет необходимой поддержки на вашем компьютере. Чтобы загрузить поддержку языка отображения, вам нужно щелкнуть ссылку Options справа от языка.
Это означает, что вы пока не можете использовать его в качестве языка Windows — у вас нет необходимой поддержки на вашем компьютере. Чтобы загрузить поддержку языка отображения, вам нужно щелкнуть ссылку Options справа от языка.
Щелкните ссылку Загрузить и установить языковой пакет, чтобы загрузить языковой пакет с веб-сайта Microsoft и установить его на свой компьютер. Это ссылка со значком щита рядом с ней, потому что для установки нового языка требуются права администратора.
Во время загрузки и установки языкового пакета Windows появится индикатор выполнения. После завершения процесса вам может быть предложено перезагрузить компьютер. После перезагрузки компьютера войдите в систему и снова откройте панель Language после этого.
Установка языка отображения
Выберите язык, который хотите использовать, и нажмите кнопку Вверх — третья слева — чтобы переместить его в начало списка. Это делает его языком с наивысшим приоритетом. Пока установлена соответствующая поддержка языка отображения, теперь он будет использоваться в качестве языка отображения.
Это делает его языком с наивысшим приоритетом. Пока установлена соответствующая поддержка языка отображения, теперь он будет использоваться в качестве языка отображения.
Однако ваш системный язык не изменится немедленно. Вам нужно будет выйти из Windows и снова войти в систему, чтобы изменения вступили в силу.
Чтобы выйти из системы, откройте начальный экран (нажмите клавишу Windows ), щелкните или коснитесь своего имени пользователя в правом верхнем углу экрана и выберите параметр «Выйти». Это третий вариант в списке.
Войдите снова, и Windows будет использовать ваш новый язык интерфейса. Чтобы снова изменить язык, вернитесь в Язык , перетащите другой язык в верхнюю часть списка, затем выйдите из системы и войдите снова. Вы можете следовать приведенным выше снимкам экрана, чтобы вернуться в интерфейс и снова изменить язык на английский, даже если вы не понимаете текущий язык — просто выберите параметры, расположенные в тех же местах.
Завершение вашего языка Windows
Установленный вами системный язык применяется только к вашей конкретной учетной записи пользователя, а не ко всем, кто использует компьютер. Каждый пользователь может выбрать свой собственный язык на панели «Язык», и Windows будет переключаться между языками при входе пользователя в систему.
Обратите внимание, что установка нескольких языков может снизить производительность системы Windows. Устанавливайте только те языки, которые действительно хотите использовать. Если вы хотите удалить язык, вы можете сделать это на панели «Язык» — просто выберите его и нажмите кнопку «Удалить».
У вас есть другие вопросы или комментарии по поводу поддержки нескольких языков в Windows 8? Оставить комментарий!
Обновлено Тиной Зибер.
окон — блокнот Jupyter частично отображается на французском языке
спросил
Изменено
11 месяцев назад
Просмотрено
18 тысяч раз
Я использую Jupyter для программирования на Python на Windows 10 , и часть текста переведена на французский, но не весь (что немного раздражает).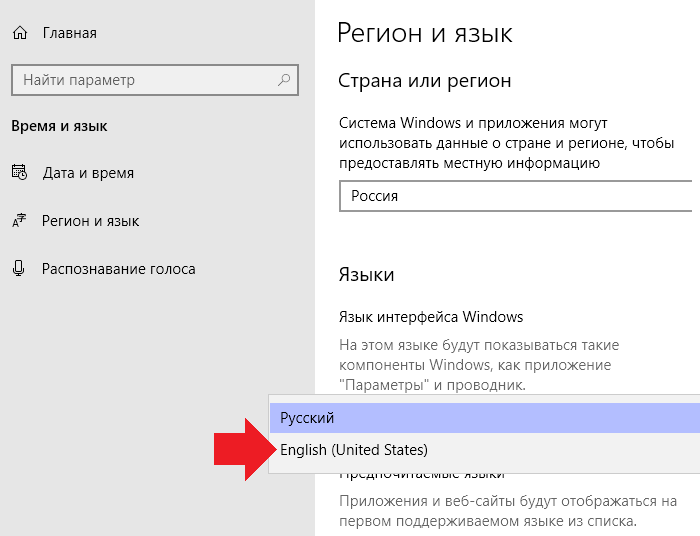
Кто-нибудь знает, как изменить язык интерфейса?
Я не могу найти ответ в Интернете, потому что каждый раз, когда я ищу «язык», он показывает мне ответы для языков программирования (R, Python и т. д.)
У меня была такая же проблема. Пришлось изменить языковые настройки в Chrome.
1
В Windows установите переменную среды LANG=en_US. Это решило мою проблему.
(Internet Explorer): Просто перейдите к параметрам Интернета в настройках, выберите «Языки» на вкладке «Общие». Откроется новое всплывающее окно со всеми перечисленными/доступными языками. Просто удалите все, кроме требуемого языка.
(Google Chrome): перейдите в настройки, выберите «Дополнительно». Выберите опцию «Языки». Установите нужный язык в указанном месте.
Решение без смены языка браузера:
Перейти к Anaconda3\Lib\site-packages\notebook\i18n (если вы столкнулись с этой проблемой в какой-либо виртуальной среде -> перейдите по адресу Anaconda3\envs\yourenv\Lib\site-packages\notebook\i18n ).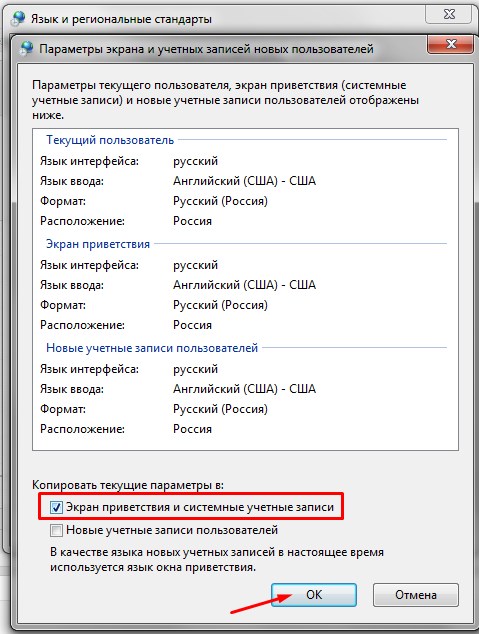
Здесь у вас есть каталоги, названные языками. Для меня было достаточно удалить каталог с языком, который я не хочу использовать в Jupyter . В i18n все еще оставались некоторые другие языки, но, к счастью, Jupyter все равно использовал английский.
Источник: https://github.com/jupyter/notebook/issues/4158#issuecomment-652161294 говорит, что вы должны переименовать язык, который вас раздражает.
У меня была такая же проблема, но в настройках моего браузера было прописано два языка (французский и английский). Вы должны установить английский язык в качестве высшего приоритета:
Как вы можете видеть здесь:
Я знаю, что этот вопрос задавали много лет назад, но я заметил эту ситуацию в Arch Linux при выполнении команды jupyter Notebook .
Недавно я исправил эту проблему в своей ОС, установив LANGUAGE переменная среды на "en_US" . Я думаю, что это может помочь любому, кто ищет решения.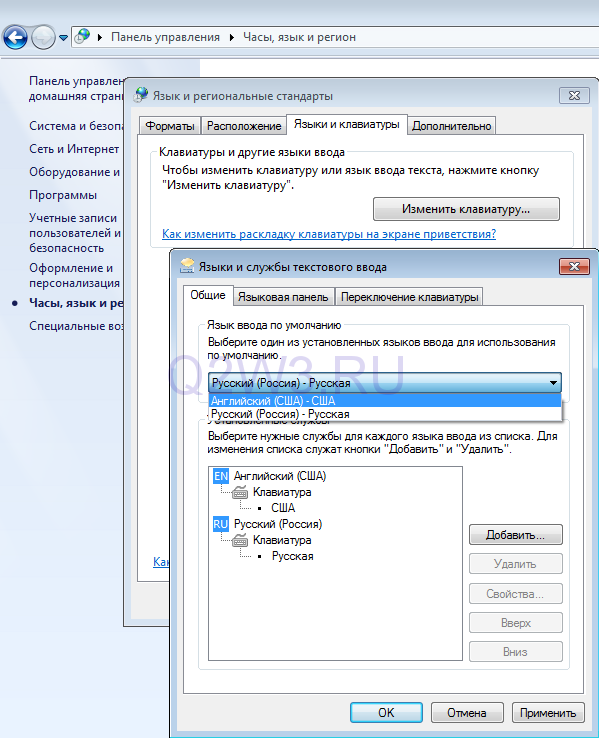

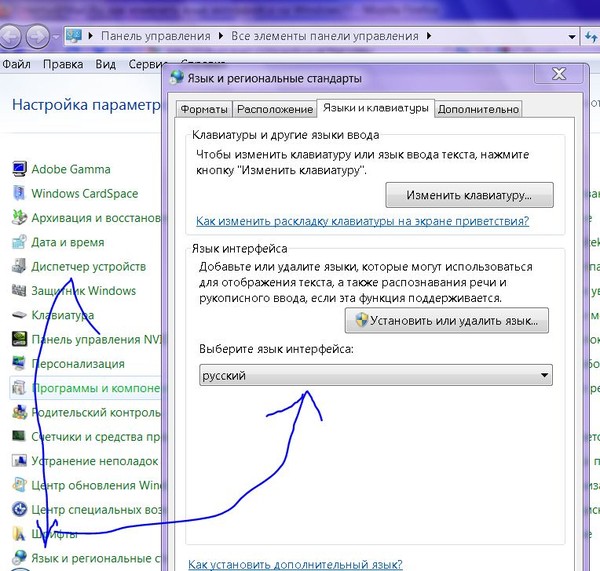
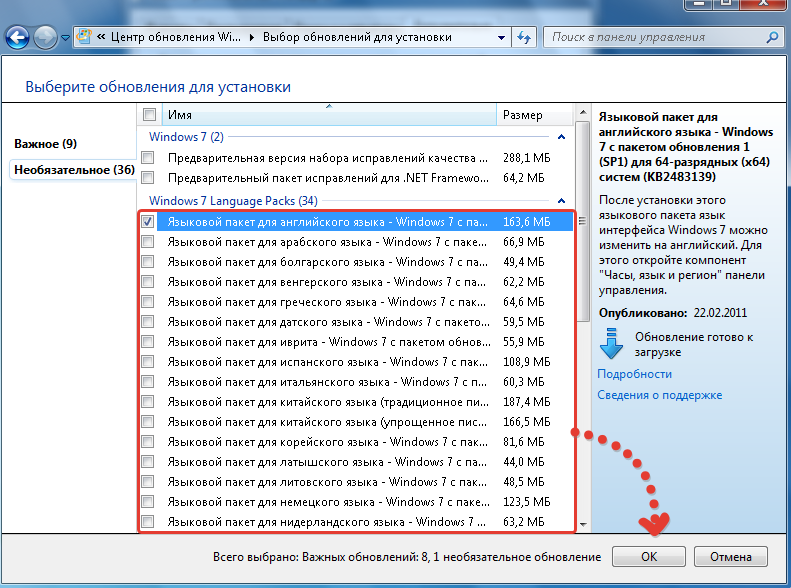

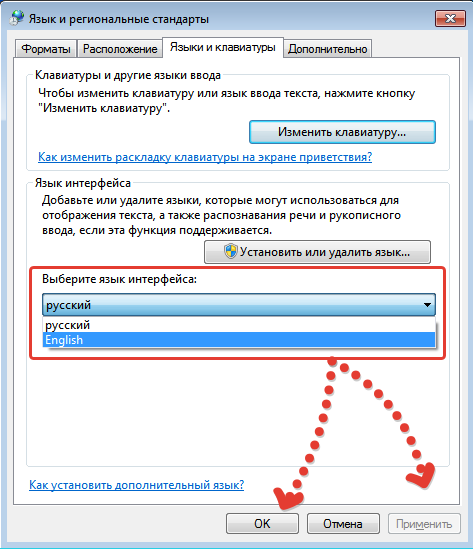
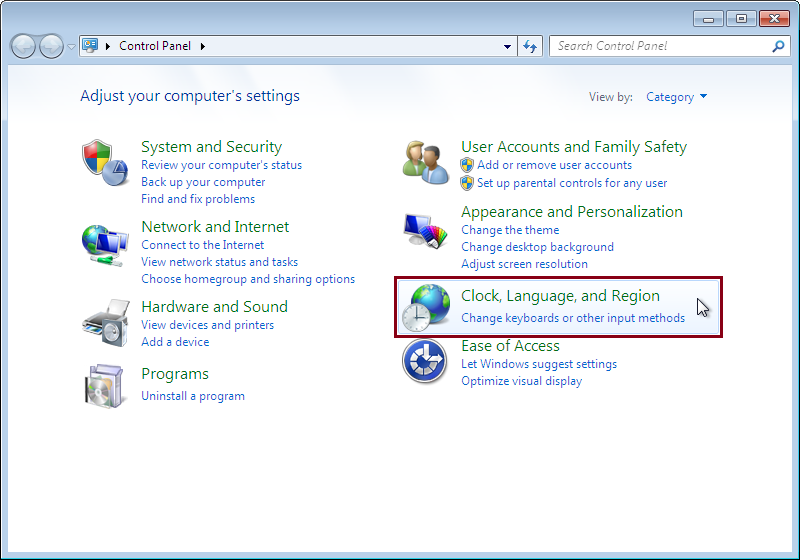
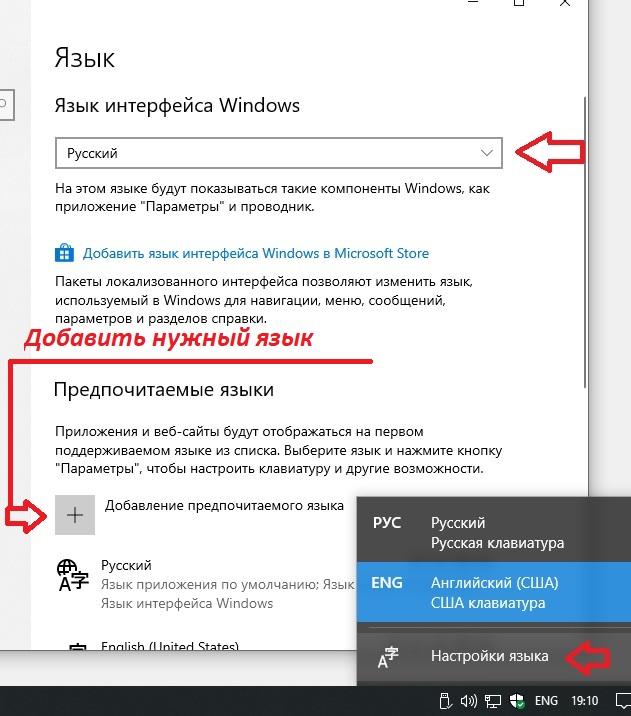 Можно закрывать это окно (сочетание клавиш «Alt+F4» или подвести курсор мыши к верхней части экрана, чтобы появилась панель с кнопкой закрыть)
Можно закрывать это окно (сочетание клавиш «Alt+F4» или подвести курсор мыши к верхней части экрана, чтобы появилась панель с кнопкой закрыть)