Просмотр паролей сохраненных в ie: Как посмотреть сохраненный пароль в Internet Explorer. 3 способа
|
Многим системным администраторам, опытным пользователям и разработчикам программного обеспечения известен ресурс www.nirsoft.net , автором которого является Nir Sofer — опытный разработчик с обширными знаниями в C++, NET Framework, Windows API и в области обратного проектирования недокументированных двоичных форматов и алгоритмов шифрования. Уже более 15 лет на сайте размещается информация и уникальные программные продукты, завоевавшие популярность в среде системных администраторов и опытных пользователей. На страницах сайта можно найти огромное количество небольших специализированных программ для анализа работоспособности Windows, поиска причин синих экранов смерти, анализа сетевой активности и т.п. Большое внимание автор уделил программам для восстановления забытых паролей – группе Password Recovery Tools.
В данном разделе сайта представлены бесплатные программы для восстановления паролей приложений Windows, включая браузеры, почтовые клиенты, программы для обмена сообщениями, пароли для удаленных подключений и т.
Более подробное описание утилит для восстановления паролей, в том числе и устаревших, на русском языке. Для получения дополнительных сведений о способах хранения паролей в реестре и файловой системе, можете обратиться к статьям: Password Storage Locations For Popular Windows Applications — статья от Nir Sofer на английском языке. Пароли в реестре и файловой системе Windows — места хранения паролей к системным ресурсам и приложениям Windows. Восстановление паролей к GPON ZTE ZXA10 F660. — технические особенности модема ZTE ZXA10 F660 и их использование
Если вы желаете поделиться ссылкой на эту страницу в своей социальной сети, пользуйтесь кнопкой «Поделиться»
|
Как посмотреть историю посещений сайтов на компьютере и удалить её
от Сергей
Ваш компьютер следит за Вами! Все Ваши перемещения по сайтам и страницам в Интернете записываются и сохраняются в операционной системе! Напоминает речь параноика, не правда ли?! А ведь так и есть — каждым из установленных веб-браузеров ведется тщательная история посещения сайтов, просмотренных онлайн видео, а так же скаченных на жесткий диск файлов. Правда, делается это скорее для удобства самого пользователя, нежели для слежки за ним. Представьте, вы закрыли вкладку с какой-нибудь интересной страничкой, спустя пару дней она снова понадобилась, но адрес её Вы забыли. Чтобы её найти, надо всего лишь посмотреть историю сайтов браузера, которым Вы пользуетесь. Рассмотрим самые популярные Интернет-обозреватели.
Содержание
Toggle
История в Google Chrome
Откроется ещё одно подменю, в котором будут отображаться самые последние просмотренные по времени и недавно закрытые странички в Интернете.
Если нужна более подробная информация или Вы хотите посмотреть дальше по времени что и когда было — кликните в подменю по пункту «История».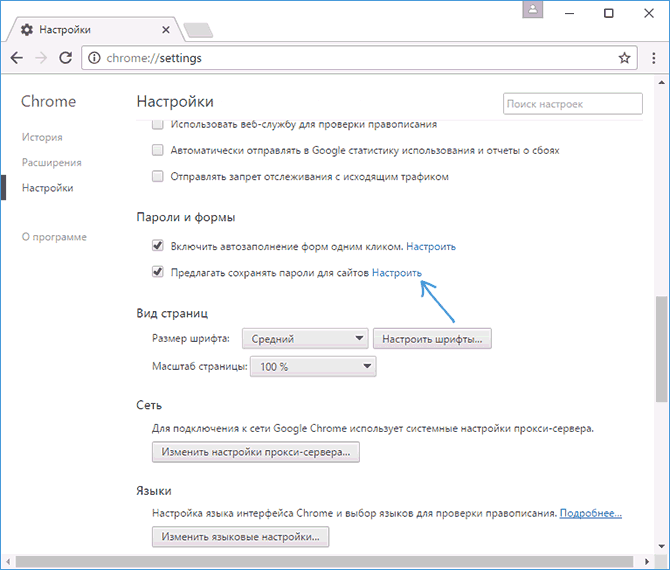 Откроется вот такое окно:
Откроется вот такое окно:
Здесь всё будет расписано подробно и по времени.
Чтобы очистить историю в Хром, надо открыть её и в правом верхнем углу кликнуть по значку в виде трёх горизонтальных черточек. Появится вот такое меню:
Кликаем на строчку «Очистить историю» и получаем вот такое окошко:
Тут надо отметить галками строчки «История просмотров», можно удалить ещё и данные по скачиваниям. Далее надо выбрать временной период, за который будет удалена информация. Нажмите на кнопку «Очистить историю» в Chrome и вся хронология будет стёрта!
Журнал посещений Firefox
Для просмотра истории сайтов в браузере Firefox надо открыть главное меню приложения:
Кликаем по значку «Журнал» и откроется небольшой список последних посещений:
Чтобы увидеть более подробную историю в Мозилла Фаерфокс, надо внизу этого списка кликнуть на ссылку «Показать весь журнал».
Для того, чтобы очистить историю Интернет-обозревателя Firefox, надо кликнуть на соответствующий пункт в меню Журнала. Появится такое окно:
Появится такое окно:
Выбираем период времени, за который будет очищен список посещений сайтов браузера, ставим галочки на нужные журналы и кликаем на кнопку «Удалить сейчас».
Internet Explorer
В старом добром «ослике» Internet Explorer историю браузера просто так не найти. Сначала надо открыть «Избранное», кликнув по значку в виде звёздочки в правом верхнем углу главного окна программы:
В появившемся меню надо зайти на вкладку «Журнал» — вот где она находится!!! Как Вы видите, информация тут отсортирована по времени для удобства поиска информации.
Для того, чтобы очистить историю в Internet Explorer, надо открыть меню настройки браузера и выбрать раздел «Безопасность»:
Откроется подменю, в котором надо выбрать строчку «Удалить журнал».
Далее надо поставить две галочки, как показано на скриншоте и нажать на кнопочку «Удалить».
Microsoft Edge
В Windows 10 компания Microsoft отказалась от «старичка» Internet Explorer, который уже морально устарел на сегодняшний день и перешла на новый быстрый и более умный браузер Edge. Здесь посмотреть историю просмотра сайтов в Интернете можно открыв главное меню и выбрав раздел «Журнал» (значок в виде часов):
Здесь посмотреть историю просмотра сайтов в Интернете можно открыв главное меню и выбрав раздел «Журнал» (значок в виде часов):
Внизу меню будет ссылка на полный журнал посещений.
Чтобы удалить эту информация — кликните на ссылку «Очистка всех журналов» в самом начале меню:
Дальше надо поставить галочки на «Журнал браузера» и «Журнал загрузки файлов»:
Кликаем на кнопку «Очистить» и вся информация будет удалена.
Opera — история посещений
В браузере Опера надо открыть главное меню приложения:
В нём одним из пунктов будет «История». Выбираем его и попадаем вот в такое окно:
Здесь будет показана вся статистика посещения сайтов пользователем.
Чтобы стереть эти данные, надо кликнуть по кнопке «Очистить историю»:
Появится такое окно:
Выбираем время и ставим галочки на те данные, которые необходимо удалить. Нажимаем кнопку «Очистить историю посещений» и Opera быстренько сотрёт всю статистику.
Яндекс.Браузер
Очистка истории посещений в Яндекс.Браузере делается один в один, как в Гугл Хром (Ещё бы! Платформа то одна!). В главном меню обозревателя находим соответствующий пункт:
Как вариант, можно нажать комбинацию клавиш Ctrl+H. Появится окно журнала сайтов, которые открывал пользователь:
Для его очистки и удаления данных в правом верхнем углу окна будет кнопочка «Очистить историю»:
Затем надо пометить галочками те данные, которые хотим стереть:
Нажимаем кнопку «Очистить».
Журнал сайтов в Apple Safari
Не стоит забывать и про пользователей устройств от Apple — MAC-буков, Айфонов и Айпадов. Несмотря на то, что это абсолютно другая платформа, последовательность действий чтобы удалить историю браузера в Safari практически не отличается от аналогов в Windows. Первым шагом надо будет открыть главное меню приложения:
Выбираем пункт «История» и откроется список сайтов, которые посещал пользователь:
Чтобы удались историю в Сафари надо будет снова открыть главное меню, но теперь уже выбрать пункт «Сбросить Safari»:
Откроется небольшое окошко, в котором ставим галочки «Очистить историю», «Сбросить Top Sites» и «Очистить окно загрузок»:
Остаётся только нажать на кнопку «Сбросить» и журнал посещений в Apple Safari будет сброшен!
Как посмотреть все сохраненные пароли из Internet Explorer?
от Abdullah Sam
Internet Explorer, как и другие браузеры, имеет функцию управления паролями , поэтому обычно сохраняет уже введенные на сайте, естественно, не без предварительного запроса согласия пользователя. Все пароли хранятся в операционной системе компьютера.
В случае желания проверить все сохраненные пароли, если это для компьютера, вы должны зайти в диспетчер учетных данных и там вы сможете просмотреть список, а если это для мобильного телефона, перейдите непосредственно в настройки браузера, нажмите кнопку содержимого и , затем автозаполнение.
Index( )
- Где Internet Explorer сохраняет ваши пароли в зависимости от версии?
- Microsoft Edge
- Internet Explorer 11 или 10
- Как удалить определенный пароль?
- Что нужно сделать, чтобы удалить все сохраненные данные пароля?
- Вы хотите отключить возможность сохранения ваших паролей?
Где Internet Explorer сохраняет ваши пароли в зависимости от версии?
Этот конкретный независимый от версии веб-браузер предпочитает сохранять пароли, которыми он управляет в диспетчере учетных данных Windows . Что меняется с каждой версией, так это способ доступа к этому разделу компьютера.
Что меняется с каждой версией, так это способ доступа к этому разделу компьютера.
Самая стандартная процедура — сначала открыть браузер Internet Explorer, а затем перейти к колесу или шестеренке, которая идентифицирует параметр конфигурации, он расположен с правой стороны над окном.
Оказавшись там, вы сможете визуализировать в отображаемом окне кнопку параметров Интернета, затем появится кнопка содержимого, которая загрузит параметр автозаполнения, здесь вы нажмете. Как только вы нажмете, Internet Explorer откроет окно диспетчера учетных данных Windows.
Теперь, когда вы находитесь в администраторе, если список с паролями не отображается, вы должны нажать кнопку для управления паролями , затем для доступа к веб-учетным данным и, таким образом, у вас будут все сохраненные пароли под рукой.
Если вы хотите увидеть пароль для определенного веб-сайта, нажмите на него, а затем нажмите на ссылку, показанную со словом «Показать», расположенную прямо в ссылке с полем пароля.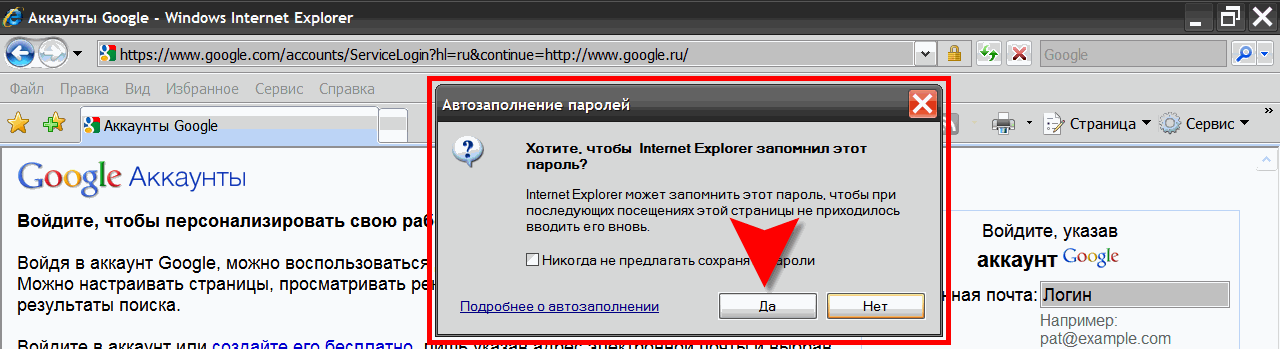 Это потенциальная причина того, что когда вы это сделаете, Windows запросит у вас пароль вашей учетной записи пользователя для доступа к содержимому.
Это потенциальная причина того, что когда вы это сделаете, Windows запросит у вас пароль вашей учетной записи пользователя для доступа к содержимому.
Microsoft Edge
Этот браузер, разработанный Microsoft, поддерживает меню из трех пунктов в верхней правой части экрана, в этом разделе вы можете увидеть сохраненные пароли. Поэтому, когда вы там, нажмите на настройки.
Вы вводите параметр расширенной конфигурации, затем вы должны прокрутить вниз и нажать управление паролями , там появится список всех паролей, которые вы сохранили до сих пор.
Internet Explorer 11 или 10
В этих двух версиях Internet Explorer вы можете увидеть пароли, сохраненные с помощью одной и той же процедуры, вам просто нужно перейти на панель управления Windows, затем перейти к учетным записям пользователей, щелкнуть диспетчер учетных данных и перейти к вкладке веб-учетных данных.
В этом разделе вы сможете увидеть не только пароли, нажав на вкладку «Показать», но и пользователя, используемого на каждом веб-сайте, где вы дали согласие на управление паролями. Чтобы убедиться, что это правильное имя пользователя и пароль, вы можете щелкнуть значок стрелки рядом с URL-адресом, чтобы проверить данные.
Чтобы убедиться, что это правильное имя пользователя и пароль, вы можете щелкнуть значок стрелки рядом с URL-адресом, чтобы проверить данные.
Как удалить определенный пароль?
Его процедура аналогична процедуре отображения паролей, описанной ранее, поэтому вам просто нужно открыть меню инструментов или настройки браузера, выбрать в параметрах Интернета, щелкнуть содержимое и перейти к автозаполнению, там должно появиться «Управление паролями» , затем выберите «Диспетчер учетных данных в Интернете».
Прямо здесь рядом со стрелкой отображается параметр, чтобы удалить веб-сайт, который вы хотите связать, конечно, с паролем и пользователем. Потом погружаешься во вкладку удалить и этого конкретного пароля уже не будет.
Что нужно сделать, чтобы удалить все сохраненные данные пароля?
Удаление всех данных из сохраненных паролей выполняется так же, как и удаление определенного пароля, поэтому необходимо открыть меню инструментов, выбрать вкладку параметров Интернета, нажать на содержимое, а затем на автозаполнение.
Как только вы окажетесь в этом разделе, вы должны нажать кнопку удаления истории , что в основном отличает ее от удаления только пароля, потому что когда дело доходит до истории, мы таким же образом удаляем данные просмотра.
По этой причине он сбросит все сделанные вами настройки, такие как отказ в согласии на сохранение паролей, так что не удивляйтесь, если браузер снова будет настаивать при входе на веб-страницы, так как при удалении истории теряются все данные.
Вы хотите отключить возможность сохранения ваших паролей?
Вы хорошо знаете, что при посещении веб-сайта, требующего входа в систему, например электронной почты, банковских счетов или какого-либо другого, Internet Explorer спрашивает вас, помнить ли пароль в следующий раз или нет рядом с пользователем.
Но он не только дает вам возможность, но и отображает три доступных варианта, а именно утвердительный вариант, при выборе которого вы даете Internet Explorer разрешение на сохранение пароля для рассматриваемого веб-сайта, поэтому в следующий раз, когда вы попытаетесь получить доступ, вам больше не нужно будет вводить какие-либо данные, так как браузер будет только автоматически заполнять информацию.
Если вы выберете второй вариант, который является отрицательным, вы лишите Internet Explorer права сохранять данные, то есть пароль и пользователя на этом конкретном веб-сайте. Но что действительно важно, чтобы иметь возможность полностью отключить опцию сохранения паролей, так это выбрать третий вариант.
В этом третьем цитируется предложение «Больше не спрашивать» , которое, очевидно, передает отсутствие запроса на запоминание пароля, таким образом вы отключите опцию на этом веб-сайте. Или, наоборот, сделать это можно из настроек автозаполнения, где оно отключено для имен пользователей и паролей для форм.
Абдулла Сэм
Я преподаватель, исследователь и писатель. Я пишу об учебных предметах, чтобы улучшить обучение студентов колледжей и университетов. Я пишу высококачественные учебные заметки, в основном, о технологиях, играх, образовании, а также о решениях / советах и хитростях. Я человек, который помогает студентам приобретать знания, компетентность или добродетель.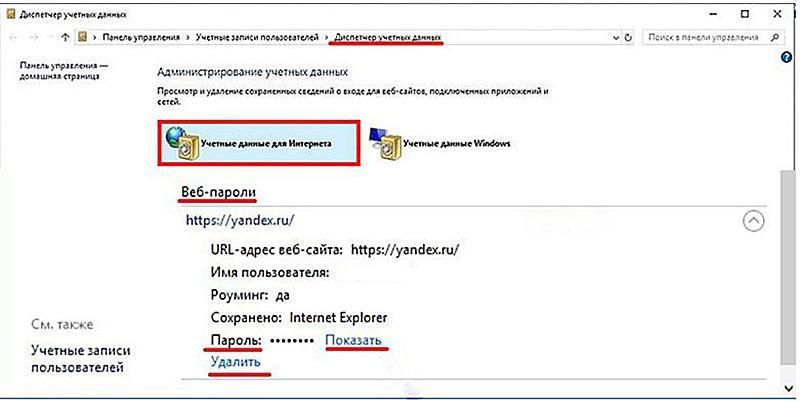
Как найти учетную запись и пароль IE? Смотри сюда!
Обновлено
Трейси Кинг, 20 июля 2023 г.
Вы попросили сохранить пароль при первом открытии приложения. Вы часто выбираете опцию сохранения пароля, так как это устраняет необходимость повторного ввода пароля. Также невозможно отслеживать несколько паролей. В результате их сохранение экономит не только время, но и уменьшает количество хлопот.
При входе в другую систему вы, скорее всего, забудете свои учетные данные. Вы можете вспомнить пару учетных записей и паролей. Однако, если учетных записей несколько, запомнить их все будет непросто. Возможно, вы не знаете об этом или ищете сохраненный пароль. Для вашего удобства пароли сохраняются в Internet Explorer.
СОДЕРЖАНИЕ СТРАНИЦЫ:
- Где найти учетную запись и пароль для Internet Explorer?
- Как найти учетную запись и пароль IE в Windows 11/10/8/7?
- Дополнительные советы: как удалить сохраненный пароль
Где я могу найти учетную запись и пароль Internet Explorer?
Internet Explorer позволяет запоминать имя пользователя и пароль всякий раз, когда вы посещаете веб-сайт, требующий входа в систему.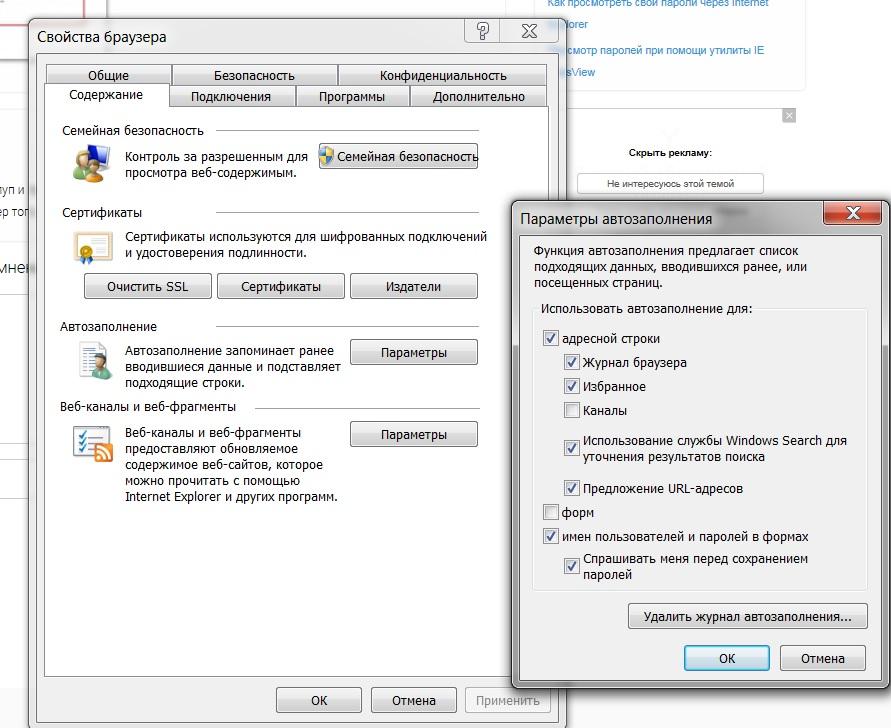 Он автоматически заполнит его для вас при следующем посещении того же сайта.
Он автоматически заполнит его для вас при следующем посещении того же сайта.
Эта информация хранится в диспетчере учетных данных вашего ПК под названием «Веб-учетные данные». Помните, что в Windows 7 нет диспетчера учетных данных. Прокрутите вниз, чтобы просмотреть подробные инструкции по поиску учетных данных на ПК
Как найти учетную запись и пароль IE в Windows 11/10/8/7?
Как мы видели, наши пароли хранятся в нашей системе. Мы пытаемся получить доступ к общему диску или к общему сетевому хранилищу. Поэтому нужно подумать, где именно хранятся эти пароли и как мы можем найти учетные данные. Вы можете выполнить шаги, указанные ниже, чтобы найти учетную запись и пароль в Windows 11/10/8/7. Давайте рассмотрим один из способов найти сохраненные пароли.
Два варианта:
Вариант 1. Просмотр сохраненных паролей в диспетчере учетных данных
Вариант 2. Получение учетной записи и пароля с помощью EaseUS Key Finder
Вариант 1. Просмотр сохраненных паролей в диспетчере учетных данных
Сохраненные пароли можно найти в диспетчере учетных данных. Вы можете просмотреть его в любой системе и Windows, потому что это встроенная функция в системных настройках.
Вы можете просмотреть его в любой системе и Windows, потому что это встроенная функция в системных настройках.
Чтобы найти сохраненные пароли в диспетчере учетных данных, выполните следующие действия:
Шаг 1. Перейдите в меню «Пуск» и откройте панель управления.
Шаг 2. На панели управления нажмите «Учетная запись пользователя».
Шаг 3. Перейдите к диспетчеру учетных данных. Здесь доступен список учетных данных.
Шаг 4. Нажмите на элемент. В раскрывающемся меню выберите опцию «Показать».
Шаг 5. Здесь вы должны ввести PIN-код для просмотра сохраненного пароля.
Шаг 6. Теперь вы можете увидеть сохраненный пароль.
Открыв учетные данные, вы можете обновить, удалить или добавить новые учетные данные, выполнив описанные выше процедуры. Находим сохраненный пароль, который ищем.
Вариант 2. Получить учетную запись и пароль с помощью EaseUS Key Finder
До сих пор мы показывали, как находить пароли Internet Explorer, используя функции по умолчанию.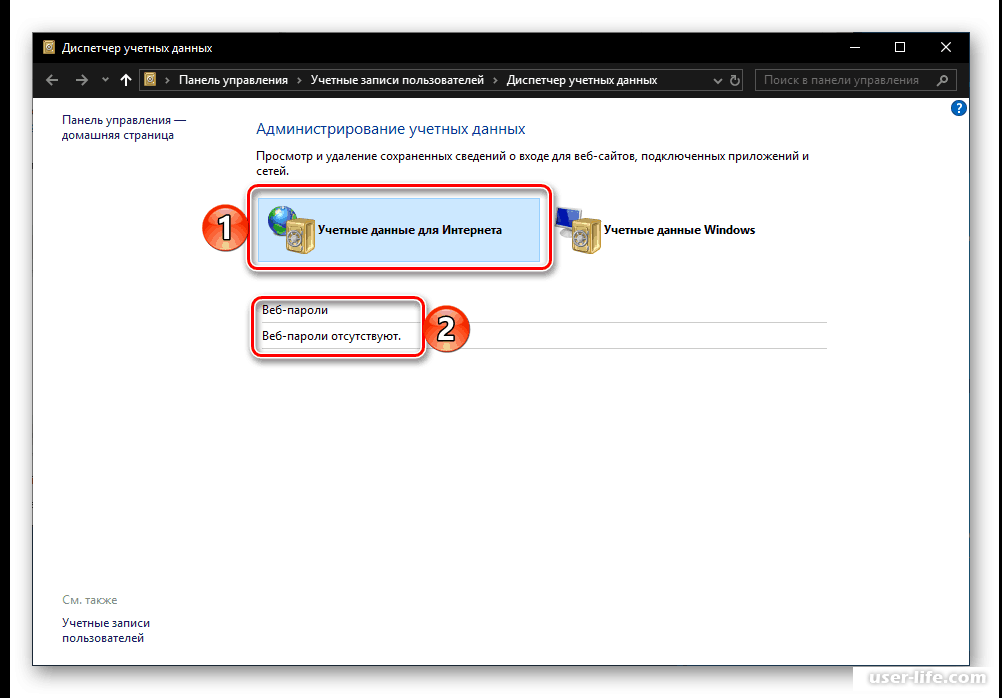 Теперь мы рассмотрим более быстрый и эффективный способ найти вашу учетную запись и пароль Internet Explorer. Мы рекомендуем использовать стороннюю утилиту. У него есть потенциал, чтобы сделать общую задачу быстрой и простой. EaseUS Key Finder — жизнеспособное решение.
Теперь мы рассмотрим более быстрый и эффективный способ найти вашу учетную запись и пароль Internet Explorer. Мы рекомендуем использовать стороннюю утилиту. У него есть потенциал, чтобы сделать общую задачу быстрой и простой. EaseUS Key Finder — жизнеспособное решение.
Это программное обеспечение предназначено для сокращения времени и затрат на переустановку ПК благодаря простому и достаточному пояснительному взаимодействию. Он также может восстановить ключи продукта с любой сломанной или мертвой машины.
Ниже приведены некоторые функции EaseUS Key Finder:
- Он может легко получить доступ к учетной записи и паролю Internet Explorer.
- Он может считывать имя пользователя и пароль, сохраненные браузерами, включая Chrome, Edge, Internet Explorer, Firefox и т. д.
- Найдите ключи продуктов Windows 11/10/8/7 и Windows Server.
- Он может находить беспроводные учетные записи и пароли, которые используются для входа в ноутбуки.
- Отсканируйте и найдите Office, Adobe, Autodesk и т.
 д., установленные программные ключи продуктов.
д., установленные программные ключи продуктов. - Найдите ключи продукта Windows и установленного программного обеспечения с неработающего или не загружаемого ПК.
Наиболее важные функции EaseUS Key Finder перечислены ниже:
- Поиск ключей продуктов для серверных приложений SQL, Exchange Server и т. д.
- Он может считывать имена пользователей и пароли учетных данных Windows.
Примечание. Эта функция будет представлена в ноябре. Вы можете загрузить и использовать доступную опцию с официального сайта EaseUS Key Finder.
Доступен для бесплатной пробной версии. По истечении срока действия бесплатной пробной версии вы должны приобрести план в соответствии с вашими требованиями.
Шаг 1. Нажмите «Интернет и сеть» под паролем.
Шаг 2. Проверьте учетные записи и пароли браузеров Chrome, Edge, Firefox и IE.
«Копировать» — нажмите, а затем вставьте.
«Сохранить» — Сохранить как файл PDF.
«Печать» – подключить принтер для печати.
Дополнительные советы: как удалить сохраненный пароль
Иногда в вашей системе хранится слишком много паролей, которые не используются в течение достаточно долгого времени. Вероятно, вы найдете способ удалить эти пароли. Ниже приведены способы удаления сохраненных паролей из вашей системы для веб-учетных данных и учетных данных Windows. Шаги по удалению сохраненных паролей перечислены ниже:
Шаг 1. Перейдите в меню «Пуск» и откройте панель управления.
Шаг 2. Из всех элементов панели управления. Перейдите к диспетчеру учетных данных.
Шаг 3. В меню «Управление учетными данными» выберите учетные данные, из которых вы хотите удалить учетную запись и пароль. Здесь мы выбираем веб-учетные данные.
Шаг 4. Выберите элемент для удаления. Появится раскрывающееся меню.
Шаг 5.
 п.
п.
 x/2003, AOL Instant Messenger provided with Netscape 7, Trillian, Miranda, and GAIM.
x/2003, AOL Instant Messenger provided with Netscape 7, Trillian, Miranda, and GAIM.
 п.
п.

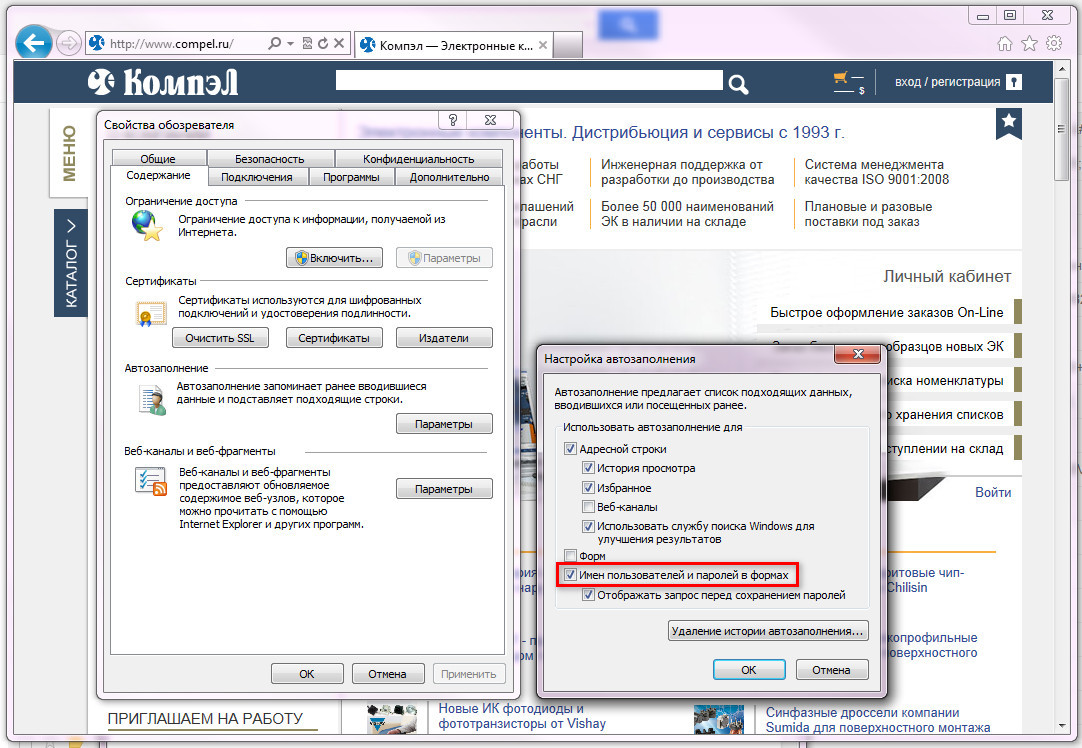
 После получения паролей, их можно сохранить в файле формата text/html/csv/xml при использовании комбинации клавиш CTRL+S
После получения паролей, их можно сохранить в файле формата text/html/csv/xml при использовании комбинации клавиш CTRL+S

 д., установленные программные ключи продуктов.
д., установленные программные ключи продуктов.