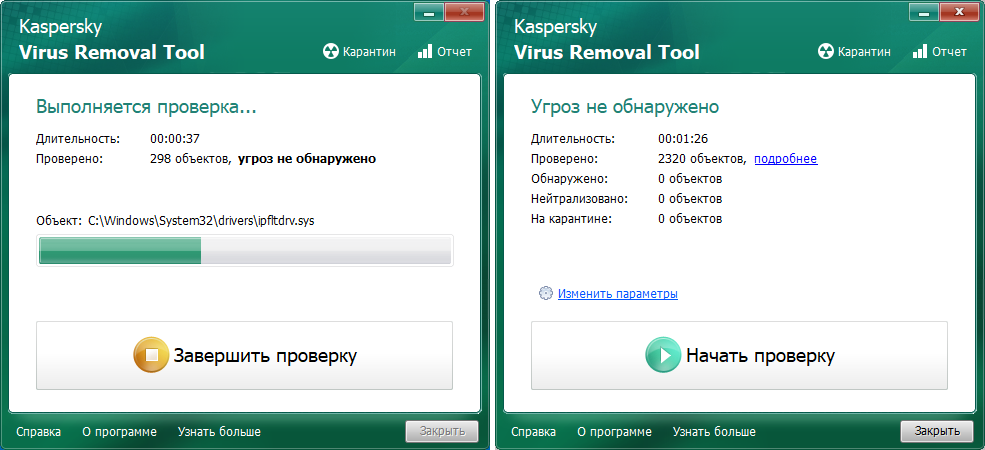Проверить компьютер на вирусы бесплатно: ESET Online Scanner | ESET
Содержание
Чем сканировать компьютер на вирусы бесплатно
Содержание
В современном мире уже невозможно представить свою жизнь без интернет-ресурсов, в которых мы ежедневно узнаем новую полезную информацию, общаемся с родными и близкими, учимся и работаем. Проводником в виртуальное пространство является персональный компьютер, и чтобы защитить его от вредоносных вирусных и шпионских программ, которыми наводнен интернет, необходимо периодически сканировать компьютер на наличие вирусов и вредоносных ПО с помощью специализированных антивирусных программ.
Вирусы могут очень серьезно повредить операционную систему или ваши файлы и папки. Чаше всего целью вирусов становятся личные файлы пользователей они либо шифруют либо блокируют доступ к ним или могут даже отсылать их третьим лицам. На сайте есть раздел Безопасность советую внимательно почитать находящиеся там статьи.
Все ниже описанные программы не требуют установки. Их нужно просто скачать и запустить после проверки просто удаляем скаченный файл. Так же нужно будет принять лицензионное соглашение.
Их нужно просто скачать и запустить после проверки просто удаляем скаченный файл. Так же нужно будет принять лицензионное соглашение.
1. Сканировать компьютер на вирусы Dr.Web CureIt
Dr.Web CureIt современная лечащая утилита на базе известной российской антивирусной программы Dr.Web, которая позволяет вовремя отследить установку вредоносных программ на компьютер и оперативно их удалить. Утилиту можно скачать и использовать на персональном компьютере абсолютно бесплатно, для этого необходимо загрузить установочный файл, который можно найти на фирменном сайте (ссылка http://free.drweb.ru/cureit).
После установки откроется окно утилиты, в нем можно будет выбрать необходимые папки для проверки, если в процессе сканирования будут выявлены вирусы, то их можно будет сразу же удалить при помощи Dr.Web CureIt.
2. Сканировать компьютер на вирусы AVZ
AVZ — российская антивирусная программа, разработанная российским программистом для ПК на ОС Windows. Программа является абсолютно бесплатной для частного использования и помогает выявить на компьютере не только стандартные вирусы, но и сложные троянские программы и модули. Скачать антивирус AVZ можно в интернете
Программа является абсолютно бесплатной для частного использования и помогает выявить на компьютере не только стандартные вирусы, но и сложные троянские программы и модули. Скачать антивирус AVZ можно в интернете
( ссылка http://www.softportal.com/software-4128-avz.html), загрузив и распаковав установочный файл.
Программа AVZ имеет простой и понятный интерфейс на русском языке, на главной панели можно выбрать области для сканирования, а также выбрать варианты действий программы, в случае обнаружения вредоносных программ, например, их можно просто удалить или поместить в карантин, получив подробный отчёт.
3. Сканировать компьютер на вирусы Kaspersky Virus Removal Tool
Антивирусы из лаборатории Касперского являются самыми известными и популярными антивирусными программами для ПК, планшетов и смартфонов на базе Android и Windows. Антивирус Kaspersky Virus Removal Tool — бесплатная антивирусная программа для ПК , которая обеспечивает выявление вредоносного и рекламного программного обеспечения при единой проверке, оперативно удаляя их.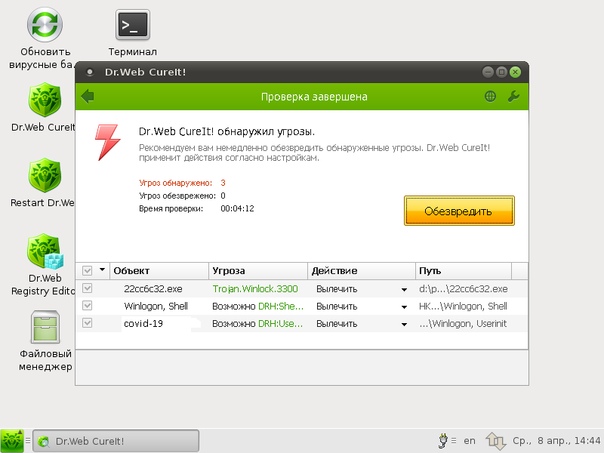 Главное преимущество Kaspersky Virus Removal Tool — возможность установки даже на зараженный компьютер в безопасном режиме. Скачать и установить программу абсолютно бесплатно можно тут http://www.kaspersky.ru/antivirus-removal-tool.
Главное преимущество Kaspersky Virus Removal Tool — возможность установки даже на зараженный компьютер в безопасном режиме. Скачать и установить программу абсолютно бесплатно можно тут http://www.kaspersky.ru/antivirus-removal-tool.
После того как вы скачаете программу запускаем её и соглашаемся с лицензионным соглашение и начинаем проверку.
4. Сканировать компьютер на вирусы онлайн
Если у вас нет возможности установить антивирусную программу на свой компьютер по каким-либо причинам, вы можете совершить сканирование на наличие вирусов и троянских программ с помощью бесплатного онлайн-сканера, например, ESET Online Scanner (ссылка https://www.esetnod32.ru/home/products/online-scanner/). Онлайн-сканер может выявить не только все угрозы для ПК, но и оперативно устранить их также без установки.
Это не совсем онлайн сканер после того как вы нажмете Запустить нужно будет ввести e-mail после чего произойдет загрузка онлайн сканера.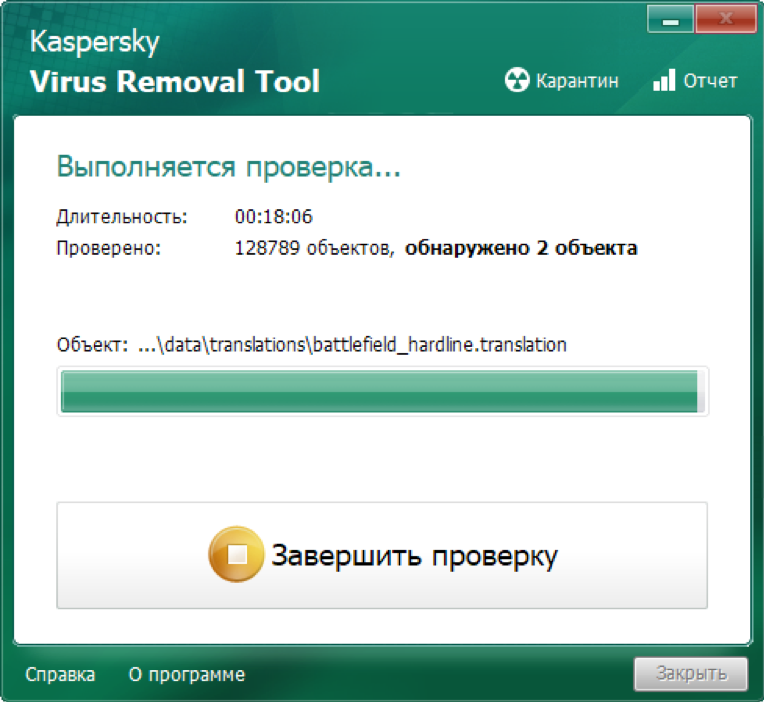 Далее его нужно запустить и выполнить проверку на вирусы.
Далее его нужно запустить и выполнить проверку на вирусы.
Если вы являетесь частым пользователем всемирной паутины, то не забывайте о том, что вы должны обеспечивать безопасность своего компьютера и своих персональных данных, а сделать это можно при помощи установки и регулярного использования антивирусных программ.
Предыдущая статьяrthdcpl.exe
Следующая статьяВнешний жесткий диск
ЕЩЁ БОЛЬШЕ НОВОСТЕЙ
Удаление вирусов — бесплатно. Все надежные способы и программы
Заражение компьютеров вирусами случается все чаще. В последние годы по сети стали распространять все более изощренные программы для получения ваших личных данных и уничтожения важных файлов. Многие пользователи считают, что им опасаться нечего, поэтому не защищают свое устройство, другие же впадают в крайность, устанавливая пароли на все папки. Рассмотрим, как происходит удаление вирусов.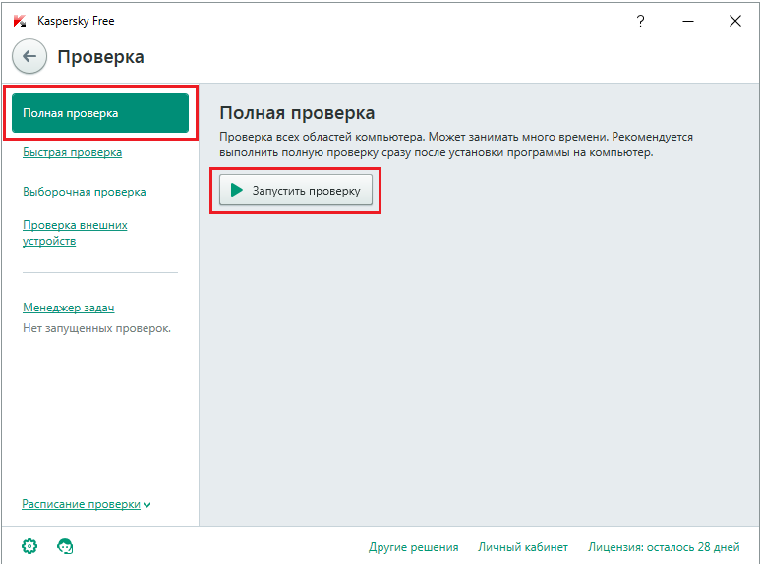
Существует несколько классификаций компьютерных вирусов. Прежде всего они делятся на сферы влияния на ПК:
- загрузочные поражают операционную и файловую систему;
- файловые обычно внедряются в программы, копируя себя после каждого запуска приложения;
- многосторонние – представляют собой комбинацию нескольких типов вредоносного ПО;
- дикие – циркулируют по системе;
- полиморфные – во время размножения меняют свои сигнатуры;
- стелс – чаще всего ведут деятельность в DOS, скрываясь от антивирусных утилит;
- трояны – дают доступ к управлению компьютером через удаленный сервер (состоят из двух частей), способны передавать любую информацию пользователя;
- макровирусы – внедряются в документы, при открытии их выполняют целую последовательность действий;
- лабораторные – не внедряются на ПК рядовых пользователей, используются для тестирования антивирусных программ.
Файловые и полиморфные вирусы часто называют червями, так как они активно размножаются, ухудшая работу ПК. Чтобы справиться с вредоносным ПО, меняющим свои сигнатуры, необходимо использовать антивирусы с эвристическим анализом. Удаление вируса троян возможно только при отключенном интернете, так как многие из таких программ способны блокировать действия пользователя по лечению своего ПК.
Чтобы справиться с вредоносным ПО, меняющим свои сигнатуры, необходимо использовать антивирусы с эвристическим анализом. Удаление вируса троян возможно только при отключенном интернете, так как многие из таких программ способны блокировать действия пользователя по лечению своего ПК.
Откуда берутся вирусы?
Все вирусы созданы человеком. При написании программного кода для вредоносного ПО он может преследовать разные цели:
- самоутвердиться;
- получить материальную выгоду;
- желание добыть с удаленного ПК информацию.
Интересно, что большинство создателей вирусов, считают их чем-то вроде хобби.
Попасть на ваш компьютер вирус может двумя путями:
- вместе с зараженными файлами с USB-носителя или диска;
- через Интернет
Последний вариант встречается крайне часто, ведь современные компьютеры имеют доступ к сети 24/7. Сами незащищенными программами от внедрения вирусов являются Microsoft Outlook и Internet Explorer. Но использование современных браузеров не спасет от заражения, даже просматривая безобидный сайт вы можете получить троян или червя. Защитить компьютер на 100% способна только полная изоляция от любых носителей и Всемирной паутины.
Но использование современных браузеров не спасет от заражения, даже просматривая безобидный сайт вы можете получить троян или червя. Защитить компьютер на 100% способна только полная изоляция от любых носителей и Всемирной паутины.
Признаки заражения компьютера
Проверить компьютер на вирусы стоит в следующих ситуациях:
- во время загрузки Windows появляются информационные окна;
- некорректно работают некоторые программы;
- стартовая страница в браузере меняется без вашего участия;
- устанавливаются программы и дополнения для браузера;
- компьютер стал значительно дольше загружаться, выполнять команды;
- потребление интернет-трафика увеличилось.
Крайняя степень заражения наступает, когда компьютер совсем перестанет включаться. В этом случае нужно будет обновить систему с обязательным форматированием жесткого диска. Но и это может не помочь справиться с проблемой – вирус способен поражать загрузочный сектор, поэтому после установки новой операционной системы несколькими антивирусными утилитами проверьте ваш ПК.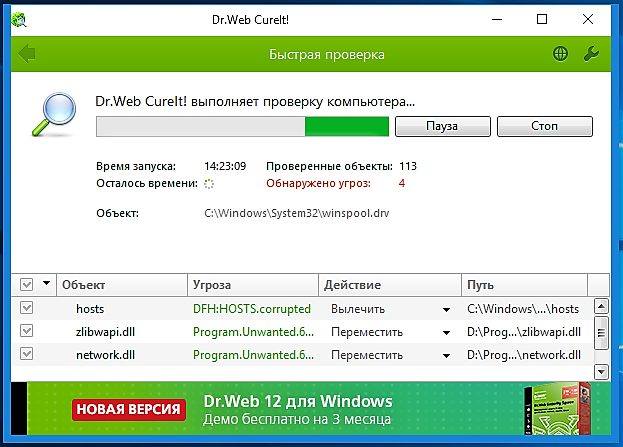
Что делать, если вы считаете, что ваш ПК заражен? Удаление вирусов
Прежде всего вам нужно найти антивирусную программу для своего компьютера. Если вы ранее не обзавелись ею, то сейчас самое время. Общие инструкции по работе с программой будут такими:
- Найдите в интернете антивирусную программу. Лучше всего, чтобы она была с возможностью лечения зараженных файлов. В этом случае, если вирус повредил системные файлы, они будут заменены на очищенные. Такая возможность есть у разных программ. Ставьте только лицензионные версии антивирусов, скачанные с официальных сайтов разработчика. Лечащая утилита для удаления вирусов чаще всего предполагает платную лицензию. Если вы не готовы вносить средства, то некоторые разработчики дают возможность работать с ними первые 30 дней бесплатно, можно выбрать такой вариант.
- После установки антивирусной программы, проведите обновление ее баз. Лучше всего проверить наличие новых версий программы вручную.
- Как только утилита будет готова к работе, отключите Интернет.
 Для этого выдерните сетевой кабель или отключите Wi-Fi на роутере. Некоторые трояны не дают отключить Интернет, поддерживая соединение, они даже при неактивном подключении передают файлы скрыто. По этой причине проверка и удаление вирусов онлайн – не лучшая идея.
Для этого выдерните сетевой кабель или отключите Wi-Fi на роутере. Некоторые трояны не дают отключить Интернет, поддерживая соединение, они даже при неактивном подключении передают файлы скрыто. По этой причине проверка и удаление вирусов онлайн – не лучшая идея. - Запустите на антивирусной программе глубокую или полную проверку. Это поможет не только удалить конкретный вирус, а полностью избавиться рот вредоносного кода.
Антивирус без установки
Если антивирус невозможно установить на ваш компьютер или вы не доверяете его работе, то воспользуйтесь его Portable версией, загруженной на флешку. Для ее создания вам потребуется другой компьютер, не зараженный вирусами, и USB-носитель с объемом больше 1 ГБ. Проще всего создавать такой носитель с инструментом Dr.Web LiveDisk. Эта программа сама запишет нужные данные на флешку.
- Скачайте ее с официального сайта и подключите отформатированный накопитель.
- После запуска утилиты, выберите из списка свой накопитель и поставьте маркер на пункте отформатировать его перед загрузкой LiveDisk.

- Дождитесь окончания процесса создания накопителя.
Пользоваться такой флешкой нужно сразу, так как уже через несколько дней ее эффективность снизиться из-за того, что вирусные базы устареют. При желании их можно обновить, не создавая новый накопитель.
Повысить эффективность проверки компьютера можно запустив его с помощью этой флешки. Для этого вставьте накопитель, перезагрузите компьютер и зайдите в Boot Menu (вызывается клавишами F9, F11, F12 или другой, смотрите подсказки на стартовом экране своего ПК). Вам будет предложено выбрать, с какого носителя информации загрузиться, выберите из списка флешку и нажмите Enter. Изначально утилита запуститься на английском языке. Нажмите F2, чтобы сменить его на русский.
Выберите из списка инструментов Dr.Web. Задайте утилите выборочную проверку и отметьте все доступные в списке разделы вашего ПК. Процесс проверки будет не быстрым. После него вы получите список обнаруженных угроз, а также предложение обезвредить их. Этот способ позволит вам удалить угрозы даже с сильно зараженного компьютера.
Этот способ позволит вам удалить угрозы даже с сильно зараженного компьютера.
Аналогичным функционалом создания загрузочного носителя обладает Kaspersky. Его инструмент Rescue Disk также создает флешку, с которой можно провести проверку не запуская операционную систему. Лучшее удаление вирусов позволяет провести программа Shardana Antivirus Rescue Disk Utility – она создает флешки сразу с несколькими утилитами для лечения и очищения вирусов.
Как удалить остатки жизнедеятельности файлового вируса?
На последнем этапе необходимо избавиться от следов жизнедеятельности вируса, которые могут быть не очищены. Многие файловые черви загружают на ПК рекламные программы и прочие лишние компоненты. Их может не распознать антивирус. Удаление вирусов не предполагает очищение расширений и дополнительных программ, которые ими загружены в принудительном порядке. Поэтому приступайте к лечению.
Очистка автозагрузки Windows
Для того чтобы избавиться от ненужных программ в автозагрузке, действуйте по инструкции:
- Нажмите сочетание клавиш Win+R.
 Перед вами появится строка «Выполнить», в которой нужно вписать:
Перед вами появится строка «Выполнить», в которой нужно вписать: msconfig. Нажмите кнопку «Ок» - В открывшемся окне перейдите во вкладку «Автозагрузка». Уберите маркеры со всех программ, которыми вы не пользуетесь постоянно.
- Посмотрите список на предмет непонятных программ с неизвестными вам производителями. Обратите внимание дату их загрузки. Если она совпадает с той, когда ваш ПК был предположительно заражен, то лучше удалить маркер.
Непонятные программы лучше всего запомнить. Их нужно будет удалить на следующем этапе. Дополнительно нужно зайти в «Диспетчер задач» и прекратить процессы, связанные с сомнительными программами. Это позволит остановить действующее скрыто выполнение программного кода. Уже после завершения процессов вы можете заметить, что компьютер перестал зависать.
Проверка установленных программ
Расширения и программы, полученные из неизвестного источника – могут быть сами источниками вирусов, поэтому от них лучше избавиться. Без такой процедуры невозможно удаление рекламных вирусов, так как они снова попадут на ваш ПК вместе с баннерами или в момент появления рекламных роликов в вашем браузере. Поэтому придерживаетесь следующей инструкции:
Без такой процедуры невозможно удаление рекламных вирусов, так как они снова попадут на ваш ПК вместе с баннерами или в момент появления рекламных роликов в вашем браузере. Поэтому придерживаетесь следующей инструкции:
- Зайдите в «Панель управления» через меню «Пуск». Выберите в ней пункт «Программы и компоненты».
- Перед вами откроется окно со списком программ. Просмотрите его, если вы увидите знакомое название компонента системы из автозагрузки, то можете смело удалять его. Также можно избавиться от любых сомнительных приложения, которые вирус мог установить на ПК без вашего участия.
Удаление программ происходит просто. Для этого нужно выделить строку с сомнительным приложением и нажать сверху кнопку «Удалить». Если во время этого процесса возник какой-либо сбой, то для очистки памяти от ненужных компонентов стоит воспользоваться специальными утилитами.
Удаление временных файлов
На этом этапе вам нужно будет поработать с системной папкой Temp, в которой хранятся разнообразные временные файлы. Часто в ней находят убежище вирусы, находясь после очистки в спящем положении. Удаление таких файлов проводится по инструкции:
Часто в ней находят убежище вирусы, находясь после очистки в спящем положении. Удаление таких файлов проводится по инструкции:
- Прежде всего вам нужно настроить параметры отображение файлов и папок. Это производится через «Панель управления». Выберите пункт «Параметры папок», перейдите во вкладку «Вид» и разрешите отображение скрытых компонентов, поставив маркер рядом с соответствующей строкой.
- Перейдите по пути
C: – Windows – Temp. Для этого вам нужно открыть инструмент «Компьютер». Удалите из этой папки все данные. - Затем пройдите по следующему пути
C: – Пользователи – (Имя Компьютера) – AppData – Local – Temp. Очистите и эту папку полностью.
Для отображения скрытых фалов можно также использовать инструмент Total Commander. Некоторые файлы смогут быть защищены от очистки, для того чтобы их удалить нужно воспользоваться небольшой утилитой Unlocker. Она добавляет в основное контекстное меню дополнительный пункт. Нужно лишь щелкнуть по защищенной файлу, нажать правую кнопку мыши и выбрать его.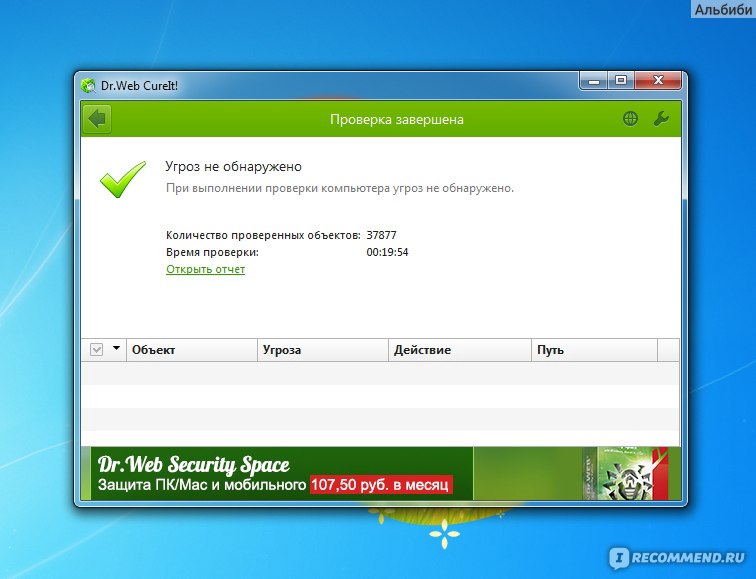 Также нужно очистить кэш в вашем браузере и удалить из него дополнения. Это работа проводится через меню настроек.
Также нужно очистить кэш в вашем браузере и удалить из него дополнения. Это работа проводится через меню настроек.
Очистка реестра
Теперь вам останется лишь удалить ошибки из реестра. Они могут привести к некорректной работе некоторых служб ПК, поэтому не пропускайте этот пункт.
- Нажмите на Win+R. Перед вами появится уже знакомое окно «Выполнить». В нем напишите regedit.
- В открывшемся окне выберите раздел «Правка» и пункт «Найти». Ведите название сомнительной для вас программы (из тех, что вы удалили ранее).
- Если по введенным вами данным была найдена ветка реестра, то нужно ее удалить. Выделите ее и нажмите кнопку Delete.
Все перечисленные в этом разделе пункты можно выполнить в автоматическом режиме при помощи утилиты CCleaner. Она представляет собой набор инструментов, собранных под единой оболочкой. С ее помощью можно:
- удалить временные файлы и кэш браузеров;
- убрать лишние программы из автозагрузки;
- удалить ненужное ПО;
- исправить ошибки и очистить реестр от остаток программ.

Ваше вмешательство потребуется только на моменте работы с автозагрузкой и для удаления программ. Удобство утилиты в том, что вам не нужно открывать каждый системный раздел вручную и проверять. Для надежности можно основную работу провести при помощи CCleaner, а затем проверить качество выполнения работы вручную.
После выполнения этих действий, снова потребуется проверка, удаление вирусов. Для этого можно использовать штатный антивирус или загрузочную флешку. Для надежности вы можете задействовать оба инструмента. В большинстве случаев программы ничего не найдут и это нормально. Активируйте защиту в реальном времени на штатном антивирусе, чтобы утилита ваш защищала от атак и новых внедрений. Теперь вы знаете все о лечении своего компьютера, делитесь полученной информацией, а также обсуждайте ее в комментариях.
7 лучших бесплатных антивирусных программ для Windows 11 в 2022 году
Как вы все, возможно, уже знаете, Windows является главной целью для хакеров, и поэтому важно защитить свой компьютер и ценные файлы от злоумышленников. Существует несколько антивирусных программ для Windows 11, которые обеспечивают защиту от вредоносных программ, программ-вымогателей, шпионских программ, вирусов и многого другого. И для вашего удобства мы составили список из семи таких лучших бесплатных антивирусных программ для Windows 11 в этом списке. Эти антивирусные программы абсолютно бесплатны для использования и не обременяют вас премиальными подписками. Итак, без промедления давайте проверим список и найдем подходящее бесплатное антивирусное программное обеспечение для Windows 11, которое вам следует использовать в 2022 году.
Существует несколько антивирусных программ для Windows 11, которые обеспечивают защиту от вредоносных программ, программ-вымогателей, шпионских программ, вирусов и многого другого. И для вашего удобства мы составили список из семи таких лучших бесплатных антивирусных программ для Windows 11 в этом списке. Эти антивирусные программы абсолютно бесплатны для использования и не обременяют вас премиальными подписками. Итак, без промедления давайте проверим список и найдем подходящее бесплатное антивирусное программное обеспечение для Windows 11, которое вам следует использовать в 2022 году.
Бесплатное антивирусное программное обеспечение для Windows 11 (2022)
В эту статью мы включили семь лучших антивирусных программ для Windows 11. Мы строго составили список антивирусов, которые полностью бесплатны и не имеют пробных периодов. Так что да, разверните таблицу ниже и перейдите к любой программе, чтобы узнать больше.
Содержание
1. Безопасность Windows
Пользователям, которые ищут лучший бесплатный антивирус для Windows 11, не нужен сторонний антивирус для их ПК. , встроенный в Windows Security, также известный как Microsoft Defender в Windows 11, является лучшей бесплатной антивирусной программой на рынке. Он делает все то же, что и традиционный антивирус, включая сканирование в реальном времени, удаление вредоносных программ, блокировку вредоносных приложений на основе репутации и многое другое. Что мне нравится в Windows Security, так это то, что она регулярно получает обновления определений безопасности, чтобы с легкостью защитить ваш компьютер от новых и возникающих угроз.
, встроенный в Windows Security, также известный как Microsoft Defender в Windows 11, является лучшей бесплатной антивирусной программой на рынке. Он делает все то же, что и традиционный антивирус, включая сканирование в реальном времени, удаление вредоносных программ, блокировку вредоносных приложений на основе репутации и многое другое. Что мне нравится в Windows Security, так это то, что она регулярно получает обновления определений безопасности, чтобы с легкостью защитить ваш компьютер от новых и возникающих угроз.
Не говоря уже о том, что, поскольку он поставляется с Windows 11, он не влияет на производительность вашего ПК. По моему опыту, Windows Security имеет никогда не был пожирателем ресурсов и тихо работает в фоновом режиме. В общем, если вы обновились до Windows 11 с Windows 10 и ищете подходящую бесплатную антивирусную программу, я бы сказал, не ищите дальше. Встроенное приложение Windows Security — это мощный инструмент, и оно должно выполнять свою работу для большинства пользователей. Однако, если вас не устраивает его производительность, вы можете узнать, как включить или отключить Защитник Windows в Windows 11, используя связанное руководство.
Однако, если вас не устраивает его производительность, вы можете узнать, как включить или отключить Защитник Windows в Windows 11, используя связанное руководство.
| Плюсы | Минусы |
|---|---|
| Бесплатно и изначально доступно | Может не обнаруживать некоторые новые вредоносные программы |
| Полный набор защиты | Регулярное обновление |
| Защита в режиме реального времени |
Цена : Бесплатно
Входит в состав Windows 11
2. Kaspersky Security Cloud
предлагаем проверить Kaspersky Security Cloud. Это одно из лучших бесплатных антивирусных программ для Windows 11, которое хорошо работает, не замедляя работу ПК. Самое лучшее в Kaspersky Security Cloud — это то, что он предлагает вам защиту в реальном времени в бесплатной версии . Да, никакие другие сторонние антивирусные программы не предоставляют бесплатную защиту в режиме реального времени, что является огромным преимуществом. Как и в случае с Windows Security, он часто получает обновления описаний вирусов, чтобы защитить ваш компьютер от новых угроз.
Самое лучшее в Kaspersky Security Cloud — это то, что он предлагает вам защиту в реальном времени в бесплатной версии . Да, никакие другие сторонние антивирусные программы не предоставляют бесплатную защиту в режиме реального времени, что является огромным преимуществом. Как и в случае с Windows Security, он часто получает обновления описаний вирусов, чтобы защитить ваш компьютер от новых угроз.
Сказав это, вы не получаете некоторые дополнительные функции , которые включены в платную версию Касперского. Например, в бесплатной версии отсутствуют функции VPN, менеджер паролей, мониторинг Wi-Fi, защита от детей и т. д. Но если вам нужен простой и бесплатный антивирус для Windows 11, который также предлагает защиту в режиме реального времени, Kaspersky Security Cloud — достойный выбор. .
| Плюсы | Минусы |
|---|---|
| Защита в режиме реального времени | Без дополнительных функций |
| Автоматическое включение датируется часто | Без расширенного анализа угроз |
| Облегченное приложение | |
| Предложения веб-защита |
Цены : Бесплатно
Скачать Kaspersky Security Cloud
3.
 Avast Free Antivirus
Avast Free Antivirus
Avast — одна из популярных бесплатных антивирусных программ для Windows 11, и на то есть веские причины. Он предлагает защиту в режиме реального времени от вирусов, программ-вымогателей, шпионских программ и всех видов новых и старых вредоносных программ. Avast Free Antivirus также предлагает глубокое сканирование руткитов через сканирование загрузочного сектора, что удивительно. Все эти функции вы получаете абсолютно бесплатно. Я лично использовал Avast в прошлом и могу поручиться, что он довольно хорошо перехватывает вредоносные программы и файлы, хранящиеся на вашем ПК. Не говоря уже о том, что Avast тоже совместим с Windows Security , поэтому параллельная защита не работает на вашем ПК с Windows 11.
Тем не менее, есть некоторые придирки к этому антивирусу. Например, он добавляет ненужных расширений браузера , что, на мой взгляд, больше похоже на вирусы. Точно так же во время установки Avast устанавливает множество дополнительных функций и услуг для обслуживания ПК, если вы не будете осторожны. Они, в свою очередь, могут замедлить работу ПК, если вы не пропустите их установку. Подводя итог, можно сказать, что хотя Avast — хороший антивирус, он также добавляет массу вредоносных программ. Вам решать, хотите ли вы использовать бесплатную защиту, предлагаемую Avast, за счет некоторых вредоносных программ.
Они, в свою очередь, могут замедлить работу ПК, если вы не пропустите их установку. Подводя итог, можно сказать, что хотя Avast — хороший антивирус, он также добавляет массу вредоносных программ. Вам решать, хотите ли вы использовать бесплатную защиту, предлагаемую Avast, за счет некоторых вредоносных программ.
| Плюсы | Минусы |
|---|---|
| Полноценный антивирус | Слишком много вирусов | Защита от угроз в режиме реального времени | Пожиратель ресурсов |
| Обнаружение вредоносных программ хорошее |
Цены : Бесплатно
Скачать Avast Free Antivirus
4. Avira Free Security
Avira — еще один бесплатный антивирус, который следует учитывать, если вы хотите установить бесплатный антивирус для ПК с Windows 11. Он выглядит невероятно похожим на Avast с точки зрения UI/UX, и это потому, что оба они теперь принадлежат NortonLifeLock. Это компания, стоящая за популярным и премиальным антивирусом Norton. Тем не менее, что касается функций, вы получаете защиту в режиме реального времени от всех видов угроз, включая вирусы, шпионское ПО, вредоносное ПО и многое другое. Механизм обнаружения вирусов Avira также часто обновляется , чтобы поддерживать антивирус в актуальном состоянии.
Он выглядит невероятно похожим на Avast с точки зрения UI/UX, и это потому, что оба они теперь принадлежат NortonLifeLock. Это компания, стоящая за популярным и премиальным антивирусом Norton. Тем не менее, что касается функций, вы получаете защиту в режиме реального времени от всех видов угроз, включая вирусы, шпионское ПО, вредоносное ПО и многое другое. Механизм обнаружения вирусов Avira также часто обновляется , чтобы поддерживать антивирус в актуальном состоянии.
Более того, Avira совместима с Windows Security , как Avast и другие сторонние антивирусы. Это означает, что приложение Windows Security приостанавливает свою защиту в реальном времени, и только Avira выполняет проверку. В свою очередь, запуск стороннего антивируса не замедляет работу ПК . Единственный недостаток бесплатной версии Avira заключается в том, что она не обеспечивает защиту от программ-вымогателей и веб-угроз. В целом, Avira — это довольно хороший антивирус с минимальным количеством вредоносных программ, и вы наверняка сможете с ним справиться.
| Плюсы | Минусы |
|---|---|
| Защита от вредоносных программ в режиме реального времени | Нет защиты от Интернета и программ-вымогателей в бесплатной версии |
| Регулярно обновляется | Добавлены ненужные расширения браузера |
| Совместимость с Windows Безопасность | |
| Бесплатно |
Цена : Бесплатно
9001 4 Скачать Бесплатный антивирус Avira
5. AVG AntiVirus
AVG — одно из моих любимых бесплатных антивирусных программ для Windows 11, особенно из-за легкости приложения. Несмотря на наличие шести уровней безопасности , AVG не замедляет работу вашего ПК и предлагает всестороннюю защиту без каких-либо затрат. AVG останавливает большинство угроз, включая вирусы, шпионское и различное популярное вредоносное ПО. Что мне нравится в AVG AntiVirus, так это то, что он также предлагает вам защиту электронной почты 9.0015, который блокирует подозрительные ссылки, опасные вложения электронной почты и попытки фишинга.
AVG останавливает большинство угроз, включая вирусы, шпионское и различное популярное вредоносное ПО. Что мне нравится в AVG AntiVirus, так это то, что он также предлагает вам защиту электронной почты 9.0015, который блокирует подозрительные ссылки, опасные вложения электронной почты и попытки фишинга.
Большинство бесплатных антивирусных программ не предоставляют веб-защиту бесплатно. Но AVG предлагает эту функцию бесплатно, и это здорово. Не говоря уже о том, что антивирус получает обновления в режиме реального времени для защиты даже от атак нулевого дня . В заключение, если вы ищете полный пакет защиты для Windows 11 бесплатно, вам следует внимательно изучить предложение AVG.
| Плюсы | Минусы |
|---|---|
| Защита в реальном времени | Обнаружение вирусов относительно медленное |
| Веб-защита | |
| Часто обновляемое определение вируса | |
| Очень мало ресурсов |
Цены : Бесплатно
Скачать AVG AntiVirus
6.
 Бесплатный антивирус ZoneAlarm
Бесплатный антивирус ZoneAlarm
Несмотря на то, что ZoneAlarm разрабатывает большинство своих приложений для бизнеса, теперь они начали ориентироваться и на домашних пользователей. ZoneAlarm от Check Point теперь предлагает бесплатную антивирусную программу для Windows 11, которая обеспечивает надежную защиту и настраиваемый брандмауэр для защиты вашей сети. Бесплатная версия может защитить ваш компьютер от вирусов, вредоносных программ, шпионских программ и других видов киберугроз. Он также предоставляет веб-экран для защиты вашей работы в Интернете от червей, ботов и вредоносных угроз.
Кроме того, мне очень нравится тот факт, что ZoneAlarm добавляет персональный брандмауэр, где вы можете разрешить/заблокировать программу или службу для подключения к Интернету. Не говоря уже о том, что вы также получаете обновления безопасности в режиме реального времени, чтобы поддерживать антивирус в актуальном состоянии. В заключение, бесплатный антивирус ZoneAlarm — удивительно хорошее предложение, и вам обязательно стоит взглянуть.
| Плюсы | Минусы |
|---|---|
| Защита в режиме реального времени | Не удается поймать новые вредоносные программы |
| Доступен фаервол | |
| Сканирование | |
| Защита от вредоносных программ, киберугроз |
Цены : Бесплатно
Скачать ZoneAlarm Free Antivirus
7 , Malwarebytes
Malwarebytes известна как одна из лучших антивирусных программ премиум-класса для ПК. Он предлагает 14-дневный пробный период премиум-класса, но после этого вы теряете некоторые премиум-функции. Тем не менее, вы все еще можете продолжать использовать Malwarebytes бесплатно после 14-дневного пробного периода, ничего не платя. Единственное, что вы должны иметь в виду, это то, что защита в реальном времени приостановлена , что является большим упущением, но вы все равно получаете выборочное сканирование.
Единственное, что вы должны иметь в виду, это то, что защита в реальном времени приостановлена , что является большим упущением, но вы все равно получаете выборочное сканирование.
Вы по-прежнему можете искать всевозможные вредоносные программы, руткиты, уязвимости и т. д. на своем ПК с Windows 11. Но с Windows Security, доступной для защиты в реальном времени, и Malwarebytes, доступной для выборочного сканирования , антивирусный дуэт может оказаться хорошим набором защиты для вашего ПК с Windows 11.
| Плюсы | Минусы |
|---|---|
| Доступно выборочное сканирование | Отсутствие защиты в режиме реального времени через 14 дней |
| Высокий уровень обнаружения вредоносных программ | |
| Мощный механизм обнаружения вирусов | 900 27 |
| Частое обновление |
Цены : Бесплатная премиум-версия на 14 дней, платный план начинается с 3,33 доллара США в месяц
Скачать Malwarebytes
Выберите лучший бесплатный антивирус для ПК с Windows 11
Итак, вот наш выбор лучших бесплатных антивирусных программ для Windows 11. Мы выбрали 7 лучших предложений, которые совершенно бесплатны для использования, регулярно обновляются и имеют в целом хорошую репутацию среди пользователей в сообществе безопасности. Впрочем, это все от нас. Если вы специально ищете лучший инструмент для удаления вредоносных программ для Windows 11, ознакомьтесь со статьей по ссылке. И если у вас есть какие-либо сомнения, прокомментируйте ниже и дайте нам знать.
Мы выбрали 7 лучших предложений, которые совершенно бесплатны для использования, регулярно обновляются и имеют в целом хорошую репутацию среди пользователей в сообществе безопасности. Впрочем, это все от нас. Если вы специально ищете лучший инструмент для удаления вредоносных программ для Windows 11, ознакомьтесь со статьей по ссылке. И если у вас есть какие-либо сомнения, прокомментируйте ниже и дайте нам знать.
Краткое руководство по сканированию и удалению вредоносных программ для ПК. — wintips.org
Вредоносное ПО — это любое вредоносное программное обеспечение, запрограммированное для воздействия на работу компьютера. По этой причине очень важно сканировать компьютер на наличие вредоносных программ, которые могут быть запущены на нем, прежде чем приступать к устранению неполадок вашего компьютера на наличие проблем с оборудованием или программным обеспечением, которые могут возникнуть, например, ошибки «Синий экран смерти» (BSOD), неопознанные устройства, Ошибки файла DLL, проблемы с установкой или удалением, зависание системы и т. д.
д.
Используйте это руководство для сканирования и очистки компьютера от вредоносных программ, прежде чем пытаться решить любую проблему, с которой вы столкнулись на своем компьютере. Для сильно зараженных компьютеров следуйте инструкциям по удалению вирусов из этой статьи: Полное руководство по сканированию и удалению вредоносных программ для очистки сильно зараженных компьютеров.
ВНИМАНИЕ: Все антивирусные программы и средства удаления, предлагаемые в этом руководстве, являются БЕСПЛАТНЫМИ .
Примечание: Если вы не можете загрузить ни одну из предложенных ниже программ на зараженный компьютер, вы можете загрузить их с другого чистого компьютера и перенести (например, с помощью флэш-диска USB) на зараженный компьютер.
Как легко проверить компьютер на вирусы, трояны, руткиты и т.д.) БЕСПЛАТНО
- Шаг 1: Запустите компьютер в «Безопасном режиме с поддержкой сети».
- Шаг 2. Завершите вредоносные процессы с помощью RKIL.

- Шаг 3. Очистите рекламное ПО и нежелательные панели инструментов браузера с помощью AdwCleaner.
- Шаг 4. Очистите вредоносные программы и файлы с помощью Malwarebytes.
- Шаг 5. Сканируйте и удаляйте вирусы с помощью антивирусной программы.
Шаг 1. Запустите компьютер в безопасном режиме с поддержкой сети.
Чтобы проверить компьютер на наличие запущенных на нем вредоносных программ, лучше запустить компьютер в безопасном режиме с поддержкой сети. Затем следуйте приведенным ниже инструкциям, чтобы загрузить и установить предлагаемые утилиты для удаления вредоносных программ, чтобы просканировать и очистить компьютер.
Чтобы запустить Windows в безопасном режиме с поддержкой сети:
1. Одновременно нажмите клавиши Win + R , чтобы открыть окно команды запуска.
2. Введите msconfig и нажмите Введите .
3. Перейдите на вкладку Boot , а затем проверьте параметры Safe Boot и Network .
4. Нажмите OK и перезагрузите ваш компьютер. *
* Примечание. Когда вы закончите очистку от вредоносного ПО, снова откройте утилиту System Configuration (msconfig) и на вкладке General выберите Normal Startup и затем нажмите OK , чтобы запустить Windows в обычном режиме.
Шаг 2. Завершите известные запущенные вредоносные процессы с помощью RKill.
RKill — это программа, разработанная на BleepingComputer.com, которая пытается остановить известные вредоносные процессы, чтобы ваше обычное программное обеспечение безопасности могло затем запуститься и очистить ваш компьютер от инфекций.
1. Загрузите и сохраните RKill * на рабочий стол.
* Примечание: RKill предлагается под разными именами файлов, потому что некоторые вредоносные программы не позволяют запускать процессы, если у них нет определенного имени файла. Поэтому при попытке запустить RKill, если вредоносное ПО прерывает его, попробуйте использовать другое имя файла.
2. Запустите RKill и дайте программе завершить все запущенные вредоносные процессы.
3. После завершения RKill нажмите OK и перейдите к следующему шагу.
Шаг 3. Удалите рекламное ПО с помощью AdwCleaner.
1. Загрузите и сохраните утилиту AdwCleaner на рабочий стол . AdwCleaner — это мощная утилита для очистки вашего компьютера от всех программ Adware, Toolbars, PUP и Hijacker.
2. Закройте все открытые программы и . Дважды щелкните , чтобы открыть AdwCleaner с рабочего стола.
3. Приняв « Лицензионное соглашение », нажмите кнопку Сканировать сейчас .
4. После завершения сканирования нажмите Очистить и восстановить , чтобы удалить все нежелательные вредоносные записи.
4. При появлении запроса нажмите Очистить и перезапустить сейчас .
5. После перезагрузки закройте информационное окно AdwCleaner (журнал) и перейдите к следующему шагу.
Шаг 4. Удаление вирусов и вредоносных программ с помощью Malwarebytes Free . *
* Примечание: Malwarebytes — одна из самых надежных БЕСПЛАТНЫХ антивирусных программ на сегодняшний день, предназначенная для очистки вашего компьютера от оставшихся вредоносных угроз. Если вы хотите быть постоянно защищенными от вирусов и вредоносных программ, существующих и будущих, мы рекомендуем купить Вредоносные программы .
Если вы хотите быть постоянно защищенными от вирусов и вредоносных программ, существующих и будущих, мы рекомендуем купить Вредоносные программы .
Как скачать и установить Malwarebytes:
загрузите ПРОБНУЮ версию Malwarebytes Premium. *
* Примечание. После 14-дневного пробного периода Malwarebytes возвращается к бесплатной версии, но без защиты в режиме реального времени от программ-вымогателей, вирусов или вредоносных программ.
2. Когда загрузка будет завершена, дважды щелкните загруженный файл, чтобы установить Malwarebytes Premium.
3. При появлении запроса на установку Malwarebytes Browser Guard нажмите Пропустить этот .
4. Когда установка будет завершена, продолжайте читать ниже, чтобы просканировать ваш компьютер с помощью Malwarebytes в первый раз.
Как Сканировать и очистить компьютер с помощью Malwarebytes.
1. Запустите пробную версию Malwarebytes Premium и подождите, пока программа обновит свою антивирусную базу.
2. По завершении процесса обновления нажмите кнопку Сканировать сейчас , чтобы начать сканирование системы на наличие вредоносных и нежелательных программ.
3. Теперь подождите, пока Malwarebytes завершит сканирование вашего компьютера на наличие вредоносных программ.
4. После завершения сканирования выбрать все обнаруженные угрозы (если найдено), а затем нажмите кнопку Карантин , чтобы удалить их все с вашего компьютера.
5. Подождите, пока Malwarebytes удалит все инфекции из вашей системы, а затем перезагрузите компьютер (если это требуется от программы), чтобы полностью удалить все активные угрозы.
Шаг 5. Сканируйте и удаляйте вирусы с помощью антивирусной программы.
Откройте антивирусную программу и выполните полную проверку компьютера на наличие вирусов. *
* Предложение: Перед сканированием системы с помощью антивирусной программы загрузите и запустите онлайн-сканер ESET (автономная утилита для удаления вирусов), чтобы очистить компьютер от угроз.
- Статьи по теме:
- Лучшие бесплатные антивирусные программы для домашнего использования.
- Полное руководство по удалению вредоносных программ для очистки сильно зараженных компьютеров.
Вот оно!
Дайте мне знать, помогло ли вам это руководство, оставив свой комментарий о своем опыте. Поставьте лайк и поделитесь этим руководством, чтобы помочь другим.
Если эта статья была вам полезна, поддержите нас, сделав пожертвование. Даже 1 доллар может иметь огромное значение для нас, , в наших усилиях продолжать помогать другим, сохраняя при этом этот сайт бесплатным:
Мы нанимаем
Мы ищем технических писателей на неполный или полный рабочий день, чтобы присоединиться к нашей команде! Речь идет об удаленной должности, на которую могут претендовать квалифицированные технические писатели из любой точки мира.
 Для этого выдерните сетевой кабель или отключите Wi-Fi на роутере. Некоторые трояны не дают отключить Интернет, поддерживая соединение, они даже при неактивном подключении передают файлы скрыто. По этой причине проверка и удаление вирусов онлайн – не лучшая идея.
Для этого выдерните сетевой кабель или отключите Wi-Fi на роутере. Некоторые трояны не дают отключить Интернет, поддерживая соединение, они даже при неактивном подключении передают файлы скрыто. По этой причине проверка и удаление вирусов онлайн – не лучшая идея.
 Перед вами появится строка «Выполнить», в которой нужно вписать:
Перед вами появится строка «Выполнить», в которой нужно вписать: