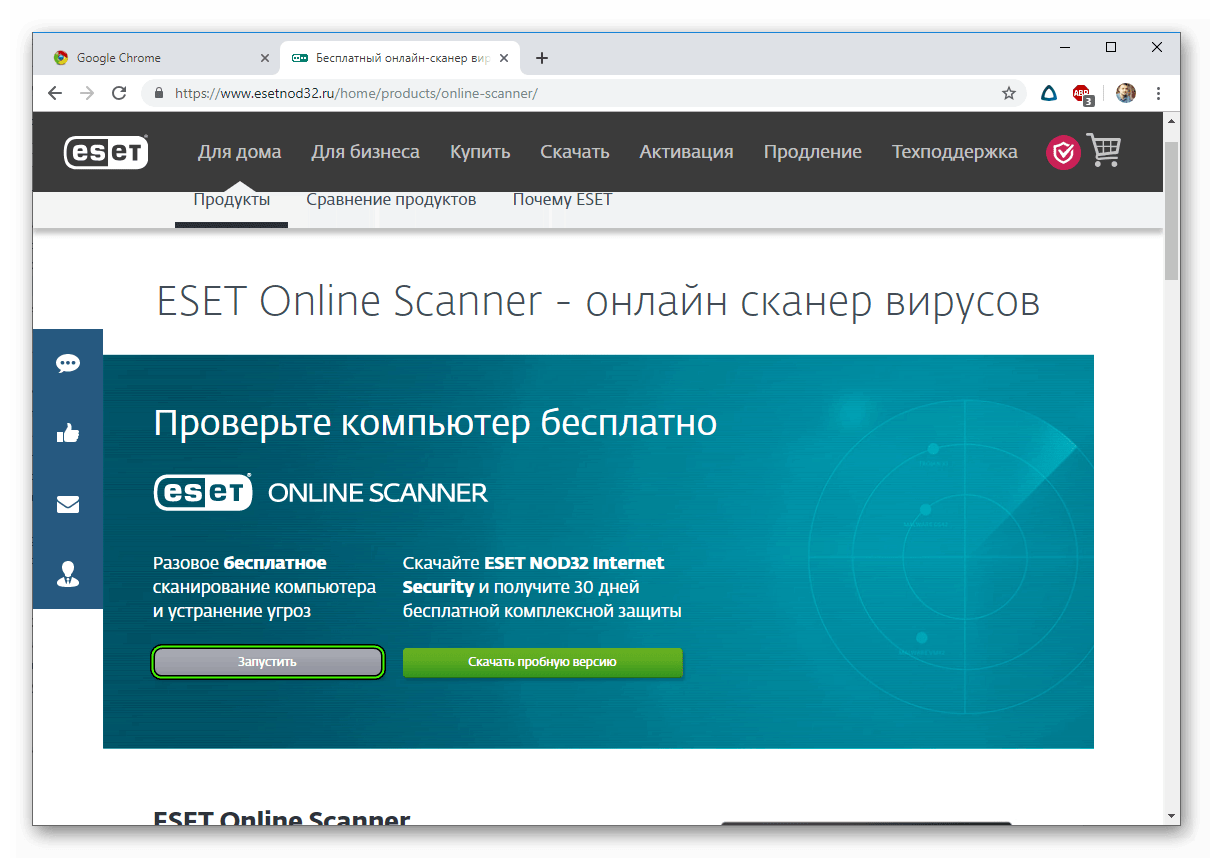Проверить компьютер онлайн: ESET Online Scanner | ESET
Содержание
Как проверить файлы компьютера на вирусы онлайн?
В недавней статье мы разобрались с вами, как можно удалить вирус не устанавливая антивирус при помощи бесплатнго продукта Dr.Web Cureit. Данный вариант более предпочтительнее и удобней, а все потому, что не требует установки дополнительного антивирусного программного обеспечения. Рекомендуется проверять ПК с помощью этой утилиты, даже если у вас есть установленный антивирус, к примеру, Dr.Web. Почему, все потому, что есть вероятность повреждения файлов установленного антивируса каким-нибудь зловредом. Также бывают случаи, что антивирус проверяя компьютер, помещает найденные подозрительные файлы в карантин и не совсем понятно может ли этот файл принести вред системе. Во избежание этого «геморроя» вы задали себе вопрос о том, как проверить файл на вирусы онлайн? Все просто, для этого уже давно и успешно существуют онлайн – сервисы прямого предназначения. Такие онлайн инструменты проверяют ваш файл сразу несколькими десятками антивирусов.
1. Лучшие сервисы по проверки компьютера на вирусы онлайн
Вот перечень самых популярных онлайн-сервисов:
• virusscan.jotti.org/ru
• virustotal.com/ru/
• virscan.org/
• vms.drweb.com/online/
2. Что следует учесть при сканировании файлов этими сервисами?
Данные инструменты хоть и сканируют ваши файлы на наличие вредоносного программного обеспечения посредствам популярных антивирусных программ, но при этом, ни один из них не даст 100% гарантию, что проверяемый файл абсолютно безопасен и не заражён.
Все файлы, загруженные на сервис для проверки, автоматически рассылаются компаниям производителям антивирусов на сервера с целью повышения эффективности работы своих продуктов. Если вы не согласны с политикой сервисов, о прямом доступе к конфиденциальным данным пользователя загружаемых документов, тогда рекомендую использовать лицензионные антивирусные средства с возможностью инсталляции на компьютер.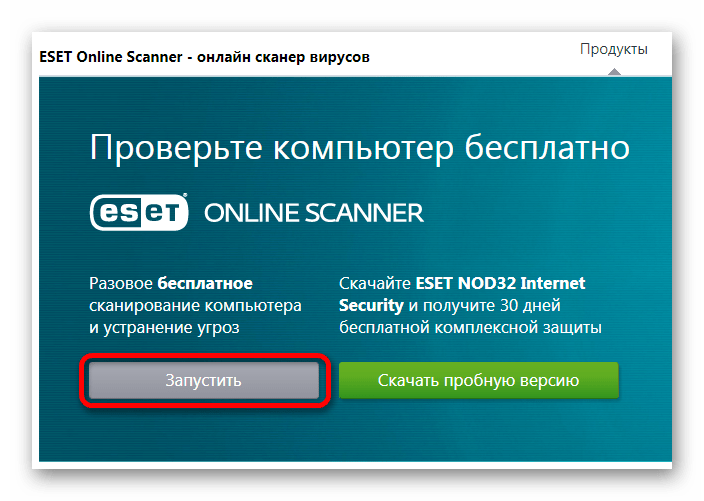
3. По какому принципу работают антивирусные сервисы?
В качестве наглядного примера, по проверке файлов на возможное наличие вредоносного ПО, буду использовать самый распространённый сервис VirusTotal.
Переходим по ссылке на сервис https://www.virustotal.com/ru/
Прошу сразу обратить взгляд на ограниченный лимит загружаемых файлов (до 128 мб).
И так, нажимаем на кнопку «Выберите файл», откроется окно вашего компьютера, где нужно указать путь к загружаемому файлу. После выбора, наживаем кнопку «Проверить».
Сервис действует по принципу определения хеш-сумм файла, а уже после, сверяет их с своей существующей базой. Хеш-сумма любого файла – это аналоги отпечатка пальца у человека. При помощью суммы, можно из 100%-ой вероятностью идентифицировать искомый файл. Можно сказать, что это, несомненно, один из лучших методов поиска довольно хорошо применяемый в магнет-ссылках. Более подробно о понятии хеш-суммах, я напишу в следующей статье.
Бывает, что вы отсылаете на проверку какой-нибудь системный файл, а севис пишет, что данный файл уже был проверен ранее.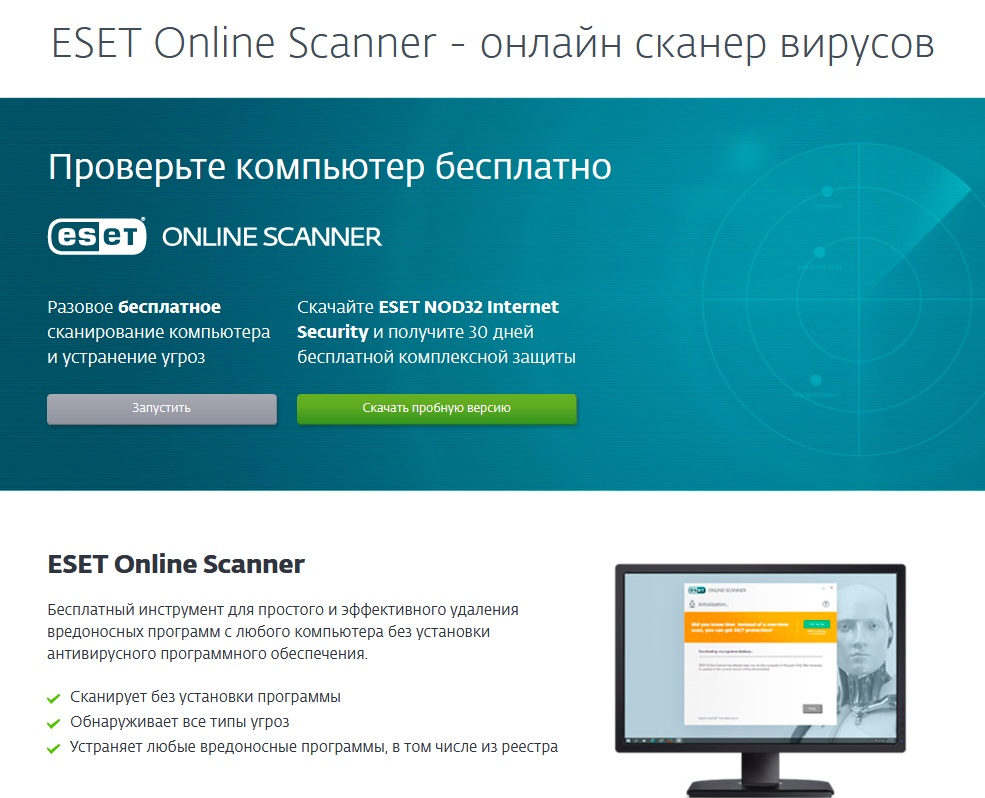
В этом окне доступна информация о времени и дате, когда был просканирован данный файл. В строке ниже, которая называется «Показатель выявления» указано количество антивирусов, которые проверяли файл и сколько сочли этот документ как вредоносный. Как видите у меня на скрине, соотношения моего проверяемого файла равно 0/57, эти цифры свидетельствует о том, что данный файл не опасен. Но напомню, 100% гарантии никто не дает.
При нажатии на вкладку «Показать последний анализ», можно просмотреть отчет. В нем вы можете посмотреть хеш-суммы с помощью которых был идентифицирован ваш файл, а также ее размер, тип и т.д. Чуть ниже находится таблица с готовыми результатами сканирования, проведенными разными антивирусами.
В списке имеющихся антивирусов также присутствует Microsoft Security Essentials ( в Windows 8 он интегрирован в систему), который абсолютно адекватно реагирует на зараженный файл.
Файл, который проверялся месяц назад или больше рекомендуется проверить снова, нажав на опцию «Повторить анализ».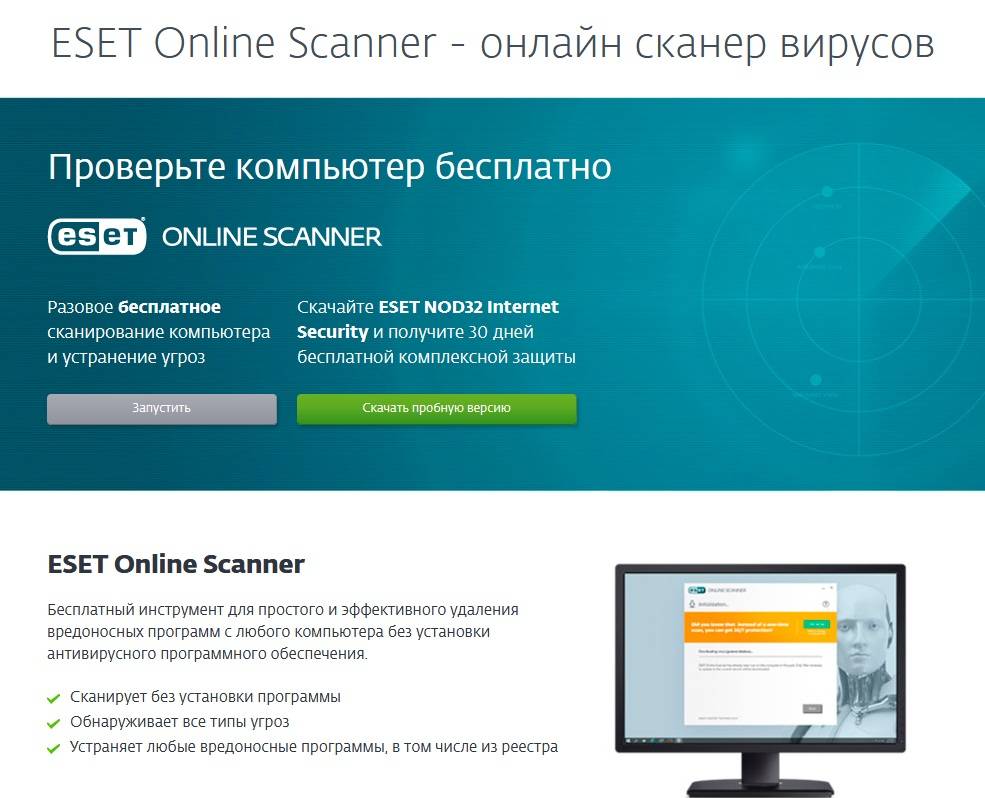
Сделав анализ повторно, мы видим, что наш файл так и остался неопасен, ведь из 46-ти представленных антивирусов не нашлось нечего.
Рекомендую проверять подозрительные файлы, которые вам отправляют по почте или те, что вы скачиваете с интернета. Эта процедура много времени у вас не займет, зато риск заражения вашего ПК сведете к минимуму.
В сервисе VirusTotal присутствует полезная опция по проверке URL-адресов на наличие не санкционированных действий по отношеню к вашему персональному компьютеру. Для сканирования любого интернет адреса нужно нажать на вкладку «Проверить ссылку», где в появившемся окошке ввести адрес ресурса и нажать «Проверить».
4. Плюсы и минусы данной проверки
Аспекты, которые можно отнести к положительной стороне данной проверки:
1. Не нужна инсталляция антивирусного программного обеспечения на ПК;
2. Анализ файла на наличие вредоносного ПО осуществляется одновременно несколькими антивирусными продуктами. Вследствие чего можно полагаться на максимально объективною информацию;
3. Антивирусные базы онлайн-антивирусов всегда актуальны;
Антивирусные базы онлайн-антивирусов всегда актуальны;
4. Повышения эффективности антивирусных компаний за счет постоянного анализа файлов различного рода заражения.
Ну а на счет отрицательной стороны онлайн проверки, то ту можно сказать только об одном. Когда обнаружен вредоносный код в файле, имеющиеся сервисы не в силах удалить его, тоисть они только дают пользователю знать, что вирус существует, и что необходимо принять меры для обезвреживания. Как помимо проверки на вирусы можно удалить вредоносный код читайте в этой статье.
Подведем итоги
В данном посте мы с вами рассмотрели, как как проверять файлы на вирусный код при помощи онлайн сервисов, не прибегая к инсталляции на компьютер антивирусного софта. Но я советую не пренебрегать с установкой последнего, ведь установленный антивирус с последними антивирусными базами не с 100% гарантией, но в большинстве случаев обезопасит ваши персональные данные от нежелательно вредоносного кода. И будь он с платной лицензией или бесплатной (Microsoft Security Essentials), страховка не помешает. Ведь все знают – береженого Бог бережет.
Ведь все знают – береженого Бог бережет.
Как проверить, соответствует ли ваше устройство системным требованиям Windows 11 после изменения оборудования устройства
Windows 10 Еще…Меньше
Эта статья применима, если вы недавно внесли изменения в оборудование устройства и пытаетесь обновить ОС до Windows 11. Изменение оборудования может повлиять на возможность обновления. Чтобы просмотреть обновленное состояние такой возможности в параметрах, необходимо выполнить несколько действий.
Эта статья также применима, если сообщения в приложении «Проверка работоспособности ПК» и на странице Центра обновления Windows в параметрах не совпадают.
Если вы недавно внесли изменения в оборудование и хотите узнать, соответствует ли ваш компьютер требованиям для Windows 11, проще всего это сделать с помощью приложения «Проверка работоспособности ПК».
- org/ListItem»>
-
Нажмите клавишу Windows +S или выберите Поиск, введите проверка работоспособности пк и выберите Проверка работоспособности ПК в списке результатов.
-
Выберите Проверить.
Если вы еще не установили приложение «Проверка работоспособности ПК», сделайте это здесь.
Чтобы Центр обновления Windows обновил сведения о возможности обновления, может потребоваться до 24 часов. Если сведения о возможности обновления не обновляются вовремя, вы можете вручную обновить оценку возможности обновления до Windows 11, выполнив следующие действия.
Примечание: Изменение оборудования не обязательно означает, что устройству сразу же будет предложена ОС Windows 11. Со временем обновление будет развернуто на устройствах, находящихся на рынке, на основе моделей аналитики, которые учитывают возможность использования оборудования, метрики надежности, возраст устройства и другие факторы. Мы планируем как можно скорее развернуть предложение об обновлении, обеспечивая при этом высокое качество работы.
Со временем обновление будет развернуто на устройствах, находящихся на рынке, на основе моделей аналитики, которые учитывают возможность использования оборудования, метрики надежности, возраст устройства и другие факторы. Мы планируем как можно скорее развернуть предложение об обновлении, обеспечивая при этом высокое качество работы.
Как обновить оценку возможности обновления до Windows 11 вручную
Вы можете обновить оценку возможности обновления до Windows 11, запустив ее из командной строки администратора или используя планировщик заданий.
Обновление с помощью планировщика заданий
-
Нажмите клавишу Windows +S или выберите Поиск, введите планировщик заданий и выберите Планировщик заданий в списке результатов.

-
В области навигации слева перейдите в раздел \Microsoft\Windows\Application Experience.
-
Щелкните правой кнопкой мыши (или нажмите и удерживайте) задачу с названием Средство оценивания совместимости Майкрософт, а затем выберите Запустить.
-
Дождитесь завершения задачи (появится надпись Готово). Вы можете выбрать Действие > Обновить в верхнем меню навигации, чтобы обновить ее состояние.
Обновление с помощью командной строки администратора
Нажмите клавишу Windows +S или выберите Поиск, введите cmd, а затем выберите Запуск от имени администратора в разделе Командная строка справа.
Затем введите следующую команду и нажмите клавишу ВВОД:
schtasks.exe /Run /TN «\Microsoft\Windows\Application Experience\Microsoft Compatibility Appraiser»
Подождите несколько минут, пока задача не будет завершена, а затем снова откройте Параметры > Обновление и безопасность > Центр обновления Windows.
Статьи по теме
Обновление до Windows 11: вопросы и ответы
Требования к системе для Windows 11
Могу ли я перейти на Windows 11?
Способы установки Windows 11
Установка Windows 11 на устройства, не соответствующие минимальным требованиям к системе
ЦП, ГП, материнская плата и ОЗУ
Независимо от того, хотите ли вы обновить свой ПК и вам нужны характеристики вашей системы, чтобы узнать, какое новое аппаратное обеспечение ПК вы можете купить, или вы собираетесь продать свою текущую систему и вам нужно знать, какие характеристики у вас есть, чтобы вы могли перечислить их в своем объявлении, проверка характеристик вашего компьютера на самом деле довольно простая задача.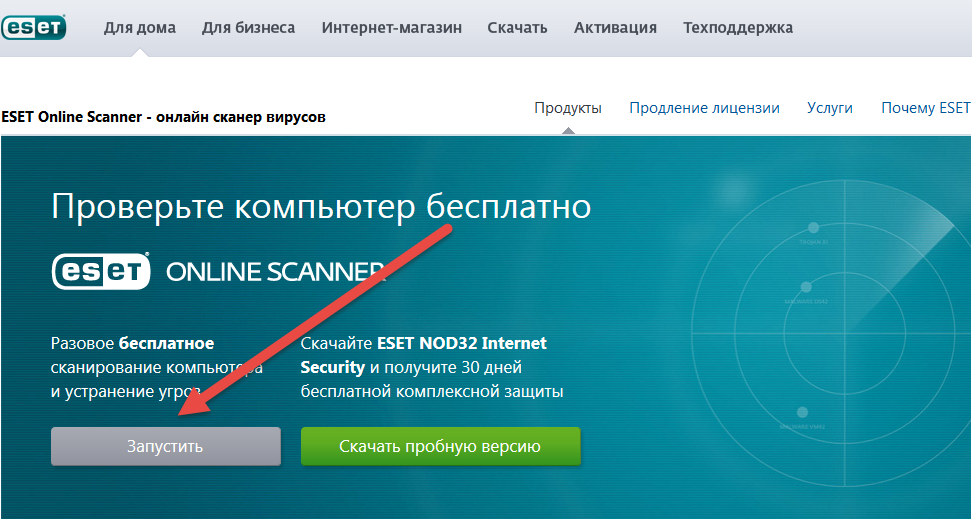
В этом простом руководстве мы шаг за шагом расскажем, как быстро проверить характеристики вашего компьютера, чтобы получить необходимую информацию.
Содержание
1. Как узнать характеристики ноутбука
2. Как узнать, какой у вас процессор
3. Как узнать, какой у вас графический процессор
4. Как узнать, какая у вас материнская плата
5. Как проверить, сколько у вас памяти
6. Сторонние инструменты для проверки характеристик вашего ПК
Как проверить характеристики ноутбука?
Хотя этот пост может показаться более ориентированным на людей, у которых есть настольные компьютеры, описанные ниже методы будут работать и для владельцев ноутбуков.
Если вы владелец ноутбука и вам нужна дополнительная информация о конфигурации вашего ноутбука, ознакомьтесь со следующим руководством: Какой тип ноутбука у меня есть?
Как проверить, какой у вас процессор (ЦП)
Если вам интересно, какой у вас процессор, вы можете легко узнать эту информацию на компьютере с Windows в два клика.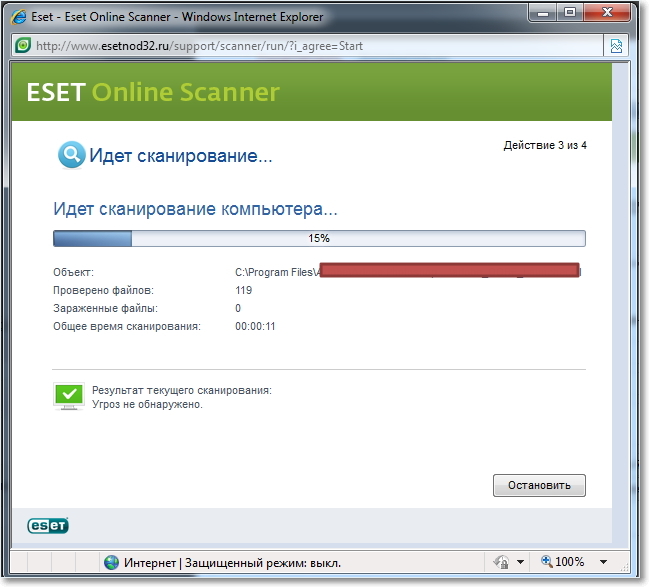
Чтобы узнать, какой у вас ЦП, просто выполните следующие действия:
1. Щелкните правой кнопкой мыши значок меню «Пуск» Windows в нижней левой части экрана.
2. Нажмите «Система» в появившемся меню.
3. Рядом с «Процессором» будет указан тип ЦП, установленный на вашем компьютере.
Легко, правда?
Читайте также:
- Насколько процессор влияет на FPS?
- Как снизить нагрузку на ЦП
- Что такое безопасная температура ЦП?
Как проверить, какая у вас видеокарта (GPU)
Если вы хотите узнать, какая у вас видеокарта, процесс аналогичен выяснению того, какой у вас CPU, но проверяется, какой у вас GPU ваша система требует на 50% больше работы, чем проверка вашего процессора. (Потому что вам нужно щелкнуть 3 раза, а не 2.)
Чтобы узнать, какой у вас графический процессор, просто выполните следующие действия:
1. Снова щелкните правой кнопкой мыши значок меню «Пуск» Windows.
Снова щелкните правой кнопкой мыши значок меню «Пуск» Windows.
2. Нажмите «Диспетчер устройств» в появившемся меню.
3. В «Диспетчере устройств» щелкните стрелку рядом с «Видеоадаптеры»
4. Ваш графический процессор будет указан там.
Однако следует отметить, что на вкладке «Видеоадаптеры» могут отображаться два параметра. Если он показывает два, это означает, что он показывает как встроенную графику на вашем процессоре, так и выделенную видеокарту на вашем ноутбуке.
Вы ищете выделенную графическую карту, так как она более мощная (и та, которую использует ваша система) из двух.
И ваша выделенная графическая карта обычно будет вторым вариантом в списке. Если у вас процессор Intel, встроенная графика будет называться, например, «Intel HD Graphics 4000». В этом случае другой вариант будет тем, который вам нужен.
И, скорее всего, это будет что-то вроде NVIDIA GeForce GTX 700M или AMD Radeon (или HD) R9. М470. Просто обратите внимание, что если в вашей системе есть процессор AMD, встроенная графика, скорее всего, также будет «AMD Radeon…». Но в этом случае просто выберите второй вариант, так как это, вероятно, ваша выделенная графика.
М470. Просто обратите внимание, что если в вашей системе есть процессор AMD, встроенная графика, скорее всего, также будет «AMD Radeon…». Но в этом случае просто выберите второй вариант, так как это, вероятно, ваша выделенная графика.
Читайте также:
- Что такое безопасный температурный диапазон графического процессора?
- LHR и графические процессоры без LHR: в чем разница?
- GPU против видеокарты: в чем разница?
Как проверить, какая у вас материнская плата
Чтобы узнать, какой у вас тип материнской платы (и, действительно, кто производит вашу материнскую плату, какой у нее разъем и набор микросхем), процесс немного отличается от описанного выше.
Конечно, вы можете открыть свой рабочий стол (если у вас настольный компьютер, а не ноутбук) и проверить, кто производит вашу материнскую плату и какое название модели указано на плате.
Однако материнские платы обычно называются ASUS Z690-A, или MSI B550M, или Gigabyte GA-AX370-Gaming5, где ASUS, MSI и Gigabyte — производители материнских плат, а Z690, B550 и X370 — наборы микросхем материнской платы ( что также может привести вас к типу сокета материнской платы. )
)
Итак, если вы немного не знаете, кто основные производители материнских плат и какую строку букв и цифр нужно искать, чтобы обозначить название набора микросхем и материнской платы, вы можете выбрать более простой вариант.
Для некоторых пользователей можно попробовать следующее:
1. В строке поиска Windows введите «Сведения о системе»
2. Прокрутите вниз вкладку «Сводка системы» (открывается в левой части окна). ), пока не найдете «Производитель материнской платы» или «Производитель базовой платы».
3. Информация рядом с «Производитель материнской платы/базовой платы», «Модель материнской платы/базовой платы» и «Название материнской платы/базовой платы» должна предоставить вам информацию, которую вы ищете.
Хотя во многих случаях информация, которую вы найдете на этих вкладках, может быть расплывчатой. Например, на моем рабочем столе производитель базовой платы — «ASUSTek COMPUTER INC. », модель базовой платы — «недоступна», а имя базовой платы — «базовая плата».
», модель базовой платы — «недоступна», а имя базовой платы — «базовая плата».
На самом деле это не так уж и много, но, по крайней мере, вы узнаете, кто произвел вашу материнскую плату. И это может помочь упростить поиск информации, которую вы ищете, когда вы открываете свой компьютер для проверки.
Читайте также:
- Какая у меня материнская плата?
- Что такое стойки материнской платы?
- Micro-ATX, Mini-ITX и ATX: в чем разница?
Как проверить, сколько памяти (RAM) у вас есть
Проверить, сколько оперативной памяти у вас есть на вашем компьютере, это еще одна очень простая задача. На самом деле, вы можете узнать, сколько у вас памяти, на том же экране, где указано, какой у вас процессор.
1. Щелкните правой кнопкой мыши значок меню «Пуск» Windows.
2. Выберите «Система»
3. Прокрутите вниз, и вы увидите, сколько у вас памяти.
Вы также можете узнать, сколько у вас оперативной памяти, заглянув в «Информацию о системе» в Windows, как описано в разделе выше о том, как узнать, какой тип материнской платы у вас есть.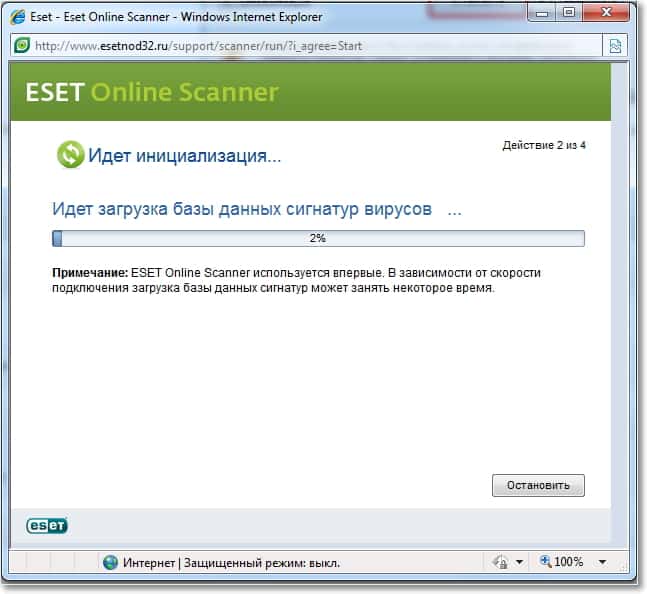
Читайте также:
- 8 ГБ против 16 ГБ оперативной памяти: сколько вы должны получить?
- Достаточно ли 8 ГБ ОЗУ для игр?
- Можно ли использовать память разных марок?
Сторонние инструменты
Несмотря на то, что описанные выше методы легко помогут вам проверить характеристики вашего компьютера, вы также можете использовать сторонние инструменты мониторинга оборудования, которые помогут вам найти необходимую информацию о вашей системе.
Мы рекомендуем следующие инструменты, которые помогут вам отслеживать производительность вашего компьютера, а также предоставлять вам информацию (например, какой у вас ЦП и ГП, а также сколько у вас оперативной памяти):
- CPU-Z
- Speccy
- Температура ядра (только ЦП)
- HWInfo
- MSI Afterburner
После проверки характеристик вашего компьютера… решение о том, стоит ли обновлять вашу текущую систему или нет. Однако следует отметить, что если вы хотите обновить свои компоненты, это не так просто, как просто выбрать новый и лучший компонент и установить его в свою систему.

Ваши текущие компоненты определяют, какие новые компоненты вы сможете купить. Например, если у вас старая материнская плата, вы не можете просто пойти и перейти на новейший процессор, потому что ваша материнская плата и новейший процессор, вероятно, не будут совместимы.
Вы также не можете пойти и обновить свою графическую карту до самого большого и лучшего из доступных вариантов, если в вашем существующем блоке питания недостаточно мощности для установки нового графического процессора.
На самом деле, во многих случаях, если у вас есть старая система, может иметь смысл просто купить или построить совершенно новую систему, поскольку в вашей старой системе может не быть компонентов, которые стоило бы хранить. Если это так, ознакомьтесь с нашим руководством покупателя по покупке/сборке дешевого ПК или, если вы хотите потратить больше, с нашим руководством покупателя по покупке/сборке высококлассного компьютера.
Проверка веб-камеры. Проверьте свою камеру с помощью нашего онлайн-инструмента
Выполнили шаги, но все равно не работает? Проверьте настройки в вашей операционной системе:
Веб-камера работает в целом, но не в конкретной программе? Ознакомьтесь с руководствами по конкретным программам:
Как работает этот тест? Как он проверяет возможности веб-камеры?
В этом тесте ваш браузер запрашивает разрешение на просмотр вывода веб-камеры вашего компьютера или браузер на вашем телефоне запрашивает разрешение на просмотр вывода камеры — и вывод переносится на ваш экран.
Это упрощает задачу — если вы видите видео с камеры, значит, она работает и подключена.
Как было сказано выше, все, что происходит, происходит на вашем компьютере, и никакая информация не отправляется на наши серверы. Мы заботимся о вашей конфиденциальности.
Для тех, кто разбирается в технологиях: этот тест построен просто с помощью Javascript, HTML5 и CSS и 100% на стороне клиента.
Почему вы тестируете только FPS и видеовыход камеры? Моя веб-камера также может записывать звук…
Правда, некоторые камеры имеют встроенный микрофон. Но так как это относится не ко всем (а также по историческим причинам), мы решили разделить аудио и видео на два разных теста . Если вы хотите проверить, работает ли звук вашей веб-камеры, посетите нашу страницу тестирования микрофона.
Говоря об этом… Что такое FPS и почему он важен?
FPS — это количество кадров или изображений, которые ваша веб-камера снимает и передает каждую секунду. На это число влияет тип вашей веб-камеры, а также скорость вашего компьютера и количество задач, которыми он занят в данный момент…
На это число влияет тип вашей веб-камеры, а также скорость вашего компьютера и количество задач, которыми он занят в данный момент…
FPS имеет значение, потому что чем выше это число, тем более реалистичным и реальным полученное видео выглядит . Мы привыкли видеть фильмы в кинотеатре и сериалы, отображаемые со скоростью около 24-30 кадров в секунду. Обычно FPS на телевидении выше, чем в кинотеатре.
Итак, если, скажем, вы используете Skype, а FPS, которую записывает ваша камера, ниже 24, это означает, что изображение будет выглядеть немного заикающимся с другой стороны.
Число, значительно превышающее , чем 30, тем временем просто означает, что видео будет более плавным, более реалистичным . Эта плавность может показаться немного странной для наших глаз, привыкших к 24-30 кадрам в секунду, но, как правило, более высокое число кадров в секунду — это хорошо. Просто это будет выглядеть чуть менее «кинематографично», а чуть более «повседневно мыльной оперой».