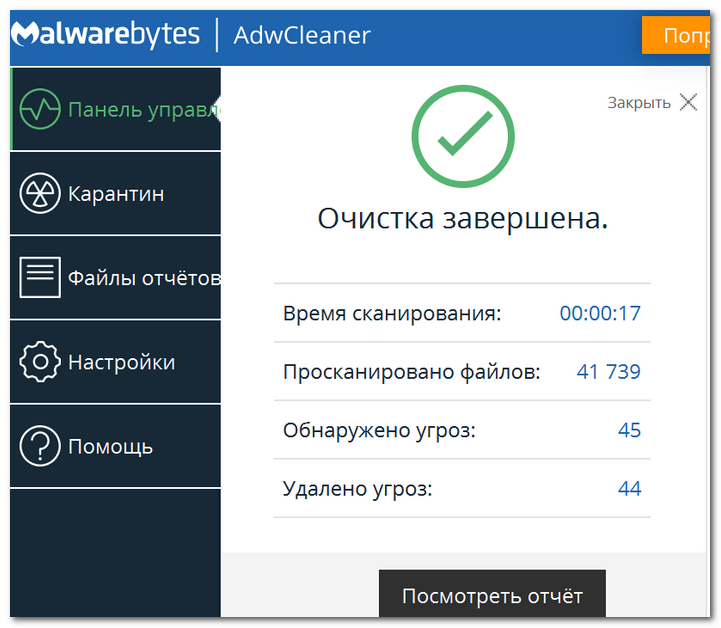Проверить пк на вирусы: Dr.Web® — инновационные технологии антивирусной безопасности. Комплексная защита от интернет-угроз.
Как проверить компьютер на вирусы без установки антивируса
Любой пользователь компьютера или ноутбука рано или поздно сталкивается с таким понятием, как «вирус». И наверняка вы уже знаете значение указанного слова. Однако, можно слегка освежить память: напоминаем, что вирусом является вредоносный код, который блокирует информационную площадку на носителе. Сложно? Таким понятием охватывается весь спектр широких возможностей вирусов на сегодняшний день, ведь их существует, внимание, миллионы разновидностей! Поэтому важно знать, как можно проверить компьютер на вирусы без установки антивируса.
Некоторые вредоносные коды бывают неопасны, а вот другие, наоборот, могут нанести колоссальную атаку на ваши данные. Страшно? Ещё как должно быть! Потому что некоторые типы вредоносных кодов могут навсегда удалить информацию с компьютера без возможности восстановления. Довольно неприятно будет, если ваша дипломная работа будет «съедена» за день до защиты. У вас появятся дополнительные проблемы, которые явно вам не нужны.
Например, существует вирус, шифрующий файлы пользователя на флешке, делая их невидимыми и нечитаемыми для программ. Нынче на всех «воинов тьмы» имеется «белая армия». Ими служат антивирусы — программное обеспечение для обнаружения, лечения и удаления вредоносных кодов с носителя информации. Естественно, каждый выбирает и устанавливает более подходящий ему антивирус. Но что делать, если времени на покупку и инсталляцию приложения на компьютер или ноутбук нет, а вирус мешает работе? Тогда вам нужно изучить вопрос о том, как удалять вирусы с компьютера без антивируса.
Как быть без антивируса
Вы можете подумать: как это можно обнаружить вирус в компьютере без антивируса? На самом деле мы не совсем будем работать без «белой армии». Просто мы не будем запускать установочный файл и ждать завершения инсталляции. Достаточно будет лишь открыть файл образа, который сразу приступит к своей работе. Поэтому не стоит ничего пугаться, ведь ничего сверхсекретного и опасного делать мы не будем. Давайте приступим к нашей некропотливой работе. Что же нам понадобится?
Давайте приступим к нашей некропотливой работе. Что же нам понадобится?
- Компьютер, который подвергся атаке «тёмных сил».
- Выход в интернет. Он нужен не только для скачивания файла, но и полноценной его работы (в представленном примере).
- Желание победить вирусы.
Рассматривать работу мы будем на примере возможностей компании ESET. Вы же можете выбрать любую другую при желании. ESET предлагает воспользоваться разовой бесплатной проверкой.
- Запустите браузер, введите следующий адрес https://www.esetnod32.ru/home/products/online-scanner/ и выберите кнопку «Запустить».
- Дождитесь завершения загрузки и запустите скачанный файл.
- В окне о принятии условий пользования выбираем «Принимаю» и жмём «ОК» в новом окне (на Windows).
- Теперь нужно выбрать: включать или нет обнаружение потенциально нежелательных программ. Для первого раза лучше включать обнаружение. Жмём желанную кнопку «Сканировать».
- Далее нужно проявить терпение и дождаться завершения проверки.
 Сначала ESET скачает базу вирусных сигнатур, после чего начнёт сканирование вашего компьютера. Чем больше файлов у вас хранится на проверяемом носителе информации, тем дольше будет длиться проверка. Можете пока попить кофе или чай и успокоить свои нервы в надежде на то, что у вас получится обнаружить вирус в компьютере без антивируса.
Сначала ESET скачает базу вирусных сигнатур, после чего начнёт сканирование вашего компьютера. Чем больше файлов у вас хранится на проверяемом носителе информации, тем дольше будет длиться проверка. Можете пока попить кофе или чай и успокоить свои нервы в надежде на то, что у вас получится обнаружить вирус в компьютере без антивируса. - Затем перед вами появится отчёт о проведённой проверке с предложением некоторых действий. В конце нажмите «Завершить» и закройте окно мини-программы, в котором будет уведомление о предложении скачать 30-дневную пробную версию полноценной антивирусной программы.
- Готово! У вас получилось проверить компьютер на вирусы без установки антивируса, а также удалить вредоносный код. Отныне будьте более внимательны при подключении чужих флешек или скачивании данных из Всемирной паутины.
Дополнительные программы для сканирования компьютера
Другие компании-разработчики антивирусов тоже предлагают подобные решения, как и ESET.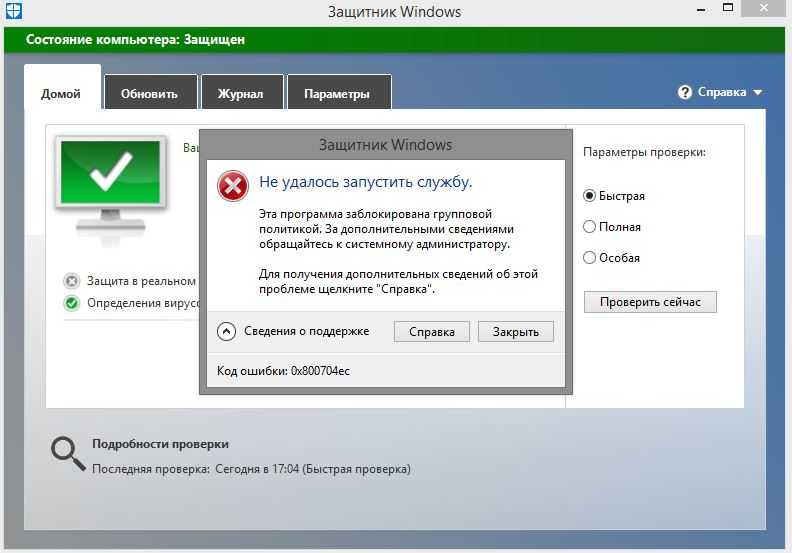 Самые эффективные среди таковых (по версии VirusTotal) являются:
Самые эффективные среди таковых (по версии VirusTotal) являются:
- Cure It Dr.WEB.
- Kaspersky Virus Removal Tool.
- AdwCleaner.
- AVZ.
Главное их преимущество — они абсолютно бесплатные, но при этом сканирование выполняют с использованием самых «свежих» баз сигнатур. То есть проверка с их помощью будет такой же эффективной, как и через установленную антивирусную программу.
Dr.WEB Cure It
Скачать утилиту можно на официальном сайте https://free.drweb.ru/cureit/. Единственный нюанс — для её загрузки пользователю потребуется согласиться с тем, что во время сканирования программа будет передавать аналитические на сервера Dr.WEB. Разработчики утверждают, что конфиденциальная информация при этом не используется (проведённая проверка от компании VirusTotal это подтверждает). Принцип использования ничем не отличается от того, как это выполняется в ESET. Достаточно запустить скачанный файл, согласиться с правилами использования, указать режим сканирования и дождаться его завершения. Из дополнительных возможностей Cure It стоит упомянуть:
Принцип использования ничем не отличается от того, как это выполняется в ESET. Достаточно запустить скачанный файл, согласиться с правилами использования, указать режим сканирования и дождаться его завершения. Из дополнительных возможностей Cure It стоит упомянуть:
- Режим «тотальной защиты». Если его включить, то все фоновые процессы останавливаются, до окончания сканирования пользоваться компьютером не получится (рабочий стол попросту блокируется). Это может быть полезным в тех случаях, когда компьютер подключен к локальной сети и сервер в этот момент является «заражённым».
- Режим проверки только оперативной памяти. Выполняется буквально менее минуты, но при этом позволяет обнаружить все запущенные вирусы. Отличный вариант для быстрой диагностики компьютера на заражение.
Кстати, в отличии от других подобных утилит, Cure It скачивается уже с полным пакетом обновлений. То есть в дальнейшем программу можно запускать и на тех компьютерах, которые к интернету не подключены. В Eset Scanner Online же, к примеру, для проведения сканирования наличие доступа в сеть — обязательное условие.
В Eset Scanner Online же, к примеру, для проведения сканирования наличие доступа в сеть — обязательное условие.
Kaspersky Virus Removal Tool
Загрузить её можно с официального сайта https://www.kaspersky.com/. Как и Cure It, в загрузчик уже интегрированы все обновления баз сигнатур, так что в дальнейшем утилиту можно использовать и на компьютерах без подключения к интернету. Для сканирования потребуется лишь запустить скачанную программу и нажать «Start Scan». Дополнительных настроек здесь минимум:
- можно указать папки, в которых будет выполнено сканирование;
- можно задать режим сканирования (быстрый, глубокий анализ).
Главное преимущество Kaspersky Virus Removal Tool в том, что их базы данных обновляются до 4 раз в сутки. И при этом поддерживается расшифровывание файлов, пораженных такими вирусами, как Petya, WannaCry (относятся к группе Virus-Encoder). А для опытных пользователей также выпускается специальная версия Kaspersky Virus Removal Tool для загрузочных носителей. С её помощью можно восстановить работоспособность компьютера, если после заражения Windows вообще не загружается.
С её помощью можно восстановить работоспособность компьютера, если после заражения Windows вообще не загружается.
AdwCleaner
Скачать можно на сайте https://ru.malwarebytes.com/. Считается, что именно AdwCleaner является лучшим выбором для слабых компьютеров и ноутбуков. Установки тоже не требует, абсолютно бесплатная. Из преимуществ стоит выделить:
- поддерживается сканирование по расписанию;
- умеет «проверять» плагины для установленных браузеров;
- прямо из окна программы можно провести расширенную деинсталляцию потенциально опасного ПО, установленного на компьютере.
Из недостатков можно упомянуть лишь более редкие обновления баз данных, нежели в Kaspesky, ESET, Cure It. А ещё в AdwCleaner нет раздела «Карантин». То есть обнаруженные вирусы и заражённые файлы можно либо оставить, либо полностью удалить. А вот поместить во временное хранилище — не получится.
AVZ
Данная утилита больше подойдёт опытным пользователям, так как имеет широкий спектр настроек. Можно задать поиск только определённых групп вирусов, есть «Карантин» (временное хранилище для подозрительных файлов), поддерживается сканирование всей локальной сети. Но самое главное — есть функция «эврестической» проверки. То есть утилита в фоне запускает те или иные программы, даёт ей хаотичные команды и анализирует её «поведение». Таким образом обнаруживаются потенциально опасные программы, которые проводят несанкционированный сбор данных о пользователе.
Можно задать поиск только определённых групп вирусов, есть «Карантин» (временное хранилище для подозрительных файлов), поддерживается сканирование всей локальной сети. Но самое главное — есть функция «эврестической» проверки. То есть утилита в фоне запускает те или иные программы, даёт ей хаотичные команды и анализирует её «поведение». Таким образом обнаруживаются потенциально опасные программы, которые проводят несанкционированный сбор данных о пользователе.
Скачать утилиту бесплатно можно на сайте разработчика http://z-oleg.com/. Кстати, весит она всего 10 мегабайтов (вместе с базами данных сигнатур). Программа бесплатная, полностью на русском языке (разработчик — из РФ).
Для запуска сканирования достаточно открыть программу и нажать «Пуск». По умолчанию проверяются только файлы из загрузочного сектора и папки Windows. По желанию пользователь может выбрать диски или папки, которые также будут проверены.
Некоторые советы
Естественно, такие разовые проверки не помогут вам постоянно находиться под защитой от вирусных атак.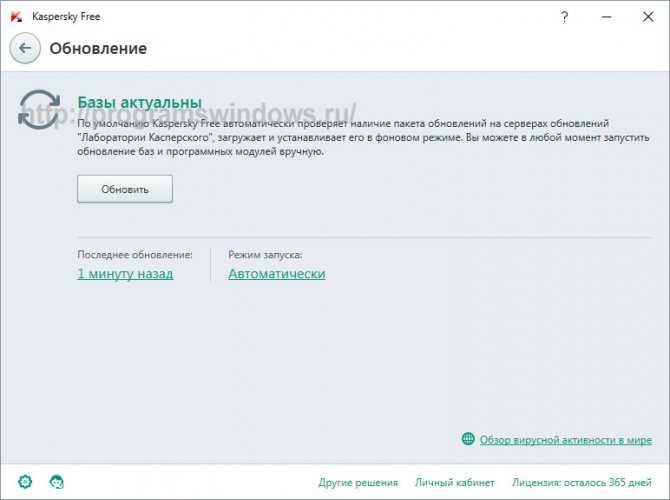 Лучше установить полноценное антивирусное программное обеспечение, которое будет поддерживать работу вашего компьютера в целости и сохранности. Также нужно понимать, что антивирусы не могут полностью гарантировать вам защиту, потому что вредоносные коды каждый день появляются новые. Но естественно, антивирусные компании не сидят сложа руки и стараются выпускать обновления базы вирусных сигнатур, которые будут находить «плохие коды».
Лучше установить полноценное антивирусное программное обеспечение, которое будет поддерживать работу вашего компьютера в целости и сохранности. Также нужно понимать, что антивирусы не могут полностью гарантировать вам защиту, потому что вредоносные коды каждый день появляются новые. Но естественно, антивирусные компании не сидят сложа руки и стараются выпускать обновления базы вирусных сигнатур, которые будут находить «плохие коды».
Прощайте вирусы
Сегодня мы с вами поговорили о том, как найти вирус в компьютере без антивируса. Теперь вы знаете, что делать в случае атаки вредоносного кода, даже если у вас на компьютере не установлена специальная защита. Всё же не расслабляйтесь и установите полноценный антивирус на компьютер. Тем более что компании часто предлагают свои продукты на достаточно выгодных условиях. Например, вы сможете купить лицензию на два или три компьютера по специальной цене, которая зачастую примерно равна стоимости одной лицензионной копии. Делитесь в комментариях, каким антивирусом пользуетесь вы и почему. Удачи, дорогие друзья!
Удачи, дорогие друзья!
Как проверить на вирусы компьютер или отдельный файл онлайн
27 февраля 2021ЛикбезВеб-сервисы
Приобретать и устанавливать полноценный антивирус не придётся.
Поделиться
0
Облачные сервисы для проверки компьютера
К сожалению, проверить компьютер на вирусы с помощью одного только сайта, открытого в браузере, нельзя. Дело в том, что в целях безопасности веб-сервисы не имеют доступа к локальным файлам и программам на ПК.
Но есть облачные антивирусы, которые могут проверять систему без полноценной установки и регистрации. Чтобы воспользоваться одним из них, достаточно скачать небольшого клиента и запустить его.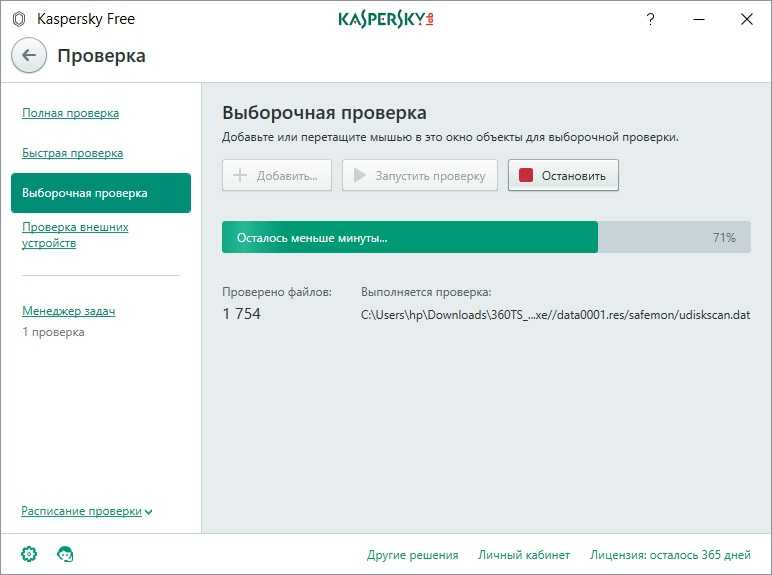 После этого вы сможете просканировать компьютер целиком или выбрать разделы для частичной проверки. В процессе программа загрузит необходимые ей данные из облака. При обнаружении вирусов сервис предложит их удалить.
После этого вы сможете просканировать компьютер целиком или выбрать разделы для частичной проверки. В процессе программа загрузит необходимые ей данные из облака. При обнаружении вирусов сервис предложит их удалить.
Если хотите проверить компьютер с помощью облачного антивируса, попробуйте эти сервисы. Все они являются продуктами известных компаний и работают сходным образом — по описанной выше схеме. Поэтому можете выбрать любой из них.
1. ESET’s Free Online Scanner
Инструмент от одного из самых популярных антивирусов. Работает без установки, но не начинает проверку, пока не скачает свою базу сигнатур. Позволяет выбирать между полным, быстрым или выборочным сканированием. Найденные вредоносные файлы можно помещать в карантин или автоматически удалять.
ESET’s Free Online Scanner →
2. Kaspersky Virus Removal Tool
В отличие от предыдущего антивируса, этот поставляется со встроенной базой, так что, строго говоря, он работает не в режиме онлайн. Выбираете места, которые стоит сканировать, — доступны ОЗУ, автозапуск, загрузчик и раздел с Windows — и нажимаете «Начать проверку».
Выбираете места, которые стоит сканировать, — доступны ОЗУ, автозапуск, загрузчик и раздел с Windows — и нажимаете «Начать проверку».
Kaspersky Virus Removal Tool →
3. Dr.Web CureIt!
Аналог Kaspersky Virus Removal Tool от Dr.Web, пожалуй, даже более популярный. Тоже одноразовый — по мере устаревания приходится перекачивать программу заново.
Dr.Web CureIt! →
4. Norton Power Eraser
Программа обещает устранить «глубоко внедрённые мошеннические программы» и использует «агрессивные технологии сканирования». На деле это означает, что Norton Power Eraser сличает найденные файлы со списком доверенных и вредоносных приложений в облаке. Если программа не уверена в том, что файл опасен, то предложит отправить его на серверы Symantec для более тщательной проверки.
Norton Power Eraser →
5. F-Secure’s Online Scanner
Самый быстрый из перечисленных сканеров. Никаких настроек нет, так что вы не выбираете, какие файлы проверять.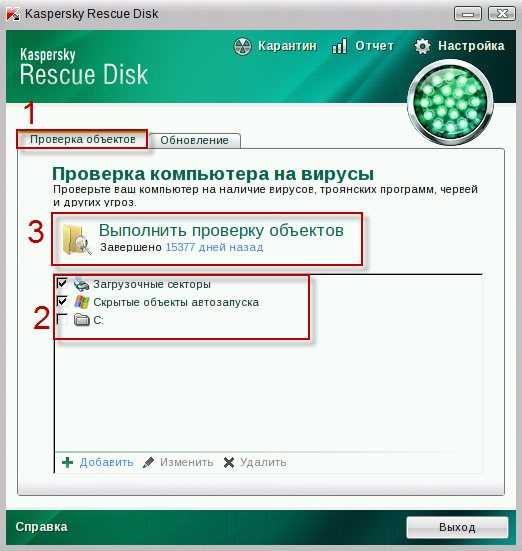 Сканируется только системная папка Windows.
Сканируется только системная папка Windows.
F-Secure’s Online Scanner →
6. Panda Cloud Cleaner
Это единственный из перечисленных сканеров, который требует установки. При этом он весит всего около 30 МБ. Найденные программой подозрительные файлы автоматически отправляются в облако для проверки. Кроме удаления вредоносных приложений, умеет также очищать историю и временные файлы браузера.
Panda Cloud Cleaner →
7. Trend Micro HouseCall
Программа предлагает выполнить быструю, полную или пользовательскую (только в указанных вами папках) проверку. Обнаруживает вредоносные и шпионские программы по базе сигнатур. Кроме версии для Windows, Trend Micro предоставляет вариант для Mac, а также инструмент для сканирования домашней сети на предмет уязвимостей.
Trend Micro HouseCall →
Веб-сервисы для проверки отдельных файлов
Если вы хотите проверить на вирусы небольшой файл или архив, то это можно сделать полностью онлайн, не устанавливая вообще никаких программ. Нужно лишь перейти на любой из перечисленных ниже ресурсов, загрузить подозрительный файл с компьютера на сервер и кликнуть по кнопке проверки.
Нужно лишь перейти на любой из перечисленных ниже ресурсов, загрузить подозрительный файл с компьютера на сервер и кликнуть по кнопке проверки.
1. VirusTotal
Один из старейших и популярнейших сервисов подобного рода. Можно сказать, их прародитель. Проверяет загруженные файлы и ссылки посредством аж 58 антивирусов сразу. Лучший выбор, если нужно быстро проверить какой-нибудь файл.
VirusTotal →
2. Kaspersky Threat Intelligence Portal
Аналог VirusTotal от «Лаборатории Касперского». Как и вышеупомянутый сервис, Kaspersky Threat Intelligence Portal умеет проверять файлы, результаты поиска и ссылки.
Kaspersky Threat Intelligence Portal →
3. Dr.Web Online
Два сервиса от Dr.Web — первый сканирует на вирусы загруженные файлы, второй используется для того, чтобы проверять сайты, различая вредоносные и мошеннические ресурсы. Можно не только вручную копировать ссылки в форму отправки, но и сканировать сайты с помощью фирменного расширения Dr.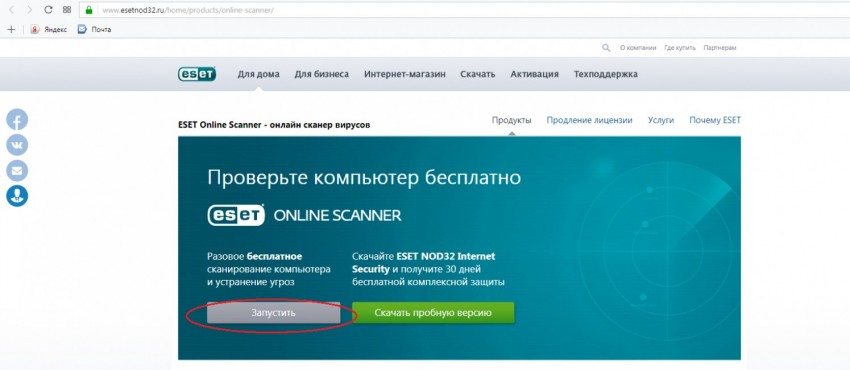 Web Link Checker для Chrome, Firefox, Opera и Microsoft Edge.
Web Link Checker для Chrome, Firefox, Opera и Microsoft Edge.
Dr.Web Online для проверки файлов →
Dr.Web Online для проверки ссылок →
4. MetaDefender
Сервис использует три типа проверки файлов: мультисканирование 37 антивирусами одновременно, динамический анализ в песочнице и сверка по репутационной базе, составляемой пользователями.
MetaDefender →
5. VirScan
Сервис проверяет загруженные файлы 49 антивирусами разом. У него есть специальное приложение — загрузчик файлов в облако на случай, если ваш браузер почему-то не может закачать проверяемый файл сам.
VirScan →
Читайте также 👩💻👨💻
- 9 лучших антивирусов для Android
- 7 надёжных антивирусов для Windows 10
- 5 простых действий, позволяющих обезопасить себя в интернете
- Как защититься от вирусов-майнеров
- 10 программ для Android, которых вы должны избегать любой ценой
Как сканировать компьютер с Windows на наличие вредоносных программ
Если вы считаете, что ваш компьютер заражен каким-либо вредоносным ПО, или вы просто хотите выполнить сканирование в рамках цифровой очистки, в Windows есть встроенный инструмент безопасности, который может вам помочь на вашем пути — никакого стороннего программного обеспечения, которое нужно устанавливать или платить за него.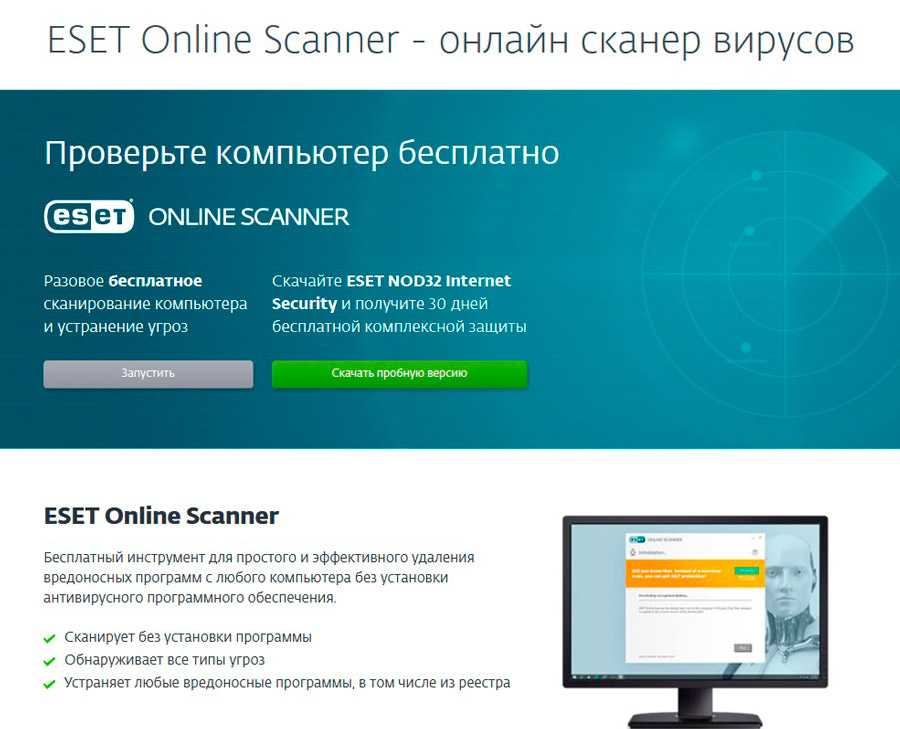 Это называется «Безопасность Windows».
Это называется «Безопасность Windows».
Когда-то Windows Security называлась Центром безопасности Защитника Windows, но приложение во многом похоже. Поиск «Защитник Windows» в меню «Пуск» вызовет Windows Security, и даже сейчас Microsoft часто называет свое фактическое антивирусное сканирование Защитником Windows.
Встроенное программное обеспечение Microsoft для защиты от вредоносных программ раньше считалось совершенно бесполезным, но в наши дни оно может сравниться с такими громкими именами, как Kaspersky и Avast в независимых тестах (блокируя 99,7% угроз). Microsoft также продвигает безопасность с помощью Windows 11, даже зайдя так далеко, что сбивает с толку людей со старыми компьютерами, у которых нет определенного оборудования. Но когда дело доходит до старой доброй программной безопасности, Windows 11 относительно проста.
Чтобы открыть его, просто введите «Безопасность Windows» в меню «Пуск». Вы также можете получить к нему доступ, перейдя в «Настройки»> «Конфиденциальность и безопасность»> «Безопасность Windows», что даст вам краткий обзор состояния вашей системы. Затем вы можете нажать кнопку «Открыть безопасность Windows», чтобы получить доступ к полному приложению.
Затем вы можете нажать кнопку «Открыть безопасность Windows», чтобы получить доступ к полному приложению.
По умолчанию встроенная система безопасности Windows работает в фоновом режиме и пытается немедленно заблокировать любые вредоносные файлы, попадающие на ваш компьютер. Однако если вы хотите проводить периодические выборочные проверки, вы можете запустить сканирование вручную.
Встроенная функция безопасности Windows для защиты от вирусов и угроз.
Для этого перейдите в «Безопасность Windows» > «Защита от вирусов и угроз» и нажмите кнопку «Быстрая проверка». Если вы хотите выполнить более тщательное сканирование, которое займет больше времени, но проверит все ваши файлы и запущенные программы, вы можете вместо этого нажать кнопку «Параметры сканирования» и выбрать «Полное сканирование».
Если Windows обнаружит вредоносное ПО во время сканирования, вы можете нажать кнопку «Начать действия», чтобы начать процесс удаления вируса(ов) с вашего компьютера.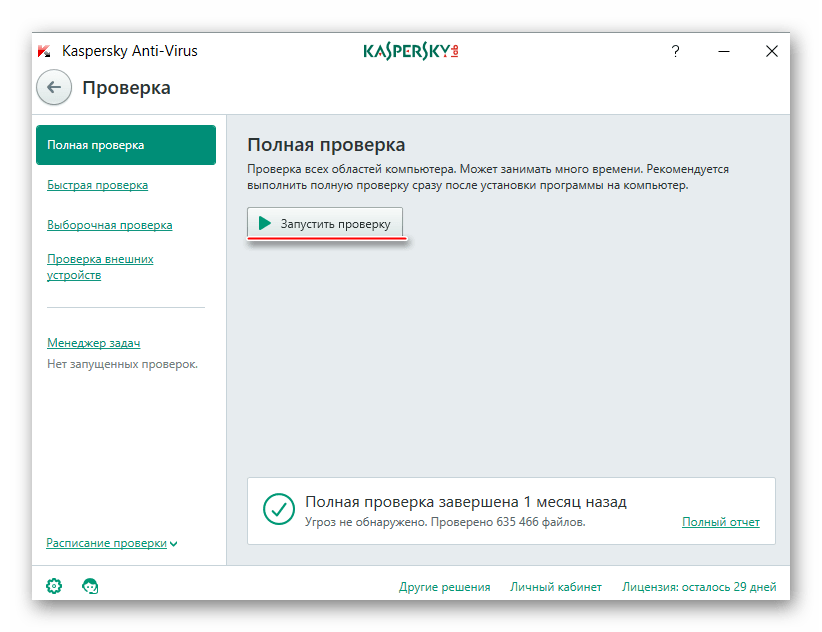
При нажатии кнопки «Пуск» вредоносное ПО будет удалено с вашего компьютера.
Если сканирование ничего не обнаружит, вы просто увидите отчет о том, сколько времени заняло сканирование, сколько файлов было проверено и когда оно было выполнено.
Чистая справка от службы безопасности Windows.
Если вы хотите, чтобы Windows всегда выполняла поиск вирусов в фоновом режиме, перейдите в «Безопасность Windows» > «Защита от вирусов и угроз» > «Параметры защиты от вирусов и угроз». Нажмите «Управление настройками» и убедитесь, что опция «Защита в режиме реального времени» включена.
Чтобы убедиться, что на вашем компьютере используются самые последние антивирусные определения, перейдите в «Безопасность Windows» > «Защита от вирусов и угроз» > «Параметры защиты от вирусов и угроз». Нажмите «Управление настройками» и убедитесь, что «Облачная защита» включена.
Windows 11 обычно делает все возможное, чтобы обновляться, но для ручной проверки вы можете перейти в «Настройки»> «Обновление Windows», которые можно найти как в левом нижнем углу, так и в правом верхнем углу.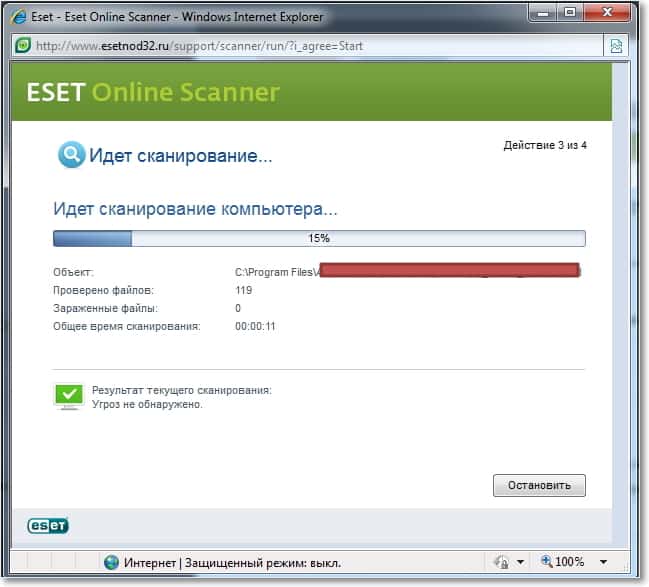 Оттуда вы можете нажать кнопку «Проверить наличие обновлений». Вы также можете ввести «проверить наличие обновлений» в строке поиска меню «Пуск», чтобы перейти непосредственно к экрану «Центр обновления Windows».
Оттуда вы можете нажать кнопку «Проверить наличие обновлений». Вы также можете ввести «проверить наличие обновлений» в строке поиска меню «Пуск», чтобы перейти непосредственно к экрану «Центр обновления Windows».
Вы можете убедиться, что ваш компьютер обновлен в настройках.
Если вы установили много приложений из Microsoft Store, вы также можете обновить их, открыв Microsoft Store, перейдя в «Библиотека» (в левом нижнем углу окна), а затем нажав «Получить обновления». » кнопка.
Если вы используете последнюю версию Windows 10, процесс сканирования на вирусы будет в основном таким же, как и в Windows 11. В некоторых более старых версиях Windows 10 вместо этого вы будете использовать приложение Центра безопасности Защитника Windows. , но процесс будет почти таким же после того, как вы откроете приложение.
Вредоносное ПО бывает разных форм и видов, но есть некоторые общие действия, которые оно может причинить вашему компьютеру. Если вы заметили, что ваша поисковая система, домашняя страница браузера или даже обои рабочего стола изменились без вашего участия, возможно, пришло время запустить сканирование, как описано выше. Другие симптомы могут заключаться в том, что ваш компьютер работает медленнее или горячее, чем обычно, или вы видите всплывающие окна или уведомления, которых вы раньше не видели.
Другие симптомы могут заключаться в том, что ваш компьютер работает медленнее или горячее, чем обычно, или вы видите всплывающие окна или уведомления, которых вы раньше не видели.
Если вы получаете уведомление от приложения Microsoft Security о том, что оно обнаружило угрозу, скорее всего, проблема уже решена. Тем не менее, стоит перепроверить уведомление — некоторые вредоносные программы (особенно вредоносные веб-рекламы) будут притворяться антивирусными уведомлениями, чтобы вы нажали на них.
Уведомления системы безопасности Windows будут выглядеть так, как показано на рисунке ниже, и отображаться в правом верхнем углу экрана. После того, как они исчезнут, они будут отображаться на экране уведомлений, который вы можете просмотреть, щелкнув часы на панели задач.
Пример уведомления, которое вы получите, если безопасность Windows обнаружит подозрительный файл.
Хотя антивирусное программное обеспечение делает все возможное, чтобы помечать только плохие файлы и оставлять хорошие, иногда оно ошибается.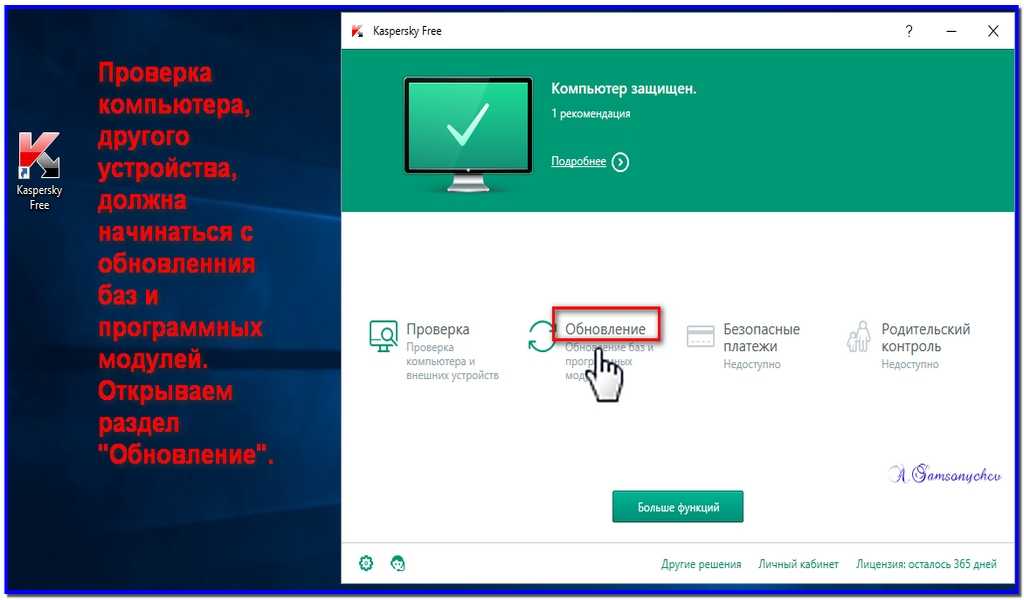 Если вы абсолютно уверены, что Windows совершила ошибку и удалила файл, которого не должно было быть, вы можете восстановить его.
Если вы абсолютно уверены, что Windows совершила ошибку и удалила файл, которого не должно было быть, вы можете восстановить его.
Прежде чем сделать это, стоит отметить, что только то, что вы доверяете человеку, который отправил вам файл, не означает, что файл в безопасности. Существует вредоносное ПО, которое может захватывать электронные письма людей и отправлять копии всем в их контактах. Если вы получили подозрительный файл от кого-то, кому вы доверяете, рекомендуется спросить его об этом, прежде чем пытаться его открыть.
Экран истории защиты покажет вам инциденты, отслеживаемые системой безопасности Windows.
Чтобы просмотреть и восстановить неправильно помеченный файл, перейдите в «Безопасность Windows» > «Защита от вирусов и угроз» > «История защиты». Там вы найдете все угрозы, обнаруженные системой безопасности Windows, а также их уровень серьезности. Чтобы восстановить файл (что, опять же, вы должны быть очень осторожны, прежде чем делать), нажмите на запись, затем нажмите кнопку «Действия», чтобы получить доступ к кнопке «Разрешить».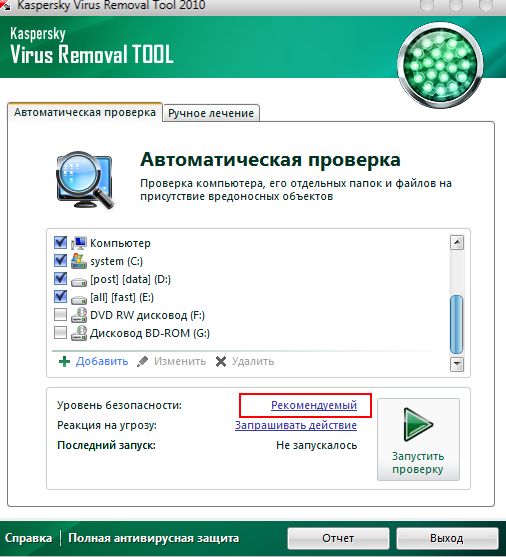
Экран История защиты может предоставить вам подробную информацию об обнаруженном вирусе, например, где он был обнаружен и какой тип вредоносного ПО.
Что произойдет после того, как вы разрешите доступ к файлу, зависит от того, как он был обработан. Если его статус «На карантине», разрешение вернет его на ваш компьютер. Если его статус «Удалено», вам придется загрузить его снова, но Microsoft Security вас не остановит.
Список обнаруженных разрешенных файлов можно просмотреть, выбрав «Безопасность Windows» > «Защита от вирусов и угроз» > «Разрешенные угрозы». Если вы решили, что они действительно представляют угрозу, вы можете повторно удалить их, щелкнув по ним, а затем нажав кнопку «Не разрешать».
Иногда существуют вирусы или вредоносные программы, которые сопротивляются, когда вы пытаетесь их удалить. Чтобы справиться с этим, в Windows есть своего рода усиленная версия антивирусного сканирования. Чтобы запустить его, перейдите в раздел «Безопасность Windows» > «Защита от вирусов и угроз» > «Параметры сканирования» и выберите «Автономное сканирование Microsoft Defender».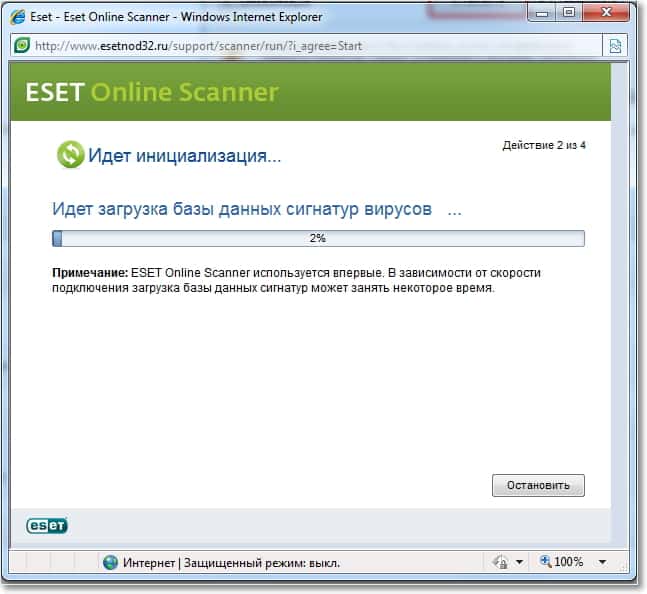 После нажатия кнопки «Сканировать сейчас» ваш компьютер перезагрузится в специальном режиме для сканирования. Как только это будет сделано, ваш компьютер снова перезагрузится, и вы вернетесь в Windows.
После нажатия кнопки «Сканировать сейчас» ваш компьютер перезагрузится в специальном режиме для сканирования. Как только это будет сделано, ваш компьютер снова перезагрузится, и вы вернетесь в Windows.
Если на вашем компьютере все еще проявляются признаки заражения, некоторые из нас здесь, по адресу The Verge , рекомендуют бесплатную версию Malwarebytes, которая не раз спасала наши машины (и машины наших родственников). (Хорошо иметь Malwarebytes уже на вашем компьютере, так как некоторые вредоносные программы могут помешать вам установить какие-либо дополнительные приложения безопасности.)
Если ваш компьютер все еще заблокирован или вы внезапно получаете уведомления о том, что вам нужно отправить кому-то деньги чтобы разблокировать его, возможно, пришло время обратиться к ИТ-специалисту.
Хотя Windows Security должна хорошо защищать ваш компьютер от вирусов, вредоносных программ и других вредоносных файлов, есть вещи, которые она не может сделать — например, даже в Windows 11 встроенные инструменты не защитить вас от фишинга по электронной почте или от мошеннической рекламы в вашем веб-браузере.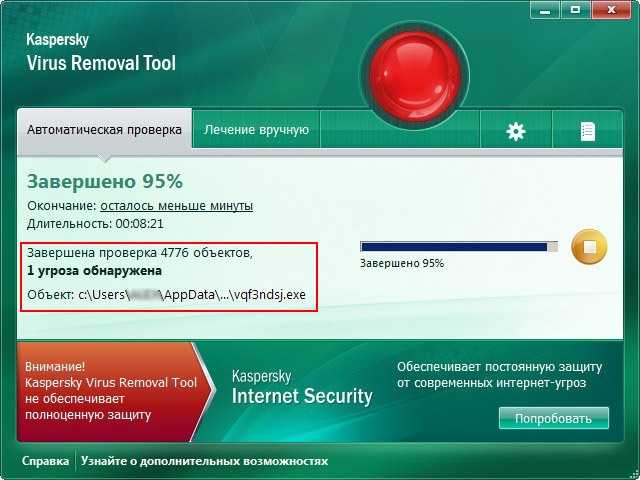
Если вы хотите улучшить свою игру по сравнению с базовой системой безопасности Windows, вы можете попробовать антивирусные пакеты, такие как McAfee, Norton 360, Kaspersky или Bitdefender. Поиск в нескольких обзорах даст вам хорошее представление о том, что вам нужно (и что вам не нужно — глядя на вас, программы, которые поставляются с крипто-майнерами).
Если вы слышали об опасностях запуска нескольких систем защиты от вредоносных программ, не беспокойтесь; Microsoft заявляет, что ее встроенное решение автоматически отключится, если обнаружит, что установлен и активирован другой антивирус. Если вы удалите другое приложение для защиты от вредоносных программ, приложение Microsoft должно снова включиться автоматически.
4 способа поиска вирусов без покупки антивирусного программного обеспечения
Вы всегда должны устанавливать лучшую антивирусную программу. Но знаете ли вы, что вы можете проверить свой компьютер на наличие вирусов без использования стороннего антивирусного программного обеспечения?
Держите эти методы в своем арсенале безопасности.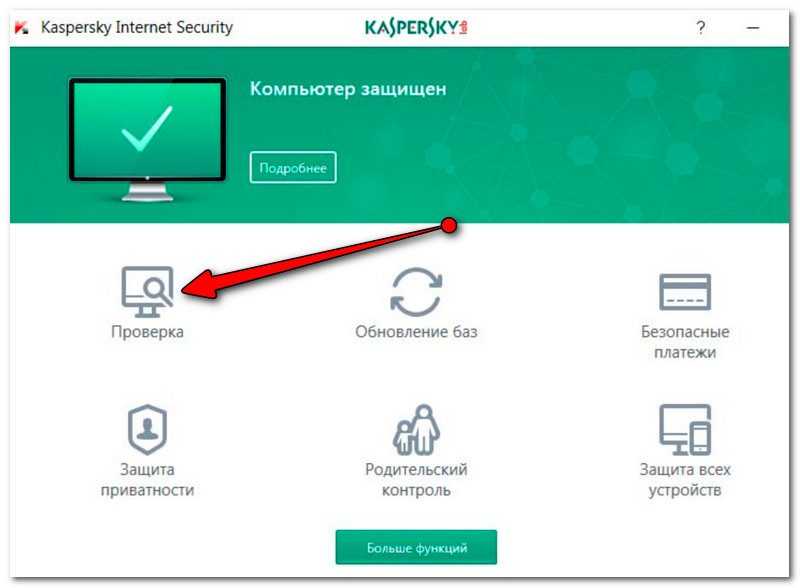 В 2002 году было известно 60 000 компьютерных вирусов, сетевых червей, троянов и другого вредоносного программного обеспечения. Тенденции показывают, что по состоянию на март 2020 года общее количество новых обнаружений вредоносных программ во всем мире затронуло 677,66 миллиона программ.
В 2002 году было известно 60 000 компьютерных вирусов, сетевых червей, троянов и другого вредоносного программного обеспечения. Тенденции показывают, что по состоянию на март 2020 года общее количество новых обнаружений вредоносных программ во всем мире затронуло 677,66 миллиона программ.
Эти упреждающие методы могут стать второй линией обороны. Прежде чем мы начнем, полезно понять симптомы зараженного компьютера, чтобы вы могли сразу понять, когда безопасность вашей системы скомпрометирована.
Симптомы зараженного ПК
Компьютерный вирус, очень похожий на обычный вирус гриппа, очень заразен и мешает даже простейшим компьютерным задачам. Он повреждает программы, стирает системные файлы и снижает производительность вашей системы.
Не всегда легко определить наличие вредоносного ПО на ПК, поскольку сбой оборудования и несовместимость системы также могут вызывать те же проблемы. Однако следите за этими тревожными звоночками и немедленно сканируйте свою систему.
- Низкая производительность системы
- Частые сбои приложений
- Необычные сообщения об ошибках
- Браузер часто зависает
- ПК не отвечает
Связано: Признаки того, что ваш Mac заражен вирусом (и как это проверить)
Киберпреступники и хакеры достаточно умны, чтобы скрывать свои вредоносные коды, когда они работают на вашем компьютере. Современные вредоносные программы могут избежать обнаружения антивирусом и проникнуть на ваш компьютер, не проявляя ни одного из вышеупомянутых признаков. Единственный способ определить, заражен ли ваш компьютер, — это просканировать его и удалить вирус вручную, используя следующие методы.
1. Найдите необычную активность в диспетчере задач
Диспетчер задач Windows предоставляет подробную информацию обо всех процессах и программах, запущенных на вашем компьютере. Вы можете использовать эту функцию для поиска любых необычных действий, потребляющих ваши системные ресурсы.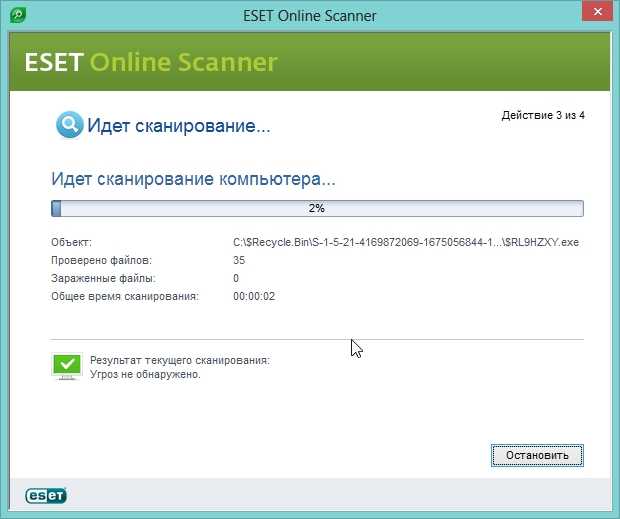 Откройте диспетчер задач и проверьте системные процессы.
Откройте диспетчер задач и проверьте системные процессы.
- Введите Диспетчер задач в меню «Пуск» или просто нажмите Ctrl + Shift + Esc . Кроме того, вы можете нажать Ctrl + Alt + Del и в новом окне выберите «Диспетчер задач».
- Щелкните вкладку Процессы , чтобы просмотреть всю активность системы.
- Если вы видите меньший список, нажмите Подробнее , чтобы просмотреть обширный список процессов.
- Проанализируйте процессы и найдите любую подозрительную активность.
- Щелкните правой кнопкой мыши подозрительную активность и выберите Завершить задачу .
Компьютерный вирус или вредоносная программа часто используют большой объем памяти, ЦП и дисковых ресурсов. Обычно они имеют странные имена, но также могут выдавать себя за настоящие файлы, чтобы избежать обнаружения. Если вы с подозрением относитесь к процессу, просто щелкните его правой кнопкой мыши и выберите 9.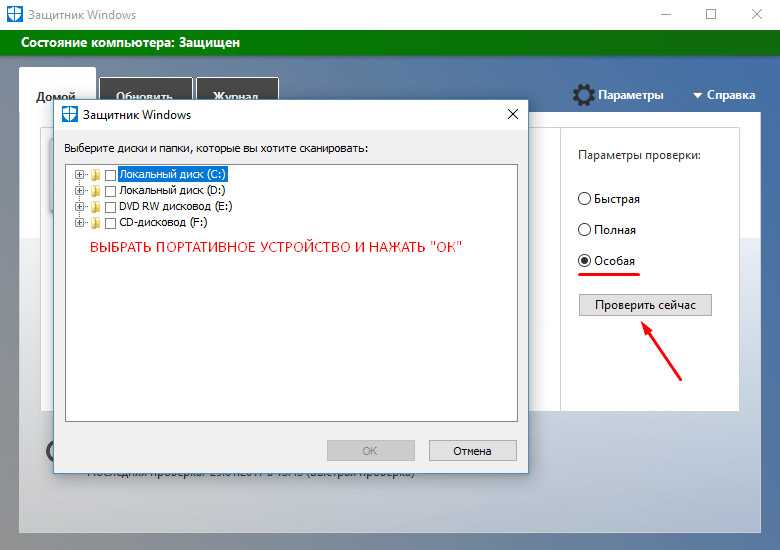 0128 Найдите в Интернете , чтобы найти более подробную информацию о программе.
0128 Найдите в Интернете , чтобы найти более подробную информацию о программе.
2. Используйте встроенный Защитник Windows
Windows 10 поставляется со встроенным приложением безопасности Windows, которое постоянно сканирует ваш компьютер на наличие вирусов и вредоносных программ. Однако вы также можете выполнять сканирование вредоносных программ вручную с помощью приложения. Вот пошаговый процесс того, как вы можете его использовать.
- Откройте меню Пуск и выберите Настройки.
- Нажмите Обновление и безопасность , а затем выберите Безопасность Windows в меню.
- Среди множества областей защиты щелкните Защита от вирусов и угроз , чтобы открыть окно сканирования.
- Нажмите Параметры сканирования , чтобы просмотреть три параметра, включая Быстрое сканирование, Полное сканирование, и Выборочное сканирование .

- Выберите нужный вариант и нажмите Сканировать сейчас , чтобы запустить сканирование вручную.
Защитник безопасности Windows просканирует ваш компьютер на наличие вредоносных программ и вернет сведения о сканировании. Интегрированный инструмент также позволяет вам принимать меры против угроз. Вы можете Удалить , Восстановить , Заблокировать или Поместить в карантин с помощью Защитника Windows.
3. Используйте командную строку
Поскольку большинство вирусов и вредоносных программ прячутся на дисках, вы можете использовать командную строку, чтобы выявить скрытые атрибуты файла, а затем удалить его. Вот как вы можете удалить вирусы из своей системы с помощью CMD.
- В меню «Пуск» Windows 10 введите cmd .
- Щелкните правой кнопкой мыши Командная строка и выберите Запуск от имени администратора .

- Перейти к зараженному разделу или диску с помощью ‘X:’ Заменить X на зараженный диск.
- Введите команду attrib и нажмите Введите .
attrib -s -r -h /s /d *.*
- Введите команду dir , чтобы увидеть все файлы каталога и подкаталоги на назначенном диске.
Теперь ищите подозрительные файлы с именами, содержащими такие слова, как «9».0128 autorun ’ и расширение ‘ .inf ’. Используйте команду Удалить , чтобы удалить вирус, как показано ниже:
del зараженное имя файла
В команде attrib h представляет скрытый атрибут файла, r показывает атрибут «только для чтения», а s изменяет файлы с пользовательских на системные. /s расширяет поиск по всему пути, включая подпапки, а /d включает в поиск все папки процесса.
Крайне важно помнить об использовании CMD с осторожностью, поскольку неправильное использование может привести к повреждению важных системных файлов.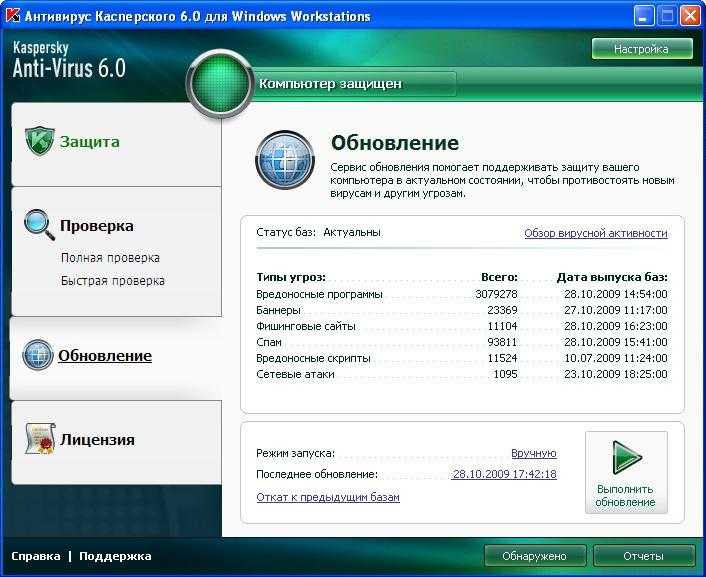
4. Отредактируйте реестр Windows
Реестр Windows — это база данных, в которой хранятся параметры конфигурации аппаратного и программного обеспечения системы. Это также позволяет вам вручную удалить вирус с вашего компьютера. Однако вам необходимо идентифицировать вирус, прежде чем вы сможете удалить его из реестра.
Это технический процесс, требующий некоторого знакомства с реестром Windows. Поэтому мы советуем вам пробовать этот метод только тогда, когда вы полностью уверены в подлинности вируса.
Связано: что такое реестр Windows и как его редактировать?
Вот как можно использовать реестр Windows для удаления вируса.
- Введите Regedit в меню «Пуск» или в окне «Выполнить ».
- Щелкните Реестр Windows , чтобы войти в Реестр .
- Перейдите к HKEY_LOCAL_MACHINE , так как вредоносное ПО обычно устанавливает себя в системе.

 Сначала ESET скачает базу вирусных сигнатур, после чего начнёт сканирование вашего компьютера. Чем больше файлов у вас хранится на проверяемом носителе информации, тем дольше будет длиться проверка. Можете пока попить кофе или чай и успокоить свои нервы в надежде на то, что у вас получится обнаружить вирус в компьютере без антивируса.
Сначала ESET скачает базу вирусных сигнатур, после чего начнёт сканирование вашего компьютера. Чем больше файлов у вас хранится на проверяемом носителе информации, тем дольше будет длиться проверка. Можете пока попить кофе или чай и успокоить свои нервы в надежде на то, что у вас получится обнаружить вирус в компьютере без антивируса.