Проверка на вирусы на пк онлайн: ESET Online Scanner | ESET
Содержание
лучшие сервисы (2 типа), средства проверки и сканирования, сравнительная характеристика
Необходимость в онлайн проверке файла на вирусы возникает по 2 причинам. В первую очередь, это риск появления новых вредоносных программ, которые еще не попали в базу данных установленного на ПК антивируса. Во-вторых, интернет-сервисы способны обнаруживать приложения, которые не являются вирусами, но могут угрожать безопасности (руткиты, трояны, черви и др.).
Какими сервисами можно проверить файл на вирус
Онлайн сервисы, предоставляющие услугу проверки на вирус, делятся на 2 типа:
- Платформы, разработанные компаниями, выпускающими антивирусное ПО. Например, Kaspersky VirusDesk.
- Проекты, объединяющие ресурсы нескольких сканеров. Например, VirusTotal.
Основные отличия сайтов – максимальное число объектов, которое можно загрузить для проверки одновременно, и предельный вес одного файла в мегабайтах.
Принцип взаимодействия с подобными сайтами одинаков:
- Открыть сайт, предоставляющий услугу онлайн поиска вирусов.

- Кликнуть на кнопку «Выбрать файл», в англоязычных версиях «Choose file». После чего откроется новое окно.
- Найти объект, безопасность которого требуется проанализировать.
- Начать процесс загрузки на онлайн сервис, нажав на кнопку «Открыть».
- Дождавшись окончания загрузки, кликнуть на кнопку «Проверить», также она может называться «Подтвердить загрузку» и др.
Спустя некоторое время сайт предоставит информацию о безопасности загруженного файла. Если используется проект, объединяющий несколько антивирусных ресурсов, то пользователь увидит заключение каждого из них отдельно.
Если проверяемый объект признан зараженным или подозрительным только по данным 1 — 5 баз, этому может быть 2 причины:
- Произошло ложное срабатывание небольшого числа антивирусов.
- Файл содержит новую угрозу безопасности, сведения о которой пока присутствуют не во всех базах.
Будет целесообразно повторно запустить проверку такого подозрительного объекта спустя некоторое время. Это необходимо, чтобы вирусные базы пополнились информацией о новой угрозе либо, наоборот, были скорректированы, чтобы избегать ложных срабатываний.
Это необходимо, чтобы вирусные базы пополнились информацией о новой угрозе либо, наоборот, были скорректированы, чтобы избегать ложных срабатываний.
Результаты проверки станут доступны не только проводившему ее пользователю. Их получат предоставляющие антивирусные базы компании. Это позволяет максимально быстро обновлять сведения о вирусах, а также предотвращать ложные срабатывания.
Эти же сервисы, кроме файлов, способны проверять на безопасность url-адреса, домены, хеш и др.
VirusTotal
VirusTotal позволяет проанализировать онлайн подозрительные объекты. Для этого он использует одновременно более 70 вирусных баз. Но не все они проверяют файлы всех типов. В среднем будет задействовано 55-65 источников информации.
Если документ с таким же хешем, как у загруженного пользователем, проверялся ранее, VirusTotal предложит ознакомиться с результатами предыдущего сканирования или запустить новое.
Основные характеристики:
- максимальный размер файла, который можно проверить на вирусы, 650 МБ;
- в одном окне можно запустить только 1 проверку;
- возможна оценка безопасности заархивированных папок.

Главный недостаток этого сервиса онлайн проверок безопасности объектов – отсутствие функции смены языка иконок на русский. Но интерфейс прост и интуитивно понятен.
На VirusTotal реализована форма обратной связи, через которую пользователь может сообщить о возникших у него затруднениях.
VirScan
Сервис онлайн проверок использует 50 различных сканеров.
Его функционал позволяет переключаться на русский язык интерфейса, но не все надписи переведены корректно. VirScan способен идентифицировать дозвонщики, программы-шутки, клавиатурные шпионы и другое ПО, напрямую не относящееся к вирусам.
Основные характеристики VirScan:
- максимальный размер загружаемого файла 20 МБ;
- можно загружать только один объект за раз;
- для корректной работы с архивами они должны содержать не более 20 компонентов.
Форма обратной связи на сайте отсутствует. Сообщить о возникшей ошибке или трудностях с работой сайта можно только по e-mail.
Jotti
Главный недостаток Jotti по сравнению с рассмотренными выше онлайн сервисами в том, что использует существенно меньше антивирусных баз (всего 20).
Но при этом он позволяет добавить одновременно несколько объектов на проверку (до 5 шт.), для этого их нужно перетащить в область загрузки. Максимальный размер проверяемого файла 250 МБ.
Jotti поддерживает русификацию интерфейса и имеет форму обратной связи, но написать сообщение можно только на английском языке.
Сравнительная таблица
Для удобства выбора лучшего сайта их характеристики приведены в сравнительной таблице.
Сайты, позволяющие искать вирусы онлайн, не заменяют устанавливаемый на ПК антивирус. Они способны оценить безопасность только отдельного объекта (файла или интернет страницы) и исключительно по требованию пользователя. При этом даже если все используемые базы дали отрицательный результат, это не является стопроцентной гарантией безопасности. Возможно, данные о вирусе, которым поражен объект, еще не были добавлены ни в одну систему.
Расскажите в комментариях, пользуетесь ли вы сайтами для онлайн проверки на вирусы или полностью доверяете установленной на ПК программе. Если информация была полезна, поделитесь ею в социальных сетях, сохраните в закладках.
Как проверить файл на вирусы онлайн? 5 способов проверки на вирусы в видео.
Источники:
- https://tunecom.ru/online-antivirus/553-jotti.html
- https://www.comss.ru/page.php?id=5
- https://www.comss.ru/page.php?id=414
Как проверить телефон Андроид на вирусы через компьютер и онлайн
Содержание:
- 1 Использование мобильного антивируса
- 2 Проверка телефона через компьютер
- 3 Онлайн-сканеры для проверки приложений Андроид
Современные операционные системы имеют достаточно эффективные штатные механизмы для борьбы с разными вирусными угрозами. Они обеспечивает надежную защиту компьютеров и мобильных устройств, однако иногда встроенных средств оказывается недостаточно, и требуется принятие дополнительных мер. Система Андроид является одной из самых популярных нынче программных платформ, а потому пользуется повышенным вниманием у злоумышленников, занимающихся разработкой вредоносных программ. Если верить отчетам компании G DATA, ориентированной на борьбу с вирусами, ежедневно в сеть попадает порядка 8500 зловредов, созданных специально для Android. Подобная информация невольно заставляет задуматься о способах защиты своего гаджета.
Они обеспечивает надежную защиту компьютеров и мобильных устройств, однако иногда встроенных средств оказывается недостаточно, и требуется принятие дополнительных мер. Система Андроид является одной из самых популярных нынче программных платформ, а потому пользуется повышенным вниманием у злоумышленников, занимающихся разработкой вредоносных программ. Если верить отчетам компании G DATA, ориентированной на борьбу с вирусами, ежедневно в сеть попадает порядка 8500 зловредов, созданных специально для Android. Подобная информация невольно заставляет задуматься о способах защиты своего гаджета.
Так как же узнать, есть ли вирус на телефоне Андроид? Достоверно установить его наличие позволяют только антивирусы, но не стоит игнорировать и внешние признаки. На заражение мобильного гаджета могут указывать самопроизвольная установка приложений, появление рекламных баннеров, быстрый расход трафика, увеличение расходов на связь, постоянная переадресация на рекламные ресурсы и т.д. Есть и такие вирусы, которые внешне себя никак не проявляют. Они-то как раз и представляют наибольшую опасность, поскольку обычно предназначены для кражи конфиденциальной информации, например, банковских данных. Вот почему проверка телефона на вирусы столь же актуальна, как и проверка компьютеров под управлением Windows.
Они-то как раз и представляют наибольшую опасность, поскольку обычно предназначены для кражи конфиденциальной информации, например, банковских данных. Вот почему проверка телефона на вирусы столь же актуальна, как и проверка компьютеров под управлением Windows.
Использование мобильного антивируса
Итак, как проверить телефон Андроид на вирусы? Есть несколько способов выполнить сканирование, и начнем мы с самого простого – установки мобильного антивируса. В магазине Плей Маркет имеется несколько десятков антивирусных приложений, но лучше всего отдать предпочтение известным программным продуктам, к коим относятся Dr.Web Light, Avast Антивирус, Kaspersky Internet Security и т.п. Желательно, чтобы антивирус умел проверять не только сами приложения, но и прочие объекты файловой системы.
Алгоритм и режимы проверки Андроида на вирусы в разных приложениях отличаются. Например, бесплатная версия Dr.Web поддерживает три основных режима сканирования – полный, только приложений и выборочный. В настройках программы можно включить проверку подключенной карты памяти и архивов. Также популярные мобильные антивирусы предлагают фоновую защиту, предотвращающую само проникновение вредоносного ПО на устройство.
В настройках программы можно включить проверку подключенной карты памяти и архивов. Также популярные мобильные антивирусы предлагают фоновую защиту, предотвращающую само проникновение вредоносного ПО на устройство.
Проверка телефона через компьютер
С мобильными антивирусами понятно, теперь посмотрим, как проверить Андроид на вирусы через компьютер. В данном случае гаджет подключается к ПК по USB-кабелю и проверяется как съемный носитель, для чего в смартфоне необходимо выбрать режим подключения MTP и включить отладку по USB.
Затем следует открыть интерфейс установленного на компьютере антивируса, задать выборочное сканирование или сканирование внешних устройств и отметить подключенный телефон.
К сожалению, в большинстве случаев простого соединения по USB-кабелю даже с отладкой будет недостаточно. Дело в том, что подключенные к компьютеру смартфоны и планшеты определяются не как накопители, а как медиаустройства с ограниченными правами доступа. То есть антивирус попросту не сможет увидеть гаджет и тем более не сможет его просканировать.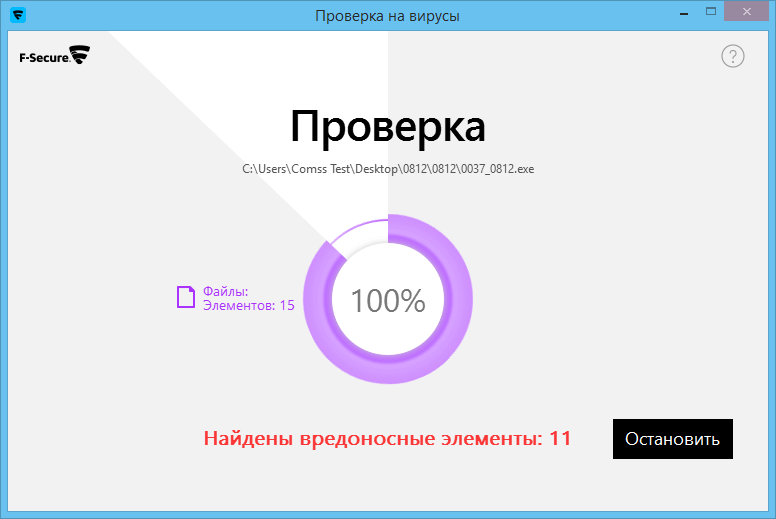
Если ваш телефон не поддерживает подключение в режиме съемного накопителя, проверить его на вирусы через компьютер получится только как сетевой диск. Для этого с помощью Google Play нужно установить на девайс приложение WebDAV Server. После инсталляции программы подключите гаджет к компьютеру по USB, откройте приложение и нажмите красную кнопку «Start», чтобы запустить сервер. При этом WebDAV Server сгенерирует локальный IP-адрес.
На компьютере в панели переходов Проводника кликните правой кнопкой мыши по иконке «Сеть», выберите в контекстном меню опцию «Подключить сетевой диск» и введите в открывшемся окошке локальный IP-адрес, выданный вам WebDAV Server. Не забудьте также присвоить новому диску букву.
После подключения девайс станет доступен для сканирования установленным на компьютере антивирусом, и вы сможете почистить телефон от вирусов как из контекстного меню, так и через интерфейс самого антивируса.
Онлайн-сканеры для проверки приложений Андроид
Просканировать телефон с целью обнаружения вирусов помогают специальные онлайн-сервисы, однако их стоит воспринимать только как дополнительные средства в силу ограниченности имеющихся функций. Для проверки отдельных файлов, тех же приложений APK, вполне сгодится инструмент AVC UnDroid, доступный по адресу undroid.av-comparatives.org/index.php. На указанной странице вам будет предложено выбрать APK-файл и отправить его на проверку, но размер файла не должен превышать 7 Мб. Чтобы иметь возможность загружать большие файлы, нужно пройти процедуру регистрации.
Для проверки отдельных файлов, тех же приложений APK, вполне сгодится инструмент AVC UnDroid, доступный по адресу undroid.av-comparatives.org/index.php. На указанной странице вам будет предложено выбрать APK-файл и отправить его на проверку, но размер файла не должен превышать 7 Мб. Чтобы иметь возможность загружать большие файлы, нужно пройти процедуру регистрации.
VirusDesk – онлайновый сервис, предназначенный для сканирования любых файлов, а не только приложений Андроид. Принцип работы тот же самый – заходим на сайт, жмем кнопку выбора объекта, указываем в файловом менеджере нужный файл, отправляем его на проверку и получаем подробный отчет. Доступен этот сканер по ссылке virusdesk.kaspersky.ru.
Также всегда можно воспользоваться ресурсом www.virustotal.com, который позволяет проверять файлы сразу несколькими десятками антивирусных программ.
Резюме
Выше мы рассказали о том, как проверить телефон Андроид на вирусы. Однако не менее важно знать о методах снижения риска заражения мобильного устройства. Первое и самое важное правило – не устанавливать приложения и игры из непроверенных источников. Даже в Google Play время от времени появляются зараженные приложения, что уж говорить о малоизвестных тематических сайтах, администраторы которых не утруждают себя проверкой выкладываемых файлов. То же самое касается «левых» прошивок. Отсутствие ссылки на официальный сайт разработчика и формы связи дает повод призадуматься. Наконец, старайтесь не рутировать гаджеты. Наличие root-прав это, конечно, приятно, но оно же повышает уязвимость вашего устройства Андроид.
Первое и самое важное правило – не устанавливать приложения и игры из непроверенных источников. Даже в Google Play время от времени появляются зараженные приложения, что уж говорить о малоизвестных тематических сайтах, администраторы которых не утруждают себя проверкой выкладываемых файлов. То же самое касается «левых» прошивок. Отсутствие ссылки на официальный сайт разработчика и формы связи дает повод призадуматься. Наконец, старайтесь не рутировать гаджеты. Наличие root-прав это, конечно, приятно, но оно же повышает уязвимость вашего устройства Андроид.
Есть ли на вашем компьютере вирус? Вот как проверить
Есть ли на вашем компьютере вирус? Вот как это проверить
Статья Источник: How-to-Geek
Автор: Крис Хоффман
Компьютеры Windows иногда заражаются вирусами и другими вредоносными программами, но не каждый медленный или плохо работающий ПК заражен вредоносным ПО. Вот как проверить, действительно ли у вас есть вирус, и опасен ли этот подозрительный процесс.
Каковы признаки вируса?
Низкая производительность, сбои приложений и зависание компьютера иногда могут быть признаком того, что вирус или другое вредоносное ПО сеет хаос. Однако это не всегда так: есть много других причин проблем, которые могут замедлить работу вашего ПК.
Точно так же, если ваш компьютер работает нормально, это не означает, что на нем нет вредоносных программ. Вирусы десятилетней давности часто представляли собой шалости, которые выходили из-под контроля и использовали много системных ресурсов. Современное вредоносное ПО, скорее всего, будет скрытно скрываться в фоновом режиме, пытаясь избежать обнаружения, чтобы получить номера ваших кредитных карт и другую личную информацию. Другими словами, современное вредоносное ПО часто создается злоумышленниками только для того, чтобы заработать деньги, а хорошо продуманное вредоносное ПО вообще не вызовет каких-либо заметных проблем с ПК.
Тем не менее, внезапное снижение производительности ПК может быть одним из признаков наличия вредоносного ПО. Странные приложения в вашей системе также могут указывать на вредоносное ПО, но, опять же, нет никакой гарантии, что это вредоносное ПО. Некоторые приложения выводят окно командной строки при обновлении, поэтому странные окна, мигающие на вашем экране и быстро исчезающие, могут быть нормальной частью законного программного обеспечения в вашей системе.
Странные приложения в вашей системе также могут указывать на вредоносное ПО, но, опять же, нет никакой гарантии, что это вредоносное ПО. Некоторые приложения выводят окно командной строки при обновлении, поэтому странные окна, мигающие на вашем экране и быстро исчезающие, могут быть нормальной частью законного программного обеспечения в вашей системе.
Не существует универсальных доказательств, которые можно было бы искать без фактического сканирования компьютера на наличие вредоносных программ. Иногда вредоносное ПО вызывает проблемы с ПК, а иногда ведет себя хорошо, незаметно выполняя свою задачу в фоновом режиме. Единственный способ узнать наверняка, есть ли у вас вредоносное ПО, — это проверить вашу систему на его наличие.
Как проверить, является ли процесс вирусом или нет
Вам может быть интересно, есть ли вирус на вашем компьютере, потому что вы видели странный процесс в диспетчере задач Windows, который можно открыть, нажав Ctrl+Shift+Esc или щелкнув правой кнопкой мыши панель задач Windows и выбрав «Диспетчер задач».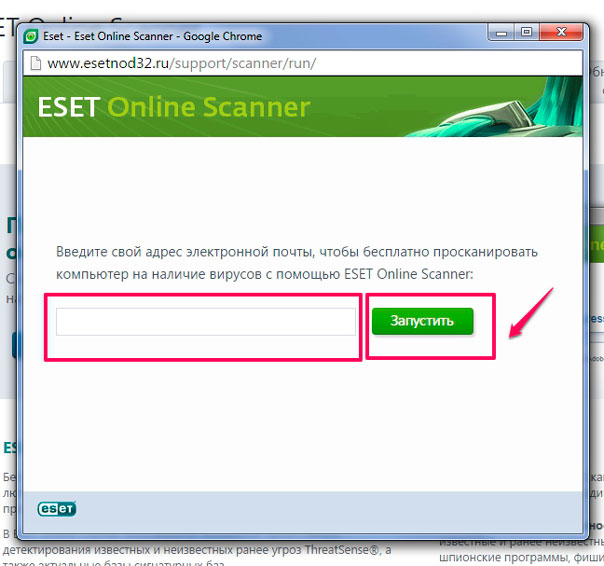
Обычно здесь можно увидеть довольно много процессов — нажмите «Подробнее», если вы видите меньший список. Многие из этих процессов имеют странные, запутанные названия. Это нормально. Windows включает довольно много фоновых процессов, производитель вашего ПК добавил некоторые из них, и приложения, которые вы устанавливаете, часто добавляют их.
Плохое вредоносное ПО часто использует большой объем ЦП, памяти или дисковых ресурсов и может выделяться здесь. Если вам интересно, является ли конкретная программа вредоносной, щелкните ее правой кнопкой мыши в диспетчере задач и выберите «Поиск в Интернете», чтобы найти дополнительную информацию.
Если при поиске в процессе появляется информация о вредоносном ПО, это признак того, что у вас, вероятно, есть вредоносное ПО. Однако не думайте, что ваш компьютер не содержит вирусов только потому, что процесс выглядит законным. Процесс может лгать и говорить, что это «Google Chrome» или «chrome.exe», но это может быть просто вредоносное ПО, выдающее себя за Google Chrome, которое находится в другой папке в вашей системе. Если вы обеспокоены тем, что у вас может быть вредоносное ПО, мы рекомендуем выполнить сканирование на наличие вредоносных программ.
Если вы обеспокоены тем, что у вас может быть вредоносное ПО, мы рекомендуем выполнить сканирование на наличие вредоносных программ.
Опция «Поиск в Интернете» недоступна в Windows 7. Если вы используете Windows 7, вместо этого вам придется вставить имя процесса в Google или другую поисковую систему.
Как сканировать компьютер на наличие вирусов
По умолчанию Windows 10 всегда сканирует ваш компьютер на наличие вредоносных программ с помощью встроенного приложения безопасности Windows, также известного как Защитник Windows. Однако вы можете выполнять сканирование вручную.
В Windows 10 откройте меню «Пуск», введите «Безопасность» и щелкните ярлык «Безопасность Windows», чтобы открыть его. Вы также можете перейти в «Настройки»> «Обновление и безопасность»> «Безопасность Windows»> «Открыть безопасность Windows».
Чтобы выполнить сканирование на наличие вредоносных программ, щелкните «Защита от вирусов и угроз».
Нажмите «Быстрое сканирование», чтобы проверить систему на наличие вредоносных программ. Безопасность Windows выполнит сканирование и предоставит вам результаты. Если какое-либо вредоносное ПО будет обнаружено, оно предложит удалить его с вашего компьютера автоматически.
Безопасность Windows выполнит сканирование и предоставит вам результаты. Если какое-либо вредоносное ПО будет обнаружено, оно предложит удалить его с вашего компьютера автоматически.
Если вам нужно второе мнение — всегда хорошая идея, если вы обеспокоены тем, что у вас может быть вредоносное ПО, а ваш основной антивирус ничего не находит — вы также можете выполнить сканирование с помощью другого приложения безопасности.
Нам нравится и мы рекомендуем Malwarebytes, который хорошо сочетается с безопасностью Windows, чтобы обеспечить дополнительный уровень защиты вашего ПК. Бесплатная версия Malwarebytes позволит вам выполнять сканирование вручную на наличие вирусов и других вредоносных программ на вашем ПК. В платной версии добавлена защита в режиме реального времени, но если вы просто хотите проверить компьютер на наличие вредоносных программ, бесплатная версия подойдет идеально.
Windows 7 не включает встроенное антивирусное программное обеспечение. В качестве бесплатного антивируса вы можете загрузить Microsoft Security Essentials и запустить сканирование с его помощью.

