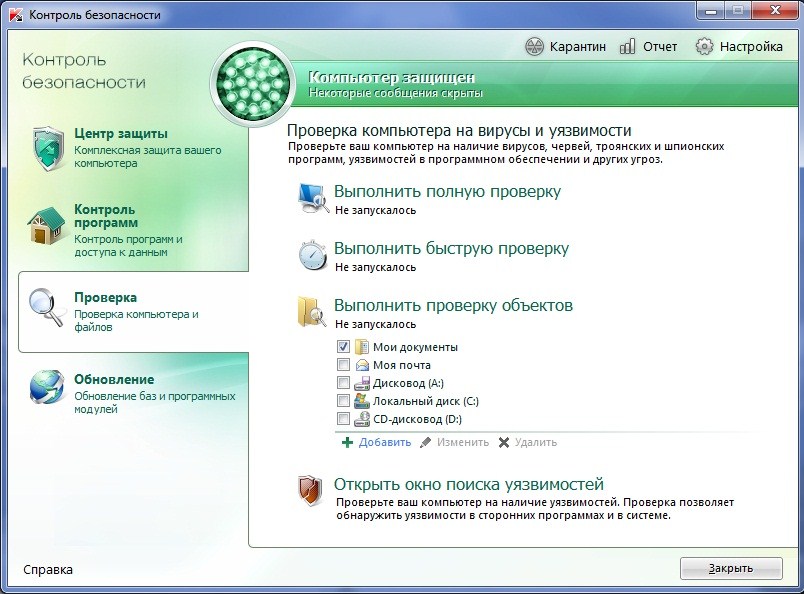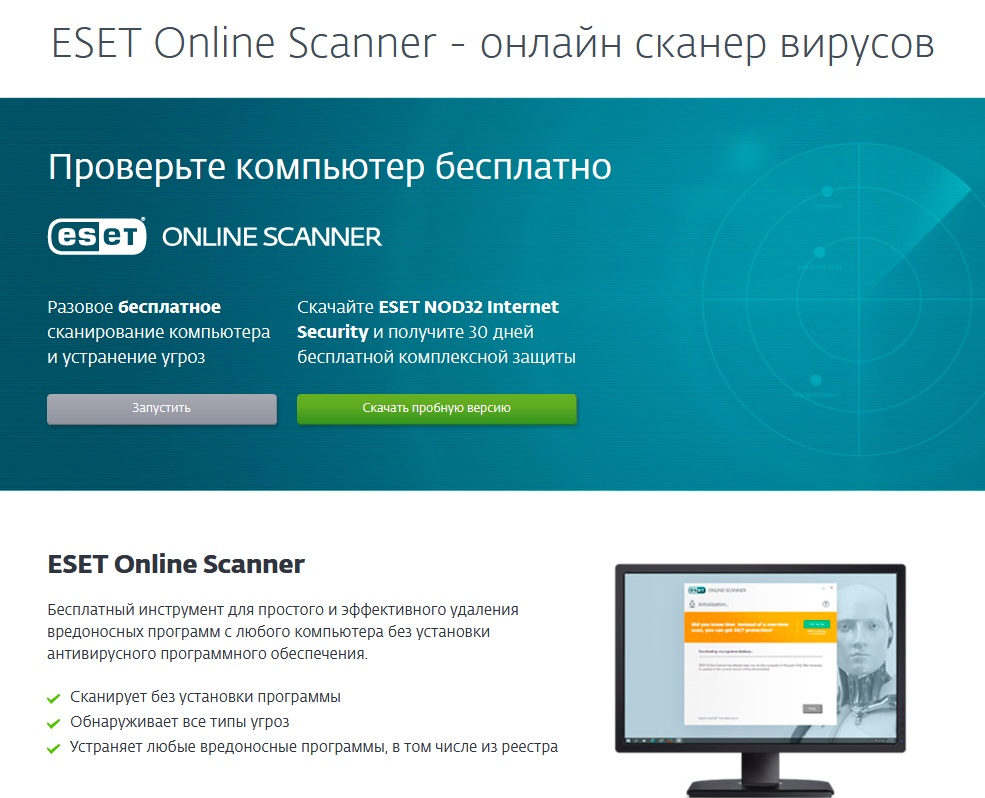Проверка пк на вирусы: Dr.Web® — инновационные технологии антивирусной безопасности. Комплексная защита от интернет-угроз.
Содержание
когда нужно провести проверку компьютера на вирусы-майнеры, как найти и удалить скрытые майнеры, защита ПК от скрытого майнинга
Принцип действия вирус-майнера заключается в том, чтобы попасть в систему и начать расходовать ресурсы компьютера, максимально загружая процессор или видеокарту в целях получения дохода для злоумышленника. Прибыль начисляется в BTC.
Разработчик программы зарабатывает на мощностях оборудования других пользователей. Вирус может вызывать пропажу личных данных, выводить операционную систему Windows из строя и способствовать проникновению новых угроз. В этой статье рассмотрим разные методы борьбы с вредоносными программами.
Как происходит заражение?
Есть несколько способов заражения ПК:
- Через браузер. Если пользователь заходит на зараженный сайт, программа может проникнуть в систему. Вирус может действовать исключительно в момент нахождения на ресурсе, а после его закрытия все снова придет в норму.
- Через установку программ, скачивание и установку файлов.

Даже при максимально осторожном использовании ПК в интернете важно иметь надежное антивирусное программное обеспечение.
Как обнаружить майнер?
Вредоносную программу важно вовремя распознать и устранить. Проверку компьютера на наличие таких программ необходимо выполнять в следующих случаях:
- Заторможенная работа ПК. График загрузки процессора, который можно посмотреть в диспетчере задач, показывает загруженность до 40-100%.
- Miner может перегружать видеокарту. Это можно отследить при открытии любой программы, которая отображает процент загрузки карты. При большой загруженности кулеры карты начинают быстрее крутиться и шуметь.
- Повышается расход оперативной памяти. Это можно проверить в диспетчере устройств.
- Большой расход интернет-трафика, удаление файлов, периодическое отключение интернета или заторможенная работа ПК.
- Сбои в работе Windows или ошибки в работе установленных программ.

При наличии хотя бы одной из причин, рекомендуем проводить проверку на наличие вирусов.
Чем опасен майнер?
Miner опасен для компьютера и может нанести серьезный ущерб:
- Уменьшает срок службы комплектующих. Во время майнинга компьютер работает на максимальных мощностях продолжительное время. Это сокращает срок службы процессора, видеокарты, оперативной памяти, системы охлаждения.
- Ограничивает производительность. Miner забирает основные мощности у зараженного компьютера. На решение задач пользователя остается лишь малая часть производительности.
- Открывает доступ к персональным данным. Поскольку майнер относится к троянскому вирусу, он может обнаружить персональную информацию пользователя и передать ее злоумышленникам. В результате этого мошенники получают доступ не только к мощностям оборудования, но и к конфиденциальной информации.
Действия вредоносной программы контролирует специальный сервис, поэтому они незаметны для пользователя.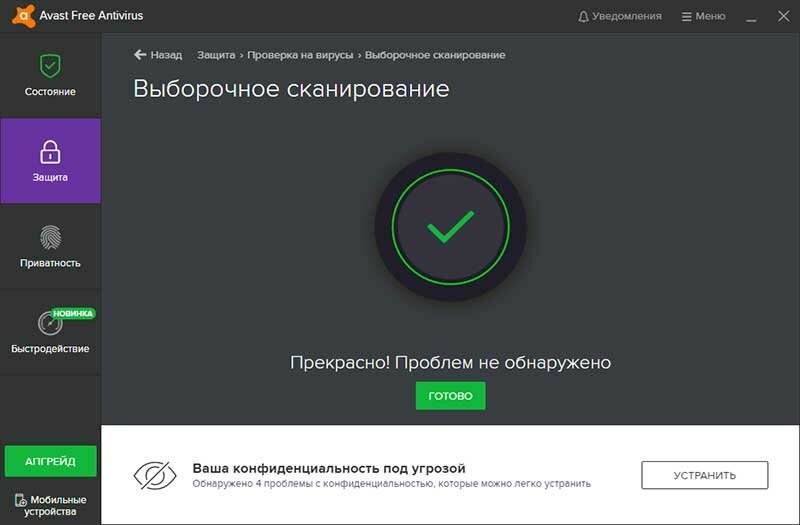 Этот же сервис контролирует включение программ проверки активности системы, чтобы немедленно убрать вредоносный объект из списка запущенных процессов, когда начнется сканирование. Самые опасные вирусы могут отключать программы мониторинга.
Этот же сервис контролирует включение программ проверки активности системы, чтобы немедленно убрать вредоносный объект из списка запущенных процессов, когда начнется сканирование. Самые опасные вирусы могут отключать программы мониторинга.
Как найти и удалить скрытый майнер – программа для обнаружения майнеров на компьютере
Как проверить компьютер на вирусы майнеры? Перед сканированием компьютера необходимо установить антивирус. Среди популярных антивирусов следующие программы:
- Kaspersky Rescue Disk или Live Disk от Dr.Web – это аварийные загрузочные диски со встроенным антивирусным сканером. Во время их работы вредоносные программы становятся деактивированными. После этого их легко удалить.
- Dr.Web Cureit – программа для поиска и уничтожения всех угроз на ПК, включая майнеры и трояны.
- Malwarebytes Anti-Malware — программа с расширенными возможностями. При сканировании может распознать те угрозы, которые не обнаружили другие программы.

- Adwcleaner. Программа обнаруживает серьезные угрозы и устраняет их.
- Ccleaner упорядочивает работу Windows: очищает, удаляет ненужные файлы и исправляет записи в реестре. Сканирование компьютера можно начинать только после того, как все утилиты будут установлены.
Перед запуском сканирования необходимо закрыть все работающие программы. Чем меньше их открыто, тем лучше для сканирования, поскольку miner маскируется под другие программы. Если не будет открытых приложений, ему будет сложнее остаться незамеченным. Оставить включенными можно только «Центр обновления Windows» и антивирус.
Обнаружение вируса при помощи диспетчера задач
Нетипичное поведение ПК – сигнал, что пора запускать проверку всех систем. Найти miner можно через диспетчер задач. В Windows он открывается через меню или нажатием клавиш Ctrl + Alt + Del или Ctrl + Shift + Esc. Необходимо закрыть все программы, открыть «Диспетчер задач» и при полном бездействии, когда исключены даже движения мышкой, в течение 10-15 минут понаблюдать за процессами.
Если будет замечена какая-либо активность, следует продолжить проверку. Вирус может продолжать нагружать мощности компьютера при том, что все программы закрыты. Источник активности отображается во вкладке «Подробности». Некоторые майнеры скрываются в видеокарте, а не используют центральный процессор. Их помогут обнаружить специальные приложения, например, AnVir Task Manager или Process Explorer.
Существуют майнеры, которые могут прекращать работу «Диспетчера задач» через несколько минут после ее начала. Также есть веб-майнеры, которые подключаются к компьютеру через определенный сайт. Если в «Диспетчере задач» видна чрезмерная работа браузера, нужно проверить устройство на наличие скрытых угроз.
Как удалить вирус с помощью программы?
Майнеры могут на распознаваться антиврусами в качестве угрозы. При сканировании антивирус может отнести их к потенциально опасным, но не более того. Помимо антивирусов, для поиска майнеров подойдут специальные утилиты. Одна из самых популярных и бесплатных – Dr.Web CureIt.
Одна из самых популярных и бесплатных – Dr.Web CureIt.
Можно попробовать устранить miner вручную. При удалении важно быть уверенным, что найден именно вирус. Если сомнений нет, то после этого необходимо внести в поиск Windows запрос «regedit» и в нем нажатием клавиш Ctrl + F запустить внутренний поиск. В появившейся строке необходимо написать название вредоносной программы из диспетчера задач. Все обнаруженные объекты потребуется удалить, а затем перезагрузить устройство. В«Диспетчере задач» проверить, улучшилась ли работа.
Также есть другие способы удалить майнер:
1. С помощью «Диспетчера задач»:
Шаг 1. Последовательно открыть «Панель управления» — «Управление» — «Диспетчер задач» — «Подробности».
Шаг 2. Прочитать перечень задач, найти сомнительные задачи. Как правило, вирус отличается от остальных несвязанным набором символов.
Шаг 3. На странице «Действия» найти запуск файла с названием из предыдущего пункта.
Шаг 4. Майнер может маскироваться под системное обновление. Для проверки можно написать название файла в поисковике и посмотреть, что он запускает.
Шаг 5. С помощью поиска в реестре сначала найти все совпадения, после чего удалить файлы.
Шаг 6. Перезагрузить компьютер.
2. С помощью программы AnVir Task Manager:
Шаг 1. Скачать и установить мультифункциональный диспетчер процессов AnVir.
Шаг 2. Открыть утилиту и с ее помощью изучить все активные процессы. Если какой-то из них покажется подозрительным, навести на него курсор, чтобы появилась информация о программе. Далее нажать ПКМ и перейти в «Детальная информация» — «Производительность».
Шаг 3. Выбрать «1 день» и посмотреть на производительность ПК за этот период.
Шаг 4. Если система была сильно нагружена каким-то процессом, то, наведя на него курсор, записать его название и путь.
Шаг 5. Нажать ПКМ — «Завершить процесс».
Шаг 6. Написать в поисковой строке Windows «regedit» и перейти в реестр.
Шаг 7. Далее совершить действия «Правка» — «Найти». Написать название подозрительного файла и удалить все совпадения.
Шаг 8. Удалить программу.
Шаг 9. Проверить систему антивирусом. Если будут найдены угрозы, то их нужно удалить.
Шаг 10. Перезагрузить ПК.
При регулярном скачивании контента с пиратских порталов или непроверенных файлов, важно регулярно проводить полное сканирование компьютера. Обращайте внимание на работу оборудования. Оно не должно шуметь.
Как найти и защитить ПК от скрытого майнинга?
Для защиты от вредоносных программ необходимо выполнить такие действия:
- Установить надежный антивирус и регулярно производить обновление его антивирусных баз и сканирования для выявления угроз.

- Устанавливать только необходимые программы на операционную систему и производить ее восстановление при появлении первых признаков заражения или один раз в 2-3 месяца в качестве профилактического действия.
- Внести в файл hosts блокировку вредоносных сайтов по спискам, доступным на открытом ресурсе GitHub по алгоритму, описанному в разделе защиты от браузерного майнинга.
- Запретить установку программного обеспечения в операционной системе. Для этого можно отключить запуск установщика Windows: нажать Win+R, запустить программу gredit.msc, пройти по пути «Локальный компьютер» — «Конфигурация компьютера» — «Административные шаблоны» и в каталоге «Установщик Windows» активировать опцию «Отключить» в меню «Запретить установщик Windows».
- Разрешить запуск только проверенных программ. Для этого можно изменить локальную политику безопасности путем запуска программы secpol.msc, а также активировать опцию «Игнорировать правила сертификатов».
- Разрешить доступ к компьютеру только на надежные порты.
 Это делается в настройках брандмауэра и антивируса.
Это делается в настройках брандмауэра и антивируса. - Запретить удаленный доступ из интернета к домашнему роутеру, а также поменять установленный на нем пароль по умолчанию (согласно его инструкции по эксплуатации).
Меры предосторожности
Меры предосторожности при работе на компьютере позволяют снизить риск заражения скрытыми майнерами, а также другими вирусами. Простые правила безопасности при работе на компьютере заключаются в следующем:
- Не использовать и не устанавливать пиратское программное обеспечение, а также программы, скачанные на неизвестных ресурсах;
- Ограничить список лиц, у которых есть доступ к компьютеру. Установить пароли и ограничить возможность установки программ сторонними лицами.
- Включить брандмауэр на компьютере и роутере, а также использовать другие виды защиты, которые поддерживает конкретная модель роутера.
- Максимально ограничить посещение сайтов с сомнительным содержимым, избегать сайтов без сертификатов ssl (https).

- Установить в браузере специальные надстройки, блокирующие скриптовые коды майнинга на сайтах.
- Как можно меньше распространять в сети информацию, которая может способствовать взлому. Стараться не хранить пароли и личную информацию.
- Регулярно производить обновление программы антивируса и ее базы данных с определениями вирусов, а также критических обновлений безопасности операционной системы.
Защита от майнинга в браузере
Ключевыми признаками браузерного майнинга является замедленная компьютера на некоторых сайтах, высокая загрузка процессора при просмотре определенных сайтов. Для защиты используются такие способы:
- Блокировка вредоносных сайтов, использующихся для скрытого майнинга, в служебном файле hosts.
- Использование программ, защищающих от майнинга, которые также удаляют майнинг-вирусы.
- Отключение поддержки выполнения скриптов JavaScript в браузере путем деактивации соответствующего пункта в его настройках.
 Это позволяет избежать заражения, однако ограничивает возможности просмотра сайтов, которые используют эту технологию для отображения содержимого.
Это позволяет избежать заражения, однако ограничивает возможности просмотра сайтов, которые используют эту технологию для отображения содержимого. - Использование специальных дополнений и надстроек для браузера. Это позволяет не отказываться от просмотра интернет-страниц. Самыми распространенными для защиты от майнинга являются такие надстройки и дополнения, как NoScript, NoCoin, MinerBlock, Антимайнер и другие. Современные браузеры имеют встроенную поддержку защиты от майнинга, которая активируется в настройках блокировки рекламы (пункт No Coin).
- Использование фильтров в приложениях uBlock, AdBlock и подобных.
Как правило, надстройки, осуществляющие блокировку рекламы, имеют отдельные настройки, которые позволяют активировать списки, фильтрующие браузерный майнинг, либо добавлять собственные фильтры доменов, которые используются для скрытого майнинга.
Yandex и Google имеют меры защиты и борьбы от вредоносных программ:
- Защита Yandex.
 С марта 2018 года для всех платформ Яндекс запустил автоматическую защиту от майнинга в Яндекс браузере. Для этого применяется специальный алгоритм мониторинга загрузки процессора при работе в интернете. Блокировка скриптов для майнинга осуществляется автоматически и не влияет на работу сайта. Для просмотра загрузки процессов Yandex-браузера необходимо нажать Shift+Esc и посмотреть загрузку процессора. В этом окне можно проанализировать каждый сайт, расширения и вкладки на предмет загрузки процессора.
С марта 2018 года для всех платформ Яндекс запустил автоматическую защиту от майнинга в Яндекс браузере. Для этого применяется специальный алгоритм мониторинга загрузки процессора при работе в интернете. Блокировка скриптов для майнинга осуществляется автоматически и не влияет на работу сайта. Для просмотра загрузки процессов Yandex-браузера необходимо нажать Shift+Esc и посмотреть загрузку процессора. В этом окне можно проанализировать каждый сайт, расширения и вкладки на предмет загрузки процессора. - Защита Google. В июле 2018 года Google запретил размещение программ, осуществляющих майнинг. Браузер Chrome от компании Google позволяет защититься от майнинга в браузере путем использования надстроек, а также с помощью активации пункта «Защитить устройство от опасных сайтов» и в меню дополнительных настроек «Находите и удаляйте вредоносное ПО». Для обнаружения майнинга при открытом браузере Chrome также нужно нажать Shift+ESC и проанализировать, какие процессы больше всего потребляют ресурсов.

Заключение
Скрытый майнинг – угроза, борьбой с которой которой не следует пренебрегать. Рекомендуем заранее установить надежное антивирусное ПО, быть бдительным и соблюдать меры предосторожности при работе на компьютере.
Проверка компьютера на наличие вирусов
Какие типы вредоносных программ существуют?
Вирусы, трояны и клавиатурные шпионы
Обычно антивирусные программы специализируются на поиске и нейтрализации большинства угроз, с которыми вы можете столкнуться. Сюда входят так называемые черви, трояны, бэкдоры, кейлоггеры и другие подобные вредоносные элементы. Шпионское и рекламное ПО может быть невидимым для антивирусных программ, в зависимости от программы. Вам нужно будет использовать дополнительное защитное программное обеспечение, помимо антивируса, для их обнаружения и удаления.
Шпионское ПО
Шпионское ПО — это шпионское программное обеспечение, предназначенное для отслеживания действий, выполняемых на вашем ПК.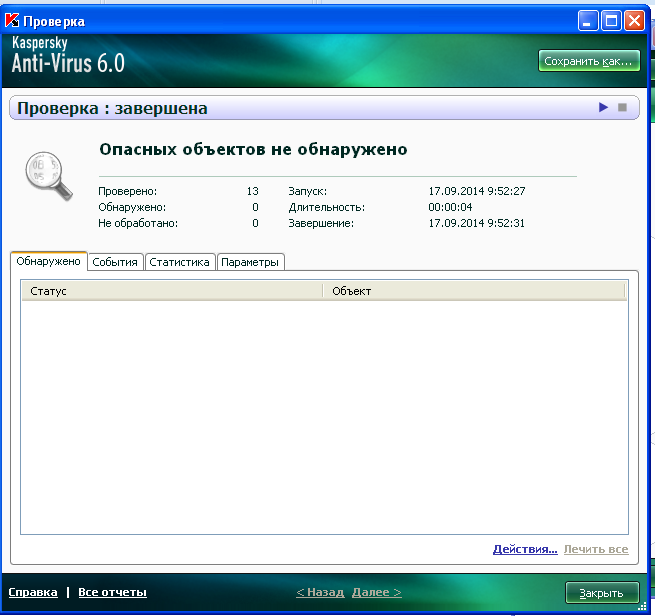 Такие программы могут привести к некорректной работе игровых приложений.
Такие программы могут привести к некорректной работе игровых приложений.
Мы рекомендуем использовать следующие специальные антивирусные приложения для обнаружения и удаления вирусов и шпионского ПО:
- Spybot — Search & Destroy
- Malwarebytes Anti-Malware
Рекламные программы
Рекламное ПО — это программы, которые собирают информацию о ваших интересах, чтобы показывать вам наиболее релевантную рекламу. При сборе такой информации рекламные программы используют список посещенных веб-сайтов и других действий, которые вы выполняете на своем ПК.
Рекламные программы чаще всего устанавливаются на ваш компьютер без вашего ведома, например, при установке условно-бесплатного ПО, и их нельзя удалить с помощью обычных процедур. Антивирусные программы обычно не считают рекламное ПО вредоносным и поэтому не мешают ему.
Рекламное ПО на вашем ПК может вызывать сбои в работе игровых приложений и их компонентов, в том числе мешать работе внутриигрового браузера World of Tanks.
Мы рекомендуем следующее программное обеспечение для удаления рекламных программ с вашего ПК:
- AdwCleaner
Удаление шпионского ПО с помощью Spybot—Search & Destroy
- Загрузите программу.
- Выберите язык и следуйте советам установщика.
- Запустите программу, затем выберите «Обновить» в окне «Пуск».
- В окне нажмите Обновление и дождитесь загрузки и установки антишпионской базы.
- В окне Центра запуска выберите Сканирование системы и нажмите Начать сканирование в появившемся окне.
- После завершения сканирования программа предоставит отчет с указанными потенциальными угрозами, каждая из которых отмечена индикатором уровня угрозы.
- Отметьте нужные пункты меню и нажмите Исправить выбранное . В списке удаленные угрозы будут отмечены зеленым цветом.
Удаление вредоносных программ с помощью Malwarebytes Anti-Malware
- Скачать программу.

- Выберите язык и следуйте советам установщика.
- Запустить программу. Вы увидите следующее окно.
- Перейдите на вкладку Сканирование, выберите нужный тип сканирования и нажмите Начать сканирование .
- Перед началом сканирования программа автоматически сверится с сервером обновлений и при необходимости установит обновления.
- После завершения сканирования программа предоставит отчет.
Удаление рекламных программ с помощью AdwCleaner
- Скачать программу.
- Не требует установки. Чтобы начать проверку, нажмите Сканировать сейчас.
- После завершения сканирования программа предоставит отчет.
- Выберите нужные точки и нажмите Очистить .
- Программа может попросить вас закрыть другие приложения. Когда вы нажмете OK , приложения будут закрыты автоматически.
- После удаления рекламных программ вам потребуется перезагрузить компьютер.

- После перезапуска отчет откроется автоматически.
Как защитить компьютер от вирусов? (12 методов)
При использовании компьютера устройство и файлы на нем всегда сталкиваются с вирусными угрозами со всех сторон. Однако вы можете принять меры для защиты вашего компьютера от вирусов. В этом посте MiniTool Software покажет вам, как защитить ваш компьютер от вирусов.
Компьютерные вирусы могут повредить ваш компьютер или позволить преступникам украсть вашу личную информацию и данные или деньги. Если нет эффективной защиты от компьютерных вирусов, ваш компьютер может быть легко атакован вирусами и вредоносными программами. Как защитить свой компьютер от вирусов? В этой статье мы познакомим вас с некоторыми полезными методами.
Как защититься от компьютерных вирусов?
- Используйте антивирусное программное обеспечение
- Не открывать электронные письма от незнакомых пользователей
- Не посещайте подозрительные веб-сайты
- Усильте настройки безопасности вашего интернет-браузера
- Включить фильтр SmartScreen
- Обратите внимание на уведомление Windows SmartScreen на вашем ПК
- Обновляйте Windows
- Используйте приложение брандмауэра
- Включить контроль учетных записей (UAC)
- Очистить кэши и просмотреть историю для вашего веб-браузера
- Не устанавливайте взломанное программное обеспечение
- Обратите внимание на загруженные файлы
#1: Используйте антивирусное программное обеспечение
Говоря о защите данных от компьютерных вирусов, первое, что вы имеете в виду, это антивирусное и антивредоносное программное обеспечение.
Да, вы можете установить на свой компьютер антивирусное приложение и поддерживать его в актуальном состоянии. Обычно профессиональное антивирусное приложение может помочь вам защитить компьютер от вирусов. Вы также можете использовать антивирусное программное обеспечение для поиска вирусов, шпионского и другого вредоносного ПО. Чтобы справиться с новыми угрозами, вы можете часто проверять наличие обновлений.
Microsoft Defender — это встроенный в Windows компонент защиты от вредоносных программ. Он обеспечивает комплексную, постоянную защиту в режиме реального времени от программных угроз, таких как вирусы, вредоносное и шпионское ПО, в электронной почте, приложениях, облаке и Интернете. Он предустановлен на вашем компьютере с Windows.
Вы также можете использовать другие профессиональные антивирусные приложения для защиты компьютера от вирусов. Например, вы можете использовать Norton, McAfee, Bitdefender и другие.
Однако больше не всегда значит лучше. Если вы установите стороннее антивирусное приложение на свой компьютер, Microsoft Defender автоматически отключится. Если вы установите на свой компьютер 2 сторонних антивирусных приложения, эти два сторонних приложения попытаются запуститься одновременно. Это не нужно, и это замедлит вашу систему.
Если вы установите стороннее антивирусное приложение на свой компьютер, Microsoft Defender автоматически отключится. Если вы установите на свой компьютер 2 сторонних антивирусных приложения, эти два сторонних приложения попытаются запуститься одновременно. Это не нужно, и это замедлит вашу систему.
Некоторые преступники просто прикрепляют вирусы и вредоносное ПО к сообщению электронной почты, а затем распространяют его. Когда вы откроете такое сообщение, вирусы или вредоносное ПО атакуют ваш компьютер и украдут вашу информацию или деньги, причинив вам большие убытки. Таким образом, вы не должны открывать какие-либо вложения от незнакомых пользователей, если источник не ясен.
#3: Не посещайте подозрительные веб-сайты
Не все веб-сайты безопасны. Ваш веб-браузер может напомнить вам, что веб-сайт, на который вы хотите войти, небезопасен, или веб-сайт попытается установить или запустить программу на вашем компьютере. В такой ситуации вам не следует заходить на этот сайт.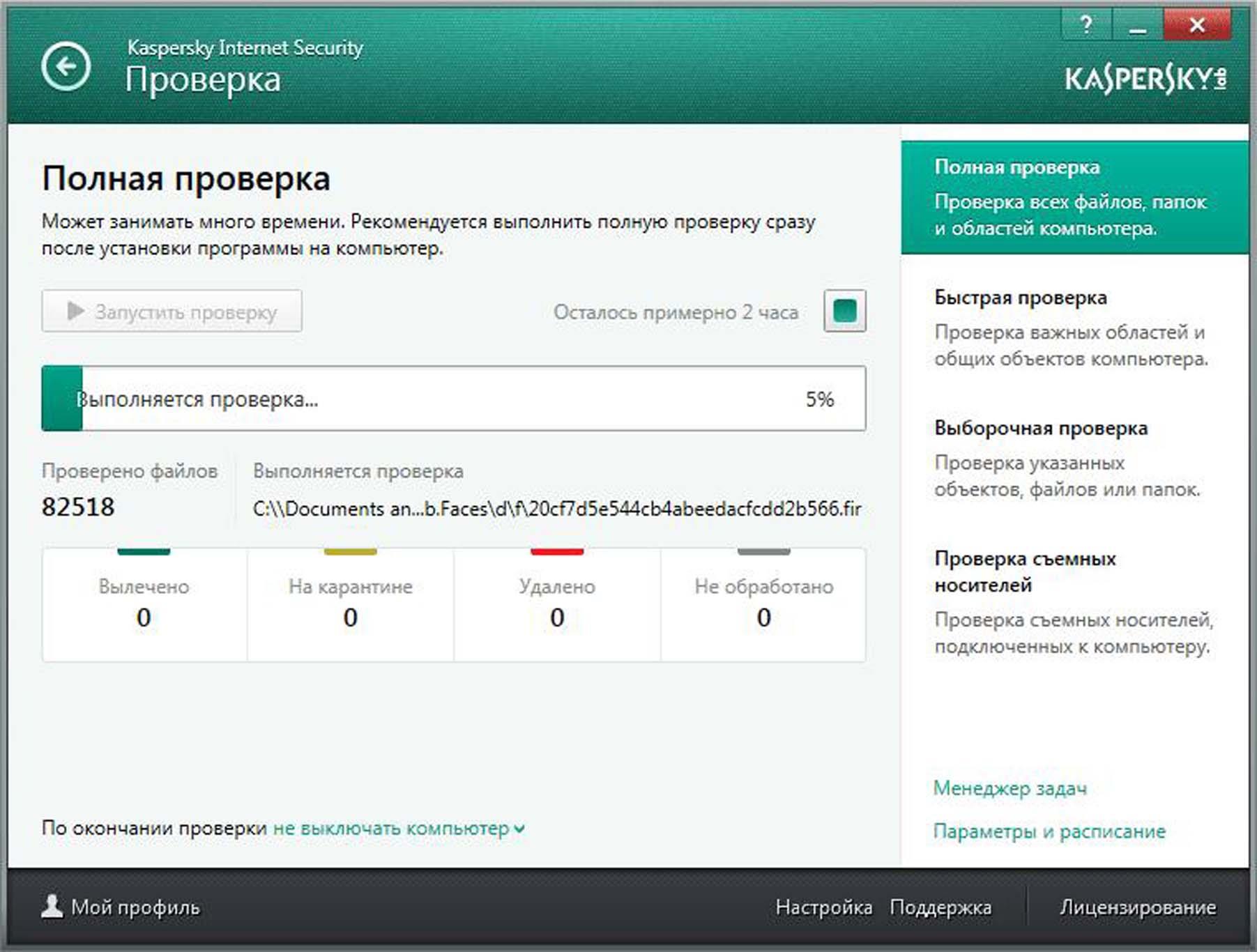
Однако ваш веб-браузер не может постоянно уведомлять вас. Вы можете сделать суждение самостоятельно.
#4: Усильте параметры безопасности вашего интернет-браузера
Вирусы, вредоносное и шпионское ПО поступают из Интернета. Поэтому необходимо усилить настройки безопасности вашего интернет-браузера.
Вот некоторые вещи, которые вы можете сделать:
- Возможно, вы всегда обнаруживаете какие-то маленькие окна браузера в верхней части веб-сайта, который вы просматриваете в данный момент. Большинство из них создаются рекламодателями. Но не исключается, что некоторые небезопасные всплывающие окна могут содержать вредоносный и небезопасный код. Итак, вы можете установить профессиональный блокировщик всплывающих окон, чтобы остановить эти всплывающие окна. В Microsoft Edge есть блокировщик всплывающих окон, который включен по умолчанию. Вам может потребоваться установить сторонний блокировщик, если вы используете другие веб-браузеры.
- Время от времени вы можете обнаружить, что некоторые веб-сайты пытаются использовать вашу личную информацию для целевой рекламы, мошенничества и кражи личных данных.
 Эта деятельность не всегда безопасна. Чтобы сохранить вашу личную информацию в безопасности, вы можете настроить параметры конфиденциальности в своем интернет-браузере.
Эта деятельность не всегда безопасна. Чтобы сохранить вашу личную информацию в безопасности, вы можете настроить параметры конфиденциальности в своем интернет-браузере.
#5: Включите фильтр SmartScreen
Включите фильтр SmartScreen для Microsoft Egde:
Если вы используете Microsoft Edge, вот вам подсказка: вы можете включить функцию SmartScreen.
SmartScreen — это функция безопасности в Microsoft Edge. Он может показать вам предупреждение при попытке входа на небезопасные веб-сайты. Они содержат откровенно вредоносные сайты, которые могут напрямую атаковать ваш веб-браузер или базовую систему, фишинговые сайты, сайты, использующие другие формы атак, такие как загрузка с диска, и все остальное, что Microsoft считает небезопасным. Итак, вам лучше включить эту функцию SmartScreen в Microsoft Edge.
Обычно эта функция включена по умолчанию. Однако вы все равно можете сделать подтверждение. Если он не включен, просто включите его.
Вот как включить SmartScreen:
- Откройте Microsoft Edge.

- Щелкните меню с тремя точками и перейдите к Настройки .
- Используйте поле поиска для поиска smartscreen , после чего вы увидите Microsoft Defender SmartScreen под Security .
- Убедитесь, что кнопка SmartScreen защитника Microsoft включена.
Включить фильтр SmartScreen для приложений Microsoft Store:
SmartScreen Защитника Windows может защитить ваше устройство, проверяя веб-содержимое, которое используют приложения Microsoft Store. Вы можете следовать этому руководству, чтобы включить его:
- Используйте Windows Search для поиска windows security и выберите первый результат поиска, чтобы открыть его.
- Нажмите Управление приложением и браузером .
- Проверка Предупреждение для SmartScreen для приложений Microsoft Store .
#6: Обратите внимание на уведомление Windows SmartScreen на вашем ПК
Если функция Windows SmartScreen включена, вам необходимо обратить внимание на уведомления, которые вы получаете при использовании приложений Магазина Windows.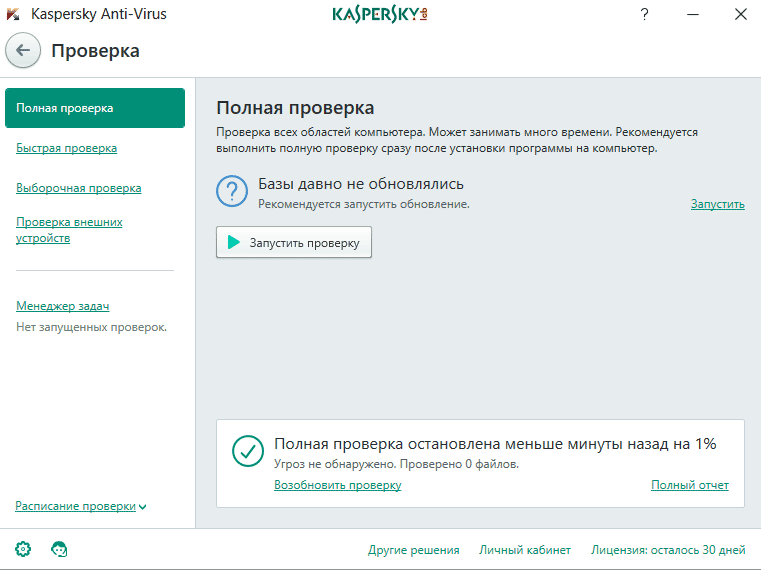
Например, при запуске неизвестного приложения, загруженного из Интернета (не из Магазина Microsoft), вы можете получить предупреждение, если Windows сочтет его небезопасным. Если вы уверены, что приложение безопасно, вы можете игнорировать предупреждение и использовать его как обычно. В противном случае вам лучше не использовать его или даже удалить его с вашего компьютера.
#7: Поддерживайте Windows в актуальном состоянии
Microsoft всегда выпускает некоторые обновления безопасности, в которых исправлены некоторые ошибки и проблемы безопасности. Итак, чтобы защитить свой компьютер от вирусов, вам лучше поддерживать Windows в актуальном состоянии.
Вы можете следовать этому руководству, чтобы обновить Windows:
- Нажмите Start .
- Перейдите в Настройки > Обновление и безопасность .
- Если доступны обновления Windows, ваша система может автоматически загрузить и установить их на ваш компьютер.

#8: Используйте приложение брандмауэра
Приложение брандмауэра может уведомлять вас, когда вирус или червь пытается подключиться к вашему компьютеру. Это также может помочь вам блокировать попытки вирусов, червей и злоумышленников загрузить потенциально опасные приложения на ваш компьютер.
Windows имеет встроенный брандмауэр Microsoft Defender. Обычно достаточно безопасно использовать только этот инструмент. Тем не менее, есть еще другие доступные варианты. В этой статье показаны другие варианты: брандмауэр Windows для Windows 10 и его отличная альтернатива.
#9: Включите контроль учетных записей (UAC)
Контроль учетных записей (UAC) — основной компонент безопасности Windows. Это может смягчить воздействие вредоносных программ. Когда для некоторых изменений требуется разрешение на уровне администратора на вашем компьютере, появится всплывающее окно UAC и предоставит вам выбор: отклонить или одобрить изменение.
Если вы не уверены, включен ли ваш UAC, вы можете проверить это:
- Используйте Windows Search для поиска UAC.

- Выберите первый результат, чтобы ввести Настройки управления учетными записями пользователейb интерфейс.
- Рекомендуются два верхних уровня. Вы можете выбрать один в соответствии с вашими требованиями.
#10: Очистка кешей и просмотр истории для вашего веб-браузера
Когда вы используете веб-браузер для посещения веб-страниц, они могут сохранить вашу личную информацию, которую вы предлагаете, такую как ваше имя, адрес, некоторые пароли и многое другое. Если вы используете общедоступный компьютер или не хотите, чтобы ваш веб-браузер запоминал эту информацию, вам следует удалить ее перед уходом. Прямой способ сделать это — очистить кэши и просмотреть историю веб-браузера.
#11: Не устанавливайте взломанное программное обеспечение
Обычно за оригинальное программное обеспечение нужно платить. Но взломанное программное обеспечение бесплатно. Вы можете загрузить и установить взломанное программное обеспечение на свой компьютер. Для защиты компьютера от вирусов этого делать не следует.
Для защиты компьютера от вирусов этого делать не следует.
Почему?
Взломанное программное обеспечение всегда подвергает ваш компьютер трудно обнаруживаемым ошибкам, вызывая больше проблем с вашим компьютером. Некоторые взломанные инструменты даже содержат вирусы, которые могут легко атаковать вашу машину и содержащиеся в ней данные. Таким образом, вы не должны использовать взломанное программное обеспечение.
#12: Обратите внимание на загруженные файлы
Вы можете загрузить некоторые файлы, такие как музыкальные файлы, фильмы, документы и т. д., на свой компьютер и использовать их. Эта деятельность включает в себя некоторые потенциальные риски. Если вы загружаете файлы с небезопасного сайта, загружаемые файлы могут быть заражены вирусом.
Итак, обратите внимание на файлы, которые вы хотите скачать. Вам лучше скачать файлы с легального сайта или источника. Если Windows или ваш сторонний инструмент безопасности выдает вам предупреждение, вам следует вручную проверить, безопасны ли файлы.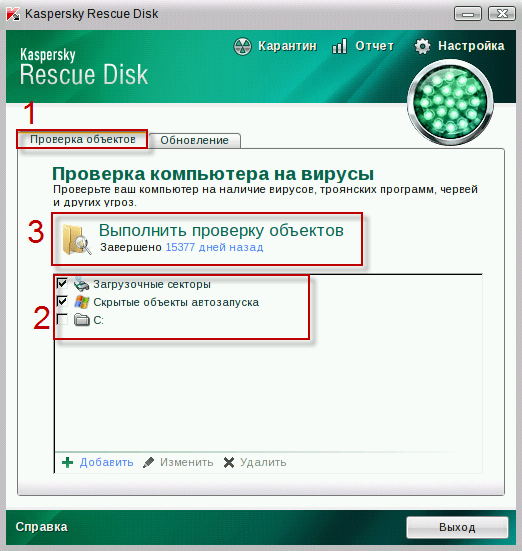 Если вы не уверены, вам лучше поискать другой безопасный источник.
Если вы не уверены, вам лучше поискать другой безопасный источник.
Если вы подозреваете, что загруженные вами файлы заражены вирусами, вы можете использовать профессиональное антивирусное программное обеспечение для сканирования диска на наличие вирусов и вредоносных программ, а затем удалить их с компьютера.
Нажмите, чтобы твитнуть
Совет: восстановите данные, утерянные в результате вирусной атаки
Если вы потеряли важные файлы из-за вирусной атаки, вы можете восстановить их с помощью бесплатного инструмента восстановления файлов. Вы можете попробовать MiniTool Power Data Recovery.
Это специальное программное обеспечение для восстановления данных, которое имеет четыре модуля восстановления: Этот ПК , Жесткий диск , Съемный диск и CD/DVD-привод . Вы можете использовать это программное обеспечение для восстановления данных с жестких дисков, SD-карт, карт памяти, CD/DVD-дисков и многого другого.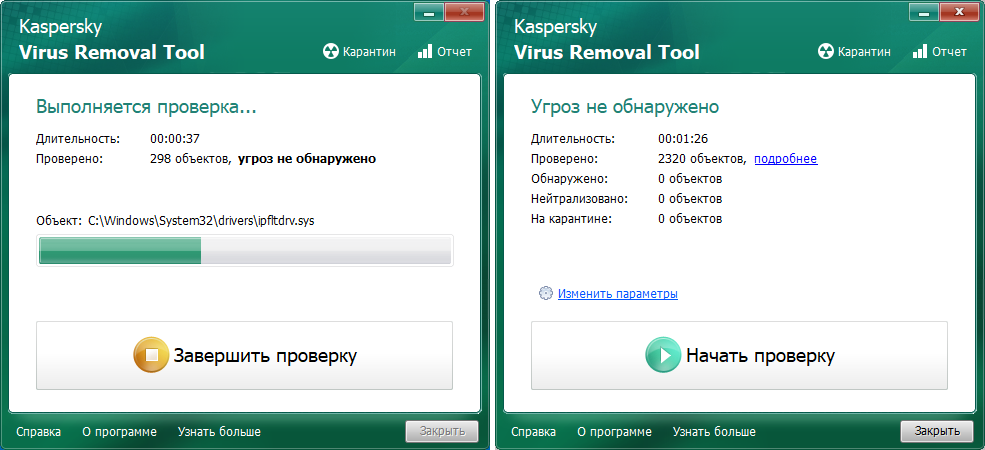
Вы можете сначала попробовать пробную версию этого программного обеспечения, чтобы узнать, сможет ли оно найти файлы, которые вы хотите восстановить. Если да, вы можете использовать полную версию и восстанавливать все необходимые файлы без ограничений. Вы можете нажать следующую кнопку, чтобы получить это бесплатное программное обеспечение.
Скачать бесплатно
После загрузки и установки этого программного обеспечения на свой компьютер вы можете следовать этому руководству, чтобы восстановить ваши файлы:
1. Откройте MiniTool Power Data Recovery.
2. Выберите диск, с которого вы хотите выполнить восстановление, и нажмите Сканировать , чтобы начать процесс сканирования.
3. Когда процесс сканирования завершится, вы увидите результаты сканирования. По умолчанию результаты сканирования распределяются по категориям по пути. Вы можете открыть каждый путь, чтобы найти нужные файлы. Кроме того, вы также можете использовать функции Введите , Показать потерянные файлы и Найдите , чтобы легко и быстро найти свои файлы.
4. Если вы хотите использовать это программное обеспечение для восстановления всех необходимых файлов, вы можете обновить его до полной версии, а затем выбрать файлы для восстановления.
Как защитить компьютер от вирусов? Прочитав эту статью, вы должны знать ответы. Когда вы сталкиваетесь с потерей данных, вы можете использовать MiniTool Power Data Recovery для восстановления потерянных файлов. Если у вас есть какие-либо связанные с этим проблемы, вы можете сообщить нам об этом в комментарии. Вы также можете связаться с нами через [email protected]. Мы ответим вам как можно скорее.
Как защитить компьютер от вирусов Часто задаваемые вопросы
Какое антивирусное программное обеспечение лучше?
- Антивирус Bitdefender Плюс
- Нортон Антивирус Плюс
- Антивирус Авира Про
- Антивирус F-Secure SAFE
- Антивирус Касперского
Может ли вирус отключить ваш компьютер?
Вирус выключения может отключить ваш компьютер с помощью команды, выбранной конкретным вирусом.



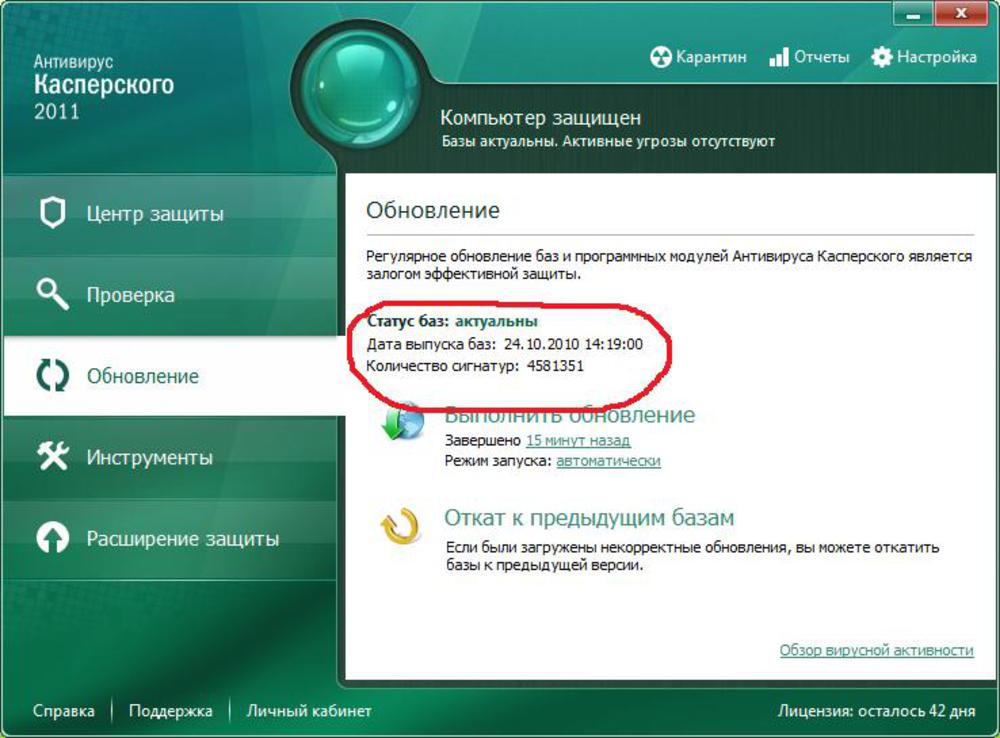
 Это делается в настройках брандмауэра и антивируса.
Это делается в настройках брандмауэра и антивируса.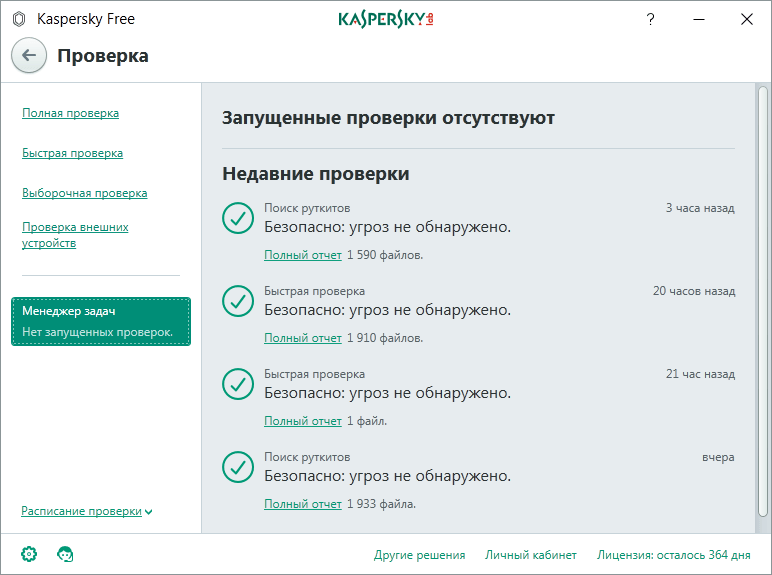
 Это позволяет избежать заражения, однако ограничивает возможности просмотра сайтов, которые используют эту технологию для отображения содержимого.
Это позволяет избежать заражения, однако ограничивает возможности просмотра сайтов, которые используют эту технологию для отображения содержимого. С марта 2018 года для всех платформ Яндекс запустил автоматическую защиту от майнинга в Яндекс браузере. Для этого применяется специальный алгоритм мониторинга загрузки процессора при работе в интернете. Блокировка скриптов для майнинга осуществляется автоматически и не влияет на работу сайта. Для просмотра загрузки процессов Yandex-браузера необходимо нажать Shift+Esc и посмотреть загрузку процессора. В этом окне можно проанализировать каждый сайт, расширения и вкладки на предмет загрузки процессора.
С марта 2018 года для всех платформ Яндекс запустил автоматическую защиту от майнинга в Яндекс браузере. Для этого применяется специальный алгоритм мониторинга загрузки процессора при работе в интернете. Блокировка скриптов для майнинга осуществляется автоматически и не влияет на работу сайта. Для просмотра загрузки процессов Yandex-браузера необходимо нажать Shift+Esc и посмотреть загрузку процессора. В этом окне можно проанализировать каждый сайт, расширения и вкладки на предмет загрузки процессора.


 Эта деятельность не всегда безопасна. Чтобы сохранить вашу личную информацию в безопасности, вы можете настроить параметры конфиденциальности в своем интернет-браузере.
Эта деятельность не всегда безопасна. Чтобы сохранить вашу личную информацию в безопасности, вы можете настроить параметры конфиденциальности в своем интернет-браузере.