Пуск для windows 10 не работает: Не работает меню Пуск в Windows 10? 5 решений проблемы
Содержание
Критическая ошибка. Меню «Пуск» не работает в Windows 10
2023 Автор: Geoffrey Carr | [email protected]. Последнее изменение: 2023-05-26 18:05
Если вы получаете Ваше меню «Пуск» не работает, мы попытаемся исправить его при следующем входе в «Критическая ошибка» в Windows 10, это сообщение поможет вам устранить эту проблему.
Эта ошибка возникает, если некоторые из ваших системных файлов и настроек повреждены. Это может быть из-за какой-то собственной проблемы или из-за того, что вы установили или удалили какое-то программное обеспечение, оставив поврежденные файлы или настройки. Это может быть только меню «Пуск», или «Меню« Пуск »и« Кортана », которые могут дать вам проблемы. Если вы увидите эту ошибку при запуске своего ПК с ПК, нажмите кнопку «Пуск», чтобы открыть меню «Пуск», перезагрузите систему один раз и посмотрите, удалось ли Windows исправить ее. Если нет, вот несколько вещей, которые вы можете попробовать.
Прежде чем продолжить, вы можете захотеть сначала создать точку восстановления системы, так что вы можете вернуться назад, если вы обнаружите, что результаты не то, что вы ожидали.
1] Запустите следующую команду в командной строке с повышенными правами, чтобы запустить System File Checker.
sfc /scannow
Перезагрузитесь после завершения сканирования и посмотрите, помогло ли оно.
2] Отредактируйте изображение Windows. Откройте увеличенную копию CMD-копии и нажмите Enter.
Dism /Online /Cleanup-Image /RestoreHealth
Перезагрузитесь после завершения сканирования и посмотрите, помогло ли оно.
Ознакомьтесь с FixWin для Windows 10. Помимо нескольких исправлений с одним щелчком, это бесплатное программное обеспечение позволяет запускать System File Checker, восстанавливать изображение Windows и т. Д. С помощью щелчка!
3] Посмотрите, не поможет ли вам здесь Cortana и Taskbar Search не работает.
4] Создайте новую учетную запись пользователя и убедитесь, что проблема устранена. Нажмите Ctrl + Shift + Esc, чтобы открыть диспетчер задач. Нажмите «Меню»> «Запустить новую задачу». Чтобы открыть окно командной строки, введите CMD, Чтобы открыть приглашение PowerShell, введите PowerShell, Не забудьте проверить Создайте эту задачу с правами администратора Флажок. Затем нажмите Enter. Это откроет окно с повышенными командами. Теперь введите следующее и нажмите Enter:
Чтобы открыть окно командной строки, введите CMD, Чтобы открыть приглашение PowerShell, введите PowerShell, Не забудьте проверить Создайте эту задачу с правами администратора Флажок. Затем нажмите Enter. Это откроет окно с повышенными командами. Теперь введите следующее и нажмите Enter:
net user username /add
Здесь имя пользователя — это ваше новое имя пользователя. Вы увидите Команда успешно выполнена сообщение. Войдите в свою новую учетную запись и посмотрите, разрешила ли ваша проблема.
5] Загрузитесь в состояние чистой загрузки и проверьте, не возникла ли проблема. Если это не так, значит, это одно из установленных вами программ, запутанных в меню «Пуск». Dropbox, антивирус и некоторое программное обеспечение для обеспечения безопасности и т. Д. Знают, что некоторые из них вызвали проблемы. Попробуйте найти преступника, отключите или удалите его и посмотрите, помогает ли он.
6] Используйте Средство устранения неполадок меню «Пуск» Windows 10 от Microsoft и посмотреть, поможет ли это вам.
Это несколько вещей, которые вы могли бы попробовать, если ваше меню «Пуск» не открывается.
Надеюсь, что-то поможет.
PS: Пожалуйста, прочитайте комментарии. Если у вас установлен Dropbox, удалите его и посмотрите, помогает ли он.
Не Работает Пуск в Windows 10
Сообщение от admin
Включаем полноэкранный режим для меню «Пуск» в Windows 10
Владельцев системы Windows 10 сегодня зачастую интересует вопрос: что делать, если не работает пуск Windows 10? Как включить режим «полный экран» для меню под названием «Пуск»? Решение этой проблемы позволяет пользователю получить определенные преимущества во время работы за компьютером.
Важность опции для пользователя
Как известно, по сравнению с Windows 7, корпорация «Майкрософт» в Windows 10 вместо начального экрана сделала меню Пуск, у которого достаточно классический вид и позволяет пользователям работать более универсально. Подобное меню сочетает в себе особенности 7-ой и 8-ой версий «Windows». При этом его, как и в «Windows» 8.1, можно применять полноэкранном режиме.
Подобное меню сочетает в себе особенности 7-ой и 8-ой версий «Windows». При этом его, как и в «Windows» 8.1, можно применять полноэкранном режиме.
Когда пользователь компьютера начинает работать в полном экране, то в меню Пуск десятой «Windows» слева вверху изображается специальная кнопка, которую называют еще «гамбургером». Почему это опция так важна в Windows 10? Если нажать на нее, то меню автоматически развернется – это позволит открываться приложениям, учетно-пользовательской записи и компонентам, которые там закреплены. Помимо этого, полноэкранный режим позволяет указанному меню смотреться более прозрачно благодаря тому, что отсутствует размывающий эффект.
Что делать пользователю, если не работает пуск Windows 10
Исправить положение достаточно просто. Полноэкранный режим включается в несколько действий с настройками:
– Нажимаем кнопку «Пуск» и заходим в меню;
– Переходим в системные Параметры;
– Это позволит попасть в раздел «Персонализации»;
– Выбираем вкладку «Пуск».
Далее в появившемся этом окошке можно подключать и выключать различные опции этого меню. Для этого пользователю понадобится попросту переключить кнопку, которая находится рядом с запуском стартового экрана на «Вкл», и выполнить проверку результата, удалось ли восстановить режим.
Принятые пользователем изменения настроек сразу же станут работать. Можно также отметить, что если выполнена активация планшетного рабочего режима, то указанное меню осуществляет работу в полноэкранном режиме все время.
Использование реестра как дополнительный способ справиться с проблемой
Если вам известно, как обращаться с реестром, можете начать работать полноэкранном режиме, после внесения изменений в реестр. Для этого активируется параметр реестра:
HKEY_LOCAL_MACHINE\SOFTWARE\Policies\Microsoft\Windows\Explorer
Измените значение REG_DWORD в строке «ForceStartSize». Чтобы восстановить полноэкранный режим, нужно изменить значения показателя на 2. В случае изменения значения на 1, то активируются настройки, установленные по умолчанию.
Пользователям важно учитывать, что если активировать полноэкранный режим с помощью реестра, то в этом случае невозможно будет выполнить отключение/включение через классические настройки такого приложения системы, как «Параметры». Это объясняется тем, что опция, которая отвечает за него, будет неактивна.
И отключить его станет возможно снова лишь благодаря реестру через удаление параметра «ForceStartSize». Заодно следует учитывать, что если применять изменения реестра в подразделе HKEY_LOCAL_MACHINE, то это подключает настройки для всех, кто пользуется компьютером. Когда же необходимо, чтобы внесенные изменения относились исключительно к определенному пользователю, то осуществлять редактирование ключа реестра необходимо в подразделе HKEY_CURRENT_USER, используя нужную учетную запись.
Переустановите или восстановите зависшее меню «Пуск» и панель задач Windows 10 и устраните «критическую ошибку» Winhelponline
Если меню «Пуск» Windows 10 зависло или не отвечает и не работает или отображается 9Сообщение 0009 Critical Error , вот список шагов по устранению неполадок, которым вы можете следовать. Исправления включают в себя запуск средства устранения неполадок меню «Пуск» или ручную регистрацию пакетов ShellExperienceHost и StartMenuExperienceHost с помощью PowerShell или восстановление меню «Пуск» по умолчанию путем перестройки базы данных меню «Пуск».
В этой статье объясняется, как восстановить, сбросить или переустановить меню «Пуск» в Windows 10.
Восстановить меню «Пуск» Windows 10
- Переустановить меню «Пуск» (StartMenuExperienceHost & ShellExperienceHost)
- Запустите средство устранения неполадок меню «Пуск»
- Критическая ошибка: Меню «Пуск» не работает
- Запустите Windows 10 в безопасном режиме, а затем перезапустите в обычном режиме.

- Восстановить базу данных меню «Пуск» или переустановить ВСЕ встроенные приложения.
- Найдите
StartMenuExperienceHost.exeи выберите его. - Щелкните правой кнопкой мыши
StartMenuExperienceHost.exeи выберите Завершить задачу . Процесс StartMenuExperienceHost.exe существует только в Windows 10 v1903 и выше.
Примечание. На вкладке «Процессы» он будет отображаться как Пуск - Запустите проводник и просмотрите эту папку:
C:\Windows\System32\WindowsPowerShell\v1.0
- Щелкните правой кнопкой мыши PowerShell. exe и нажмите «Запуск от имени администратора».
- Скопируйте следующую командную строку, вставьте в окно PowerShell и нажмите ENTER :
Get-AppxPackage Microsoft.Windows.StartMenuExperienceHost | Foreach {Add-AppxPackage -DisableDevelopmentMode -Register "$($_.InstallLocation)\AppXManifest.xml"}Примечание: Если StartMenuExperienceHost.
 exe запущен во время выполнения вышеуказанной команды, вы получите следующую ошибку:
exe запущен во время выполнения вышеуказанной команды, вы получите следующую ошибку:Add-AppxPackage: сбой развертывания с HRESULT: 0x80073D02, пакет не может быть установлен, так как ресурсы, которые он изменяет, в настоящее время используются. ошибка 0x80073D02: установка невозможна, так как необходимо закрыть следующие приложения Microsoft.Windows.StartMenuExperienceHost.
- Аналогичным образом выполните следующую команду:
Get-AppxPackage Microsoft.Windows.ShellExperienceHost | Foreach {Add-AppxPackage -DisableDevelopmentMode -Register "$($_.InstallLocation)\AppXManifest.xml"}В выходных данных должно отображаться сообщение «Ход выполнения операции развертывания».
Примечание. Если вы видите сообщение « Get-AppxPackage: Доступ запрещен » после выполнения вышеуказанной команды, значит, вы не запустили PowerShell от имени администратора .
- Запустите Windows 10 в безопасном режиме, а затем перезапустите в обычном режиме.
Это переустанавливает или восстанавливает меню «Пуск» и панель задач (на основе StartMenuExperienceHost и ShellExperienceHost).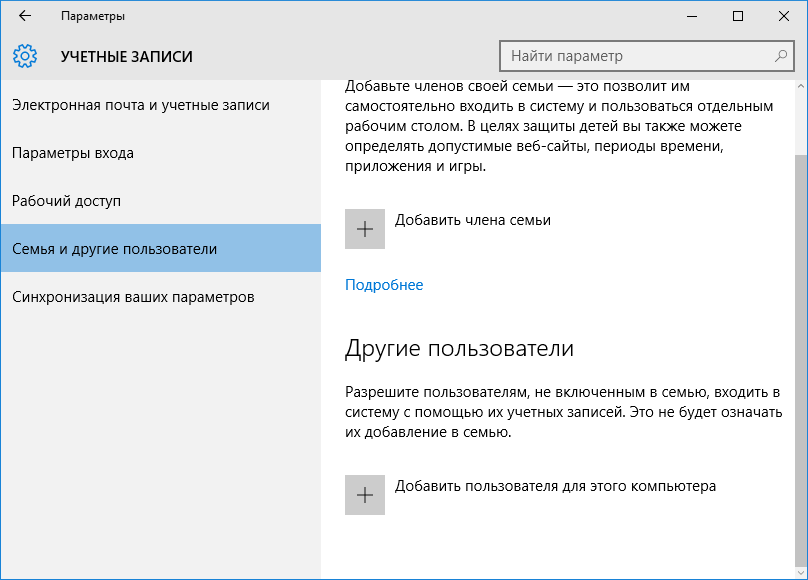
Запустить средство устранения неполадок меню «Пуск»
Microsoft выпустила диагностический пакет средства устранения неполадок меню «Пуск» , который находит и устраняет проблемы с меню «Пуск» и Cortana. Этот замечательный инструмент выполняет всестороннюю проверку, чтобы определить, что именно мешает правильной работе меню «Пуск».
Скачать Средство устранения неполадок меню «Пуск» (startmenu.diagcab) от Microsoft и запустите его.
Чтобы применить исправления автоматически, нажмите кнопку «Дополнительно» и включите Применять исправления автоматически . Но если вы просто хотите сделать пробный прогон, сначала снимите этот флажок.
Средство устранения неполадок меню «Пуск» в первую очередь проверяет наличие следующих потенциальных проблем:
1. Необходимые приложения установлены неправильно
Проверяет наличие приложений «Microsoft.Windows.ShellExperienceHost» и «Microsoft.Windows.Cortana». установлены правильно или нет, и при необходимости автоматически переустанавливает пакеты.
установлены правильно или нет, и при необходимости автоматически переустанавливает пакеты.
Если средство устранения неполадок не может переустановить пакеты, попробуйте переустановить ShellExperienceHost вручную . Прокрутите вниз до конца этой статьи для получения инструкций.
2. Проблемы с правами доступа к разделам реестра
Проверяет, есть ли у текущего пользователя разрешения на доступ к следующему разделу реестра, и при необходимости исправляет списки ACL:
HKEY_CURRENT_USER\Software\Microsoft\Windows\CurrentVersion\DeviceAccess\Global 900 523. База данных плиток повреждена
Файл базы данных плиток находится здесь:
%localappdata%\TileDataLayer\Database\vedatamodel.edbСредство устранения неполадок проверяет, существует ли этот файл и используется ли он в настоящее время зарегистрированным пользователем. на пользователя. Если да, то это считается хорошим знаком. В противном случае он удаляет поврежденный файл базы данных тайлов и регенерирует новую копию.
4. Манифест приложения поврежден
Проверяет, отсутствует ли следующий файл манифеста и пусто ли его содержимое.
C:\Windows\ImmersiveControlPanel\Application.manifestЕсли этот файл отсутствует или поврежден, это может вызвать проблемы с пользовательским интерфейсом в нескольких областях Windows. В качестве примечания: запуск SFC и/или DISM должен восстановить исходную копию этого файла из источника.
Критическая ошибка: меню «Пуск» и Cortana
Иногда при запуске может появиться одно из следующих сообщений:
Меню «Пуск» и Cortana не работают. Мы постараемся исправить это при следующем входе в систему.
Критическая ошибка. Ваше меню «Пуск» не работает. Мы постараемся исправить это при следующем входе в систему.
Следуйте методам устранения неполадок, описанным выше в этой статье. Если не помогают, попробуйте так:
Запустите Windows 10 в безопасном режиме, а затем снова перезапустите в обычном режиме.
Запустите Windows 10 в безопасном режиме, а затем перезапустите в обычном режиме. Для запуска в безопасном режиме:
- Выйдите из своей учетной записи.
- Нажмите и удерживайте клавишу Shift, пока вы нажимаете значок питания и выбираете «Перезагрузить».
- После входа в среду восстановления Windows нажмите «Устранение неполадок».
- Щелкните Дополнительные параметры, Параметры запуска и Перезагрузить.
- Когда вы увидите несколько вариантов запуска, нажмите 5 или F5 для Безопасный режим с поддержкой сети .
- После входа в свою учетную запись в безопасном режиме перезапустите систему, чтобы вернуться к обычной загрузке .
В некоторых случаях работает. Но если это не так и проблема повторяется при каждом запуске, выполните следующие действия:
Восстановить базу данных меню «Пуск» или переустановить ВСЕ встроенные приложения
Восстановить новую копию базы данных меню «Пуск» с именем vedatamodel.
edb . Вы можете найти больше информации об этом в статье Как сделать резервную копию макета меню «Пуск» в Windows 10? Если восстановление новой копии базы данных меню «Пуск» не помогает, переустановите все встроенные приложения с помощью PowerShell. Когда вы это сделаете, он автоматически перестроит базу данных меню «Пуск».
Запустите PowerShell от имени администратора и выполните следующую команду:
Get-AppxPackage – все пользователи | Foreach {Add-AppxPackage -DisableDevelopmentMode -Register "$($_.InstallLocation)\AppXManifest.xml"}Перезагрузите Windows.
Надеюсь, что это исправит не отвечающее меню «Пуск» и панель задач Windows 10, а также устранит «критическую ошибку».
(Последний раз статья рецензировалась в августе 2020 года. Windows 10 v2004 является текущей версией на момент этого обзора.)
Одна небольшая просьба: если вам понравился этот пост, поделитесь им?
Одна "крошечная" публикация от вас серьезно поможет развитию этого блога.
Несколько отличных предложений:
- Закрепите его!
- Поделись в своем любимом блоге + Facebook, Reddit
- Твитни!
Большое спасибо за вашу поддержку. Это не займет более 10 секунд вашего времени. Кнопки «Поделиться» находятся прямо внизу. 🙂
сообщите об этом объявлении
Libre Office не работает windows 10 - English
поющий
#1
Недавно у меня возникла проблема с Windows 10, и мне пришлось выполнить восстановление с загрузочного устройства. С тех пор LibreOffice не будет работать. Когда я нажимаю на значок программы, маленький синий кружок крутится в течение секунды, а затем останавливается. Нет запущенных процессов LibreOffice. Я попытался переустановить его. У меня никогда раньше не было такой проблемы.
Я просмотрел похожие прошлые проблемы, которые предлагают сбросить профиль пользователя. Однако я даже не могу запустить Libre Office в безопасном режиме. При попытке получить сообщение об ошибке: «LibreOffice перестал работать. Windows закроет программу и уведомит вас о наличии решения».
Однако я даже не могу запустить Libre Office в безопасном режиме. При попытке получить сообщение об ошибке: «LibreOffice перестал работать. Windows закроет программу и уведомит вас о наличии решения».
Я использую LibreOffice 6.4.3 под Windows 10 Домашняя версия 1909.
anon73440385
#2
Как вы пытались запустить LibreOffice в безопасном режиме . Вы использовали следующую процедуру:
-
Щелкните правой кнопкой мыши -> Выполнитьв меню «Пуск» Windows (илиWindows Key + R) - Введите
"%ProgramFiles%\LibreOffice\program\soffice" --safe-modeв Открыть текстовое поле (включая двойные кавычки) - Нажмите
ОК - Нажмите кнопку
Продолжить в безопасном режиме
?
Микекагански
#3
Наличие системной проблемы, требующей восстановления, и программы, не работающие с после , означают, что все еще существует серьезная неисправность системы. Это не файлы LibreOffice, которые терпят неудачу: вы переустановили, так что теперь вы знаете, что с этими файлами все в порядке. Это не сбой конфигурации LibreOffice: вы пробовали в безопасном режиме. Я бы сказал, просто переустановите Windows.
певец
#4
Да. Он не запускал основную команду. Вот когда я получил сообщение об ошибке.
erAck
#5
Попробуйте не только переустановить, но и сначала явно деинсталлировать, а затем снова установить.
Полдепштейн
№14
Ваш пост был очень полезен для меня, потому что я полностью застрял в вопросе Libre Office, но могу решить только с помощью вашего метода. Знаете ли вы полное решение, чтобы мне не нужно было выполнять эту процедуру каждый раз, когда я хочу использовать Libre Office? Спасибо.
певец
#8
Мое решение было удалить LibreOffice, затем удалить все папки с любой ссылкой на LO, включая AppData, затем почистить реестр, затем перезагрузиться и только ПОТОМ переустановить. Кажется, сейчас работает нормально.
ПИЭванс
#6
У меня была эта проблема, а также он внезапно переставал работать во время использования.
Удаление, повторная установка: тот же результат.
Удаление и повторная установка более ранней версии LibreOffice: те же результаты.
Это началось после последнего большого обновления Win10, и я подозреваю, что оно сломало что-то в LibreOffice.
erAck
#7
Пожалуйста, не используйте поле Ответ для комментариев, которые не являются ответом на исходный вопрос, вместо этого используйте , добавьте комментарий . Спасибо.
Приветствуется удаление этого ответа и добавление вместо него комментария.
дфвлмс
#9
Несколько раз LibreOffice «умирал» на моем компьютере с Windows 10. Я открыл диспетчер задач и посмотрел список фоновых процессов. В списке было большое количество активных задач LibreOffice. Я завершил все эти задачи, и это решило проблему.
В списке было большое количество активных задач LibreOffice. Я завершил все эти задачи, и это решило проблему.
anon73440385
#10
Если это решение, то единственный вывод для меня: вы не перезагружаете систему регулярно (включена быстрая загрузка?)
beachboui
#11
В недавних обновлениях Windows некоторые параметры могут ужесточить параметры безопасности Windows до такой степени, что некоторым приложениям не разрешаются определенные разрешения, такие как изменение или установка файлов в некоторых папках. Когда это происходит, Winblows обычно выводит предупреждение, и если вы сразу не перейдете к настройкам безопасности Windows, чтобы разрешить действие, это станет постоянной проблемой. Я не знаю, является ли это причиной ваших проблем, но я подумал, что добавлю это в обсуждение на случай, если другие придут в эту тему в поисках потенциальных решений в будущем. «Функция» безопасности является сильной, разработанной для предотвращения гнусных вредоносных программ, таких как программы-вымогатели, от нанесения вреда вашему компьютеру и потери данных. Это не плохая функция безопасности. Но это, безусловно, может вызвать головную боль у непосвященных.
Я не знаю, является ли это причиной ваших проблем, но я подумал, что добавлю это в обсуждение на случай, если другие придут в эту тему в поисках потенциальных решений в будущем. «Функция» безопасности является сильной, разработанной для предотвращения гнусных вредоносных программ, таких как программы-вымогатели, от нанесения вреда вашему компьютеру и потери данных. Это не плохая функция безопасности. Но это, безусловно, может вызвать головную боль у непосвященных.
Маркоймд
#12
Привет, после удаления LO и обновления до последней версии LO все та же проблема. ЛО не запустился не появился в задачах.
Я нашел решения, щелкнув правой кнопкой мыши по установочному пакету, «устранить неполадки совместимости». Я запускаю его. Затем LO снова работает!! Надеюсь, поможет.
ТониКлубб

 exe запущен во время выполнения вышеуказанной команды, вы получите следующую ошибку:
exe запущен во время выполнения вышеуказанной команды, вы получите следующую ошибку:

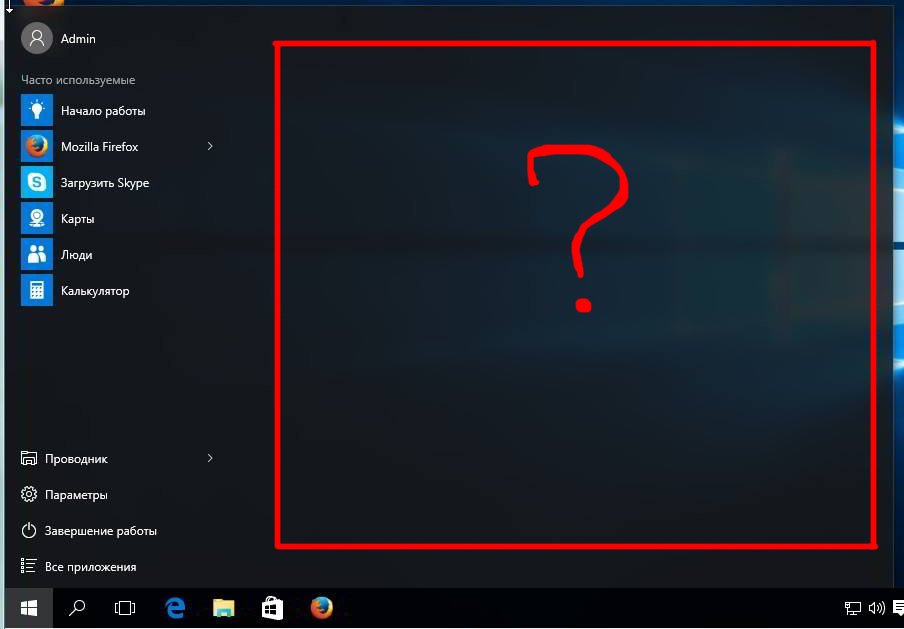 edb . Вы можете найти больше информации об этом в статье Как сделать резервную копию макета меню «Пуск» в Windows 10? Если восстановление новой копии базы данных меню «Пуск» не помогает, переустановите все встроенные приложения с помощью PowerShell. Когда вы это сделаете, он автоматически перестроит базу данных меню «Пуск».
edb . Вы можете найти больше информации об этом в статье Как сделать резервную копию макета меню «Пуск» в Windows 10? Если восстановление новой копии базы данных меню «Пуск» не помогает, переустановите все встроенные приложения с помощью PowerShell. Когда вы это сделаете, он автоматически перестроит базу данных меню «Пуск».