Пустой рабочий стол windows xp: Пустой рабочий стол после запуска windows xp — Спрашивалка
Содержание
Рабочий стол Windows XP
От настройки рабочего стола зависит удобство и комфортность работы с Windows XP, поскольку корректно настроенный визуальный интерфейс позволяет не только оптимизировать работу, но и получить эстетическое удовольствие от оформления вашей операционной системы.
Настройка рабочего стола состоит прежде всего в настройке свойств экрана, меню Пуск, панели задач, а также методов отображения файлов и папок. Чтобы изменить параметры рабочего стола, щелкните правой кнопкой мыши на любой незанятой его области и выберите команду Свойства.
Вкладка «Темы»
Вкладка Темы предназначена для выбора темы оформления рабочего стола и интерфейса Windows. Что же представляет тема оформления Windows? Тема – это все, что имеет отношение к визуальному оформлению интерфейса, в частности цвет и вид окон, внешний вид значков на рабочем столе, панели задач, меню Пуск, указателя мыши и т.д. Все эти настройки объединяются в единую тему, определяющую общий внешний вид Windows.
Нужную тему можно выбрать из раскрывающегося списка Темы. По умолчанию в Windows XP представлено две темы – Windows XP (выбрана изначально) и Классическая (использовавшаяся в версиях Windows до Windows XP). Можно установить и любую другую тему, для чего в раскрывающемся списке нужно выбрать команду Обзор и в новом окне Открыть тему указать местоположение файла выбираемой темы.
В окне Образец представлен внешний вид интерфейса темы. С помощью кнопки Сохранить можно сохранить текущую тему с новым именем, а кнопка Удалить позволит удалить более не нужную вам тему. При этом базовые темы Windows XP удалить нельзя.
В списке Темы можно также выбрать параметр Другие темы в Интернете, после чего откроется окно вашего браузера, который, в свою очередь, подключится к сайту с набором самых разнообразных тем.
В Интернете можно найти немало сайтов с сотнями и тысячами тем для Windows – от самых простых до предельно экстравагантных. Вот список некоторых из таких сайтов.
Вот список некоторых из таких сайтов.
www.wincustomize.com/
www.themexp.org/
www.xptheme.info
Кроме того, существуют различные программы, предназначенные специально для работы с темами, например WindowsBlinds (windowblinds.net).
Вкладка «Рабочий стол»
С помощью вкладки Рабочий стол (расположенной в окне Свойства: Экран) можно выбрать фоновый рисунок для вашего рабочего стола Windows. В списке Фоновый рисунок представлено несколько рисунков, поставляемых вместе с Windows. Щелкните на любом из них, чтобы просмотреть его в верхней части окна. Выбрав нужный рисунок, щелкните на кнопке Применить.
Безусловно, при выборе оформления рабочего стола вы не ограничены рисунками, поставляемыми вместе с Windows. На самом деле в качестве рисунка могут использоваться любые графические файлы в форматах JPEG, BMP и GIF. В результате щелчка на кнопке Настройка рабочего стола откроется окно Элементы рабочего стола, показанное на следующем рисунке.
Это окно имеет две вкладки – Общие и Веб. Рассмотрим их подробнее.
В поле Значки рабочего стола (расположенном на вкладке Общие) можно выбрать системные значки Windows, которые будут отображаться на рабочем столе. В частности, на рабочем столе можно разместить значок Мои документы, Мой компьютер, Сетевое окружение и Internet Explorer.
Для большинства системных значков Windows существуют альтернативные варианты. В окне, расположенном под полем Значки рабочего стола, можно выбрать один из представленных там значков и щелкнуть на кнопке Сменить значок. Откроется окно Смена значка. В поле Искать значки в следующем файле необходимо указать путь к файлу нового значка. В поле Выбрать значок из следующего списка можно просматривать доступные в Windows значки (причем в одном файле может храниться несколько значков). Чтобы выбрать значок, нужно ввести путь к нему в поле Искать значки в следующем файле или выбрать значок в поле Выбрать значок из следующего списка, после чего щелкнуть на кнопке ОK.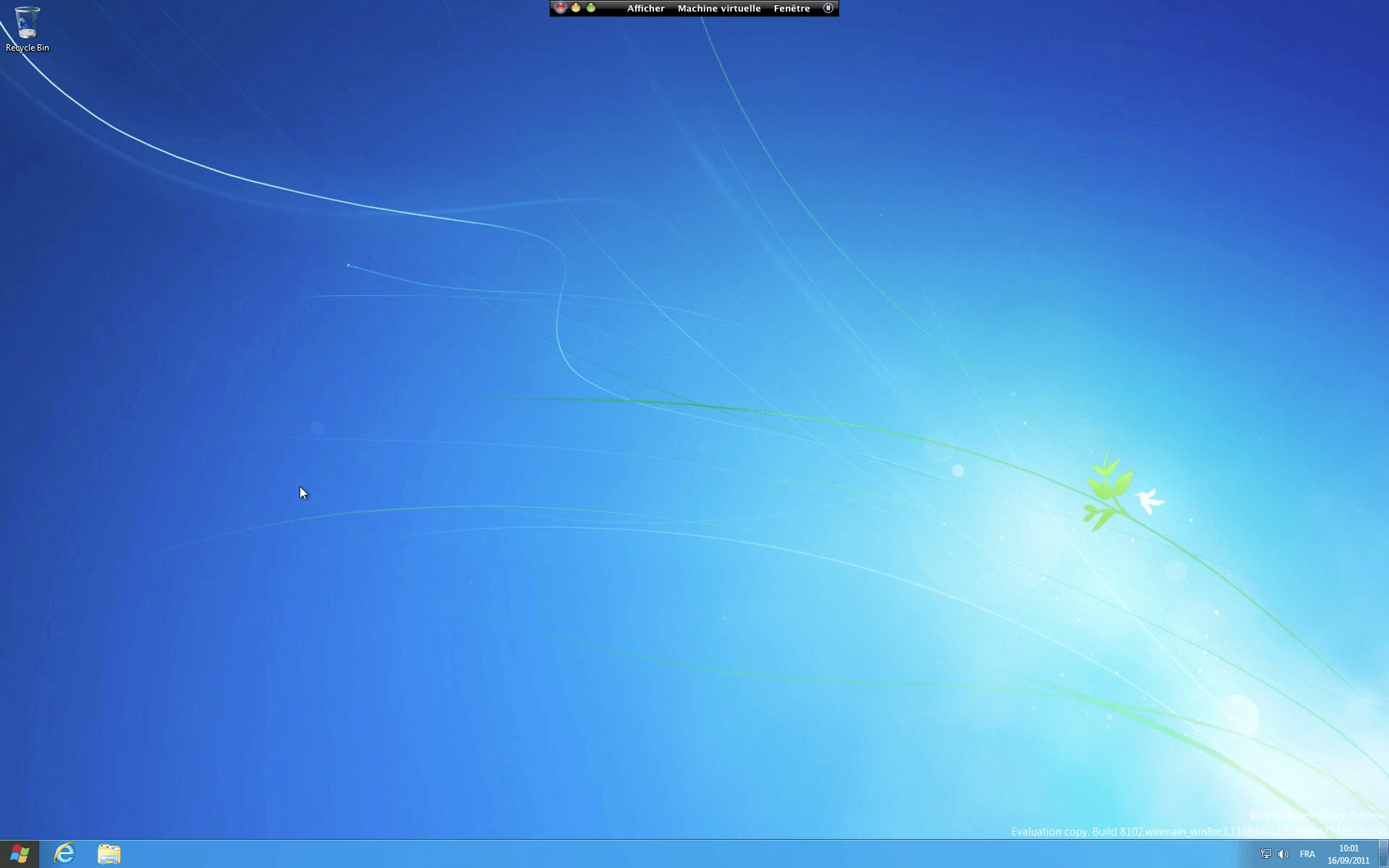 Чтобы найти нужный файл со значками, щелкните на кнопке Обзор.
Чтобы найти нужный файл со значками, щелкните на кнопке Обзор.
Вернемся к окну Элементы рабочего стола. В поле Очистка рабочего стола можно установить значок Выполнять очистку рабочего стола каждые 60 дней. При этом значки уже несуществующих программ будут удалены. Кроме того, для немедленной очистки можно щелкнуть на кнопке Очистить рабочий стол.
С помощью вкладки Веб (расположенной в окне Элементы рабочего стола) на рабочий стол можно добавить различные Web-элементы, такие как ссылки на Web-страницы или рисунки из Интернета. Чтобы добавить элемент, щелкните на кнопке Создать, а, чтобы удалить ненужный элемент, – на кнопке Удалить. С помощью кнопки Свойства можно перейти к изменению параметров выбранного элемента. Чтобы обновить содержимое Web-элемента, щелкните на кнопке Синхронизировать. Если необходимо запретить какие-либо операции с Web-элементами, расположенными на рабочем столе, установите флажок Закрепить элементы рабочего стола.
Вкладка «Заставка»
Вкладка Заставка (расположенная в окне Свойства: Экран) позволяет выбрать изображение, которое автоматически появляется на экране, если в течение определенного промежутка времени пользователь не проявляет никакой активности (т.е. не использует мышь или клавиатуру). Изображение нужно выбрать из контекстного меню в области Заставка. Так же, как и на вкладке Рабочий стол, в верхней части окна показан образец выбранного изображения. Чтобы просмотреть заставку в полноэкранном режиме, щелкните на кнопке Просмотр.
После щелчка на кнопке Параметры можно просмотреть и при необходимости изменить свойства выбранной в данный момент заставки. Эти свойства уникальны для каждой заставки. Например, для заставки Трубопровод можно изменить число отображаемых труб, тип поверхности, вид соединения труб и скорость их отображения на экране.
В нижней части вкладки Заставка находится кнопка Питание, щелкнув на которой можно перейти в окно Свойства: Электропитание, в котором доступны для настройки параметры питания монитора.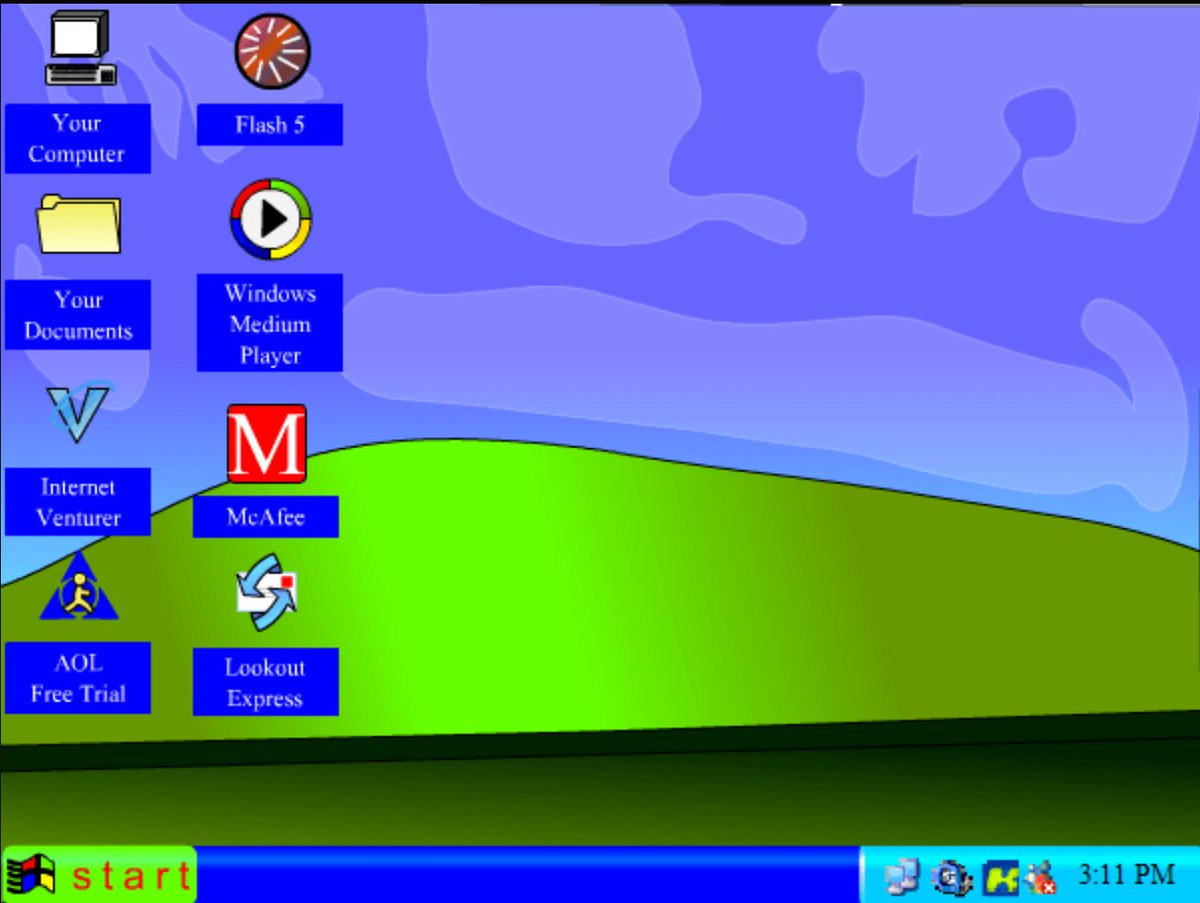
Вкладка «Оформление»
Вкладка Оформление (также расположенная в окне окна Свойства: Экран) позволяет настроить характеристики как всего интерфейса Windows в целом, так и отдельных его элементов, таких как окна, пункты меню, названия панелей, строки меню и т.д. В верхней части вкладки можно увидеть пример интерфейса с выбранными в данный момент настройками.
В раскрывающемся списке Окна и кнопки выбирается стиль оформления окон и кнопок. Параметры этого списка зависят от темы, выбранной на вкладке Темы. К примеру, если выбрана тема Windows XP, то в раскрывающемся списке можно выбрать один из двух вариантов, Классический стиль или Стиль Windows XP.
В поле Цветовая схема выбирается цветовая схема оформления Windows. В зависимости от стиля, выбранного в поле Окна и кнопки, здесь содержатся разные варианты схем. К примеру, для стиля Windows XP возможен выбор таких цветовых схем: Оливковая, Серебристая и Стандартная (голубая). По умолчанию будет выбрана цветовая схема Стандартная (голубая).
По умолчанию будет выбрана цветовая схема Стандартная (голубая).
В списке Размер шрифта представлены различные варианты размера шрифтов Windows согласно выбранной цветовой схеме. К примеру, для цветовой схемы Стандартная (голубая) в поле Размер шрифта можно выбрать значения Обычный, Крупный шрифт и Огромный шрифт. В свою очередь, для цветовой схемы Тыква (для ее выбора необходимо указать параметр Классический стиль в поле Окна и кнопки) возможен только один шрифт – Крупный.
Щелкните на кнопке Эффекты, чтобы открыть окно, в котором можно настроить разнообразные методы отображения меню, значков и шрифтов Windows.
Рассмотрим содержимое этого окна подробнее.
- Установите флажок Применять следующий переходный эффект для меню и подсказок, чтобы выбрать из раскрывающегося списка режим затемнения или появления меню и экранных подсказок.
- Установка флажка Применять следующий метод сглаживания экранных шрифтов позволит выбрать специальную функцию сглаживания отображения шрифтов в Windows.
 Значение Обычный используется в ЭЛТ-мониторах, а значение ClearType необходимо выбрать в том случае, если у вас установлен ЖК-монитор или ноутбук.
Значение Обычный используется в ЭЛТ-мониторах, а значение ClearType необходимо выбрать в том случае, если у вас установлен ЖК-монитор или ноутбук.
- При установке флажка Применять крупные значки включается режим использования значков большого размера для папок, файлов и ярлыков на рабочем столе Windows.
- Установка флажка Отображать тени, отбрасываемые меню позволяет активизировать режим отображения прозрачных теней, благодаря чему любые меню Windows получают эффект объемности.
- Если установить флажок Отображать содержимое окна при перетаскивании, то содержимое окна будет отображаться при перемещении или изменении размеров. В свою очередь, без установки данного флажка будут отображаться только схематические границы окна.
- Установка флажка Скрывать указатели вызова с клавиатуры до нажатия <Alt> позволит скрыть выделение активных элементов интерфейса до того, пока не начнется переход между элементами с помощью клавиш <Alt>, <Tab> или клавиш управления указателем мыши.
 При этом все объекты обычно выделяются схематическим прямоугольником, состоящим из точек.
При этом все объекты обычно выделяются схематическим прямоугольником, состоящим из точек.
Вернемся в окно Свойства: Экран. Щелкните на кнопке Дополнительно. В новом окне можно изменить конкретные параметры определенных элементов интерфейса. Выбрать нужный элемент можно в меню Элемент. Для каждого элемента можно настроить разнообразные параметры, такие как Размер, Цвет, выделение полужирным цветом или курсивом. Чтобы сохранить произведенные изменения, щелкните на кнопке ОK. Чтобы выйти из этого окна без изменений, щелкните на кнопке Отмена.
Многим пользователям, в особенности работающим с экранами мониторов или ноутбуков небольшой диагонали, не нравятся гигантские кнопки управления окном, используемые в теме Windows XP. Чтобы изменить размер этих кнопок, выберите в раскрывающемся списке Элемент параметр Кнопки управления окном и укажите в меню Размер любой другой необходимый вам размер. При этом следует учесть, что размер можно уменьшить лишь до определенного значения.
Вкладка «Параметры»
Вкладка Параметры (в окне Свойства: Экран) позволяет настроить свойства экрана, решить проблемы, связанные с используемым экраном, равно как и изменить другие конфигурационные параметры, связанные с работой видеоадаптера.
В раскрывающемся меню Качество цветопередачи можно выбрать требуемое качество цветопередачи монитора, а с помощью ползунка Разрешение экрана устанавливается необходимое разрешение экрана. При этом Windows по умолчанию устанавливает максимально возможное разрешение. Качество передачи следует сделать максимальным, т.е. выбрать значение Самое высокое (32 бит). Щелкните на кнопке Диагностика, чтобы перейти в окно справочной системы Windows, позволяющей решить проблемы, связанные с вашим ЭЛТ-монитором или ЖК-экраном.
При щелчке на кнопке Дополнительно откроется окно Свойства, в котором можно настроить разнообразные параметры монитора и видеоадаптера.
В этом окне содержится пять основных вкладок: Общие, Адаптер, Монитор, Диагностика и Управление цветом. Кроме того, в окне также присутствуют вкладки, создаваемые установленным драйвером видеоадаптера. В зависимости от того, какая видеокарта установлена в вашем компьютере, будет меняться содержимое и количество таких вкладок. С помощью вкладок видеоадаптера можно изменить различные его параметры, в то время как основные вкладки используются для настройки общих параметров экрана и монитора. Рассмотрим их подробнее.
На вкладке Общие в поле Экран можно выбрать масштаб отображения как всего интерфейса Windows, так и отдельных шрифтов. Это может понадобиться в том случае, если разрешение экрана слишком велико по отношению к его диагонали. Примером может служить ЖК-экран с диагональю 20 дюймов и разрешением 1600×1200.
В поле Совместимость доступны для выбора такие переключатели.
- Перезагрузить компьютер с новыми параметрами дисплея.
 Изменения параметров монитора будут активизированы только после перезагрузки компьютера.
Изменения параметров монитора будут активизированы только после перезагрузки компьютера.
- Применить новые параметры дисплея без перезагрузки. Новые параметры монитора вступят в силу сразу после щелчка на кнопке Применить.
- Запросить перед применением новых параметров дисплея. После изменения параметров монитора Windows запросит ваше согласие на перезагрузку системы.
На вкладке Адаптер представлена подробная информация об установленном в системе видеоадаптере. Щелчок на кнопке Свойства позволит перейти к отдельному окну свойств видеоадаптера, в то время как кнопка Список всех режимов позволит просмотреть все возможные варианты разрешений, поддерживаемые видеоадаптером.
С помощью вкладки Монитор можно узнать тип подключенного к компьютеру монитора и указать частоту обновления экрана. Этот параметр имеет значение только для ЭЛТ-мониторов, для которых, чем выше частота обновления, тем менее заметно мерцание экрана. Обязательно установите флажок Скрыть режимы, которые монитор не может использовать, чтобы в списке Частота обновления экрана были указаны только частоты, поддерживаемые вашим монитором.
Обязательно установите флажок Скрыть режимы, которые монитор не может использовать, чтобы в списке Частота обновления экрана были указаны только частоты, поддерживаемые вашим монитором.
Установка слишком высокого разрешения, не поддерживаемого вашим монитором, может с высокой долей вероятности привести к его неисправности или полному выходу из строя, будьте осторожны!
На вкладке Диагностика расположен ползунок, с помощью которого можно установить уровень аппаратного ускорения графической информации, поддерживаемый видеоадаптером. Если в работе видеоадаптера возникли проблемы, попробуйте переместить ползунок вправо. Перемещение ползунка до крайней правой позиции приведет к полному отключению аппаратного ускорения. В результате вы не сможете, например, играть в трехмерные игры, однако работа с двухмерным интерфейсом Windows будет по-прежнему возможной.
На последней вкладке, Управление цветом, можно выбрать цветовой профиль монитора.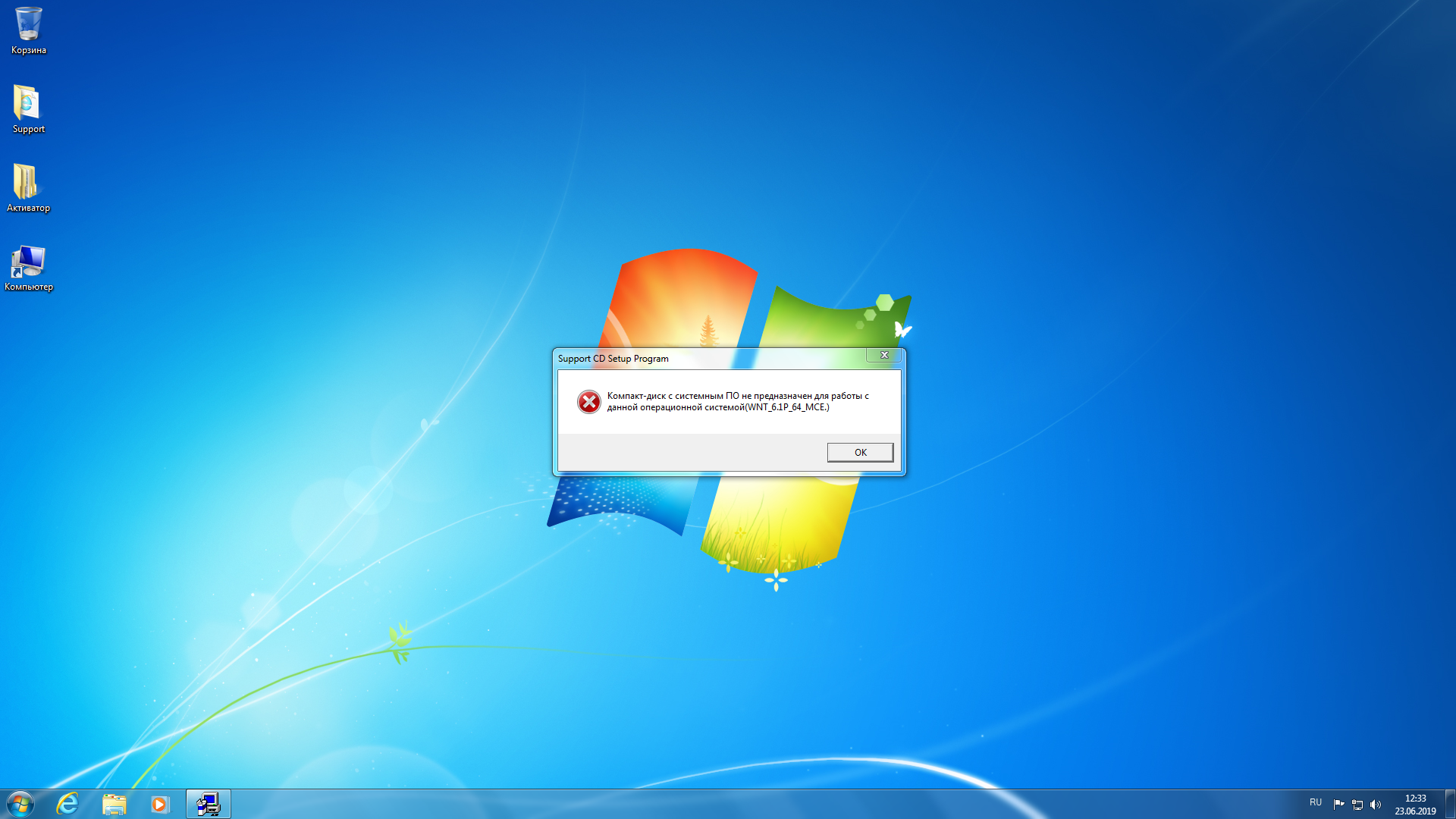 Цветовые профили используются преимущественно дизайнерами, полиграфистами и профессиональными фотографами.
Цветовые профили используются преимущественно дизайнерами, полиграфистами и профессиональными фотографами.
Если у вас установлена видеокарта Nvidia с соответствующим драйвером, то в окне Свойства будет также представлена вкладка GeForce, щелчок на которой позволяет перейти в меню Панель управления Nvidia, используемое для настройки многочисленных параметров работы видеокарты.
Новинки IT-индустрии, обзоры и тесты компьютеров и комплектующих
- ПК и комплектующие
- Настольные ПК и моноблоки
- Портативные ПК
- Серверы
- Материнские платы
- Корпуса
- Блоки питания
- Оперативная память
- Процессоры
- Графические адаптеры
- Жесткие диски и SSD
- Оптические приводы и носители
- Звуковые карты
- ТВ-тюнеры
- Контроллеры
- Системы охлаждения ПК
- Моддинг
- Аксессуары для ноутбуков
- Периферия
- Принтеры, сканеры, МФУ
- Мониторы и проекторы
- Устройства ввода
- Внешние накопители
- Акустические системы, гарнитуры, наушники
- ИБП
- Веб-камеры
- KVM-оборудование
- Цифровой дом
- Сетевые медиаплееры
- HTPC и мини-компьютеры
- ТВ и системы домашнего кинотеатра
- Технология DLNA
- Средства управления домашней техникой
- Гаджеты
- Планшеты
- Смартфоны
- Портативные накопители
- Электронные ридеры
- Портативные медиаплееры
- GPS-навигаторы и трекеры
- Носимые гаджеты
- Автомобильные информационно-развлекательные системы
- Зарядные устройства
- Аксессуары для мобильных устройств
- Фото и видео
- Цифровые фотоаппараты и оптика
- Видеокамеры
- Фотоаксессуары
- Обработка фотографий
- Монтаж видео
- Программы и утилиты
- Операционные системы
- Средства разработки
- Офисные программы
- Средства тестирования, мониторинга и диагностики
- Полезные утилиты
- Графические редакторы
- Средства 3D-моделирования
- Мир интернет
- Веб-браузеры
- Поисковые системы
- Социальные сети
- «Облачные» сервисы
- Сервисы для обмена сообщениями и конференц-связи
- Разработка веб-сайтов
- Мобильный интернет
- Полезные инструменты
- Безопасность
- Средства защиты от вредоносного ПО
- Средства управления доступом
- Защита данных
- Сети и телекоммуникации
- Проводные сети
- Беспроводные сети
- Сетевая инфраструктура
- Сотовая связь
- IP-телефония
- NAS-накопители
- Средства управления сетями
- Средства удаленного доступа
- Корпоративные решения
- Системная интеграция
- Проекты в области образования
- Электронный документооборот
- «Облачные» сервисы для бизнеса
- Технологии виртуализации
Наш канал на Youtube
Архив изданий
| 1999 | 1 | 2 | 3 | 4 | 5 | 6 | 7 | 8 | 9 | 10 | 11 | 12 |
| 2000 | 1 | 2 | 3 | 4 | 5 | 6 | 7 | 8 | 9 | 10 | 11 | 12 |
| 2001 | 1 | 2 | 3 | 4 | 5 | 6 | 7 | 8 | 9 | 10 | 11 | 12 |
| 2002 | 1 | 2 | 3 | 4 | 5 | 6 | 7 | 8 | 9 | 10 | 11 | 12 |
| 2003 | 1 | 2 | 3 | 4 | 5 | 6 | 7 | 8 | 9 | 10 | 11 | 12 |
| 2004 | 1 | 2 | 3 | 4 | 5 | 6 | 7 | 8 | 9 | 10 | 11 | 12 |
| 2005 | 1 | 2 | 3 | 4 | 5 | 6 | 7 | 8 | 9 | 10 | 11 | 12 |
| 2006 | 1 | 2 | 3 | 4 | 5 | 6 | 7 | 8 | 9 | 10 | 11 | 12 |
| 2007 | 1 | 2 | 3 | 4 | 5 | 6 | 7 | 8 | 9 | 10 | 11 | 12 |
| 2008 | 1 | 2 | 3 | 4 | 5 | 6 | 7 | 8 | 9 | 10 | 11 | 12 |
| 2009 | 1 | 2 | 3 | 4 | 5 | 6 | 7 | 8 | 9 | 10 | 11 | 12 |
| 2010 | 1 | 2 | 3 | 4 | 5 | 6 | 7 | 8 | 9 | 10 | 11 | 12 |
| 2011 | 1 | 2 | 3 | 4 | 5 | 6 | 7 | 8 | 9 | 10 | 11 | 12 |
| 2012 | 1 | 2 | 3 | 4 | 5 | 6 | 7 | 8 | 9 | 10 | 11 | 12 |
| 2013 | 1 | 2 | 3 | 4 | 5 | 6 | 7 | 8 | 9 | 10 | 11 | 12 |
- О нас
- Размещение рекламы
- Контакты
Популярные статьи
Моноблок HP 205 G4 22 AiO — одно из лучших решений для офисной и удаленной работы
В настоящем обзоре мы рассмотрим модель моноблока от компании HP, которая является признанным лидером в производстве компьютеров как для домашнего использования, так и для офисов.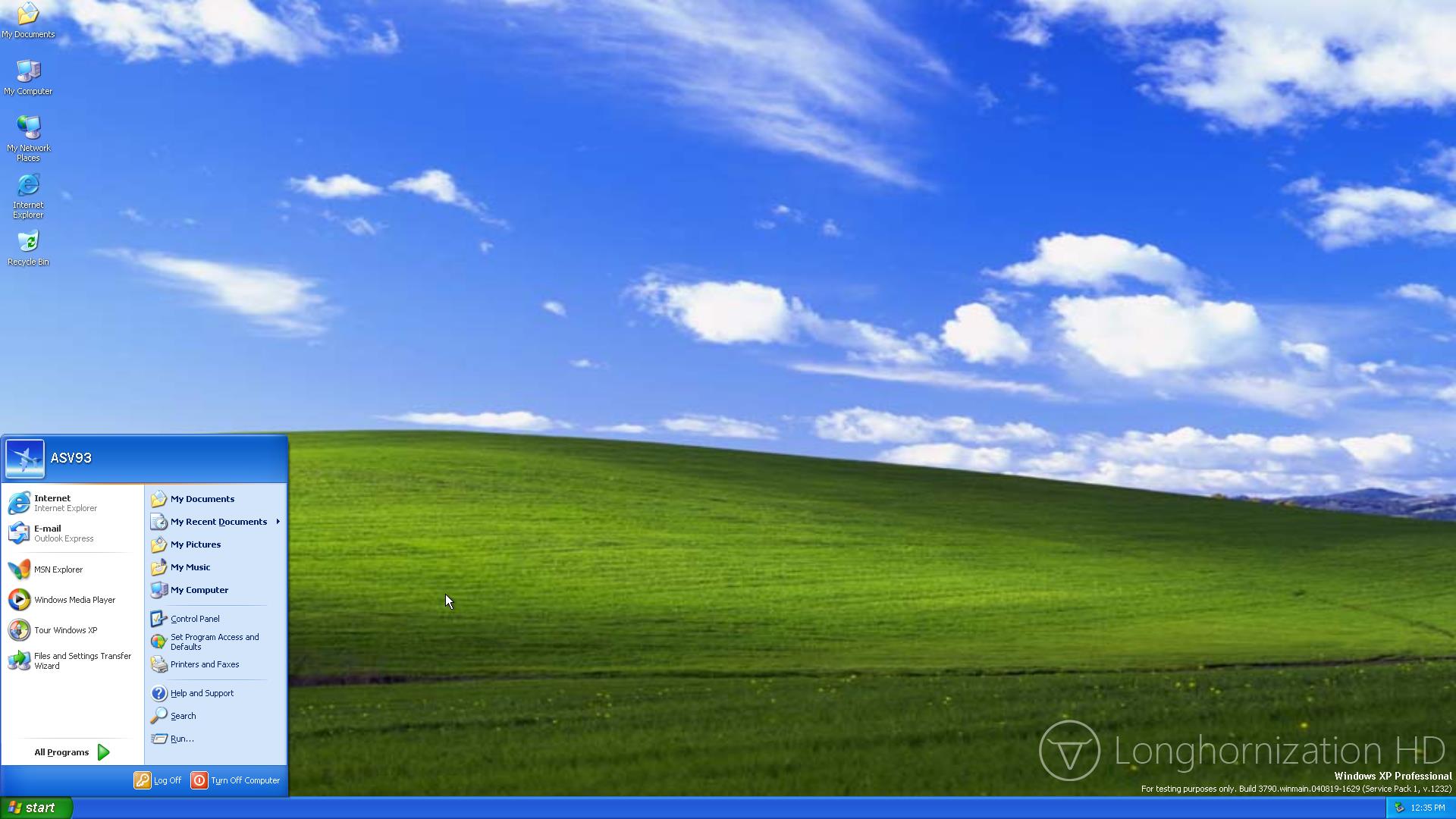 Моноблок HP 205 G4 22 — модель нового семейства, которая построена на базе процессоров AMD последнего поколения и отличается неплохой производительностью вкупе с привлекательной ценой
Моноблок HP 205 G4 22 — модель нового семейства, которая построена на базе процессоров AMD последнего поколения и отличается неплохой производительностью вкупе с привлекательной ценой
Logitech G PRO X Superlight — легкая беспроводная мышь для профессиональных киберспортсменов
Швейцарская компания Logitech G представила беспроводную игровую мышь Logitech G PRO X Superlight. Новинка предназначена для профессиональных киберспортсменов, а слово Superlight в ее названии указывает на малый вес этой модели, который не превышает 63 г. Это почти на четверть меньше по сравнению с анонсированным пару лет тому назад манипулятором Logitech G PRO Wireless
Материнская плата для домашнего майнинга ASRock h210 Pro BTC+
Как показало недавнее исследование Кембриджского университета — количество людей, которые пользуются сегодня криптовалютами, приближается к размеру населения небольшой страны и это только начало, мир меняется. Поэтому компания ASRock разработала и выпустила в продажу весьма необычную материнскую плату — h210 PRO BTC+, которую мы и рассмотрим в этом обзоре
Верхняя панель клавиатуры Rapoo Ralemo Pre 5 Fabric Edition обтянута тканью
Компания Rapoo анонсировала в Китае беспроводную клавиатуру Ralemo Pre 5 Fabric Edition. Новинка выполнена в формате TKL (без секции цифровых клавиш) и привлекает внимание оригинальным дизайном. Одна из отличительных особенностей этой модели — верхняя панель, обтянутая тканью с меланжевым рисунком
Новинка выполнена в формате TKL (без секции цифровых клавиш) и привлекает внимание оригинальным дизайном. Одна из отличительных особенностей этой модели — верхняя панель, обтянутая тканью с меланжевым рисунком
Изогнутый экран монитора MSI Optix MAG301 CR2 обеспечит максимальное погружение в игру
Линейку компьютерных мониторов MSI пополнила модель Optix MAG301 CR2, адресованная любителям игр. Она оборудована ЖК-панелью типа VA со сверхширокоформатным (21:9) экраном изогнутой формы (радиус закругления — 1,5 м). Его размер — 29,5 дюйма по диагонали, разрешение — 2560×1080 пикселов
Комплект SilverStone MS12 позволяет превратить SSD типоразмера M.2 2280 в портативный накопитель
Каталог продукции компании SilverStone пополнил комплект MS12. Он позволяет создать портативный накопитель на базе стандартного SSD типоразмера M.2 2280 с интерфейсом PCI Express
SSD-накопители ADATA XPG Spectrix S20G сочетают производительность с эффектным дизайном
Компания ADATA Technology анонсировала твердотельные накопители серии XPG Spectrix S20G. Они предназначены для оснащения игровых ПК и, как утверждают их создатели, сочетают высокую производительность и эффектный внешний вид
Они предназначены для оснащения игровых ПК и, как утверждают их создатели, сочетают высокую производительность и эффектный внешний вид
Видеокарта ASUS GeForce RTX 3070 Turbo оснащена системой охлаждения с одним центробежным вентилятором
Линейку видеоадаптеров ASUS на базе графических процессоров NVIDIA пополнила модель GeForce RTX 3070 Turbo (заводской индекс TURBO-RTX3070-8G), предназначенная для оснащения игровых ПК. Одной из особенностей новинки является конструкция системы охлаждения
КомпьютерПресс использует
Я захожу на свои сайты и получаю пустую страницу. Не происходит на другом компьютере | Форум поддержки Firefox
Эта тема была заархивирована.
Пожалуйста, задайте новый вопрос, если вам нужна помощь.
старый парень
Мой Firefox обновлен. Я пытаюсь использовать второй ноутбук. Мой другой обновлен и работает нормально. Использование Windows XP на обоих. Я могу нормально перемещаться по своим различным веб-сайтам, и они загружаются. Как только я вхожу в систему, я вижу пустую страницу на каждом из них. Мой почтовый клиент работает нормально, даже если присутствует эта пустая страница, поэтому с интернет-соединением все в порядке. Я перезагружал и очищал Firefox несколько раз. Я смущен.
Мой Firefox обновлен. Я пытаюсь использовать второй ноутбук. Мой другой обновлен и работает нормально. Использование Windows XP на обоих. Я могу нормально перемещаться по своим различным веб-сайтам, и они загружаются. Как только я вхожу в систему, я вижу пустую страницу на каждом из них. Мой почтовый клиент работает нормально, даже если присутствует эта пустая страница, поэтому с интернет-соединением все в порядке. Я перезагружал и очищал Firefox несколько раз. Я смущен.
Я смущен.
Выбранное решение
Все ответы (11)
ФредМакД
Проблемы возникают в обеих системах или только в одной?
Вы получаете пустые страницы на всем сайте, некоторые, несколько?
Запустите Firefox в безопасном режиме {веб-ссылка}, удерживая нажатой клавишу
(Mac=Options)
Должно появиться небольшое диалоговое окно. Нажмите Запустить в безопасном режиме (не обновлять).
Проблема осталась?
старый парень
Владелец вопроса
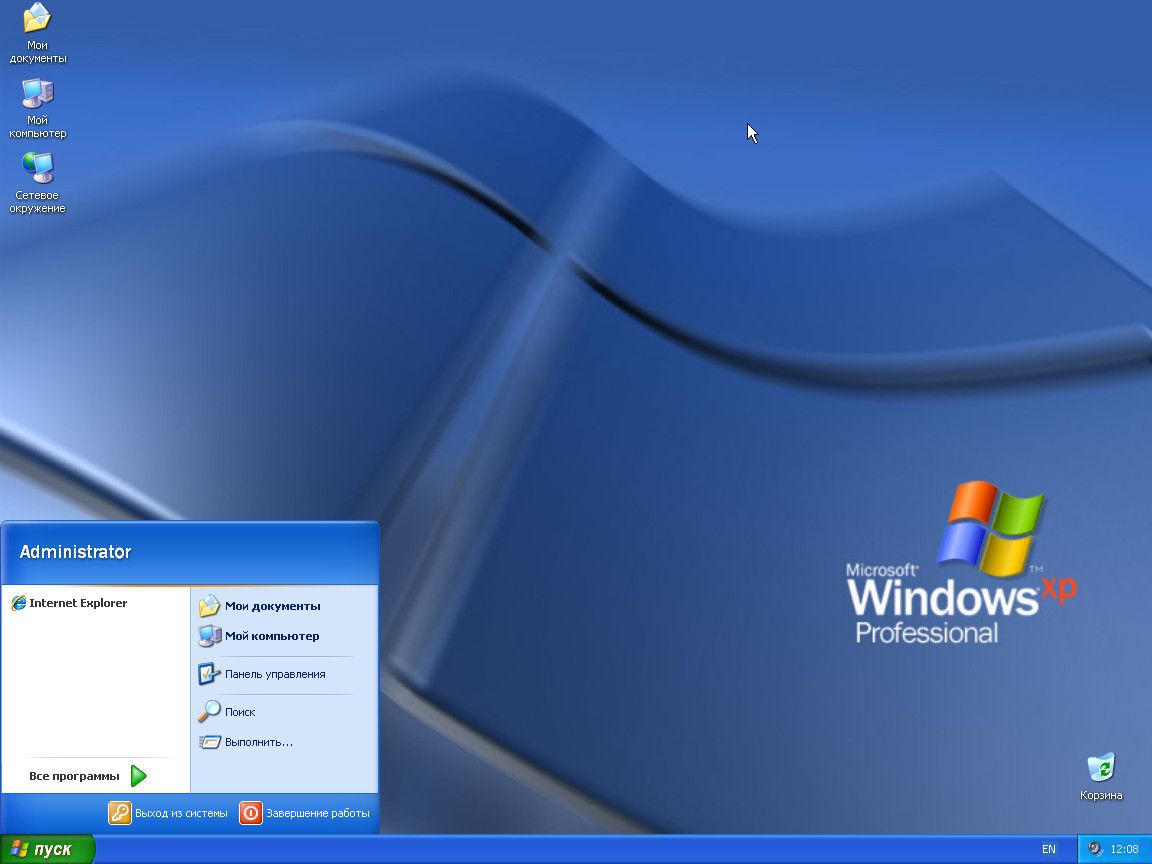 06.16, 10:27
06.16, 10:27
Только на этом компьютере. Пробовал в безопасном режиме, разницы нет.
ФредМакД
Выбранное решение
ФредМакД сказал
Вы получаете пустые страницы на всем сайте, некоторые, несколько?
Запустите компьютер в безопасном режиме с подключением к сети. Затем запустите Фаерфокс.
Попробуйте Безопасные веб-сайты. Проблема все еще существует?
Запуск компьютера в безопасном режиме;
Бесплатная онлайн-энциклопедия
старый парень
Владелец вопроса
 06.16, 13:13
06.16, 13:13
Кажется, на моем компьютере было два разных пользователя с одинаковым именем. Ни один из них не появился, когда я загружался нормально. Когда я загрузился в безопасном режиме, он показал мое имя, но как двух пользователей. Я попробовал один и получил те же результаты; попробовал другой и смог войти на мои сайты, и они нормально отреагировали. Все еще запутанно, но работает.
старый парень
Владелец вопроса
Слишком рано сказал. Попробовал еще раз, вышел с сайта, зашел и получил тот же пустой экран. Теперь я еще больше запутался.
Если я удалю файлы cookie, когда нахожусь на пустом экране после входа в систему, я могу вернуться на страницу входа с помощью своей закладки, войти в систему, а затем перейти на пустую страницу. Происходит на четырех сайтах, к которым я обычно захожу ежедневно.
Происходит на четырех сайтах, к которым я обычно захожу ежедневно.
ФредМакД
Что касается двух пользователей, то один из них может быть «просто пользователем», а другой
является учетной записью администратора.
Многие проблемы с сайтом могут быть вызваны поврежденными файлами cookie или кешем.
- Очистить кэш и
- Удалить файлы cookie
Внимание ! ! Это приведет к выходу из системы, на которую вы вошли.
Введите about:preferences
- Файлы cookie; Выберите Конфиденциальность. В разделе История, выберите Firefox будет Использовать пользовательские настройки.
 Нажмите кнопку справа под названием Показать файлы cookie. Используйте строку поиска для поиска сайта. Примечание; Может быть более одной записи. Удалить Все из них.
Нажмите кнопку справа под названием Показать файлы cookie. Используйте строку поиска для поиска сайта. Примечание; Может быть более одной записи. Удалить Все из них. - Кэш; Выберите Дополнительно > Сеть. Напротив Кэшированный веб-контент, Нажмите Очистить сейчас.
Если проблема не устранена,
Запустите Firefox в безопасном режиме {веб-ссылка}
Должно появиться небольшое диалоговое окно. Нажмите Пуск в безопасном режиме (не Обновить).
Пока вы находитесь в безопасном режиме;
Введите about:preferences#advanced
Под Дополнительно, Выберите Общий.
Найдите и отключите Use Hardware Acceleration .
Просмотр безопасных веб-сайтов. Есть ли проблемы?
Затем перезапустите.
кор-эль
- 10 ведущих участников
- Модератор
 06.16, 14:26
06.16, 14:26
Вы можете попробовать выполнить следующие действия в случае проблем с веб-страницами:
Вы можете перезагрузить веб-страницы и обойти кеш, чтобы обновить, возможно, устаревшие или поврежденные файлы.
- Удерживая нажатой клавишу Shift, щелкните левой кнопкой мыши кнопку «Обновить».
- Нажмите «Ctrl + F5» или нажмите «Ctrl + Shift + R» (Windows, Linux)
- Нажмите «Command + Shift + R» (Mac)
Очистите кеш и удалите файлы cookie с веб-сайтов, которые вызывают проблемы, с помощью кнопки меню Firefox с тремя полосами (Параметры/Настройки).
«Очистить кеш»:
- Firefox/Параметры/Настройки -> Дополнительно -> Сеть -> Кэшированный веб-контент: «Очистить сейчас»
«Удалить файлы cookie» с веб-сайтов, которые вызывают проблемы.
- Firefox/Параметры/Настройки -> Конфиденциальность -> «Использовать пользовательские настройки для истории» -> Файлы cookie: «Показать файлы cookie»
Запустите Firefox в безопасном режиме , чтобы проверить, не является ли причиной проблемы одно из расширений (кнопка меню с тремя полосками или Инструменты -> Надстройки -> Расширения) или аппаратное ускорение.
- Переключиться на тему ПО УМОЛЧАНИЮ: кнопка меню «3 полосы» или Инструменты -> Дополнения -> Внешний вид
- НЕ нажимайте кнопку «Обновить Firefox» в начальном окне безопасного режима.
- https://support.mozilla.org/kb/Safe+Mode
- https://support.mozilla.org/kb/Troubleshooting+extensions+and+themes
старый парень
Владелец вопроса
Без изменений. После удаления файлов cookie я могу перейти на любой сайт, но проблема возникает ТОЛЬКО после того, как я войду в систему. Я могу удалить файлы cookie и вернуться на страницу входа на все различные сайты.
Я могу регистрировать свои счета онлайн-банкинга.
Когда я вхожу в другие учетные записи, появляется экран с надписью «Спасибо за вход», а затем переходит в пустой экран.
Возможно ли, что какие-то настройки за пределами Firefox не позволяют мне заходить на этот сайт?
Я только что попытался сделать то же самое с Internet Explorer и получил тот же результат
Изменено
ФредМакД
Безопасный режим Firefox и компьютер в безопасном режиме.
У меня нет идей.
кор-эль
- 10 ведущих участников
- Модератор
 06.16, 17:21
06.16, 17:21
Вы можете проверить журнал в веб-консоли на наличие сообщений об ошибках и в сетевом мониторе (Firefox/Инструменты > Веб-разработчик), чтобы увидеть, не загружается ли содержимое или, возможно, заблокировано.
- https://developer.mozilla.org/Tools/Web_Console
- https://developer.mozilla.org/Tools/Network_Monitor
Используйте Ctrl+F5 или Ctrl+Shift+R для перезагрузки страницы и обхода кэша для создания нового журнала.
старый парень
Владелец вопроса
Теперь я ДЕЙСТВИТЕЛЬНО запутался. Вот вся история:
Я езжу в Перу несколько раз в год и беру с собой интернет-телефон и Samsung NC10, чтобы оставаться на связи. На этот раз я взял свой старый тяжелый ноутбук Compaq в качестве резервной копии и оставил его там. У меня была проблема с Compaq, которая подробно описана в этой теме.
У меня была проблема с Compaq, которая подробно описана в этой теме.
Проверив множество вещей, я подумал, что, возможно, мой XP был поврежден или что я подцепил вирус, поэтому я привез его обратно в США, чтобы восстановить XP и установить новый антивирус и т. д.
Только что включил и работает.
В то время как другие мои продукты, кажется, правильно работают с моим интернет-соединением в Перу, Compaq не работает и демонстрирует проблемы, подробно описанные в этой теме. Возможно ли, что в Compaq есть настройка, делающая его восприимчивым к местонахождению?
Почему значки на рабочем столе выделены синим цветом? | Малый бизнес
Бет Бартлетт
Когда вы каждый день часами проводите за компьютером, малейшее неожиданное изменение на рабочем столе может вывести вас из равновесия. Синее выделение значков на рабочем столе может произойти случайно в Windows XP или может быть частью новейших изменений стиля в Windows 7. Независимо от причины, вы можете восстановить простые значки, которые вам нравятся.
Независимо от причины, вы можете восстановить простые значки, которые вам нравятся.
Ошибка мыши
Если вы видите, что ваши значки выделены синим цветом и горизонтальными или вертикальными линиями на рабочем столе, проверьте свою мышь. Кнопки кажутся застрявшими или они нажимаются и возвращаются в нормальное положение чистым плавным движением? Ваши значки могут быть выделены из-за залипания кнопки мыши в сочетании с движением по экрану. Щелкните вдали от значков и линий в пустой части экрана или попробуйте другую мышь.
Настройки рабочего стола
Подсвеченные значки могут появляться, когда рабочий стол Windows XP настроен на использование веб-страницы в качестве фона. Щелкните правой кнопкой мыши пустой угол рабочего стола и выберите в меню «Свойства». Нажмите на вкладку «Рабочий стол» и кнопку «Настроить рабочий стол» на этой вкладке. Нажмите на вкладку Интернет. Если вы видите какие-либо веб-страницы, перечисленные в меню, отмените выбор или удалите их, а также снимите флажок «Блокировать элементы рабочего стола».
 Это должно отменить выделение ваших значков.
Это должно отменить выделение ваших значков.
Свойства
Значки могут выглядеть иначе, если включен эффект «Тень». Это один из многих визуальных эффектов в Windows, позволяющий настроить внешний вид рабочего стола вашего компьютера. Для этого требуется доступ администратора, поэтому, если вы находитесь в сети, вам может потребоваться помощь администратора. Выделите пункт меню «Мой компьютер» и щелкните правой кнопкой мыши. Выберите «Свойства», перейдите на вкладку «Дополнительно» и выберите «Настройки». Нажмите «Визуальные эффекты». В нижней части меню снимите флажок «Использовать тени для меток значков на рабочем столе». Эффект уйдет, восстановив ваши иконки.
Windows 7
В Windows 7 вокруг любого значка появляется прозрачный синий квадрат, если вы медленно перемещаете мышь по нему или выбираете его одним щелчком мыши. Чтобы удалить эту функцию, щелкните правой кнопкой мыши на рабочем столе, выберите «Персонализация» и нажмите «Цвет окна».

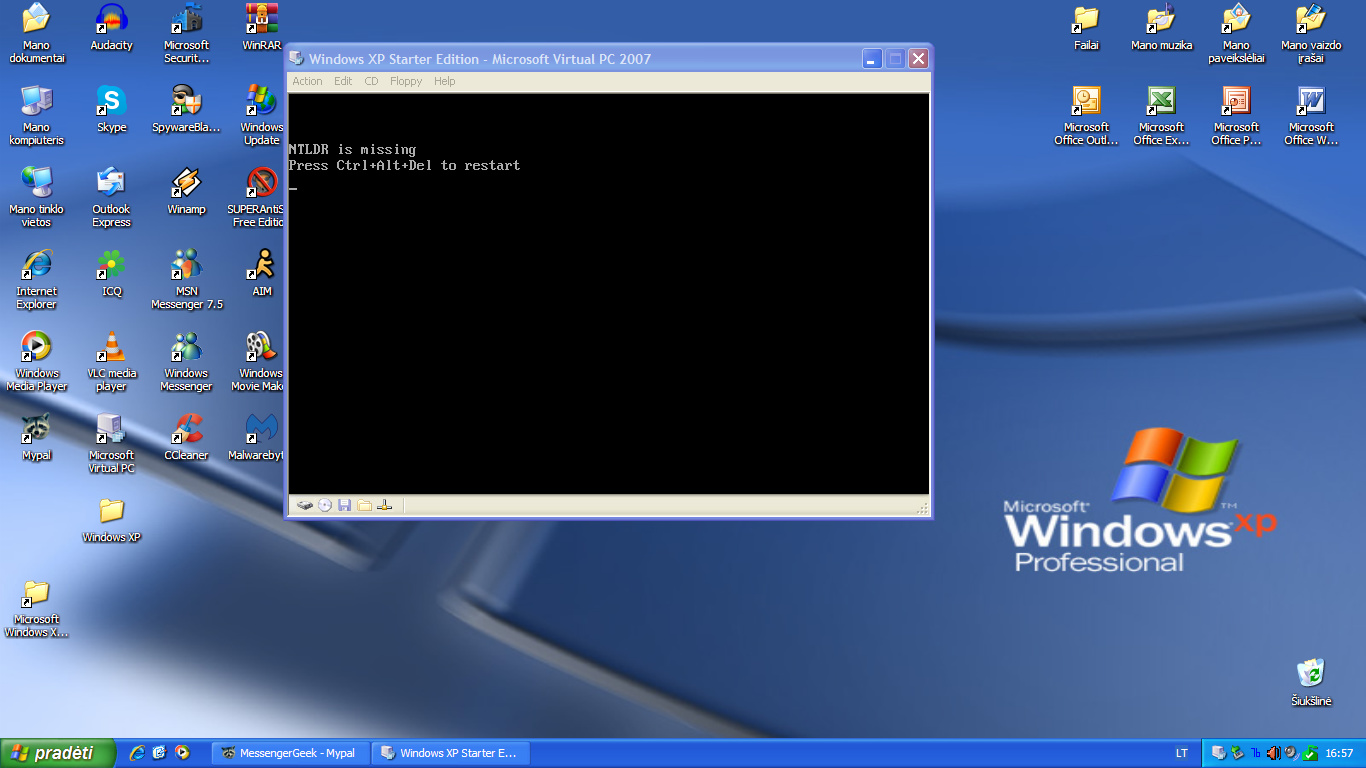 Значение Обычный используется в ЭЛТ-мониторах, а значение ClearType необходимо выбрать в том случае, если у вас установлен ЖК-монитор или ноутбук.
Значение Обычный используется в ЭЛТ-мониторах, а значение ClearType необходимо выбрать в том случае, если у вас установлен ЖК-монитор или ноутбук. При этом все объекты обычно выделяются схематическим прямоугольником, состоящим из точек.
При этом все объекты обычно выделяются схематическим прямоугольником, состоящим из точек. Изменения параметров монитора будут активизированы только после перезагрузки компьютера.
Изменения параметров монитора будут активизированы только после перезагрузки компьютера.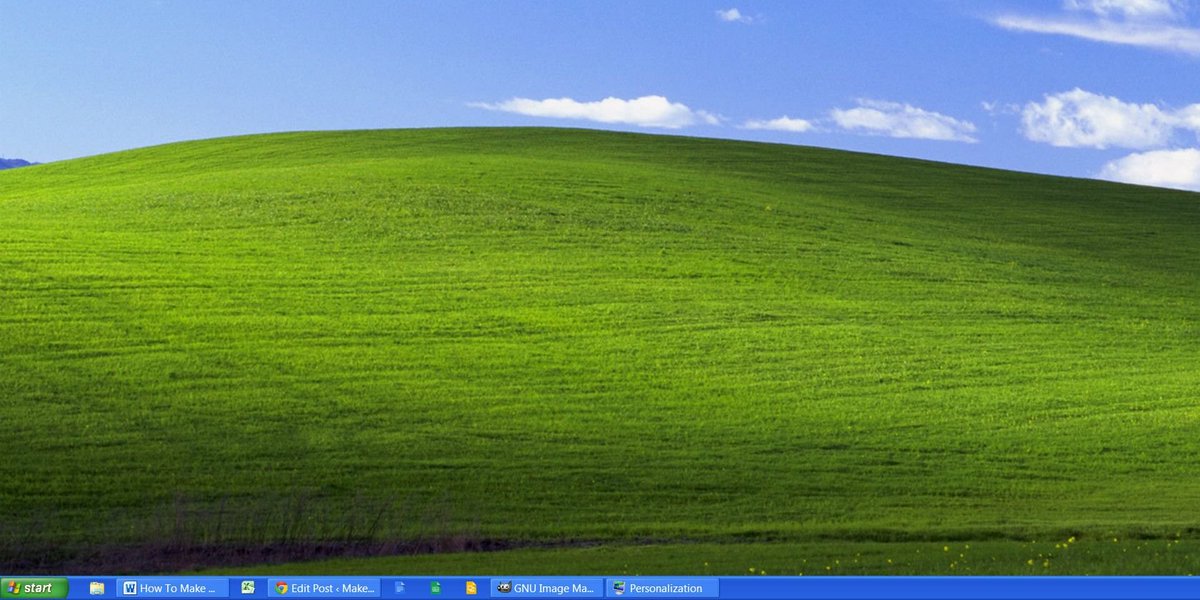 Нажмите кнопку справа под названием Показать файлы cookie. Используйте строку поиска для поиска сайта. Примечание; Может быть более одной записи. Удалить Все из них.
Нажмите кнопку справа под названием Показать файлы cookie. Используйте строку поиска для поиска сайта. Примечание; Может быть более одной записи. Удалить Все из них. Это должно отменить выделение ваших значков.
Это должно отменить выделение ваших значков.