Как повысить производительность пк: 20 полезных советов — ISO27000.ru
Содержание
как улучшить и повысить быстродействие компьютера, какими способами можно увеличить, как настроить, инструкции со скриншотами и видео
Опубликованы в 29.05.2017 14 Комментарии1
Каждому пользователю всегда хочется, чтобы его компьютер работал максимально быстро, но совершенно не знает как это можно сделать. Есть риск загрузить на свой ПК вирусные программы для разгона или очистки, но они не ускорят технику, а наоборот, принесут лишь вред. Рассмотрим, как же настроить и повысить производительность компьютера на Windows 10 уже проверенными методами. Популярные способы, которые помогут увеличить быстродействие ПК.
Содержание
1 Разогоняем на полную: настройка Windows 10 на максимальную производительность
1.1 Автозагрузка компьютера
1.2 Очищаем папку Temp
1.3 Как очистить диск
1.4 Как выключить службы, в которых не возникает необходимости
2 Как правильно настроитьпараметры в Электропитании
3 Как увеличить производительность компьютера на Windows 10: профессиональные советы
4 Настройка графики рабочего стола
4.
 1 Первый способ
1 Первый способ4.2 Второй способ
4.3 Видео: как настроить максимальную производительность в Windows 10
Разогоняем на полную: настройка Windows 10 на максимальную производительность
Автозагрузка компьютера
Когда вы запускаете ПК, то в большинстве случаев начинают свою работу установленные вами программы. Некоторые из них могут оказаться совершенно ненужными, и приносят вред вашей операционной системе. Программы сильно замедляют компьютер, работая в фоновом режиме. Вы можете даже не подозревать, что некоторые из них включены, а скорость оставляет желать лучшего. Чтобы улучшить производительность нужно просто отключить некоторые программы в меню автозагрузки.
- Первым делом заходим в «Пуск» зажимая правую кнопку мыши, и в списке ищем «Диспетчер задач».Выбираем в списке Диспетчер задач
- Нужно дождаться пока Диспетчер загрузиться. После этого всплывёт диалоговое окно, где мы можем увидеть загруженность нашего компьютера различными процессами.
 Здесь, нам нужно перейти в меню автозагрузки.Переходим в меню автозагрузки
Здесь, нам нужно перейти в меню автозагрузки.Переходим в меню автозагрузки - Внимательно просмотрите, какие программы вам действительно нужны. Уберите их из автозагрузки, чтобы ваш компьютер работал быстрее при запуске системы. Нажмите правой кнопкой мыши по приложению, и выберете «Отключить».Отключаем программы
Очищаем папку Temp
В операционной системе Windows 10, которая хранит файлы как временно, так и промежуточно остается очень много ненужных файлов. Иными словами, замедляет вашу систему из-за большого наличия служб и различных программ, которые наполняют папку Temp.
- Отыскать её можно по пути «//Users/Анна/AppData/Local/Temp/».Очистка файлов папки Temp
- Очистите папку.
- Перезагрузите компьютер.
Как очистить диск
- Правой кнопкой мыши ищем в списке свойства системного диска.Выбираем «Свойства»
- Переходим на вкладку «Общие» и делаем очистку диска.Выбираем «Очистка диска»
- Галочками отметьте те файлы, которые хотите удалить.
 Потом нажмите «Ок».Отмечаем файлы для удаления
Потом нажмите «Ок».Отмечаем файлы для удаления
Как выключить службы, в которых не возникает необходимости
- Нажимаем правой кнопкой мыши по пуску и ищем «Выполнить».Выбираем команду «Выполнить»
- Нужно подождать, пока появиться диалоговое окно. Потом прописываем в строке «services.msc».Прописываем команду «services.mcs»
- Ищем в списке «Службы».Выбираем «Службы»
- Теперь, в открывшемся окне вы увидите весь список служб. Те службы, которые отключены, и те, что работают в данный момент. Следует перейти в расширенный режим, чтобы вы смогли увидеть больше информации о службах.Службы которые работают в данный момент
- Нужно нажать два раза по службе, и появится окно, где нужно будет нажать в типе запуска «Отключена». После выбрать команду «Применить». Будьте очень внимательными, перед тем как отключить какую-либо службу. Обязательно прочтите о каждой из них, и за что служба отвечает, чтобы случайно не отключить важную. Иначе могут возникнуть проблемы в вашей системе.
 Отключение службы
Отключение службы - Перезагрузите компьютер.
Это основные быстрые способы ускорить ваш компьютер. Отключение служб и программ, которые не несут пользы, а только замедляют систему.
Как правильно настроитьпараметры в Электропитании
- Правой кнопкой мыши нажимаем по пуску и ищем «Параметры».Переход к параметрам
- Следующее, что нужно сделать, это выбрать в настройках «Система».Выбираем «Система»
- Здесь щёлкаем «Питание и спящий режим». Там показаны все настройки и время перехода в энергосберегающий режим. Далее, щёлкаем «Дополнительные параметры».Переход к дополнительным параметрам
- В окошке электропитания выбираем настройку «Высокая производительность».Выбор высокой производительности
Как увеличить производительность компьютера на Windows 10: профессиональные советы
- Будьте внимательны по поводу того, что устанавливаете себе на компьютер. Иногда происходит не состыковка некоторых программ и ими очень часто оказываются антивирусы.
 Особенно если их два на компьютере, иначе может слететь вся операционная система.
Особенно если их два на компьютере, иначе может слететь вся операционная система. - Иногда проблема может скрываться не в опасных программах и даже не в вирусах, а в загрязнённости самих комплектующих компьютера. Следует аккуратно очистить ПК от пыли сухой тряпкой. Старайтесь не задевать мелкие запчасти. После очистки компьютер работает быстрее и перегревается значительно меньше.
- Следует помнить, что не всегда улучшение производительности хорошо влияет на ваш компьютер. Например, настройка «Высокая производительность» влечёт за собой высокое потребление заряда на аккумуляторе. Это касается владельцев ноутбуков. Лучше такие функции использовать на компьютере, который в заряде не нуждается.
- Переустановка операционной системы, как правило, всегда хорошо влияет на работоспособность компьютера. Полностью удалятся нежелательные программы, те, что вы не используете, вирусы, незамеченные при сканировании или различные приложения которые лишь тормозят работу самой системы.

- Обязательно выбрать правильные комплектующие для ПК. Если что-то подобрано неправильно, или, например, оперативная память не подходит по данным, а иногда и вовсе загружена. В таком случае лучше приобрести новые компоненты.
- Можно воспользоваться специальными программами для очистки ненужных файлов, кэша и прочего мусора. Они в несколько раз увеличивают быстродейственность компьютера во всех случаях. Главное, загружать с проверенного источника. И никогда не забывайте проверять список того что хочет удалить программа для очистки файлов!
- Обновление драйверов отлично помогает ПК. Особенно обновление для чипсета материнской платы. Для других устройств новые версии также актуальны.
- Регулярно сканировать компьютер на вирусы. Лучше всего находиться в руках надёжного антивируса. В таком случае вы не будете рисковать лишиться всех данных и информации.
Настройка графики рабочего стола
Визуальные эффекты в операционной системе Windows 10 используют очень много ресурсов. Если у пользователя старый компьютер, то отключение эффектов несколько ускорит работу ПК.
Если у пользователя старый компьютер, то отключение эффектов несколько ускорит работу ПК.
Первый способ
- Чтобы выключить графические эффекты нужно зажать правую кнопку мыши по пуску. Затем перейдите в «Система», потом «Дополнительные настройки системы».Ищем «Дополнительные параметры системы»
- В открывшемся окошке вкладка «Дополнительно». Щёлкаем на «Параметры».Щелкаем на «Параметры»
- Здесь вы увидите параметры быстродействия. Нужно щёлкнуть на пункт «Обеспечить наилучшее быстродействие». Снизу виден целый список особых эффектов где пользователь может посмотреть за что каждый эффект отвечает. Выберете необходимые функции для выключения. Просто убирите с них галочки.Пункт «Обеспечить наилучшее быстродействие»
Второй способ
- Заходим в свойства пуска. Далее, выбираем «Параметры». Дальше заходим в «Цвета». Теперь нам нужно полностью выключить автоматический выбор цвета фона. Для это сдвигаем ползунок влево, чтобы функция отключилась.Отключение автоматической установки цвета
- Зажимаем клавиши Windows + I.
 Здесь находятся «Специальные возможности». Нажимаем на них один раз.Переходим на «Специальные возможности»
Здесь находятся «Специальные возможности». Нажимаем на них один раз.Переходим на «Специальные возможности» - Выбираем «Другие параметры». Чтобы выключить функцию воспроизведения анимации в Windows просто сдвиньте ползунок влево.Отключаем анимацию
Видео: как настроить максимальную производительность в Windows 10
Способов для улучшения быстродейственности компьютера немало. Методы простые, и их всегда можно применить, чтобы позаботиться о своей технике и очистить ненужные файлы. К тому же удобное и быстрое использование ПК приносит удовольствие, и не вызывает раздражения, что немаловажно. А главное, не прибегайте к непроверенным способам, иначе положение компьютера может усугубиться.
- Автор: Руги Деме
- Распечатать
Меня зовут Руги. И на сегодняшний день мне всего 20 лет. Поступала на специальность Экономическая кибернетика. Но планирую работать в другой сфере.
Но планирую работать в другой сфере.
Оцените статью:
(83 голоса, среднее: 4.1 из 5)
Поделитесь с друзьями!
Лечение ПК
Как повысить производительность ПК в Windows 10
Kak Povysit Proizvoditel Nost Pk V Windows 10
- Если вы чувствуете, что ваш компьютер работает медленно, и хотите узнать, как повысить производительность компьютера в Windows 10, вы обратились по адресу.
- Мы составили список наиболее эффективных методов повышения производительности в Windows 10.
- К ним относятся использование ускорителей ПК, обновление драйверов, запуск сканирования и многое другое.
- Продолжайте читать ниже, если вы ищете W indows 10 улучшение производительности.
Держите ваш компьютер всегда на оптимальном уровне
CCleaner — одно из самых надежных программ, которое поддерживает чистоту и оптимизацию вашего ПК, не мешая работе основных системных элементов. Загрузите его сейчас, чтобы:
Держите вашу систему полностью функциональной
youtube.com/embed/buzoyneB-Qc?modestbranding=1″ allow=»accelerometer; autoplay; encrypted-media; gyroscope; picture-in-picture» allowfullscreen=»»>
Windows 10 и множество сторонних приложений включают инструменты оптимизации системы. Эти инструменты позволяют ускорить работу Windows и исправить системные ошибки, которые могут нарушить работу ОС.
Таким образом, чтобы повысить производительность вашего настольного компьютера или ноутбука, вы должны максимально использовать системные инструменты Windows и, возможно, некоторые из них, включенные в дополнительное стороннее программное обеспечение.
Вот как вы можете повысить производительность ПК в Windows 10, в первую очередь с помощью собственных опций и инструментов платформы, но также и с помощью нескольких дополнительных функций. утилиты .
Что я могу сделать, чтобы ускорить мой компьютер с Windows 10? Первое, что вы должны сделать, это очистить все бесполезные фоновые процессы. Обычно низкая производительность ПК вызвана нехваткой оперативной памяти.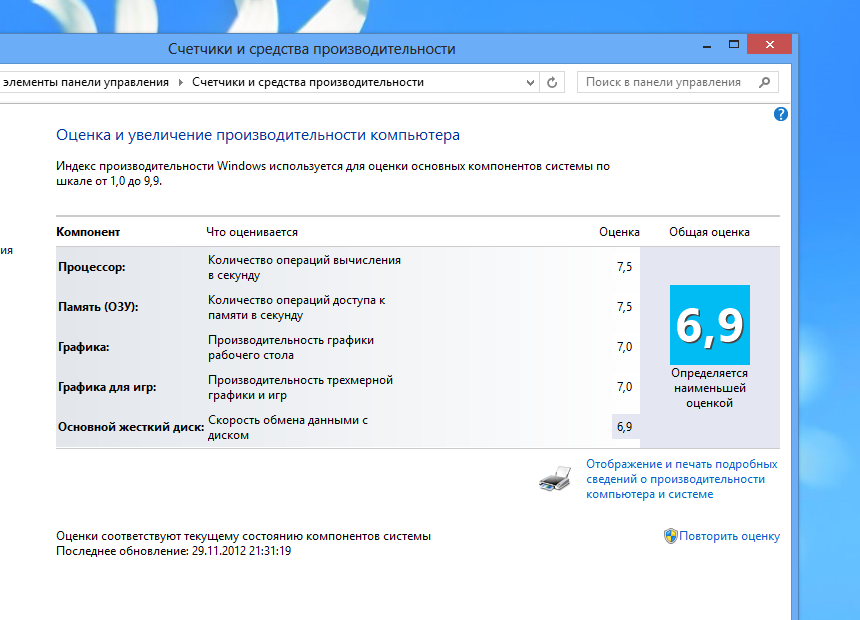
Если это не помогает, удалите некоторые элементы автозагрузки или ускорьте работу контекстных меню. Для получения дополнительной информации о том, как это сделать, ознакомьтесь с руководством ниже.
- Проверьте использование оперативной памяти и закройте фоновые процессы.
- Запустите средство проверки системных файлов
- Используйте стороннее программное обеспечение
- Удалите элементы автозагрузки
- Обновление дисков с помощью стороннего программного обеспечения
- Ускорить загрузку Windows 10
- Настройте параметры производительности
- Проверить наличие свободного места на диске
- Запустите средство устранения неполадок обслуживания системы
- Ускорение контекстных меню
1.
 Проверьте использование оперативной памяти и закройте фоновые процессы.
Проверьте использование оперативной памяти и закройте фоновые процессы.
- Щелкните правой кнопкой мыши панель задач и выберите Диспетчер задач .
- Чтобы проверить использование оперативной памяти, выберите Производительность вкладку в окне диспетчера задач, как показано ниже ( который включает в себя график памяти, показывающий объем используемой оперативной памяти ).
- Нажмите на Процессы вкладка Это показывает, что ваше программное обеспечение открыто на панели задач и в фоновых процессах.
- Выберите там фоновые процессы и нажмите их Завершить задачу кнопка, чтобы закрыть их ( не закрывайте более важные процессы, перечисленные в процессах Windows ).
БАРАН пожалуй, самый важный системный ресурс. Это объем временного хранилища на ПК для программного обеспечения. Всем программам требуется хотя бы немного оперативной памяти, а большое количество открытых программ и фоновых процессов перегружают системные ресурсы.
Например, новые игры для Windows, как правило, являются наиболее ресурсоемким программным обеспечением; и они будут работать медленнее, когда множество других фоновых программ и процессов уменьшат объем свободной оперативной памяти, которая в противном случае могла бы быть выделена для игры.
Запуск игр с самыми высокими графическими настройками, которые еще больше истощают оперативную память, также замедляет игровой процесс. Таким образом, существует очевидная связь между оперативной памятью и производительностью ПК.
Следовательно, неудивительно, что некоторые программы для оптимизации Windows включают в себя оптимизацию оперативной памяти, которая освобождает оперативную память. Хотя в Windows 10 нет оптимизатора оперативной памяти, вы все равно можете освободить много оперативной памяти, вручную закрыв программное обеспечение и фоновые процессы.
Не забывайте, что отключение расширений браузера, приложений и плагинов также сэкономит немного оперативной памяти.
Civ 5 Steam не запускается
2. Запустите средство проверки системных файлов.
Проверка системных файлов это несколько упущенный из виду инструмент обслуживания, который может исправить поврежденные системные файлы. Таким образом, он может исправлять различные системные ошибки.
Вы можете использовать средство проверки системных файлов, набрав команда в поле поиска Windows и нажав на кнопку Запустить от имени администратора вариант под результатами.
Введите sfc/scannow и нажмите Войти чтобы запустить сканирование, которое может занять некоторое время.
3. Используйте стороннее программное обеспечение
Само собой разумеется, что один из лучших способов повысить производительность в Windows 10 — использовать надежный сторонний инструмент оптимизации.
Хотя некоторые из оптимизаций сами по себе могут быть выполнены вручную, для их выполнения требуются определенные навыки и опыт, иначе вы можете повредить свой компьютер вместо его ремонта.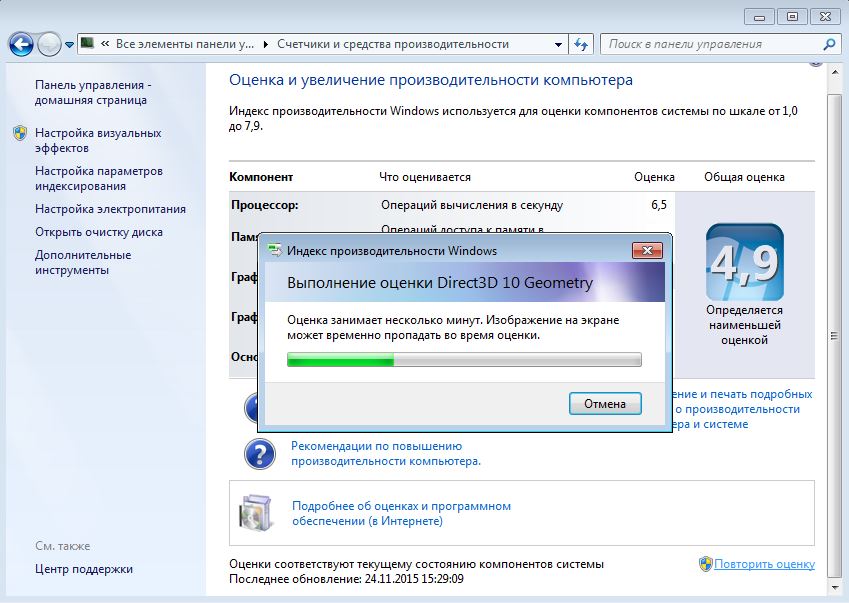
При этом имейте в виду, что лучшее программное обеспечение оптимизатора Windows 10 поставляется с функциями очистки ПК, усилителями скорости ПК и встроенными мониторами производительности.
Кроме того, многие из этих инструментов позволяют создавать резервные копии ваших реестров перед их исправлением, гарантируя, что вашему ПК не будет нанесен ущерб.
Вы также можете использовать эти утилиты для управления дисками. Обычно они включают инструменты дефрагментации диска, а также параметры резервного копирования и восстановления диска.
4. Удалите элементы автозагрузки
- Открой Диспетчер задач как прежде.
- Теперь нажмите на Запускать вкладку, чтобы открыть список программного обеспечения для запуска, как показано ниже. Обратите внимание, что на некоторых более ранних платформах Windows диспетчер запуска находится в MSConfig, который вы можете открыть, введя «msconfig» в «Выполнить».
- Выберите элементы автозагрузки и нажмите их Запрещать кнопки, чтобы удалить их из автозагрузки Windows.

Вы можете дополнительно сэкономить оперативную память и ускорить запуск Windows 10, удалив загрузочное программное обеспечение. Это программы, которые автоматически открываются при запуске Windows.
5. Обновите диски с помощью стороннего программного обеспечения.
Устаревший водители могут замедлять работу настольных компьютеров и ноутбуков, а некоторые аппаратные устройства могут работать некорректно без обновленных драйверов.
Совет эксперта: Некоторые проблемы с ПК трудно решить, особенно когда речь идет о поврежденных репозиториях или отсутствующих файлах Windows. Если у вас возникли проблемы с исправлением ошибки, возможно, ваша система частично сломана. Мы рекомендуем установить Restoro, инструмент, который просканирует вашу машину и определит, в чем проблема.
кликните сюда скачать и начать ремонт.
Истинный, Центр обновления Windows автоматически обновляет наиболее важные драйверы; но это не гарантирует, что он обновит их все.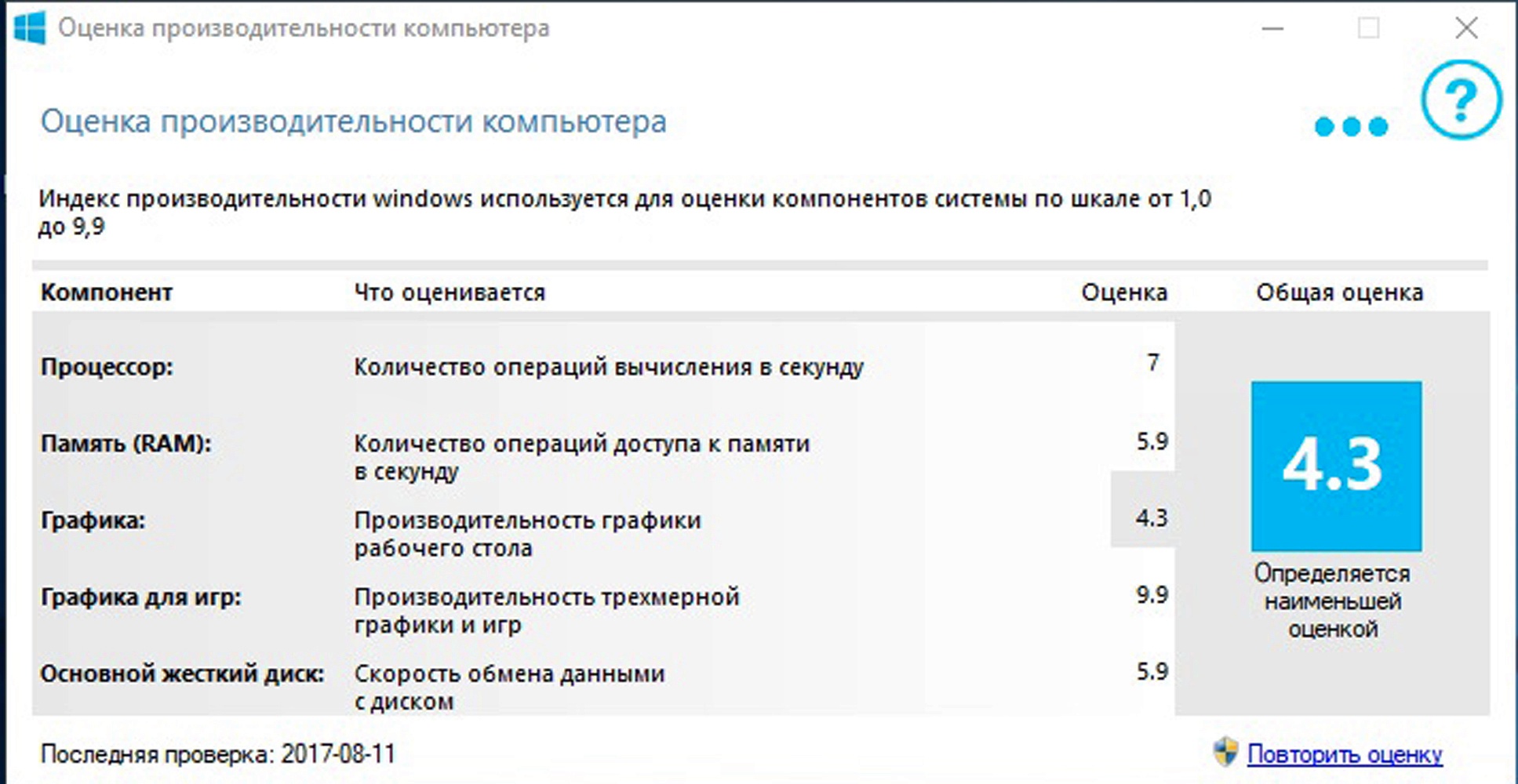 Таким образом, вы можете проверить и обновить драйверы с помощью диспетчера устройств в Windows.
Таким образом, вы можете проверить и обновить драйверы с помощью диспетчера устройств в Windows.
Однако существуют также различные сторонние программы, которые выявляют и обновляют устаревшие драйверы.
DriverFix — отличная утилита, с помощью которой вы можете быстрее обновлять драйверы. Он имеет базу данных из более чем 18 миллионов водителей, поэтому вы можете быть уверены, что он найдет ваш.
Скачать и установить инструмент чрезвычайно просто. Он запустится сразу после завершения установки и выполнит сканирование на наличие устаревших драйверов.
Буквально через несколько секунд вы получите отчет со списком рекомендуемых драйверов для установки.
Затем вы можете нажать Обновить все кнопку для обновления устаревших драйверов. Существует также возможность обновления драйверов по отдельности, установив соответствующие флажки и нажав кнопку Обновлять кнопку справа.
6. Ускорьте загрузку Windows 10.

- В поле поиска Windows введите Панель управления и ударил Войти .
- Нажмите на Система .
- Теперь выберите Питание и сон и нажмите на Дополнительные параметры питания .
- Нажмите Выберите, что делают кнопки питания слева от вкладки.
- Вкладка «Системные настройки» содержит Включите быстрый запуск вариант. Если этот параметр неактивен, выберите Изменить настройки, которые в данный момент недоступны .
- Нажмите на Включите быстрый запуск флажок, чтобы выбрать этот параметр.
- нажмите Сохранить изменения кнопку, чтобы применить новую настройку.
- нажмите Клавиша Win+R сочетание клавиш, введите msconfig и нажмите ХОРОШО открыть окно.
- Нажмите на Ботинок вкладку, чтобы открыть настройки и выбрать Нет загрузки с графическим интерфейсом опция, которая удаляет экран приветствия Windows.

- Нажимать Подать заявление , хит ХОРОШО, и перезапустите Windows, чтобы применить новый MSconfig настройки.
Если для полной загрузки Windows 10 требуется некоторое время, вы можете хотя бы немного ускорить ее. Удаление элементов автозагрузки ускорит запуск Windows.
Вы также можете ускорить запуск с помощью Включите быстрый запуск опция и инструмент MSconfig, включенные в Windows
7. Настройте параметры производительности
- нажмите Клавиша Win+R горячая клавиша, нажмите sysdm.cpl и нажмите ХОРОШО .
- Нажмите на Передовой вкладка на Окно свойств системы и нажмите Настройки кнопка.
- Визуальные эффекты Вкладка перечисляет все эффекты, которые, вероятно, будут выбраны по умолчанию. Выбор Отрегулируйте для лучшей производительности опция отменит выбор всех настроек эффекта.

- нажмите Подать заявление а также ХОРОШО кнопки для подтверждения новых настроек.
В Windows 10 также есть окно «Параметры производительности», в котором вы можете настроить визуальные эффекты платформы. Шикарные эффекты могут добавить немного дополнительного блеска Windows, но они также требуют дополнительных системных ресурсов.
Если твой настольный компьютер или ноутбук имеют более ограниченную оперативную память , возможно, вам следует отключить некоторые эффекты, чтобы немного ускорить его.
8. Проверьте наличие свободного места на диске
- Нажмите на Проводник кнопку на панели задач.
- Затем выберите Этот компьютер который показывает вам устройства и диски, а также сколько у вас свободного жесткого диска, как показано ниже.
- Вы можете использовать более подробный инструмент анализа диска, добавление CCleaner в Windows 10 . Затем откройте это программное обеспечение, нажмите Инструменты, и выберите Анализатор дисков .

- Вы можете выбрать поиск более конкретных категорий файлов, чтобы увидеть, какие форматы файлов занимают больше всего места на жестком диске. В качестве альтернативы вы можете просто выбрать Все флажок и нажмите кнопку Анализировать кнопка.
- Нажмите на Очиститель кнопку в левом верхнем углу CCleaner, чтобы открыть инструмент очистки жесткого диска.
- Вы можете выбрать сканирование различных ненужных файлов Windows и стороннего программного обеспечения, установив соответствующие флажки. Таким образом, CCleaner намного более гибок, чем Очистка диска инструмент.
- нажмите Сканировать кнопку для поиска элементов для удаления. Затем CCleaner покажет вам, что он удалит и сколько места для хранения сэкономит.
- нажмите Запустить очиститель кнопку для удаления файлов.
- Удаление программного обеспечения — лучший способ освободить место на жестком диске.
 Нажмите Инструменты и выберите Удалить .
Нажмите Инструменты и выберите Удалить . - Вы можете выбрать программное обеспечение там и нажать кнопку Удалить кнопка удаления программ.
Почти каждый ПК утилита оптимизации поставляется с очистителем жесткого диска, и Windows также имеет свой собственный Очистка диска инструмент для удаления ненужных файлов. Очистители жестких дисков являются важными инструментами, поскольку чрезмерно заполненные жесткие диски могут замедлить работу.
Виртуальная память объединяет оперативную память и пространство на жестком диске, поэтому действительно полный жесткий диск ограничивает объем виртуальной памяти. Кроме того, удаление ненужных файлов также даст вам больше места для программного обеспечения и ваших собственных документов, фотографий, MP3, видео и т. д.
Приведенное выше решение показывает вам, как вы можете проверить наличие свободного места на жестком диске и удалить ненужные файлы с помощью CCleaner, который имеет лучшие возможности, чем Очистка диска инструмент.
- 5+ лучших программ для исправления медленного ПК с Windows 10/11
- Исправлено: нехватка системных ресурсов в Windows 10/11 [Краткое руководство]
9. Запустите средство устранения неполадок обслуживания системы.
- В поле поиска Windows введите Панель управления .
- Затем нажмите на Система и безопасность и выберите Безопасность и обслуживание .
- Нажмите на Обслуживание .
- Нажмите на Начать обслуживание со значком щита защитника Windows рядом с ним.
- Дождитесь завершения процесса.
Средство устранения неполадок обслуживания системы — еще один удобный инструмент, который может повысить производительность ПК. Это удаляет неиспользуемые ярлыки и файлы и выполняет другие обязанности по обслуживанию.
Например, когда вы запускаете инструмент, он может исправить историю устранения неполадок, которая занимает место на диске.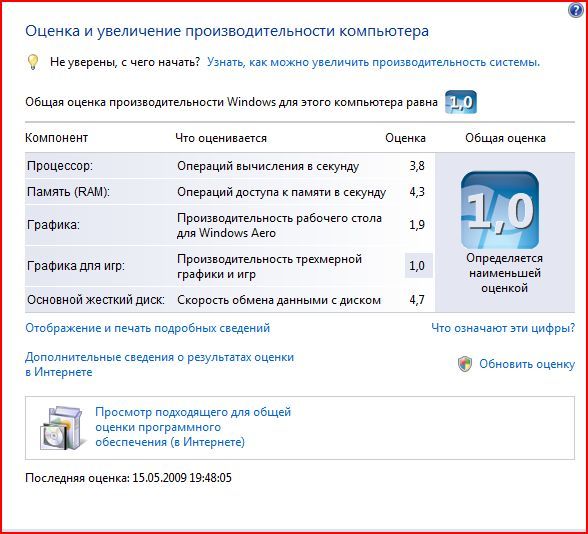
10. Ускорьте контекстные меню
- Открой Редактор реестра введя regedit в Бежать ( Клавиша Win+R ).
- Перейдите к этому разделу реестра:
HKEY_CURRENT_USERControl PanelDesktop. - Двойной щелчок МенюПоказатьЗадержка чтобы открыть окно «Редактировать строку» прямо под ним.
- Сотрите значение по умолчанию 400 и введите что-то вроде 270.
- нажмите ХОРОШО кнопку, чтобы закрыть окно редактирования строки.
- Вы можете закрыть редактор реестра и щелкнуть правой кнопкой мыши рабочий стол Windows, чтобы открыть контекстное меню немного быстрее, чем раньше.
Это базовая настройка реестра. Настроив строку MenuShowDelay, вы можете минимизировать задержку перед открытием контекстного меню.
По умолчанию эта строка имеет задержку 400 миллисекунд.
Это несколько лучших способов оптимизировать Windows 10 для повышения производительности ПК.
Нет никаких существенных требований к дополнительному стороннему программному обеспечению, но бесплатные программы, такие как DriverFix и CCleaner, безусловно, имеют лучшие возможности для обновления драйверов и удаления ненужных файлов.
Однако в Windows 10 уже есть большинство наиболее важных инструментов и опций обслуживания, которые вам понадобятся.
Надеемся, что эти советы помогли вам ускорить работу вашего ПК с Windows 10, и теперь вы можете наслаждаться более быстрой и качественной работой. Если у вас есть еще советы или вопросы по этой теме, поделитесь ими в разделе комментариев ниже.
Все еще есть проблемы? Исправьте их с помощью этого инструмента:
- Загрузите этот инструмент для восстановления ПК получил рейтинг «Отлично» на TrustPilot.com (загрузка начинается на этой странице).
- Нажмите Начать сканирование чтобы найти проблемы Windows, которые могут вызывать проблемы с ПК.
- Нажмите Починить все для устранения проблем с запатентованными технологиями (Эксклюзивная скидка для наших читателей).

Restoro был скачан пользователем 0 читателей в этом месяце.
Компьютеры Советы и решения | B&H eXplora
SanDisk Professional PRO-BLADE System
Опубликовано 20.04.2023
SanDisk Professional выпустила систему PRO-BLADE, совершенно новую модульную линейку портативных твердотельных накопителей с возможностью горячей замены для съемки фильмов и фотографий. прямо с вашей камеры. Следите за новостями, чтобы глубже погрузиться в эту новую экосистему и ее основные функции.
0:00 — Введение
3:00 – Как работает экосистема Pro-Blade
12:33 — Универсальность Pro-Blade Station
14:34 — Сравнение системы Pro-Blade с традиционными накопителями и ее основные характеристики
23:20 — Рабочий процесс Pro-Blade Media
27:18 — Какие камеры совместимы с Pro-Blade Drive?
30:45 — 9… Сетевое хранилище (NAS) — это решение для вас! Следите за тем, как Мэтт Зефи объясняет, что такое NAS, чем он отличается от DAS, какие настройки использовать и многое другое.
0:00 — Введение
0:22 — Что такое NAS?
0:41 — NAS против DAS
1:16 — Маленькие и средние настройки
1:59 — Большая установка
3:27 — Резервное копирование 3-2-1
4:12 — Доступ в Интернет
Используете ли вы NAS в своем рабочем процессе? Дайте нам знать в комментариях ниже.
Подробнее
NAS и серверы
сетевое хранилище
Сеть
Глоссарий терминов и сокращений для хранения данных
Автор: William Min · Опубликовано 23 марта 2023 г. 02 Вы помните старые времена, когда ждали своего компьютер для загрузки означал, что у вас было достаточно времени, чтобы сходить в туалет, что-нибудь поесть и, возможно, даже подстричь газон? Теперь, когда твердотельные накопители становятся все более доступными, время пробуждения вашего компьютера практически отсутствует. Переходите от холодной загрузки к просмотру веб-страниц за считанные секунды с помощью твердотельного накопителя M.2 NVMe. Но что это значит? Читайте дальше, чтобы узнать больше о часто используемых терминах хранения в этом удобном глоссарии.
жесткий диск
Накопитель на жестком диске
Жесткий диск обычно встречается в форм-факторах 2,5 или 3,5 дюйма. Они
Узнать больше
Решения для хранения данных
Компьютерные системы хранения данных
Жесткие диски
Примите залог! Защитите свои данные во Всемирный день резервного копирования
Автор Shawn C. Steiner · Опубликовано 20 марта 2023
«Я торжественно клянусь создать резервную копию моих важных документов и драгоценных воспоминаний 31 марта». Это обещание организации World Backup Day, целью которой является обеспечение безопасности ваших личных данных. Это благородная миссия, и B&H хотела бы внести свой вклад в распространение информации и помощь в предоставлении некоторых ресурсов, чтобы вы могли начать резервное копирование.
Эта страница официально не поддерживается и не одобрена Всемирным днем резервного копирования.
Что бы вы сделали, если бы потеряли все?
Это пугающий вопрос, и, надеюсь,
Подробнее
Решения для хранения данных
Решения для резервного копирования с использованием DAS
Опубликовано 19. 03.2023
03.2023
Вы устали от потери данных? В этом видео Мэтт Зефи представляет простое и надежное решение для резервного копирования данных с использованием различных DAS.
Каковы ваши собственные советы по резервному копированию ваших данных? Согласны ли вы с методами Зефи?
0:00 — Введение
0:37 — Основы резервного копирования
1:13 — Резервное копирование образа вашего компьютера
1:47 — Небольшие установки
2:19 — Средние и большие установки
4:53 — Программный и аппаратный RAID
6:35 — Синхронизация файлов
7:02 — Мобильный драйв
7:31 — Состояние жесткого диска
7:45 — Облачные решения
Подробнее
Диски и хранилища
Обновление ПК с помощью Intel® Arc™ A770
Опубликовано 12.03.2023
В этом видео Дуг Герра модернизирует ПК, который он построил в 2020 году, с помощью нового Intel® Arc™ Видеокарты A770 и A750. Посмотрите, как Герра объясняет, что необходимо обновить, и демонстрирует, как каждая видеокарта работает при редактировании и кодировании видео, а также при обработке видео AI.
0:00 — Сводка по предыдущей сборке
3:34 — Модернизация нашего ПК
9:24 — Первые впечатления от арки
10:38 — Производительность Adobe Premiere
12:02 — Решимость Да Винчи
Подробнее
Компьютерные компоненты
Видеокарты
Искусственный интеллект
5 советов по резервному копированию медиафайлов с помощью NYC Timescape
Опубликовано 29.03.2022
90 002 Джо ДиДжованна создает 30-летнюю паузу горизонта Нью-Йорка, что требует управления большим количеством файлов. Он делится своими профессиональными и проверенными методами резервного копирования отснятого материала или фотографий. Это важные советы, которые стоит добавить в процесс создания фильмов или фотографий.
Какие у вас есть вопросы о резервном копировании файлов и управлении носителями? Дайте нам знать в комментариях ниже.
Подробнее
Рабочий процесс фотографа
Какой ИБП выбрать для защиты вашей установки?
by Carroll Moore · Опубликовано 10.06.2021
У большинства людей источник бесперебойного питания (ИБП) ассоциируется со штормами и перебоями в подаче электроэнергии. В то время как резервное питание может защитить ваш компьютер от летних штормов, источник бесперебойного питания также может защитить ваше дорогостоящее оборудование от отключений, скачков напряжения, электромагнитных и радиочастотных помех. Но какой ИБП подходит для ваших нужд? Вы геймер? Вы редактируете видеоматериалы? Может быть, вы ИТ-специалист или специалист по обработке данных, управляющий серверами, или владелец малого бизнеса, который хочет защитить свои кассовые терминалы, компьютеры и
В то время как резервное питание может защитить ваш компьютер от летних штормов, источник бесперебойного питания также может защитить ваше дорогостоящее оборудование от отключений, скачков напряжения, электромагнитных и радиочастотных помех. Но какой ИБП подходит для ваших нужд? Вы геймер? Вы редактируете видеоматериалы? Может быть, вы ИТ-специалист или специалист по обработке данных, управляющий серверами, или владелец малого бизнеса, который хочет защитить свои кассовые терминалы, компьютеры и
Подробнее
Смартфоны
Аксессуары для смартфонов
Весна, самое время почистить компьютер
Автор: Патрик Чанг · Опубликовано 25.03.2021 занят складывая одежду, организуя ящики и вытирая пыль с полок, ваш компьютер медленно задыхается. Легко пропустить очистку компьютера, но не стоит откладывать ее слишком надолго. Если оставить его включенным, компьютер будет медленно накапливать пыль, что может препятствовать циркуляции воздуха, что приведет к повышению температуры и, возможно, к отказу оборудования. Попробуйте провести кончиком пальца по его верхней части и посмотреть, сколько пыли вы собрали. Теперь попробуйте то же самое с областями возле вентиляционного отверстия. В этом руководстве по уборке нас не только
Попробуйте провести кончиком пальца по его верхней части и посмотреть, сколько пыли вы собрали. Теперь попробуйте то же самое с областями возле вентиляционного отверстия. В этом руководстве по уборке нас не только
Подробнее
Обслуживание компьютера
Глубокая очистка жестких дисков
Автор John-Paul Pale… · Опубликовано 19 марта 2021 г.
В первом включении нового компьютера есть что-то волшебное. Поскольку он эффективно вращается и быстро выводит вас на экран настройки, вы, вероятно, не можете не заметить, как быстро все работает. То есть до тех пор, пока однажды ваш вход в систему не займет 10 минут, а еще 5 минут до загрузки выбранного вами приложения. С этого момента все очень медленно и лагает, и от этого просто нет восстановления. Вы задаетесь вопросом, как это могло произойти, если вы выбрали процессор Core™ i7 и 16 ГБ памяти.
Подробнее
Жесткие диски
Как перейти с Windows на Mac
Автор: William Min · Опубликовано 09. 12.2020
12.2020
Мак. Вы, вероятно, беспокоитесь об изучении новой операционной системы, а также о потере всех своих данных. Однако с помощью приложения Apple Migration Assistant от Apple можно легко перенести важные данные с компьютера с Windows на Mac. Недавно Apple обновила некоторые из своих моделей Mac 9.0003
Подробнее
Компьютеры
Настольные компьютеры
Портативные компьютеры
Wi-Fi 6: Стоит ли обновляться?
от John Foldi · Опубликовано 09.12.2020
Вы бы поехали на Lamborghini, чтобы отвезти детей на футбольную тренировку? Даже если деньги не были проблемой, ответ, скорее всего, нет. Хотя достаточно быстро, чтобы выполнить работу, удачи в установке всех и всего внутри. Крайний пример, но та же идея верна для многих вещей, таких как ваша домашняя сеть. Хорошая домашняя сеть нуждается не только в чистой скорости. Он также должен предоставлять функции, которые делают его подходящим для вас и вашей семьи. Стоит ли обновление до Wi-Fi 6? Это полностью зависит от того, как вы используете свою сеть сегодня или как вы можете ее использовать
Подробнее
Аксессуары для Wi-Fi
Беспроводная сеть
Предоставление общего доступа к внешнему жесткому диску в сети Wi-Fi
Автор: William Min · Опубликовано 19. 08.2020 жесткий диск без необходимости иметь дело с архаичным методом таскать его по дому и подключать к каждому устройству, с которым вам нужно его использовать, есть два простых решения о том, как поделиться своим внешним жестким диском через вашу сеть Wi-Fi.
08.2020 жесткий диск без необходимости иметь дело с архаичным методом таскать его по дому и подключать к каждому устройству, с которым вам нужно его использовать, есть два простых решения о том, как поделиться своим внешним жестким диском через вашу сеть Wi-Fi.
Для первого решения вам нужно проверить свой маршрутизатор. Большинство современных маршрутизаторов имеют USB-порт, к которому вы можете подключить USB-совместимое устройство для совместного использования с другими устройствами в вашей сети, например принтер или, в данном случае, внешний жесткий диск. Как только вы’
Подробнее
Внешние жесткие диски
Преобразование старого жесткого диска во внешнее устройство , особенно если ему больше нескольких лет. Но что можно сделать со старой тушей?
Если компьютер выходит из строя по какой-либо причине, кроме неисправного жесткого диска, вы всегда можете преобразовать старый диск во внешний блок и в процессе захватить важные файлы с диска. То же самое можно сделать, если вы установили в свой компьютер жесткий диск большего размера и не знаете, что делать со старым.
Первое, что вы должны сделать, прежде чем вкладывать время и деньги в старую девятку.0003
Подробнее
Решения для хранения данных
Улучшение звука: гарнитуры и настольные микрофоны для виртуальных встреч и учебы
by Jason T · Опубликовано 21.07.2020 Самое странное лето за всю историю наблюдений, это ноющее чувство возвращения в школу, кажется, «поразит по-другому» в 2020 году, как сказали бы дети. Для многих наших детей это означает, что виртуальные классы вернулись, и они могут остаться здесь надолго. Некоторые из нас возвращаются к работе в офисе, но для других кажется, что работа из дома станет новой нормой.
Если вы работали из дома и посещали собрания виртуально, вы, вероятно, знакомы с утомлением ушей, которое может развиться
Подробнее
Беспроводная гарнитура
Микрофоны гарнитуры
Микрофоны
Компьютерные аксессуары
Какие обновления больше всего улучшат производительность вашего ПК?
СОДЕРЖАНИЕ
1
Какие обновления в наибольшей степени повысят производительность вашего ПК и примерно в каком порядке вы должны расставлять приоритеты?
Существуют ли варианты использования, при которых определенный путь обновления будет более предпочтительным, чем другие?
Погрузитесь в статью ниже, и я с радостью дам вам ответы на эти и другие вопросы!
Кроме того, вы можете пропустить небольшое оглавление, встроенное выше. я не узнаю. Или я 😉 ?
я не узнаю. Или я 😉 ?
Как мы выбирали заказ и что включено
Улучшение рабочих нагрузок
Первая и наиболее важная метрика , используемая для определения того, какие обновления улучшат производительность ПК в наибольшей степени, — это Улучшенные рабочие нагрузки .
В основном, сколько общих рабочих нагрузок (использование рабочего стола и потребление мультимедиа, рендеринг и производительность, игры) выиграют от этого обновления, и сколько?
В зависимости от того, что именно вы делаете со своим ПК, приоритетность обновлений будет меняться.
Тем не менее, обновления , которые приносят пользу почти всем, что вы делаете на своем ПК, естественным образом занимают более высокие позиции в списке из-за их более широкой применимости.
Ощутимые улучшения производительности или производительности
Еще одна основная метрика, которую мы используем, — это Ощутимые улучшения производительности или производительности .
Поскольку мы фактически разбиваем эту статью на два списка обновлений (разделенные по производительности и производительности), размещение обновлений также определяется ощутимыми улучшениями, которые вы действительно получите.
По большей части это не приводит к каким-либо неожиданным размещениям, но может поместить прилично важные обновления (например, обновление ОЗУ и мыши) ниже в списке из-за их менее ощутимых улучшений в большинстве сценариев.
Также: Вы должны знать, насколько старый и/или медленный ваш текущий ПК/ноутбук. Некоторые из приведенных ниже предложений по обновлению, возможно, придется перетасовать в зависимости от того, какое оборудование вы используете в настоящее время. Например, если у вас уже есть мощный графический процессор, но ваш процессор все еще работает на угле, то обновление процессора будет иметь гораздо более высокий приоритет. Итак, проверьте возраст вашего ПК и проведите общий анализ вашего текущего оборудования, прежде чем слепо следовать нашим советам ниже 🙂
Какие обновления улучшат производительность вашего ПК больше всего?
1.
 Модернизация хранилища SSD
Модернизация хранилища SSD
Прежде всего, давайте начнем, пожалуй, с лучшего возможного обновления , которое вы можете сделать для любого ПК, на котором его еще нет: SSD-хранилища!
В частности, убедиться, что ваша операционная система установлена на твердотельном накопителе, — это один из лучших способов повысить скорость и время отклика вашего ПК , даже старых ПК и ноутбуков, которые не особенно хорош в сырой вычислительной мощности.
Вам придется держать меня в заложниках, чтобы заставить использовать нетбук * в 2023 году, но нетбук с SSD будет примерно в три раза более удобен для базовой работы по сравнению с нетбуком без SSD.
Это разница, представленная SSD, и , она становится лучше , когда остальная часть вашего ПК действительно может не отставать.
Например, геймеры, видеоредакторы и все, кто выполняет рабочие нагрузки с высокими требованиями к чтению/записи, также получат большую выгоду от SSD.
Чем ближе вы подходите к современным передовым технологиям (несжатые видеофайлы высокого разрешения, игры AAA объемом более 100 ГБ и т. д.) , тем больше высокопроизводительный твердотельный накопитель, особенно NVMe, будет полезен для вашей рабочей нагрузки .
* Нетбуки были заведомо маленькими, маломощными ноутбуками, известными как дешевые ПК и ничем другим.
Без обновления твердотельного накопителя или упрощенной установки Linux нетбуки почти непригодны для реальных задач по повышению производительности , но для таких вещей, как ведение заметок или базовое воспроизведение мультимедиа, их может быть достаточно. Однако вы были , а не многозадачным на нетбуке.
2. Модернизация ЦП (одноядерный фокус)
Не говоря уже о хранении, давайте начнем говорить о чистых мышцах вашего ПК.
Одним из лучших «чисто мышечных» обновлений, которые вы можете сделать, является обновление ЦП, особенно обновление ЦП, улучшающее производительность одного ядра (возможно, путем включения разгон или переход на более новый ЦП, совместимый с сокетом, на более быстрой архитектуре).
Малоизвестный факт о большинстве программ для ПК заключается в том, что большинство приложений не предназначены для использования нескольких ядер ЦП и потоков из коробки .
Даже приложения, которые являются , не обязательно масштабируются для всех этих доступных потоков.
Если у вас достаточно ядер, сосредоточение внимания на одноядерных метриках почти гарантированно обеспечит значительное увеличение вычислительной производительности по всем направлениям , независимо от того, выполняете ли вы мощные рендеры или играете в игры с высокой частотой обновления.
ЦП для настольных ПК, ориентированных на потребителя, как правило, имеют наилучшую одноядерную производительность, но имеют более ограниченное общее количество ядер.
Очень высокопроизводительные потребительские процессоры, серверные процессоры и процессоры рабочих станций будут иметь тенденцию к более высокому количеству ядер для многопоточных рабочих нагрузок, но производительность одного ядра будет снижаться.
3. Модернизация графического процессора
Теперь, конечно, я не мог зайти слишком далеко во всех этих разговорах об обновлениях ПК, не упомянув о хваленом обновлении графического процессора.
Распространенной ошибкой среди новых сборщиков ПК является вложение средств в высокопроизводительный графический процессор и экономия на таких вещах, как хранилище, ЦП, блок питания и т. д., , чтобы вписать более дорогую видеокарту в бюджет.
В этом подходе могут быть некоторые достоинства, особенно для игрового ПК, но это также фундаментально несбалансированный подход к сборке ПК.
В идеальном случае ни ваш процессор, ни ваш графический процессор не будут узкими местами друг для друга. Мощный графический процессор, узким местом которого является слабый процессор, может, например, выдавать более 120 кадров в секунду в современной игре… но слабый процессор ограничивает его до 60 кадров в секунду или меньше.
Это немного экстремальный пример , но очень возможный, если вы используете новый мощный графический процессор вместе со старым или младшим процессором.
Если вам нужно сосредоточиться на мощности графического процессора в сборке, важно знать, как вы будете использовать эту дополнительную мощность .
Например, более высокие настройки графики вместо более высокого FPS могут по-прежнему использовать GPU с узким местом ЦП в большинстве сценариев.
Многие профессиональные задачи рендеринга и повышения производительности также сильно зависят от ускорения графического процессора или полностью полагаются на него, , и они также выиграют от более мощного графического процессора, сбалансированного с соответствующим процессором.
4. Модернизация ЦП (многоядерный фокус)
Другим отличным способом модернизации является модернизация ЦП с упором на многоядерную производительность, , хотя важно понимать, какие приложения на самом деле больше всего выигрывают от этого подхода .
По сути, любая задача не в реальном времени, которую можно разумно ставить в очередь и обрабатывать в любом порядке, необходимом ПК, выиграет от многопоточного процессора.
Это означает, что большинство ресурсоемких задач, которые вы выполняете на своем ПК, выиграют от наличия большего количества доступных ядер и потоков , но такие вещи, как игры и другие приложения, чувствительные к задержкам, будут лучше работать на процессорах, которые отдавать приоритет производительности одноядерного процессора .
5. Обновление оперативной памяти
И последнее, но не менее важное: давайте поговорим о том, как обновление оперативной памяти действительно улучшит производительность вашего ПК!
Несмотря на широкое применение ОЗУ, есть причина, по которой обновление ОЗУ в конечном итоге оказалось на последнем месте с точки зрения обновлений для повышения производительности.
ОЗУ больше, чем производительность разблокировка тип обновления в сценариях, где ваш мощный ЦП или ГП ограничивается текущей скоростью или емкостью ОЗУ , которая становится меньше и менее распространена при 8-16 ГБ ОЗУ и вперед для большинства пользователей .
Очевидно, что , каждому пользователю требуется минимальный объем оперативной памяти в зависимости от его конкретной рабочей нагрузки.
Но начиная с большинству пользователей, которые не используют сервер или не выполняют задачи производительности/рендеринга с интенсивным использованием ОЗУ, не требуется намного больше 16 ГБ ОЗУ , довольно легко увидеть уменьшение отдачи от обновления ОЗУ, если вы не знаете, что ОЗУ является вашим узким местом .
С оперативной памятью вашим узким местом будет либо скорость (ограничение производительности ядра ЦП, особенно в чувствительных к задержкам приложениях, таких как игры), либо емкость (ограничение эффективного кэша, особенно в приложениях для рендеринга или повышения производительности). Правильно выберите обновление!
Правильно выберите обновление!
Какие обновления больше всего повысят производительность и удобство использования вашего ПК?
1. Второй монитор
Второй монитор является одним из самых ценных улучшений производительности или многозадачности для любого пользователя ПК .
Второй монитор можно использовать практически для всего, что вы захотите .
Экран для веб-браузера, медиаплеера или приложений для обмена сообщениями?
Специальный экран для вашего приложения редактирования или рендеринга?
Просто дополнительный экран для многозадачности и производительности, сосредоточенной на одной задаче?
Единственным реальным ограничением применимости второго монитора является воображение , рискуя показаться клише.
Единственным реальным недостатком второго монитора является цена… и потенциальные проблемы с задержкой ввода в играх , хотя большинство геймеров, которых я лично знаю, которые играют с несколькими мониторами, кажется, не замечают или обратите внимание на разницу.
2. Модернизация клавиатуры
Еще одно полезное обновление, обычно довольно доступное, — это новая клавиатура!
Несмотря на то, что вы можете получить полностью исправную клавиатуру менее чем за 20 долларов, эти клавиатуры, как правило, будут мембранными и лишены ключевых функций, таких как защита от фантомных изображений.
Выбрав более качественную, более удобную клавиатуру с необходимыми функциями , вы значительно повысите общий комфорт и удобство использования.
Я думаю, что один из лучших способов сделать это — использовать механическую клавиатуру из-за огромного разнообразия механических переключателей, уровня шума и высоты. Механические клавиатуры дороже, но, как правило, более долговечны и долговечны.0193 гораздо приятнее в использовании благодаря улучшенной тактильной обратной связи.
3. Монитор большего размера и/или более высокого класса
В зависимости от монитора, с которым вы начинаете, или других факторов (т. е. отсутствия места), вы можете полностью заменить текущий монитор, а не добавлять второй монитор. .
е. отсутствия места), вы можете полностью заменить текущий монитор, а не добавлять второй монитор. .
Если вы хотите полностью заменить текущий монитор, убедитесь, что вы понимаете почему его необходимо заменить.
Если вам не хватает места на экране, вы можете выбрать более крупный 27-дюймовый или 32-дюймовый монитор по сравнению с 24-дюймовым и менее, или даже Ultrawide , если вы хотите довести одноэкранную недвижимость до предела.
Не забудьте также приобрести экраны большего размера с разрешением 1440p или 4K , чтобы поддерживать приятное значение PPI (пикселей на дюйм).
Отдельно от вопросов, связанных с размером экрана, могут быть вопросы качества изображения или частоты обновления .
Они не столько связаны с разрешением и удобством, сколько с реальными функциями, поддерживаемыми монитором и его панелью, и это потребует мониторов более высокого класса, адаптированных для ваших конкретных целей.
Я рекомендую выбирать высококачественный монитор в зависимости от типа панели дисплея.
4. Обновление мыши
Наконец, давайте поговорим об обновлении мыши.
Это будет самое важное обновление для обеспечения комфорта для двух очень специфических аудиторий: геймеров, которым нужны дополнительные кнопки или более точное прицеливание, и обычных пользователей ПК, которым нужна лучшая эргономика или дополнительные кнопки .
Как и в случае с клавиатурой, базовую работу мыши можно выполнять с помощью дешевой мыши приобретен менее чем за 20 долларов.
Если это оптическая мышь , она может даже идеально подходить для игр из-за того, что оптические мыши не имеют принудительного ускорения мыши, но дешевым мышам обычно не хватает форм-фактора или других функций.
Лучшее повышение производительности для вашей рабочей нагрузки
Повышение производительности и удобства использования в виде новых периферийных устройств или другого дисплея зависит от пользователя , но я рекомендую Геймеры и профессионалы отдают предпочтение удобным, высокопроизводительным периферийным устройствам для длительного использования.
Вторичные или более крупные мониторы (т.е. Ultrawides) также дороги, но увеличенная площадь экрана оказывается выгодной для профессионалов, энтузиастов и многозадачных пользователей в целом (включая геймеров).
Я бы предпочел комфортное использование в первую очередь , если ваша рабочая нагрузка не требует настройки нескольких мониторов.
Лучшие обновления производительности для вашей рабочей нагрузки
Лучшие обновления ПК для игр и удобства использования
Мои рекомендации: Обновление одноядерного процессора Focus, Обновление графического процессора, Обновление хранилища SSD, Обновление скорости RAM Focus
Лучшие обновления ПК для рендеринга и повышения производительности
Мои рекомендации: Обновление графического процессора , Модернизация многоядерного процессора Focus, Обновление хранилища SSD, Увеличение объема оперативной памяти Focus Upgrade, Второй или более крупный монитор
Лучшие обновления ПК для редактирования видео и высокопроизводительных вычислений
Моя рекомендация: оба пути обновления ЦП, обновление хранилища SSD, обе ОЗУ Способы обновления, второй или больший монитор
Часто задаваемые вопросы
Можно ли обновить ноутбуки?
Зависит от ноутбука, но обычно да, хотя и с ограниченной емкостью!
Как правило, наиболее распространенными обновлениями, поддерживаемыми ноутбуками , являются замена накопителя /дополнение, замена ОЗУ /дополнение или и то, и другое .
Из-за строгой конструкции большинства ноутбуков их процессоры и графические процессоры почти никогда не заменяются конечным пользователем через любым способом.
Даже если бы вы могли, вам пришлось бы разобрать практически все устройство, чтобы сделать это гораздо более трудоемким способом, чем просто открыть настольный ПК. Есть несколько исключений из этого правила , однако.
Однако, хотя обычно вы не можете заменить основные компоненты ноутбука, вы всегда можете заменить термопасту!
Замена термопасты в ноутбуке на высокоэффективную термопасту, особенно после многих лет использования (и высушенная паста, поэтому более высокие температуры) могут помочь выжать больше производительности из той же системы охлаждения .
Это довольно трудоемко и легко испортить, так что подумайте о том, чтобы заплатить эксперту, если вы не уверены в процессе.
Можно ли обновить готовые сборки?
Поскольку готовые сборки — это обычные настольные ПК, да!
Тем не менее, вы все равно захотите перепроверить точные характеристики вашей готовой сборки перед попыткой каких-либо обновлений, и даже обновите свои BIOS, чтобы обеспечить совместимость этих обновлений с вашей системой .
Как часто нужно обновлять компьютер?
Ну, это действительно зависит от вас.
Это может показаться скучным ответом, но в зависимости от того, как вы изначально собрали свой компьютер и что вы на самом деле с ним делаете, вы можете обнаружить, что жаждете обновлений через год или даже не думаете об обновлениях, пока не ну купи новый комп.
Итак, как узнать, когда вам нужно обновить свой компьютер? Рассмотрим, какие узкие места , с которым вы на самом деле имеете дело:
- Для узких мест, связанных с ЦП, рассмотрите поддерживаемые поколения ЦП вашей материнской платы .

Материнские платы Intel, как правило, поддерживают только 1 или 2 поколения ЦП, тогда как платы AMD, как правило, поддерживают 3 или 4 поколения. год.
- Что касается узких мест, связанных с графическим процессором, то вы вряд ли столкнетесь с проблемами, если будете просто устанавливать более мощный графический процессор на существующий ПК каждые 3 года или около того . Если вы пытаетесь играть в игры с высокой частотой обновления и по-прежнему не получаете результатов с высокопроизводительным графическим процессором, вам, скорее всего, не хватает производительности одноядерного процессора , хотя — может быть ограничено процессором материнской платы. поддержка .
- Что касается узких мест, связанных с оперативной памятью, то, помимо разницы в скорости между поколениями, практически любой современный ПК должен иметь место для увеличения объема оперативной памяти .
 В наши дни даже бюджетные платы поддерживают много оперативной памяти! На самом деле нет определенного временного интервала для ОЗУ или , связанные с хранилищем: просто получите то, что вам нужно, до того, как оно вам понадобится.
В наши дни даже бюджетные платы поддерживают много оперативной памяти! На самом деле нет определенного временного интервала для ОЗУ или , связанные с хранилищем: просто получите то, что вам нужно, до того, как оно вам понадобится.
Вам слово
Вот и все!
Я надеюсь, что эта статья помогла вам понять, в каком порядке вам нужно выполнять обновления ядра вашего ПК, независимо от вашей рабочей нагрузки.
Если у вас есть вопросы по моим рекомендациям или вам просто нужно немного больше рекомендаций, чтобы выяснить, что нужно обновить на вашем ПК, не стесняйтесь спрашивать в комментариях ниже! Я или один из моих коллег-писателей CGDirector будем рады помочь вам.
Кроме того, у нас также есть активные форумы CGDirector, где вы можете общаться с остальными членами нашего сообщества и командой в более непринужденной обстановке. Если вам нужна дополнительная помощь, смело отправляйтесь туда, куда вам нужно!
До тех пор или до следующего раза, удачи! И помните: если вы не обновляете больше ничего на старом, медленном ПК, сделайте его SSD!
CGDirector поддерживает Reader.
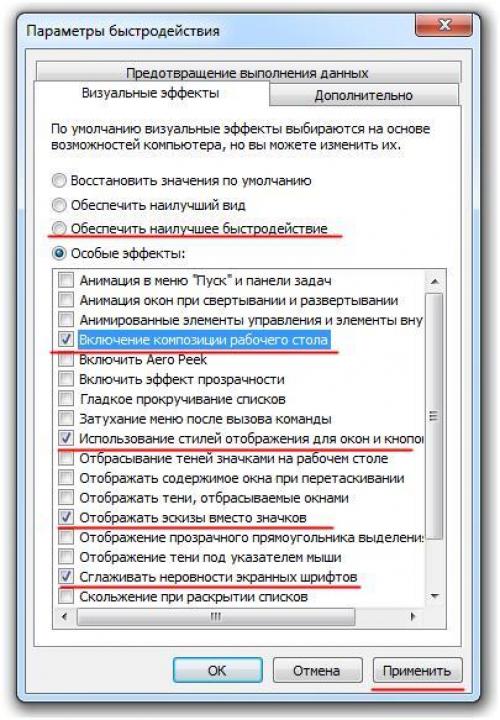 Здесь, нам нужно перейти в меню автозагрузки.Переходим в меню автозагрузки
Здесь, нам нужно перейти в меню автозагрузки.Переходим в меню автозагрузки Потом нажмите «Ок».Отмечаем файлы для удаления
Потом нажмите «Ок».Отмечаем файлы для удаления Отключение службы
Отключение службы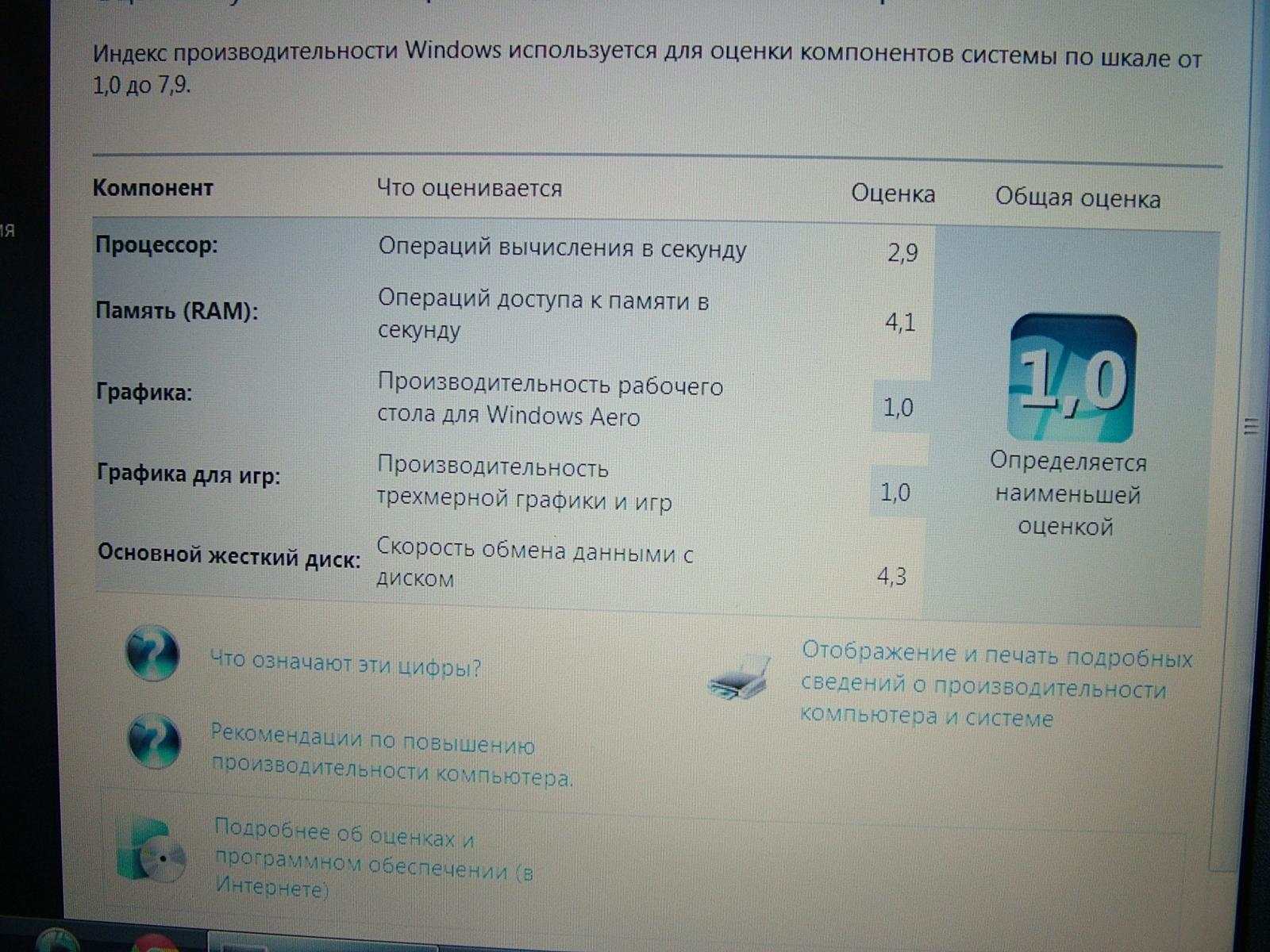 Особенно если их два на компьютере, иначе может слететь вся операционная система.
Особенно если их два на компьютере, иначе может слететь вся операционная система.
 Здесь находятся «Специальные возможности». Нажимаем на них один раз.Переходим на «Специальные возможности»
Здесь находятся «Специальные возможности». Нажимаем на них один раз.Переходим на «Специальные возможности»



 Нажмите Инструменты и выберите Удалить .
Нажмите Инструменты и выберите Удалить .

 В наши дни даже бюджетные платы поддерживают много оперативной памяти! На самом деле нет определенного временного интервала для ОЗУ или , связанные с хранилищем: просто получите то, что вам нужно, до того, как оно вам понадобится.
В наши дни даже бюджетные платы поддерживают много оперативной памяти! На самом деле нет определенного временного интервала для ОЗУ или , связанные с хранилищем: просто получите то, что вам нужно, до того, как оно вам понадобится.