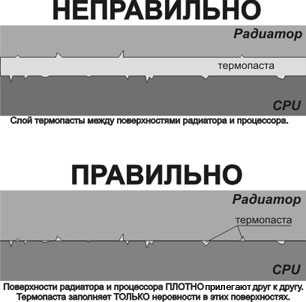Как использовать программу Ccleaner. И для чего она нужна. Путь окружения ccleaner что это
Cybern.ru » CCleaner — руководство пользователя
Ccleaner— это программа для очистки свободного места. Часто при работе тех или иных программ они создают различные временные файлы, которые потом занимают свободное место, при посещении различных сайтов, так же сохраняется различная ненужная информация, что бы удалить все эти ненужные файлы с вашего ПК я рекомендую вам использовать программу Ccleaner. Ниже мы рассмотрим что же именно удаляет данная программа и постараемся определить важность этих файлов.
internet explorer
- Временные файлы браузера — представляют собой текстовую информацию, которая сохраняется на жестком диске Вашего компьютера при посещении Вами нашего Сайта. Таким образам после посещения сайта необходимость в этих файлах исчезает, и вы совершенно спокойно можете удалить их из вашего компьютера
- Журнал посещений – это список всех посещенных вами сайтов, как мне кажется, чистить его необходимо примерно раз в месяц если вы являетесь активным пользователем интернета
- Файлы «cookie» — данные файлы являются текстовыми документами, в которых хранится информация передаваемая сайту при последующих посещениях. Например, данные текстовые файлы могут содержать ваш логин и пароль на данном сайте, и при повторном заходе, вам уже не приходится заново их вводить, данные файлы не содержат никакой важной информации и служат лишь для более удобной работы с сайтом, лично я не советую удалять данные файлы.
- Список введенных адресов – он представляет собой набор ссылок введенных вами в строке «адрес» вашего браузера, таким образом, удаляя эти ссылки, вы удалите список введенных вами адресов, конечно, данный список не занимает слишком много места так, что очищать его или нет решать вам
- Файлы «Index.dat» — данные файлы представляют собой некое подобие журнала посещений, в них хранится вся история посещенных вами вэб – страниц вместе с датой посещения, эти файлы использует операционная система для более быстрого доступа к сайтам. Я рекомендую всегда удалять данные файлы, так как они являются неким подобием компромата на историю ваших интернет посещений.
- Последний путь закачки – это последний адрес, по которому вы сохраняли последние, скачанные вами файлы.
- Автозаполнение форм – когда вы заполняете анкеты в интернете, браузер самостоятельно сохраняет введенную вами информацию и при последующих заполнениях данных форм, предлагает ввести, введенную вами ранее информацию(Имя, Фамилия, Отчество, email и т.д.) .
- Сохраненные пароли – часто после авторизации на сайте, браузер предлагает вам сохранить введенные вами имя и пароль, соответственно при согласии он записывает эти данные в отдельный файл.
Система:
- Очистка корзины – я думаю тут и так все понятно
- Временные файлы – при работе, некоторые программы создают, временные файлы в которых сохраняют промежуточные результаты своей работы, для их дальнейшего использования, к сожалению, после закрытия программы, данные файлы не удаляются автоматически, и становятся простым мусором.
- Буфер обмена – при копировании объекта, его копия попадает в буфер обмена, но система сама очищает его при перезагрузке, так что никакой весомой нагрузки этот буфер не несет
- Дампы памяти – это файлы, которые являются копиями некоторых участков оперативной памяти. Они создаются различными программами и сохраняются на жестком диске. Чаще всего данные файлы создаются при сбоях программы, и используются для восстановления утраченных данных.
- Фрагменты файлов Chkdsk – данные файлы создаются при проверки памяти компьютера, после чего становятся ненужными и нуждаются в удалении. Не бойтесь и удаляйте эти файлы.
- Файлы журналов Windows – в данные файлы операционная система записывает сведения о различных ошибках, возникающих при работе или установке программ. Большой ценности данные файлы не имеют.
- Отчет об ошибках Windows – нередко, при сбоях, возникающих при запуске программ, ОС предлагает вам отправить сообщения об ошибке, возникшей при запуске. Вот именно эти сведения и хранятся в данных файлах
- КЭШ «DNS» — каждый сайт имеет свой ip – адрес и именно по этому адресу мы переходим на сайт, но как мы все помним в строке адреса мы вводим буквенный адрес сайта, и вот тут как раз и вступает в действие DNS, он связывает буквенный адрес сайта с его ip. Соответственно при частых посещениях тех или иных сайтов, файлы DNS попадают в кэш для более быстрого доступа
- Учетные записи FTP – если вы обращаетесь к файлам хранящимся на другом компьютере при помощи технологии FTP, вы обязаны ввести соответствующие логин и пароль, после ввода ОС автоматически сохраняет их.
- Ярлыки главного меню – при нажатии на кнопку «Пуск» вашей ОС вы попадаете в главное меню, которое сохраняет самые часто запускаемые программы. Вы имеете возможность очистить данный список
- Ярлыки рабочего стола – если какие-то ярлыки не были использованы вами в течении очень длинного промежутка времени, программа посчитает их ненужными и удалит
Прочее:
- Кэш очередности меню – ваше меню пуск будет упорядочено по алфавиту
- Кэш области уведомлений – часто ОС сообщает вам о различных событиях на вашем компьютере, например о том что некоторые ярлыки на рабочем столе не используются, вся эта информация записывается в кэш области уведомлений
- Кэш размеров окон – хранит сохраненные вами размеры проводника
- Список недавних программ – в главном меню существует вкладка недавние документы в которых содержится список запущенных вами программ за последнее время
- Файлы журналов IIS – по сути этот тот же журнал ОС, только в нем хранится более подробная информация о всех событиях произошедших в ОС
- Другие файлы и папки – при выборе данного пункта будут удалены файлы и папки которые уже не нужны для работы ОС.
- Очистка свободного места – при выборе данного меню, будет запущена специальная операция windows, которая помогает очистить свободное место. Прежде чем отмечать данный пункт, хотел бы вас предупредить, что данная операция занимает довольно много времени
Вот мы и разобрались с основными возможностями, которые предоставляет нам программа Ccleaner для увеличения свободного места на нашем ПК. Если вы зайдете во вкладку приложения вы сможете удалить временные файлы, созданные различными программами при своей работе, например историю браузеров. Так же программа Ccleaner может помочь вам очистить реестр, что это такое и зачем его чистить мы посмотрим с вами в одной из следующих статей.
cybern.ru
Обзор Ccleaner | Smotrisoft
Покажу где скачать ccleaner, как установить и настроить ccleaner. CCleaner — это программа для очистки мусора с компьютера и очистки записи реестра.
Скачать CCleaner бесплатно можно с официального сайта piriform.com/ccleaner. Запускаем установщик ccleaner и выбираем русский язык для установки.
Нажимаем на пункт правее Select Language и выбираем русский язык.
Нажимаем Next или далее.
Нажимаем далее, чтобы создать ярлык на рабочем столе, создать ярлыки в меню пуск, добавить в меню корзины пункт Запустить Ccleaner, Добавить в меню корзины пункт открыть CCleaner, автоматически проверять обновления CCleaner, сканирование cookie-файлов.
Снимаем галочки с пунктов: установить Google Chrome в качестве браузера о умолчанию, установить панель инструментов Google Chrome для Internet Explorer, чтобы нам не впаривали скачать и установить Google Chrome. И нажимаем установить.
После установки ccleaner нажимаем готово, чтобы запустить CCleaner v.4.13.
Во вкладке очистка нажимаем анализ, чтобы узнать что мы можем очистить на компьютере.
Анализ завершен. Будет очищено примерно 6,44 МБ., но у вас может и думаю будет больше файлов для очистки.
Можно проскроллить (прокрутить) вниз и поставить галочки на все пункты, чтобы очистить отчет об ошибках, кэш DNS, кэш шрифтов, ярлыки в меню пуск, ярлыки на рабочем столе, журналы событий Windows, старые Prefetch-данные, кэш очерёдности меню, кэш области уведомлений, кэш размеров окон, путь окружения, список недавних программ, файлы журналов IIS, другие файлы и папки, очистка свободного места.
После того, как поставим галочку на журналы событий Windows…
Появится предупреждение о журналы событий Windows. Все журналы событий Windows будут удалены. Эти журналы обычно нужны для диагностики проблем. Нажимаем ОК.
После анализа нажимаем очистка. Файлы будут удалены с вашего компьютера. Вы действительно хотите продолжить? Нажимаем ок.
Начинается очистка свободного места и тех пунктов, которые выбрали.
Проставив везде галочки можно сделать повторный анализ и очистку. Перейдя во вкладку Реестр…
Можно проверить целостность реестра: отсутствующие DLL, неверные расширения файлов, ошибки ActiveX и Class, библиотеки типов, приложения, шрифты, пути приложений, файлы приложений, файлы справки, неверные записи установщика, отсутствующие приложения, автозагрузка, упорядочивание меню пуск, временные файлы MUI, звуковые события, службы Windows. Нажимаем поиск проблем.
Затем нажимаем исправить.
Перед исправлением ccleaner спрашивает сохранить резервные копии сделанных изменений? Нажимаем да.
Выбираем место для сохранения .reg файла и нажимаем сохранить. Это на всякий пожарный случай, чтобы можно было потом этот файл импортировать в реестр и восстановить его исходное значение, до исправления.
Нажимаем исправить отмеченные, чтобы исправить проблемы в реестре.
Затем закрыть.
Во вкладе сервис есть удаление программ, можно деинсталлировать программу отсюда или принудительно удалить её из списка.
Во вкладке сервис есть и другие вкладки. Например во вкладке восстановление системы, можно удалить точки восстановления, чтобы они не занимали место на диске.
Все выбранные точки восстановления будут удалены. Вы уверены в этом? Нажимаем ок.
Во вкладке настройки можно сменить язык интерфейса программы, поставить галочку на выполнять очистку при запуске компьютера. Установить режим очистки: обычное удаление (быстрее), безвозвратное стирание (дольше) и установить количество проходов стирания (для лучшей безопасности поставьте метод питера гуттмана (7 проходов).
Во вкладке настройки — дополнительно можно включить: показывать результаты в подробном представлении, удалять из папки Temp только файлы старше 24 часов, удалять из корзины только файлы старше 24 часов, скрывать предупреждения, закрывать программу после очистки, завершить работу пк после очистки, запрашивать создание резервных копий реестра, сворачивать программу в область уведомлений, хранить настройки программы в INI-файле, пропускать предупреждение User Account Conrol, задачи списков переходов.
Вот видео на тему настройки CCleaner.
Другие уроки на тему очистки диска и реестра и освобождения места:
smotrisoft.ru
Обзор дополнительных функций и возможностей CCleaner
О том, где скачать программу CCleaner, и как ее установить, читайте в статье:
Очистка компьютера программой CCleaner.
Основной функционал программы состоит из четырех вкладок:
- Очистка
- Реестр
- Сервис
- Настройки
Вкладка «Реестр»
Помимо главного своего назначения - очистки системы от «мусора», в программе имеются возможности для анализа целостности реестра. Для этого во вкладке «Реестр» необходимо выбрать соответствующие пункты, для которых будет проводиться анализ, и выполнить «Поиск проблем». Также здесь имеется удобная возможность для анализа отдельных пунктов, не снимая галочек с остальных. Чтобы это сделать, нужно нажать правой кнопкой мыши на интересующем Вас пункте и выполнить поиск.
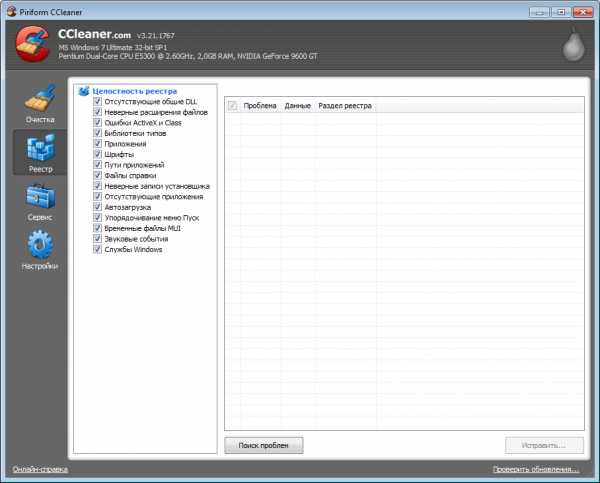
Рис. 1
По окончанию, в случае обнаружения проблем, нажимаем «Исправить». На предложение «Сохранить резервные копии сделанных изменений?» отвечаем «Нет».
Рис. 2
Далее программа будет приводить описание найденных проблем и методы их устранения. Нажимаем «Исправить отмеченные».

Рис. 3
Вкладка «Сервис»
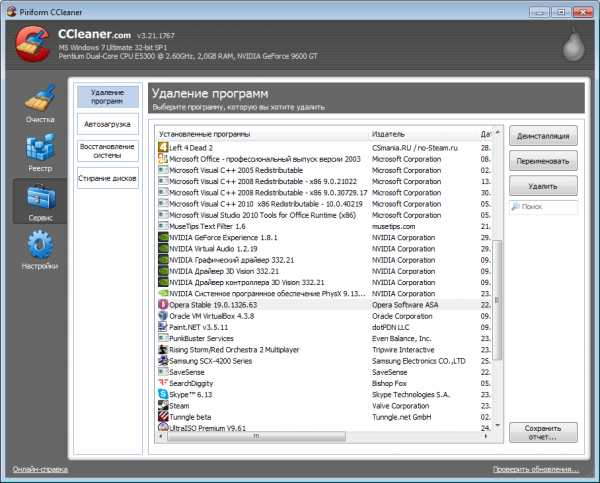
Рис. 4
Вкладка «Сервис» состоит из четырех подпунктов:
1. «Удаление программ». Здесь можно выполнить:
- a. Удаление программы с компьютера - кнопка «Деинсталлировать».
- b. Кнопка «Удалить» выполнит удаление данных о деинсталляции из реестра, но приложение при этом удалено не будет.
- c. Чтобы изменить имя программы, в списке нажмите «Переименовать» и введите нужное имя.
2. «Автозагрузка». Здесь содержится информация о процессах, запускаемых при старте Windows. Рассмотрим более подробно подпункты:
- a. «Windows». В этой вкладке можно посмотреть список программ, которые запускаются вместе с системой.
- b. Вкладка «Internet Explorer» содержит сведения об установленных расширениях, инструментальных панелях (ToolBar) и др. для браузера.
- c. «Запланированные задачи» предоставляет информацию о запланированных обновлениях или служебных операциях для Ваших программ.
- d. «Контекстное меню». Здесь показываются пункты, добавляемые в контекстное меню для файлов или папок.
Для управления параметрами автозагрузки имеются кнопки «Включить» и «Выключить». Для того, чтобы отредактировать соответствующий список, воспользуйтесь кнопкой «Удалить».
3. В пункте «Восстановление системы» находится информация об имеющихся точках восстановления с возможностью их удаления.
4. «Стирание дисков». Свободное место на диске можно назвать «условно свободным», на самом деле там могут храниться части файлов, оставшиеся после удаления. Данная опция нужна для полного удаления данных, что сделает невозможным их восстановление.
При использовании процедуры затирания данных или свободного места могут возникнуть проблемы. Используйте на свой страх и риск.
Вкладка «Настройки»
Во вкладке «Настройки» можно выполнить более тонкую настройку работы программы.
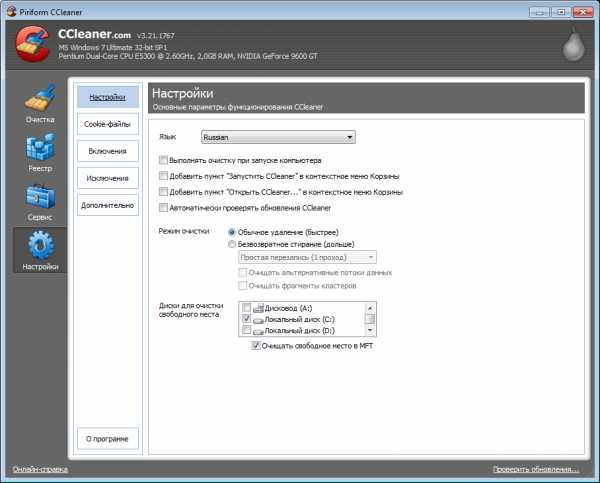
Рис. 5
Данный пункт делится на пять вкладок:
1. «Настройки». Здесь можно выбрать язык программы, активировать опцию «Выполнять очистку при запуске компьютера», выбрать режим очистки, настроить опцию автоматического обновления программы, а также выбрать диски для анализа и очистки (по умолчанию выбран только диск С).
Установленная галочка на пункте «Очищать свободное место в MFT» указывает программе удалять ненужную информацию в Master File Table - главной файловой таблице, однако особой нужды в этом нет.
Чтобы эта опция сработала необходимо установить галочку в пункте Очистка->Прочее->Очистка свободного места.
2. «Cookie - файлы». Данная вкладка состоит из двух колонок. В первой содержатся «куки» всех посещенных Вами сайтов, которые предназначены для удаления, во второй - сookie-файлы для сохранения. Для того, чтобы переместить файлы из одной колонки в другую, воспользуйтесь стрелками навигации или просто перетащите их мышкой.
3. «Включения». Добавляя сюда пути к файлам или папкам, пользователь указывает программе всегда выполнять удаление соответствующих объектов. Данная опция сработает, если выбран пункт Очистка->Прочее->Другие файлы и папки.
4. «Исключения». Функция, обратная предыдущей. Добавляя пути к файлам, папкам или ветвям реестра, Вы исключаете их из списка анализируемых элементов системы.
5. Вкладка «Дополнительно». Предоставляет доступ к расширенным настройкам программы:
- a. «Показывать результаты в подробном представлении» - результаты анализа и очистки будут показываться в более детальном виде.
- b. «Удалять файлы из папки Temp только если они старше 24 часов». Несмотря на то, что папка Temp предназначена для хранения временных файлов, эту галочку лучше не снимать, по причине того, что недавно созданные файлы могут использоваться программами.
- c. «Удалять из корзины только файлы старше 25 часов». Смысл опции ясен - защита пользователя от его же невнимательности. Оставляем галочку.
- d. «Закрывать программу после очистки». Программа автоматически закроется после завершения очистки.
- e. «Запрашивать создание резервных копий реестра». При очистке реестра будет предоставляться возможность сохранить резервные копии сделанных изменений. Оставляем галочку.
- f. «Сворачиваться в область уведомлений». При минимизации окна программы её значок появится рядом с часами.
- g. «Хранить настройки программы в INI-файле». Опция, позволяющая создать конфигурационный файл с настройками и использовать его на разных компьютерах с программой CCleaner.
- h. «Задачи списков переходов». При нажатии правой кнопки мыши на значке программы в панели задач появится меню с информацией.

Рис. 6
На этом обзор основных возможностей программы можно закончить.
Администрация сайта CADELTA.RU выражает благодарность автору MasterSLIVA за подготовку материала.
cadelta.ru
Детальные настройка и работа с Ccleaner: руководство для новичков.
Привет дорогие читатели! У меня была очень загруженная неделя и я не смог порадовать вас новой статьей, о чем конечно сожалею. Но вот выходные и я снова за «пером». По просьбам комментирующих рассмотрим программу Ccleaner. Я уже писал хорошую статью о подобной программе Auslogics BoostSpeed — оптимизация и очистка «мусора» на вашем компьютере. Отличие между ними очень большое. Если провести грубое сравнение, то BoostSpeed — это BMW, а Ccleaner — Отечественный автомобиль. Не зря я назвал статью … руководство для новичков. Ибо программа не обладает сверх мощными возможностями. Но тем не менее может сослужить вам неплохим помощником. Приступим к установке программы.
Скачиваем Zip-архив прямо у меня из сайта вот по этой ссылке CCleaner Free Professional Business Edition RePack или с этого русскоязычного сайта поддержки программы, где всегда сможете найти последнюю версию утилиты вместе с историей изменений. Распаковываем и запускаем ярлык установки. В процессе установки, программа выдаст окошко с возможностью проставить или снять некоторые галочки в чекбоксах. Снимаем галочку напротив пункта ‘Добавить в пункт меню Корзины ‘Запустить CCleaner’ «, это вам не нужно, так как по собственному опыту знаю, не всегда с корзины надо удалять, то что там находится. А эта функция, если ее не убрать запустит Ccleaner и очистит вашу мусорную корзину. Итак установка завершена, переходим к практическому освоению сего чуда.
Если вы не убрали возможность создания ярлыка в меню пуск, тогда есть два способа запустить по быстрому программу.Через ярлык на рабочем столе или же зайдя в меню ПУСКа. Еще можно запустить программу правым кликом наведя на ярлык корзины.
При первой загрузке программы на вашем компьютере, будет показано следующее окно с предложение оптимального поиска cookie, соглашаетесь. Это делается для того, чтобы программа не посносила все ваши пароли в браузерах, которые вы так бережно коллекционируете, даже порой не задумываясь сохранить на надежном носителе или записав в блокнотик. А вот так выглядит главное окно уже запущенной программы:
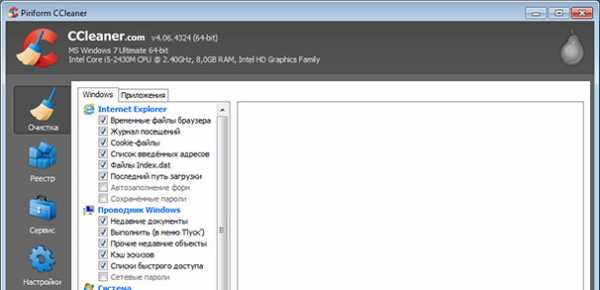 Для начала пробежимся по основным вкладкам с левой стороны окна программы. Итак:
Для начала пробежимся по основным вкладкам с левой стороны окна программы. Итак:
названия кликабельны
- Очистка — поиск и очистка мусора на вашем компьютере, включая браузеры, утилиты и программы, хранящие историю и временные файлы.
- Реестр — очистка собственно самого реестра Windows.
- Сервис — сюда входят различные возможности программы, такие как, Удаление программ; включение/отключение автозагрузки; поиск файлов; восстановление системы; стирание дисков.
- Настройки — ну собственно основные настройки самой программы.
Краткий обзор сделан, пора переходить к более подробному разбиранию всех этих вкладок. Запасайтесь терпением и настраивайтесь на запоминание. Информация полезная и пригодится однозначно вам всем.
Очистка мусора на вашем ПК с помощью программы Ccleaner.
В чем отличие компьютера от человека?Компьютер, который можно загрузить за 10 секунд — это очень хороший, быстрый компьютер.У человека же, которого можно загрузить за 10 секунд, все далеко не так хорошо…
Это без спорно самая важная функция этой программы. Данная вкладка имеет еще две в своем арсенале, где первая — Windows, а вторая — Приложения. Каждая из них отвечает за определенные места очистки на вашем компьютере. Так Windows работает с информацией относящейся к той, которая постоянно присутствует на любой системе управляемой ОС Windows(XP, Vista, 7 или 8). А приложения отвечают за перечень браузеров установленных на вашем ПК помимо Internet Explorer, программ хранящих историю и не очищаюх кеш по умолчанию, такие как Skype, AIMP, uTorrent. Коплектация этой вкладки будет меняться в зависимости от установленных программ на вашем компьютере. Вы можете пролистать и посмотреть, что отмечено галочками и добавить или наоборот снять то, что вам пригодится. Я например убрал галочку со skype, мне не надо чтобы с него все почистилось, есть там важная переписка. После уточнения тех мест, которые необходимо сканировать программе, жмем на кнопку Анализ! Пошел процесс анализа всех отмеченных мест и собирание информации, о чем свидетельствует шкала в верху окна программы. Через некоторое время мы получаем приблизительный отчет: где указано примерное количество памяти, которая добавится по удаление сего хлама, а также сведения об удаляемых файлах. Если вам интересно и есть время, можно пролистать список и детально ознакомиться. Ну или же сразу жмём Очистка. После очистки еще один отчет, на этот раз об успешно удаленных файлах с вашего ПК. Итак удаление сделано, пора перейти к вкладке реестр, что мы и сделаем далее.
Реестр — очистка реестра Windows.
Очень часто при упоминании слова реестр на лицах большинства пользователей компьютеров проявляется немой вопрос, удивление или чего хуже немой ужас :). И это не удивительно, это одно из мест в которое никогда не лазила мышка некоторых пользователей ПК. В скором будущем, я обязательно уделю немало внимания сему вопросу и напишу не одну статью. Так что будьте на чеку и лучше подпишитесь на рассылку новостей с моего сайта.
Сейчас я хочу обратить ваше внимание на одну из проблем программ работающих по оптимизации и очистке реестра. Как они работают и в чем же собственно риск?! Итак первая проблема заключается в ошибочном определении верной записи, как ненужной. Второй не менее важной проблемой является фрагментация реестра. Реестр хранится в нескольких файлах, которые в свою очередь могут быть разбросаны абсолютно по разным местам вашего жесткого диска. Это часто вызывается перемещением, копированием и удалением информации на вашем компьютере. В таких вот плачевных условиях для снятия информации читаемой головке приходится метаться по всему диску ища необходимую информацию, что в свою очередь приводит к нагрузкам и замедлению системы. Хотя частично Windows справляется с этой задачей кешируя необходимую информацию в оперативную память. 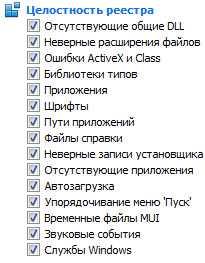 Чтобы не запутывать вас во всем этом, скажу прямо никакая фрагментация не поможет, тут нужна только дефрагментация, чего к сожалению сделать Ccleaner не может. На скриншоте с лева вы можете заметить перечень тех мест реестра, которые пытается вычистить программа. По сути на место удаленных записей реестра не записываются новые, так как структура уже была построена и пространство на диске не может вместить больше информации чем есть свободного места. Это похоже на то, как вы бы пытались припарковать джип с шириной в 2.5 метра между машинами с расстоянием 2 метра. 🙂 Так что удаляя файлы вы лишь увеличиваете фрагментацию реестра, то есть его размеры в будущем. Ибо есть вероятность того, что то что было удалено запишется обратно, но уже не на старое место, а в конец дерева реестра. Короче используете на свой риск и страх. Я же не использую вообще.
Чтобы не запутывать вас во всем этом, скажу прямо никакая фрагментация не поможет, тут нужна только дефрагментация, чего к сожалению сделать Ccleaner не может. На скриншоте с лева вы можете заметить перечень тех мест реестра, которые пытается вычистить программа. По сути на место удаленных записей реестра не записываются новые, так как структура уже была построена и пространство на диске не может вместить больше информации чем есть свободного места. Это похоже на то, как вы бы пытались припарковать джип с шириной в 2.5 метра между машинами с расстоянием 2 метра. 🙂 Так что удаляя файлы вы лишь увеличиваете фрагментацию реестра, то есть его размеры в будущем. Ибо есть вероятность того, что то что было удалено запишется обратно, но уже не на старое место, а в конец дерева реестра. Короче используете на свой риск и страх. Я же не использую вообще.
Работа с вкладкой сервис в Ccleaner.
Так как этот раздел имеет несколько вкладок, пойдем по порядку. Начинать будем с верху и к низу :).
Удаление программ.
Перейдя в эту вкладку, нам откроется список всех установленных программ в нашей системе. Для каждой выделенной программы существуют варианты действий. Деинсталляция — это своего рода принудительное удаление программы со среды Windows. Переименовать — это банальное переименовывание программы, чего я вам не рекомендую делать. Возможны дальнейшие глюки. Удаление — удаляет строчку с именем программы, но деинсталляцию не проводит. Полезно, если при стандартном удалении через панель управления. остается запись, хотя самой программы уже нет.
Автозагрузка.
Во вкладке windows хранятся все программы автозапуска, которые включаются вместе с самой системой. Вы можете их как выключить на время, так и удалить совсем из списка. Рекомендую быть предельно внимательным с такими действиями, ибо могут быть печальные последствия.
Вкладка Internet Explorer хранит в себе все расширения, компоненты установленные в браузере. Аналогичные вкладки будут, если присутствуют еще другие браузеры на вашем компьютере.
Запланированные задачи отображают список компонента Windows «Планировщик заданий».
Восстановление системы.
Мы можем увидеть отображаемые точки восстановления благодаря которым можно сделать откат системы к заданному числу. С помощью программы Ccleaaner мы можем выборочно удалять эти точки восстановления.
Стирание дисков.
Если пояснять в двух словах, то функция эта позволяет удалять, а точнее затирать файлы, во избежание их дальнейшего восстановления. Дабы вы поняли и определились нужно это вам или нет, следует внести немного ясности 🙂 . Вся информация вашей системы, начиная с Windows и заканчивая документами, а также медиа файлами хранится на жестком диске. При удалении любого вида информации, с диска стирается его название и запись. Физически же сам файл остается. При новом наполнении диска информацией старые файлы, либо перезаписываются полностью, или же частично. Бывает такое, что некоторые виды файлов остаются нетронуты совсем. Люди работающие с повышенной секретности документами нуждаются в их защите. И при удалении таковых с компьютера должна быть вероятность, что восстановить их уже не удастся. Эту возможность, затирания и замены информации предоставляет программа Ccleaner. Вы имеете возможность указать вид стирания, полностью или только свободного места. А также есть 4 вида затирания и перезаписи информации на диске.
Настройки программы Cleaner.
Пойдем по порядку. Настройки — Все пункты у вас не вызовут вопросов, кроме режима очистки: давайте рассмотрим его повнимательней.Первое это режим, а именно обычное удаление или безвозвратное. Если мы ставим первый вариант, то все ниже, аж до выбора диска стает неактивным. Но при проставлении напротив Безвозвратное удаление, мы получаем возможность до настроить, указав качество удаления (1-4) и проставив галочки в двух чек боксах.
Cookie — файлы.
Здесь мы имеем окно разделенное на две части. В левой куки всех сайтов, которые мы посещали, а с правой стороны, внесенные в избранные. Это те, которые программа не будет удалять при чистке. Вы можете выделить с левой колонки один или несколько и переместить в исключенные (правая колонка). Используйте для выделения Ctrl или Shift.
Включения.
Здесь мы составляем свой список файлов и папок, которые будет удалять программа. К примеру вы можете добавить папку кеша с вашей игры, которую программа не определила по умолчанию. Или же папку хлам, у меня такая есть на рабочем столе, как замена корзине. :). Настройки там очень просты, поэтому описывать не стану. Указываем путь к папке, или к файлу, в зависимости от выбора, ставим все или выборочные файлы, а также один из трех параметров и ОК. Вот и все. Настроить вы можете таких вставок неограниченное количество.
Исключения.
Функция работает подобно предыдущей, только тут мы указываем исключения выбранным файлам или папкам. В справке разработчики честно указали, что если добавить в список папку, то это не добавляет в список исключения файлы в подпапках (вложенных в эту папку папках, извините за тавтологию).
Слежение.
В этой вкладке настроек мы указываем возможность следить программе за нашими браузерами, а также самой системой. Проставив галочку возле строки следить за браузерами, мы получаем напротив каждого из них выпадающий список, в котором указываем предпочитаемый список действий. Напротив чек бокса следить за системой имеем следующие настройки. Частота проверки вашего компьютера, указываем в часах. Дальше есть возможность установить условие программе, если она (программа) найдет файлов на определенное количество места на вашем диске (указываете в гигабайтах), то произойдет авто очистка с запросом или без запроса.
Пользователи.
Указываем пользователей, которые имеют доступ к нашей программе Ccleaner. Выбор тут не большой. Всего три варианта, при чем выбрав третий «Указанные пользователи» мы можем переместить в правую колонку пользователей, которым будет предоставлен доступ.
Дополнительно.
В этих дополнительных настройках программы Ccleaner мы можем проставить или наоборот снять галочки напротив следующих возможностей:
- Показывать результаты в подробном представлении.
- Удалять результаты из папки temp только файлы старше 24 часов.
- Удалять из корзины файлы старше 24 часов.
- Скрывать предупреждения.
- Закрытие программы после очистки.
- Запрашивать запрос на создание резервной копии реестра.
- Сворачивать программу в область уведомлений.
- пропускать предупреждения User Account Control.
- Задачи списков переходов.
Ну что же, на этом пожалуй закончу свой обзор программы Cleaner. Не преувеличивая скажу, что это одно из самых подробных описаний программы на русском языке. Так что используйте на удовольствие и на быстродействие вашей системы.
С вами как всегда был ваш AHDEPC.
Вам было интересно, посоветуйте друзьям:
obuchaemsja.com
Как настроить CCleaner для правильной работы
Настройка CCleaner для правильной работы
31.03.2017

CCleaner — бесплатная программа для очистки операционной системы от мусора. Позволяет выполнить поиск ошибок в реестре, ненужных файлов, занимающих дисковое пространство и осуществить оптимизацию компьютера в целом. Полюбилась многим пользователем за счёт своего простого и функционального интерфейса.
Однако, не каждый пользователь знает, как правильно настроить утилиту для правильной и эффективной работы. Ведь при неверной настройке утилиты можно лишиться многих важных для вас данных (сохранённые пароли в браузерах, файлы в корзине и многое другое). Для того, чтобы разобраться в настройке CCleaner для правильной работы, мы подготовили для вас подробную инструкцию.
Настройка утилиты для правильной работы
При первом запуске программы она уже будет иметь стандартную настройку очистки. Но не стоит полагаться на разработчиков, которые не знают, какие файлы для вас являются важными, а какие нет. Допустим, что у вас в браузере имеются сохранённые пароли и формы автозаполнения для многих сайтов. В случае стандартной очистки, вы можете их потерять. Уделите немного времени на правильную настройку утилиты и в будущем работать с ней будет проще и удобнее.
Пункт 1: Выбор нужного языка
Если после установки и запуска программы у вас весь интерфейс отображается на английском языке, то не стоит сразу паниковать. Смена языка в программе выполняется в несколько действий:
- После запуска утилиты нажмите на кнопку «Options», расположенную слева внизу.
- Кликните по стрелочке, расположенной, напротив раздела «Language».
- Найдите в списке язык «Russian» и кликните по нему.
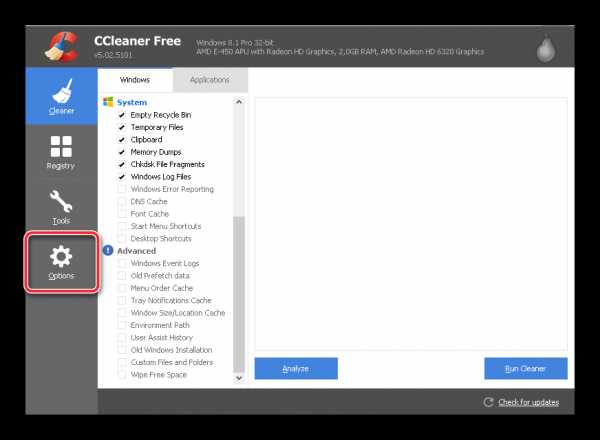
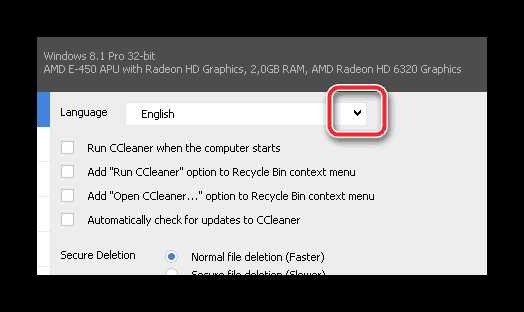
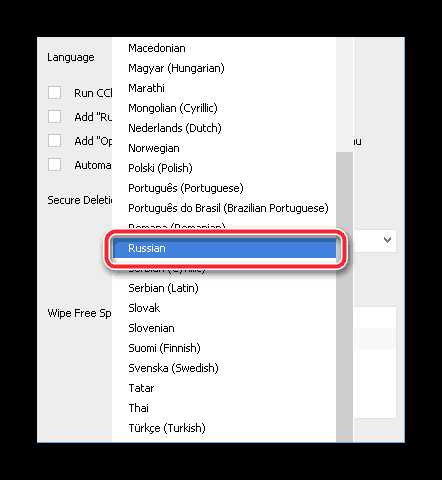
После этого язык сменится на русский.
Пункт 2: Настройки программы
Изначально, эти настройки выставлены для нормальной работы программы. В случае, если вы являетесь неопытным пользователем, советуем ничего не трогать. Если же вы хотите полностью настроить программу под себя, рассмотрим этот раздел более подробно:
Настройки
В этом подразделе все пункты не должны вызвать вопросов, кроме параметра «Режим очистки». Данный параметр подразумевает режим очистки «Корзины». Вы можете выбрать «Обычное удаление» или «Безвозвратное стирание». Выбрав последнее, произойдёт полное удаление файлов без какой-нибудь возможности восстановления.
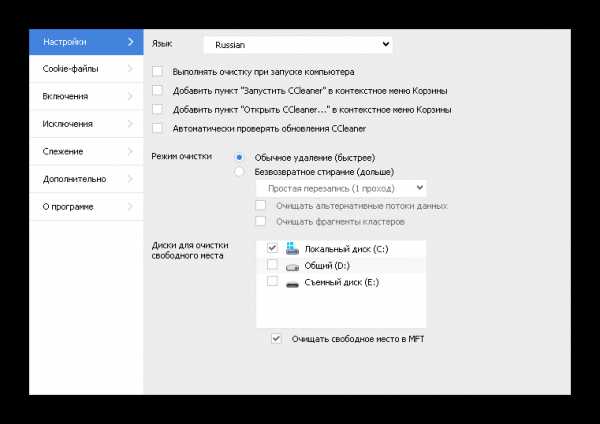
Cookie-файлы
С помощью данного раздела можно добавить файлы cookie в исключения, что не позволит выполнить их дальнейшую очистку.
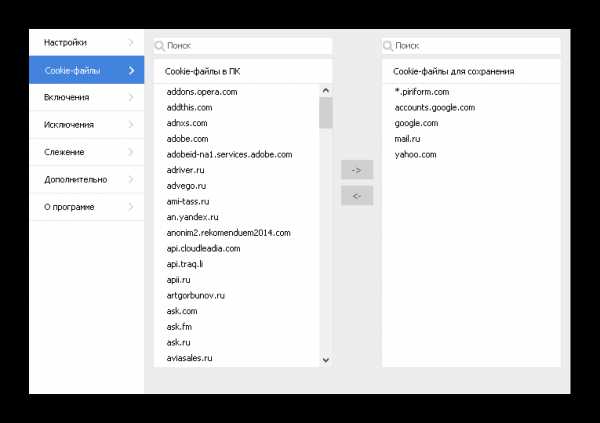
Включения
В этом разделе можно включить папки в обязательную очистку.

Исключения
Параметр, противоположный предыдущему. С помощью него можно добавлять файлы и папки в исключения, чтобы скрыть их от очистки.
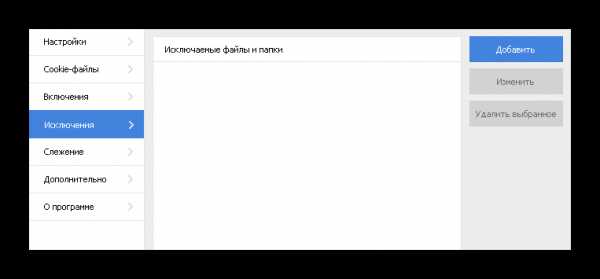
Слежение
Данная функция уведомляет вас, что системе необходимо произвести очистку. Она следит за состоянием системы и не позволяет засорять компьютер. Однако, такая услуга доступна лишь в платной версии программы.
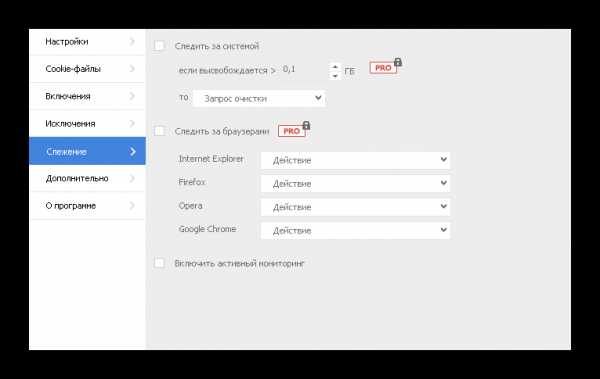
Дополнительно
Этот подраздел самый большой в разделе «Настройки» и пройти мимо него нельзя. Рассмотрим функции, которые нуждаются в пояснении:
- «Показывать подробные результаты» — установите галочку в данном пункте, если хотите видеть подробный отчёт после очистки системы.
- «Удалить из…» — автоматическая очистка файлов в «Корзине» или папке «Temp», которые находятся в них больше 24 часов.
- «Создание резервных копий реестра» — запрос на создание исходного состоянии реестра перед его очисткой. Рекомендуем активировать этот пункт.
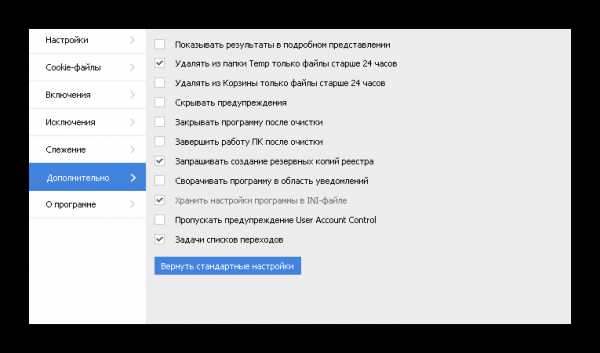
О программе
В этом разделе можно ознакомится с текущей версией утилиты, купить pro-версию или посетить официальный сайт разработчиков.
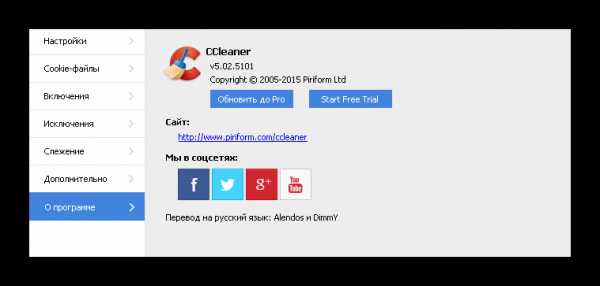
Пункт 3: Настройка очистки ненужных файлов
Стоит помнить, что браузеры сильно заполняют систему разными файлами кэша, истории и тому подобного. Кэш облегчает запуск той или иной программы, сохраняя данные в память компьютера. Однако, если не производить чистку всех этих файлов, компьютер начнёт засоряться ненужными данными, что приведёт к его медленной работе. Чтобы правильно настроить программу, необходимо придерживаться следующих инструкций:
В основном разделе «Очистка» вы можете увидеть два подраздела — «Windows» и «Приложения». Первый, отвечает за системные приложение такие как: «Проводник», «Корзина», «Буфер обмена» и др. Второй, отвечает за сторонние установленные программы. Справа можно наблюдать большое пространство, в котором будут показаны названия файлов и данных приложений, которые подвергнутся удалению.
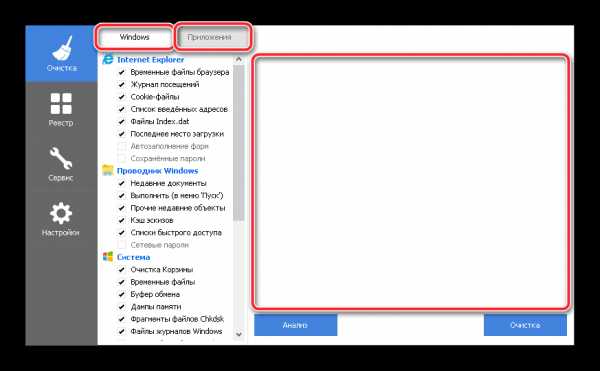
Обозначение параметров очистки
Перед началом очистки рекомендуем ознакомится с такими параметрами:
- «Журнал событий Windows» — хранилище важной информации о программных и аппаратных событиях.
- «Старые Prefetch-данные» — хранилище для файлов, которые ускоряют загрузку Windows и программ за счёт сохранения данных этих приложений.
- «Список недавних программ»— данный параметр хранит сведения о раннее работающих программах.
- «Файлы журналов IIS» — хранилище для сбора данных о сбоях, ошибках и другой активности.
Пункт 4: Настройка очистки реестра
Реестр — хранилище для общих сведений и конфигураций операционной системы. После установки различных программ в него записываются определённые данные. А вот после удаления, в большинстве случаев, файлы этих программ так и остаются в реестре. Это также приводит к медленной работе компьютера.
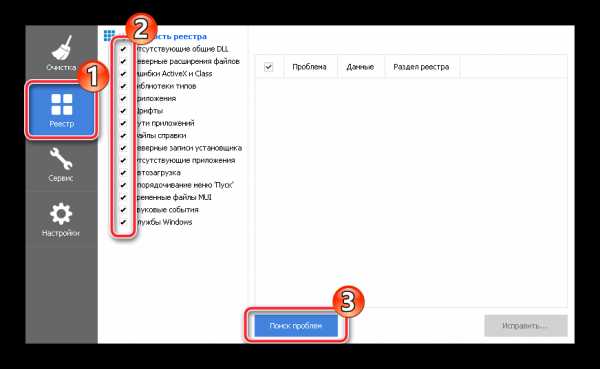
Пункт 5: Сервис
Данный раздел предназначен для более тонкой оптимизации и очистки системы. Но чтобы понять, как нужно правильно пользоваться данным разделом, ознакомьтесь со следующими подразделами:
- «Удаление программ» — позволяет правильно деинсталлировать необходимую программу. Является аналогом стандартной функции удаления программ в «Панели управления».
- «Автозагрузка» — отключение приложений, которые запускаются при старте Windows.
- «Анализ дисков» — поиск и анализ разных типов файлов для определения занимаемого пространства на дисках.
- «Поиск дублей» — поиск и очистка полностью одинаковых файлов.
- «Восстановление системы» — позволяет восстановить состояние системы до определённого момента, в котором происходили изменения.
- «Стирание дисков» — полное форматирование дисковых разделов.
Подразделы «Удаление программ» и «Автозагрузка» не нуждаются в подробном описании. Достаточно выбрать нужное приложение и нажать «Деинсталляция», а в случае для автозагрузки — «Выключить». Но вот в следующих подразделах смогут разобраться не все. Рассмотрим следующие функции:
Анализ дисков
Отметьте все необходимые пункты и нажмите «Анализ». После завершения анализа будет показан список найденных медиафайлов, которые можно удалить. Отметьте галочкой нужный файл, затем кликните по нему ПКМ и выберите «Удалить выбранные файлы».
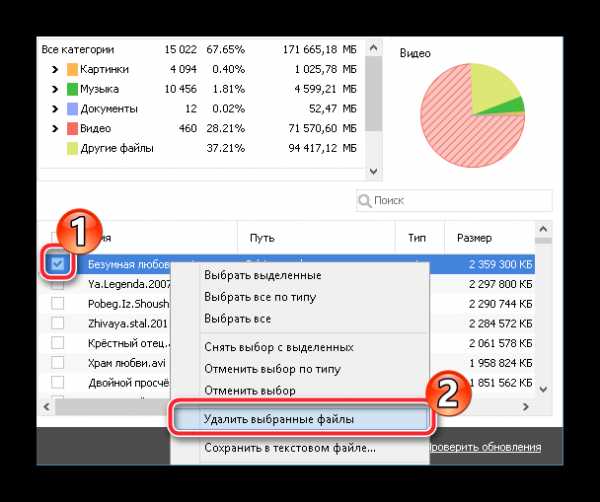
Поиск дублей
Выберите соответствующие критерии поиска и нажмите «Поиск». После завершения процесса, вы сможете выбрать и удалить из списка ненужный файл.
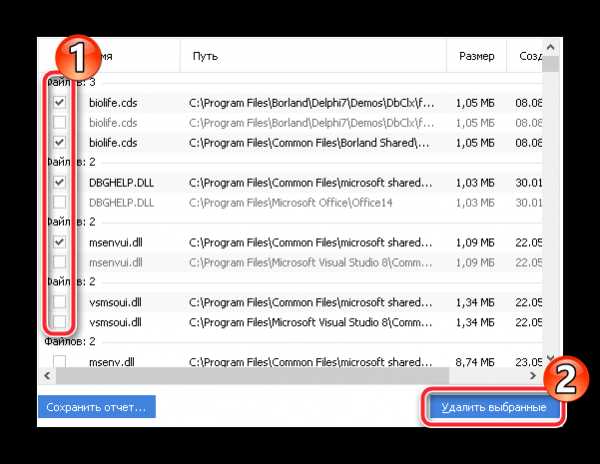
Восстановление системы
Выберите нужную точку восстановления и произведите откат системы до выбранного состояния.

Стирание дисков
Отметьте нужные пункты и нажмите «Стереть».
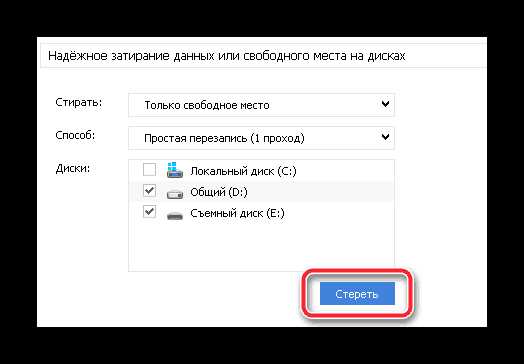
Внимание! Пользуясь данным разделом вы можете потерять свои данные.
На этом правильная настройка утилиты подошла к концу. Надеемся, что данная информация была вам полезна. Спасибо за внимание!
Расскажи друзьям в социальных сетях
compdude.ru
Способности Ccleaner. Для чего нужна программа Ccleaner. Как ее использовать
Здравствуйте. Сегодня мы поговорим о программе ccleaner версии 3.03. Чтобы скачать ccleaner необходимо зайти в интернет и перейти на сайт любой поисковой системы, в строке поиска набрать ccleaner 3.03 нажать найти. После чего поисковик выдаст сайт, где можно скачать данную программу. Ccleaner - является инструментом номер один, для очистки Вашего персонального компьютера от вирусов. Он защищает Вашу конфиденциальность в интернете и делает Ваш компьютер быстрее и более безопасным. Простота в использовании и быстрая загрузка – это все может делать программа ccleaner.
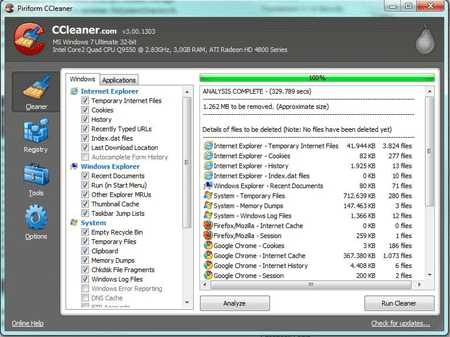
Особенности программы
- Оптимизация и очистка. Удаляет временные и не используемые файлы из загрузки операционной системы Windows. Тем самым позволяет работать более быстрее и освобождает ценное пространство на жестком диске. Он та же очищает следы Вашего посещения интернета, такие как- интернет история, куки, кеш. Кроме того он содержит полно функциональный регистр. В особенности очистки ccleaner входят internet explorer, временные файлы, куки, истории загрузок. Временные истории временных файлов google chrome.
- В операционной системе Windows программа ccleaner может очищать корзину, недавние документы, временные файлы, файлы журналов, буфер обмена, сообщения об ошибках, дампы памяти.
- Регистр ccleaner - это расширения возможности для удаления не используемых и старых записей. В том числе испорченных файлов, элементов управления activex, деинсталяторов, общие пути файлов, dll, файлы справки, шрифты, иноки ярлыков и многое другое.
- Сторонние приложения. Ccleaner удаляет временные файлы из списка последних программ. Из других приложения включая Windows Media, Microsoft Office, Emul, Nero, Adobe acrobat, winrar и так далее. И сто процентный поиск шпионских программ. Это программное обеспечения не содержит вирусов.
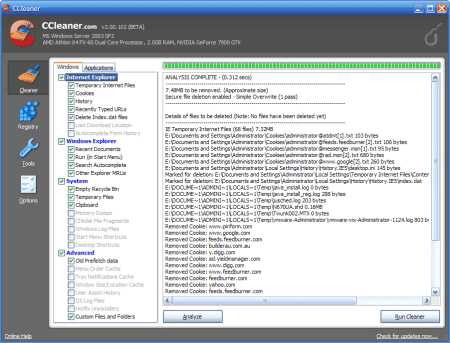
Дополнительно есть возможность изменить настройки данной программы. Настройки файлов, куки и расширения. В каждой этой настройке можно добавлять или отключать исключения. В меню сервис можно удалить любую программу, которая может быть скрыта в обычном приложении Windows. Еще одна особенность данного приложения – это доступ к реестру и возможность его очистки. Можно включить автоматический поиск на наличие ошибок в реестре и при обнаружении устранить их.
xn----ttbkadddjj.xn--p1ai
используйте Windows на полную мощность!
Доброго времени суток! Продолжим тему удаления программ и очистки компьютера от ненужного хлама.

CCleaner отлично справляется с этой задачей. Он способен очистить компьютер от нежелательных или нерабочих файлов, временных файлов Интернета, программ, решает проблемы реестра и контролирует автозагрузку.
Удивляет тот факт, что разработчики распространяют столь мощную и универсальную утилиту бесплатно (платными являются версии Pro и Business).
Установка CCleaner
Для начала скачайте CCleaner на официальном сайте. Запустите скачанный файл (ccsetup). Откроется окно, в котором вы можете выбрать язык программы.
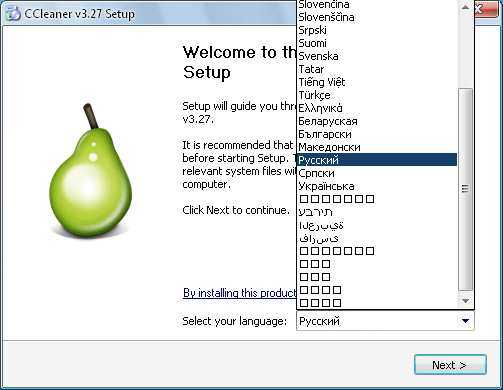
Определившись с выбором, нажмите на кнопку «Next». Язык окна установки изменится на выбранный вами ранее. В следующем окне отметьте интересующие вас пункты.
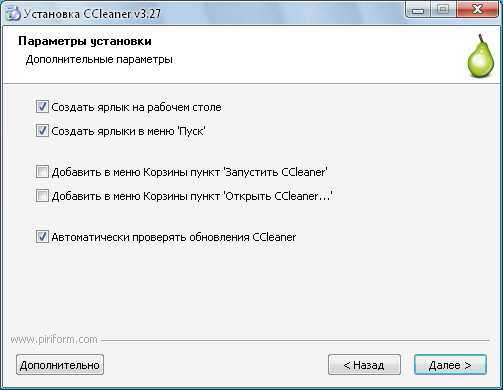
Нажмите на кнопку «Далее». В следующем окне — «Установить», готово!
Использование CCleaner
Во время первого запуска утилита спросит о поиске уже имеющегося на вашем компьютере cookie, выберете «Да» или «Нет».
Cookie – часть информации, отправленная каким-либо сайтом, которая хранится на компьютере пользователя. Обычно используется для хранения настроек пользователя, ведения статистики о пользователе.
Не волнуйтесь, ничего важного в этом шаге нет, поэтому выбирайте любой вариант.
Мусор? На помойку!
Выполнив запуск программы CCleaner, вы увидите первую вкладку «Очистка». Группа «Windows» отвечает за очистку операционной системы, «Приложения» — очистка системы, после использования приложений. Отметьте интересующие пункты.

Проанализируйте, сколько будет очищено места на жестком диске нажатием на кнопку «Анализ» (1).

Избавьтесь от всего скопившегося мусора нажатием на кнопку «Очистка» (2). Подтвердите свой выбор.
Тонкая работа
От «грубого» файлового мусора мы избавились, осталось найти и исправить проблемы реестра.
Реестр — это место, где хранятся настройки и параметры программ, операционной системы, профилей пользователей и информация о начинке компьютера. Понятие реестр относится к операционным системам семейства Windows.
Для этого осуществите переход на вкладку «Реестр». Используйте «Поиск проблем» (1), чтобы найти существующие проблемы реестра и избавьтесь от них, нажав на кнопку «Исправить» (2).

После нажатия на кнопку «Исправить» вы увидите предложение о сохранении резервной копии реестра. Это делать не обязательно, но если сомневаетесь — сохраните.
Далее вы увидите окошко следующего содержания:
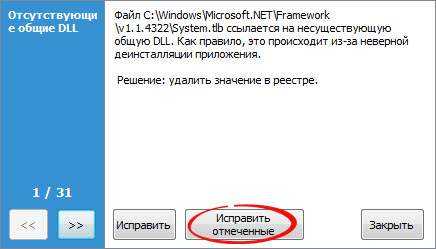
Нажмите на «Исправить отмеченные», чтобы расправится сразу со всеми найденными ошибками. Теперь ваш компьютер почти как новенький! Почему почти? Выполнив дефрагментацию, вы откинете все почти в сторону!
Куда лезешь? Тебя не звали!
Вкладка «Сервис». Поскольку я описывал пункт «Удаление программ» в прошлой статье, перейду сразу к пункту «Автозагрузка».
Компьютер долго «думает» при включении? Загружается много ненужных программ? Просто запретите им, пользуясь пунктом «Автозагрузка». Считаю эту функцию утилиты CCleaner очень полезной.
Чтобы запретить, какой-либо программе самовольничать, выберете ее из списка (1) и нажмите на кнопку «Выключить» (2) или используйте двойной щелчок левой кнопкой мыши по программе.
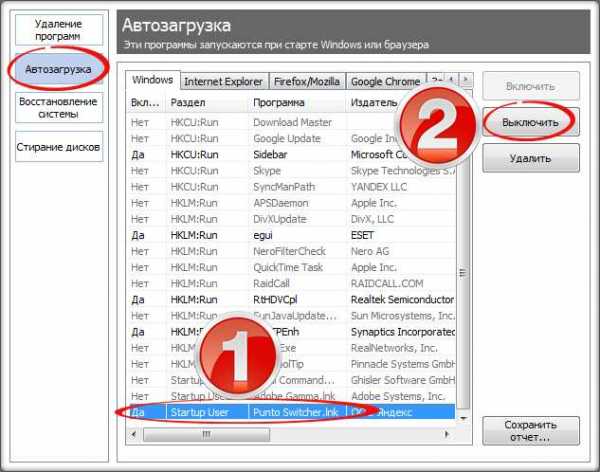
Если нажмете «Удалить», то просто исключите программу из данного списка.
Завершение работы с CCleaner
Пункт «Восстановление системы». В этом пункте показаны точки восстановления системы (если таковые имеются), их можно удалить, тем самым, освободив немного места на жестком диске.
Не советую пользоваться пунктом «Стирание диска», если вы не понимаете, каковы могут быть последствия. В этом пункте дается возможность «прочистить» свободное место, либо совсем стереть жесткий диск.
Подводя итоги, хочу сказать, что сам довольно таки давно пользуюсь данной утилитой. Никаких сбоев в работе операционной системы после ее использования не заметил. Быстрая, удобная, многофункциональная, удалит тонны мусора в пару кликов. Надеюсь, вам пригодится.
На этом завершим нашу экскурсию по программе CCleaner. А что вы думаете о данной утилите?
dayafternight.ru
- Как отключить службы в windows 10

- Что делать если завис компьютер и не реагирует
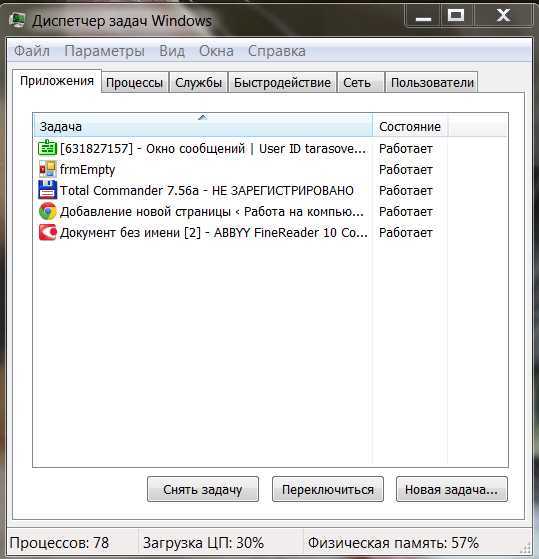
- Как восстановить удаленные документы

- Как закинуть на флешку большой файл

- Что такое антиспам

- Айпи адрес из чего состоит
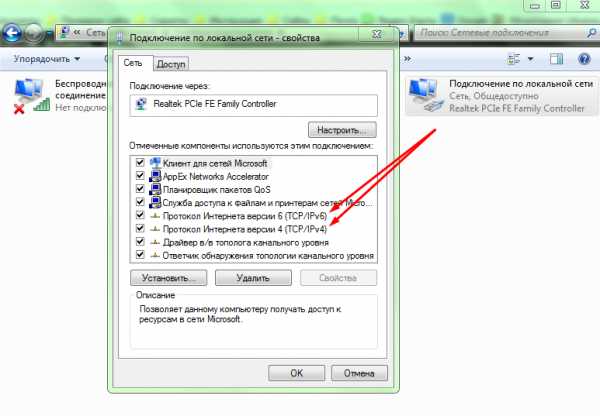
- Нет вкладки сетевые адаптеры в диспетчере устройств

- Sql создать базу данных
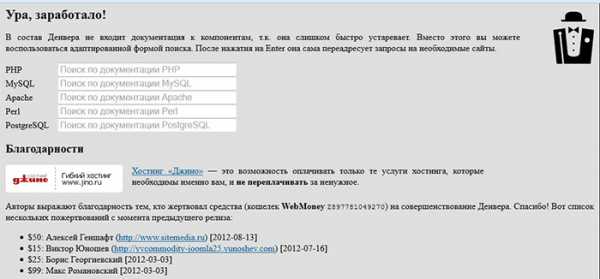
- Как называется инструкция для компьютера

- Работа с командной строкой в windows 7

- Чем убрать старую термопасту