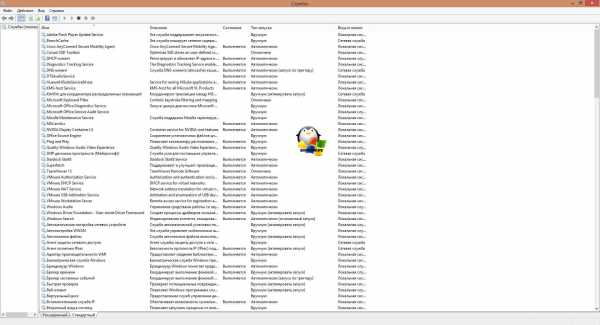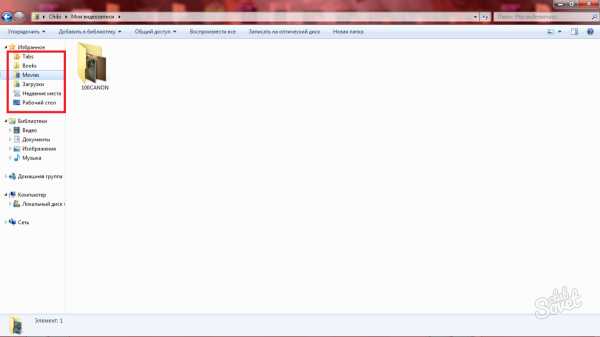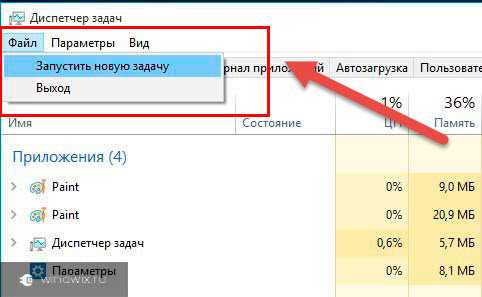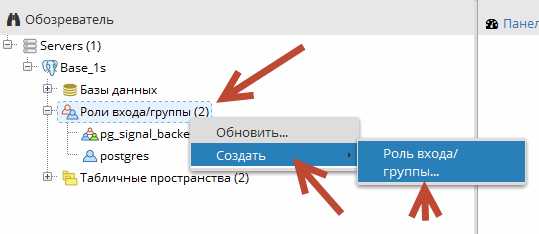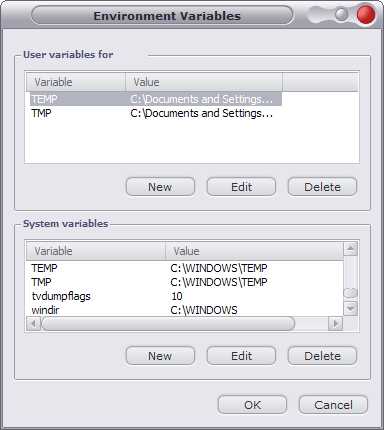Mate Desktop Environment (MDE). Рабочий стол mate
Выпущена новая версия рабочего стола Mate 1.20
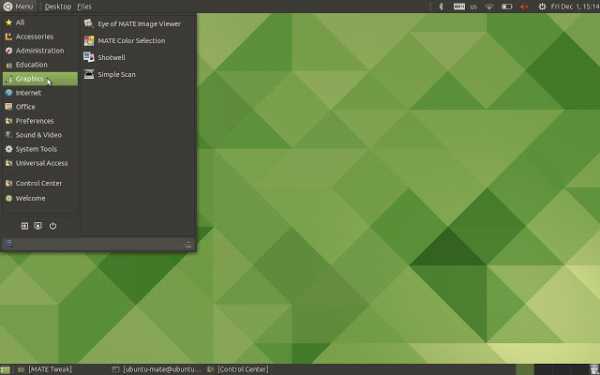
Несколько дней назад, Мартин Вимпресс, от имени команды MATE Desktop, объявил о выпуске новой версии MATE Desktop 1.20, последней стабильной версии современной настольной среды, которая используется в традиционной метафоре рабочего стола.
Этот выпуск является результатом 9 месяцев непрерывного развития с момента объявления MATE 1.18. Он приносит различные исправления и улучшения которые были найдены в предыдущем выпуске.
Основное внимание в MATE 1.20 заключалось в стабилизации экосистемы путем замены устаревших разделов кода и перезаписи некоторых из плохо написанных фрагментов кода. Он также включает улучшенную версию Macro – оконного менеджера вместе с поддержкой HiDPI.
Что нового в Mate 1.20
Основные моменты в MATE Desktop 1.20 можно резюмировать следующим образом:
- Поддержка дисплея HiDPI для обнаружения и масштабирования динамического разрешения.
- Улучшенный кросс-инструментарий интегрируется с подсказками HiDPI для приложений Qt
- Marco обеспечивает поддержку DRI3 и XP, если они доступны.
- Частота кадров в играх значительно увеличивается при использовании Marco.
- Marco теперь поддерживает перетаскивание окна в квадрант, клавиши курсора могут использоваться для навигации по переключателю Alt+Tab и сочетания клавиш для перемещения окон на другой монитор.
- Поддержка поставщиков глобального меню, таких как vala-panel-appmenu
- Улучшение поддержки элементов оповещений (SNI) для панелей MATE.
- Терминал MATE теперь поддерживает фоновые изображения
- Значительно улучшена поддержка доступности для пользователей с ослабленным зрением.
- Прекращена поддержка API Yahoo.
- Темы MATE продемонстрировали значительные улучшения, чтобы полностью реализовать все классы стиля, представленные GTK 3.22
- Engrampa, средство просмотра архива, улучшило поддержку зашифрованных архивов 7z.
- MATE Sensors Апплет (наконец) поддерживает udisks2.
- Аутентификация OpenBSD поддерживается в MATE Screensaver, а minizip в Atril поддерживает больше вариантов BSD.
- Многие переводы обновлены.
Более подробную информацию и подробные журналы изменений см. в объявлении о выпуске MATE 1.20, опубликованном на веб-сайте проекта.
Как установить Mate 1.20 в Ubuntu 16.04/Linux mint 18
Установить эту версию рабочего стола, вы можете в Ubuntu 16.04, а также в Linux mint 18(по подсказке пользователя под ником Максет Кощеев) с помощью репозитория.
Для этого, откройте терминал, и введите команды
sudo add-apt-repository ppa:jonathonf/gtk3.22 sudo apt update sudo apt install gtk+3.0 sudo add-apt-repository ppa:jonathonf/mate-1.20-gtk3.22 sudo apt updateЕсли вы пользуетесь Ubuntu Mate, то вам просто нужно будет обновить систему командой
sudo apt full-upgradeВ Ubuntu введите команду
sudo apt install mate-desktop-environment mate-desktop-environment-core marco cajaПосле установки, перезагрузите компьютер чтобы изменения вступили в силу.
Всем удачного дня.
Похожее
Автор публикации
707Хотите писать статьи? Напишите мне в чат, и я предоставлю вам такую возможность.
Комментарии: 1006Публикации: 784Регистрация: 10-06-2016Установить рабочий стол MATE 1.8.2 в Ubuntu 14.10/14.04 и Ubuntu Mate 14.10/14.04
MATE — среда рабочего стола, являющаяся ответвлением от кодовой базы не поддерживаемой в настоящее время среды GNOME 2, но очень популярной до сих пор среди многих пользователей Linux (также как Windows XP в Windows). Выход GNOME 3, заменившего классический рабочий стол (GNOME 2) новым интерфейсом, построенным на основе GNOME Shell, привёл к появлению значительного количества критических замечаний. Многие пользователи отказались от использования нового GNOME, призывая кого-нибудь продолжить разработку GNOME 2. Проект MATE был запущен пользователем Arch Linux Perberos, который и стал основателем проекта. В настоящий момент над проектом работают около 10 активных разработчиков и множество добровольных помощников.MATE находится в активной разработке, с поддержкой новых технологий, сохраняя традиционный опыт рабочего стола.Какие дистрибутивы поддерживают MATE?
Окружение MATE доступно в официальных репозиториях следующих дистрибутивов:
Arch Linux Debian Fedora Gentoo Linux Mint Mageia Manjaro openSUSE PCLinuxOS PLD Linux Sabayon Salix Ubuntu Ubuntu MATE Vector Linux
Недавно окружение Mate было обновлёно до версии 1.8.2, с большими изменениями и исправлениями ошибок.
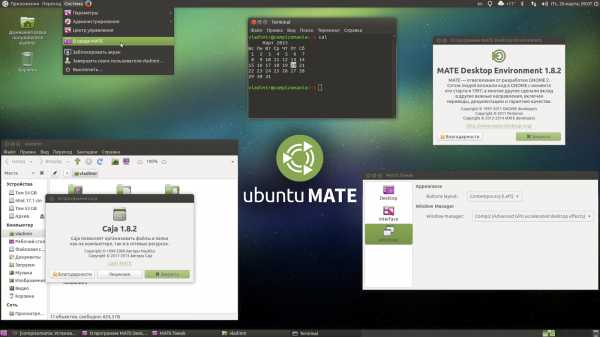 Установка окружения MATE 1.8.2 в Ubuntu 14.10 и Ubuntu Mate 14.10
Установка окружения MATE 1.8.2 в Ubuntu 14.10 и Ubuntu Mate 14.10Откройте терминал, скопируйте и выполните следующие команды:
sudo apt-add-repository ppa:ubuntu-mate-dev/utopic-matesudo apt-get updatesudo apt-get dist-upgrade
Установка окружения MATE 1.8.2 в Ubuntu Mate 14.04 LTS
Выполните следующие команды в терминале:
sudo apt-add-repository ppa:ubuntu-mate-dev/ppasudo apt-add-repository ppa:ubuntu-mate-dev/trusty-matesudo apt-get updatesudo apt-get dist-upgrade
Установка окружения Mate 1.8.2 в Ubuntu 14.04 LTS
Примечание. Перед установкой окружения MATE в Ubuntu 14.04 LTS я настоятельно рекомендую сделать резервную копию актуальной системы во избежание конфликтов пакетов или других нежелательных артефактов и восстановление вашей системы в предыдущее состояние. Для этой цели подойдёт великолепное приложение Systemback.
Выполните эти команды в терминале для установки MATE 1.8.2:
sudo apt-add-repository ppa:ubuntu-mate-dev/ppasudo apt-add-repository ppa:ubuntu-mate-dev/trusty-matesudo apt-get updatesudo apt-get upgradesudo apt-get install --no-install-recommends ubuntu-mate-core ubuntu-mate-desktop
По окончании установки в Ubuntu 14.10/14.04 завершите текущий сеанс и в окне входа в систему выберите Окружение MATE:
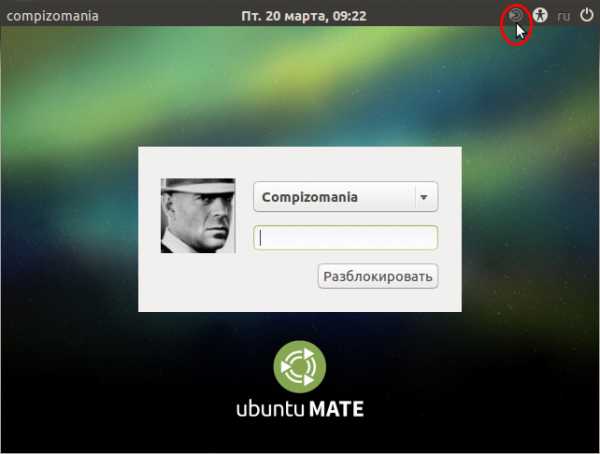 Удаление окружения MATE в Ubuntu 14.04 LTS
Удаление окружения MATE в Ubuntu 14.04 LTSУдалить окружение MATE можно двумя способами:
Вариант 1.
Для удаления репозиториев и пакетной базы Mate выполните следующие команды:
sudo apt-get install ppa-purgesudo ppa-purge ppa:ubuntu-mate-dev/ppasudo ppa-purge ppa:ubuntu-mate-dev/trusty-matesudo apt-get remove mate-*sudo apt-get autoremove
Вариант 2.
Если вы делали резервную копию актуальной системы с Systemback, как рекомендовалось в самом начале статьи, откройте его и сделайте следующее:
1. Активируйте точку восстановления и нажмите кнопку System restore:
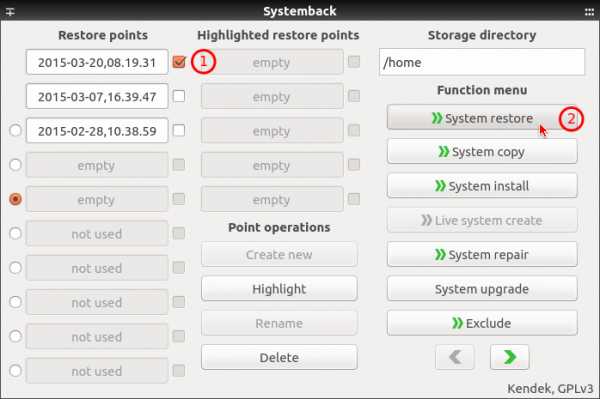
Дождитесь окончания восстановления:
2. По окончании восстановления перезагрузите компьютер:
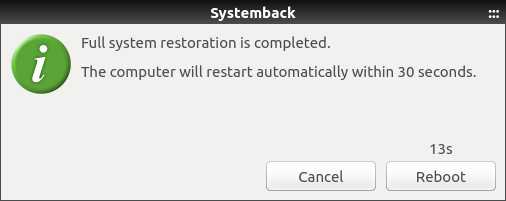 Удачи.
Удачи.compizomania.blogspot.com
Linux Mint 15 'Olivia' со средой рабочего стола MATE
Linux Mint 15 'Olivia' со средой рабочего стола MATE
07.10.2013 15:28

Каждый релиз Linux Mint обычно предлагает четыре варианта, не говоря уже о LMDE: Mint Cinnamon, Mint MATE, Mint KDE и Mint Xfce. Релиз MATE базируется на среде рабочего стола GNOME 2, который имеет похожий интерфейс, что облегчает взаимодействия с пользователем. MATE задумывалось как началось как классический GNOME 2.x для пользователей, которые нуждаются в этом и была перевыпущена уже трижды с различными изменениями. MATE предлагает классический, твердый и знакомый интерфейс, а также обеспечивает композитный менеджер окна для графических эффектов и прозрачность.
Mint 16 выйдет после Ubuntu 13.10, приблизительно после 17 октября. Вероятно, это означает что релизы Mint 16 Cinnamon и MATE будут доступны где-то в конце октября, а с версиями Xfce и KDE где-то в конце ноября или в декабре. Тем не менее, в ожидании следующей версии этой великой ОСьки, давайте взглянем на классический рабочий стол текущей версии Mint под MATE.
В этой статье я буду просматривать текущий релиз Linux Mint под кодовым названием Olivia, который выпущен 29 мая 2013 года. Обзор основан на живой версии Mint 15 MATE 64-бит.

По умолчанию рабочий стол содержит ссылку на Computer для доступа ко всем файловым системам, CD DVD и USB устройствам, ярлык на главный каталог текущего пользователя и ссылку для установки Mint (для LiveCD).
Установка Mint
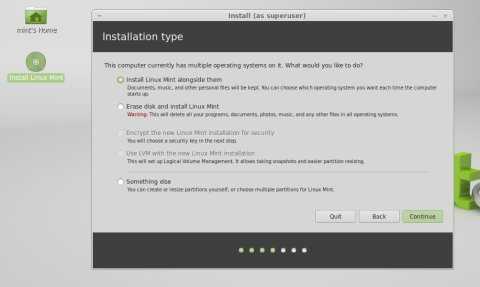
Появляется меню по умолчанию
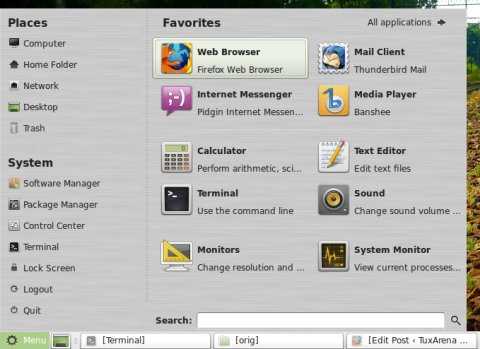
Что касается внешнего вида, MATE проделывает большую работу, чтобы быть похожим на старую GNOME 2.x, однако в Mint только нижняя панель включена по умолчанию. Настройки внешнего вида позволяют вам выбрать, установить и настроить тему по умолчанию, изменить фон рабочего стола (Mint 15 поставляется с некоторыми действительно замечательными обоями по умолчанию), и настроить шрифты рабочего стола по дефолту. Дефолтная панель.
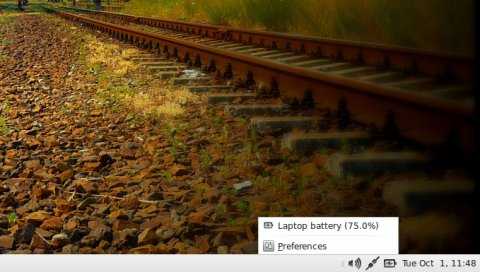
Добавление элементов панели
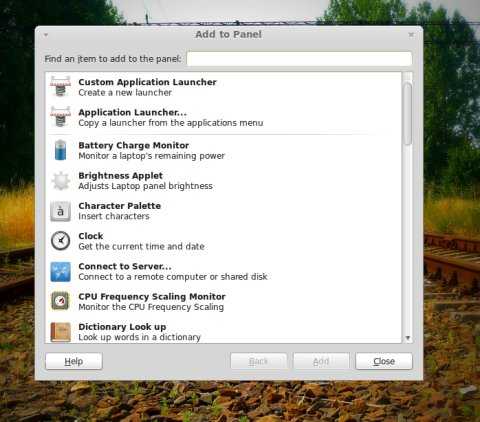
Только две темы по умолчанию, но можно загрузить и установить больше
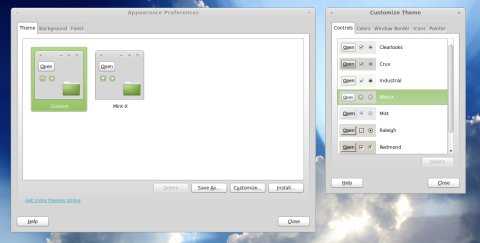
Обои по умолчанию
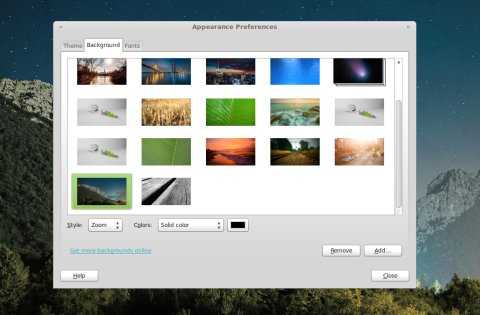
Включенные приложения: Caja как файловый менеджер по умолчанию, Firefox в качестве веб-браузера, Pidgin как клиент обмена мгновенными сообщениями, Banshee в качестве медиа-плеер, Тотем как проигрыватель, Thunderbird в качестве почтового клиента, Pluma как текстовый редактор, LibreOffice как офисный пакет, GIMP чтобы редактировать изображения, Eye of MATE как редактор изображений, Transmission в качестве клиента BitTorrent и X-Chat для IRC. Хотя большинство из них де-факто являются приложения по умолчанию в GTK управляемой среде, Caja напоминает Nautilus, Pluma напоминает Gedit и Eye of MATE в значительной степени Eye of GNOME.
Caja - это файловый менеджер по умолчанию
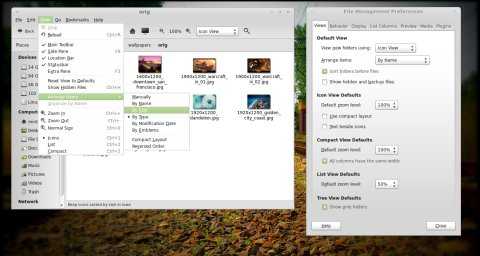
Настройка осуществляется через Control Center, его можно найти в меню или введя mate-control-center в терминале.
Control Center
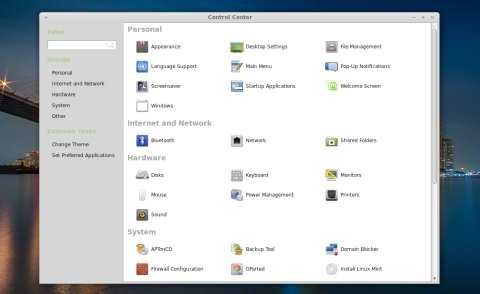
mate-screenshot - это скриншот-тулза, которая включена по умолчанию, но она имеет некоторые недостатки. Во-первых, вы должны работать в режиме командной строки, чтобы сделать скриншот области экрана (mate-screenshot -a) или только окна (mate-screenshot -w). Во-вторых, параметр задержки, кажется, не работает, так что все скриншоты принимаются мгновенно, что делает невозможным сделать скриншоты меню, например. Если это можно обойти, а я не понял как, то оставьте комментарий. Я рекомендую Shutter или одну из этих альтернатив для более продуктивного способа сниятия и обработки скриншотов.
Терминал MATE
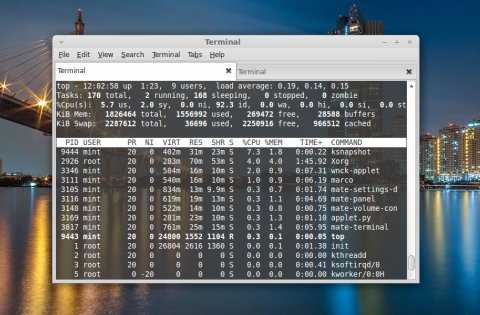
Для тех из нас, кто любит классический рабочий стол, Mint 15 с MATE, безусловно, хороший выбор. Он обеспечивает ощущение старых GNOME 2.x дней
www.rootfront.com
Установить рабочий стол MATE 1.12 в Ubuntu 16.04 LTS | Ubuntu66.ru
MATE — среда рабочего стола, являющаяся ответвлением от кодовой базы не поддерживаемой в настоящее время среды GNOME 2, но очень популярной до сих пор среди многих пользователей Linux (также как Windows XP в Windows).Выход GNOME 3, заменившего классический рабочий стол (GNOME 2) новым интерфейсом, построенным на основе GNOME Shell, привёл к появлению значительного количества критических замечаний. Многие пользователи отказались от использования нового GNOME, призывая кого-нибудь продолжить разработку GNOME 2. Проект MATE был запущен пользователем Arch Linux Perberos, который и стал основателем проекта. В настоящий момент над проектом работают около 10 активных разработчиков и множество добровольных помощников.MATE находится в активной разработке, с поддержкой новых технологий, сохраняя традиционный опыт рабочего стола.Окружение MATE доступно в официальных репозиториях следующих дистрибутивов:
Arch Linux Debian Fedora Gentoo Linux Mint Mageia Manjaro openSUSE PCLinuxOS PLD Linux Sabayon Salix Ubuntu Ubuntu MATE Vector Linux
Недавно окружение Mate было обновлёно до версии 1.12, с большими изменениями и исправлениями ошибок.
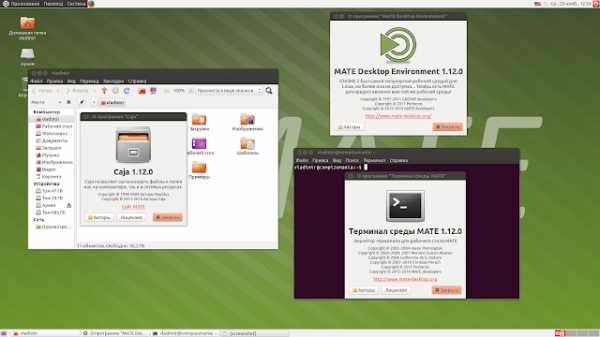
Примечание. Перед установкой окружения MATE в Ubuntu 16.04 LTS я настоятельно рекомендую сделать резервную копию актуальной системы во избежание конфликтов пакетов или других нежелательных артефактов и восстановление вашей системы в предыдущее состояние. Для этой цели подойдёт великолепное приложение Systemback.
Выполните эти команды в терминале для установки MATE 1.12:
sudo apt-add-repository ppa:ubuntu-mate-dev/xenial-matesudo apt-get updatesudo apt-get install --no-install-recommends mate-desktop-environment-core mate-desktop-environment-extras
По окончании установки в Ubuntu16.04 завершите текущий сеанс и в окне входа в систему выберите MATE:
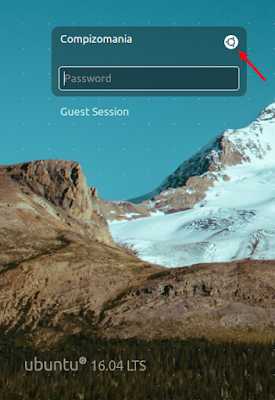
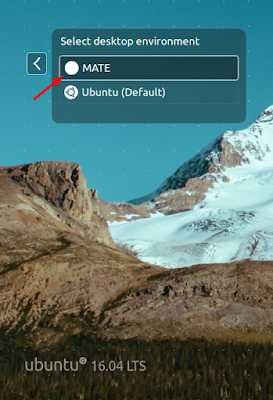 Источники: http://mate-desktop.org/blog/ | https://launchpad.net/~ubuntu-mate-dev/+archive/ubuntu/xenial-mate
Источники: http://mate-desktop.org/blog/ | https://launchpad.net/~ubuntu-mate-dev/+archive/ubuntu/xenial-mateУдачи.
ubuntu66.ru
Установить рабочее окружение MATE 1.8 в Ubuntu 14.04/13.10
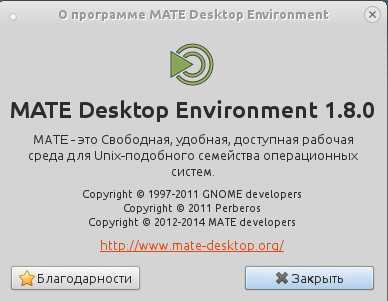 Для тех кто не знаком с рабочим окружением MATE.MATE — среда рабочего стола, являющаяся ответвлением от кодовой базы не поддерживаемой в настоящее время среды GNOME 2, но очень популярной до сих пор среди многих пользователей Linux (также как Windows XP в Windows). Выход GNOME 3, заменившего классический рабочий стол (GNOME 2) новым интерфейсом, построенным на основе GNOME Shell, привёл к появлению значительного количества критических замечаний. Многие пользователи отказались от использования нового GNOME, призывая кого-нибудь продолжить разработку GNOME 2. Проект MATE был запущен пользователем Arch Linux Perberos, который и стал основателем проекта. В настоящий момент над проектом работают около 10 активных разработчиков и множество добровольных помощников.
Для тех кто не знаком с рабочим окружением MATE.MATE — среда рабочего стола, являющаяся ответвлением от кодовой базы не поддерживаемой в настоящее время среды GNOME 2, но очень популярной до сих пор среди многих пользователей Linux (также как Windows XP в Windows). Выход GNOME 3, заменившего классический рабочий стол (GNOME 2) новым интерфейсом, построенным на основе GNOME Shell, привёл к появлению значительного количества критических замечаний. Многие пользователи отказались от использования нового GNOME, призывая кого-нибудь продолжить разработку GNOME 2. Проект MATE был запущен пользователем Arch Linux Perberos, который и стал основателем проекта. В настоящий момент над проектом работают около 10 активных разработчиков и множество добровольных помощников.Название MATE происходит от испанского названия (исп. mate) вида падуба (Па́дуб парагва́йский), растение, из листьев которого готовят одноимённый напиток. WikiС окружением MATE можно использовать новые приложения такие, например, как Nautilus 3 и так далее. Кроме того, MATE может быть установлен параллельно с GNOME 3, то, что не удалось с vanilla GNOME 2, предыдущей версией GNOME. http://compizomania.blogspot.com/
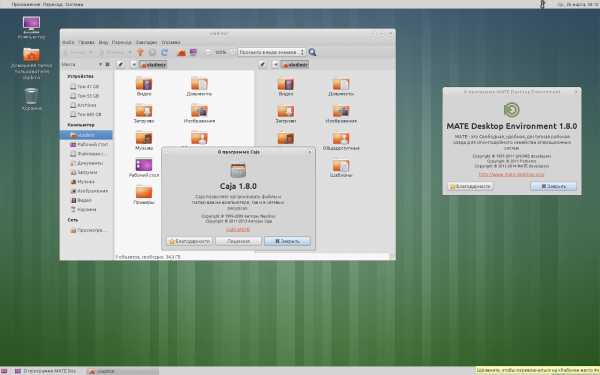 Установка MATE 1.8 в Ubuntu 14.04 и 13.10 (только)
Установка MATE 1.8 в Ubuntu 14.04 и 13.10 (только)Примечание. Не пытайтесь приведенные ниже команды по установке, использовать в Linux Mint, т.к. это может нарушить систему!
Для установки MATE 1.8 в Ubuntu 14.04/13.10 откройте терминал (Ctrl+Alt+T), скопируйте и выполните следующие команды:echo "deb http://repo.mate-desktop.org/archive/1.8/ubuntu $(lsb_release -cs) main" | sudo tee /etc/apt/sources.list.d/mate-desktop.listwget -qO - http://mirror1.mate-desktop.org/debian/mate-archive-keyring.gpg | sudo apt-key add -sudo apt-get updatesudo apt-get install mate-core mate-desktop-environment mate-notification-daemonsudo apt-get install -f
По окончании установки завершите текущий сеанс и в окне входа в систему выберите окружение MATE, как показано на нижних снимках:

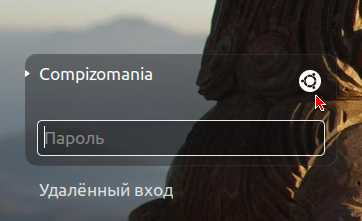
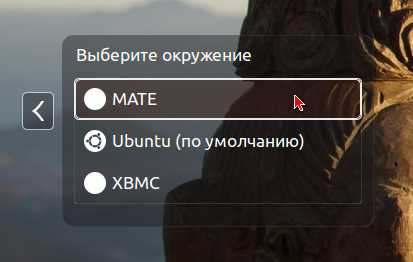 http://compizomania.blogspot.com/ Удачи.
http://compizomania.blogspot.com/ Удачи. compizomania.blogspot.com
Debian-MATE / Документация / Bauman Cloud
Для удобства использования рабочий стол MATE условно можно поделить на три зоны.
- Основная панель инструментов — область оранжевого цвета
- Рабочий стол — область желтого цвета
- Информационная панель — область синего цвета
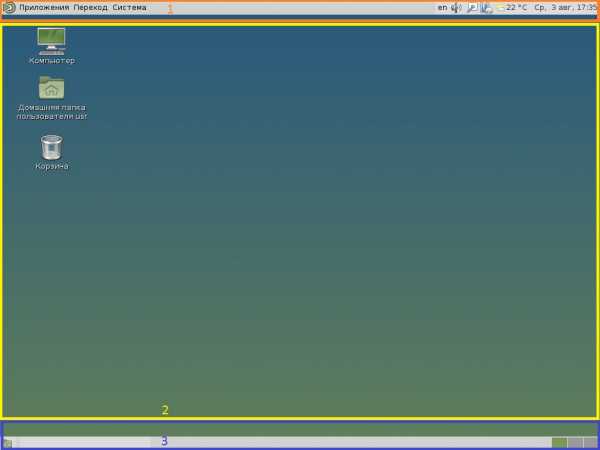 Основная панель инструментов
Основная панель инструментовВ правой части первой зоны находится строка с датой, точным временем, погодой (при заданном регионе), а также дополнительной системной информацией (уровень звука и заряда батареи, выбранный язык и т.д.)
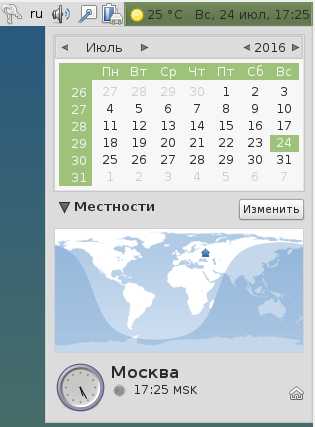 В левой части можно найти контекстное меню «Приложения/Переход/Система» — аналог кнопки «Пуск» в OC Windows. «Приложения» переставляют собой сгруппированные по категориям программы, необходимые для работы пользователю.
В левой части можно найти контекстное меню «Приложения/Переход/Система» — аналог кнопки «Пуск» в OC Windows. «Приложения» переставляют собой сгруппированные по категориям программы, необходимые для работы пользователю.
Рассмотрим подробнее некоторые категории:
Графика
В категории графика можно найти три стандартных программы:- GIMP — графический редактор. Отдаленно напоминает Paint, но имеет гораздо больше инструментов и функции для работы. К примеру, умеет работать со слоями и обладает мощными инструментами для цветокоррекции.
- LibreOffice Draw — векторный графический редактор. Входит в офисный пакет программ LibreOffice.
- Eye of mate — программа для просмотра и редактирования изображений.
Офис
Большая часть программ в этой категории представлены бесплатным офисным пакетом LibreOffice. В него входят- writer (создание документов, аналог MS word)
- calc (создание таблиц, аналог MS Exсel)
- impress (презентации)
- draw (рисунки)
- math (формулы)
- base (создание базы данных)
Atril document viewer позволяет просматривать документы различных форматов — pdf,djvu и т.д. Словарь — поиск и проверка правописания слов в онлайн-словаре.
Системные Caja
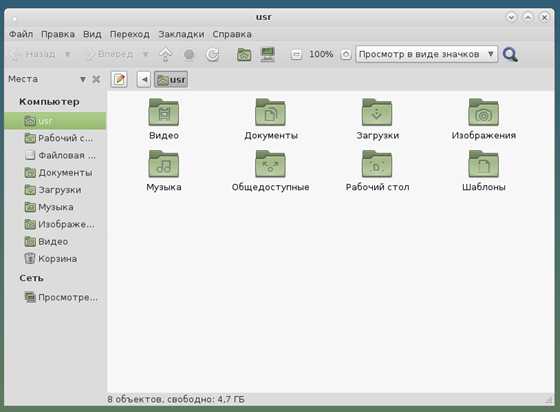
Caja — стандартный файловый менеджер. Позволяет пользователю работать с файловой системой и файлами. Имеет дружелюбный пользовательский интерфейс и удобную навигацию. Аналогичен «проводнику» в ОС Windows.
Mate System monitor
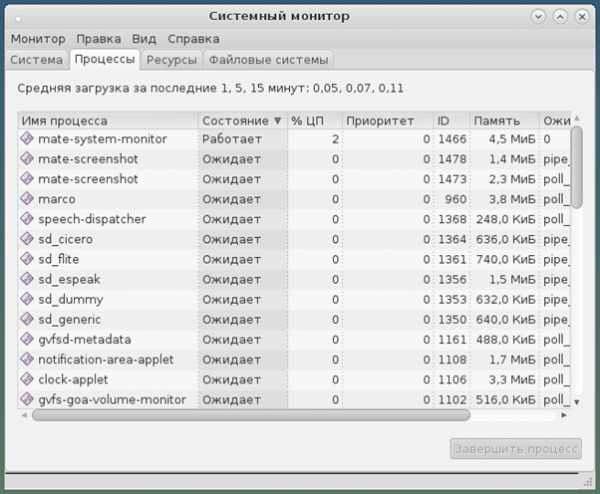
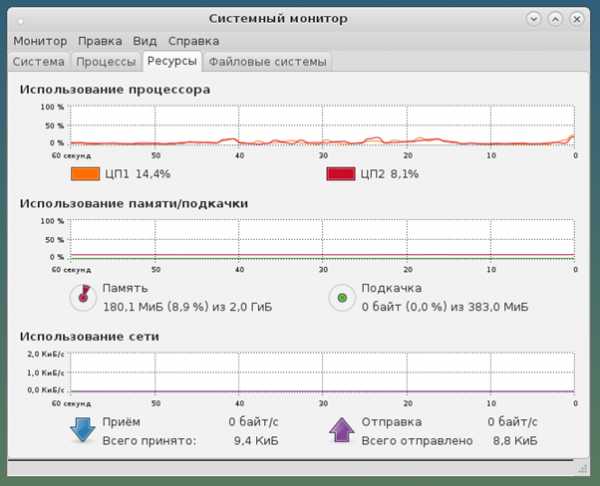
Позволяет просматривать состояние системы и активные процессы. Вкладка «система» выводит название ядра и окружения, подключенное оборудование и доступное дисковое пространство. Во вкладке «процессы» можно получить полный список процессов, их состояние и потребляемые ресурсы.
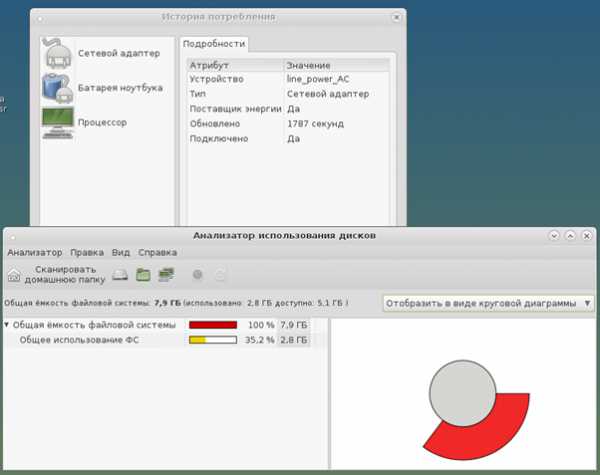
Утилиты «анализатор использования дисков» и «история потребления» отображают информацию о общем или занимаемом объеме файловой системе, подробные системные данные о процессоре, заряде батареи и прочее.
Обратимся к вкладке «переход»:
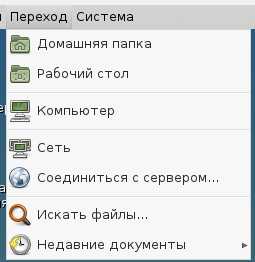
Здесь мы можем перейти к домашней папке — это основная папка пользователя, содержащая документы, загрузки, изображения и прочее; просмотреть локальные файлы или диски в «компьютер», присоединиться к удаленному серверу или общему хранилищу, нажав на «соединиться с сервером», а также воспользоваться поиском документов или просмотреть недавно использованные.
Вкладка «система» контекстного меню.
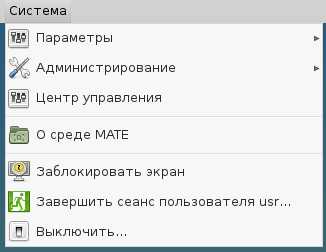
В категории «Администрирование» можно найти утилиту «Synaptic» — менеджер пакетов. Позволяет пользователю скачивать, обновлять или удалять пакеты. Пакеты — это приложения или комплекты приложений и файлов, необходимых для выполнения различных задач. «Параметры» и «Центр управления», по сути, имеют одинаковый набор функции. Можно настроить внешний вид системы, звук, изменить параметры монитора или клавиатуры, управлять сетевыми соединениями и прочее. «Центр управления» по своим функциям практически аналогичен «Панели управления» в ОС Windows, поэтому должен быть прост в обращении для новых пользователей.
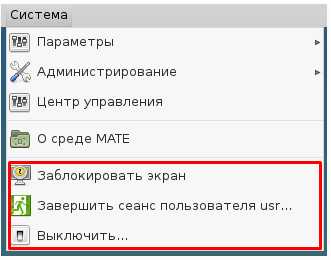
Нижний блок категории вкладки «система» позволяет заблокировать экран, сменить пользователя или полостью завершить работу.
Рабочий столПерейдем к изучению желтой зоны.

По умолчанию на рабочем столе присутствуют три иконки: «компьютер», «домашняя папка» и «корзина». Их назначение можно узнать в описании предыдущей области. Также пользователь может добавить сюда личные файлы или папки для быстрого доступа с помощью контекстного меню, которое откроется по клику правой кнопки мыши на любую свободную область рабочего стола.
С его помощью пользователь может создать новую папку, документ или кнопку запуска. При активации последней будут запущены приложения или команды в терминале, заранее указанные пользователем. Пункт «изменить фон рабочего стола» позволит выбрать тему, фон или шрифт из предложенных пользователю. Щелкнув правой кнопкой мыши на файле или папке можно выбрать подходящую программу для просмотра и редактирования, переименовать, установить права доступа и прочее
Информационная панель
Синяя зона имеет всего три элемента. Нажав на маленькую иконку в левой части, можно свернуть все открытые пользователем окна.
При повторном нажатии окна будут развернуты в исходное состояние. В середине отображаются открытые файлы и папки, текущее окно обозначено темным цветом.
В правой части третьей зоны располагается область виртуальных рабочих столов, между которыми можно переключаться.
Щелчок правой кнопкой мыши открывает окно с настройками виртуальных рабочих столов, где можно изменить их количество.
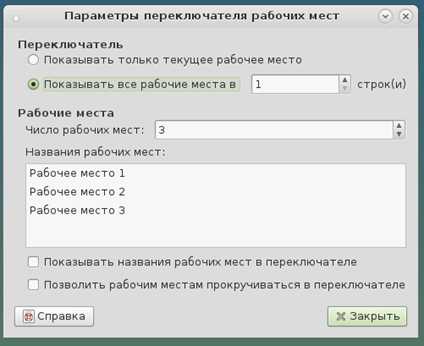
Если щелкнуть правой кнопкой мыши по серой области, откроется меню панелей.
Можно создавать дополнительные рабочие панели или удалять уже существующие. Опция «добавить на панель» предлагает пользователю список вспомогательных программ — апплетов, упрощающих использование рабочей среды.

Рассмотрим некоторые из них:
Таймер.
Быстрое выключение компьютера.
Таблица символов.
Записки.
Уведомления.
Погода.
Ящик с апплетами.
bmstu.cloud
Mate Desktop Environment (MDE)

Простая и удобная в использовании среда рабочего стола.

Mate Desktop Environment (MDE) — проект по созданию простой и удобной в использовании среды рабочего стола, основанной на инструментарии GTK.

Проект Mate Desktop Environment начат как модификация/ответвление от среды рабочего стола Gnome2 (Gnome2 fork), в связи с выходом GNOME3 в котором реализован кардинально отличный от традиционного Gnome пользовательский интерфейс (оказавшийся для многих неудобным).
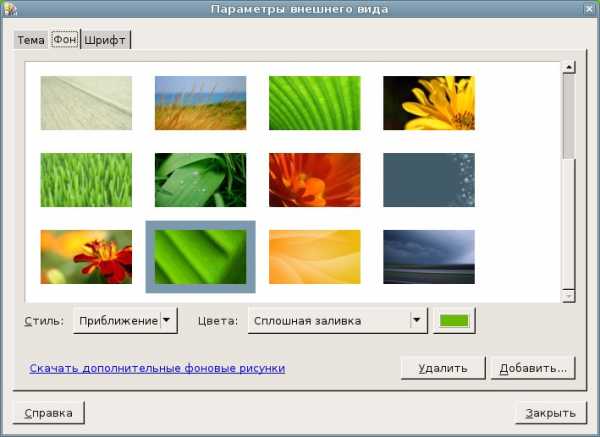


Проект GNOME был основан в августе 1997 года, как попытка создать полностью свободную рабочую среду для операционной системы Linux. Ряд библиотек и технологий, лежащих в основе Gnome, разрабатываются как часть самого проекта, иные же являются результатом работы других проектов и используются так же в других средах рабочего стола.


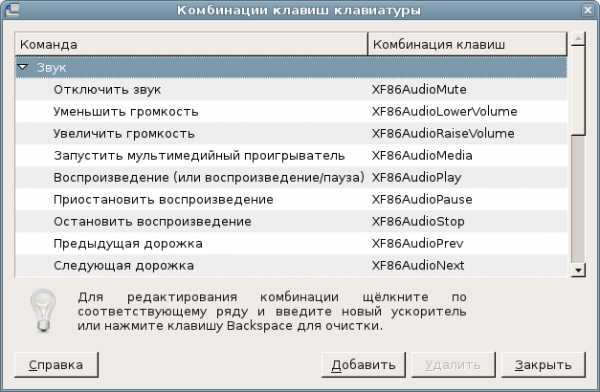
Общественный анонс Mate Desktop Environment был в июне 2011 года, а целью проекта является продолжение разработки Gnome2. Разработчики среды обещают придерживаться принципов оптимального минимализма, принципа KISS (делай короче и проще), стиля Cowboy coding (Ковбойское программирование / Cowboy Programming) и грамотного программирования...




На данный момент Mate Desktop Environment практически не отличается от Gnome2... В нём пока что только частично модифицировано базовое окружение (панель, приложения для настройки и пр...), графические утилиты администрирования, а так же несколько приложений являвшихся стандартными для среды Gnome (форк файлового менеджера Nautilus называется Caja, форк Metacity назван Marco, Gconf переименован в Mateconf; форк Totem станет называться mate-video-player, Eye of GNOME - mate-image-viewer, форк Gedit - mate-text-editor, а также архиватор File Roller - mate-archive-manager терминал GNOME Terminal - mate-terminal и др...).
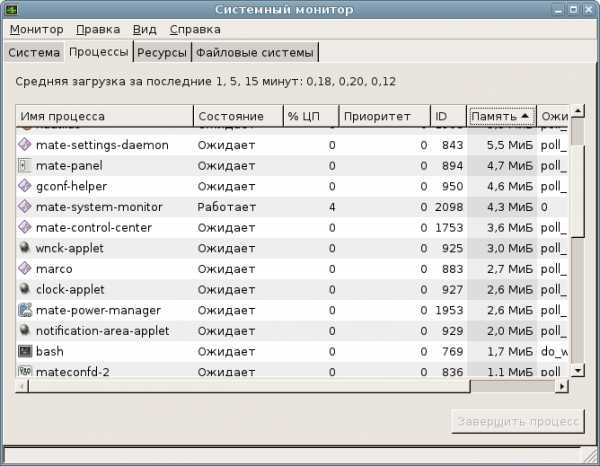

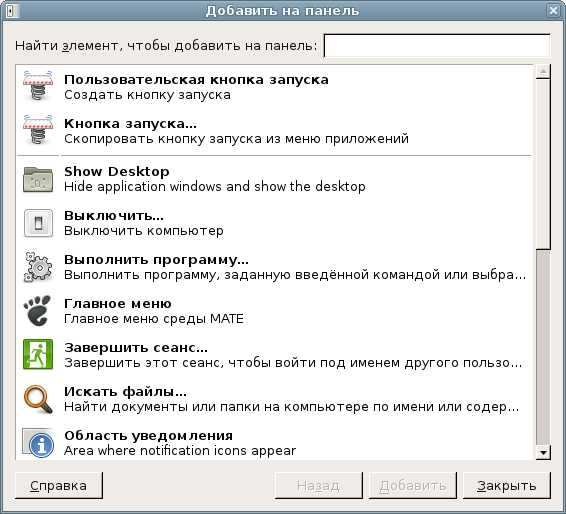

Пользовательские конфигурационные файлы Mate находятся в каталоге .mate2 (то что ранее находилось в .gnome2) домашней директории, а находящийся там каталог caja-skripts является аналогом каталога nautilus-scripts и поддерживает все скрипты написанные для Nautilus.
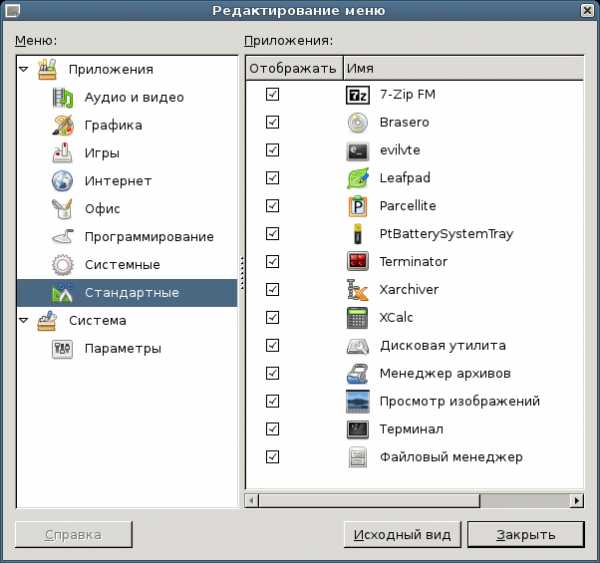

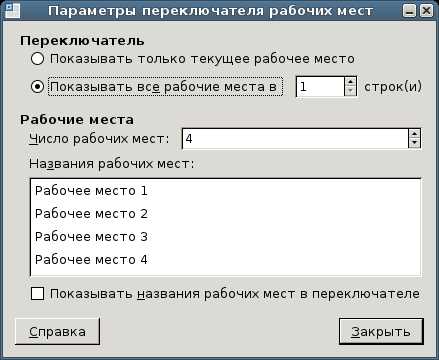
Так как разработка Mate Desktop Environment находится в ранней стадии, поэтому использовать его начинающим пользователям не рекомендуется...


Mate Desktop Environment на данный момент использует GTK2, но в дальнейшем разработчиками планируется перевести её на GTK3.
Разработка Mate Desktop Environment ведётся в GIT сервиса github (веб-сервис хостингов проектов для их совместной разработки).
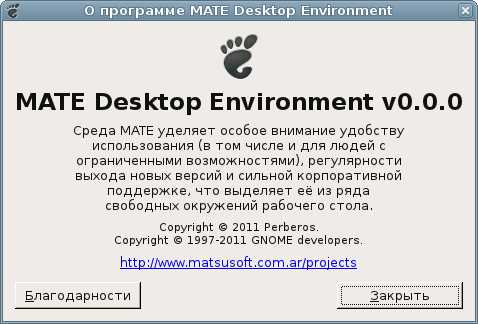
Домашняя страница
Страница Mate на ArchWiki
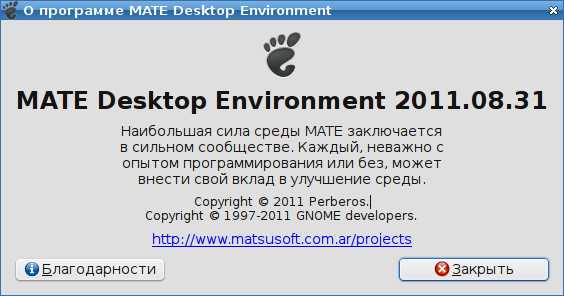
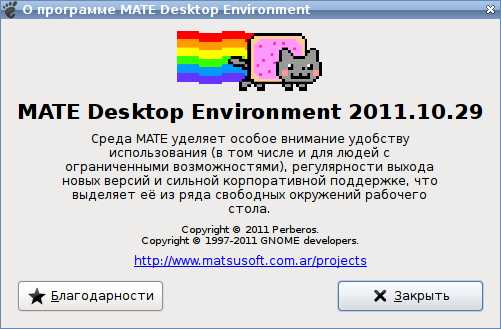
zenway.ru