Рабочий стол windows 8 пропал: Исчез рабочий стол Windows — что делать?
Содержание
Исчез рабочий стол Windows — что делать?
10.03.2018
Автор: Ольга Дмитриева
1 звезда2 звезды3 звезды4 звезды5 звезд
Исчез рабочий стол Windows — что делать?
2
5
1
4
4
Если рабочий стол Windows внезапно исчез, и вы больше не видите ярлыков и файлов, не паникуйте — это может быть результатом обновления до последней версии Windows. Мы поможем вернуть рабочий стол и починить систему.
Все ярлыки внезапно исчезли? Не волнуйтесь, есть способ вернуть их на свои места. Даже если вы не сталкивались с этой проблемой, наши советы подготовят вас ко всем неожиданностям, которые может преподнести Windows.
Как найти пропавший рабочий стол?
- Сначала проверьте, остались ли на рабочем столе хоть какие-то ярлыки. Если все печально пусто, откройте меню «Выполнить» с помощью комбинации клавиш [Windows] + [R].
- В диалоговом окне введите без кавычек слово «desktop» и нажмите [Enter]. Должен отобразиться каталог рабочего стола вашего профиля Windows.
- Если в нем присутствуют значки и папки, значит проблема лишь в их отображении. Мы рекомендуем скопировать все ярлыки в отдельную папку и сохранить их.
- Если каталог рабочего стола пуст, возможно, все папки и ярлыки были удалены.
Как открыть исчезнувший рабочий стол?
- Вы можете попытаться снова отобразить иконки на рабочем столе Windows.
- Щелкните правой кнопкой мыши на пустой области рабочего стола, чтобы открыть контекстное меню.
- Перейдите к пункту «Вид» и проверьте, отмечен ли чекбокс «Отображать значки рабочего стола». Если это не так, верните галочку на ее законное место.

Попробуйте перезагрузить Windows
- При обновлении с более ранней версии Windows до Windows 10 может произойти сбой, который заставит рабочий стол исчезнуть. Чаще всего при этом пропадает и фоновое изображение.
- Причина этой проблемы — ошибка во время обновления. Возможно, при перемещении ярлыков рабочего стола операционная система не успела загрузить их в новый профиль.
- Тем не менее, ошибку Windows можно исправить. При исчезновении рабочего стола часто помогает простая перезагрузка компьютера.
Читайте также:
- Как создавать заметки на рабочем столе Windows 10
- Как настроить меню «Пуск» в Windows 10
- Как проверить монитор на битые пиксели и оживить мертвые точки
Теги
windows
Автор
Ольга Дмитриева
Была ли статья интересна?
Поделиться ссылкой
Нажимая на кнопку «Подписаться»,
Вы даете согласие на обработку персональных данных
Рекомендуем
Реклама на CHIP
Контакты
Пропал рабочий стол Windows, как устранить проблему?
Рабочий стол является ключевым элементом управления компьютером и его исчезновение доставляет существенные неудобства.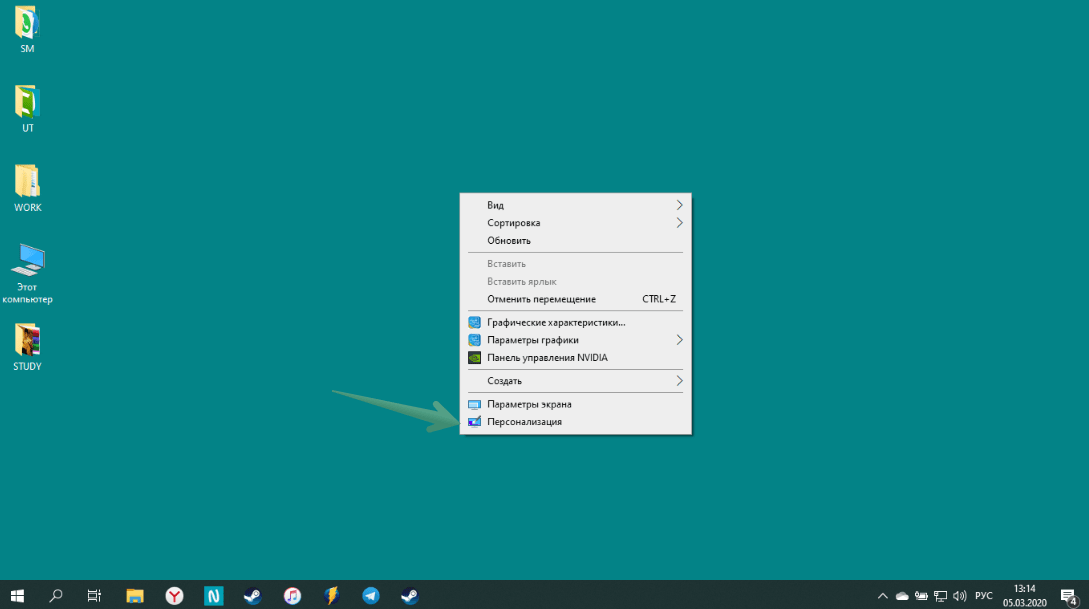 И конечно, у этого есть причина, чтобы определить, что именно у вас работает не так как нужно, важно осмотреть проблему всесторонне и тогда ошибка будет устранена.
И конечно, у этого есть причина, чтобы определить, что именно у вас работает не так как нужно, важно осмотреть проблему всесторонне и тогда ошибка будет устранена.
Начнем с наиболее простого вида проблемы, когда рабочий стол находится на месте, но исчезли ярлыки с него, то есть присутствует только панель задач. Скорее всего в таком случае, вы или вам убрали пункт «Отображать значки рабочего стола», чтобы его включить вам следует: нажать правой кнопкой, перейти в раздел «Вид» и в конце списка, вы увидите нужный элемент.
Другие причины являются более сложными, но тем не менее, решаемыми. Обычно корень проблемы исходит от реестра, который был модифицирован вирусом, или ошибку вызывает сам файл explorer.exe, ответственный за отображение нашего элемента. Так что же делать, если рабочий стол исчез?
Чаще всего удаётся решить проблему именно в реестре, для проверки и для большего удобства, вам следует сначала в ручном режиме запустить этот процесс.
Читайте также: Как перевернуть экран на Windows xp?
Запуск рабочего стола через «Диспетчер задач»
Выполнив действия, представленные в инструкции ниже, у вас, скорее всего, появится правильное отображение стола.
- Нажмите комбинацию клавиш Ctrl + Alt + Delete;
- Выберите пункт «Запустить диспетчер задач»;
- Кликните по вложению «Файл»;
- Затем вы увидите элемент «Новая задача», нажмите на него;
- В открывшемся окне вам нужно ввести explorer.exe и нажать ввод.
В случае успешного запуска файла вам смело можно откинуть причину, в которой виновником выступал файл. Практически 100%, что причина кроется в реестре и его настройка всё вернёт в порядок, но прежде, чтобы больше не сталкиваться с тем же состоянием, вам следует выявить, что послужило катализатором для этих вредоносных изменений. Конечно же, вам потребуется анализ системы антивирусным приложением, дабы сэкономить время, в первую очередь проверьте папку загрузок и системный диск.
Восстановление рабочего стола с помощью редактора реестра
Существует два варианта, чтобы вернуть работоспособность реестра, первый – это ручной поиск и устранение неполадок, второй – воспользоваться утилитой AVZ, этим мы и займемся.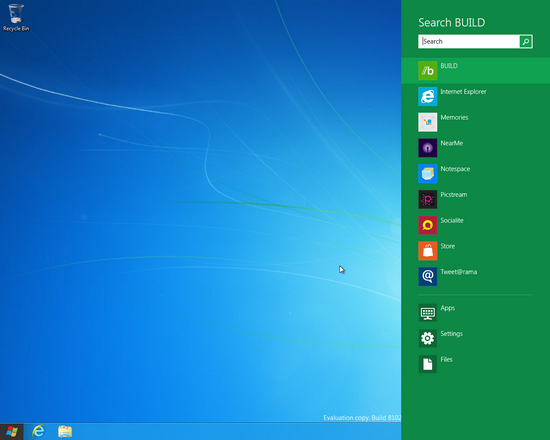
Ручное восстановление реестра
- Запустите строку «Выполнить», для этого нажмите Win + R;
- Далее укажите слово-ключ regedit;
- Далее в открывшемся окне пройдите в директорию HKEY_LOCAL_MACHINE\SOFTWARE\Microsoft\Windows NT\CurrentVersion\Winlogon;
- Нас интересует переменная «Shell», с значением «explorer.exe», если это не так, измените его;
- Следующим параметром, расположенным в том же месте, является «Userinit», с значением C:\\Windows\system32\userinit.exe, никаких дополнительных путей стоять не должно;
- Проверьте для уверенности ветку HKEY_CURRENT_USER\Software\Microsoft Windows\CurrentVersion\Policies\Explorer на предмет наличия параметра «NoDesktop», в случае существования, просто удалите его.
Когда вы найдете несовпадение, особенно в пунктах 4 или 5, запомните название файла, который заменил родное значение. Напоследок произведите поиск по реестру с этим ключевым словом.
Использование утилиты AVZ для восстановления рабочего стола
Этот способ более простой, так как не требует каких-либо телодвижений по ручной наладке системы, вам следует:
1. Загрузить утилиту, сделать можно по ссылке https://z-oleg.com/avz4.zip;
Загрузить утилиту, сделать можно по ссылке https://z-oleg.com/avz4.zip;
2.Запустите приложение и кликните по вкладке «Файл»;
3.Вам необходима опция «Восстановление системы»;
4.Установите галочки в пункте 9, с названием «Удаление отладчиков системных процессов» и в пункте 16 «Восстановление ключа запуска Explorer»;
5.Кликните по кнопке «Выполнить отмеченные операции».
К преимуществу данного варианта развития событий можно отнести актуальность действий, то есть по мере возникновения новых уязвимостей, будут выпускаться соответствующие фиксы.
Восстановление файла explorer.exe
Сложность выполнения замены файла заключается в том, что он постоянно используется системой, даже в безопасном режиме, то есть просто удалить и вставить файл не получится. Здесь потребуется небольшая хитрость, вам нужно:
- Найдите рабочий файл explorer.exe, нужен той же версии Windows, максимально идентичной сборки, раздобыть можно или в интернете, или с другого компьютера, или с установочного диска;
- Откройте блокнот, например: Notepad ++, особенного значения не имеет, можно встроенный;
- Нажмите Ctrl + Alt + Del, перейдите во вкладку «Процессы» и снимите с работы наш элемент explorer.
 exe;
exe; - Рабочий стол пропадёт, вам необходимо в блокноте нажать кнопку «Файл», затем «Открыть»;
- Перейдите в папку, которая содержит ваш новый файл, который вы предварительно нашли и правым кликом скопируйте его;
- Перейдите по пути C:Windows, найдите нужный файл и замените его новым.
Возможно вам потребуется произвести перезапись explorer.exe через среду восстановления системы, для этого вставьте установочный диск и перейдите в соответствующий раздел, далее нажмите «Командная строка». Затем укажите ключ notepad, теперь выполните аналогичные действия, указанные в инструкции.
Стоит отметить, что всё будет намного проще, если у вас есть точка для восстановления системы, благодаря, которой можно вернуться к моменту с полностью рабочей операционной системой.
Так как многие пользователи пренебрегают данной функцией, приходится выполнять все эти диагностические меры и восстанавливать работоспособность вручную.
Практически всегда, причиной становятся вирусы, поэтому тщательно подойдя к выбору сайтов для загрузки приложений, вы сможете избавиться от большинства потенциальных проблем.
Если у Вас остались вопросы по теме «Рабочий стол Windows исчез, что делать?», то можете задать их в комментариях
Оцените материал
Рейтинг статьи 3.9 / 5. Голосов: 14
Пока нет голосов! Будьте первым, кто оценит этот пост.
Исчезли значки на рабочем столе Windows 8/7/8.1
Это одна из наиболее распространенных проблем для пользователей Windows 8 и Windows 7, когда все наши значки на рабочем столе внезапно исчезли с рабочего стола, пока мы над чем-то работали. В большинстве случаев панель задач и кнопка меню «Пуск» пропадают вместе со значками на рабочем столе. Что ж, это может происходить часто, особенно если ваша Windows использовалась в течение длительного времени и что-то загромождалось внутри ваших системных файлов, или у вас было установлено плохое программное обеспечение, которое могло привести к сбою вашего проводника на рабочем столе.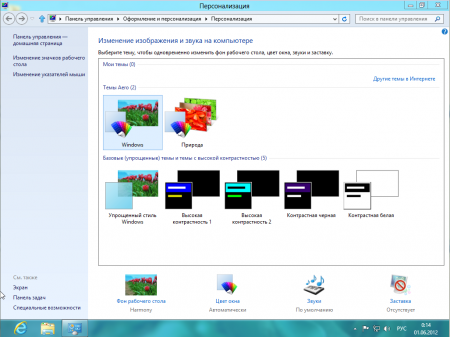
Это очень раздражает, потому что когда значки на рабочем столе исчезают, кнопка меню «Пуск» и панель задач обычно тоже исчезают. Все, что останется, это обои для рабочего стола. Это не оставило бы вам ничего особенного, на что можно было бы нажимать. Это то, что обычно называют пустым рабочим столом Windows .
Эта проблема может быть вызвана различными причинами, и перечисленные ниже являются одними из наиболее распространенных.
- Сбой explorer.exe. Это процесс, который обрабатывает все на вашем рабочем столе.
- Значки на рабочем столе просто скрыты.
- Или что ваш реестр Windows в настоящее время поврежден и нуждается в восстановлении.
Сообщение по теме: Панель задач исчезла Отсутствует Windows 8/7 | Восстановить кнопку панели меню «Пуск» Панель инструментов
Перезагрузить компьютер — значки на рабочем столе пропали, исчезли
Самое первое, что вы должны попробовать, это перезагрузить компьютер. Звучит глупо, но обычно это работает. При перезапуске вашей системы плохие процессы прекращаются, и при запуске Windows запускается новый файл explorer.exe. Если окна открываются как обычно без каких-либо проблем, вы можете продолжить работу. Если вы все еще беспокоитесь, произойдет ли это когда-нибудь снова, продолжайте читать этот пост.
Звучит глупо, но обычно это работает. При перезапуске вашей системы плохие процессы прекращаются, и при запуске Windows запускается новый файл explorer.exe. Если окна открываются как обычно без каких-либо проблем, вы можете продолжить работу. Если вы все еще беспокоитесь, произойдет ли это когда-нибудь снова, продолжайте читать этот пост.
Поврежден реестр Windows — значки на рабочем столе исчезли
Как мы упоминали ранее, вредоносное программное обеспечение может привести к сбою значков на рабочем столе и всего проводника, если они каким-то образом связаны с обработчиками рабочего стола и имеют права доступа к этим системным файлам. Что ж, если они никогда раньше не вызывали никаких проблем, возможно, их настройки, хранящиеся в вашем реестре Windows, пошли не так. Короче говоря, реестр — это сердце или конечная точка всей вашей Windows, в которой хранятся все конфигурации, параметры и настройки 9.0006 вашей системы Windows и любого программного обеспечения, программ или приложений, которые вы установили за время существования Windows.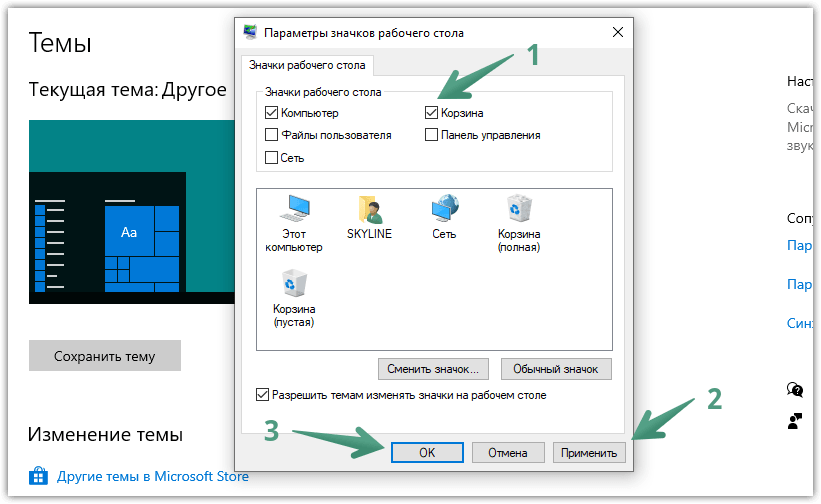
Когда вы используете свой компьютер, в долгосрочной перспективе реестр может засориться и вызвать серьезные ошибки, и это время, когда вы заметите очевидное замедление работы вашего компьютера, и потребуется сканирование и исправление реестра. Постепенное сканирование и восстановление — одна из самых важных задач в контрольном списке обслуживания вашего компьютера. Вместо того, чтобы отправлять его кому-то другому для ремонта, вы можете использовать очиститель реестра, чтобы очистить их все самостоятельно. Мы рекомендуем Registry Easy .
Включить «Показать значки на рабочем столе» — скрытые значки на рабочем столе Windows 8/7/8.1
Если исчезли только значки на рабочем столе (и ваша панель задач, кнопка меню «Пуск» и любая панель инструментов, которая у вас есть, все еще были на экране), это, вероятно, означает ваши значки на рабочем столе были просто скрыты. Чтобы восстановить или повторно отобразить значки на рабочем столе, сначала щелкните правой кнопкой мыши в любом месте рабочего стола, а затем выберите Просмотреть (в Windows XP -> выберите Упорядочить значки по ).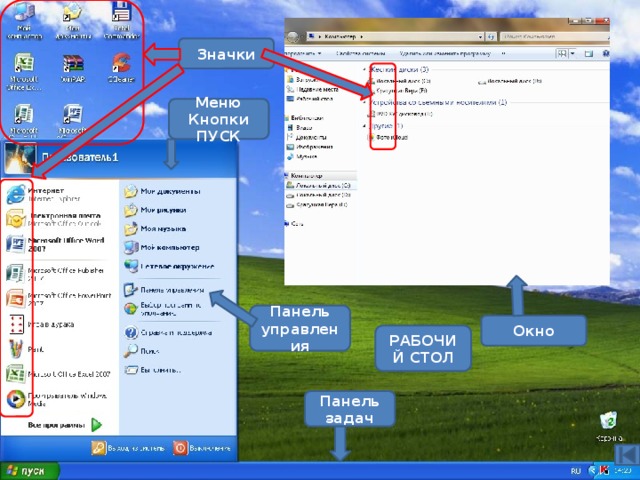 Затем проверьте пункт Показать значки рабочего стола .
Затем проверьте пункт Показать значки рабочего стола .
Завершение и повторный запуск explorer.exe — отсутствуют значки рабочего стола, панель задач, кнопка меню «Пуск», панель инструментов
Если все исчезло и остались только обои рабочего стола, вы можете принудительно перезапустить рабочий стол чтобы восстановить отсутствующие значки на рабочем столе, панель задач, кнопку меню «Пуск» и любую панель инструментов, которая есть в Windows 8 или Windows 7. Для этого удерживайте CTRL + ALT + нажмите DEL, и выберите Диспетчер задач . Оттуда перейдите на вкладку Applications и нажмите New Task . Введите explorer.exe в открытое поле и нажмите OK . Значки на рабочем столе и панель задач в меню «Пуск» должны снова появиться.
Заменить поврежденный файл explorer.exe — исчезли все значки на рабочем столе Исправление для Windows 8/7
Если при попытке запуска Windows показывает, что файл explorer. exe поврежден или отсутствует, попробуйте заменить его. explorer.exe на новый. Однако это расширенное исправление предназначено только для профессиональных пользователей, которые знают, что делают.
exe поврежден или отсутствует, попробуйте заменить его. explorer.exe на новый. Однако это расширенное исправление предназначено только для профессиональных пользователей, которые знают, что делают.
Замена explorer.exe означает, что вы не можете позволить себе перезагрузить или выключить компьютер для восстановления или восстановления Windows, потому что у вас, вероятно, есть важные текущие и несохраненные работы, и что если вы если у вас есть другой компьютер с такой же версией Windows, как и у вас, и вы будете заменять основной системный файл, который обрабатывает значки на рабочем столе, панель задач, кнопку меню «Пуск» или любую другую панель инструментов на вашем рабочем столе. Вам понадобится как минимум резервная копия explorer.exe из Windows той же версии, что и ваша. Если вы попытаетесь заменить тот, который не относится к той же версии Windows, вы в конечном итоге приведете к сбою всей Windows. Пожалуйста, действуйте на свой страх и риск. Вот как:
- Скопируйте explorer.
 exe с другого чистого компьютера, на котором установлена та же версия Microsoft Windows, что и у вас (из C:WINDOWS), сохраните его на USB-накопителе или другом носителе.
exe с другого чистого компьютера, на котором установлена та же версия Microsoft Windows, что и у вас (из C:WINDOWS), сохраните его на USB-накопителе или другом носителе. - На компьютере нажмите CTRL-ALT-DEL, выберите «Диспетчер задач». Нажмите Новая задача в окне диспетчера задач. В открытом поле введите каталог USB-накопителя (например, E:/) или просто нажмите Browse , чтобы найти флэш-накопитель USB.
- Выберите новый файл explorer.exe, затем нажмите CTRL + C для копирования.
- Нажмите New Task еще раз, введите C:Windows в открытом поле и нажмите OK.
- Explorer.exe по умолчанию скрыт. Показать скрытые файлы из (Инструменты — Параметры папки — Вид — Показать скрытые файлы и папки)
- Удалите существующий файл explorer.exe.
- Вставьте новый файл explorer.exe.
- Перезагрузите компьютер, и проблема должна исчезнуть.
Поделись и поставь лайк!
Категория: Проблемы и решения 2
Что-то ищете?
Как восстановить отсутствующий рабочий стол Windows
Как восстановить отсутствующий рабочий стол Windows
Как восстановить отсутствующий рабочий стол Windows
При использовании Windows при определенных обстоятельствах рабочий стол Windows не будет отображаться.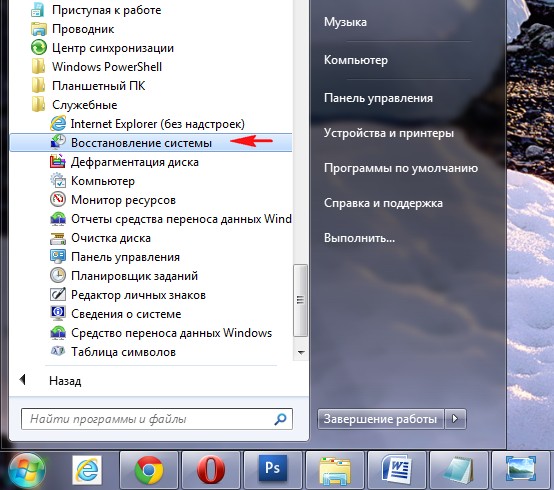 Когда это происходит, когда вы входите в Windows вместо того, чтобы видеть рабочий стол, меню «Пуск» или ваши обычные значки, вместо этого вы видите пустой экран.
Когда это происходит, когда вы входите в Windows вместо того, чтобы видеть рабочий стол, меню «Пуск» или ваши обычные значки, вместо этого вы видите пустой экран.
Этот тип поведения обычно вызывается вредоносными программами или неправильно настроенными программами, которые блокируют выполнение процесса Explorer.exe. Поскольку процесс проводника не может быть запущен, рабочий стол Windows не отображается при входе в систему.
Приведенное ниже руководство поможет вам восстановить рабочий стол Windows, когда он не виден.
Как восстановить рабочий стол Windows, когда он не отображается:
- Если вы не видите рабочий стол Windows или меню «Пуск» после запуска программы или при входе в Windows, вам необходимо вручную запустить explorer.exe процесс из диспетчера задач. Для этого одновременно нажмите клавиши CTRL+ALT+DEL на клавиатуре, чтобы отобразить экран безопасности Windows, как показано ниже.
- На приведенном выше экране щелкните параметр «Диспетчер задач», как показано красной стрелкой.
 Это запустит диспетчер задач, как показано ниже.
Это запустит диспетчер задач, как показано ниже.Теперь нам нужно нажать на опцию Подробнее , как указано стрелкой выше, чтобы дать нам возможность запустить задачу.
- Диспетчер задач теперь будет отображать более подробный экран, включая меню вверху.
На этом экране нажмите Запустить новую задачу , чтобы открыть диалоговое окно создания новой задачи, как показано выше.
- В открывшемся поле создания новой задачи введите explorer , а затем нажмите кнопку OK , как показано ниже.
- После нажатия кнопки OK процесс explorer.exe запустится, и вы снова увидите рабочий стол и меню «Пуск».
Теперь ваш рабочий стол и меню «Пуск» будут видны, и вы сможете приступить к диагностике причин, по которым они не появляются.
Пользователи, которые читают это, также читают:
Как создать набор инструментов командной строки для Windows
Если вы являетесь системным администратором, ИТ-специалистом или опытным пользователем, вам часто приходится использовать командную строку для выполнения административных задач в Windows.
 Будь то копирование файлов, доступ к реестру, поиск файлов или изменение разделов диска, инструменты командной строки могут быть быстрее и мощнее, чем их графические альтернативы. Этот учебник проведет вас через …
Будь то копирование файлов, доступ к реестру, поиск файлов или изменение разделов диска, инструменты командной строки могут быть быстрее и мощнее, чем их графические альтернативы. Этот учебник проведет вас через …Как закрыть программу с помощью диспетчера задач
При использовании Windows в конечном итоге наступит момент, когда вам нужно закрыть программу, которая зависла, является вредоносным ПО или просто не работает должным образом. К сожалению, иногда простое нажатие на кнопку закрытия Windows не приводит к правильному закрытию программы. В этом руководстве вы узнаете, как использовать диспетчер задач Windows для закрытия программы в Windows 10, Windows 8 и Windows 7.
Как открыть командную строку с повышенными правами в Windows 10
В этом руководстве объясняется, как открыть командную строку с повышенными правами в Windows 10. Вы можете использовать эту командную строку для ввода команд, которые будут выполняться с правами администратора.


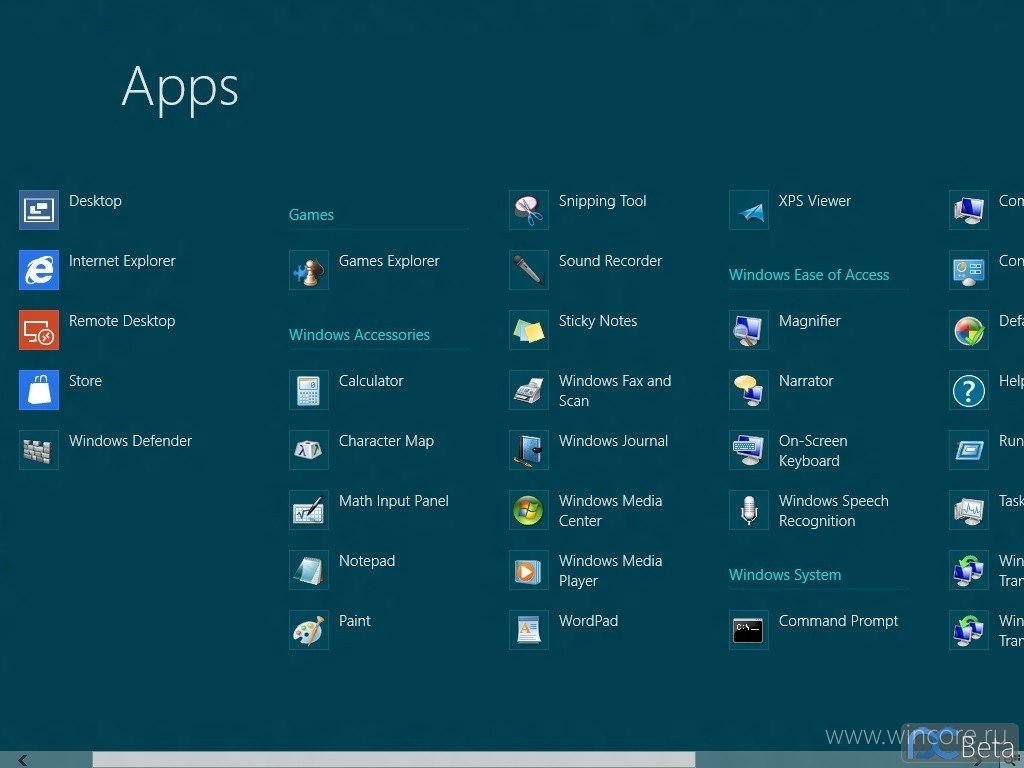 exe;
exe;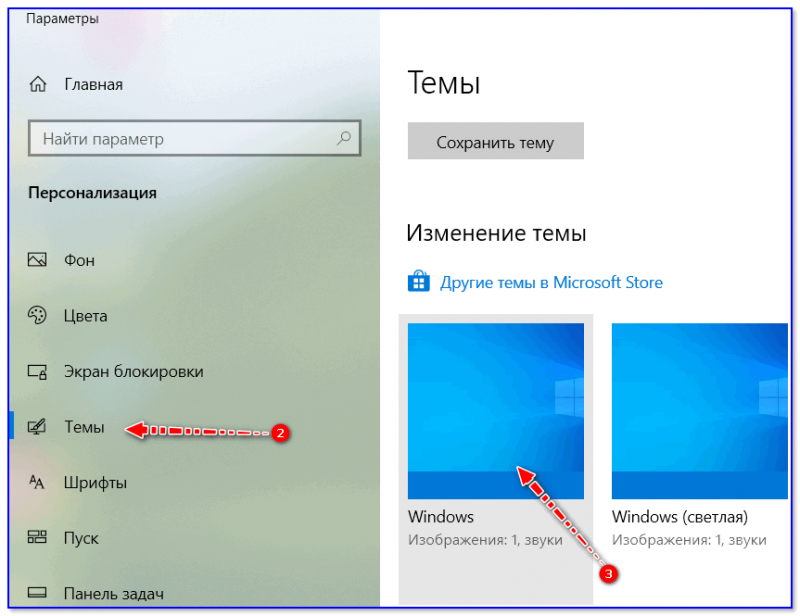 exe с другого чистого компьютера, на котором установлена та же версия Microsoft Windows, что и у вас (из C:WINDOWS), сохраните его на USB-накопителе или другом носителе.
exe с другого чистого компьютера, на котором установлена та же версия Microsoft Windows, что и у вас (из C:WINDOWS), сохраните его на USB-накопителе или другом носителе.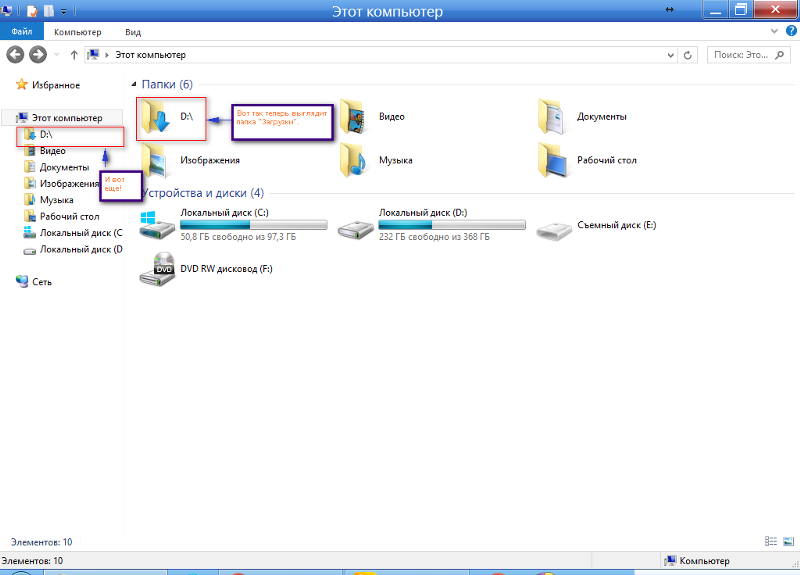 Это запустит диспетчер задач, как показано ниже.
Это запустит диспетчер задач, как показано ниже.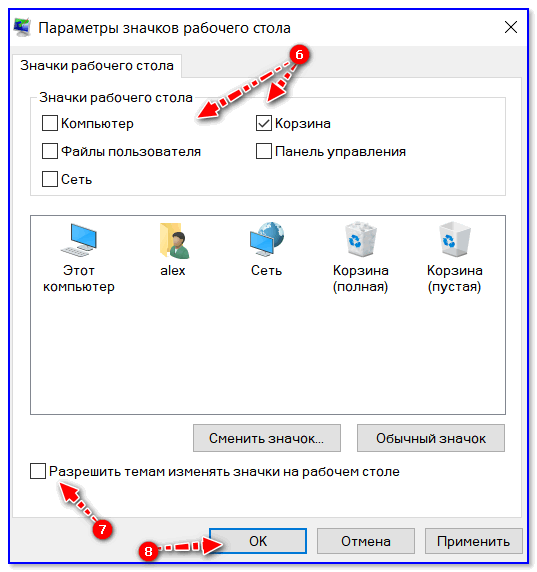 Будь то копирование файлов, доступ к реестру, поиск файлов или изменение разделов диска, инструменты командной строки могут быть быстрее и мощнее, чем их графические альтернативы. Этот учебник проведет вас через …
Будь то копирование файлов, доступ к реестру, поиск файлов или изменение разделов диска, инструменты командной строки могут быть быстрее и мощнее, чем их графические альтернативы. Этот учебник проведет вас через …