Программы для операционной системы компьютера - виртуальные машины. Расширенная виртуальная машина
Обзор 3-х популярных виртуальных машин для Windows
Чтобы иметь под рукой сразу несколько операционных систем с отдельным рабочим пространством и приложениями, не нужно покупать второй (третий, четвертый и т. д.) компьютер. Потому что всё это уместится в вашем единственном ПК. Как? Благодаря виртуальным машинам (ВМ) — особым программам, которые создают (эмулируют) внутри основной операционной системы воображаемые (виртуальные) компьютеры.
Виртуальный ПК почти как настоящий. У него есть собственный процессор, память, жесткий диск, сетевой адаптер и всё остальное. Конечно, это не физические устройства, но сделаны они так, чтобы операционные системы считали их именно такими — настоящими.
На одном физическом компьютере одновременно может работать несколько виртуальных. Сколько именно — зависит от аппаратных ресурсов: чем шустрее процессор, объемнее оперативка, просторнее накопитель, тем больше. Обычный домашний ПК средней производительности на базе Windows 10 справляется с одновременной работой трех-пяти легковесных ОС (например, Windows XP, Android и Lubuntu + основная система). Или двух-трех относительно тяжеловесных (например, основная Windows 10 + виртуальные Windows 7 и Mac OS X). Как вы уже поняли, приложения-эмуляторы виртуальных компьютеров позволяют устанавливать и запускать на них самые разные ОС.
Для чего используются виртуальные машины
Виртуальные машины общего назначения (в отличие от специализированных — таких, как, например, VM Java), используют:
- Для запуска приложений, которые не поддерживает основная система.
- Для защиты системы от потенциального вреда непроверенных программ.
- Как дополнительную преграду от вирусов при посещении сомнительных веб-ресурсов.
- Для создания изолированной среды для изучения деятельности вредоносного ПО.
- В качестве тестового полигона для отладки собственных разработок.
- Для освоения технологий построения сетей.
- Для двойной авторизации на некоторых игровых порталах и многого другого.
Ну и конечно, виртуальные машины повсеместно используют для распределения рабочих ресурсов серверов.
Сегодня мы не будем касаться промышленного применения ВМ, а рассмотрим только то, что может быть полезно домашним пользователям ОС Windows.
Oracle Virtualbox
Виртуальная машина Oracle Virtualbox, пожалуй, наиболее известна и популярна у домашних пользователей ПК. Она русифицирована, бесплатна, поддерживает все основные операционные системы, включая Android, и довольно проста в применении. Сделать минимально необходимые настройки и установить в нее операционную систему сможет даже слабо подготовленный юзер, если имеет под рукой инструкцию по установке выбранной ОС.
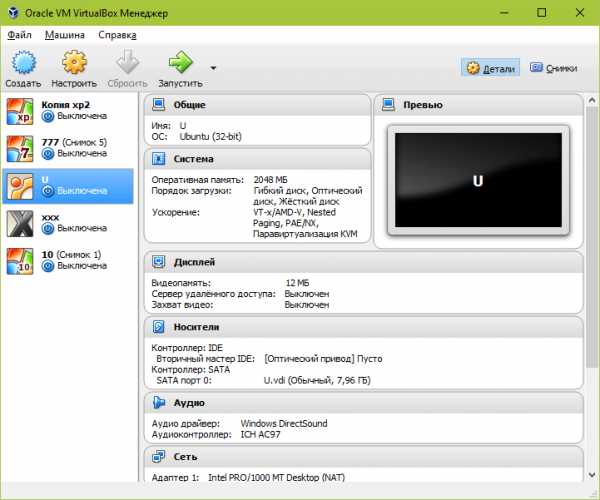
Даже беглого взгляда на рабочую область Virtualbox достаточно, чтобы понять, что здесь к чему и как примерно пользоваться программой. Слева — список всех операционных систем, установленных на платформу Virtualbox (гостевых), справа — окно параметров виртуального компьютера выбранной из списка ОС или окно снимков — сохраненных состояний этой системы (некий аналог точек восстановления). На верхней панели — основные инструменты управления: кнопки мастера создания новой ВМ, перехода в меню настроек и запуска ВМ. Вверху справа — кнопки переключения вкладок левой части окна (на скриншоте показана вкладка настроек).
Освоить основные функции программы — установку и запуск операционной системы, настройку параметров виртуального компьютера, большинству пользователей удается без инструкций. А для самых пытливых умов, стремящихся постичь все секреты Virtualbox, на официальном сайте есть англоязычный учебник.
Рассмотрим процесс создания новой виртуальной машины и начало установки в нее Windows 10.
- Кликнем в верхней панели кнопку «Создать».
- В первом окошке мастера создания ВМ укажем имя ОС (оно будет отображаться в списке гостевых систем), ее тип (Windows, Linux и т. д.) и версию. В нашем примере это Windows 10 32 bit (можно поставить и 64 bit, но ей потребуется больше ресурсов). Для перехода к следующему шагу нажмем Next.

- Дальше укажем размер оперативной памяти ВМ. По умолчанию Windows 10 x86 отводится 1 Гб, но вы можете увеличить этот объем, сдвигая ползунок вправо. Если на вашем ПК не очень много оперативки, не отдавайте ВМ больше 2-3 Гб, иначе основная система будет тормозить из-за нехватки памяти.
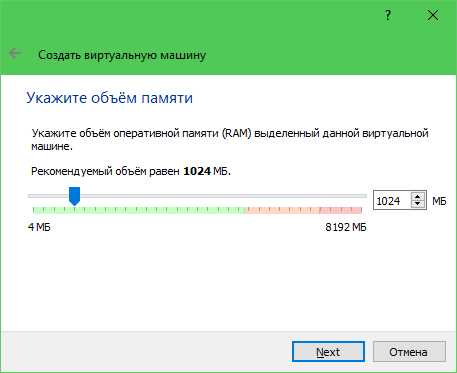
- Следом создаем виртуальный жесткий диск. Если вы ставите систему первый раз, выбирайте вариант «Создать новый».

- Тип виртуального диска оставим по умолчанию.

- Формат хранения данных — это область на физическом накопителе вашего компьютера, который отводится ВМ. Она может иметь постоянный или динамически расширяемый объем в тех пределах, которые вы определите дальше. Для экономии места выберем динамический формат.

- Следом укажем имя тома (виртуального диска С) и его размер. По умолчанию — 32 Гб.
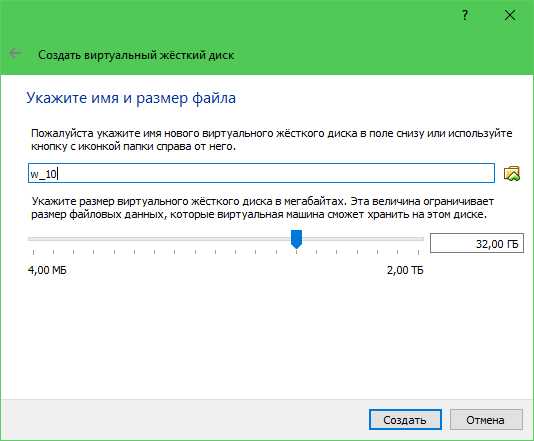
- После нажатия в последнем окошке кнопки «Создать» в списке появится новая виртуальная машина. Справа в рамке показаны ее параметры.
- Для перехода к установке Windows кликнем в верхней панели кнопку «Запустить».
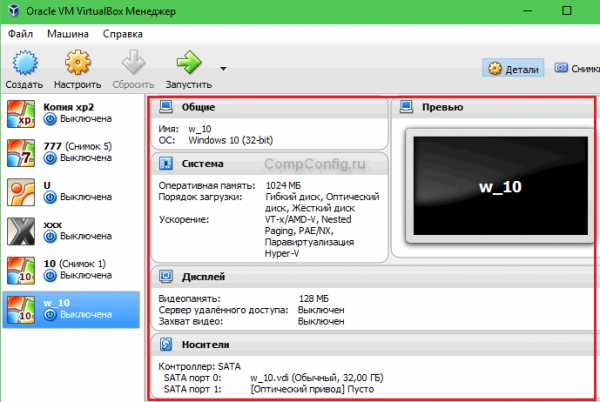
- В окне, которое откроется после этого, появится окошко «Выберите загрузочный диск». Нажмите на иконку папки и укажите путь к дистрибутиву системы. Это может быть образ в формате .iso или физический носитель (DVD, флешка). Выбрав дистрибутив, нажмите «Продолжить».

- Дальнейший ход инсталляции ОС в виртуальную машину не отличается от установки ее на физический компьютер.
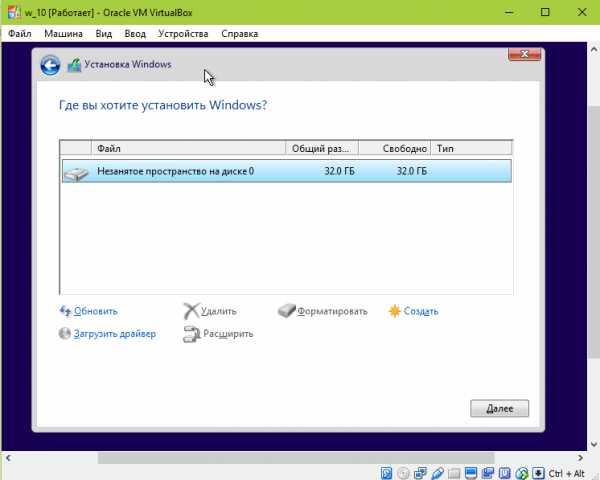
Некоторые настройки ВМ и гостевой системы
Клик в окне виртуальной машины захватывает курсор мыши (т. е. он будет двигаться только в пределах виртуального экрана). Для возврата курсора в основную ОС нажмите комбинацию Ctrl+Alt.
Для доступа ко всему набору функций гостевой ОС нужно установить специальные дополнения. Зайдите в меню «Устройства», щелкните «Подключить образ диска дополнений гостевой ОС» и следуйте дальнейшим инструкциям.
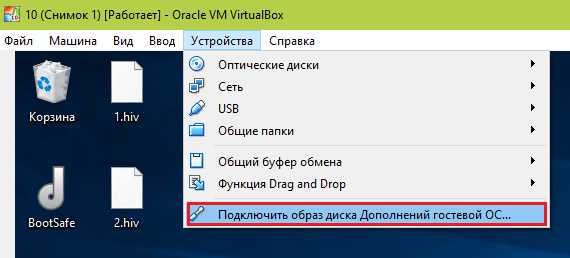
Чтобы подключить к гостевой системе папку для обмена файлами с основной, кликните в меню «Устройства» пункт «Общие папки». Нажмите на значок «папка+» в открывшемся окне и через поле «путь к папке» укажите ее в проводнике (в нем показаны каталоги основной системы).
Если хотите, чтобы настройка работала постоянно, отметьте «Авто-подключение» и «Создать постоянную папку». Общая папка будет доступна из проводника виртуальной машины как сетевая.
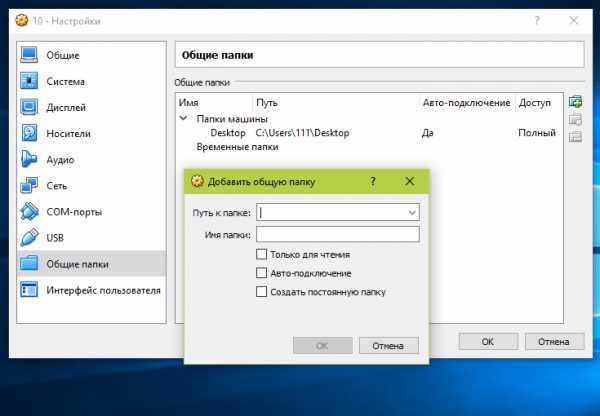
Чтобы сохранить текущее состояние гостевой ОС, откройте меню «Машина» и выберите «Сделать снимок состояния».

Чтобы изменить порядок опроса загрузочных устройств (например, для загрузки виртуальной машины с DVD), завершите работу гостевой ОС, откройте ее настройки (в главном окне Virtualbox) и зайдите на первую вкладку раздела «Система». В списке «Порядок загрузки» отметьте нужный носитель и, нажимая кнопки со стрелками, передвиньте его наверх.
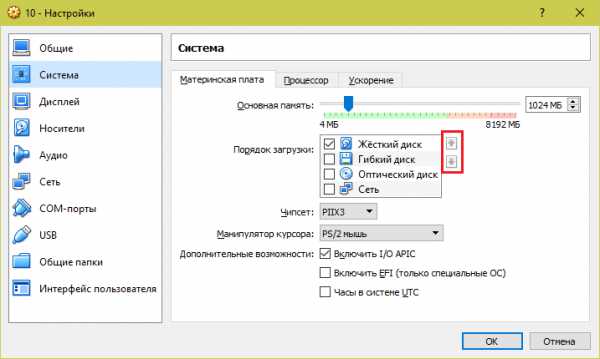
VMware Workstation Pro
VMware Workstation pro — не менее функциональный продукт, чем Vrtualbox, но рассчитанный на профессиональное применение и интеграцию с другими сервисами производителя. Не бесплатный и довольно дорогостоящий, однако тоже очень популярный у домашних пользователей Windows.
Бесплатная версия VMware для личного использования тоже существует. Это VMware Workstation Player, но малая функциональность, сильно уступающая даже некоммерческому Vrtualbox, отвернула от него любовь наших сограждан.
Полноценный VMware Workstation Pro, с которым мы будем знакомиться сегодня, как и конкурент, поддерживает массу операционных систем, включая мобильные и Mac OS X (кстати, он совместим с большим количеством редакций OS X, нежели Virtualbox), и эмулирует все основные устройства компьютера. Еще он эмулирует интерфейс BIOS, в отличие от Vrtualbox.
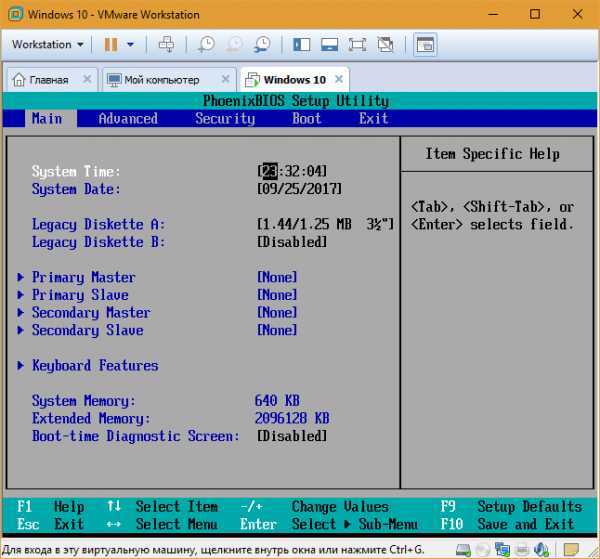
Рассмотрим, как проходит процесс создания виртуальной машины и запуск установки Windows 10 на платформе VMware Workstation Pro.
Дизайн основного окна программы (который, кстати, видоизменяется от версии к версии) не позволит запутаться даже начинающему пользователю.
- Чтобы создать новую виртуальную машину, нажмем одноименную кнопку на вкладке «Главная».

- В первом окошке мастера создания ВМ укажем тип конфигурации. Если вам нужен компьютер со стандартными параметрами (которых достаточно в 90% случаев), отметим «Обычный».
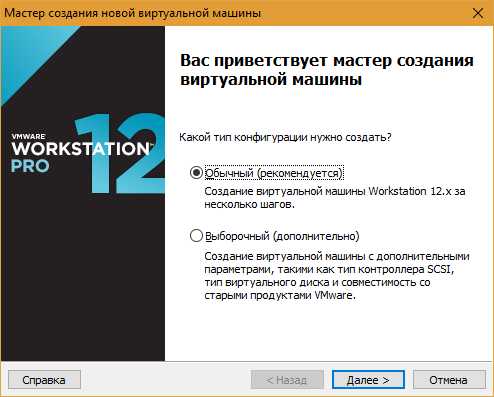
- Следом укажем тип ОС, которую будем устанавливать на эту виртуальную машину. Программа дает возможность запустить установку сразу после создания ВМ, причем без лишних действий с вашей стороны. Если вы согласны на это, укажите путь к файлу образа или носителя с дистрибутивом системы, если нет, отметьте «Я установлю систему позже».
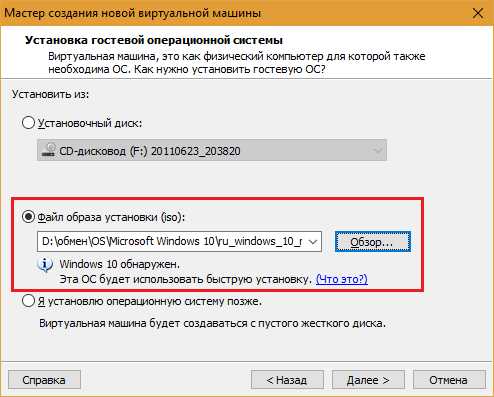
- Чтобы не вводить ключ продукта, имя пользователя и пароль во время установки Windows, введите это данные в следующее окно. Первый пункт можно пропустить.

- Дайте новой виртуальной машине имя и укажите будущее расположение папки с операционной системой.

- Определите размер виртуального диска. По умолчанию VMware отдает Windows 10 целых 60 Гб, но мы можем увеличить или уменьшить этот объем. Следом вам предстоит указать способ сохранения виртуального диска — в одном или нескольких файлах.

- Ниже показаны параметры только что созданного виртуального компьютера. Если вас что-то не устраивает, например, размер оперативной памяти, нажмите «Настройку оборудования».

- Измените нужные характеристики, вернитесь в предыдущее окно и кликните «Готово».
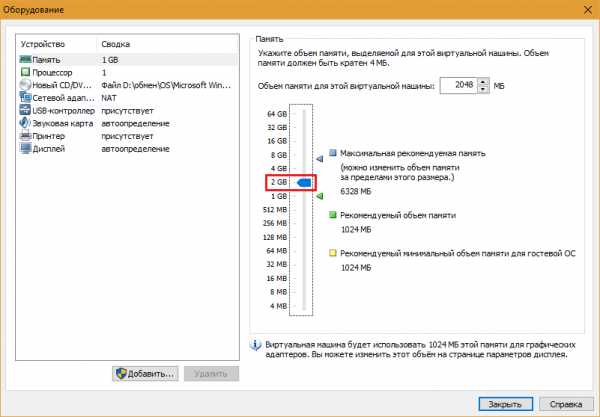
- После этого, наконец, запустится установка операционной системы. Ваше участие понадобится ближе к ее окончанию — для настройки сетевого обнаружения и проверки обновлений.

- После загрузки рабочего стола программа автоматически установит в новую систему VMware Tools — то же, что и дополнения гостевой ОС в Virtualbox. После этого виртуальная машина готова к работе.
Список всех установленных гостевых операционных систем находится на вкладке «Мой компьютер».

Некоторые опции виртуальной машины VMware
До установки VMware Tools окно гостевой системы, как и в Virtualbox, захватывает курсор мыши. Для возврата его в основную ОС нажмите Ctrl+Alt.
Чтобы попасть в интерфейс BIOS виртуальной машины, выделите ее в списке, откройте меню запуска (кнопка «play» на верхней панели) и кликните «При включении (машины) войти в режим BIOS».
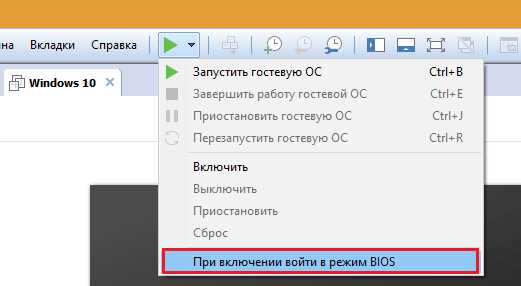
Microsoft Hyper-V
Диспетчер виртуальных машин Hyper-V — это встроенный компонент операционных систем всех редакций Windows 7-10, за исключением начальной и домашних. Если разобраться, он не хуже и не сложнее, чем два рассмотренных выше, просто некоторые пользователи ничего не знают о его существовании и только поэтому предпочитают сторонний софт.
Чтобы активировать диспетчер Hyper-V, зайдите в раздел приложений панели управления Windows, щелкните «Включение и выключение компонентов Виндовс» и в открывшемся окошке отметьте «Hyper-V».
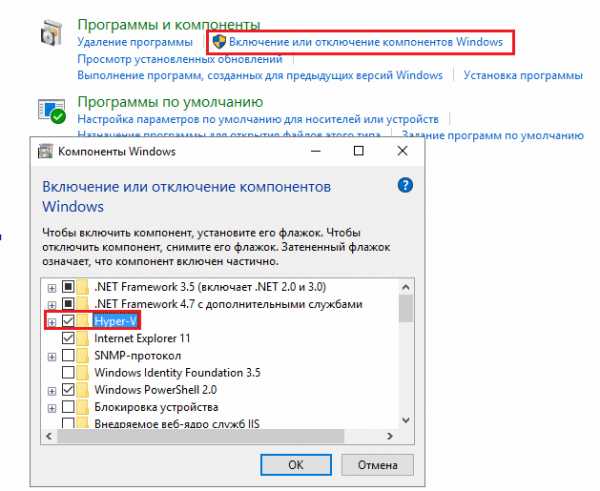
Перезагрузите компьютер, откройте поиск и с его помощью запустите диспетчер Hyper-V.
- Для создания новой ВМ в панели диспетчера «Действия» нажмите «Создать» — «Виртуальная машина».

- Дайте новой виртуальной машине имя.

- Определите ее поколение — 1 (старое, к которому относится Windows XP и все 32-битные системы) или 2 (новое — 64-битные Windows 7, 8.1 или 10).
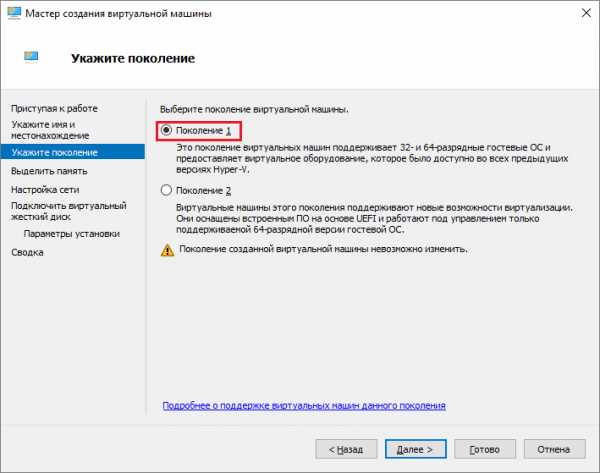
- Выделите виртуальной машине оперативную память. Флажок «Динамическая» позволит основной ОС использовать часть памяти, которая не задействована гостевой ОС, для своих нужд. Этой полезной возможности, кстати, нет ни в Virtualbox, ни в VMware.
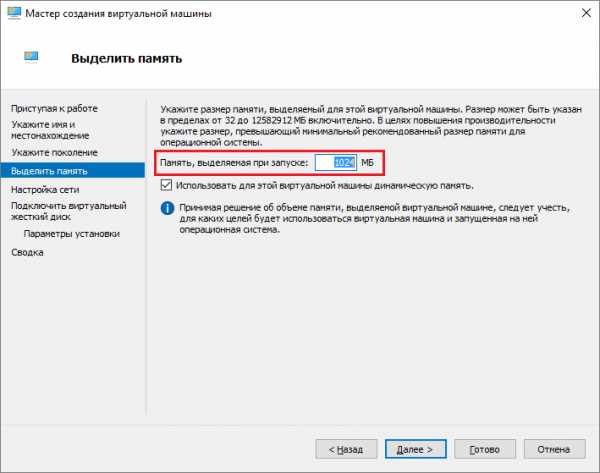
- Настройки сети отложим на потом. Оставим по умолчанию «Нет подключения».

- Далее определим размер, расположение виртуального диска и назначаем ему имя.
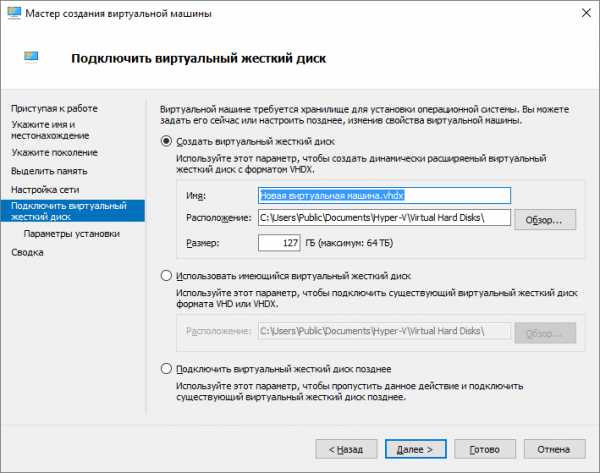
- Последний шаг — параметры установки гостевой ОС. Укажем месторасположение носителя с дистрибутивом или файла образа iso. Либо отложим установку Виндовс на другое время. После нажатия кнопки «Готово» виртуальная машина будет создана, а вслед за этим запустится инсталляция операционной системы. Ее ход тоже ничем не отличается от установки ОС на реальный компьютер.
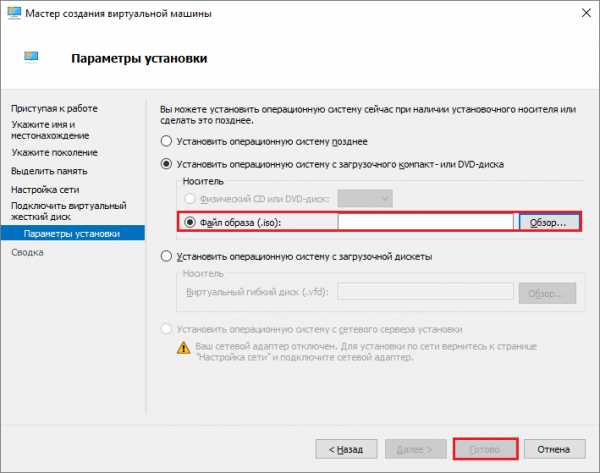
Список всех виртуальных машин Hyper-V отображается в средней части окна диспетчера. Чтобы запустить любую из них, кликните 2 раза по ее имени. В окошке, которое откроется после этого, нажмите кнопку «Пуск».
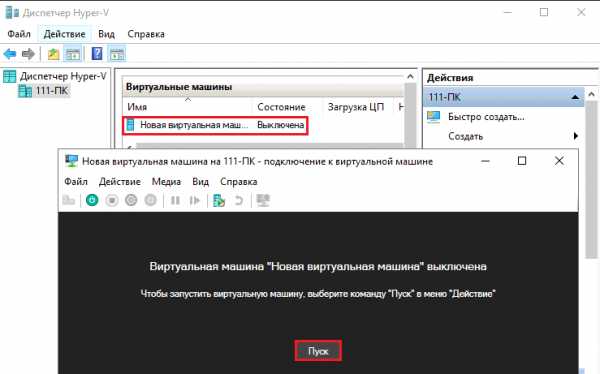
Чтобы виртуальные машины Hyper-v могли подключаться к Интернету, запустите через панель «Действия» диспетчер виртуальных коммутаторов. Выберите в показанном ниже списке тип сети «Внешняя» и нажмите «Создать виртуальный коммутатор». Сети «Внутренняя» и «Частная» предназначены для соединения виртуальных компьютеров между собой, и большинству пользователей не нужны.
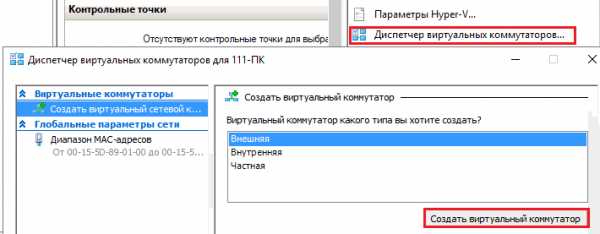
На следующей странице обычно ничего менять не требуется, кроме, если хотите, имени подключения. В выпадающем списке «Внешняя сеть» должен быть указан сетевой адаптер физического компьютера, который соединен с роутером или кабелем интернет-провайдера. Ниже должен стоять флажок «Разрешить управляющей ОС предоставлять общий доступ к адаптеру» (т. е. к Интернету).

Кстати, Hyper-v поддерживает не только операционные системы семейства Windows, но и некоторых конкурентов, в частности, Linux и FreeBSD. Полный список всех совместимых с ним платформ, а также условия их использования в среде Windows, приведены на сайте MSDN.microsoft.
Некоторые опции виртуальных машин Hyper-V
Чтобы сделать снимок состояния запущенной гостевой ОС, Откройте верхнее меню ее окна «Действие» и щелкните «Контрольная точка». Либо нажмите комбинацию Ctrl+N.
Доступ к настройкам отдельной виртуальной машины открывается из ее контекстного меню в списке главного окна диспетчера и скрывается за кнопкой «Параметры».
Прочие возможности программы тоже весьма незамысловаты и осваиваются без особого труда.
compconfig.ru
для чего нужны эмуляторы, обзор лучших для Windows, Linux и Mac
Периодически у юзеров возникает необходимость во втором компьютере, на котором можно установить другую оболочку. Виртуальная машина – это система для эмуляции другой платформы, она помогает пользователю эксплуатировать устройство при установке нескольких операционных систем, независимых друг от друга, благодаря чему один аппарат может совместить свойства двух и более ПК. Популярна такая техника среди разработчиков при тестировании программ.
Что такое виртуальная машина
Создаются такие устройства на реальных компьютерах в качестве условных. Это программа, имитирующая копию существующего аппаратного обеспечения со всеми его компонентами (БИОС, жесткий диск, периферийные устройства). С помощью специальных утилит можно запустить на одном компьютере несколько виртуальных машин с одинаковыми или различными операционными системами.

Для чего нужна
Установка виртуальной машины расширяет возможности компьютера. Зачем используют этот функционал?
- Установка на одном компьютере двух операционных систем. Разрешает одновременно инсталлировать две разрядности оболочек: х32 и x64. Эмулятор Windows можно совместить с Linux.
- Виртуализация делает безопасным запуск подозрительного программного обеспечения и файлов.
- Виртуальная операционная система, отличная от установленной, помогает использовать приложения, которые несовместимы с «родной» оболочкой.
- Применяются при тестировании новых утилит.
- Использование в качестве эмуляции новых архитектур (например, имитация игровой приставки).
- С целью защиты информации и ограничения возможностей программ.
- Несколько условных процессоров помогают имитировать компьютерную сеть, это актуально при отладке сервера.
- Программа для создания виртуальной машины используется, чтобы подключать периферийные устройства, несовместимые с установленной оболочкой.
Обзор виртуальных машин
Первые попытки разработки такого программного обеспечения начались еще в 70-х годах. Сейчас виртуалки имеют возможности создания полноценного компьютера с параллельным или встроенным доступом. Универсальные варианты поддерживают не только известные оболочки разной разрядности, но и малознакомые операционные системы. В каждом сегменте рынка есть свои лидеры.
Для Windows 7
Virtualbox – это эмулятор, дистрибутив которого распространяется на бесплатной основе. Высокий рейтинг и популярность среди пользователей обусловлен тем, что версия поддерживается большинством известных систем. Преимущество утилиты в понятном интерфейсе, что облегчает управление. Минусы в том, что нет возможности посредством «схватил и перетащил» переносить файлы, нужно запускать NAT соединение.
VMware – это платный сервис, который имеет широкие возможности настройки и оптимизирует место на жестком диске. Дистрибутив версии ESXi можно записать на флешку или сделать встроенным в Firmware сервер. Кроме Windows, также подходит и Linux, Solaris, FreeBSD, Netware. К минусам стоит отнести то, что в сравнении с предыдущим ресурсом нельзя скачать полную версию утилиты бесплатно.

Для Windows 10
Microsoft Virtual PC – это бесплатная виртуалка. Относится она к категории виртуальные машины для Windows, а потому не может быть установлена на Linuxили Mac, что можно отнести к недостаткам. Минусом является отсутствие поддержки USB-устройств. Предназначена она с целью создания через машинный код условной оболочки с параметрами работы компонентов аппаратной системы имеющегося компьютера.
Оracle – это утилита, которая помогает работать с большими объемами информации. При обработке баз данных гарантируется их реальная защита. Преимуществом системы являются некоторые манипуляции, которые помогают получить быстрый доступ к информации, что ускоряет процесс управления. Например, Oracle RAC – быстро разворачиваемый кластерный доступ к базе данных.
Для Linux
Эта система относительно новая, но зарекомендовала себя широкими возможностями благодаря открытому компьютерному коду. ОС Linux сложнее подобрать виртуалку. Специально для оболочки выпущен OpenVZ. Сервис помогает настраивать несколько виртуальных процессоров на одной машине. При этом сохраняются бонусы открытого кода, благодаря чему ПК не теряет мощность оперативной памяти.
Hyper-V – эмулятор, который используется как в Linux, так и в 32 и 64-битных версиях Windows XP. Преимуществом является то, что это технология, которая напрямую «общается» с оборудованием сервера, а потому уменьшаются расходы памяти и увеличивается производительность процессора. К минусам стоит отнести то, что при управлении объемными массивами виртуальных серверов нужно дополнительно установить System Center Virtual Machine Manager.
Для Mac
VMware Fusion – это эмулятор, который запускает Windows и другие операционные системы на компьютерах Mac без перезагрузки, обеспечивая управление виртуальными и физическими серверами. Преимуществом является то, что оболочку Мак можно использовать отдельно от других или интегрировать в единую удобную среду. Среди минусов – использование платное.
Boot Camp предназначен для установки Windows на Mac компьютер. Оболочка идет в качестве дополнительной системы на отдельный раздел жесткого диска. При запуске необходимо просто выбрать Мак – и виртуальный Windows будет функционировать. Утилита характеризуется простотой и понятным интерфейсом. Среди минусов стоит отметить необходимость перезапуска с целью выбора другой системы.
Создание виртуальной машины
Что делать, если вам необходимо создать виртуальную машину:
- выбрать и загрузить утилиту для компьютера с учетом установленной оболочки;
- установить это программное обеспечение;
- по окончании инсталляции создать новый условный компьютер с выделением необходимого объема оперативной памяти;
- новое устройство требует настройки параметров работы.

Какую виртуальную машину выбрать
Основной параметр отбора – это установленная операционная система. Поскольку программное обеспечение по созданию виртуальных компьютеров поддерживает разные оболочки – это могут быть как узкоспециализированные, так и приложения для работы с разными системами. Есть платные и бесплатные утилиты. К критериям выбора относят:
- понятный интерфейс;
- высокую степень защиты данных;
- широкий набор встроенных инструментов;
- ограничения в доступе к аппаратному и программному обеспечению.
Видео
sovets.net
Как ускорить работу виртуальных машин VMWare, Oracle VirtualBox и Microsoft Hyper-V
В данной статье мы рассмотрим несколько способов повышения производительности виртуальной машины VMware Workstation, Oracle VirtualBox, Microsoft Hyper-V или любой другой. Виртуальные машины довольно требовательны к характеристикам компьютера, ведь во время их работы на ПК одновременно запущено несколько операционных систем. Как результат, виртуальная машина может быть значительно медленнее основной операционной системы или вообще работать с притормаживанием.
В данной статье мы рассмотрим несколько способов повышения производительности виртуальной машины VMware Workstation, Oracle VirtualBox, Microsoft Hyper-V или любой другой.
Содержание:- Динамический или фиксированный виртуальный жесткий диск?
- Установка пакета инструментов виртуальной машины.
- Добавьте папку с виртуальной машиной в исключения вашей антивирусной программы.
- Активация Intel VT-x или AMD-V.
- Больше оперативной памяти.
- Выделить больше CPU.
- Правильные настройки видео.
- Виртуальная машина и SSD диск.
- Приостановка вместо закрытия.
- Улучшение производительности внутри виртуальной машины.
- Программы для работы с виртуальными машинами.
Динамический или фиксированный виртуальный жесткий диск?
Создавая виртуальную машину, можно создать два разных типа виртуальных жестких дисков. По умолчанию виртуальная машина использует динамический диск, который занимает необходимое место на физическом носителе информации и увеличивается лишь по мере заполнения.
Например, создавая виртуальную машину с динамическим диском в 30 ГБ, он не займёт сразу же 30 ГБ жесткого диска компьютера. После установки операционной системы и необходимых программ его размер будет порядка 10-15 ГБ. Лишь по мере добавления данных, он может увеличиться до 30 ГБ.
Это удобно с той точки зрения, что виртуальная машина будет занимать на жестком диске место, которое пропорционально объёму хранимых на ней данных. Но, работа динамического жесткого диска медленнее фиксированного (иногда также называют распределённым).

Создавая фиксированный диск, все 30 ГБ на жестком диске компьютера будут выделены под диск виртуальной машины сразу же, независимо от объёма хранимых на нём данных. То есть, фиксированный жесткий диск виртуальной машины занимает больше места жесткого диска компьютера, но сохранение или копирование файлов и данных на нём происходит быстрее. Он не так сильно подвержен фрагментации, так как пространство под него выделяется максимально большим блоком, вместо того, чтобы добавляться маленькими частями.
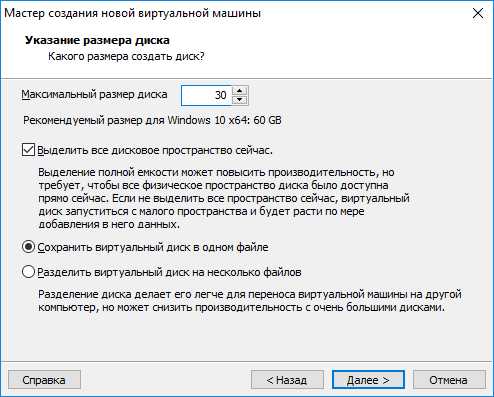
Установка пакета инструментов виртуальной машины
После установки на виртуальную машину гостевой операционной системы, первое, что необходимо сделать – это установить пакет инструментов или драйверов вашей виртуальной машины, например: VirtualBox Guest Additions или VMware Tools. Такие пакеты содержат драйвера, которые помогут гостевой операционной системе работать быстрее.
Установить их просто. В VirtualBox, загрузите гостевую операционную систему и выберите Устройства / Подключить образ диска Дополнительной гостевой ОС… После чего запустите установщик, который появится как отдельный диск в папке «Этот компьютер» гостевой операционной системы.

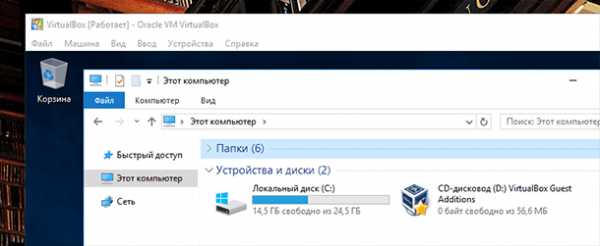
В VMware Workstation, выберите меню Виртуальная машина / Установить паке VMware Tools… После чего запустите установщик, который появится как отдельный диск в папке «Этот компьютер» гостевой операционной системы.
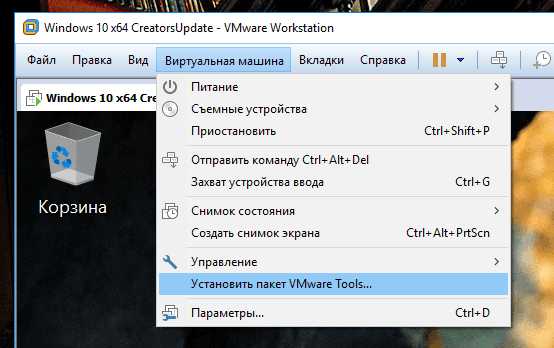

Добавьте папку с виртуальной машиной в исключения вашей антивирусной программы
Антивирусная программа кроме прочих, также сканирует файлы виртуальной машины, что снижает её производительность. Но дело в том, что антивирусная программа не имеет доступа к файлам внутри гостевой операционной системы виртуальной машины. Поэтому такое сканирование бессмысленно.
Чтобы избавится от снижения производительности виртуальной машины, можно добавить папку с ней в исключения антивирусной программы. Антивирус будет игнорировать все файлы такой папки.
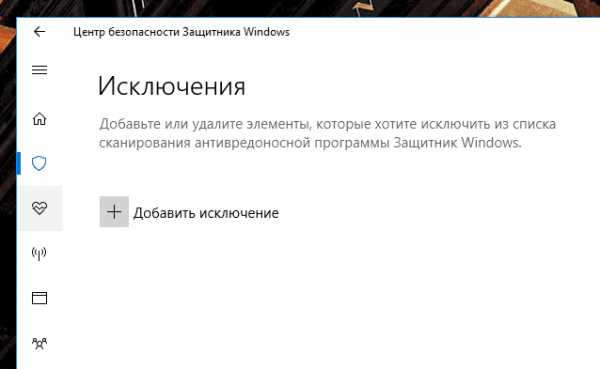
Активация Intel VT-x или AMD-V
Intel VT-x и AMD-V – это специальные технологии виртуализации, которые предназначены для обеспечения большей производительности виртуальных машин. Современные процессоры Intel и AMD, как правило обладают такой функцией. Но на некоторых компьютерах она автоматически не активирована. Чтобы её включить, необходимо перейти в BIOS компьютера и активировать её вручную.
AMD-V часто уже активирована на ПК, если поддерживается. А Intel VT-x чаще всего отключена. Поэтому, убедитесь в том, что указанные функции виртуализации уже активированы в BIOS, после чего включите их в виртуальной машине.

Больше оперативной памяти
Виртуальные машины требовательны к объёму доступной оперативной памяти. Каждая виртуальная машина включает полноценную операционную систему. Поэтому необходимо разделить операционную систему вашего ПК на две отдельные системы.
Microsoft рекомендует минимум 2 ГБ оперативной памяти для своих операционных систем. Соответственно, такие требования актуальны и для гостевой операционной системы виртуальной машины с Windows. А если планируется использование на виртуальной машине стороннего требовательного программного обеспечения, то для её нормальной работы оперативной памяти потребуется ещё больше.
В случае, если уже после создания виртуальной машины оказалось, что оперативной памяти для её нормальной работы недостаточно, то её можно добавить в настройках виртуальной машины.
Прежде чем делать это, убедитесь, что виртуальная машина отключена. Также, не рекомендуется предоставлять виртуальной машине более чем 50% физически присутствующей на компьютере виртуальной памяти.
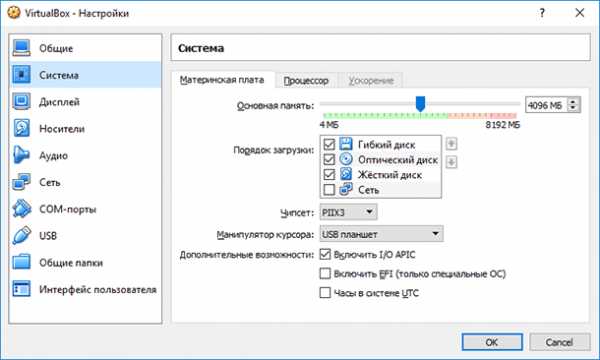
Если, выделив для виртуальной машины 50% памяти вашего компьютера выяснилось, что она не стала работать достаточно комфортно, то возможно для нормальной работы с виртуальными машинами вашему компьютеру недостаточно оперативной памяти. Для нормальной работы любой виртуальной машины будет достаточно 8 ГБ оперативной памяти, установленной на основном ПК.
Выделить больше CPU
Основная нагрузка при работе виртуальной машины, приходится на центральный процессор. Таким образом, чем больше мощности центрального процессора виртуальная машина может занять, тем лучше (быстрее) она будет работать.
Если виртуальная машина установлена на компьютере с мульти-ядерным процессором, то в настройках виртуальной машины для неё можно выделить несколько ядер для её работы. Виртуальная машина на двух и более ядрах центрального процессора будет работать ощутимо быстрее чем на одном.
Установка виртуальной машины на компьютере с одноядерным процессором нежелательна. Работать такая виртуальная машина будет медленно и выполнение ею каких-либо задач будет не эффективным.
Правильные настройки видео
На скорость работы виртуальной машины могут также влиять настройки видео. Например, включение 2D или 3D-ускорения видео в VirtualBox, позволяет работать некоторым приложениям значительно быстрее. То же касается и возможности увеличения видеопамяти.
Но, как и в случае с оперативной памятью, многое зависит от видеоадаптера, который установлен на основном компьютере.

Виртуальная машина и SSD диск
Первым и лучшим усовершенствованием компьютера на сегодняшний день является установка на него SSD диска. Это ощутимо ускорит работу компьютера, а соответственно и установленной на нём виртуальной машины.
Некоторые пользователи устанавливают виртуальные машины на другой (HDD) диск своего компьютера, оставляя на SSD диске лишь основную операционную систему. Это делает работу виртуальной машины медленнее. Освободите место на SSD диске и перенесите виртуальную машину на него. Разница в скорости работы почувствуется с первых минут.
По возможности, не размещайте диски виртуальных машин на внешних носителях информации. Они работают ещё медленнее чем встроенный HDD диск. Возможны варианты с подключением виртуальной машины через USB 3.0, но о USB 2.0 и речи быть не может – виртуальная машина будет работать очень медленно.
Приостановка вместо закрытия
Когда вы закончили работать с виртуальной машиной, её можно приостановить вместо полного выключения.

Запуская приложение для работы с виртуальными машинами следующий раз, вы можете включить виртуальную машину таким же способом как обычно. Но она загрузится значительно быстрее и именно в том состоянии и с того места, на котором вы закончили работать прошлый раз.

Приостановка гостевой операционной системы очень похожа на использование гибернации вместо выключения ПК.
Улучшение производительности внутри виртуальной машины
Всегда необходимо помнить, что установленная на виртуальную машину операционная система мало чем отличается от той, которая работает на основном компьютере. Её работу можно ускорить, следуя тем же принципам и используя те же методы, которые актуальны для любой другой операционной системы.
Например, производительность системы увеличится если закрыть фоновые программы или те, которые автоматически запускаются при старте системы. На производительность системы влияет необходимость осуществления дефрагментации диска (если виртуальная машина расположена на HDD диске), и так далее.
Программы для работы с виртуальными машинами
Одни пользователи уверяют, что Oracle VirtualBox самый быстрый инструмент для работы с виртуальной машиной, для других - VMware Workstation или Microsoft Hyper-V. Но то, как быстро будет работать виртуальная машина на конкретном компьютере зависит от множества факторов: это и версия гостевой операционной системы, её тип, настройки системы и виртуальной машины, производительность самого компьютера, и пр. В любом случае, всегда можно испробовать другую программу.
hetmanrecovery.com
VirtualBox, Hyper-V, VMWare Workstation, Virtual PC
Огромное количество появляющихся каждый день программ делают скачивание и установку неизвестного софта на компьютер все более опасным для системы и важных файлов на компьютере. Кроме того, многие программы, имеющие необходимые для работы программистов, художников и других пользователей ПК функции, доступны только для небольшого количества операционных систем. Если раньше приходилось сильно рисковать, скачивая из Интернета подозрительный файл, или же переустанавливать систему только ради одной нужной программы, то теперь для этого есть такая ОС как виртуальная машина.
Что такое виртуальная машина
Виртуальная машина — специальная программа, которая устанавливается на родную операционную систему пользователя и при запуске начинает эмулировать, то есть, воспроизводить, функции любой другой операционной системы, указанной в настройках. Основное удобство таких программ — отсутствие необходимости в переключении между ОС и доступ ко всем функциям воспроизводимой системы. Кроме того, все действия, совершаемые внутри виртуальной машины, не будут затрагивать работу основной системы, что предотвращает возможные сбои компьютера.

На данный момент разработчики виртуальных машин создали программы, позволяющие эмулировать любые операционные системы, начиная с ранних версий Windows и заканчивая Ubuntu, OS X и менее известными осями, также работать с уже готовыми серверами, например, виртуальная машина Битрикс.
Существует еще одно, более узкое, понимание термина «виртуальная машина», которое распространено в среде музыкантов — виртуальная драм-машина, которая воспроизводит звуки ударной установки. Такая программа позволяет записывать партии ударных инструментов без применения живой установки, а в специальных звукозаписывающих программах или «оживляя» заранее записанную midi-дорожку, подкладывая под электронное звучание записанные семплы каждого удара.
Для чего нужна виртуальная машина
Диапазон действий, которые можно совершать с помощью виртуальной машины, на самом деле очень велик.
Самое простое, что можно делать с ее помощью — пользоваться программами, которые не доступны для операционной системы пользователя или даже для ПК в принципе. Например, эмулятор операционной системы Android по сути тоже виртуальная машина, с помощью которой люди запускают приложения или игры.
Кроме того, виртуальные машины часто используются программистами для тестов написанных программ. Например, для проверки насколько корректно написанный алгоритм работает в разных версиях Windows. То же относится и к разработчикам приложений для iOS и Андроид, которые проверяют работоспособность разработок именно внутри эмуляторов. Для этого же существует виртуальная машина на флешке, чтобы всегда иметь возможность проверить функциональность написанного кода.

Для таких проверок машины используются и менее продвинутыми пользователями. Дело в том, что при эмуляции родственных операционных систем машина может воспроизводить всю информацию, которая содержится на компьютере. Поэтому, если пользователю приходится скачивать из Интернета файл, который может содержать в себе вирусы, то следует сначала проверить его на виртуальной машине. Если он нормально воспроизводится на ней, то можно безопасно открывать его на родной ОС.
Кроме того, они помогают в корпоративной работе, скажем, виртуальные машины Битрикс.
Если говорить о виртуальных драм-машинах, то они используются для того, чтобы в условиях нехватки средств, например, на аренду студии, качественно записать ударные партии. Из всех инструментов наиболее чувствительны к записи именно барабаны, и именно на них тратиться больше всего времени. Кроме того, ударник может не иметь достаточного навыка для игры на них ровно, что значительно увеличивает количество денег на аренду. В такой ситуации лучшим выходом из положения будет запись партии в программе и дальнейшее ее воспроизведение.
Какие есть виртуальные машины
Виртуальная машина для Windows 10
Специально для продвинутых пользователей, знакомых с понятием «виртуальная машина», Microsoft сделали встроенную эмуляцию других операционных систем — Hyper-V. Изначально ее функционал заблокирован, однако ее компоненты легко включаются через Панель управления.
Зайдите в Панель управления и перейдите в подраздел «Программы и компоненты». Там в окне «Включение и выключение компонентов» галочкой отметьте название сервиса Hyper-V. После этого произойдет установка виртуальной машины на ПК, и в дальнейшем запускать ее можно будет через меню «Пуск».

Основные преимущества Hyper-V:
- встроена в систему, не надо ничего скачивать и искать;
- имеет полный функционал по эмуляции разных версий Windows, например, 98 и других операционных систем;
- поддерживает версии Windows разных разрядностей;
- простой и понятный интерфейс.
В целом, благодаря наличию на Windows 10 Hyper-V, у пользователей отпадает нужда в других подобных программах. Хоть и утилита не требует особых навыков в настройке, подробнее о ней можно почитать в смежной статье.
Виртуальная машина для Windows 7
Самой популярной виртуальной машиной для пользователей Windows 7 является Windows Virtual PC. Изначально ее основной функционал был предназначен для эмулирования Windows XP, чтобы разработчики могли комфортно переносить программы, разработанные под эту ОС, на новую семерку, которая в то время только выходила. В дальнейшем ее возможности расширились, и теперь Virtual PC представляет из себя отдельную платформу, которая способна воспроизводить почти все существующие операционные системы.

Как и Hyper-V, этот сервис встроен в систему изначально. Для того, чтобы установить его, нужно зайти в «Пуск» и подменю «Программы». Там надо найти строчку с названием программы, нажать на нее. Откроется окно, в котором можно свободно создавать, удалять и производить другие манипуляции с эмулятором операционных систем.
Виртуальные машины для Mac и другие ОС
Помимо встроенных в седьмую и десятую Windows виртуальных машин сторонние разработчики создали много других, независимых утилит, которые имеют примерно одинаковые возможности, но различаются в деталях. Самая популярная из них — Oracle VirtualBox, о которой и пойдет речь в этой части статьи.
Эта виртуальная машина может эмулировать все существующие на данный момент операционные системы, а также доступна для наиболее популярных на данный момент ОС — Windows, OS X, Linux и Solaris. Скачать ее можно с сайта разработчика, предварительно выбрав, для какой именно системы она вам нужна.
От остальных своих аналогов данная программа Oracle отличается широким функционалом, который включает в себя поддержку USB-портов и их запуска с эмулируемой машины, возможность сохранения состояния системы для ее мгновенного отката на случай, если произошла критическая ошибка. По сути, из огромного списка всех поддерживаемых возможностей можно сделать вывод, что, скачивая Oracle VirtualBox, вы можете комфортно работать за любой операционной системой без каких-либо ограничений вообще.
Для большинства пользователей утилита VirtualBox является очень хорошим выбором из-за ее практичности, надежности и функциональности.

После того, как дистрибутив с приложением будет на вашем компьютере, дважды щелкните по нему. Это запустит программу установки. В ней необходимо будет выбрать, какие функции, помимо самой машины Oracle, устанавливаются вместе с ней. В списке присутствуют: возможность внутреннего программирования на Python, настроенная поддержка сети Интернет, а также интеграция USB-портов. После этого достаточно следовать по инструкции установочного файла до момента завершения инсталляции Oracle VirtualBox.
Виртуальные драм-машины
Виртуальные драм-машины присутствуют в виде дополнительных плагинов, которые устанавливаются и запускаются через программу для записи или написания музыки — FL Studio, Ableton, Cubase и другие. Самые популярные эмуляторы драм-машин — EZ Drummer и Addictive Drums. В свободном доступе к ним лежат большие библиотеки семплов на любой вкус, записанные знаменитыми барабанщиками.
Создание своей виртуальной машины
Кроме того, существует также компания VMWare, которая также предлагает пользователям программы для создания своих виртуальных машин. Самая известная из них называется Workstation и распространяется на платной основе. Тем не менее, существует масса ресурсов, которые предлагают бесплатное использование этой виртуальной машины, как для Windows, так и для Мак, и для Ubuntu. Стоит отметить, что компания предлагает массу дополнительных утилит, которые расширяют возможности базовой программы, добавляя функции управления рабочими столами, трансляции и многое другое. Рассмотрим, зачем же нужна эта виртуальная машина.
Workstation позволяет создавать виртуальные машины, которые будут управляться из единого центра. По большой части этот инструмент представляет интерес большим компаниям, которым нужно настроить одинаковый функционал аппаратов на большом количестве компьютеров.

Одна из самых главных фишек, которую имеет виртуальная машина VMWare, так называемая, vSphere, которая позволяет не только создать и настроить виртуальную машину, но и реализовать целую инфраструктуру таких аппаратов, связанных между собой. И если вам придется выбирать, то такой функционал очень пригодится большим компаниям, сотрудникам которой необходимо обмениваться между собой данными и информацией.
Весь функционал разрабатываемых VMWare программ опирается не на одиночное использование виртуальной машины, а на формирование сетки из них и единого места, откуда эта сеть управляется.
Виртуализация 1С-Bitrix
Еще одна программа, созданная для комфортной работы с продуктами «1С-Битрикс» — виртуальная машина Bitrix, на этот раз от отечественных разработчиков, которая также может работать и с любыми PHP-приложениями. По сути, эта программа представляет из себя эмуляцию сервера сайта, который содержит в себе все настройки для комфортной работы. Готовая машина может быть открыта в VMWare Player или других приложениях этого разработчика (также существуют версии для VirtualBox и HyperV).
Программа позволяет экономить время и сразу приступить к работе после того, как основная платформа готова к использованию. При этом виртуальная машина Bitrix устанавливается непосредственно в основную систему эмуляции, интегрируясь в ее функционал и работу, что позволяет сразу после установки и запуска начать взаимодействовать с проектами 1С.
Какую виртуальную машину выбрать
Тут уже нет четкого сравнения. Все зависит от пользователя и его потребностей. Для эмуляции игр и проверки стороннего софта вполне хватит обычных сервисов Hyper-V и им подобным, встроенных в саму операционную систему. Хорошо проверенный, надежный и бесплатный вариант — это VirtualBox. Для организаций лучшие виртуальные машины — однозначно продукция VMWare или же виртуальная машина Bitrix, поскольку упрощают ведение бизнеса и взаимодействия с сотрудниками.
Видео по теме
Хорошая реклама
ustanovkaos.ru
Виртуальная машина
Виртуальная машина (Virtual Machine) — это программная среда, которая эмулирует аппаратную составляющую компьютера со всеми его компонентами. По существу, виртуальная машина — это отдельный виртуальный компьютер, на который можно будет устанавливать операционные системы, программы, драйверы и т. п., которые потом можно будет запускать изолированно от основной операционной системы, установленной на данном компьютере.
В этой статье мы разберем, что такое виртуальная машина, и чего она нужна. Использование виртуальной машины происходит примерно таким образом: вы устанавливаете на свой компьютер специальную программу виртуализации (виртуальную машину), в которую вы затем можете установить одну или несколько поддерживаемых этой программой операционных систем.
Например, на вашем компьютере установлена операционная система Windows 7, а вы хотите попробовать в работе другую операционную систему: Windows 8.1, или Windows 10. Вы пока не готовы сразу перейти на более новую операционную систему, поэтому установив Windows 10 на виртуальную машину, вы можете подробно ознакомиться с ее работой и возможностями, получить необходимые навыки.
Параллельно вы можете установить в виртуальную машину другие операционные системы: различные дистрибутивы Linux, Mac OS X и т. д. Одновременно вы можете использовать на своем компьютере, например, на основной системе Windows 10, а на виртуальной машине Windows 7, Ubuntu, и Mac OS X.
Наиболее популярные программы для создания виртуальных машин (ВМ) для обычных пользователей (есть большой корпоративный сегмент систем виртуализации): Oracle VirtualBox (бесплатная), VMware (бесплатный для личного пользования VMware Player, платная VMware Workstation), Parallels (для компьютеров с Mac OS X), Windows Virtual PC (в Windows 7, начиная с редакции Pro, поддерживается бесплатная установка виртуальной среды Windows XP Mode), Hyper-V (работает в x64 битных версиях Windows, начиная с Windows 8) и другие.
Виртуальные машины разных производителей отличаются своими возможностями и особенностями. Скачать виртуальные машины можно будет с сайтов производителей программ.
Использование виртуальных машин
Виртуальные машины (ВМ), в основном, применяют для следующих целей:
- установка другой операционной системы для изучения, или работы
- тестирование незнакомых программ без риска для основной операционной системы
- использование программ, которые не могут работать на вашем компьютере
- настройка локальной сети
- безопасный запуск подозрительных приложений
- одновременная установка на компьютер нескольких операционных систем
Например, на моем компьютере в разное время, были установлены в виртуальной среде следующие операционные системы: Windows XP, Windows 7, Windows 8.1, Windows 10, Mac OS X, Linux Mint, Android.
Работа в операционной системе, установленной в виртуальной машине, ничем не отличается от работы в обычной системе, установленной на компьютере. Это обычная ОС, запущенная в виртуальной среде. Вы можете делать все, что хотите, не боясь «убить» Windows, или другую систему. Если в результате ваших действий ОС станет неработоспособной, то вы можете просто удалить эту операционную систему, взамен установив другую.
Во многих виртуальных машинах весть возможность для создания снимка системы, поэтому вы без труда можете восстановить «убитую» ОС.
Скорее всего, на виртуальной машине не пойдут мощные ресурсоемкие игры, потому что такие игры, скорее всего, будут сильно тормозить. Производительность работы в операционной системе, установленной на виртуальной машине, зависит от мощности конкретного компьютера.
На этом изображении вы можете увидеть, что на моем компьютере установлена Windows 10, а в окне виртуальной машины (я специально уменьшил окно программы виртуализации) запущена операционная система Windows 8.1. Таким образом, на моем компьютере в этот момент работали одновременно две разные операционные системы, независимо друг от друга.

Операционная система, установленная в виртуальной машине, будет работать изолированно от основной операционной системы, установленной на вашем компьютере. Вы можете делать что угодно, с установленной на виртуальной машине Windows (или другой операционной системой). Основная система, установленная на вашем компьютере, не будет затронута работой в виртуальной машине, или другими производимыми изменениями в операционной системе, установленной на виртуальной машине.
Вы можете тестировать незнакомые программы на виртуальной машине, перед установкой их на реальную систему. ОС Windows, или другую операционную систему (если она не бесплатная), необходимо будет активировать.
Некоторые программы не работают в определенной операционной системе, поэтому вы можете установить такую программу в поддерживаемую операционную систему на виртуальной машине. В этом случае, вы сможете продолжать использовать на своем компьютере необходимое приложение.
Виртуальную машину можно использовать в целях безопасности. Например, можно будет не сразу устанавливать на свой компьютер программу, которая вызывает у вас подозрение, а предварительно установить такую программу на виртуальную машину. В том случае, если ваши подозрения подтвердятся, то установленная на вашем компьютере основная операционная система никак не пострадает.
Вы можете безопасно посещать подозрительные сайты, рискуя только гостевой системой, установленной в ВМ.
На этом изображении, на виртуальной машине VMware Workstation запущена операционная система Mac OS X, в окне которой открыт браузер Safari. В VMware Workstation гостевая система может быть раскрыта на весь экран монитора вашего компьютера.
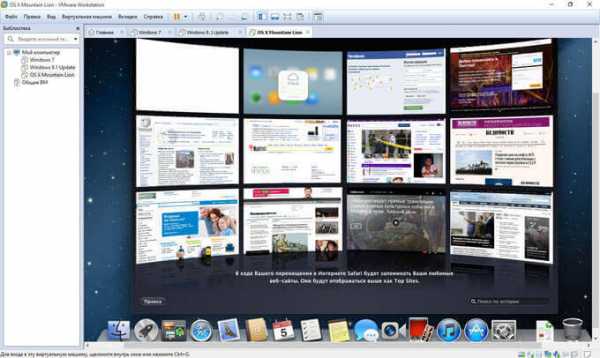
При использовании виртуальной машины, наряду с достоинствами, есть и некоторые недостатки. Основная проблема: на маломощных компьютерах работа в гостевой системе, установленной на виртуальной машине, может замедляться (зависать, тормозить). Это вызвано тем, что в это время ресурсы вашего компьютера одновременно потребляют две операционные системы: основная, установленная на вашем компьютере, и гостевая, установленная в виртуальной машине.
Для того, чтобы сильно не нагружать свой компьютер, я рекомендую, во время работы в гостевой операционной системе, закрыть в основной системе ненужные, в данный момент, приложения. После этого несколько снизится нагрузка на ресурсы вашего компьютера, станет более комфортной работа в гостевой ОС, установленной на виртуальной машине. На мощных компьютерах подобные проблемы, обычно, не возникают.
Если вы желаете попробовать работу другой операционной системы Windows на своем компьютере, а из-за малой мощности компьютера, работа в виртуальной машине будет затруднена, то вы можете установить другую систему на виртуальный жесткий диск (VHD). Подробнее об этом можно прочитать здесь. При таком варианте, вы будете по очереди запускать операционные системы на своем компьютере.
Работая с виртуальной машиной, вы можете без проблем удалить оттуда любую операционную систему без каких-либо последствий для своего компьютера, а также удалить со своего компьютера программу — виртуальную машину.
Выводы статьи
С помощью специальной программы: виртуальной машины (Virtual Machine), вы можете установить на свой компьютер другую операционную систему для ознакомления с ее работой, для тестирования приложений, решения проблем совместимости, в целях безопасности и т. п. Вы можете попробовать в работе несколько разных виртуальных машин и остановиться на наиболее удобном для себя варианте.
Похожие публикации:
vellisa.ru
Некоторые особенности использования виртуальных машин для новичков / Хабр
Виртуальные машины, такие как Virtualbox, используются для эмуляции виртуальное оборудование и запуска нескольких операционных систем на компьютере. Чем лучше будет у вас CPU и чем больше будет оперативной памяти, тем быстрее будут выполнятся виртуальные машины на вашем компьютере. Я предлагаю несколько советов которые помогут вам сэкономить время при начальной настройке виртуальных машин. Это будет полезно для работы с виртуальными машинами VirtualBox, VMware, Parallels, или любой другой.
Обязательно установите дополнения гостевой ОС VirtualBox или VMware Tools
После установки гостевой операционной системы в виртуальной машине, первое, что нужно сделать, это установить программное обеспечение виртуальной машины -«Дополнения гостевой ОС для VirtualBox» или VMware Tools для VMware". Эти пакеты включают в себя специальные драйверы, которые помогут вашей гостевой операционной системе работать быстрее на используя аппаратные средства вашей основной машины.Установка пакета проста — в VirtualBox, после загрузки гостевой операционной системы, нажмите кнопку меню Устройства и выберите «Install Guest Additions». Если вы используете VMware, выберите «Install VMware Tools» в меню Virtual Machine. Следуйте инструкциям на экране для завершения установки — если вы используете Windows в качестве гостевой операционной системы, то это будет аналогично установке любого другого приложения.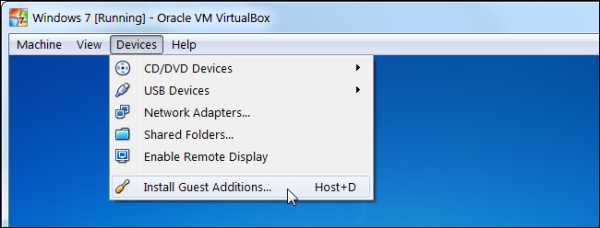
Убедитесь, что вы имеете самую последнюю версию Guest Additions — если вы видите уведомление, что доступно обновление для Guest Additions или VMware Tools, вы должны установить его.
Создание фиксированного размера дисков при первоначальной настройке
При создании виртуальной машины, вы можете создать два различных типа виртуальных дисков. По умолчанию программа обычно предлагает использовать динамически выделяемые диски, которые растут, вместе с занимаемым местом гостевой ОС.Например, если вы создаете новую виртуальную машину с динамически выделяемым диском с максимальным размером 30 Гб, это не займет до 30 Гб места на жестком диске сразу.После установки операционной системы и программ, диск может только занять до 10 Гб. По мере добавления файлов на виртуальном диске, он будет расширяться до максимального размера в 30 Гб.
Это может быть удобно — каждая виртуальная машина не будет занимать неоправданно много места на вашем жестком диске. Тем не менее, это медленнее, чем создание фиксированного размера диска (диск с заранее выделенным местом). При создании фиксированного размера диска, все 30 Гб, будет занято немедленно на вашем компьютере.
Здесь есть компромисс — фиксированный размер диска занимает больше места на жестком диске, но работает с виртуальным жестким диском быстрее. Вы также избавитесь от фрагментации файла — место будет занято большим блоком вместо того, чтобы добавлять по всему диску более мелкие куски.
Исключите каталог виртуальных машин в вашем антивирусе
Ваш антивирус может сканировать файлы виртуальной машины, когда к ним происходит обращение, снижая производительность. Антивирус не сможет определить вирус внутри виртуальной машины, работающий на вашей гостевой операционной системе, так что эта проверка только вредит.Чтобы ускорить процесс, вы можете добавить свой виртуальный каталог машины в список исключений антивирусного автора. Как только он находится в списке, ваш антивирус будет игнорировать все файлы в этом каталоге.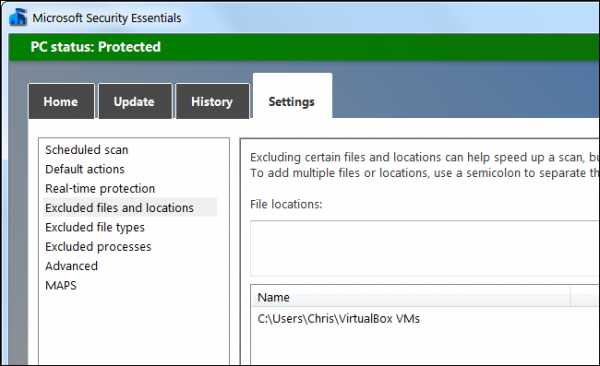
Выделите больше памяти
Виртуальные машины любят много виртуальной памяти. Microsoft рекомендует 2 Гб RAM для 64-битной Windows 7, и эта рекомендация относится и к Windows 7 x32, когда он работает в виртуальной машине. Если вы работаете большими приложениями в виртуальной машине, вы можете выделить более 2 Гб оперативной памяти.Вы можете выделить больше оперативной памяти в диалоге настроек вашей виртуальной машины (виртуальная машина должна быть выключена, чтобы сделать это). Если на Вашем компьютере не хватает памяти, чтобы комфортно работать вместе с виртуальной машиной, вы можете заметить очень большое снижение производительности компьютера при использовании файла подкачки на жестком диске.
Выделите больше процессоров
Если у Вас компьютер с несколькими процессорами или ядрами, вы можете выделить дополнительные процессоры для вашей виртуальной машины из окна настроек VM. VM с двухъядерным (или четырехъядерным) процессором будет более шустро реагировать.Если вы собираетесь инсталлировать ОС семейства MS-Windows и в будущем чтобы можно было использовать больше ядер при инсталляции указывайте 2 ядра для того чтобы поставился корректный HAL, после инсталляции вы можете выключить машину и поставить 1 ядро по умолчанию для повседневного использования. Но для будущего вы всегда сможете добавить ядра без деинсталляции ОС. Linux VM может динамически определять любое количество ядер при загрузке ОС.
Настройте параметры видео
Тонкая настройка параметров видео и выделение большего объема видеопамяти поможет также улучшить скорость вашей виртуальной машины. Например, включение функции 2D ускорение в VirtualBox улучшает воспроизведение видео в виртуальных машинах, включение 3D-ускорения позволит вам использовать некоторые 3D-приложения.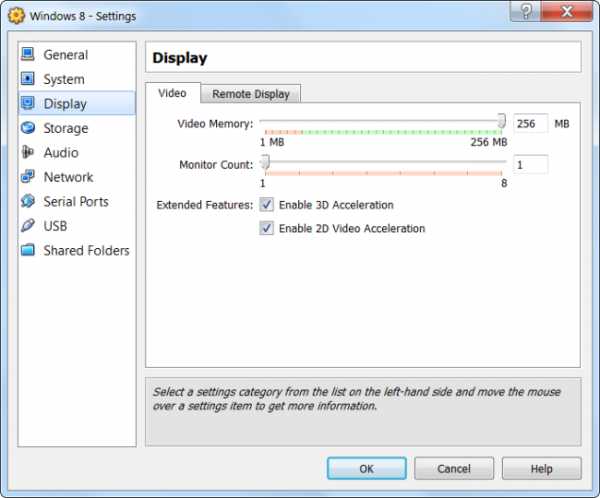
По большому счету нужно минимизировать использование 3D например ОС Windows 7 — отключив Aero.
Убедитесь, что функции Intel VT-x или AMD-V включены
Intel VT-x и AMD-V являются специальными расширениями процессора, которые улучшают скорость виртуализации. Новые Intel и AMD процессоры обычно включают в себя эти функции. Тем не менее, некоторые компьютеры не включают автоматически VT-x или AMD-V — вам придется включить этот параметр в BIOS вашего компьютера.Чтобы определить, поддерживает ли Ваш Intel процессор расширение Intel VT, воспользуйтесь утилитами показывающими системную информацию. Если ваш процессор поддерживает эту функцию, но опция недоступна в вашей виртуальной машине, вы должны в BIOS вашего компьютера включить эту функцию. Этот параметр обычно включен по умолчанию в материнских платах с процессорами AMD.
Поместите файлы виртуальной машины на другой диск
Производительность диска может ограничить скорость вашей виртуальной машины. Размещение файлов виртуальной машины на отдельном физическом диске или не на системном диске — может улучшить производительность. Ваша виртуальная машина и система не будут конкурентно читать и писать с одного диска.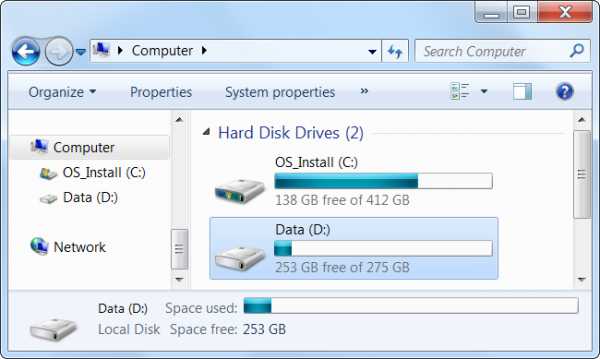
Однако, вы не должны запускать виртуальную машину с внешнего диска (USB) — это будет гораздо медленнее.
Еще несколько полезных советов
- Выделение дополнительных процессоров редко бывает хорошей идеей. Используйте 1 CPU для настольных ОС.
- Постарайтесь не использовать графические гипервизоры для серверных ОС.
- Не выделяйте работающим VM Больше ядер чем есть на Вашем компьютере.
habr.com
Что такое виртуальная машина?
Виртуальная машина - это компьютерная программа, которая представляет имитацию оборудования для операционной системы, работающей как внутрисистемный процесс. Виртуальные машины полезны для тестирования или развёртывания нескольких независимых операционных систем на одном физическом компьютере. Статья не только поможет разобраться с тем, что такое виртуальная машина, но приведёт наиболее популярных представителей.
Причины использования виртуальной машины

Так как различные типы ОС можно запускать одновременно, проблемы совместимости, могут быть легко исследованы, данные для миграции могут быть легко перенесены простым копированием. Сами операционные системы находящиеся и работающие на виртуальных машинах, также подходят для резервного копирования и последующего восстановлена в другом месте. Операционная система, работающая на виртуальной машине, даже имеющая вредоносное ПО не сможет нанести вреда домашней ОС (основной операционной системе). К частому применению, можно отнести и эмулирования сети.
Операционная система, хранящаяся в виде образа виртуальной системы может быть скопирована и запущенна совершенно на другом оборудовании очень быстро, тем самым сократив время простоя там, где аппаратный сбой может повлечь за собой тяжёлые последствия. Виртуальные машины используются для тестирования и развёртывания различных типов систем параллельно.
Популярные представители виртуализации компьютера
Наиболее часто используются кроссплатформенные виртуальные машины, к примеру семейство VMware. Бесплатной для личного использования из данной серии является функционально ограниченная VMWare Player, а для корпоративного использования - VMware Server, позволяющие конечному пользователя установить и запустить операционную систему как на Windows, так и на Linux платформах. VMWare Player, как и следует из названия будет только работать с готовыми и конвертированными/перекодированными образами виртуальной машины, но вот создавать не сможет. Для создания виртуальной машины существует VMware Workstation, кроме создания и работы с несколькими виртуальными машинами одновременно, можно вносить изменения в существующий образ. VMWare может использовать не только свои образы, но и конкурирующих продуктов, от Майкрософт, это Virtual PC или Virtual Box от Oracle.
Другим популярным дуэтом виртуальных машин являются Virtual PC и Virtual Server от Майкрософт, различия их в том, что первая предназначена для домашнего использования, а вторая для корпоративного. Данные программы эмуляции компьютера могут работать только под управлением операционных систем Windows и MAC OS.
Что такое виртуальная машина понять совсем не сложно, но какую выбрать?
На самом деле количества программ виртуализации компьютера гораздо больше, а упомянутые, лишь наиболее популярные, да и выбор всегда должен быть по ситуации. Для личного использования лучше подойдёт именно Virtual BOX. Хоть и является бесплатной, в ней заложен достаточный функционал. Осуществлена поддержка и эмуляция всех популярных операционных систем, включая различные архитектуры, доступна возможность использования буфера обмена и интеграция. Собранный образ на Virtual BOX, сможет после конвертации сможет быть запущен на VMWare Player.
procomputer.su
- Самый быстрый вай фай роутер

- Озу на английском

- Как зайти в режим инкогнито в опере

- Как удалить вредоносные программы с компьютера вручную

- Почтовый сервер для windows
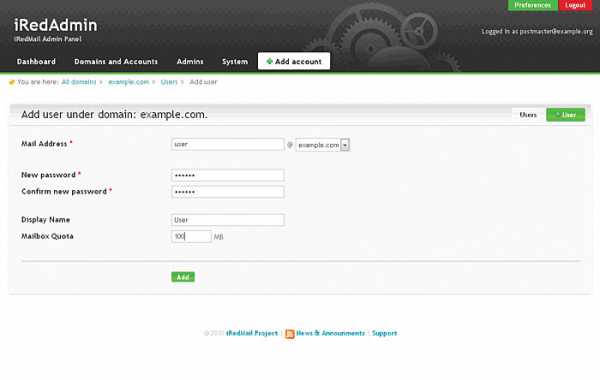
- Как самостоятельно научиться работать на компьютере

- Windows 10 удаление предыдущей версии windows

- Телеграмм есть на русском

- Не меняется раскладка клавиатуры виндовс 7

- Как называется паста для процессора

- Как удалить с компьютера вирусы самостоятельно

