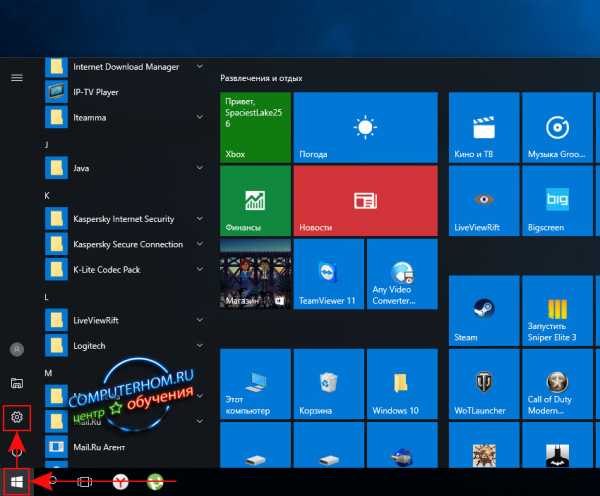Как удалить вирусы с компьютера самостоятельно? Как удалить с компьютера вирусы самостоятельно
Как удалить вирус самостоятельно с компьютера |
Компьютеры уже давно стали нашими верными помощниками и повседневными спутниками. Мы играем в видеоигры, общаемся с друзьями по «Скайпу», узнаем все мировые новости сразу после их публикации, а в случае необходимости можем побывать где-то на другом конце земли или даже в космосе, просто посмотрев трансляцию с веб-камеры.

Это во многом способствовало улучшению компьютерной грамотности населения. В частности, для большинства пользователей уже не составляет сложности самостоятельно установить или настроить программу, модернизировать свой компьютер или даже переустановить систему.
Увы, но по какой-то причине многие так и не осознали важности установки антивирусных программ. Из-за этого постоянно задаются вопросы о том, как удалить вирус самостоятельно с компьютера, не прибегая к помощи специалистов. Об этом мы сегодня и поговорим.
Конечно же, в первую очередь вам понадобится установить нормальный антивирус, так как без этого вы постоянно будете испытывать проблемы с вирусными атаками. Но если ваш компьютер заражен, предварительно придется его почистить, так как современные вредоносные программы умеют отключать антивирусное ПО еще на этапе его инсталляции.

А как удалить вирус без антивируса? Увы, но если вы не являетесь крупным специалистом по компьютерной безопасности, сделать это вряд ли получится. Для этого нужно уметь вручную редактировать реестр, разбираться во всех типах процессов. Так что лучше использовать хотя бы лечащую утилиту, раз уж вы так не хотите использовать полноценный антивирус.
Чтобы выполнить эту операцию, следует воспользоваться одним из многочисленных бесплатных антивирусных сканеров, которые в свободном доступе имеются в Сети. Так как удалить вирус самостоятельно?
Антивирус Доктор Веб от Игоря Данилова ndash одна из самых известных программ такого класса во всем мире. Причем Доктор — еще и один из старейших антивирусов, который стал известен еще во времена повсеместного распространения ОС DOS. Когда же появился Windows, именно Данилов впервые начал внедрять в свою продукцию графический GUI, способствовавший большей популяризации антивируса.

Свое положение он сохранил до сего дня. Во многом этому способствовала утилита Dr.Web CureIt!. Она полностью бесплатна, а загрузить ее можно с официального сайта. Перед тем как удалить вирус самостоятельно с компьютера, скачиваете программу, щелкаете по ее файлу правой клавишей мыши, после чего выбираете в выпадающем контекстном меню пункт Запуск от имени администратора.
В главном диалоговом окне нужно выбрать сканируемые области (лучше отметить все диски, имеющиеся в компьютере), после чего нажать на кнопку Сканировать. Время проверки во многом зависит от мощности вашей машины. Как правило, все найденные объекты удаляются автоматически. Важно! Как правило, сканирование идет долго, так что лучше всего поставить проверку на ночь.
Сразу после запуска программа проверит все важные системные файлы. Это отнимет некоторое время, так что не волнуйтесь. Впрочем, проверку можно отменить, нажав на кнопку Стоп.
Нужно сказать и про сканирование съемных носителей. Так как удалить вирус с флешки (если она подключена к компьютеру) следует до его срабатывания, не следует выключать проверку, иначе он может заразить жесткие диски!
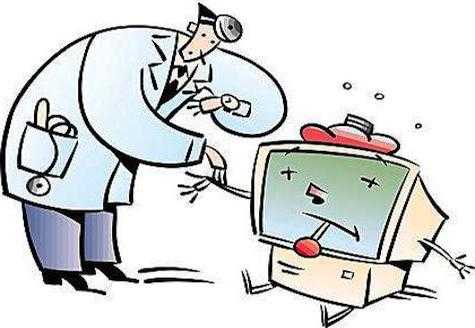
Перейдя во вкладку Общие, можно выставить необходимые вам параметры. Но основное внимание нужно обратить на вкладку Действия. Там можно настроить поведение программы в случае обнаружения вредоносных объектов. Настоятельно рекомендуем вам выбрать вариант Удалить, так как процедура лечения отнимает слишком много времени, да и удается далеко не всегда. Чаще всего вылеченные файлы оказываются повреждены.
Перед тем как удалить вирус-рекламу, обязательно отметьте пункт AdWare, так как в ином случае программа может не тронуть вредоносное приложение такого типа.
Не забудьте поставить флажок напротив пункта Проверять архивы. Да, проверка в этом случае отнимет много времени, но зато будет более тщательной. Кроме того, в этой же вкладке можно настроить исключения. Если в какой-то папке на вашем компьютере расположены исключительно фильмы или музыка, лучше исключить их из проверки, так как она отнимет слишком много времени, а результатов все равно не даст.

Если вы имеете хоть какое-то отношение к компьютерам, наверняка знаете о знаменитом Антивирусе Касперского, который уже давно стал едва ли не стандартом де-факто в Рунете. Но компания только сравнительно недавно занялась выпуском антивирусного сканера Kaspersky Virus Removal Tool.
Программу также можно скачать с официального сайта. Принцип запуска и сканирования ровно тот же, что и в прошлом случае. Практика показывает, что данная утилита работает несколько дольше, нежели вариант от Доктора Веба, но тщательность сканирования у них приблизительно одинакова.
Для начала необходимо зайти во вкладку Настройка. Там имеется пункт Уровень безопасности, в котором нужно поставить флажок Проверять файлы почтовых форматов. Так как в почтовых вложениях очень часто попадаются вирусы, это не будет лишним.
Затем переходим на вкладку Дополнительно. Обязательно поставьте флажки на следующих пунктах: Сигнатурный поиск уязвимостей, а также Углублённый анализ файлов. Ползунок эвристического анализа следует выставить в среднее положение. Конечно, можно поставить на максимум, но это все равно не даст вам ничего особенно стоящего. Дело в том, что в этом случае резко увеличится время проверки, а вероятность ложных срабатываний (в том числе с уничтожением системных файлов) станет критической.
После этого следует нажать на ОК, а затем перейти на вкладку Действия. Обязательно ставим переключатель в положение Выполнить действие, после чего нажимаем на кнопку ОК. Снова идем на вкладку Область проверки, после чего отмечаем все те области, которые необходимо проверить. Желательно выставить также флажок Сбор информации, так как в этом случае компания получит сведения о новых угрозах наиболее оперативно.
Поздравляем, ваш Kaspersky Virus Removal Tool готов уничтожать любую компьютерную нечисть! Можно нажимать на большую кнопку Пуск и отправляться спать, так как проверка наверняка займет много времени. А как самостоятельно удалить вирус с ноутбука, если хочется быстрее закончить проверку? Для быстрого сканирования подойдет другая программа.

Наконец, третий участник нашего хит-парада. Компания AVZ ndash один из мировых лидеров производства антивирусного программного обеспечения, который в нашей стране не столь известен. Зря, впрочем.
Выпускаемый ей антивирус довольно-таки хорош, так что перед тем, как удалить вирус самостоятельно с компьютера, вы можете скачать лечащую утилиту именно ее производства. Скачать ее необходимо с официального сайта AVZ. Загрузится zip-архив, из которого файл программы нужно распаковать в любое удобное для вас место.
Как и в прошлых случаях, нужно кликнуть по нему правой клавишей мыши, выбрав в меню пункт Запуск от имени администратора. Появится диалоговое окно, в котором необходимо пройти в меню Файл, выбрать там опцию Обновление баз. После этого можно нажать на кнопку Пуск. Когда кнопка Закрыть станет активной, программа будет готова к работе.
Обязательно переходим во вкладку Область поиска. Там есть список, в котором имеются все локальные и съемные диски, имеющиеся в вашем компьютере. Настоятельно советуем выбрать их все, так как иначе проверка не будет тщательной.
А как самостоятельно удалить вирус с ноутбука, если нежелательно удалять пораженные файлы? Есть ли способ их как-то сохранить?
Советуем перейти во вкладку Методика лечения. Опцию Выполнять лечение отмечаем флажком по желанию. Не следует изменять настройки, если вы не уверены в своих действиях. Впрочем, для всех вариантов лучше ставить опцию Удалять. Учитывая отечественные реалии, не отмечайте пункт Hakc Tool. Здесь выбираем опцию Не выполнять никаких действий.
В чем дело? Да просто если у вас на компьютере есть леченные программы, антивирус их попросту удалит. Или слетит активация, что также не есть хорошо.
Вот как удалить вирус самостоятельно с компьютера. Мы перечислили все самые распространенные и простые в использовании утилиты, которые надежно удаляют вирусы с компьютера.
wallnew.ru
Как полностью удалить вирус с компьютера самостоятельно Страница 89674924464
Здравствуйте читатели блога mixprise.ru в данной статье мы будет рассматривать одну очень полезную и интересную тему, а именно как удалить вирус с компьютера с вероятностью 99% навсегда.
Подготовка к удалению вирусов
Первое что нам необходимо будет сделать это произвести так скажем подготовительный процесс, который включает в себя:
- Чистка компьютера от мусора вручную- Чистка программой CCleaner
Вторым этапом произойдет установка программы, которая выявляет очень много современных вирусных решений и может из запросто удалить, в то время как обычные антивирусы с данной задачей могут не справиться
Переходим к ручной чистке системного мусора:
Откройте «Панель управления»

После чего выбираем пункт «Параметры проводника»

Далее откройте вкладку "Вид", в данной вкладке активируйте функцию «Показывать скрытые папки, файлы и диски» после чего снимите галочки напротив надписей где присутствует слово «Скрывать», ну и после выполнения данных действий нажмите «Применить»

Важно: на рабочем столе появляются скрытые файлы, вы их не трогайте!
Продолжаем чистку компьютера от вирусов, заходим в «Мой компьютер»

В появившимся окне открываем «Локальный диск С:»
В открывшимся «Локальный диск С:» вы увидите папку: «$Recycle.Bin» – которая является собственно говоря корзиной и данную папку удаляем, кликаем по ней правой кнопкой мыши и нажимаем «Удалить» и подтверждаем удаление кнопкой «Да»
То, что у вас не будет подлежать удалению, пропускайте действие нажав «Пропустить»

После того как вы выполните чистку папки «$Recycle.Bin» зайдите в папку «Windows»

В открывшийся папке ищем папку с названием «Temp» заходим в нее и жмем «Продолжить»

В открывшимся окне вам необходимо выделить все файлы, сделать это можно сочетанием клавиш «Ctrl+A» затем удаляем выделенные файлы кнопкой «Delete» поставим галочку напротив «Выполнить для всех текущих элементов» ну и соответственно «Продолжить»
Важно: папка «Temp» - это временные файлы и скажем временный мусор, который засоряет вашу систему, поэтому желательно производить ее чистку регулярно!

Возвращаемся на «Локальный диск С:» и кликаем по папке «Пользователи»

В данном окне у вас должна быть расположена папка пользователя, под которым вы пользуетесь системой.
В моем случае, учетная запись под которой я работаю называется Help, у вас будет своя, заходим в нее
После того как мы перешли в папку с учетной записью, находим папку с названием «AppData»
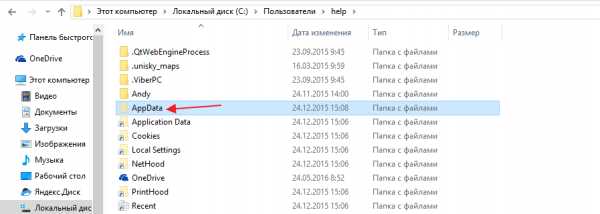
В папках, которые здесь представлены, необходимо зайти в каждую из них, найти папку «Temp» и очистить ее как показано выше

Итак, чистку компьютера в ручном режиме мы с вами проделали, теперь же проводим чистку компьютера или ноутбука с помощью программы CCleaner.
О том, как установить программу CCleaner и что она собственно из себя представляет, вы можете прочитать в этой статье
Важно: внимательно ознакомьтесь со статьей посвященной программе CCleaner и выполните все шаги очистки, которые там описаны
Запускаем программу CCleaner и просто нажимаем «Анализ»

После того как анализ будет завершен вам необходимо нажать «Очистка»
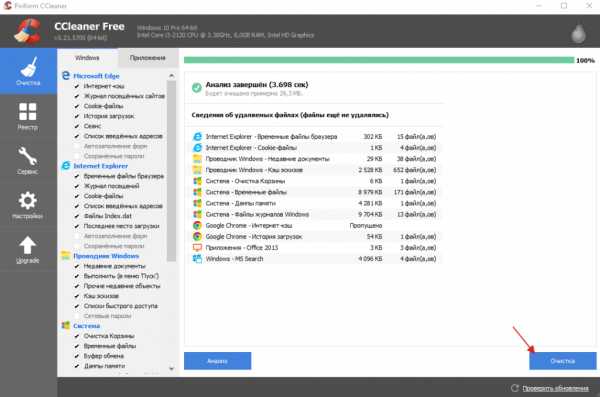
Удаление вирусов с помощью программы
После выполнения вышеописанных действий мы можем перейти непосредственно к загрузке дополнительной антивирусной программы, которая никак не помешает установленному антивирусу.
Антивирусная программа называется: «Malwarebytes» - данное антивирусное решение сканирует ваш компьютер на наличие вредоносных программ, для того что бы приступить непосредственно к скачиванию перейдите по этой ссылке
Перед вами откроется официальный сайт утилиты, которая поможет удалить вирусы с компьютера, жмем на вкладку «Загрузить»

Данная утилитка мне очень помогает удалить вирусы с компьютера.
Помимо этого, она выявляет новейшие вирусы:
- вирусы которые блокируют ваши социальные сети- различные трояны-черви- вирусы, которые изменяет файл host- рекламные вирусы и т.д
Запускаем установочник программы Malwarebytes двойным нажатием мыши ну и собственно говоря устанавливаем ее
Выбираем язык интерфейса «Русский» и жмем «Ок»

Соглашаемся с мастером установки кнопкой «Далее»

В появившимся окне принимаем условия лицензионного соглашения и кликаем «Далее»

Продолжаем установку программы «Далее»
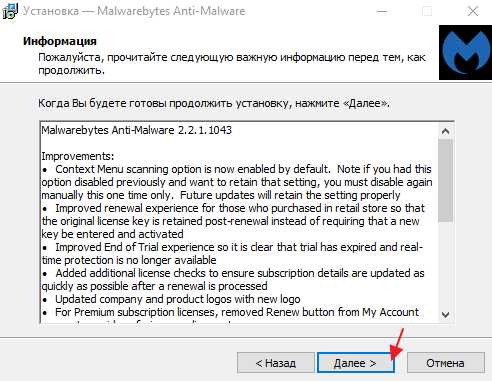
Указываем место установки Malwarebytes, после чего нажмите «Далее»
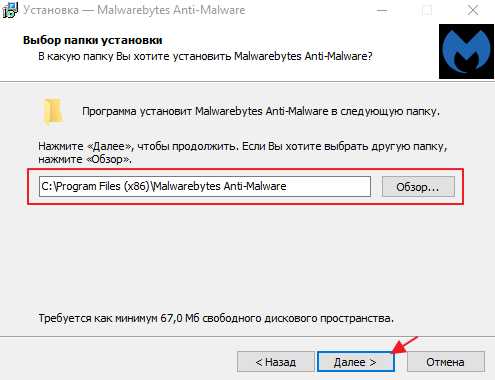
Что бы продолжить нажмите «Далее»

Оставляем галочку для создания ярлыка программы на рабочем столе и жмем «Далее»

Для завершающего этапа установки нажмите «Установить»

В завершение мастера установки программы Malwarebytes уберите галочку с надписи: Включить бесплатный тестовый период Malwarebytes Anti-Malware PRO.
В этом случае у нас установиться версия PRO и через какое-то определенное время, попросят приобрести платную версию!
Если галки на против PRO версии стоять не будет у нас установиться бесплатная версия, которая так же будет выполнять функции по удалению вируса с компьютера не хуже платной ну и нажимаем «Завершить»
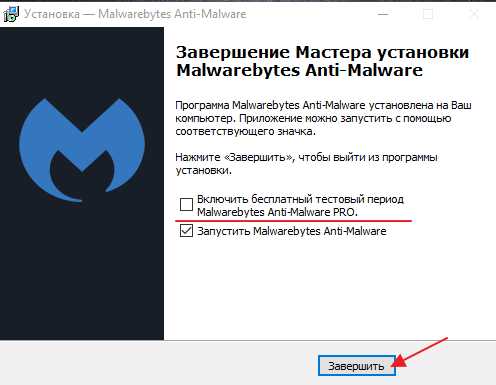
Перед вами появится стартовое окно программы, для запуска сканирования компьютера на вирусы в верхнем меню перейдите в раздел «Проверка» выберете пункт «Полная проверка» и запустите сканирования кнопкой «Сканировать»

Данная проверка займет достаточно продолжительное время, но если вы уверены в том, что у вас на компьютере вирусы и вы хотите их удалить, то обязательно запустите данную утилиту и дожидайтесь окончания процесса сканирования.
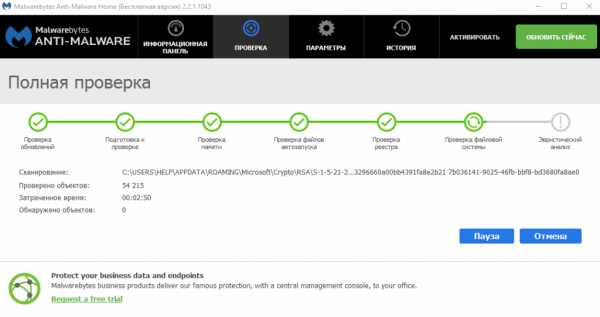
Итак, когда вы дождались окончания процесса сканирования ПК на вирусы, вверху вы сможете увидеть информацию о том сколько «Инфицированных угроз» обнаружила программа
Для того что бы удалить вирусы с компьютера кликните по кнопке «Удалить выбранное»

После того как все угрозы будут успешно удалены потребуется перезагрузка компьютера, что бы выполнить данное действие нажмите «Да»
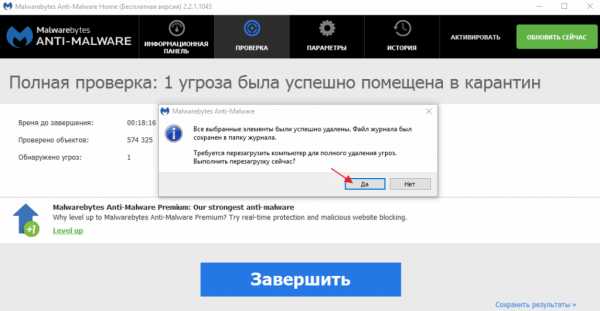
В завершении возвращаем компьютер к исходным настройкам. Для этого снова зайдите в «Панель управления» соответственно запускаем «Параметры проводника»

Во вкладке «Вид» выставляем назад все чекбоксы как показано на рисунке ниже, и сохраняем настройки нажав «Применить»
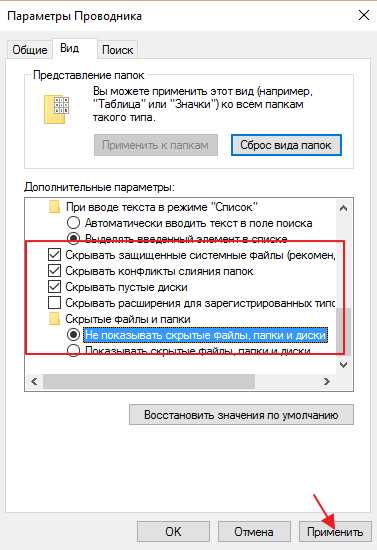
Важно: для того что бы компьютер не был заражен вирусами необходимо установить антивирусную программу, о том какой антивирус лучше для Windows 10 прочитайте в этой статье
Если у вас остались вопросы по теме пишите в комментарии и не забываем подписываться на рассылке, всем удачи и до скорых встреч на блоге mixprise.ru
mixprise.ru
Как удалить вирусы с компьютера самостоятельно? Как удалить троян с компьютера

Здравствуйте уважаемые посетители сайта Teryra.com! Сегодня речь пойдет о том, как удалить вирусы с компьютера самостоятельно и, что самое главное, бесплатно.
Я уже поднимал эту тему и не раз, взять хотя бы этот урок, однако не давно я столкнулся с таким заражением компьютера, на лечение которого у меня не хватило знаний, а их, поверьте, не так уж и мало. Но обо всем по порядку.
Для начала посмотрите подробный видео урок, и если останутся вопросы, то читайте в статью ниже, в ней все будет подробно описано.
Инструкция по удалению вирусов с компьютера самостоятельно.
Для того удалить вирусы с компьютера, проведите те действия, которые я уже не раз описывал в своих статьях:
- Обновите базы своего антивируса до последней версии. Кстати, чаще всего, антивирус сам проверяет обновления при подключении к интернету и скачивает их. У всех антивирусы конечно же разные, однако пункт обновление есть абсолютно у всех. Так что откройте ваш антивирус (его иконка расположена в области уведомлений, в правом нижнем углу, чуть левее часов, поищите, она там точно есть), выберите на пункт обновление, а после нажмите на фразу типа «Обновить сейчас».
- После того как обновление закачается, полностью проверьте компьютер. Этот пункт находиться во вкладке типа «Сканирование ПК» или «Проверка компьютера» и там выберите полную проверку. Если у вас не пункта полной проверки ПК, то тогда в пункте выборочной проверки, выделите все ваши диски и начните проверку.
- Полная проверка идет очень долго, дождитесь её окончания. У меня, например, она шла больше 12 часов. По окончании полной проверки, те файлы которые можно вылечить, вылечите те которые нельзя удалите. В принципе там все будет понятно, делайте то. Что предлагает антивирус. Разумеется, если найдутся какие-либо трояны и вирусы, антивирусник их удалит.
- После того, как вы проверите компьютер своим антивирусом, скачайте утилиту Dr.Web CureIt и проверьте ею весь компьютер, о том как это делать я рассказывал в этом уроке. Кстати, если у вас основным антивирусом установлен Dr.Web, тогда я вам советую скачать другую утилиту, от лаборатории Касперского — AVPTool. На странице с ссылкой есть подробная инструкция по скачке и установке. Что первой, что второй утилитой нужно проверять в безопасном режиме. Для этого перезагрузите компьютер, и нажимайте раз в секунду (можно чаще) на клавишу F8. В открывшемся меню выберите пункт «Безопасный режим» (чаще всего он первый). После загрузки Windows в данном режиме, зайдите в то место, куда вы сохранили скачанную вами утилиту (из выше предложенных) и запустите их. По окончании проверки, файлы которые можно вылечить — лечите, те которые нельзя удаляйте. Там по ходу выполнения все будет понятно. Кстати, я, на всякий случай, проверил обеими утилитами, и каждая нашла вирусы.
В принципе, для многих пользователей ПК на этом, проверка компьютера на вирусы закончилась бы. Но у меня была другая проблема — кто-то взломал мои сайты, получив к ним доступы через мой компьютер. Поэтому после того, как я продел все, о чем писал выше, я решил проверить, остались ли доступы у вирусов к моим сайтам. Через пару часов проверки понял, что доступы по-прежнему открыты, а значит дыра в безопасности не ликвидирована. Троянский вирус воровал мои логины и пароли. Как удалить троян с компьютера я уже не знал, поэтому ринулся в интернет, и там нашел один очень интересный сайт.
Сказ о том, как мне помогли удалить троян с компьютера.
После недолгих поисков в интернете, я наткнулся на сайт http://virusinfo.info/. Почитав информацию на нем, я понял, что люди, лечащие там компьютеры, серьезно разбираются в вопросах безопасности и решил к ним обратиться. Но к моему счастью у них сайте, есть инструкция, как удалить вирусы с компьютера самому и что самое главное, сделать это совершенно бесплатно. Я решил ею воспользоваться, и проблема с троянами была решена! В принципе там все просто, но на всякий случай я вкратце объясню.
Первое что вам нужно сделать, этой перейти на сайт по ссылке выше и зарегистрироваться на форуме, для того чтобы в дальнейшем описать свою проблему.
Это я объяснять не буду, так как там все просто.
После того, как зарегистрируйтесь, переходите ко второму шагу,
В нем описаны действия, которые вам необходимо выполнить. Первое что там предложено, это скачать копию инструкции себе на компьютер, так как иногда вам придется отключаться от интернета.
После того как вы её скачаете, смотрите пункты далее.
Выполняйте эти пункты по порядку. Кстати, если вы заметили, пункты 3,4,5 совпадают с тем, что я всегда говорил в уроках про безопасность, и упомянул в этой статье.
После чего идет самое интересное, вам нужно скачать две специальные утилиты AVZ и HiJackThis.
Для того чтобы скачать AVZ просто кликните по предложенной там ссылке и вам на компьютер закачается архив, который нужно распаковать. Как это делать я рассказывал здесь. Устанавливать ничего не нужно.
Для того чтобы скачать HiJackThis, так же нажмите по предложенной там ссылке. Вас перебросит на сайт, где вам нужно будет нажать на кнопку Download.
Эту программу тоже не нужно устанавливать.
Когда все скачаете, просто следуйте инструкциям, которые даны там далее.
Когда вы все выполните, вам нужно будет создать новую тему на форуме. Для этого нажмите на ссылку «Помогите»
После чего вас перебросит в форум. Если вы помните вы уже зарегистрированы, так что можете смело нажимать «Новая тема»
В названии не нужно писать просто «Помогите!» и т.п., раздел и так называется помощь. Просто в двух словах дайте название темы, например «меня взломали, не знаю что делать, помогите пожалуйста».
Далее опишите проблему как можно подробнее, с самого начала её появления, как вы её обнаружили, до последнего вашего действия по её устранению.
После чего прикрепите к теме те файлы, о которых говорилось в конце инструкции. Для этого нажмите на пункт «Управление вложениями»
В открывшемся окне выберите «Добавить файлы»
Откроется еще одно окно, в котором вам необходимо нажать «Выбрать файлы»
Найдите и выделите те файлы о которых говориться в конце инструкции. И нажмите «Открыть». После нажмите Upload Files
Они закачаются. После чего просто нажмите Готово и они добавятся к вашей теме.
Теперь нажимаете создать новую тему, и ждете ответов и дальнейших инструкций. У меня все решилось в течении двух дней.
После проверки и чистки компьютера по рекомендации ребят из Virusinfo, я очистил код сайтов, после чего вирусы больше не возвращались.
Надеюсь, вас стало ясно, как удалить вирусы с компьютера самому.
mishanya-g.ru
Как полностью удалить вирус с компьютера самостоятельно Страница 89674924602
Здравствуйте читатели блога mixprise.ru в данной статье мы будет рассматривать одну очень полезную и интересную тему, а именно как удалить вирус с компьютера с вероятностью 99% навсегда.
Подготовка к удалению вирусов
Первое что нам необходимо будет сделать это произвести так скажем подготовительный процесс, который включает в себя:
- Чистка компьютера от мусора вручную- Чистка программой CCleaner
Вторым этапом произойдет установка программы, которая выявляет очень много современных вирусных решений и может из запросто удалить, в то время как обычные антивирусы с данной задачей могут не справиться
Переходим к ручной чистке системного мусора:
Откройте «Панель управления»

После чего выбираем пункт «Параметры проводника»

Далее откройте вкладку "Вид", в данной вкладке активируйте функцию «Показывать скрытые папки, файлы и диски» после чего снимите галочки напротив надписей где присутствует слово «Скрывать», ну и после выполнения данных действий нажмите «Применить»

Важно: на рабочем столе появляются скрытые файлы, вы их не трогайте!
Продолжаем чистку компьютера от вирусов, заходим в «Мой компьютер»

В появившимся окне открываем «Локальный диск С:»
В открывшимся «Локальный диск С:» вы увидите папку: «$Recycle.Bin» – которая является собственно говоря корзиной и данную папку удаляем, кликаем по ней правой кнопкой мыши и нажимаем «Удалить» и подтверждаем удаление кнопкой «Да»
То, что у вас не будет подлежать удалению, пропускайте действие нажав «Пропустить»

После того как вы выполните чистку папки «$Recycle.Bin» зайдите в папку «Windows»

В открывшийся папке ищем папку с названием «Temp» заходим в нее и жмем «Продолжить»

В открывшимся окне вам необходимо выделить все файлы, сделать это можно сочетанием клавиш «Ctrl+A» затем удаляем выделенные файлы кнопкой «Delete» поставим галочку напротив «Выполнить для всех текущих элементов» ну и соответственно «Продолжить»
Важно: папка «Temp» - это временные файлы и скажем временный мусор, который засоряет вашу систему, поэтому желательно производить ее чистку регулярно!

Возвращаемся на «Локальный диск С:» и кликаем по папке «Пользователи»

В данном окне у вас должна быть расположена папка пользователя, под которым вы пользуетесь системой.
В моем случае, учетная запись под которой я работаю называется Help, у вас будет своя, заходим в нее
После того как мы перешли в папку с учетной записью, находим папку с названием «AppData»
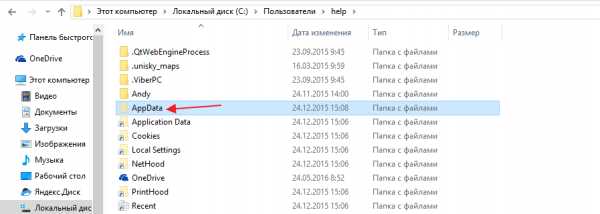
В папках, которые здесь представлены, необходимо зайти в каждую из них, найти папку «Temp» и очистить ее как показано выше

Итак, чистку компьютера в ручном режиме мы с вами проделали, теперь же проводим чистку компьютера или ноутбука с помощью программы CCleaner.
О том, как установить программу CCleaner и что она собственно из себя представляет, вы можете прочитать в этой статье
Важно: внимательно ознакомьтесь со статьей посвященной программе CCleaner и выполните все шаги очистки, которые там описаны
Запускаем программу CCleaner и просто нажимаем «Анализ»

После того как анализ будет завершен вам необходимо нажать «Очистка»
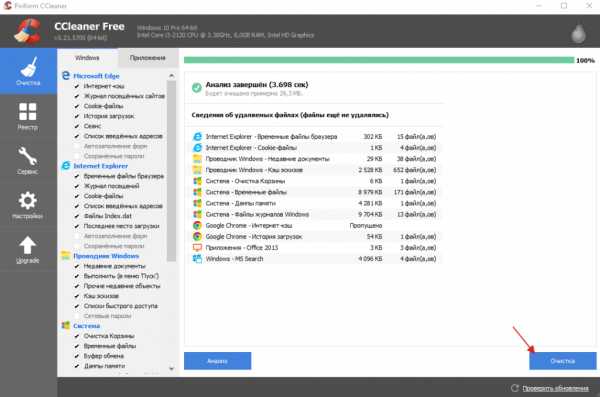
Удаление вирусов с помощью программы
После выполнения вышеописанных действий мы можем перейти непосредственно к загрузке дополнительной антивирусной программы, которая никак не помешает установленному антивирусу.
Антивирусная программа называется: «Malwarebytes» - данное антивирусное решение сканирует ваш компьютер на наличие вредоносных программ, для того что бы приступить непосредственно к скачиванию перейдите по этой ссылке
Перед вами откроется официальный сайт утилиты, которая поможет удалить вирусы с компьютера, жмем на вкладку «Загрузить»

Данная утилитка мне очень помогает удалить вирусы с компьютера.
Помимо этого, она выявляет новейшие вирусы:
- вирусы которые блокируют ваши социальные сети- различные трояны-черви- вирусы, которые изменяет файл host- рекламные вирусы и т.д
Запускаем установочник программы Malwarebytes двойным нажатием мыши ну и собственно говоря устанавливаем ее
Выбираем язык интерфейса «Русский» и жмем «Ок»

Соглашаемся с мастером установки кнопкой «Далее»

В появившимся окне принимаем условия лицензионного соглашения и кликаем «Далее»

Продолжаем установку программы «Далее»
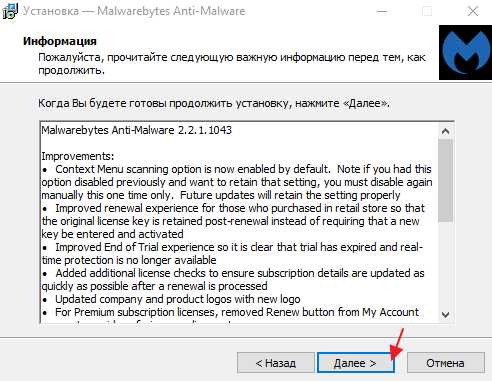
Указываем место установки Malwarebytes, после чего нажмите «Далее»
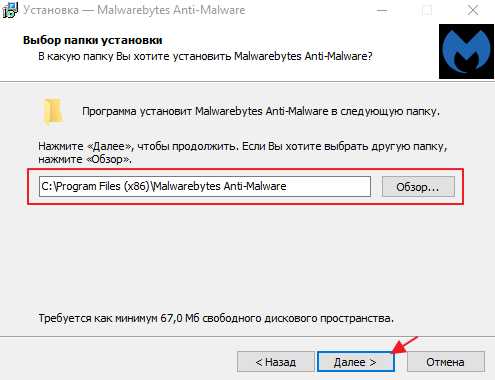
Что бы продолжить нажмите «Далее»

Оставляем галочку для создания ярлыка программы на рабочем столе и жмем «Далее»

Для завершающего этапа установки нажмите «Установить»

В завершение мастера установки программы Malwarebytes уберите галочку с надписи: Включить бесплатный тестовый период Malwarebytes Anti-Malware PRO.
В этом случае у нас установиться версия PRO и через какое-то определенное время, попросят приобрести платную версию!
Если галки на против PRO версии стоять не будет у нас установиться бесплатная версия, которая так же будет выполнять функции по удалению вируса с компьютера не хуже платной ну и нажимаем «Завершить»
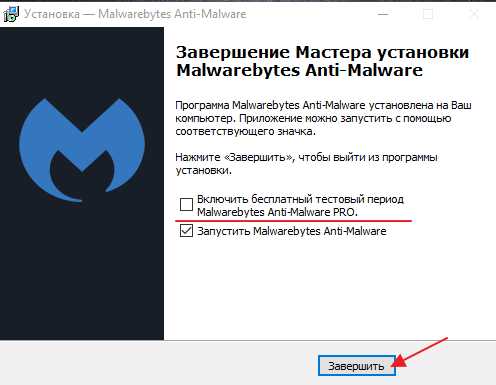
Перед вами появится стартовое окно программы, для запуска сканирования компьютера на вирусы в верхнем меню перейдите в раздел «Проверка» выберете пункт «Полная проверка» и запустите сканирования кнопкой «Сканировать»

Данная проверка займет достаточно продолжительное время, но если вы уверены в том, что у вас на компьютере вирусы и вы хотите их удалить, то обязательно запустите данную утилиту и дожидайтесь окончания процесса сканирования.
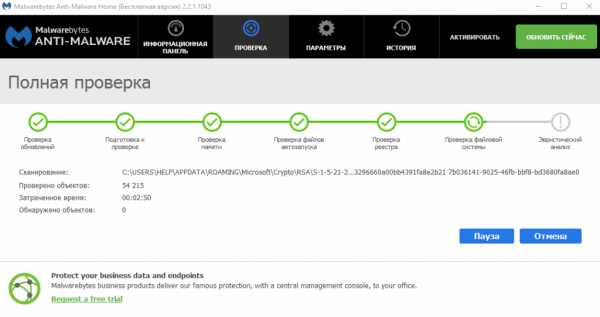
Итак, когда вы дождались окончания процесса сканирования ПК на вирусы, вверху вы сможете увидеть информацию о том сколько «Инфицированных угроз» обнаружила программа
Для того что бы удалить вирусы с компьютера кликните по кнопке «Удалить выбранное»

После того как все угрозы будут успешно удалены потребуется перезагрузка компьютера, что бы выполнить данное действие нажмите «Да»
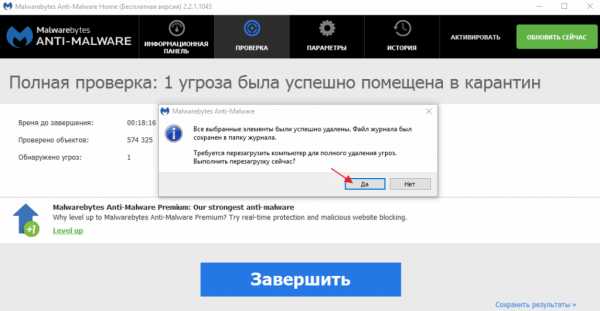
В завершении возвращаем компьютер к исходным настройкам. Для этого снова зайдите в «Панель управления» соответственно запускаем «Параметры проводника»

Во вкладке «Вид» выставляем назад все чекбоксы как показано на рисунке ниже, и сохраняем настройки нажав «Применить»
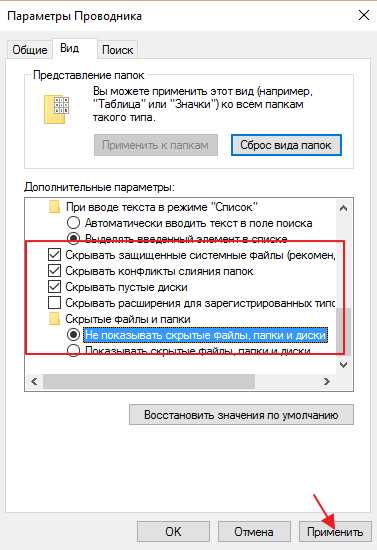
Важно: для того что бы компьютер не был заражен вирусами необходимо установить антивирусную программу, о том какой антивирус лучше для Windows 10 прочитайте в этой статье
Если у вас остались вопросы по теме пишите в комментарии и не забываем подписываться на рассылке, всем удачи и до скорых встреч на блоге mixprise.ru
mixprise.ru
Как удалить вирусы с компьютера самостоятельно?
14.01.2017, Рубрика: Уроки Рубрика: 
Здравствуйте уважаемые посетители сайта Teryra.com! Сегодня речь пойдет о том, как удалить вирусы с компьютера самостоятельно и, что самое главное, бесплатно.
Я уже поднимал эту тему и не раз, взять хотя бы этот урок, однако не давно я столкнулся с таким заражением компьютера, на лечение которого у меня не хватило знаний, а их, поверьте, не так уж и мало. Но обо всем по порядку…
Как удалить вирусы с компьютера. Видео урок.
Для начала посмотрите подробный видео урок, и если останутся вопросы, то читайте в статью ниже, в ней все будет подробно описано.
Инструкция по удалению вирусов с компьютера самостоятельно.
Для того удалить вирусы с компьютера, проведите те действия, которые я уже не раз описывал в своих статьях:
- Обновите базы своего антивируса до последней версии. Кстати, чаще всего, антивирус сам проверяет обновления при подключении к интернету и скачивает их. У всех антивирусы конечно же разные, однако пункт обновление есть абсолютно у всех. Так что откройте ваш антивирус (его иконка расположена в области уведомлений, в правом нижнем углу, чуть левее часов, поищите, она там точно есть), выберите на пункт обновление, а после нажмите на фразу типа «Обновить сейчас».
- После того как обновление закачается, полностью проверьте компьютер. Этот пункт находиться во вкладке типа «Сканирование ПК» или «Проверка компьютера» и там выберите полную проверку. Если у вас не пункта полной проверки ПК, то тогда в пункте выборочной проверки, выделите все ваши диски и начните проверку.
- Полная проверка идет очень долго, дождитесь её окончания. У меня, например, она шла больше 12 часов. По окончании полной проверки, те файлы которые можно вылечить, вылечите те которые нельзя удалите. В принципе там все будет понятно, делайте то. Что предлагает антивирус. Разумеется, если найдутся какие-либо трояны и вирусы, антивирусник их удалит.
- После того, как вы проверите компьютер своим антивирусом, скачайте утилиту Dr.Web CureIt и проверьте ею весь компьютер, о том как это делать я рассказывал в этом уроке. Кстати, если у вас основным антивирусом установлен Dr.Web, тогда я вам советую скачать другую утилиту, от лаборатории Касперского — AVPTool. На странице с ссылкой есть подробная инструкция по скачке и установке. Что первой, что второй утилитой нужно проверять в безопасном режиме. Для этого перезагрузите компьютер, и нажимайте раз в секунду (можно чаще) на клавишу F8. В открывшемся меню выберите пункт «Безопасный режим» (чаще всего он первый). После загрузки Windows в данном режиме, зайдите в то место, куда вы сохранили скачанную вами утилиту (из выше предложенных) и запустите их. По окончании проверки, файлы которые можно вылечить — лечите, те которые нельзя удаляйте. Там по ходу выполнения все будет понятно. Кстати, я, на всякий случай, проверил обеими утилитами, и каждая нашла вирусы.
В принципе, для многих пользователей ПК на этом, проверка компьютера на вирусы закончилась бы. Но у меня была другая проблема — кто-то взломал мои сайты, получив к ним доступы через мой компьютер. Поэтому после того, как я продел все, о чем писал выше, я решил проверить, остались ли доступы у вирусов к моим сайтам. Через пару часов проверки понял, что доступы по-прежнему открыты, а значит дыра в безопасности не ликвидирована. Троянский вирус воровал мои логины и пароли. Как удалить троян с компьютера я уже не знал, поэтому ринулся в интернет, и там нашел один очень интересный сайт…
Сказ о том, как мне помогли удалить троян с компьютера.
После недолгих поисков в интернете, я наткнулся на сайт http://virusinfo.info/. Почитав информацию на нем, я понял, что люди, лечащие там компьютеры, серьезно разбираются в вопросах безопасности и решил к ним обратиться. Но к моему счастью у них сайте, есть инструкция, как удалить вирусы с компьютера самому и что самое главное, сделать это совершенно бесплатно. Я решил ею воспользоваться, и проблема с троянами была решена! В принципе там все просто, но на всякий случай я вкратце объясню.
Помощь Virusinfo.
Первое что вам нужно сделать, этой перейти на сайт по ссылке выше и зарегистрироваться на форуме, для того чтобы в дальнейшем описать свою проблему.
Это я объяснять не буду, так как там все просто.
После того, как зарегистрируйтесь, переходите ко второму шагу,
В нем описаны действия, которые вам необходимо выполнить. Первое что там предложено, это скачать копию инструкции себе на компьютер, так как иногда вам придется отключаться от интернета.
После того как вы её скачаете, смотрите пункты далее.
Выполняйте эти пункты по порядку. Кстати, если вы заметили, пункты 3,4,5 совпадают с тем, что я всегда говорил в уроках про безопасность, и упомянул в этой статье.
После чего идет самое интересное, вам нужно скачать две специальные утилиты AVZ и HiJackThis.
Для того чтобы скачать AVZ просто кликните по предложенной там ссылке и вам на компьютер закачается архив, который нужно распаковать. Как это делать я рассказывал здесь. Устанавливать ничего не нужно.
Для того чтобы скачать HiJackThis, так же нажмите по предложенной там ссылке. Вас перебросит на сайт, где вам нужно будет нажать на кнопку Download.
Эту программу тоже не нужно устанавливать.
Когда все скачаете, просто следуйте инструкциям, которые даны там далее.
Когда вы все выполните, вам нужно будет создать новую тему на форуме. Для этого нажмите на ссылку «Помогите»
После чего вас перебросит в форум. Если вы помните вы уже зарегистрированы, так что можете смело нажимать «Новая тема»
В названии не нужно писать просто «Помогите!» и т.п., раздел и так называется помощь. Просто в двух словах дайте название темы, например «меня взломали, не знаю что делать, помогите пожалуйста».
Далее опишите проблему как можно подробнее, с самого начала её появления, как вы её обнаружили, до последнего вашего действия по её устранению.
После чего прикрепите к теме те файлы, о которых говорилось в конце инструкции. Для этого нажмите на пункт «Управление вложениями»
В открывшемся окне выберите «Добавить файлы»
Откроется еще одно окно, в котором вам необходимо нажать «Выбрать файлы»
Найдите и выделите те файлы о которых говориться в конце инструкции. И нажмите «Открыть». После нажмите Upload Files
Они закачаются. После чего просто нажмите Готово и они добавятся к вашей теме.
Теперь нажимаете создать новую тему, и ждете ответов и дальнейших инструкций. У меня все решилось в течении двух дней.
После проверки и чистки компьютера по рекомендации ребят из Virusinfo, я очистил код сайтов, после чего вирусы больше не возвращались.
Надеюсь, вас стало ясно, как удалить вирусы с компьютера самому.
Успехов!
daemon-toolsfree.ru
Как удалить вирус самостоятельно с компьютера |
Компьютеры уже давно стали нашими верными помощниками и повседневными спутниками. Мы играем в видеоигры, общаемся с друзьями по «Скайпу», узнаем все мировые новости сразу после их публикации, а в случае необходимости можем побывать где-то на другом конце земли или даже в космосе, просто посмотрев трансляцию с веб-камеры.

Это во многом способствовало улучшению компьютерной грамотности населения. В частности, для большинства пользователей уже не составляет сложности самостоятельно установить или настроить программу, модернизировать свой компьютер или даже переустановить систему.
Увы, но по какой-то причине многие так и не осознали важности установки антивирусных программ. Из-за этого постоянно задаются вопросы о том, как удалить вирус самостоятельно с компьютера, не прибегая к помощи специалистов. Об этом мы сегодня и поговорим.
Конечно же, в первую очередь вам понадобится установить нормальный антивирус, так как без этого вы постоянно будете испытывать проблемы с вирусными атаками. Но если ваш компьютер заражен, предварительно придется его почистить, так как современные вредоносные программы умеют отключать антивирусное ПО еще на этапе его инсталляции.

А как удалить вирус без антивируса? Увы, но если вы не являетесь крупным специалистом по компьютерной безопасности, сделать это вряд ли получится. Для этого нужно уметь вручную редактировать реестр, разбираться во всех типах процессов. Так что лучше использовать хотя бы лечащую утилиту, раз уж вы так не хотите использовать полноценный антивирус.
Чтобы выполнить эту операцию, следует воспользоваться одним из многочисленных бесплатных антивирусных сканеров, которые в свободном доступе имеются в Сети. Так как удалить вирус самостоятельно?
Антивирус Доктор Веб от Игоря Данилова ndash одна из самых известных программ такого класса во всем мире. Причем Доктор — еще и один из старейших антивирусов, который стал известен еще во времена повсеместного распространения ОС DOS. Когда же появился Windows, именно Данилов впервые начал внедрять в свою продукцию графический GUI, способствовавший большей популяризации антивируса.

Свое положение он сохранил до сего дня. Во многом этому способствовала утилита Dr.Web CureIt!. Она полностью бесплатна, а загрузить ее можно с официального сайта. Перед тем как удалить вирус самостоятельно с компьютера, скачиваете программу, щелкаете по ее файлу правой клавишей мыши, после чего выбираете в выпадающем контекстном меню пункт Запуск от имени администратора.
В главном диалоговом окне нужно выбрать сканируемые области (лучше отметить все диски, имеющиеся в компьютере), после чего нажать на кнопку Сканировать. Время проверки во многом зависит от мощности вашей машины. Как правило, все найденные объекты удаляются автоматически. Важно! Как правило, сканирование идет долго, так что лучше всего поставить проверку на ночь.
Сразу после запуска программа проверит все важные системные файлы. Это отнимет некоторое время, так что не волнуйтесь. Впрочем, проверку можно отменить, нажав на кнопку Стоп.
Нужно сказать и про сканирование съемных носителей. Так как удалить вирус с флешки (если она подключена к компьютеру) следует до его срабатывания, не следует выключать проверку, иначе он может заразить жесткие диски!
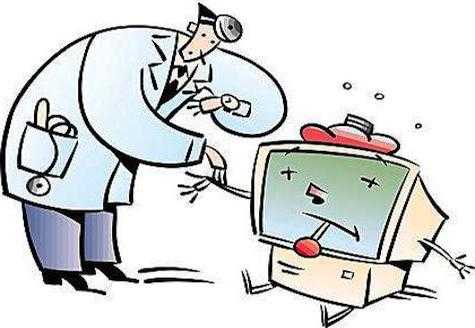
Перейдя во вкладку Общие, можно выставить необходимые вам параметры. Но основное внимание нужно обратить на вкладку Действия. Там можно настроить поведение программы в случае обнаружения вредоносных объектов. Настоятельно рекомендуем вам выбрать вариант Удалить, так как процедура лечения отнимает слишком много времени, да и удается далеко не всегда. Чаще всего вылеченные файлы оказываются повреждены.
Перед тем как удалить вирус-рекламу, обязательно отметьте пункт AdWare, так как в ином случае программа может не тронуть вредоносное приложение такого типа.
Не забудьте поставить флажок напротив пункта Проверять архивы. Да, проверка в этом случае отнимет много времени, но зато будет более тщательной. Кроме того, в этой же вкладке можно настроить исключения. Если в какой-то папке на вашем компьютере расположены исключительно фильмы или музыка, лучше исключить их из проверки, так как она отнимет слишком много времени, а результатов все равно не даст.

Если вы имеете хоть какое-то отношение к компьютерам, наверняка знаете о знаменитом Антивирусе Касперского, который уже давно стал едва ли не стандартом де-факто в Рунете. Но компания только сравнительно недавно занялась выпуском антивирусного сканера Kaspersky Virus Removal Tool.
Программу также можно скачать с официального сайта. Принцип запуска и сканирования ровно тот же, что и в прошлом случае. Практика показывает, что данная утилита работает несколько дольше, нежели вариант от Доктора Веба, но тщательность сканирования у них приблизительно одинакова.
Для начала необходимо зайти во вкладку Настройка. Там имеется пункт Уровень безопасности, в котором нужно поставить флажок Проверять файлы почтовых форматов. Так как в почтовых вложениях очень часто попадаются вирусы, это не будет лишним.
Затем переходим на вкладку Дополнительно. Обязательно поставьте флажки на следующих пунктах: Сигнатурный поиск уязвимостей, а также Углублённый анализ файлов. Ползунок эвристического анализа следует выставить в среднее положение. Конечно, можно поставить на максимум, но это все равно не даст вам ничего особенно стоящего. Дело в том, что в этом случае резко увеличится время проверки, а вероятность ложных срабатываний (в том числе с уничтожением системных файлов) станет критической.
После этого следует нажать на ОК, а затем перейти на вкладку Действия. Обязательно ставим переключатель в положение Выполнить действие, после чего нажимаем на кнопку ОК. Снова идем на вкладку Область проверки, после чего отмечаем все те области, которые необходимо проверить. Желательно выставить также флажок Сбор информации, так как в этом случае компания получит сведения о новых угрозах наиболее оперативно.
Поздравляем, ваш Kaspersky Virus Removal Tool готов уничтожать любую компьютерную нечисть! Можно нажимать на большую кнопку Пуск и отправляться спать, так как проверка наверняка займет много времени. А как самостоятельно удалить вирус с ноутбука, если хочется быстрее закончить проверку? Для быстрого сканирования подойдет другая программа.

Наконец, третий участник нашего хит-парада. Компания AVZ ndash один из мировых лидеров производства антивирусного программного обеспечения, который в нашей стране не столь известен. Зря, впрочем.
Выпускаемый ей антивирус довольно-таки хорош, так что перед тем, как удалить вирус самостоятельно с компьютера, вы можете скачать лечащую утилиту именно ее производства. Скачать ее необходимо с официального сайта AVZ. Загрузится zip-архив, из которого файл программы нужно распаковать в любое удобное для вас место.
Как и в прошлых случаях, нужно кликнуть по нему правой клавишей мыши, выбрав в меню пункт Запуск от имени администратора. Появится диалоговое окно, в котором необходимо пройти в меню Файл, выбрать там опцию Обновление баз. После этого можно нажать на кнопку Пуск. Когда кнопка Закрыть станет активной, программа будет готова к работе.
Обязательно переходим во вкладку Область поиска. Там есть список, в котором имеются все локальные и съемные диски, имеющиеся в вашем компьютере. Настоятельно советуем выбрать их все, так как иначе проверка не будет тщательной.
А как самостоятельно удалить вирус с ноутбука, если нежелательно удалять пораженные файлы? Есть ли способ их как-то сохранить?
Советуем перейти во вкладку Методика лечения. Опцию Выполнять лечение отмечаем флажком по желанию. Не следует изменять настройки, если вы не уверены в своих действиях. Впрочем, для всех вариантов лучше ставить опцию Удалять. Учитывая отечественные реалии, не отмечайте пункт Hakc Tool. Здесь выбираем опцию Не выполнять никаких действий.
В чем дело? Да просто если у вас на компьютере есть леченные программы, антивирус их попросту удалит. Или слетит активация, что также не есть хорошо.
Вот как удалить вирус самостоятельно с компьютера. Мы перечислили все самые распространенные и простые в использовании утилиты, которые надежно удаляют вирусы с компьютера.
eda-x.ru
Как полностью удалить вирус с компьютера самостоятельно Страница 89674924696
Здравствуйте читатели блога mixprise.ru в данной статье мы будет рассматривать одну очень полезную и интересную тему, а именно как удалить вирус с компьютера с вероятностью 99% навсегда.
Подготовка к удалению вирусов
Первое что нам необходимо будет сделать это произвести так скажем подготовительный процесс, который включает в себя:
- Чистка компьютера от мусора вручную- Чистка программой CCleaner
Вторым этапом произойдет установка программы, которая выявляет очень много современных вирусных решений и может из запросто удалить, в то время как обычные антивирусы с данной задачей могут не справиться
Переходим к ручной чистке системного мусора:
Откройте «Панель управления»

После чего выбираем пункт «Параметры проводника»

Далее откройте вкладку "Вид", в данной вкладке активируйте функцию «Показывать скрытые папки, файлы и диски» после чего снимите галочки напротив надписей где присутствует слово «Скрывать», ну и после выполнения данных действий нажмите «Применить»

Важно: на рабочем столе появляются скрытые файлы, вы их не трогайте!
Продолжаем чистку компьютера от вирусов, заходим в «Мой компьютер»

В появившимся окне открываем «Локальный диск С:»
В открывшимся «Локальный диск С:» вы увидите папку: «$Recycle.Bin» – которая является собственно говоря корзиной и данную папку удаляем, кликаем по ней правой кнопкой мыши и нажимаем «Удалить» и подтверждаем удаление кнопкой «Да»
То, что у вас не будет подлежать удалению, пропускайте действие нажав «Пропустить»

После того как вы выполните чистку папки «$Recycle.Bin» зайдите в папку «Windows»

В открывшийся папке ищем папку с названием «Temp» заходим в нее и жмем «Продолжить»

В открывшимся окне вам необходимо выделить все файлы, сделать это можно сочетанием клавиш «Ctrl+A» затем удаляем выделенные файлы кнопкой «Delete» поставим галочку напротив «Выполнить для всех текущих элементов» ну и соответственно «Продолжить»
Важно: папка «Temp» - это временные файлы и скажем временный мусор, который засоряет вашу систему, поэтому желательно производить ее чистку регулярно!

Возвращаемся на «Локальный диск С:» и кликаем по папке «Пользователи»

В данном окне у вас должна быть расположена папка пользователя, под которым вы пользуетесь системой.
В моем случае, учетная запись под которой я работаю называется Help, у вас будет своя, заходим в нее
После того как мы перешли в папку с учетной записью, находим папку с названием «AppData»
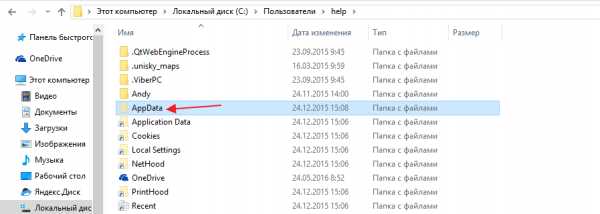
В папках, которые здесь представлены, необходимо зайти в каждую из них, найти папку «Temp» и очистить ее как показано выше

Итак, чистку компьютера в ручном режиме мы с вами проделали, теперь же проводим чистку компьютера или ноутбука с помощью программы CCleaner.
О том, как установить программу CCleaner и что она собственно из себя представляет, вы можете прочитать в этой статье
Важно: внимательно ознакомьтесь со статьей посвященной программе CCleaner и выполните все шаги очистки, которые там описаны
Запускаем программу CCleaner и просто нажимаем «Анализ»

После того как анализ будет завершен вам необходимо нажать «Очистка»
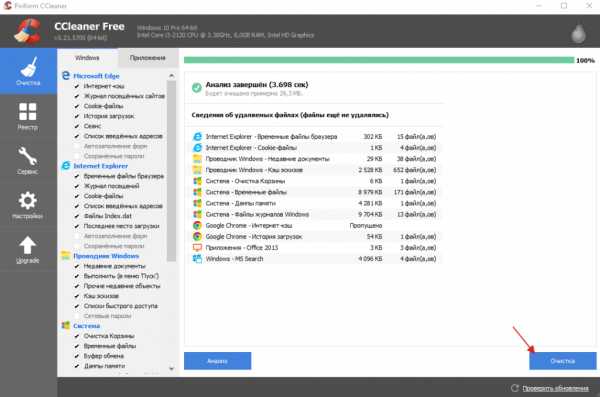
Удаление вирусов с помощью программы
После выполнения вышеописанных действий мы можем перейти непосредственно к загрузке дополнительной антивирусной программы, которая никак не помешает установленному антивирусу.
Антивирусная программа называется: «Malwarebytes» - данное антивирусное решение сканирует ваш компьютер на наличие вредоносных программ, для того что бы приступить непосредственно к скачиванию перейдите по этой ссылке
Перед вами откроется официальный сайт утилиты, которая поможет удалить вирусы с компьютера, жмем на вкладку «Загрузить»

Данная утилитка мне очень помогает удалить вирусы с компьютера.
Помимо этого, она выявляет новейшие вирусы:
- вирусы которые блокируют ваши социальные сети- различные трояны-черви- вирусы, которые изменяет файл host- рекламные вирусы и т.д
Запускаем установочник программы Malwarebytes двойным нажатием мыши ну и собственно говоря устанавливаем ее
Выбираем язык интерфейса «Русский» и жмем «Ок»

Соглашаемся с мастером установки кнопкой «Далее»

В появившимся окне принимаем условия лицензионного соглашения и кликаем «Далее»

Продолжаем установку программы «Далее»
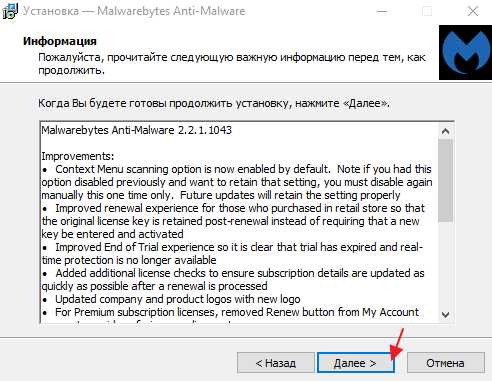
Указываем место установки Malwarebytes, после чего нажмите «Далее»
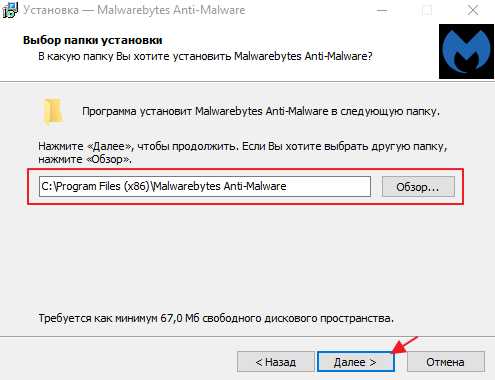
Что бы продолжить нажмите «Далее»

Оставляем галочку для создания ярлыка программы на рабочем столе и жмем «Далее»

Для завершающего этапа установки нажмите «Установить»

В завершение мастера установки программы Malwarebytes уберите галочку с надписи: Включить бесплатный тестовый период Malwarebytes Anti-Malware PRO.
В этом случае у нас установиться версия PRO и через какое-то определенное время, попросят приобрести платную версию!
Если галки на против PRO версии стоять не будет у нас установиться бесплатная версия, которая так же будет выполнять функции по удалению вируса с компьютера не хуже платной ну и нажимаем «Завершить»
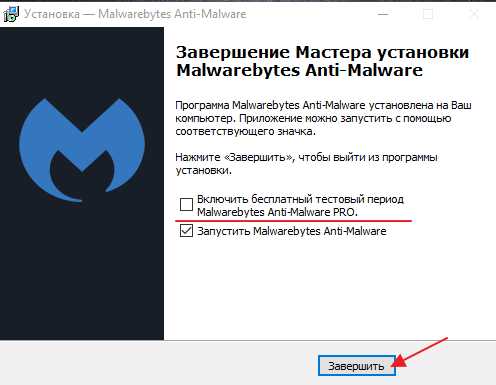
Перед вами появится стартовое окно программы, для запуска сканирования компьютера на вирусы в верхнем меню перейдите в раздел «Проверка» выберете пункт «Полная проверка» и запустите сканирования кнопкой «Сканировать»

Данная проверка займет достаточно продолжительное время, но если вы уверены в том, что у вас на компьютере вирусы и вы хотите их удалить, то обязательно запустите данную утилиту и дожидайтесь окончания процесса сканирования.
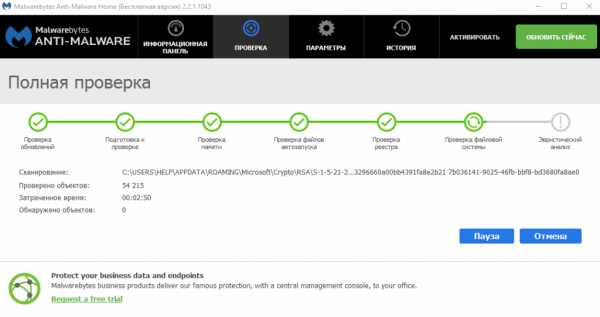
Итак, когда вы дождались окончания процесса сканирования ПК на вирусы, вверху вы сможете увидеть информацию о том сколько «Инфицированных угроз» обнаружила программа
Для того что бы удалить вирусы с компьютера кликните по кнопке «Удалить выбранное»

После того как все угрозы будут успешно удалены потребуется перезагрузка компьютера, что бы выполнить данное действие нажмите «Да»
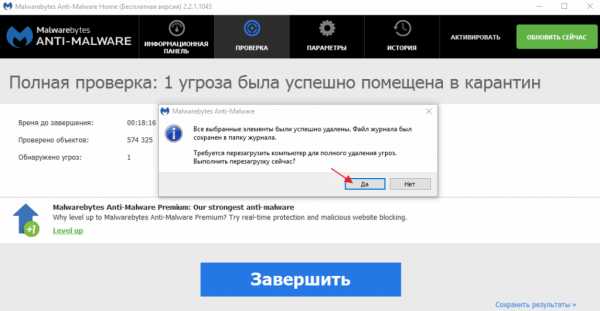
В завершении возвращаем компьютер к исходным настройкам. Для этого снова зайдите в «Панель управления» соответственно запускаем «Параметры проводника»

Во вкладке «Вид» выставляем назад все чекбоксы как показано на рисунке ниже, и сохраняем настройки нажав «Применить»
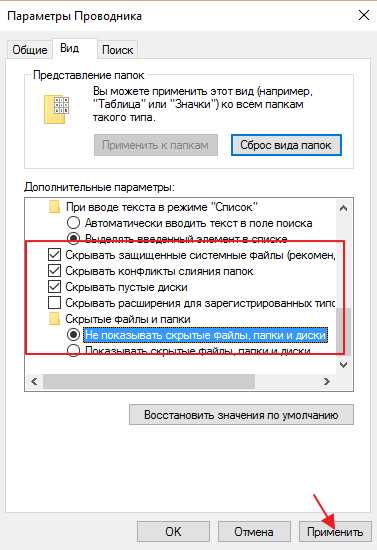
Важно: для того что бы компьютер не был заражен вирусами необходимо установить антивирусную программу, о том какой антивирус лучше для Windows 10 прочитайте в этой статье
Если у вас остались вопросы по теме пишите в комментарии и не забываем подписываться на рассылке, всем удачи и до скорых встреч на блоге mixprise.ru
mixprise.ru
- Dmwappushservice что за служба

- Что такое биос в компьютере и как его найти

- Периодически отключается интернет через роутер

- Командная строка версия windows

- Скрипты как написать

- Создать сервер ftp windows 7
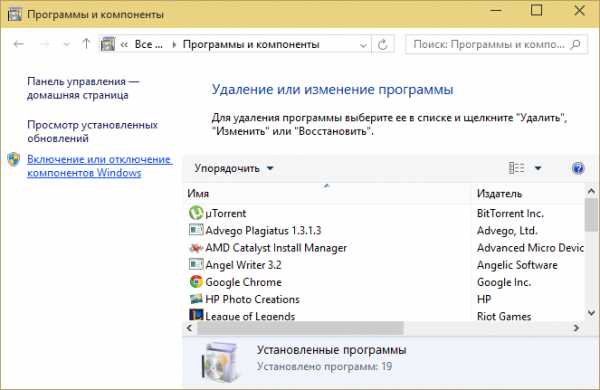
- Воспроизводить видео

- Windows 10 все инструкции
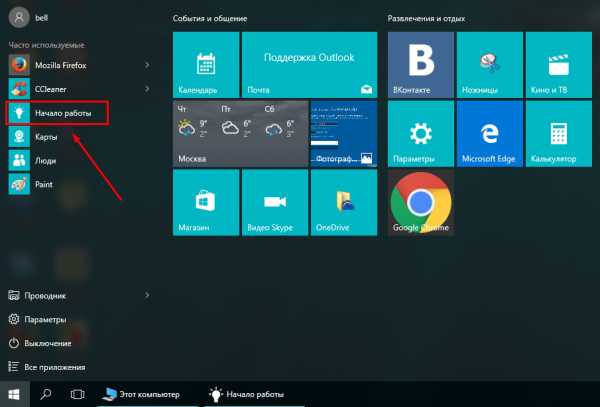
- Вай фай роутер как установить дома

- Родительский контроль на windows 10

- Смена пароля на компьютере windows 10