Разбиение диска на разделы: Как разбить жесткий диск на два в Windows
Содержание
4.16. Разбиение диска в вашей системе | Red Hat Enterprise Linux: Руководство по установке
Если вы выбрали автоматическое разбиение и не отмечали Просмотр (Review), переходите к разделу 4,18 Настройка сети.
Если вы выбрали автоматическое разбиение и отметили Просмотр (Review), вы можете либо согласиться с текущим разбиением разделов (щёлкнув Далее (Next)), либо изменить его с помощью программы Disk Druid.
Если вы решили разбить разделы вручную, вы должны указать программе установки, куда устанавливать Red Hat Enterprise Linux. Для этого необходимо определить точки монтирования для одного или нескольких дисковых разделов, в которые будет установлена система Red Hat Enterprise Linux. Также, возможно, вам понадобится создать и/или удалить разделы.
| Замечание | |
|---|---|
Если вы ещё не решили, как же создать свои разделы, обратитесь к приложению D Введение в дисковые разделы и разделу 4. |
Рисунок 4-11. Разбиение диска с помощью Disk Druid на компьютерах x86, AMD64 и Intel® EM64T
Рисунок 4-12. Разбиение диска с помощью Disk Druid на компьютерах Itanium
Программа установки использует для разбиения диска программу Disk Druid. За исключением очень редких ситуаций, Disk Druid может удовлетворить всем требованиям к разбиению дисков при типичной установке.
Disk Druid показывает разбиение вашего диска(ов) в графическом виде.
Щёлкните мышью в графическом представлении для выделения опредёленной области диска. Сделайте двойной щелчок для редактирования существующего раздела или для создания раздела, используя свободное место.
Сделайте двойной щелчок для редактирования существующего раздела или для создания раздела, используя свободное место.
Выше этого рисунка вы увидите имя диска (например, /dev/hda), геометрию (конфигурация диска, состоящая из трех чисел, представляющих число цилиндров, головок и секторов), и модель жесткого диска, определённые программой установки.
Кнопки в Disk Druid выполняют определённые действия. Они используются и для изменения параметров раздела, например, типа файловой системы и точки монтирования, и для создания RAID-массивов. Кнопки на экране также используются для принятия внесённых изменений или выхода из программы Disk Druid. Чтобы освоить их, изучите все кнопки по порядку:
Создать (New): Используется для создания нового раздела. При нажатии кнопки на экране появляется диалоговое окно, содержащее поля (например, поля точки подключения и размера), которые необходимо заполнить.
Изменить (Edit): Используется для изменения свойств раздела, выбранного в данный момент в таблице Разделы.
 Нажатие кнопки Изменить (Edit) приводит к появлению диалогового окна. В этом диалоге могут быть изменены некоторые или все поля, в зависимости от того, записана ли на диск информация об этом разделе или ещё нет.
Нажатие кнопки Изменить (Edit) приводит к появлению диалогового окна. В этом диалоге могут быть изменены некоторые или все поля, в зависимости от того, записана ли на диск информация об этом разделе или ещё нет.Вы также можете отредактировать свободное место, показанное в графическом виде, и создать новый раздел такого размера. Для этого либо выделите свободное место и нажмите кнопку Изменить (Edit), либо сделайте двойной щелчок в этой области диска.
Для создания RAID-устройства вы должны сначала создать (или использовать существующие) разделы программного RAID. Создав несколько разделов программного RAID, нажмите кнопку RAID (Make RAID) для объединения этих разделов в RAID-массив.
Удалить (Delete): Используется для удаления раздела, выделенного в данный момент в области Текущие разделы диска. Перед удалением раздела программа запросит у вас подтверждение.
Отмена (Reset): Используется для возврата Disk Druid к первоначальному состоянию.
 Если вы отмените настройки разделов, все изменения будут потеряны.
Если вы отмените настройки разделов, все изменения будут потеряны.RAID: Используется для обеспечения избыточности нескольких или всех дисковых разделов. Используйте RAID, только если вы достаточно хорошо знакомы с этой технологией.
За дополнительной информацией о RAID обратитесь к Руководству по системному администрированию Red Hat Enterprise Linux.Для создания RAID-устройства, вы должны сначала создать разделы программного RAID. Создав несколько разделов программного RAID, нажмите кнопку RAID для включения этих разделов в RAID-массив.
LVM: Позволяет вам создавать логические тома LVM. Целью технологии LVM (Менеджера логических томов — Logical Volume Manager) является простое логическое представление нижележащего физического хранилища, жёсткого диска(ов). LVM управляет отдельными физическими дисками, или если быть точнее, отдельными разделами на нём. Используйте LVM, если только вы достаточно хорошо знакомы с этой технологией.
 За дополнительной информацией о LVM обратитесь к Руководству по системному администрированию Red Hat Enterprise Linux. Обратите внимание, менеджер LVM доступен только при установке в графическом режиме.
За дополнительной информацией о LVM обратитесь к Руководству по системному администрированию Red Hat Enterprise Linux. Обратите внимание, менеджер LVM доступен только при установке в графическом режиме.Прежде чем создавать логический том LVM, вы должны определить разделы типа физический том (LVM). Определив один или несколько разделов/физических томов (LVM), нажмите кнопку LVM для создания логического тома LVM.
Над таблицей разбиения разделов находятся метки, представляющие характеристики созданных разделов. Эти метки имеют следующее значение:
Устройство (Device): В этом столбце отображается название устройства каждого раздела.
Точка монт./RAID/Том (Mount Point/RAID/Volume): Точка монтирования — это место в иерархии каталогов, в котором существует том; том «монтируется» в это место. В этом столбце указывается, куда монтируется раздел. Если раздел существует, но данный параметр не задан, вы должны определить точку монтирования.
 Сделайте двойной щелчок на разделе или нажмите кнопку Изменить (Edit).
Сделайте двойной щелчок на разделе или нажмите кнопку Изменить (Edit).Тип (Type): В этом столбце показан тип файловой системы раздела (например, ext2, ext3 или vfat).
Формат (Format): В этом столбце указывается, будет ли форматироваться создаваемый раздел.
Размер (Мбайт) (Size (MB)): В этом столбце указывается размер раздела (в Мбайт).
Начало (Start): В этом столбце указан цилиндр, с которого начинается раздел.
Конец (End): В этом столбце указан цилиндр, которым заканчивается раздел.
Скрыть устройства RAID/участников группы LVM (Hide RAID device/LVM Volume Group members): Установите этот флажок, если вы не хотите видеть созданных RAID-массивов или членов группы томов LVM.
Если у вас нет веских причин выполнять разбиение по-своему, на платформе Itanuim мы рекомендуем создать следующие разделы:
Раздел /boot/efi/ (минимум 100 Мбайт) — раздел, подключенный к /boot/efi/, содержит все установленные ядра, образы initrd и файлы конфигурации ELILO.

Предупреждение Вы должны создать раздел /boot/efi/ типа VFAT размером не менее 100 Мбайт в качестве первого основного раздела.
Раздел подкачки (swap) (по меньшей мере 256 Мбайт) — используется для виртуальной памяти. Другими словами, данные попадают в раздел подкачки (swap), когда вашей системе для обработки данных не хватает оперативной памяти.
Если вы не знаете, какой размер раздела swap выбрать, создайте его равным удвоённому объёму ОЗУ вашего компьютера (но не больше 2 Гбайт). Он должен иметь тип swap.
Объём дискового пространства, выделяемого для подкачки, зависит от разных факторов, включая следующие (в порядке уменьшения важности):
Приложения, работающие на компьютере.
Объём физической оперативной памяти, установленной на компьютере.

Версия ОС.
Объём подкачки должен равняться двукратному объёму физической памяти до 2 Гбайт и однократному объёму физической памяти сверх 2 Гбайт, но никогда не должен быть меньше 32 Мбайт.
Согласно этой формуле компьютеру с 2 Гбайтами физической памяти следует выделить 4 Гбайт для подкачки, а компьютеру с 3 Гбайтами для подкачки следует отвести 5 Гбайт. Создавать большой раздел swap имеет смысл, если в дальнейшем вы собираетесь увеличить объём оперативной памяти.
Подсказка Если в вашей схеме разбиения требуется раздел swap, больший 2 Гбайт, вы должны создать дополнительный раздел swap. Например, если для подкачки вам нужно 4 Гбайт, следует создать 2 раздела подкачки по 2 Гбайта. Если у вас 4 Гбайта оперативной памяти, следует создать 3 раздела подкачки по 2 Гбайта. Red Hat Enterprise Linux поддерживает до 32 файлов подкачки включительно.

Для систем с действительно большим объёмом ОЗУ (больше 32 Гбайт) вы скорее всего сможете обойтись меньшим разделом подкачки (около 1 объёма ОЗУ или ещё меньше).
Раздел root рекомендуется создавать размером (500 Мбайт — 5.0 Гбайт) — в этом разделе будет размещён корневой каталог «/». При этом варианте установки все файлы (кроме расположенных в разделе /boot/efi) находятся в корневом разделе.
Раздел размером 500 Мбайт позволит вам провести минимальную установку, а корневой раздел размером 5.0 Гбайт подойдёт для полной установки, включающей все группы пакетов.
Если у вас нет веских причин выполнять разбиение по-своему, на платформе x86, AMD64 или Intel® EM64T мы рекомендуем создать следующие разделы:
Раздел подкачки (swap) (по меньшей мере 256 Мбайт) — используется для виртуальной памяти. Другими словами, данные попадают в раздел подкачки (swap), когда вашей системе для обработки данных не хватает оперативной памяти.

Если вы не знаете, какой размер раздела swap выбрать, создайте его равным удвоённому объёму ОЗУ вашего компьютера (но не больше 2 Гбайт). Он должен иметь тип swap.
Объём дискового пространства, выделяемого для подкачки, зависит от разных факторов, включая следующие (в порядке уменьшения важности):
Приложения, работающие на компьютере.
Объём физической оперативной памяти, установленной на компьютере.
Версия ОС.
Объём подкачки должен равняться двукратному объёму физической памяти до 2 Гбайт и однократному объёму физической памяти сверх 2 Гбайт, но никогда не должен быть меньше 32 Мбайт.
Согласно этой формуле компьютеру с 2 Гбайтами физической памяти следует выделить 4 Гбайт для подкачки, а компьютеру с 3 Гбайтами для подкачки следует отвести 5 Гбайт. Создавать большой раздел swap имеет смысл, если в дальнейшем вы собираетесь увеличить объём оперативной памяти.
Подсказка Если в вашей схеме разбиения требуется раздел swap, больший 2 Гбайт, вы должны создать дополнительный раздел swap.
 Например, если для подкачки вам нужно 4 Гбайт, следует создать 2 раздела подкачки по 2 Гбайта. Если у вас 4 Гбайта оперативной памяти, следует создать 3 раздела подкачки по 2 Гбайта. Red Hat Enterprise Linux поддерживает до 32 файлов подкачки включительно.
Например, если для подкачки вам нужно 4 Гбайт, следует создать 2 раздела подкачки по 2 Гбайта. Если у вас 4 Гбайта оперативной памяти, следует создать 3 раздела подкачки по 2 Гбайта. Red Hat Enterprise Linux поддерживает до 32 файлов подкачки включительно.Для систем с действительно большим объёмом ОЗУ (больше 32 Гбайт) вы скорее всего сможете обойтись меньшим разделом подкачки (около 1 объёма ОЗУ или ещё меньше).
Загрузочный раздел /boot размером 100 Мбайт — раздел, подключаемый в /boot, содержит ядро операционной системы (которое и загружает Red Hat Enterprise Linux), а также файлы, используемые в процессе загрузки. Ввиду ограничений BIOS многих компьютеров, для хранения этих файлов имеет смысл создавать небольшой раздел. Для большинства пользователей 100 Мбайт вполне достаточно.
Подсказка Если ваш жёсткий диск имеет больше 1024 цилиндров (и ваш компьютер произведён до 1997 года), возможно, вам придётся создать раздел /boot, если вы хотите, чтобы всё остальное место на диске занимал корневой раздел /.

Подсказка Если вы используете RAID-контроллер, учтите, что некоторые BIOS не поддерживают загрузку с RAID-контроллера. В таких случаях, раздел /boot следует создавать на разделе, не относящемся к RAID-контроллеру, например, на отдельном диске.
Раздел root (500 Мбайт — 5.0 Гбайт) — в этом разделе будет размещён корневой каталог «/». При этом варианте установки все файлы (кроме расположенных в разделе /boot) находятся в корневом разделе.
Раздел размером 500 Мбайт позволит вам провести минимальную установку, а корневой раздел размером 5.0 Гбайт подойдёт для полной установки, включающей все группы пакетов.
Для создания нового раздела нажмите кнопку Создать (New). На экране появляется диалоговое окно (показанное на рисунке 4-13).
| Замечание | |
|---|---|
Вы должны выделить для установки как минимум один раздел, или несколько по желанию. За дополнительной информацией обратитесь к приложению D Введение в дисковые разделы. |
Рисунок 4-13. Создание нового раздела
Точка монтирования (Mount Point): Введите точку монтирования указанного раздела. Например, если раздел будет корневым, введите /; для загрузочного раздела /boot введите /boot и так далее. Вы также можете выбрать правильную точку монтировани вашего раздела в выпадающем меню.
Тип ФС (File System Type): Выберите в выпадающем меню подходящую для этого раздела файловую систему. За дополнительной информацией о файловых системах обратитесь к разделу 4.16.5.1 Типы файловых систем.
Доступные устройства (Allowable Drives): В этом поле содержится список жёстких дисков, установленных в вашей системе.
 Если жёсткий диск выделен, значит требуемый раздел может быть создан на этом диске. Если диск не выделен, раздел на этом диске не может быть создан. С помощью различных настроек Disk Druid вы можете расположить разделы как нужно вам, или позволить программе Disk Druid самой определить их расположение.
Если жёсткий диск выделен, значит требуемый раздел может быть создан на этом диске. Если диск не выделен, раздел на этом диске не может быть создан. С помощью различных настроек Disk Druid вы можете расположить разделы как нужно вам, или позволить программе Disk Druid самой определить их расположение.Размер (MB) (Size (MB)): Введите размер раздела в мегабайтах. Обратите внимание, по умолчанию установлено значение 100 Мбайт; и если вы его не измените, будет создан раздел размером всего 100 Мбайт.
Дополнительные опции размера (Additional Size Options): Определите, будет ли этот раздел иметь фиксированный размер, или вы позволите ему «вырасти» (заполнить всё свободное дисковое пространство) до определённого размера, или же занять без ограничений всё доступное на диске пространство.
Установив параметр Заполнить всё пространство до (МБайт) (Fill all space up to (MB)), вы должны также задать ограничение в поле справа.
 Это позволит вам оставить свободной некоторую область диска для использования в будущем.
Это позволит вам оставить свободной некоторую область диска для использования в будущем.Сделать первичным раздел (Force to be a primary partition): Определите, будет ли создаваемый вами раздел одним из четырёх первых основных разделов на вашем жёстком диске. Если флажок не установлен, создаваемый раздел будет логическим. За дополнительной информацией обратитесь к разделу D.1.3 Разделы в разделах — Обзор дополнительных разделов.
OK: Согласившись с заданными параметрами и решив создать раздел, нажмите Ok.
Отменить (Cancel): Нажмите Отменить (Cancel), если вы не хотите создавать раздел.
4.16.5.1. Типы файловой системы
Red Hat Enterprise Linux позволяет вам создавать разделы разных типов, в зависимости от используемой файловой системы. Ниже приведено краткое описание различных файловых систем, и примеры их использования.
ext2 — Файловая система ext2 поддерживает стандартные типы файлов Unix (обычные файлы, каталоги, символические ссылки, и т.
 д.). Она позволяет давать файлам длинные имена, до 255 символов.
д.). Она позволяет давать файлам длинные имена, до 255 символов.ext3 — Файловая система ext3 основана на системе ext2 и имеет одно преимущество – журналирование. Журналирование уменьшает время восстановления файловой системы после сбоя, так как необходимость в проверке файловой системы fsck[1] отпадает. Файловая система ext3 выбирается по умолчанию и настоятельно рекомендуется.
физический том (LVM) — Создав один или несколько разделов/физических томов (LVM), вы можете создать логический том LVM. LVM может увеличить быстродействие при использовании жёстких дисков. За дополнительной информацией о LVM обратитесь к Руководству по системному администрированию Red Hat Enterprise Linux.
программный RAID — Создав один или нескольких программных RAID-разделов, вы можете создать RAID-массив. За дополнительной информацией о RAID обратитесь к главе RAID (Массив независимых дисков с избыточностью) в Официальном руководстве по настройке Red Hat Linux.

swap — Разделы подкачки используются для работы виртуальной памяти. Другими словами, данные попадают в раздел подкачки (swap), когда вашей системе для обработки данных не хватает оперативной памяти. За дополнительной информацией обратитесь к Руководству по системному администрированию Red Hat Enterprise Linux.
vfat — Файловая система Linux, совместимая с FAT, поддерживающая длинные имена файлов Microsoft Windows. На компьютерах Itanium в разделе /boot/efi/ должна использоваться эта файловая система.
Для редактирования раздела нажмите кнопку Изменить (Edit) или сделайте двойной щелчок мыши на существующем разделе.
| Замечание | |
|---|---|
Если раздел уже создан на диске, вы можете изменить только его точку подключения. Чтобы внести иные изменения, вы должны удалить его и создать заново. |
Чтобы удалить раздел, выделите его в таблице Разделы (Partitions) и нажмите кнопку Удалить (Delete). Подтвердите удаление в ответ на приглашение.
Дальнейшие указания по установке на платформе x86, AMD64 и Intel® EM64T вы получите в разделе 4.17 Настройка загрузчика на компьютерах x86, AMD64 и Intel® EM64T.
За дальнейшими указаниями по установке на платформе Itanium обратитесь к разделу 4.18 Настройка сети.
Поделиться с друзьями
2.3.2. Разделы диска и таблица разбиения диска.. Linux для пользователя
2.3.2. Разделы диска и таблица разбиения диска.
Физические диски в Intel-системах принято разбивать на разделы. Повелось это, кажется, из-за того, что первые версии MS-DOS не могли обеспечить доступ к большим дискам (а объемы дисков росли быстрее, чем возможности DOS). Тогда придумали разбиение дисков на разделы. Для этого в нулевой сектор диска (нулевой сектор первой дорожки на нулевом цилиндре) стали записывать так называемую таблицу разбиения диска на разделы (partition table).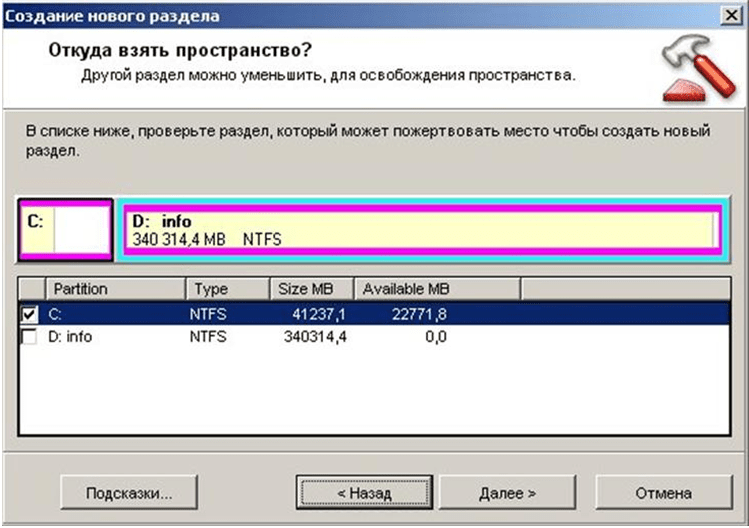 Каждый раздел может трактоваться как отдельный физический диск. В частности, в разные разделы могут быть установлены разные операционные системы.
Каждый раздел может трактоваться как отдельный физический диск. В частности, в разные разделы могут быть установлены разные операционные системы.
Таблица разделов содержит 4 записи по 16 байт для 4 разделов, которые называют первичными. Каждая запись имеет следующую структуру:
struct partition {
char active; /* 0x80: раздел активный (загрузочный), 0: не активный */
char begin[3]; /* CHS первого сектора, 24 бита
char type; /* тип раздела (например, 83 — LINUX_NATIVE, 82 — LINUX_SWAP, 85 — LINUX_EXTENDED) */
char end[3]; /* CHS последнего сектора, 24 бита */
int start; /* номер начального сектора (32-бита, счет начинается с 0) */
int length; /* число секторов в разделе (32 бита) */
};
Таблица разделов диска создается обычно с помощью программы fdisk. В ОС Linux имеется как стандартная программа fdisk (которая, впрочем, существенно отличается от программы fdisk в MS-DOS и Windows), так и еще две программы для работы с разделами диска: cfdisk и sfdisk. Программа cfdisk, как и fdisk, предназначена для работы с таблицей разделов диска: она не обращает никакого внимания на информацию, которая уже имеется на диске. Отличается она только несколько более удобным интерфейсом, предоставляющим пользователю не просто подсказку по командам, а систему меню. Программа sfdisk обладает несколько более широкими возможностями, в частности, она позволяет произвести некоторые операции над существующими разделами диска.
Программа cfdisk, как и fdisk, предназначена для работы с таблицей разделов диска: она не обращает никакого внимания на информацию, которая уже имеется на диске. Отличается она только несколько более удобным интерфейсом, предоставляющим пользователю не просто подсказку по командам, а систему меню. Программа sfdisk обладает несколько более широкими возможностями, в частности, она позволяет произвести некоторые операции над существующими разделами диска.
DOS использует поля begin и end таблицы разбиения диска и функции прерывания 13 BIOS (Int 13h) для доступа к диску, и поэтому не может использовать диски объемом более 8,4 Гбайт, даже с новым BIOS (об этом будет рассказано ниже), а разделы не могут быть более 2,1 Гбайт (но это уже из-за ограничений файловой системы FAT16).
Linux использует только поля start и length таблицы разбиения диска и поддерживает разделы, содержащие до 232 секторов, т. е. размер раздела может достигать 2 Тбайт.
Поскольку в таблице разбиения отведено только 4 строки для задания разделов, число первичных разделов на диске с самого начала ограничено: их может быть не более 4. Когда стало ясно, что и 4-х разделов мало, были изобретены логические разделы. Для этого один из первичных разделов объявляется «расширенным» (тип раздела — 5, или F, или 85 в шестнадцатеричной системе), и в нем создаются «логические разделы». Расширенные разделы сами по себе не используются, они могут лишь хранить логические разделы. Первый сектор расширенного раздела хранит таблицу разделов с четырьмя входами: один используется для логического раздела, другой для еще одного расширенного раздела, а два не используются. Каждый расширенный раздел имеет свою таблицу разбиения, в которой, как и в первичном расширенном разделе, используются только две строки, задающие один логический и один расширенный раздел. Таким образом, получается цепочка из таблиц разделов, где первая описывает три основных раздела, а каждая следующая — один логический раздел и положение следующей таблицы.
Когда стало ясно, что и 4-х разделов мало, были изобретены логические разделы. Для этого один из первичных разделов объявляется «расширенным» (тип раздела — 5, или F, или 85 в шестнадцатеричной системе), и в нем создаются «логические разделы». Расширенные разделы сами по себе не используются, они могут лишь хранить логические разделы. Первый сектор расширенного раздела хранит таблицу разделов с четырьмя входами: один используется для логического раздела, другой для еще одного расширенного раздела, а два не используются. Каждый расширенный раздел имеет свою таблицу разбиения, в которой, как и в первичном расширенном разделе, используются только две строки, задающие один логический и один расширенный раздел. Таким образом, получается цепочка из таблиц разделов, где первая описывает три основных раздела, а каждая следующая — один логический раздел и положение следующей таблицы.
Программа sfdisk в Linux показывает всю цепочку:
[root]# sfdisk -l -x /dev/hda
Disk /dev/hda: 784 cylinders, 255 heads, 63 sectors/track
Units = cylinders of 8225280 bytes, blocks of 1024 bytes, counting from 0
Device Boot Start End #cyls #blocks Id System
/dev/hda1 * 0+ 189 190- 1526143+ 6 FAT16
/dev/hda2 190 783 594 4771305 5 Extended
/dev/hda3 0 — 0 0 0 Empty
/dev/hda4 0 — 0 0 0 Empty
/dev/hda5 190+ 380 191- 1534176 6 FAT16
— 381 783 403 3237097+ 5 Extended
— 190 189 0 0 0 Empty
— 190 189 0 0 0 Empty
/dev/hda6 381+ 783 403- 3237066 7 HPFS/NTFS
— 381 380 0 0 0 Empty
— 381 380 0 0 0 Empty
— 381 380 0 0 0 Empty
Число логических разделов в принципе не ограничено, потому что каждый логический раздел может содержать таблицу разделов и вложенные логические разделы. Однако реально ограничения все же существуют, например, Linux может работать не более чем с 15 разделами на SCSI-дисках и не более чем с 63-мя разделами на IDE-дисках.
Однако реально ограничения все же существуют, например, Linux может работать не более чем с 15 разделами на SCSI-дисках и не более чем с 63-мя разделами на IDE-дисках.
Расширенный раздел как на физическом диске, так и в расширенном разделе вложенного расширенного раздела (предыдущего уровня) может быть только один: ни одна из существующих программ разбиения дисков (fdisk и ее усовершенствованные аналоги) не умеет создавать более одного расширенного раздела.
В Linux диск в целом (т. е. физический диск) доступен по имени устройства /dev/hda, /dev/hdb, /dev/sda, и т.п. Первичные разделы обозначаются дополнительной цифрой в имени устройства: /dev/hda1, /dev/hda2, /dev/hda3, /dev/hda4, а логические разделы в Linux доступны по именам /dev/hda5, /dev/hda6… (начиная с номера 5). Из сказанного выше должно быть ясно, почему могут быть пропущены имена /dev/hda3 и /dev/hda4 (третий и четвертый первичные разделы просто не были созданы) и сразу после /dev/hda2 вы увидите /dev/hda5 (логический раздел в расширенном разделе /dev/hda2), а далее нумерация идет последовательно.
В Windows логические разделы получают однобуквенные имена, начиная с последнего задействованного имени первичного раздела. Если, например, имеется один жесткий диск с двумя простыми первичными разделами (C: и D:) и одним расширенным разделом, в котором созданы два логических раздела, то эти логические разделы именуются E: и F:. Впрочем, в Windows NT и 2000 с помощью администратора дисков разделам могут быть присвоены другие буквенные имена.
Дефрагментация диска
Дефрагментация диска
Вторая кнопка в окне, изображенном на рис. 8.14, слева, отвечает за выполнение дефрагментации диска.В процессе работы на компьютере жесткий диск постепенно заполняется файлами: постоянно создаются новые, реже удаляются ненужные, что влечет за собой
2.3. Разбивка диска
2. 3. Разбивка диска
3. Разбивка диска
В ASPLinux предусмотрено три варианта использования дискового пространства для размещения ОС:1. Весь диск. В этом случае все существующие разделы будут уничтожены, а значит, вся информация будет потеряна. Этот вариант удобен, если вы устанавливаете
2.5.2. Программы для разбиения диска
2.5.2. Программы для разбиения диска
После того, как план разбиения составлен, осталось подобрать инструмент, с помощью которого это разбиение можно осуществить на практике. Наиболее известной программой разбиения диска является уже упоминавшаяся программа fdisk, варианты
Разметка диска
Разметка диска
Теперь, когда у нас компьютер загружается с диска, мы вставляем в CD-ROM наш записанный диск с Ubuntu и перезагружаемся.
Вот, что мы видим.Выбираем нужный нам язык и жмём Ввод.Можно проверить диск на наличие ошибок, чтобы на середине установки не было сюрпризов.
Очистка диска
Очистка диска
Говорят, что жесткий диск – «зеркало души» пользователя. Файлы у нерях всегда разбросаны как попало, «чайники» вообще с трудом представляют, что и где у них вообще может находиться… И лишь у опытных пользователей все разложено по полочкам, удобно и
1.1.1. Рекомендуемая схема разбиения диска
1.1.1. Рекомендуемая схема разбиения диска
? Раздел подкачки или свопинга (swapping) — используется виртуальной памятью. Иными словами, данные, не умещающиеся в оперативной памяти, перемещаются на жесткий диск. Например, у вас в данный момент свободно всего 8 Мбайт оперативной
Дефрагментация диска
Дефрагментация диска
Как уже было сказано, оснастка Дефрагментация диска предназначена для выполнения дефрагментации и входит в состав консоли dfrg. msc.Оснастка имеет GUID-номер {43668E21-2636-11D1-A1CE-0080C88593A5}, то есть если вы создадите DWORD-параметр Restrict_Run в ветви реестра
msc.Оснастка имеет GUID-номер {43668E21-2636-11D1-A1CE-0080C88593A5}, то есть если вы создадите DWORD-параметр Restrict_Run в ветви реестра
Проверка диска
Проверка диска
Изменение времени ожиданияПри загрузке Windows после неправильного выключения запускается проверка дисков. При этом пишется что-то вроде «Через 10 секунд начну проверять…». Чтобы уменьшить время ожидания надо в разделе HKLMSYSTEMCurrentControlSetControlSession Managerсоздать или
Копирование диска
Копирование диска
Чтобы создать копию компакт-диска, выберите в меню Инструменты команду Копирование диска. Откроется окно, изображенное на рис. 9.9.
Рис. 9.9. Окно Копирование диска.Из раскрывающегося списка Источник выберите привод компакт-дисков, который будете
Очистка диска
Очистка диска
Для удаления информации с CD-RW щелкните мышью на команде Очистка диска меню Инструменты. Откроется окно Очистка диска (рис. 9.14).С помощью переключателя Выберите необходимый способ очистки укажите нужный способ очистки перезаписываемого
Откроется окно Очистка диска (рис. 9.14).С помощью переключателя Выберите необходимый способ очистки укажите нужный способ очистки перезаписываемого
Проверка диска
Проверка диска
Итак, ошибки, возникающие на жестком диске, можно условно разделить на два типа: аппаратные и программные.Аппаратные связаны с механическим повреждением диска. Как правило, разрушается не весь диск, а его отдельные участки. Такие участки называются
Дефрагментация диска
Дефрагментация диска
Вторая кнопка в окне, изображенном на рис. 8.14, слева, отвечает за выполнение дефрагментации диска.Что это такое? Дело в том, что с течением времени жесткий диск постепенно заполняется файлами: постоянно создаются новые, реже удаляются ненужные, файлы
Копирование диска
Копирование диска
У вас есть диск и вам нужно его скопировать? Тогда запустите Nero Express и выберите команду Копировать весь диск. Программа предложит вам выбрать привод-источник и привод приемник. Поскольку у вас, скорее всего, только один привод, то в качестве источника и
Программа предложит вам выбрать привод-источник и привод приемник. Поскольку у вас, скорее всего, только один привод, то в качестве источника и
10.1. Очистка диска
10.1. Очистка диска
Очистка диска – первый этап в его профилактике и ускорении работы.Существует множество программ для облегчения процесса поиска и очистки жесткого диска от ненужных данных. Примером такой программы может служить утилита The Mop (в переводе с английского
Подключение ATA-диска (IDE)
Подключение ATA-диска (IDE)
Как правило, на материнской плате есть два контроллера для подключения IDE-дисков – первичный и вторичный[4]. К каждому контроллеру можно подключить два IDE-устройства. Я специально не говорю «два жестких диска», потому что к IDE-контроллеру могут
Дефрагментация диска
Дефрагментация диска
Каждый диск разбит на небольшие участки, называемые кластерами. Один файл занимает минимум один кластер. Если размер файла превышает размер кластера (в большинстве случаев так оно и есть), то он занимает столько кластеров, сколько нужно. В процессе
Один файл занимает минимум один кластер. Если размер файла превышает размер кластера (в большинстве случаев так оно и есть), то он занимает столько кластеров, сколько нужно. В процессе
Краткое введение в раздел жесткого диска
- Миниинструмент
- Вики-библиотека MiniTool
- Краткое введение в раздел жесткого диска
Для хранения данных и приложений на жестком диске пользователи должны сначала разбить его на разделы. Когда мы создаем раздел, были установлены физические параметры жесткого диска, а также определена главная загрузочная запись жесткого диска (, обычно обозначаемая как mbr ) и место хранения резервной копии загрузочной записи. Что касается файловой системы, а также другой информации, необходимой операционной системе для управления жестким диском, они заполняются после расширенного форматирования.
Разделение диска означает, что пользователи используют редактор разделов для разделения жесткого диска на несколько логических частей. После этого они могут хранить разные каталоги и файлы в разных разделах. Чем больше разделов, тем больше разных мест хранения. Таким образом, пользователи могут хранить файлы в разных разделах. Но пользователи могут столкнуться с некоторыми неожиданными проблемами и трудностями, если они разделят свой жесткий диск на множество разделов. Управление пространством, права доступа и способы поиска каталогов зависят от файловой системы, сохраненной на разделе. Поэтому, когда пользователи что-то меняют ( , как преобразование файлов FAT16 в FAT32 системы ), они должны тщательно учитывать размер раздела.
После этого они могут хранить разные каталоги и файлы в разных разделах. Чем больше разделов, тем больше разных мест хранения. Таким образом, пользователи могут хранить файлы в разных разделах. Но пользователи могут столкнуться с некоторыми неожиданными проблемами и трудностями, если они разделят свой жесткий диск на множество разделов. Управление пространством, права доступа и способы поиска каталогов зависят от файловой системы, сохраненной на разделе. Поэтому, когда пользователи что-то меняют ( , как преобразование файлов FAT16 в FAT32 системы ), они должны тщательно учитывать размер раздела.
Разделы диска можно рассматривать как простой метод для предшественника управления логическими томами.
Определение
Перед установкой операционной системы и программного обеспечения пользователям необходимо отформатировать жесткий диск. Кроме того, они могут использовать жесткий диск для хранения любой информации. Многие могут подумать, что им нужно разделить жесткий диск на несколько разделов. Фактически пользователи могут создать только один раздел, используя все или часть пространства на жестком диске. Однако независимо от того, на сколько разделов пользователи делят диск и какой тип диска используется ( либо жесткие диски SCSI, либо жесткий диск IDE ), они должны установить основной раздел в качестве активного раздела. Таким образом, они могут загрузить систему с этого жесткого диска.
Фактически пользователи могут создать только один раздел, используя все или часть пространства на жестком диске. Однако независимо от того, на сколько разделов пользователи делят диск и какой тип диска используется ( либо жесткие диски SCSI, либо жесткий диск IDE ), они должны установить основной раздел в качестве активного раздела. Таким образом, они могут загрузить систему с этого жесткого диска.
Причина создания разделов на жестком диске
Как правило, каждый ноутбук, купленный пользователями, содержит только диск C.
- При необходимости восстановления системы весь диск C ( это системный диск ) будет отформатирован. Таким образом, вся информация, сохраненная на системном диске, будет утеряна.
- Сохранение больших объемов информации в системном разделе замедлит работу компьютера.
- Разные типы данных должны храниться в разных разделах.
- После разбиения диска размер кластера будет меньше. Кластер — это наименьшая единица хранения, и операционная система определяет, что кластер может хранить только содержимое файла.
 Следовательно, пространство, занимаемое файлом, может быть только целым числом, кратным кластеру. Если размер файла меньше размера кластера, он все равно занимает кластер. Таким образом, использование небольших кластеров может способствовать повышению коэффициента использования дискового пространства.
Следовательно, пространство, занимаемое файлом, может быть только целым числом, кратным кластеру. Если размер файла меньше размера кластера, он все равно занимает кластер. Таким образом, использование небольших кластеров может способствовать повышению коэффициента использования дискового пространства.
Расширенный раздел и логический раздел
Файловые системы DOS и FAT изначально были разработаны для поддержки максимум 24 разделов на жестком диске с использованием 24 букв дисков от C до Z. Но главная загрузочная запись может содержать до 4 записей разделов. Чтобы эффективно решить эту проблему, команда FDISK раздела DOS позволяет пользователям создать расширенный раздел, в котором можно создать 23 логических раздела. Каждому из этих логических разделов назначается только буква диска, и компьютер может использовать их как отдельное физическое устройство.
Информация о логическом разделе хранится в расширенном разделе, а информация об основном и расширенном разделах хранится в MBR жесткого диска. Это означает, что независимо от того, сколько разделов содержит диск, основная загрузочная запись включает информацию о 4 основных разделах или 3 основных разделах и 1 расширенном разделе.
Это означает, что независимо от того, сколько разделов содержит диск, основная загрузочная запись включает информацию о 4 основных разделах или 3 основных разделах и 1 расширенном разделе.
На GPT-диске все разделы являются первичными. Кроме того, количество разделов может достигать 128. Более подробная информация представлена в этом посте. Руководство по MBR и GPT: в чем разница и какой из них лучше.
Типы
После того, как жесткий диск будет разбит на разделы, будет три вида разделов, а именно основной раздел, расширенный раздел и раздел, отличный от DOS.
Не-DOS-раздел
Не-DOS-раздел — это специальный раздел, представляющий собой отдельное пространство на жестком диске, которое может использоваться другой операционной системой. Для операционной системы, сохраненной на основном разделе, раздел, отличный от DOS, — это просто пространство для хранения, отделенное от жесткого диска. Кроме того, только операционные системы, установленные на разделе, отличном от DOS, могут управлять и использовать эту область хранения.
Первичный раздел
Первичный раздел — это относительно простой раздел, который обычно располагается в верхней части жесткого диска и представляет собой логический диск C. Он предоставляет основную загрузочную программу для проверки правильности раздела жесткого диска и определения активного раздела. Кроме того, эта мастер-загрузочная программа поможет передать право загрузки DOS или другим операционным системам, сохраненным в активном разделе. Система не может загружаться с жесткого диска, если эта программа повреждена, но диск можно читать и записывать после того, как мы загрузим компьютер с дискеты или компакт-диска.
Расширенный раздел
Концепция расширенного раздела немного сложнее. На самом деле расширенный раздел можно разделить на несколько логических разделов. Таким образом, пользователям разрешено создавать несколько разделов на жестком диске.
Статья по теме: Основной раздел и логический диск: их точные характеристики.
- Твиттер
- Линкедин
- Реддит
Что такое раздел? | Определение из TechTarget
Хранилище
К
- Соня Лели,
ТехТаржет
Раздел — это логическое разделение жесткого диска, которое рассматривается операционной системой (ОС) и файловой системой как отдельная единица. Операционные системы и файловые системы могут управлять информацией на каждом разделе, как если бы это был отдельный жесткий диск. Это позволяет диску работать как несколько небольших разделов для повышения эффективности, хотя и уменьшает полезное пространство на жестком диске из-за дополнительных накладных расходов от нескольких операционных систем.
Диспетчер разделов диска позволяет системным администраторам создавать, изменять размер, удалять разделы и манипулировать ими, а таблица разделов регистрирует расположение и размер раздела. Каждый раздел отображается для ОС как отдельный логический диск, и ОС считывает таблицу разделов перед любой другой частью диска.
Каждый раздел отображается для ОС как отдельный логический диск, и ОС считывает таблицу разделов перед любой другой частью диска.
После создания раздела он форматируется в файловой системе, такой как:
- NTFS на дисках Windows;
- FAT32 и exFAT для съемных дисков;
- HFS Plus (HFS+) на компьютерах Mac; или
- Ext4 в Linux.
Затем данные и файлы записываются в файловую систему раздела. Когда пользователи загружают ОС на компьютер, важной частью процесса является передача управления первому сектору на жестком диске. Это включает в себя таблицу разделов, которая определяет, сколько разделов будет отформатировано на жестком диске, размер каждого раздела и адрес, с которого начинается каждый раздел диска. Сектор также содержит программу, которая считывает загрузочный сектор для ОС и передает ему управление, чтобы остальная часть ОС могла быть загружена в оперативную память.
Ключевым аспектом создания разделов является активный или загрузочный раздел, т. е. выделенный раздел на жестком диске, содержащий ОС. Только раздел на каждом диске, содержащий загрузчик ОС, может быть назначен активным разделом.
е. выделенный раздел на жестком диске, содержащий ОС. Только раздел на каждом диске, содержащий загрузчик ОС, может быть назначен активным разделом.
Активный раздел также содержит загрузочный сектор и должен быть помечен как активный. Раздел восстановления восстанавливает компьютер до исходного состояния при отправке.
В корпоративной системе хранения данных разбиение на разделы помогает использовать короткое перемещение — практику форматирования жесткого диска для повышения производительности за счет размещения данных.
Последнее обновление: сентябрь 2016 г.
Продолжить чтение О разделе
- Нужен ли отдельный раздел для ОС и файлов данных?
- Безопасные серверы Unix с разделением
- Варианты использования разделения
- Узнайте, как увеличить размер разделов диска
Копать глубже на первичных устройствах хранения
ФДИСК
Автор: Рахул Авати
diskpart (Утилита для работы с разделами дисков)
Автор: Эндрю Зола
Основная загрузочная запись (MBR)
Автор: Рахул Авати
Следуйте этому контрольному списку безопасности виртуализации из 10 пунктов
Автор: Брайен Поузи
Аварийное восстановление
-
10 вопросов по аварийному восстановлению, которые нужно задать в 2023 году и далееСуществует множество факторов, влияющих на бесперебойную работу плана аварийного восстановления.
 Вот 10 вопросов, на которые группы аварийного восстановления должны…
Вот 10 вопросов, на которые группы аварийного восстановления должны… -
12 тенденций обеспечения непрерывности бизнеса, на которые стоит обратить вниманиеПо мере стремительного развития технологий ИТ-специалистам приходится наблюдать появление и исчезновение бесчисленных тенденций. В непрерывности бизнеса есть некоторые …
-
Рекомендации по сетевой документации для команд аварийного восстановленияВ случае аварии ИТ-команды часто думают о серверах и хранилищах, но забывают о сетях. Узнайте, что вам следует…
Резервное копирование данных
-
IDrive запускает неограниченное резервное копирование для 365, WorkspaceНовая облачная служба SaaS от IDrive позволяет малым и средним предприятиям создавать резервные копии неограниченного объема данных Microsoft 365 и Google Workspace в…
-
Конференция и новости Rubrik Forward 2023Rubrik Forward 2023 стартует 17 мая.

 16.4 Рекомендуемая схема разбиения. Как минимум, вам понадобится корневой (root) раздел соответствующего размера и раздел swap, равный по размеру удвоенному объёму памяти вашего компьютера. Пользователям компьютеров Itanium следует иметь раздел /boot/efi/ объёмом примерно 100 МБайт с файловой системой FAT (VFAT), раздел swap, как минимум 512 Мбайт, и раздел (/) соответствующего размера.
16.4 Рекомендуемая схема разбиения. Как минимум, вам понадобится корневой (root) раздел соответствующего размера и раздел swap, равный по размеру удвоенному объёму памяти вашего компьютера. Пользователям компьютеров Itanium следует иметь раздел /boot/efi/ объёмом примерно 100 МБайт с файловой системой FAT (VFAT), раздел swap, как минимум 512 Мбайт, и раздел (/) соответствующего размера. Нажатие кнопки Изменить (Edit) приводит к появлению диалогового окна. В этом диалоге могут быть изменены некоторые или все поля, в зависимости от того, записана ли на диск информация об этом разделе или ещё нет.
Нажатие кнопки Изменить (Edit) приводит к появлению диалогового окна. В этом диалоге могут быть изменены некоторые или все поля, в зависимости от того, записана ли на диск информация об этом разделе или ещё нет. Если вы отмените настройки разделов, все изменения будут потеряны.
Если вы отмените настройки разделов, все изменения будут потеряны. За дополнительной информацией о LVM обратитесь к Руководству по системному администрированию Red Hat Enterprise Linux. Обратите внимание, менеджер LVM доступен только при установке в графическом режиме.
За дополнительной информацией о LVM обратитесь к Руководству по системному администрированию Red Hat Enterprise Linux. Обратите внимание, менеджер LVM доступен только при установке в графическом режиме. Сделайте двойной щелчок на разделе или нажмите кнопку Изменить (Edit).
Сделайте двойной щелчок на разделе или нажмите кнопку Изменить (Edit).

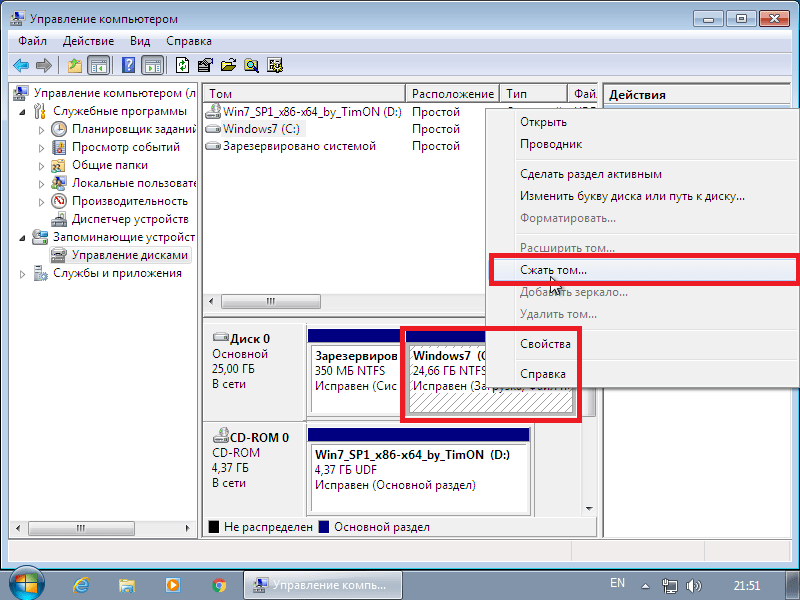

 Например, если для подкачки вам нужно 4 Гбайт, следует создать 2 раздела подкачки по 2 Гбайта. Если у вас 4 Гбайта оперативной памяти, следует создать 3 раздела подкачки по 2 Гбайта. Red Hat Enterprise Linux поддерживает до 32 файлов подкачки включительно.
Например, если для подкачки вам нужно 4 Гбайт, следует создать 2 раздела подкачки по 2 Гбайта. Если у вас 4 Гбайта оперативной памяти, следует создать 3 раздела подкачки по 2 Гбайта. Red Hat Enterprise Linux поддерживает до 32 файлов подкачки включительно.
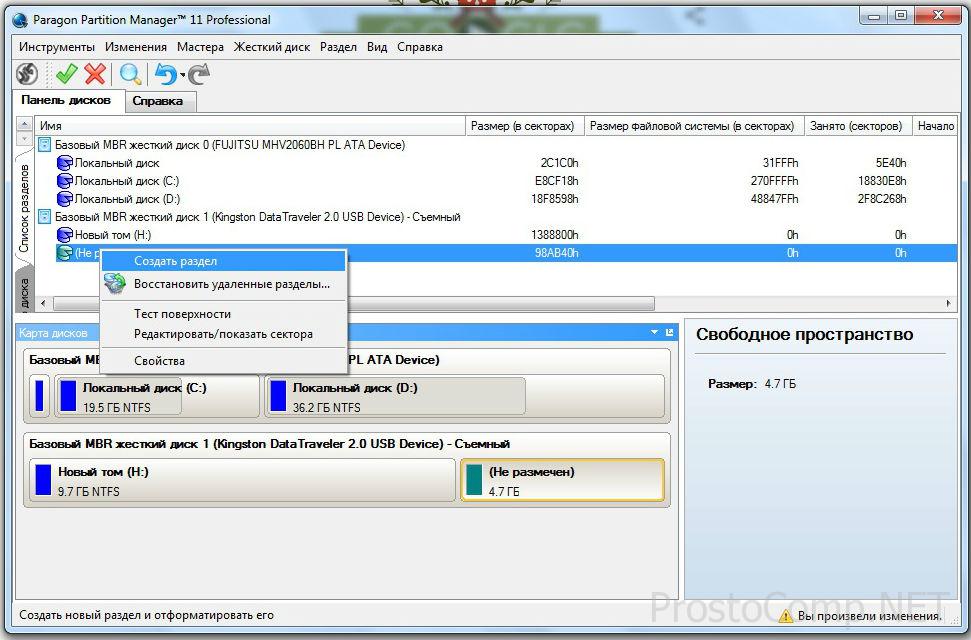 Если жёсткий диск выделен, значит требуемый раздел может быть создан на этом диске. Если диск не выделен, раздел на этом диске не может быть создан. С помощью различных настроек Disk Druid вы можете расположить разделы как нужно вам, или позволить программе Disk Druid самой определить их расположение.
Если жёсткий диск выделен, значит требуемый раздел может быть создан на этом диске. Если диск не выделен, раздел на этом диске не может быть создан. С помощью различных настроек Disk Druid вы можете расположить разделы как нужно вам, или позволить программе Disk Druid самой определить их расположение. Это позволит вам оставить свободной некоторую область диска для использования в будущем.
Это позволит вам оставить свободной некоторую область диска для использования в будущем.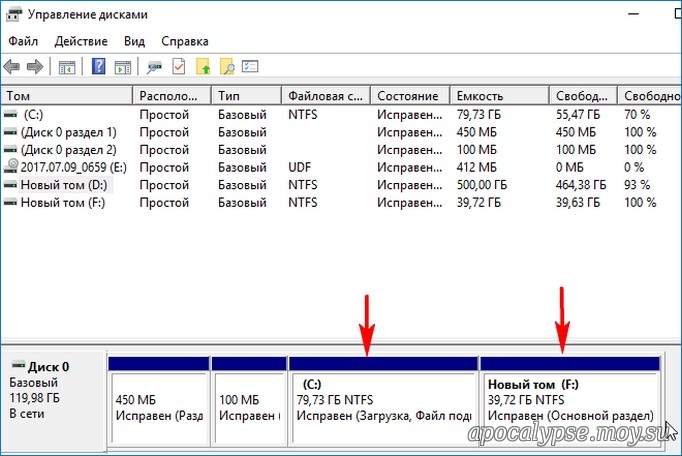 д.). Она позволяет давать файлам длинные имена, до 255 символов.
д.). Она позволяет давать файлам длинные имена, до 255 символов.

 Следовательно, пространство, занимаемое файлом, может быть только целым числом, кратным кластеру. Если размер файла меньше размера кластера, он все равно занимает кластер. Таким образом, использование небольших кластеров может способствовать повышению коэффициента использования дискового пространства.
Следовательно, пространство, занимаемое файлом, может быть только целым числом, кратным кластеру. Если размер файла меньше размера кластера, он все равно занимает кластер. Таким образом, использование небольших кластеров может способствовать повышению коэффициента использования дискового пространства. Вот 10 вопросов, на которые группы аварийного восстановления должны…
Вот 10 вопросов, на которые группы аварийного восстановления должны…