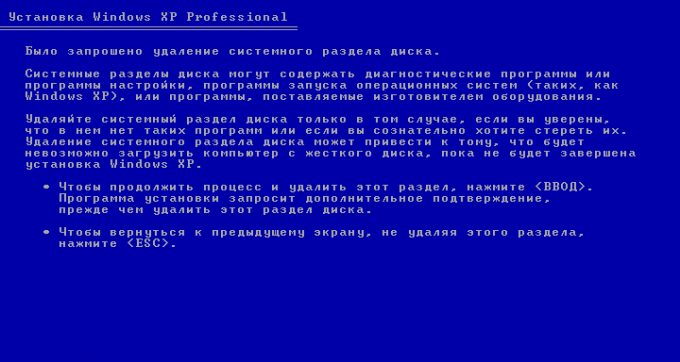Разбиение диска на разделы windows xp: Как разбить жесткий диск на два в Windows
Содержание
Создание разделов и форматирование жесткого диска
Если на жестком диске отсутствуют разделы, необходимо их создать и выполнить форматирование диска. Кроме того, повторное разбиение на разделы полезно произвести при необходимости объединения нескольких небольших разделов в один более крупный или, если требуется создать ряд небольших разделов, которые можно использовать при настройке многозагрузочной конфигурации.
Если необходимо выполнить разбиение на разделы или форматирование жесткого диска, рекомендуется воспользоваться встроенными в программу установки Windows XP средствами создания разделов и форматирования дисков. Эти средства позволяют удалить существующие разделы и создать один или несколько новых разделов.
Чтобы использовать средства создания разделов и форматирования дисков программы установки Windows XP
- Вставьте компакт диск Windows XP в дисковод компакт-дисков или DVD-дисков (или вставьте в дисковод гибких дисков первый загрузочный диск программы установки Windows XP), а затем перезагрузите компьютер.

- Если запуск компьютера производится с компакт-диска Windows XP, нажмите клавишу при появлении запроса на выполнение этой загрузки. Если запуск производится с загрузочных дискет программы установки Windows XP, при появлении запроса вставьте очередную дискету, а затем нажмите клавишу ВВОД для продолжения процедуры загрузки.
- На странице Вас приветствует программа установки нажмите для продолжения работы клавишу ВВОД.
- На странице Лицензионное соглашение ознакомьтесь с текстом соглашения и следуйте инструкциям, чтобы принять или отвергнуть условия этого соглашения.
- Если обнаружена существующая установка Windows XP, отобразится запрос на выполнение восстановления этой установки. Нажмите клавишу ESC (отказ от восстановления).
- Отображается список всех существующих разделов и областей без разделов для каждого из жестких дисков. Воспользуйтесь клавишами со стрелками, чтобы выбрать раздел или свободную область, которую необходимо использовать для создания нового раздела, а затем нажмите клавишу D для удаления существующего раздела или клавишу C для создания нового раздела на базе свободной области.

Если нажимается клавиша D для удаления существующего раздела, необходимо затем нажать клавишу L (или нажать клавишу ВВОД, а затем — клавишу L, если это системный раздел), чтобы подтвердить требование удаления раздела. Повторите эту процедуру для каждого из тех существующих разделов, которые необходимо использовать для создания нового раздела. Когда удалены все разделы, выберите образовавшееся в результате свободное пространство и нажмите клавишу C, чтобы создать новый раздел.
- Введите размер в мегабайтах (МБ) для нового раздела и нажмите клавишу ВВОД, или просто нажмите клавишу ВВОД, чтобы создать раздел максимального размера.
- Если необходимо создать дополнительные разделы, повторите шаги 6 и 7.
- Если требуется установить Windows XP, воспользуйтесь клавишами со стрелками для выбора раздела, в который необходимо выполнить установку, а затем нажмите клавишу ВВОД. Если не требуется производить форматирование раздела и установку Windows XP, нажмите дважды клавишу F3, чтобы выйти из программы установки, и не продолжайте выполнение следующих шагов процедуры.
 В этом случае для форматирования раздела необходимо использовать другую программу.
В этом случае для форматирования раздела необходимо использовать другую программу. - Выберите необходимый способ форматирования для раздела, а затем нажмите клавишу ВВОД. Существуют следующие способы форматирования.
- Форматирование раздела с использованием файловой системы NTFS («Быстрое»)
- Форматирование раздела с использованием файловой системы FAT («Быстрое»)
- Форматирование раздела с использованием файловой системы NTFS
- Форматирование раздела с использованием файловой системы FAT
- Оставить текущую файловую систему (без изменений)
Для большинства конфигураций наилучшим выбором с точки зрения гибкости и обеспечения безопасности является использование файловой системы NTFS. Однако если планируется установить многозагрузочную конфигурацию и необходим доступ к данным на дисководах из более старых операционных систем, таких как Windows 95, Windows 98 или Windows Millennium Edition, выберите файловую систему FAT.

Когда выполняется форматирование тома, из него удаляются файлы и жесткий диск проверяется на наличие поврежденных секторов. Большая часть времени, требуемого для форматирования тома, затрачивается на проверку диска. Если выбран режим быстрого форматирования, файлы удаляются из раздела, но проверка жесткого диска на наличие поврежденных секторов не производится. Этот режим следует использовать только в случае, если диск ранее уже был отформатирован и наверняка исправен.
- Чтобы продолжить работу программы установки после завершения форматирования
- раздела, следуйте инструкциям на экране. Для создания или форматирования дополнительных разделов после завершения программы установки можно воспользоваться средствами «Управление дисками», имеющимися в составе Windows XP.
Похожие публикации
- Советы по настройке и оптимизации Windows XP
- Советы по настройке и оптимизации Windows XP
- Советы по настройке и оптимизации Windows XP
Разделы
Дополнительно
Быстро
Разработка
Советы по разбиению на разделы жёсткого диска в Windows
Многие знают, что жесткий диск в Windows можно разделить на части. Но какие преимущества это дает?
Но какие преимущества это дает?
Если разбить жесткий диск на разделы, то каждый из них станет самостоятельным, что уменьшит скорость поиска и открытия файлов.
Разбиение не означает, что винчестер физически распадется на несколько маленьких дисков. Он просто будет представлен в системе несколькими обособленными частями. Каждая будет обозначена своей буквой.
Ещё стоит отметить, что если на одном диске будет стоять операционная система, а на другом — храниться файлы, то информация будет сохраннее. При необходимости переустановки системы достаточно будет отформатировать только один раздел С, а второй останется неприкосновенным.
Разбить жесткий диск можно на любое количество частей. Объем новых разделов также задается пользователем.
В любой момент можно объединить части обратно, в один жесткий диск.
Основные правила разбиения дисков
Windows XP не имеет встроенных инструментов для разделения жесткого диска. Для неё следует использовать специальные программы внешних разработчиков.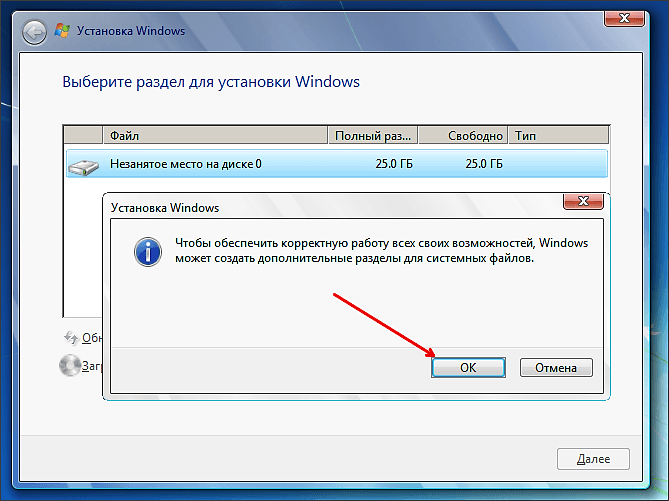
Для Windows 7 учитывают ее размер: около 16 Гб. Раздел, на котором будет храниться система, делают не менее 40 Гб. Расчет прост: операционная система, плюс ее хранение на момент переноса в буфере, плюс основные программы.
Как правило, под операционную систему отводят диск С. Лучше если он будет неприкосновенным. Файлы оттуда не следует переносить на второй (третий, четвертый:) логический диск. Постоянные изменения в системном разделе приведут к ошибкам в работе компьютера.
Внимание: обязательно предварительное копирование всех данных с жесткого диска на другой носитель!
Как делить диск?
Разделение диска проводят с правами администратора.
Вызовите утилиту «Управление дисками». Запустите меню «Пуск». Выберите «Панель управления», раздел «Система и безопасность», подраздел «Администрирование». В нем содержится функция «Создание и форматирование разделов жесткого диска». Отсюда и вызывается утилита.
Второй вариант вызова: меню «Пуск» \ «Выполнить» \ ввести команду «compmgmt.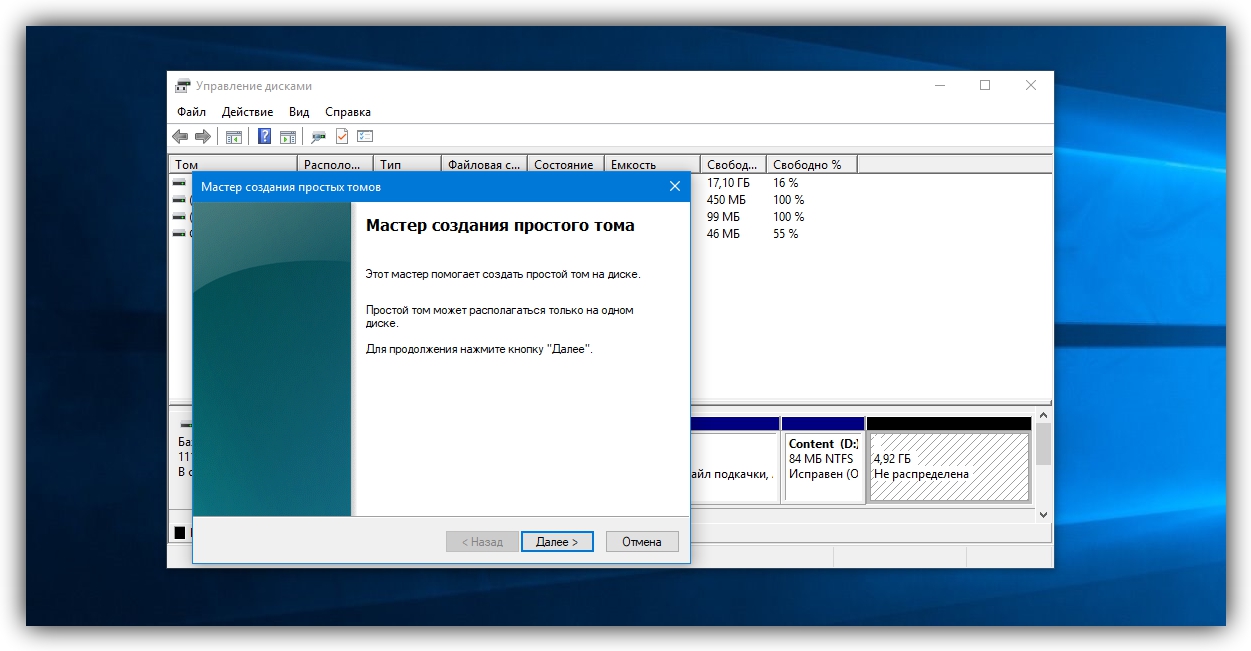 msc» \ «Управление компьютером» \ «Управление дисками».
msc» \ «Управление компьютером» \ «Управление дисками».
Перед тем как разбивать жесткий диск в Windows, следует закрыть все программы.
Утилита покажет, сколько физических жестких дисков есть на компьютере.
Чтобы разбить диск С надвое, на нем нужно высвободить место. В окне утилиты нажмите на диск С правкой клавишей мыши и выберите «Сжать том:». Размер сжимаемого пространства выбирают в появившемся окне . Например, жесткий диск занимал 299 Гб. Сожмите его до 200 Гб, а 99 будет свободным пространством.
Когда Windows закончит деление, покажется раздел . Щелкните по нему правой клавишей мыши — «Создать простой том…». В появившемся окне «Мастера:» укажите размер раздела. По умолчанию он будет максимальным. (Можно все время выбирать «Далее».)
Выберите букву для обозначения раздела (или она будет задана).
Введите название для «Метки тома» (или оно создастся автоматически). Остальные параметры не трогать.
Нажать «Готово». На месте «Не распределен» появится новый диск. Он будет виден и в окне «Мой компьютер».
Он будет виден и в окне «Мой компьютер».
Теперь ваш жесткий диск поделен на два самостоятельных логических раздела.
Чтобы разметить и отформатировать новый жесткий диск в системе Windows XP/2000, справа Появится экран, показывающий ваши существующие диски, включая новый. В Теперь вы должны разметить диск. Для этого щелкните правой кнопкой мыши Обратите внимание, что если вы используете файловую систему NTFS на После выбора буквы диска или каталога вам будет предложено отформатировать диск.
| |||||||||||||||||||||||
Лучшее бесплатное программное обеспечение для создания разделов для Windows 11/10/8/7/Vista/XP.

Энди, Обновлено: 15 ноября 2021 г.
Жесткий диск является незаменимым компонентом компьютера с Windows, независимо от того, используете ли вы SSD, одиночные диски любого типа или RAID-массив с несколькими дисками. Перед сохранением файлов на новый диск его следует инициализировать, создать разделы и отформатировать с файловой системой. После запуска компьютера в течение определенного периода времени вам необходимо сжимать, расширять, преобразовывать, копировать разделы диска и т. д. Надежный инструмент для работы с разделами диска может помочь вам выполнить эти задачи. Для управления разделами диска на рабочем столе/ноутбуке/планшете с Windows существует собственный бесплатный менеджер разделов — Управление дисками. Он может выполнять только некоторые основные операции управления, такие как создание, удаление, форматирование раздела и изменение буквы диска.
Начиная с Windows 7, в Управление дисками добавлены новые функции сжатия и расширения тома. Но функция Shrink Volume может сжимать раздел NTFS только для создания нового. Функция «Расширить том» может расширить раздел NTFS только путем удаления непрерывного тома справа. Для управления разделами диска в Windows лучше использовать стороннее программное обеспечение. В этой статье я представлю лучшее бесплатное программное обеспечение для создания разделов для Windows 11, 10, 8, 7, Vista, XP (32 и 64 бит).
Функция «Расширить том» может расширить раздел NTFS только путем удаления непрерывного тома справа. Для управления разделами диска в Windows лучше использовать стороннее программное обеспечение. В этой статье я представлю лучшее бесплатное программное обеспечение для создания разделов для Windows 11, 10, 8, 7, Vista, XP (32 и 64 бит).
Содержание:
- Введение в бесплатное программное обеспечение для разделов
- Самое безопасное бесплатное программное обеспечение для создания разделов в Windows
- Самый быстрый бесплатный менеджер разделов
- Другие преимущества бесплатного ПО для создания разделов
Бесплатное программное обеспечение для создания разделов
Загрузите бесплатную версию NIUBI Partition Editor, и вы увидите 5 блоков в главном окне.
- Все отдельные разделы с подробной информацией, такой как емкость, свободное пространство, файловая система, тип и статус.

- Все физические/виртуальные/RAID жесткие диски и флэш-накопители USB с графической структурой разделов.
- Все доступные операции с выбранным диском или разделом, недоступные операции автоматически скрываются.
- Ожидающие операции, выполняемые вами операции не будут немедленно изменять реальный раздел диска. Во избежание ошибок они будут перечислены как ожидающие предварительного просмотра.
- Отменить и повторить незавершенные операции или подтвердить изменение реальных разделов диска.
Что делает это бесплатное программное обеспечение для создания разделов
Запустив это бесплатное программное обеспечение для создания разделов на ноутбуке/настольном компьютере/планшете с Windows 11/10/8/7/Vista/XP, щелкните раздел или переднюю часть диска, и слева вы увидите все доступные операции. Вы увидите те же операции, щелкнув правой кнопкой мыши.
Доступные операции с разделом:
- Изменение размера тома (уменьшение и увеличение)
- Переместить расположение раздела
- Объединить два соседних тома за 1 шаг
- Скопировать том в нераспределенное пространство
- Преобразование раздела между логическим и основным
- Преобразовать NTFS в FAT32
- Оптимизировать файловую систему, чтобы исправить ошибку и повысить производительность
- Изменить букву диска (например, D:)
- Изменить метку (добавить или изменить имя раздела)
- Установить как активный
- Проверить целостность файловой системы
- Дефрагментация для повышения производительности
- Скрыть от Проводника
- Удалить (файлы можно восстановить)
- Отформатировать том для использования как новый
- Wipe (безвозвратное удаление данных)
- Проверка поверхности (сканирование поврежденных секторов)
- Explore (просмотр файлов/папок с каталогом)
- Посмотреть недвижимость
Доступные операции для всего диска:
- Инициализировать новый диск
- Изменить статус на оффлайн или онлайн
- Установить атрибут только для чтения
- Очистить диск (невозможно восстановить)
- Проверка поверхности
- Посмотреть недвижимость
- Клонировать диск для переноса данных и ОС
- Преобразовать диск MBR в GPT
- Удалить все разделы
- Очистной диск
Самое безопасное бесплатное программное обеспечение для создания разделов в Windows
Существует множество бесплатных программ для создания разделов для Windows 11/10/8/7/Vista/XP, почему NIUBI Partition Editor может быть лучшим? Потому что это самый безопасный и быстрый менеджер разделов.
В отличие от программ только для чтения, таких как программное обеспечение для восстановления данных, которые просто считывают данные с жесткого диска. Программное обеспечение для создания разделов диска изменит параметры диска, разделов и файлов. Иногда он перемещает все файлы в разделе в новые места. Следовательно, существует потенциальный риск повреждения системы и потери данных, особенно при изменении размера и перемещении разделов.
Программное обеспечение для создания разделов диска называется «убийцей данных» людьми, пережившими такую катастрофу. Таким образом, возможность защиты данных наиболее важна для программного обеспечения диспетчера разделов. Лучше, чем другое бесплатное и коммерческое программное обеспечение для создания разделов диска, NIUBI Partition Editor обладает передовыми технологиями для защиты системы и данных.
Виртуальный режим
Как вы видите блок 4 в главном окне, все операции перечислены как ожидающие предварительного просмотра.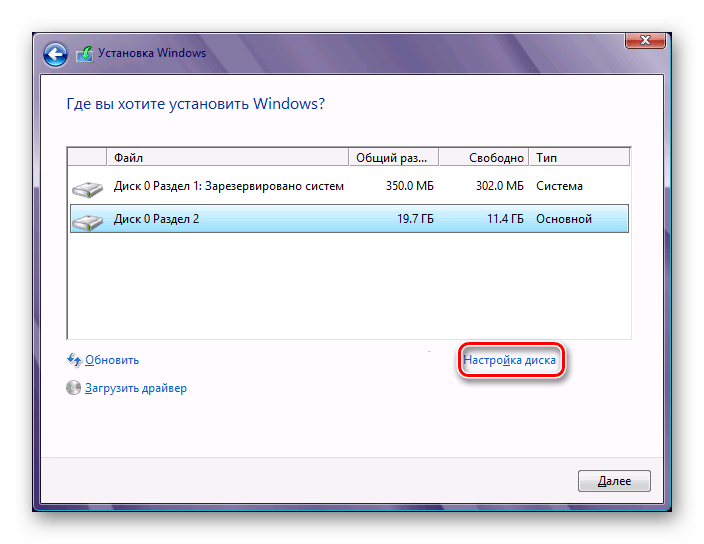 Вы можете нажать «Отменить», чтобы отменить нежелательную операцию, или «Повторить», чтобы восстановить отмененные операции. Реальные разделы диска не будут изменены, пока вы не нажмете Применить кнопка для подтверждения.
Вы можете нажать «Отменить», чтобы отменить нежелательную операцию, или «Повторить», чтобы восстановить отмененные операции. Реальные разделы диска не будут изменены, пока вы не нажмете Применить кнопка для подтверждения.
Cancel-at-well
Если вы подтвердили и запустили изменения, другое программное обеспечение для работы с разделами диска, включая коммерческую версию, не позволяет отменить текущие операции с самого начала или более 50% прогресса, даже если вы сделали что-то не так. Поскольку отмена приводит к тому, что часть параметров не может быть изменена, что приводит к сбою загрузки системы или повреждению раздела. Благодаря уникальной технологии Cancel-at-well редактора NIUBI Partition Editor вы можете отменить текущие операции в любой момент. Все вернется к исходному состоянию в мгновение ока.
1-секундный откат
NIUBI Partition Editor лучше, чем другое бесплатное и коммерческое программное обеспечение для создания разделов, предоставляет еще одну уникальную 1-секундную технологию отката для обеспечения целостности системы и данных. Если возникает какая-либо внутренняя ошибка программного обеспечения или проблема с оборудованием, такая как отключение питания, он автоматически и быстро возвращает компьютер к исходному состоянию. Если это произойдет, ничего не изменится.
Если возникает какая-либо внутренняя ошибка программного обеспечения или проблема с оборудованием, такая как отключение питания, он автоматически и быстро возвращает компьютер к исходному состоянию. Если это произойдет, ничего не изменится.
При использовании другого программного обеспечения для создания разделов в случае повреждения вам придется тратить много времени на восстановление. Если у вас нет резервной копии, ваши драгоценные файлы будут потеряны.
Самый быстрый бесплатный менеджер разделов
Когда вы сжимаете раздел вправо или перемещаете положение раздела, все файлы в этом разделе должны быть перемещены в новые места. Хороший алгоритм очень помогает сократить время, особенно когда в этом разделе много файлов. Благодаря специальному алгоритму перемещения файлов NIUBI Partition Editor работает на 30-300% быстрее, чем любой другой бесплатный и коммерческий менеджер разделов. Если у вас есть тестовый компьютер или виртуальная машина, просто сравните их с другими инструментами в том же состоянии.
Другие преимущества бесплатного ПО для создания разделов
100% бесплатно для домашних пользователей
В отличие от другого бесплатного программного обеспечения для управления разделами, которое отключает многие функции или рекламу пакетов, бесплатная версия NIUBI Partition Editor на 100% бесплатна для всех домашних пользователей и на 100% чиста без каких-либо пакетов.
Простота использования
Вам просто нужно щелкнуть и перетащить на карту диска, чтобы изменить разделы диска, любой, у кого нет помощи или опыта работы с таким программным обеспечением, может хорошо использовать эту программу.
Горячее изменение размера
Технология горячего изменения размера NIUBI помогает сжимать и расширять разделы без перезагрузки компьютера. ( Примечание: закройте запущенные приложения и открытые файлы / папки в разделе, который вы хотите сжать / переместить, прежде чем указывать NIUBI.


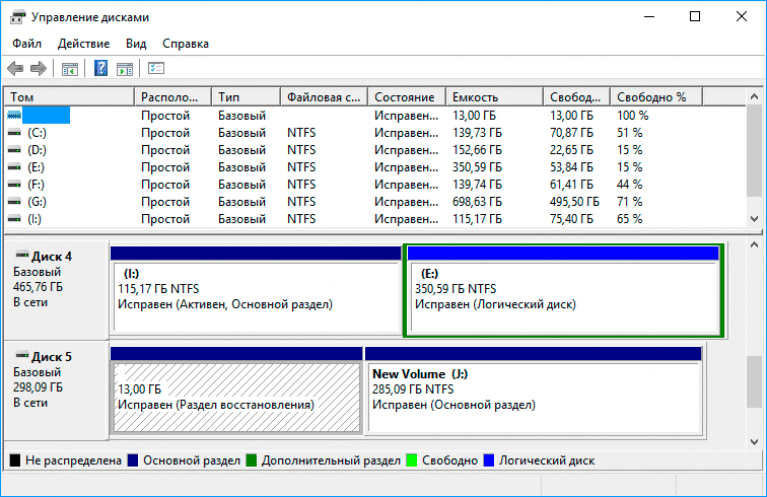 В этом случае для форматирования раздела необходимо использовать другую программу.
В этом случае для форматирования раздела необходимо использовать другую программу.
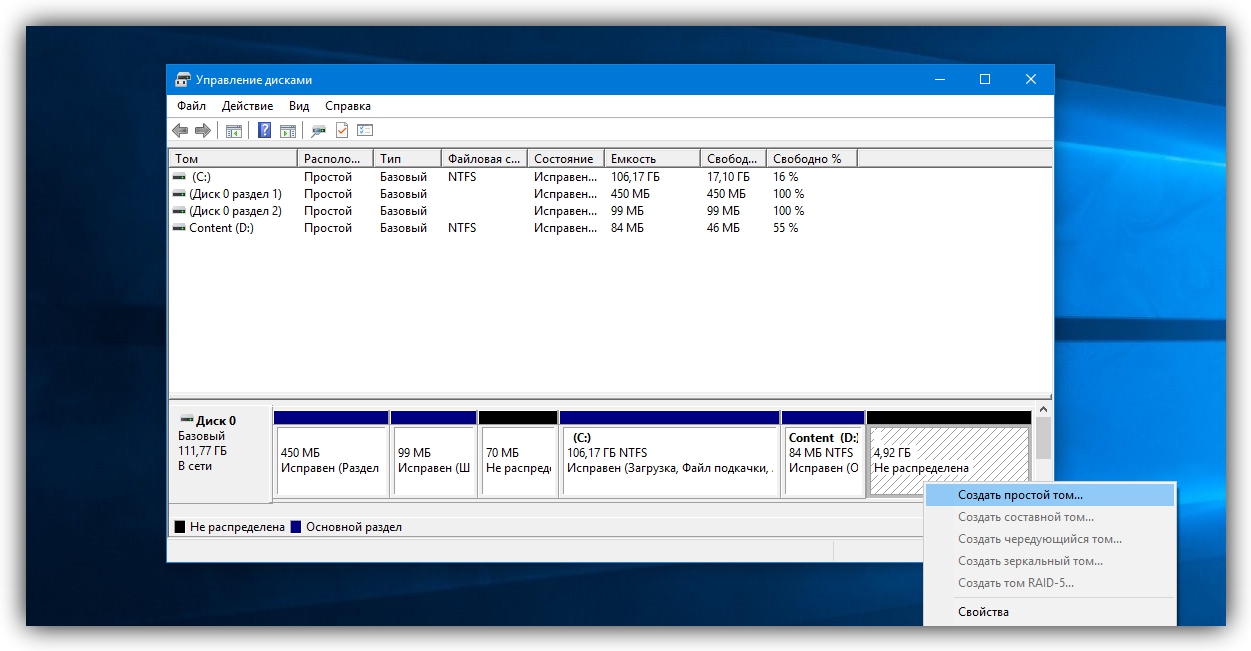
 Если вы решите не использовать полную
Если вы решите не использовать полную Как правило, на этом этапе лучше всего отформатировать файловую систему NTFS, если только ПК
Как правило, на этом этапе лучше всего отформатировать файловую систему NTFS, если только ПК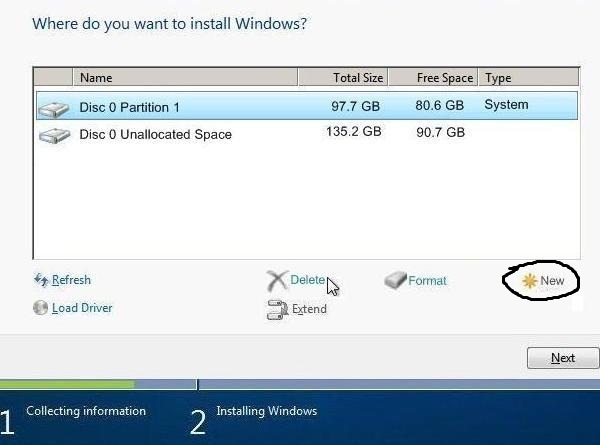 1.
1.