Разбить текст по столбцам excel: Разделение текста по столбцам с помощью функций
Содержание
Разбиение текста на колонки в Numbers на iPad
Numbers
Поиск по этому руководству
Руководство пользователя Numbers для iPad
Добро пожаловать!
Основные сведения о приложении Numbers
Основные сведения об изображениях, диаграммах и других объектах
Создание таблицы
Открытие таблиц
Как избежать случайных правок
Персонализация шаблонов
Использование листов
Отмена и повтор изменений
Сохранение таблицы
Поиск таблиц
Удаление таблицы
Печать таблицы
Изменение фона листа
Копирование текста и объектов из одних приложений в другие
Настройка панели инструментов
Основы работы с сенсорным экраном
Использование Apple Pencil с приложением Numbers
Создание таблицы с помощью VoiceOver
Создание формул и автозаполнение ячеек с помощью VoiceOver
Добавление и удаление таблицы
Выбор ячеек, строк и столбцов
Добавление и удаление строк и столбцов
Перемещение строк и столбцов
Изменение размера строк и столбцов
Объединение и разделение ячеек
Изменение внешнего вида текста в таблице
Отображение, редактирование и скрытие заголовка таблицы
Изменение цветов сетки
Использование стилей таблицы
Изменение размера, перемещение и открепление
Добавление текста в таблицы
Ввод данных с помощью форм
Добавление объектов в ячейки
Добавление биржевой информации
Добавление даты, времени и длительности
Автозаполнение ячеек
Копирование, перемещение и удаление содержимого ячеек
Создание снимка таблицы
Форматирование дат, значений валют и других типов данных
Добавление флажков и других элементов управления в ячейки
Форматирование таблиц с двунаправленным текстом
Перенос текста по словам для размещения в ячейке
Выделение ячеек
Сортировка по алфавиту и сортировка данных в таблице
Фильтрация данных
Основные сведения о категориях
Добавление, редактирование или удаление категорий
Изменение групп категорий
Добавление вычислений для обобщения данных группы
Основные сведения о сводных таблицах
Создание сводной таблицы
Добавление и расстановка данных сводной таблицы
Изменение параметров сортировки и группировки данных сводной таблицы и многое другое
Обновление сводной таблицы
Просмотр исходных данных, которые будут использоваться для значений сводной таблицы
Быстрое вычисление суммы, среднего значения и других значений
Использование клавиатуры формул
Расчет значений по данным в ячейках таблицы
Копирование и вставка формул
Использование справки по формулам и функциям
Выбор данных для создания диаграммы
Добавление столбчатых, полосчатых, линейных, площадных, круговых, кольцевых или лепестковых диаграмм
Добавление пузырьковых диаграмм и диаграмм рассеивания
Интерактивные диаграммы
Удаление диаграммы
Изменение типа диаграммы
Изменение данных диаграммы
Перемещение и изменение размеров диаграмм
Изменение внешнего вида серий данных
Добавление легенды, линий сетки и других меток
Изменение внешнего вида текста и меток на диаграмме
Добавление границы и фона к диаграмме
Использование стилей диаграммы
Выбор текста и размещение точки вставки
Добавление текста
Копирование и вставка текста
Форматирование таблицы для другого языка
Использование фонетической транскрипции
Использование двунаправленного текста
Использование вертикального текста
Изменение внешнего вида текста
Использование стилей текста
Изменение регистра текста
Добавление буквиц
Лигатуры
Надстрочные и подстрочные символы
Автоматическое форматирование дробей
Формат тире и кавычек
Форматирование текста (китайский, японский, корейский)
Установка табуляторов
Выравнивание текста
Разбиение текста на колонки
Настройка межстрочного интервала
Форматирование списков
Добавление и редактирование уравнений
Добавление ссылок
Добавление изображения
Добавление галереи изображений
Редактирование изображения
Добавление и редактирование фигуры
Объединение или разъединение фигур
Сохранение фигуры в медиатеке фигур
Добавление и выравнивание текста внутри фигуры
Добавление линий и стрелок
Добавление и редактирование рисунков
Добавление аудио и видео
Запись видео и звука
Редактирование аудио- и видеофайлов
Выбор формата фильма
Размещение и выравнивание объектов
Использование направляющих линий
Размещение объектов внутри текстового блока или фигуры
Наложение, группировка и закрепление объектов
Изменение прозрачности объектов
Заливка фигуры или текстового блока цветом или изображением
Добавление границы объекта или листа
Добавление подписи или заголовка
Добавление отражения или тени
Использование стилей объектов
Изменение размеров, поворот и зеркальное отражение объектов
Поиск определения слова
Поиск и замена текста
Автоматическая замена текста
Проверка правописания
Задание имени автора для комментариев
Выделение текста цветом
Добавление и печать комментариев
Отправка таблицы
Основные сведения о совместной работе
Приглашение к совместной работе
Совместная работа над общей таблицей
Просмотр последних действий пользователей в общей таблице
Изменение настроек общей таблицы
Закрытие общего доступа к таблице
Общие папки и совместная работа
Использование Box для совместной работы
Использование iCloud с приложением Numbers
Импорт таблицы Excel или текстового файла
Экспорт в Excel или другой формат
Восстановление более ранней версии таблицы
Перемещение таблицы
Защита таблицы паролем
Создание собственных шаблонов и управление ими
Перенос таблиц с помощью AirDrop
Передача таблиц с помощь Handoff
Перенос таблиц через Finder
Сочетания клавиш
Символы сочетаний клавиш
Авторские права
Можно отформатировать текст в текстовом блоке в виде нескольких колонок, чтобы текст автоматически перетекал из одной колонки в другую.
Форматирование столбцов текста
Коснитесь фигуры или текстового блока либо выберите текст.
Коснитесь , затем коснитесь «Текст».
Коснитесь «Столбцы», затем выполните любое из указанных ниже действий.
Изменение количества столбцов. Касайтесь или коснитесь количества столбцов и введите новое значение.
Настройка ширины столбцов. Чтобы задать одинаковую ширину для всех столбцов, включите параметр «Одинаковой ширины». Чтобы задать различную ширину столбцов, выключите этот параметр, затем касайтесь под номером каждого столбца в разделе «Размер столбцов» или коснитесь ширины столбца и введите новое значение.
Настройка промежутков между колонками. Касайтесь рядом с пунктом «Промежутки» или коснитесь ширины промежутка и введите новое значение. При наличии нескольких столбцов (более двух), можно настроить промежуток между каждой парой столбцов.

Перенос текста в начало следующей колонки
Коснитесь там, где должна заканчиваться колонка.
Коснитесь элемента «Вставить», затем элемента «Разрыв столбца».
См. такжеФорматирование списков в Numbers на iPad
Максимальное количество символов:
250
Не указывайте в комментарии личную информацию.
Максимальное количество символов: 250.
Благодарим вас за отзыв.
Excel – Текст по столбцам, пример | Info-Comp.ru
Для продвинутых пользователей программы Excel сегодняшний урок покажется просто детским лепетом, но не все пользователи знают Excel настолько, чтобы пользоваться таким простым функционалом как текст по столбцам. Поэтому сегодня, именно для начинающих, мы покажем, для чего нужен этот функционал, и как им пользоваться.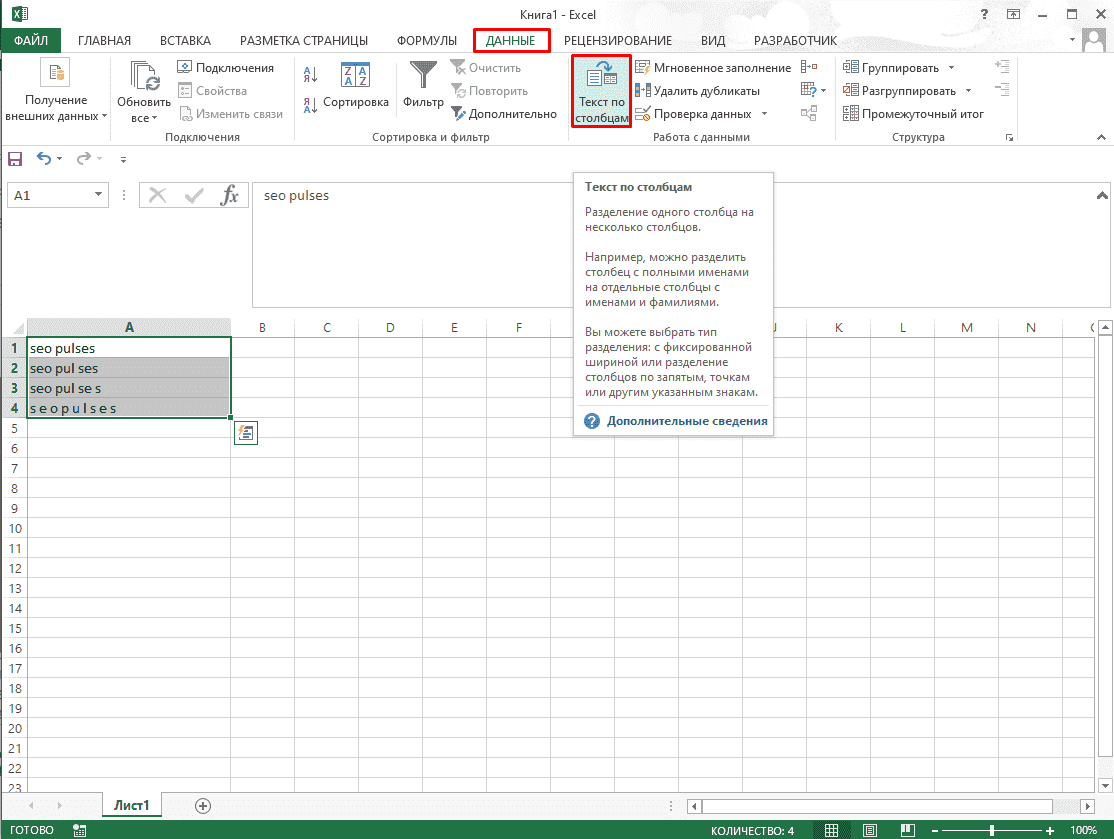
Тем, кто решили заняться освоением такого программного продукта как Microsoft Excel, советую просмотреть следующие материалы, так как мы там уже затрагивали такие темы как программирование в Excel, функции Excel и другое, вот пару статей:
- Функции Excel — простые примеры для начинающего
- Запрет доступа к листу Excel с помощью пароля
И начнем мы с того, для чего вообще может потребоваться такая возможность как Текст по столбцам.
Допустим, у Вас есть какой-нибудь столбец, содержащий несколько значений, которые друг от друга разделены неким символом, и Вам бы хотелось получить эти значения в таком виде, чтобы каждое значение располагалось в отдельном столбце. Или, например Вы скопировали какие то данные и пытаетесь вставить их в Excel, а они вставляются в один столбец, а нужно, чтобы они разбивались по отдельным, в итоге результат должен быть один, т.е. разбить один столбец, в котором располагаются данные с разделителем по отдельным столбцам.
Сразу оговорюсь, что существует разница между Excel 2003 и Excel 2010, поэтому мы рассмотрим текст по столбцам в обеих программах.
Давайте приступать к примерам, и для начала разберем тестовые данные. Допустим у нас, есть два столбца, в первом просто идет нумерация, а во втором строка с разделителем (например, точка с запятой), для наглядности вот скриншот (Excel 2003):
Как Вы понимаете данный пример чисто, для того чтобы вы поняли для чего можно использовать текст по столбцам, а сами данные конечно у Вас могут быть самые разные.
Текст по столбцам Excel 2003
Начнем с 2003 excel, и для того чтобы воспользоваться функционалом текст по столбцам, выделите необходимый столбец и нажимайте Данные->Текст по столбцам
После чего у Вас откроется мастер данной возможности, и на экране Вы увидите следующее окно, шаг 1
Вы здесь выбираете формат данных «с разделителем» и жмете далее.
А далее у Вас откроется окно с шагом 2:
Где Вы должны будете указать, какой символ является разделителем, у нас это точка с запятой, а у Вас это может быть абсолютно любой символ.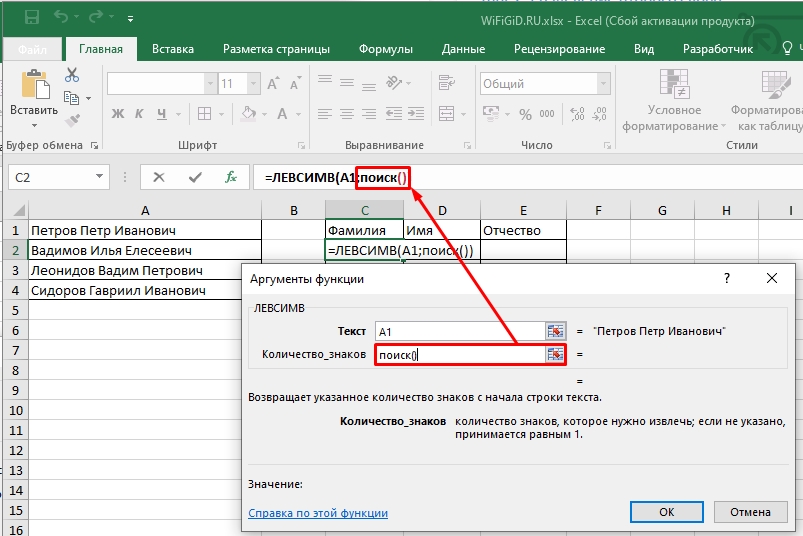 После того как Вы укажите символ разделителя, то у Вас сразу в образце отобразятся данные, которые получатся. Жмем далее.
После того как Вы укажите символ разделителя, то у Вас сразу в образце отобразятся данные, которые получатся. Жмем далее.
На данном шаге Вы можете задать формат данных для каждого вновь созданного столбца, у нас мы оставим формат «общий», а Вы в свою очередь можете изменять этот формат, например, если у Вас в строке будут даты или какие-то числа. Также Вы можете на этом шаге указать место, куда поместить новые данные. Все жмем готово.
В итоге Вы получите данные, которые будут располагаться в отдельных столбцах.
Вам лишь останется задать имена столбцов и все.
Текст по столбцам Excel 2010
Главное отличие функционала «Текст по столбцам» 2010 Excel от 2003 это расположение кнопки вызова (так как интерфейс 2010 офиса значительно отличается от 2003), остальное практически все то же самое, те же 3 шага, те же окошки, в общем, я думаю скриншоты получаются такие же, поэтому я их приводить здесь не буду, единственное покажу, откуда вызывается данная возможность в 2010 Excel.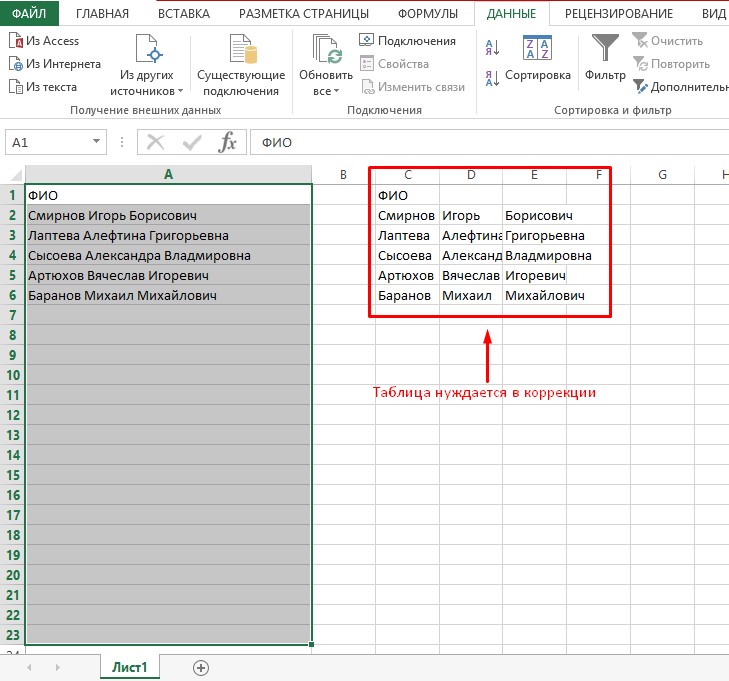
Также выделяем необходимый столбец, на ленте переходим на вкладку «Данные» и находим значок «Текст по столбцам»
Вот в принципе и все что можно сказать по данной возможности Excel. Пользоваться ею не сложно, но бывают случаи, когда она очень сильно помогает и ускоряет работу. Но по опыту могу сказать, что не все пользователи, даже те, которые долго пользовались Excel, знают об этой возможности, поэтому рекомендую взять ее на вооружение. Удачи!
Разделить текст с помощью пробела
Главная > Формулы Excel > Разделить текст с помощью пробела
Формула для разделения текста на ячейки с использованием пробела
Разделить значение ячейки с текстом на столбец с помощью пробела
Разделить Текст с использованием пробелов с помощью FIND, LEFT, MID и RIGHT
Получить файл Excel
Связанные учебные пособия
Существует два быстрых способа разделить текстовое значение из ячейки с помощью пробела между словами. Один из них — использовать ТЕКСТ в СТОЛБЦ, а второй — использовать формулу с использованием функции РАЗДЕЛИТЬ ТЕКСТ. В этом уроке мы подробно изучим оба метода.
Один из них — использовать ТЕКСТ в СТОЛБЦ, а второй — использовать формулу с использованием функции РАЗДЕЛИТЬ ТЕКСТ. В этом уроке мы подробно изучим оба метода.
Формула для разделения текста на ячейки с использованием пробела
Вам необходимо выполнить следующие шаги:
- Сначала введите в ячейку функцию TEXTSPLIT.
- После этого в первом аргументе ссылайтесь на ячейку, где у вас есть значение.
- Во втором аргументе укажите пробел в двойных кавычках.
- Наконец, введите закрывающие скобки и нажмите Enter, чтобы получить результат в нескольких ячейках по горизонтали.
=РАЗДЕЛЕНИЕ ТЕКСТА(A1," ") В тот момент, когда вы нажимаете Enter, значение разбивается на две ячейки, как показано ниже:
Это будет работать, если у вас есть текстовое значение, содержащее три слова.
И если вы хотите разделить значения на строки, а не на несколько столбцов, вам нужно указать пробел в аргументе [row_deliminator].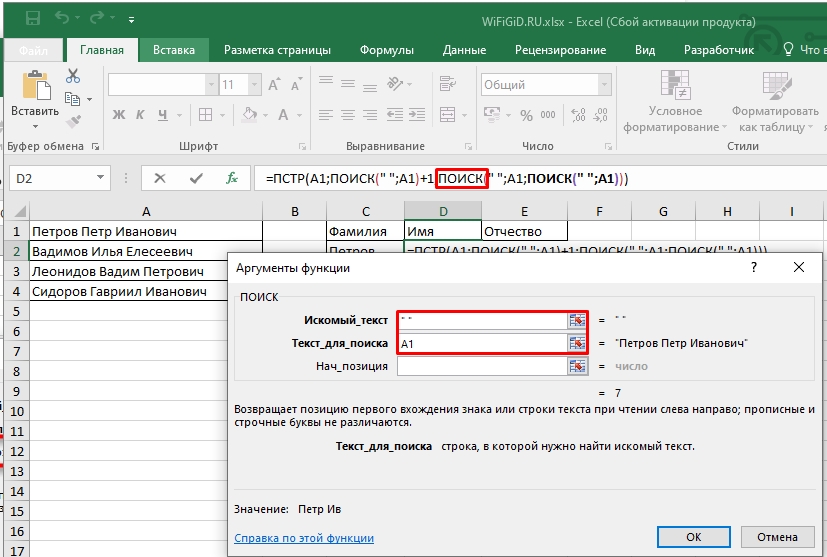
=TEXTSPLIT(A1," ") TEXTSPLIT доступен только в OFFICE 365.
Разделить значение ячейки с текстом на столбец с помощью пробела
Следующий лучший способ сделать это — использовать параметр TEXT to COLUMN . С помощью этой опции вы можете разделить одну ячейку или сделать это для всего столбца.
- Выберите ячейку со значениями, которые вы хотите проанализировать (разделить).
- После этого перейдите в «Данные» → «Инструменты данных» → «Текст в столбец». Нажмите здесь.
- Теперь, выбрав «С разделителями», нажмите кнопку «Далее».
- Далее отмечаем галочкой «Пробел» из разделителей и нажимаем на кнопку «Далее».
- В конце нажмите кнопку «Готово», чтобы разделить текст.
- В тот момент, когда вы нажмете «Готово», он разделит значения из одной ячейки на несколько ячеек в соответствии со словами, которые у вас есть в ней.
Разделить текст с помощью пробелов с помощью функций FIND, LEFT, MID и RIGHT
Если у вас есть определенное количество слов в ячейке и вам нужно разделить их с помощью пробела, вы можете создать формулу для этого. Для этого вам нужно написать три разные формулы:
Для этого вам нужно написать три разные формулы:
Формула 1: Чтобы получить первое слово:
=ЛЕВО(A1, ПОИСК(" ", A1)) Это первая формула, которую вам нужно ввести в ячейку чтобы получить первое слово из значения. Затем он использует LEFT, чтобы получить текст, и SEARCH, чтобы найти первый пробел.
Формула 2: Чтобы получить среднее слово
После этого вам нужно использовать следующую формулу, чтобы получить среднее слово.
В этой формуле мы используем MID и SEARCH, чтобы найти первое место. А затем подсчитайте количество символов в слове
Формула 3: Чтобы получить последнее слово
Наконец, используйте приведенную ниже формулу, чтобы получить последнее слово ячейки.
=ПРАВО(A1, ДЛСТР(A1)-ПОИСК(" ", A1,ПОИСК(" ",A1)+1)) В этой формуле дважды используется ПОИСК, чтобы получить второй пробел в ячейке, а затем используется ПРАВИЛЬНО, чтобы получить слово с правой стороны ячейки, которое является последним словом.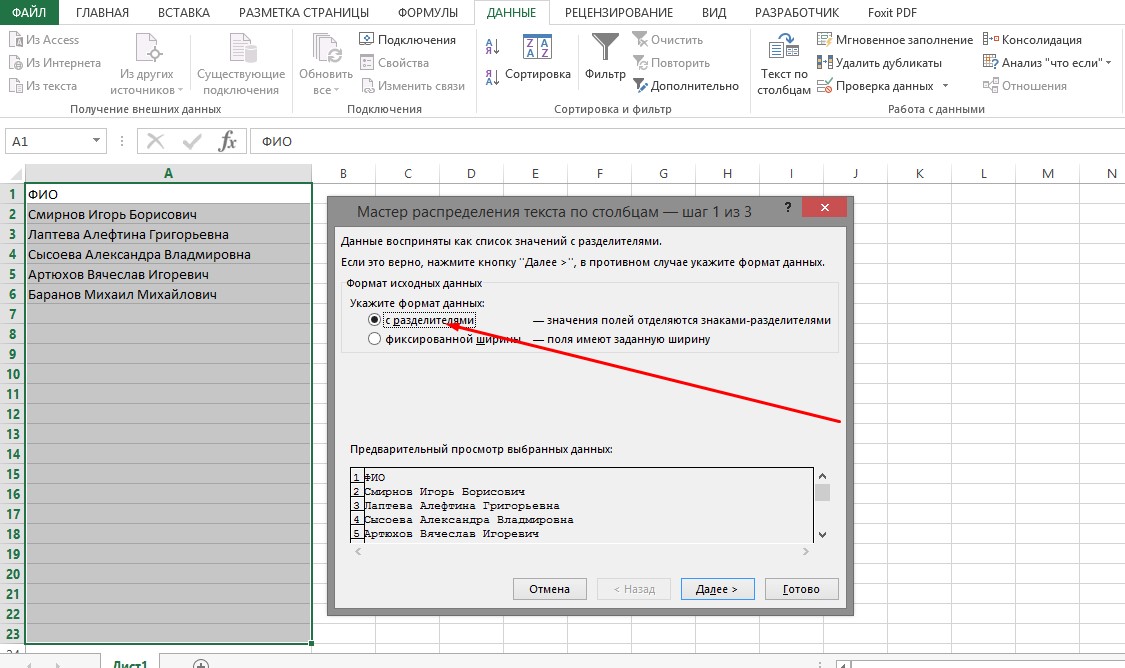
Получить файл Excel
Загрузить Что такое VBA
Учебники по теме
Как разделить ячейки в Excel? 3 простых метода
Home > Microsoft Excel > Как разделить ячейки в Excel? 3 простых метода
Примечание . Это руководство о том, как разделить ячейки в Excel, подходит для всех версий Excel.
В своем путешествии с Excel вы столкнетесь с ситуациями, когда вам придется работать с импортированными данными. В этих случаях очень часто можно найти ячейки данных, которые не имеют нужного формата.
Например, у меня есть лист Excel, где в столбце ячеек отображаются имена и фамилии клиентов вместе. Но мне нужно разделить ячейки на два отдельных столбца для имени и фамилии.
Связанный:
Как найти дубликаты в Excel? Лучшее руководство
Поиск цели в Excel — самое простое руководство (3 примера)
Создание сводной таблицы в Excel — самое простое руководство
Другими словами, как разделить ячейки по нескольким столбцам?
В этом руководстве я объясню три простых способа разделения ячеек в Excel с подробными иллюстрациями. Вы можете посмотреть это короткое видео, чтобы легко научиться разбивать ячейки в Excel.
Вы можете посмотреть это короткое видео, чтобы легко научиться разбивать ячейки в Excel.
Ниже приведен образец листа Excel, который можно загрузить и следовать вместе со мной.
Вы узнаете:
- Как разделить ячейки в Excel, используя текст в столбец?
- Как разделить ячейки в Excel с помощью текстовых функций?
- Как разделить ячейки с помощью мгновенного заполнения (автоматического заполнения)?
- Часто задаваемые вопросы
Как разделить ячейки в Excel, используя текст в столбец?
Один из самых простых способов разделить ячейки — использовать функцию преобразования текста в столбцы. Для этого выполните следующие действия:
- Выберите столбец ячеек, которые вы хотите разделить.
 Вы также можете выбрать определенный диапазон в столбце.
Вы также можете выбрать определенный диапазон в столбце.
Выберите диапазон ячеек, которые вы хотите разделить.
- Найдите и нажмите кнопку Text to Columns под Данные таб. Его можно найти в разделе Data Tools .
Нажмите кнопку Text to Columns
- В мастере Convert Text to Columns, выберите параметр Delimited в качестве типа данных.
Установите тип данных С разделителями
Щелкните Далее .
- В следующем окне выберите Разделители для разделения ячеек. Разделитель — это символ, по которому должно происходить разделение. В этом случае между именами есть пробел. Следовательно, разделитель здесь равен Космос.
Читайте также:
Как использовать Excel Countifs: лучшее руководство Проверьте разделители f или разделение ваших ячеек.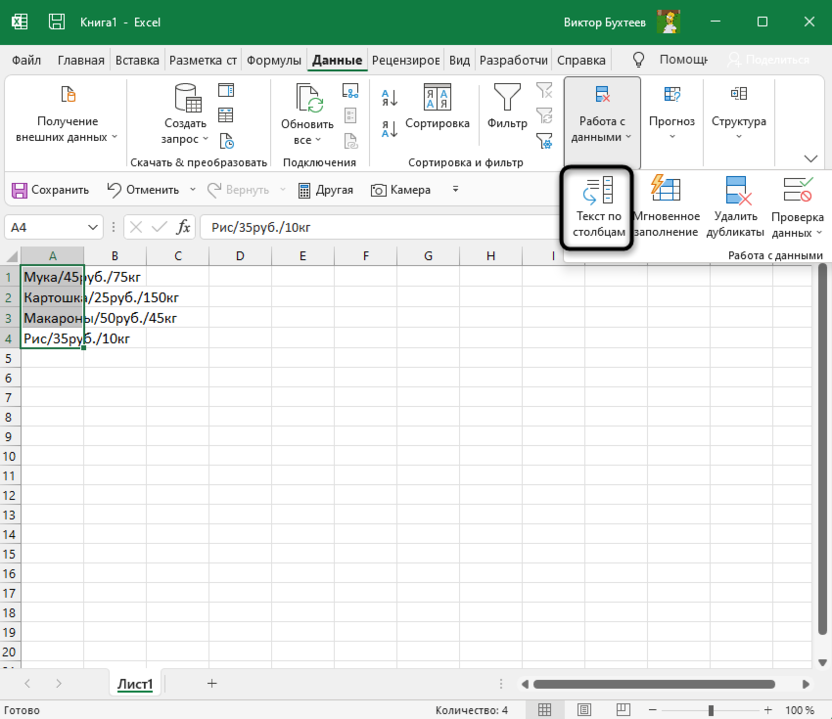 Предварительный просмотр ваших данных после разделения .
Предварительный просмотр ваших данных после разделения .
Обратите внимание, что можно использовать любой разделитель, если он есть в данных. Если вы не знаете, какой из них выбрать, используйте метод проб и ошибок, чтобы увидеть, как ваши разделенные данные отображаются в Окно предварительного просмотра данных .
Нажмите Далее.
- Теперь выберите тип данных и введите ячейку Destination . В этом примере целевой ячейкой является B2. не забудьте оставить достаточно места, особенно если в ваших данных есть несколько разделителей.
Выберите ячейку назначения , в которой должны появиться разделенные ячейки.
Нажмите Готово.
Разделение ячеек с помощью текста на столбцы
Поздравляем, ваши ячейки разделены на несколько ячеек. Имейте в виду, что это не динамическая функция. Это означает, что любое последующее изменение исходных имен или данных не будет отражаться в столбце результатов.
Разделение ячеек с помощью текста в столбцы — конечный результат
Как разделить ячейки в Excel с помощью текстовых функций?
Иногда вам нужно более надежное решение для разделения ячеек. Например, данные могут не содержать стандартного разделителя, который вы можете выбрать. Или вам может понадобиться сделать процесс разделения динамическим.
В таких случаях используйте текстовые функции для разделения ячеек.
В Excel есть много текстовых функций, но здесь они нам не нужны. Вот несколько важных:
1. LEN — Возвращает длину строки
2. RIGHT — Извлекает указанное количество символов из правого конца строки.
3. LEFT — Извлечь указанное количество символов из левого конца строки.
4. НАЙТИ – Поиск строки внутри другой строки.
5. ПОИСК – Возврат позиций строки внутри другой строки
6. MID – Извлечение указанного количества символов из центра строки.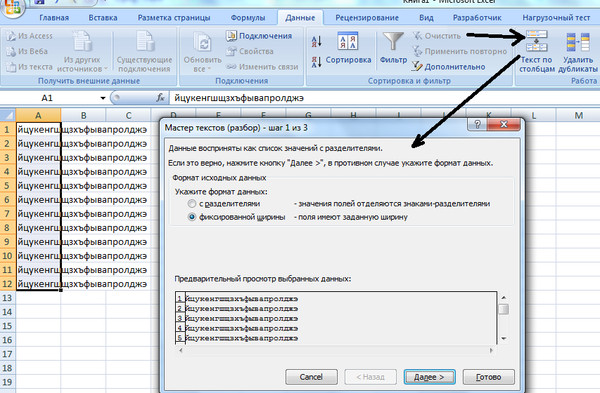
Единого стандартного способа сделать это не существует. Вы можете использовать любую комбинацию вышеперечисленных текстовых функций для разделения.
Теперь я покажу вам, как это реализовать на простых примерах. Выполните следующие действия:
- Определите тип разделения данных, который вы хотите. Я использую тот же пример, где имена и фамилии разделены пробелом.
- Теперь, чтобы извлечь имя, используйте комбинацию функций ПОИСК и СЛЕВА .
Введите формулу =ЛЕВЫЙ(A2,ПОИСК(» «,A2)-1) в ячейку B2 .
Здесь ПОИСК ищет любой пробел в имени клиента и возвращает его позицию в строке. Затем функция LEFT извлекает часть строки с левой стороны до позиции, возвращаемой функцией SEARCH .
Введите формулу =ЛЕВЫЙ(A2,ПОИСК(» «,A2)-1) в ячейку B 2.
- Перетащите формулу во все ячейки ниже.

Перетащите формулу до конца ячеек, которые вы хотите разделить.
Вы успешно извлекли имена.
- Теперь повторите тот же процесс для извлечения фамилий, за исключением того, что здесь используйте функцию RIGHT для извлечения из конца строки.
Введите формулу =ПРАВО(A2,ДЛСТР(A2)-ПОИСК(» «,A2)) в ячейке С2 .
Здесь ПОИСК ищет любой пробел в имени клиента и возвращает его позицию в строке. Затем функция ПРАВО извлекает часть строки с правой стороны до позиции, возвращаемой функцией ПОИСК .
Введите формулу =ПРАВО(A2,ДЛСТР(A2)-ПОИСК(» «,A2)) в ячейку C2 .
Перетащите формулу во все ячейки ниже.
Перетащите формулу во все ячейки ниже .
- Поздравляем, вы успешно разделили имя и фамилию.
- Здесь важно отметить, что разделение является динамическим.
 То есть при изменении исходных данных автоматически меняются и результаты.
То есть при изменении исходных данных автоматически меняются и результаты.
Убедитесь, что разделенные ячейки являются динамическими
Как разделить ячейки с помощью мгновенного заполнения (автоматического заполнения)?
Иногда может потребоваться разделить ячейки без использования каких-либо формул или меню мастера.
Для этого используйте функцию Flash Fill для мгновенного разделения ячеек.
Для этого выполните следующие простые шаги:
1. Введите в соседней ячейке в следующем столбце пример разделенной ячейки.
2. Перетащите маркер заполнения до конца диапазона данных.
3. Нажмите кнопку Параметры автозаполнения в конце диапазона и выберите Мгновенное заполнение.
Использовать мгновенное заполнение для разделения ячеек в Excel. ты. Повторите тот же процесс для фамилий. Вы успешно разделили ячейки.
Предлагаемая литература:
Создание информационной панели Excel за 5 минут — лучшее руководство
Динамические выпадающие списки в Excel — руководство по проверке основных данных 05
Часто задаваемые вопросы
Как разделить ячейки в Excel для извлечения данных?
Вы можете разделить ячейки в Excel, используя эти три метода.
1. Используйте функцию «Текст в столбец», чтобы разделить ячейки разделителем.
2. Используйте текстовые функции для разделения ячеек, если вам нужно динамическое разделение.
3. Используйте Flash Fill в функции Auto Fill для автоматического разделения строк в ячейках.
Есть ли в Excel функция разделения?
Да, в Excel есть функция РАЗДЕЛИТЬ, которая использует разделитель для разделения строк на более мелкие подстроки.
Последние посты
Легко создать диаграмму пулей в Excel — 1 Бонусное видео включало
Bar Grach в Excel — все 4 типа легко объясняются (включен в лист Excel)
Как легко создать гистограмму Excel? Методы
Инструмент быстрого анализа Excel — лучшее руководство (5 примеров)
Как заблокировать ячейки в Excel? — 4 лучших метода с примерами
Подведем итоги поэтапным образом. Я рассмотрел все три важных метода разделения ячеек с подробными примерами. Если у вас есть какие-либо сомнения относительно разделения ячеек или любой другой функции Excel, сообщите нам об этом в комментариях ниже.
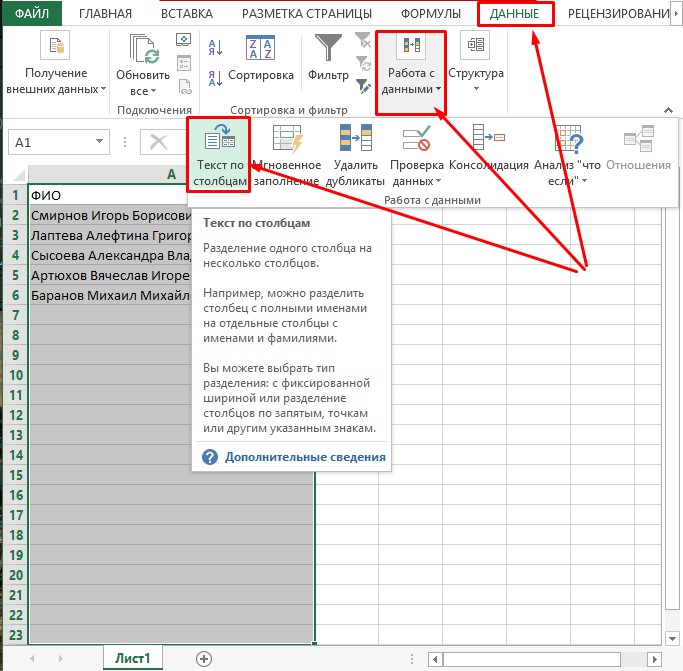
 Вы также можете выбрать определенный диапазон в столбце.
Вы также можете выбрать определенный диапазон в столбце.
 То есть при изменении исходных данных автоматически меняются и результаты.
То есть при изменении исходных данных автоматически меняются и результаты.