Скайп нет звука я не слышу: Устранение проблем со звуком и видео в Skype для бизнеса
Содержание
Как настроить звук в Скайпе: 3 классных способа
07 января, 2021
Интернет, Мессенджеры
1042
Федор лыков
4 — й год работаю удалённо и создаю различные источники дохода. Строю бизнес в интернете и активно инвестирую.
Всем привет. С вами сегодня снова Федор Лыков. И сегодня я расскажу, как настроить звук в скайпе. Главным условием при общении через мессенджер голосовых и видеосообщений является хорошее качество звука.
1
Как настроить звук в Скайпе на компьютере
2
Как настроить звук в Скайпе, когда я не слышу собеседника
3
Настраиваем звук в Скайпе на мобильном телефоне
4
Заключение
Если при вашем общении звук будет постоянно дергаться, сипеть, хрипеть и заикаться, то собеседник ничего не поймет. А иногда случаются ситуации, когда звука нет вообще, тогда поговорить по душам не получится. Для того чтобы такие ситуации не вызывали паники нужно знать, как настроить звук в скайпе.
Про то, как получить учетную запись скайп мы уже разбирались ранее.
Для этого нужно сделать несколько несложных действий. Поэтому если вас заинтересовала сегодняшняя статья, то устанавливайте программу, регистрируйтесь и пробуйте выполнить действия на практике.
А сейчас мы начинаем.
Как настроить звук в Скайпе на компьютере
Первым делом необходимо запустить Skype и попасть в раздел настроек программных параметров. Сделать это очень просто, так как последовательность действий включает всего несколько кликов:
- Кликаем на кнопку в виде многоточия. Она располагается рядом с аватаркой пользователя.
- Результатом этих действий станет открытие окна меню.
- В нем нужно тыкнуть на строку «Настройки».
- После этого нужно немного подождать пока на экране не появится специальное окно.
- Когда это произойдет необходимо обратить внимание в правый столбец. Там в середине списка будет «Звук и видео».
- Далее необходимо проверить: правильное ли наименование устройства занесено в строку микрофон и динамики.

- Для проверки микрофона нужно произнести любую фразу.
Если микрофон исправен, то шкала из синих точек будет наполняться по мере возрастания звука. А, чтобы проверить работоспособность динамиков предусмотрена специальная кнопка, при нажатии на нее будет подан звуковой сигнал.
В этом же разделе параметров предусмотрена ручная настройка. Чтобы воспользоваться этой опцией, нужно отключить галочку «Настроить микрофон автоматически».
Когда вы на 100% уверены, что все звуковые параметры настроены правильно, то приложением предусмотрена возможность выполнить проверку с помощью «пробного бесплатного звонка». Она располагается в самом низу раздела.
Теперь нам останется только немного подождать и после подачи программой звукового сигнала нужно сказать любую фразу, которая через промежуток времени равный 10 секундам прозвучит в динамике наушников или колонок.
Если это произошло, то значит, что проблем со звуком нет. Можете отключаться от пробного звонка. Это основной способ проверки звука в Скайпе.
Это основной способ проверки звука в Скайпе.
Как настроить звук в Скайпе, когда я не слышу собеседника
Хочу вас предупредить, что корень проблемы может скрываться как на вашем компьютере, так и на устройстве того с кем вы разговариваете.
Однако стоит отметить, что если проблема повторяется с несколькими абонентами, то с вероятностью в 99%, это вы сами виноваты в сложившейся ситуации.
Причиной такого явления, когда вы не слышите абонента, может быть следующее:
- Вы неправильно указали устройство для приема звука.
- Собеседник указал неправильный микрофон в настройках своей программы.
Что же делать, чтобы восстановить работоспособность? Перво-наперво нужно проверить, а не сломались ли динамики.
- Заходим в параметры и нажимаем кнопку проверки динамиков.
- В этот момент должен появиться звуковой сигнал.
- Если этого не произошло, то проверьте, какое устройство прописано в строке динамики.
 В противном случае переключите на те колонки, которые используются у вас.
В противном случае переключите на те колонки, которые используются у вас.
- Если и это не помогло, то, скорее всего они не работают, и из-за этого вы не слышите собеседника.
Теперь предположим, что звук всё-таки появился, но вы продолжаете общаться с тишиной. Тогда нужно искать проблему у собеседника. Теперь он должен на своем устройстве сделать те же действия.
Однако внимание нужно обратить на строку микрофон. Для проверки нужно сказать что-нибудь в микрофон. Он должен среагировать на ваш голос.
Настраиваем звук в Скайпе на мобильном телефоне
Совсем недавно мы могли только мечтать об использовании видеомессенджера на телефонах. Он был предназначен только для персональных компьютеров.
Сегодня же любой обладатель планшета или телефон с Android 2.3 и выше может с легкостью поддерживать беседу с друзьями.
- Итак, чтобы настроить скайп в мобильном телефоне при первом подключении, нужно скачать и зарегистрироваться в нем.
 Это первое.
Это первое.
- Когда мы это сделали, то нам необходимо произвести настройки звука. Обычно они устанавливаются автоматически при установке приложения, но иногда не устраивают пользователя совершенно.
Для комфортного общения нам необходима правильная настройка двух модулей телефона – это микрофон и динамик. Если ваш друг слышит вас плохо или голос отсутствует совсем, то нужно немного пошаманить в настройках.
Вы заметили такие отклонения от нормы только в скайпе? Хочу вас «поздравить» ваш телефон попал в список редких аппаратов, которые конфликтуют с программой.
Это явление конечно неприятное, но вполне поправимое:
- Применение мини гарнитуры исправляет качество звука.
- Нелицензионная прошивка телефона или планшета.
Если первый способ можно попробовать самостоятельно, то за лицензионной прошивкой нужно пойти к мастеру. Однако это еще не гарантия, что он поставит не пиратскую версию.
Еще одна проблема, которая может привести к плохому качеству звука, это микрофон.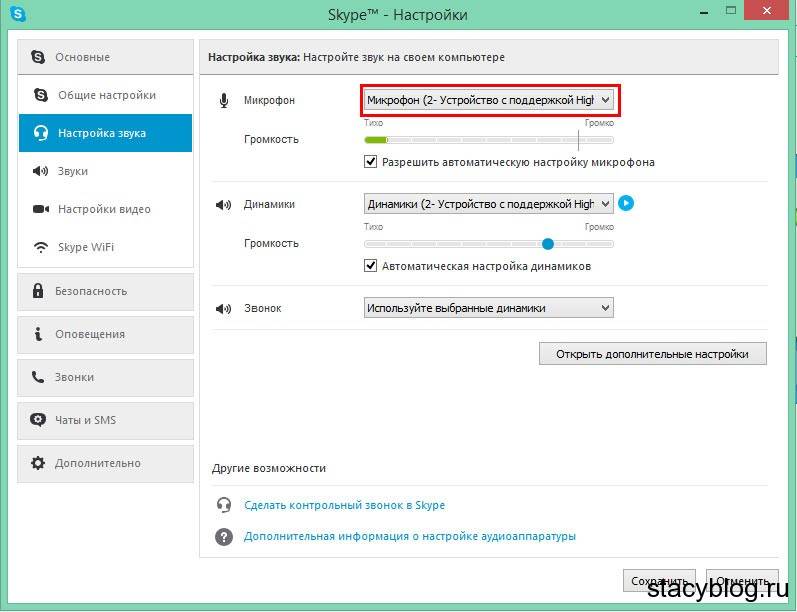 Тут случается такое, что собеседник, то слышит, то не слышит.
Тут случается такое, что собеседник, то слышит, то не слышит.
Диагнозом в таком случае, скорее всего, будет несовместимость системы и версии программы.
Так как систему переустановить сложнее, можно попробовать сделать установку максимально новой версии скайп. Если не поможет, то попробовать более раннюю версию. Простыми словами нужно найти ту сборку Skype, которая не будет конфликтовать с вашей системой.
Заключение
Вот и все, что мне хотелось вам рассказать сегодня. Мы с вами рассмотрели, как настроить звук в скайпе на компьютере и проблемы, которые могут возникнуть.
А также рассмотрели возможные решения стрессовых ситуаций, связанных со звуком.
Не болейте. Ваш Федор Лыков.
подписаться на новости сайта
Почему при получении сообщения или входящем звонке в скайпе нет звука ubuntu 10.10 — Хабр Q&A
а настройки скайпа проверяли?
может он на не существующий звуковой файл ссылается?
Ответ написан
2010, в 21:16″>
более трёх лет назад
Комментировать
Аналогичная ситуация. На несколькиз ПК стоит Ubuntu и в skype нет звука при сообщении.
Ответ написан
Комментировать
В «Аудио-устройствах» в настройках скайпа отдельно настройки для динамика, микрофона и отдельно — для звонка. Сделано на тот случай, если звонок нужно вывести на динамик, в разговор — на гарнитуру.
Ну и да — проверить в пункте «оповещения» тестовым событием «входящий звонок».
Ответ написан
Комментировать
sudo gedit /etc/modprobe.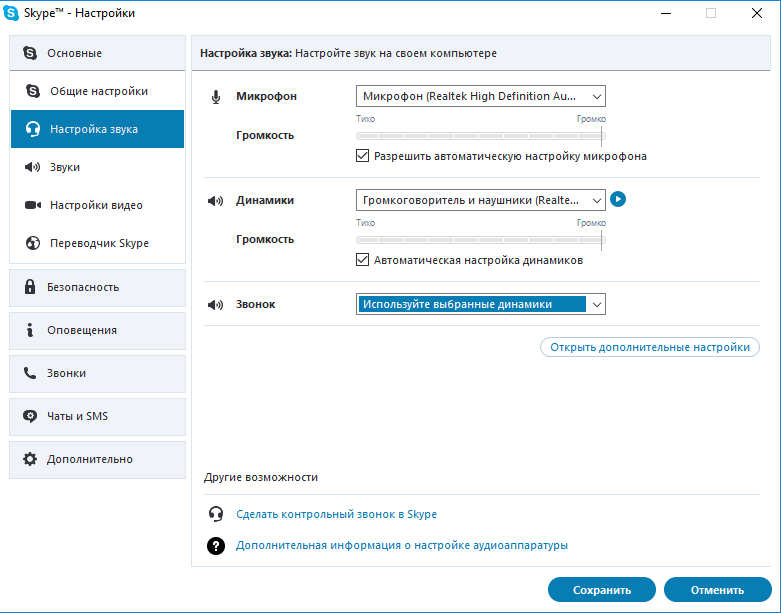 d/alsa-base.conf
d/alsa-base.conf
и здесь прописать нужное значение:
options snd-hda-intel model=«значение»
как определить значение и таблица значений есть здесь, в самом конце
Ответ написан
Комментировать
cat /proc/asound/pcm
p.s. хм… почему у меня сообщения по строчке пишутся…
Ответ написан
попробуйте прописать это:
options snd-hda-intel model=vaio
и перезагрузитесь.
Ответ написан
Может скажу не очень хорошую вещь, но удалите пульсаудио.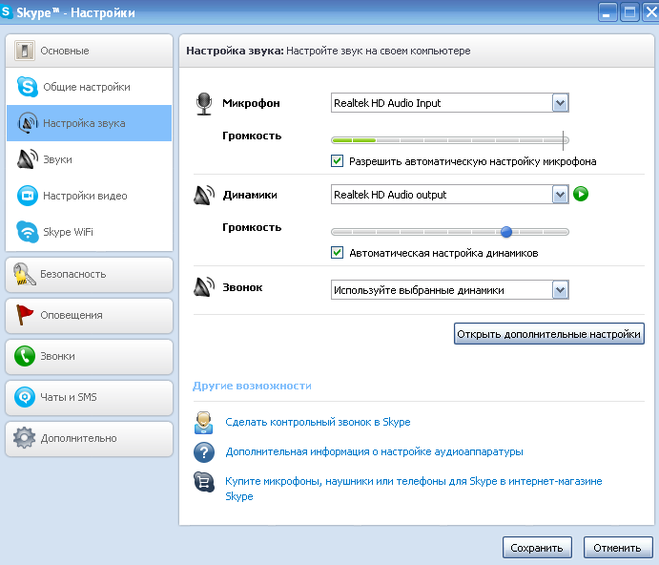 Я сколько крутил, так и не смог настроить 5.1 звук с ним нормально, постоянно все трещало и свистело, и как раз со скайпом проблемы были. Сейчас сижу на alsa + dmix, люди еще советуют OSS4.
Я сколько крутил, так и не смог настроить 5.1 звук с ним нормально, постоянно все трещало и свистело, и как раз со скайпом проблемы были. Сейчас сижу на alsa + dmix, люди еще советуют OSS4.
Ответ написан
Комментировать
4 лучших решения проблемы с неработающим микрофоном Skype
- Дом
- Магия разделов
- 4 лучших решения проблемы с неработающим микрофоном в Skype
Эми | Подписаться |
Последнее обновление
Вас беспокоит ошибка, связанная с неработающим микрофоном Skype? Если так, то ты не одинок. Что еще более важно, микрофон не работает в Skype, ошибку можно легко исправить с помощью методов, представленных в этом посте MiniTool.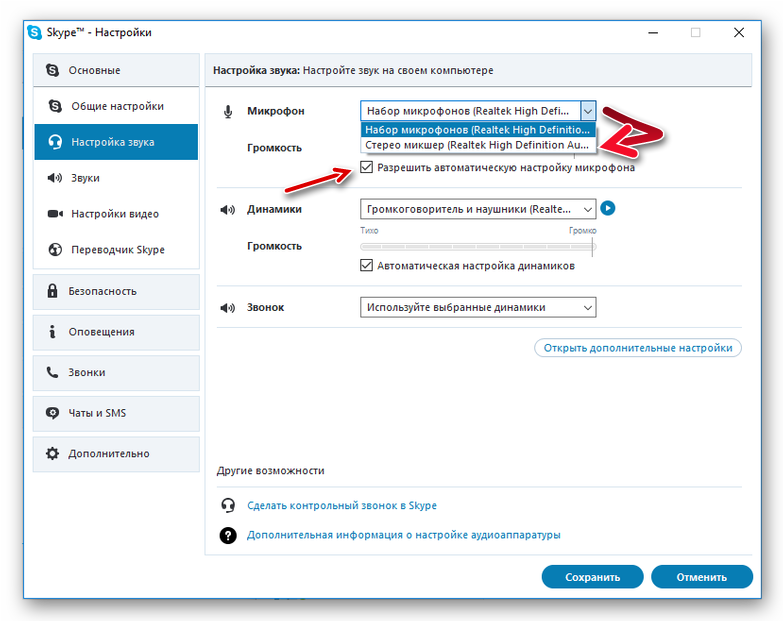
В этом посте представлены 4 основных метода устранения ошибки микрофона Skype, которая не работает. Теперь давайте изучим их вместе.
Если вы столкнулись с ошибкой «Skype не слышит другого человека» в Windows 10, проверьте, установлен ли микрофон на On статус во-первых. Ниже приведены подробные шаги для этого.
Шаг 1: Откройте окно Настройки , одновременно нажав клавиши Windows и I , а затем щелкните значок Конфиденциальность в главном интерфейсе.
Шаг 2: Щелкните параметр Микрофон на левой панели следующего окна. После этого перейдите в правую часть окна и прокрутите содержимое вниз, чтобы найти Skype 9.0023 . Здесь вы можете увидеть статус Skype. Если он находится в состоянии Off , как показано на рисунке ниже, включите его.
Шаг 3: Включите разрешение микрофона Skype.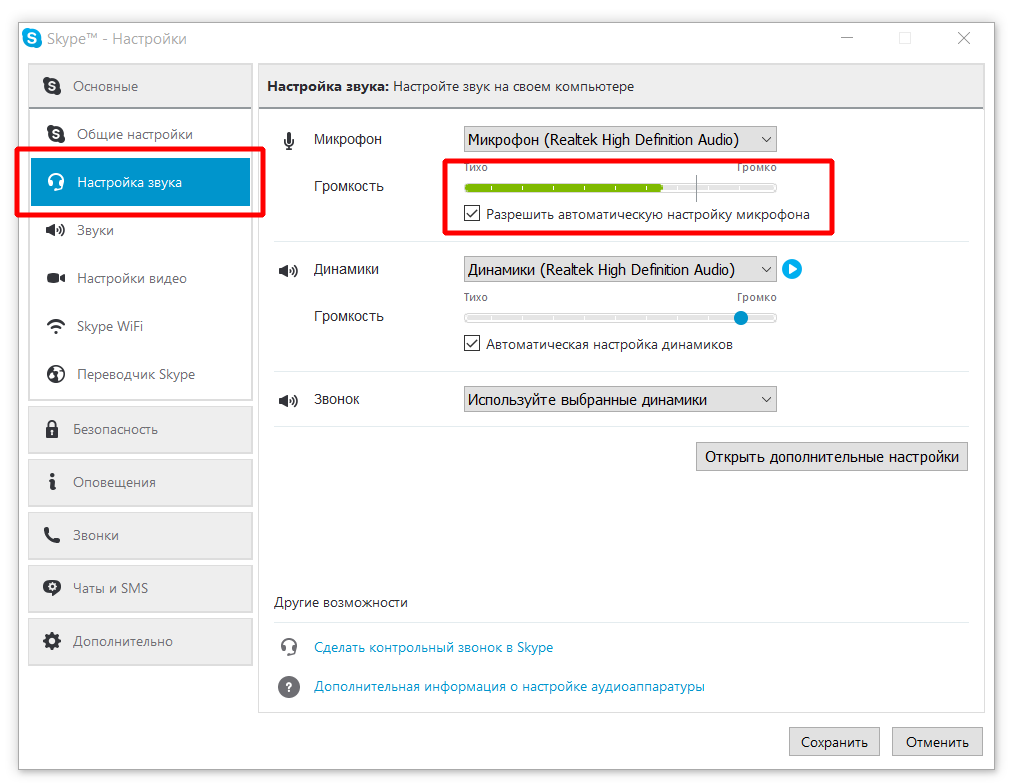
Шаг 4: После включения микрофона Skype войдите в Skype и проверьте, правильно ли он работает.
Решение 2. Измените настройки звука в Skype
Ошибка микрофона Skype не работает также может возникнуть из-за неправильных настроек звука. Следовательно, настройка параметров звука в Skype также доступна для исправления неработающего микрофона Skype Windows 10. Как это сделать? Вот подробные шаги.
Шаг 1: Войдите в свою учетную запись Skype.
Шаг 2: Щелкните вкладку Инструменты в окне Skype , а затем щелкните Параметры в раскрывающемся меню.
Шаг 3: Выберите параметр Настройки звука на левой панели. Затем снимите флажок Автоматически настраивать параметры микрофона в правой части окна и нажмите кнопку Сохранить .
Шаг 4: Теперь выйдите из Skype и снова запустите его, чтобы проверить, правильно ли работает микрофон.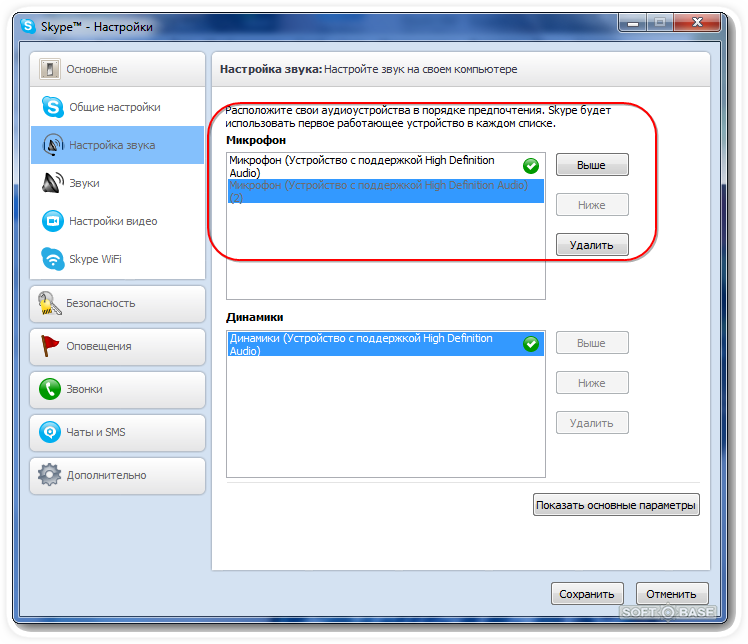
Рекомендуемая статья: Устранение ошибки «Микрофон Logitech G933 не работает» с помощью трех способов
Решение 3. Проверьте, нормально ли работает аудиослужба
Службы на компьютере жизненно важны для нормальной работы аппаратного и программного обеспечения. Следовательно, они должны продолжать работать все время. Если какая-либо служба перестанет работать, это повлияет на производительность оборудования Windows. Вполне вероятно, что не работает микрофон Skype в Windows 10 из-за неисправности аудиосервиса.
Шаг 1: Откройте окно Выполнить , нажав клавиши Windows и R , а затем введите services.msc и нажмите Введите .
Шаг 2: Прокрутите элементы вниз, чтобы найти Windows Audio . Щелкните правой кнопкой мыши и выберите Свойства в меню с повышенными правами.
Шаг 3: Вы можете узнать статус этой службы во всплывающем окне. Если сервис в Stop условие, щелкните Start , чтобы запустить службу.
Если сервис в Stop условие, щелкните Start , чтобы запустить службу.
Примечание. Если служба Windows Audio уже запущена, ее можно перезапустить, чтобы обновить. Для этого щелкните правой кнопкой мыши службу и выберите параметр «Перезапустить».
Решение 4. Обновите драйвер звуковой карты
Ошибка микрофона Skype не работает также может быть вызвана устаревшим/сломанным драйвером звуковой карты. Некоторые пользователи утверждают, что ошибка «Неработающий микрофон Skype» исправляется обновлением драйвера звуковой карты.
Сначала вы можете проверить, обновлены ли драйверы. Если драйвер действительно устарел, обновите его, выполнив следующие действия.
Шаг 1: Щелкните правой кнопкой мыши значок Windows на рабочем столе, а затем выберите пункт Диспетчера устройств в появившемся меню Пуск .
Шаг 2: Найдите элемент Звуковые, видео и игровые контроллеры , прокрутив содержимое в окне Диспетчера устройств , а затем разверните его.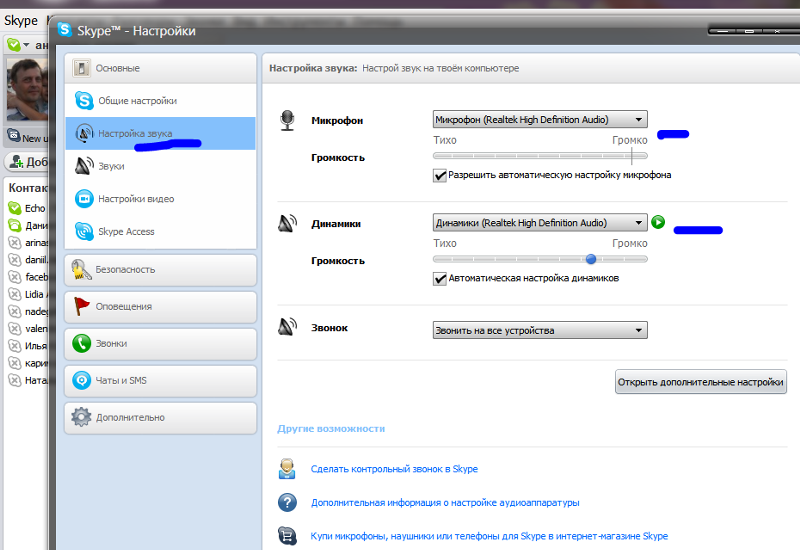 Затем щелкните правой кнопкой мыши Аудиоустройство высокой четкости и выберите Свойства .
Затем щелкните правой кнопкой мыши Аудиоустройство высокой четкости и выберите Свойства .
Совет: Устройство для выбора различается на разных компьютерах. Поэтому вам может потребоваться выбрать другой вариант вместо High Definition Audio Device на вашем компьютере.
Шаг 3: Перейдите на вкладку Драйвер во всплывающем окне, а затем выберите параметр Обновить драйвер , чтобы продолжить.
Шаг 4: Затем выберите Автоматический поиск обновленного программного обеспечения драйвера опция. После этого следуйте инструкциям на экране, чтобы завершить процесс.
- фейсбук
- твиттер
- ссылкав
- реддит
Об авторе
низкая фиксированная громкость в FaceTime и Skype на…
Похоже, что давно никто не ответил.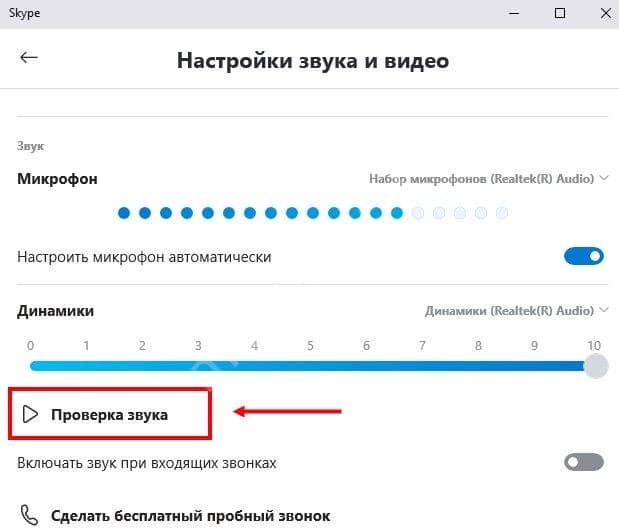 Чтобы снова начать разговор, просто
Чтобы снова начать разговор, просто
задать новый вопрос.
Я слышу тихий звук (громкость) в Facetime и Skype; однако собеседник меня хорошо слышит. Я проверил следующее: моя подруга разговаривает, пока я вручную меняю громкость (высокая и низкая), и я слышу ее то же самое (как будто заблокирована), я говорю и меняю громкость вручную, и она не слышит разницы. Однако, когда она меняет громкость, она может слышать меня с большей или меньшей громкостью, но когда она меняет громкость и я говорю, для нее нет никакой разницы. Она умеет менять громкость, когда я говорю, а я нет, ни на боку, ни если она меняет, то разницы не замечаю.
Эта проблема возникает с FaceTime и Skype (имеется в виду загруженное приложение, а также приложение, которое поставляется с приложениями Apple).
Я попробовал голосовые заметки, и если я запишу и изменю громкость, она будет записываться с той же громкостью, но когда я закончу и воспроизведу запись, я могу увеличить или уменьшить громкость.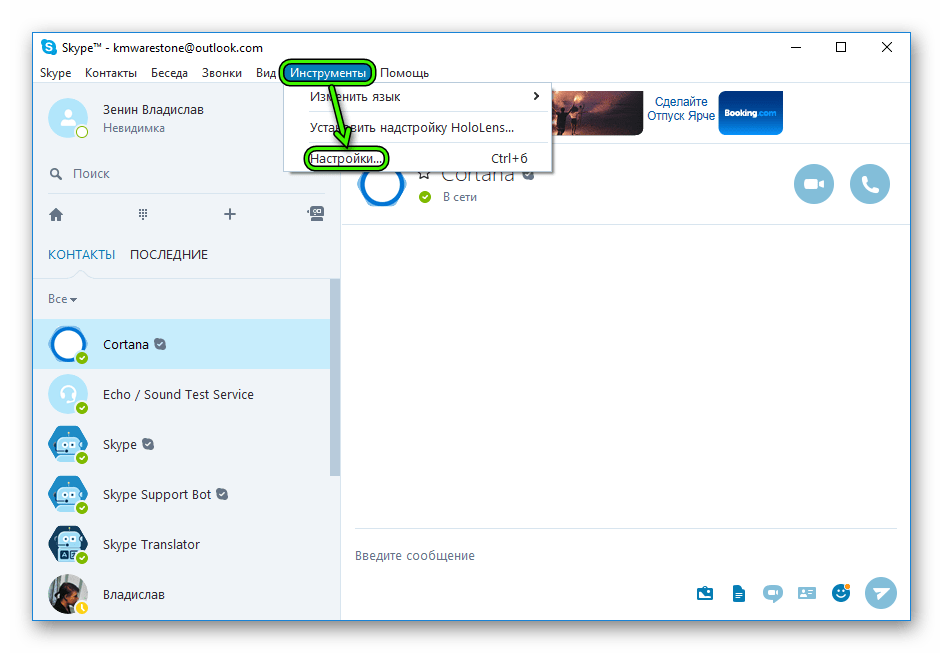 Я проверил на своем Mac, и эта функция для голосовых заметок работает так же для Mac, поэтому, похоже, она настроена таким образом, поэтому я игнорирую это приложение.
Я проверил на своем Mac, и эта функция для голосовых заметок работает так же для Mac, поэтому, похоже, она настроена таким образом, поэтому я игнорирую это приложение.
Звук работает с: Музыка, сафари, кольца:
Когда я слышу приложение « музыка », я могу изменить громкость на высокую или низкую; если я слышу видео на safari например, для YouTube, я также могу изменить громкость на высокую или низкую. Когда ipad звонит при входящем звонке по скайпу, он очень громкий, если я использую его на высокой громкости.
Кажется, что звук работает, но кажется, что он «заблокирован» на низком уровне при использовании Facetime и Skype.
Я безуспешно пытался выполнить следующие действия:
1. обновить программное обеспечение до последней версии
2. Настройки — звук — двигать туда-сюда кольцо и линию оповещения на высокий и низкий уровень (сейчас я оставил его посередине). Кнопки изменения w включены (зеленые).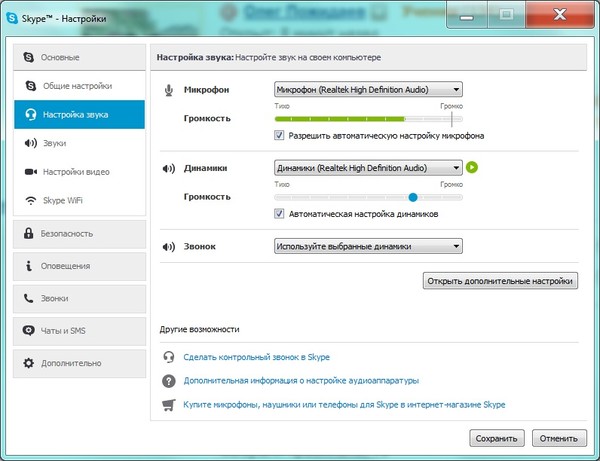
3. выключить блютуз
4. звук блокировки выключен (я несколько раз менял его вкл и выкл)
5. Сделал аналитику с яблоком и звук хороший.
6. ipad pro новый, поэтому без грязи, без чехла, только оригинальная клавиатура Apple. Пробовал без клавиатуры, проблема осталась.
7. Прочитал предложение удалить скайп (пока не пробовал), но с фейстаймом такая же проблема.
8. Я использую другие устройства в том же районе/месте (iphone, MacAir, Mac) со скайпом и фейстаймом без каких-либо неудобств.
9. Apple сказала мне восстановить ipad. Я пытался найти другое решение перед тем, как снова установить все приложения; и поскольку звук работает с некоторыми приложениями, это не значит, что у меня нет звука.
айпад про,
iPadOS 14
Опубликовано 2 декабря 2020 г.
 Для этого нужно сделать несколько несложных действий. Поэтому если вас заинтересовала сегодняшняя статья, то устанавливайте программу, регистрируйтесь и пробуйте выполнить действия на практике.
Для этого нужно сделать несколько несложных действий. Поэтому если вас заинтересовала сегодняшняя статья, то устанавливайте программу, регистрируйтесь и пробуйте выполнить действия на практике.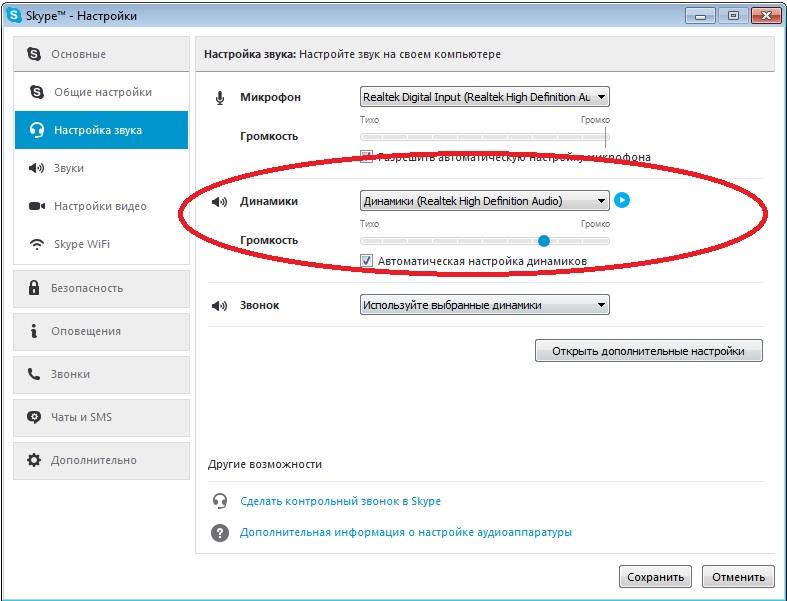
 В противном случае переключите на те колонки, которые используются у вас.
В противном случае переключите на те колонки, которые используются у вас. Это первое.
Это первое.