Разбить жесткий диск: Как разбить жесткий диск на два в Windows
Содержание
Как легко разбить жесткий диск на разделы в Windows 7/10
Содержание:
- 1 Использование утилиты «Управление дисками»
- 2 Разбиение жесткого диска в Diskpart
- 3 Разделение диска на части в Acronis Disk Director
- 4 Как разбить жёсткий диск в Paragon Hard Disk Manager
- 5 Разметка диска в AOMEI Partition Assistant Standard Edition
При установке Windows жёсткий диск традиционно разбивается как минимум на два раздела – меньший системный с буквой С и больший пользовательский с буквой D. Выдумано такое разделение было не просто из-за чьей-то прихоти, оно имеет важную практическую ценность. Во-первых, разбивка жёсткого диска на разделы в Windows 7/10 позволяет сохранять личные файлы пользователя при переустановке системы, в противном случае они бы уничтожались при форматировании, во-вторых, так просто удобнее работать с данными, не говоря уже о том, что при этом существенно снижается риск случайно удалить системные файлы.
Тем не менее, некоторые компьютеры и ноутбуки с предустановленной системой имеют только один раздел – системный, не считая области «Зарезервировано системой». В таких случаях создавать дополнительные тома на диске пользователю приходится самому. Процедура эта очень проста, впрочем, у начинающих она всё же может вызвать определённые трудности, особенно когда дело касается разбиения раздела с установленной системой. Так как же правильно разбить жёсткий диск на разделы, не потеряв при этом данные?
В таких случаях создавать дополнительные тома на диске пользователю приходится самому. Процедура эта очень проста, впрочем, у начинающих она всё же может вызвать определённые трудности, особенно когда дело касается разбиения раздела с установленной системой. Так как же правильно разбить жёсткий диск на разделы, не потеряв при этом данные?
Существует три основных способа разбиения жёсткого диска на тома: с помощью штатной оснастки управления дисками, с помощью утилиты командной строки Diskpart и с помощью сторонних программ, специально для этих целей созданных. Первый способ имеет ряд ограничений, второй может показаться сложным, самый удобный – третий, с использованием стороннего ПО, только вот не все подобные программы являются бесплатными. Рассмотрим все три варианта.
Использование утилиты «Управление дисками»
Итак, имеется компьютер, на диске которого есть только один том, не считая зарезервированной области. Сначала разберём, как разбить жёсткий диск на два раздела с помощью встроенной оснастки управления дисками. Нажатием Win + X вызовите контекстное меню кнопки Пуск и выберите в нём «Управление дисками».
Нажатием Win + X вызовите контекстное меню кнопки Пуск и выберите в нём «Управление дисками».
В открывшемся окне кликните ПКМ по области системного раздела с буквой С и выберите в меню опцию «Сжать том».
После того как будет выполнен опрос тома на предмет выделяемого места, укажите в поле «Размер сжимаемого пространства» объём нового раздела в мегабайтах и нажмите «Сжать».
В результате вы получите выделенное чёрным цветом нераспределённое пространство. Кликните по нему ПКМ, выберите «Создать простой том» и проследуйте указаниям мастера.
В ходе создания раздела вам будет предложено уточнить размер тома, назначить букву, выбрать файловую систему (нужна NTFS) и присвоить метку, то есть отображаемое в Проводнике название тома.
После нажатия кнопки «Готово» раздел будет создан.
Разбиение жесткого диска в Diskpart
Теперь рассмотрим, как разделить жёсткий диск на 2 части в Windows 7/10 с помощью другого штатного инструмента – консольной утилиты Diskpart.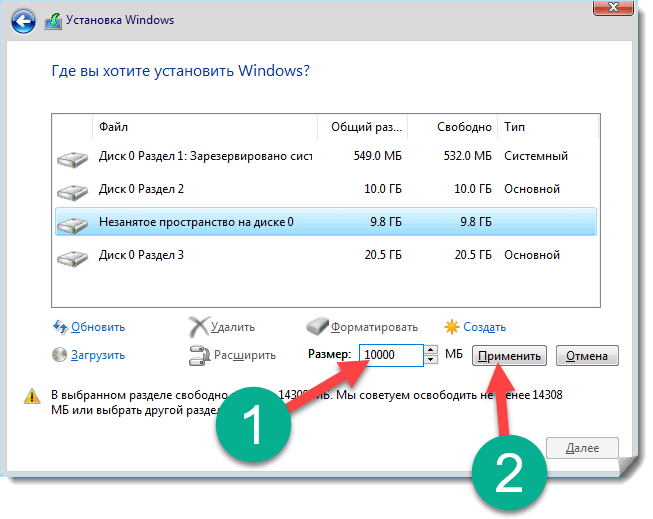 В отличие от средства «Управление дисками», имеющего графический интерфейс, она обладает большим набором функциональных возможностей, кроме того, разделять диск на разделы в Diskpart можно из-под загрузочного носителя даже в нерабочей системе. Итак, откройте от имени администратора командную строку или консоль PowerShell и последовательно выполните такие команды:
В отличие от средства «Управление дисками», имеющего графический интерфейс, она обладает большим набором функциональных возможностей, кроме того, разделять диск на разделы в Diskpart можно из-под загрузочного носителя даже в нерабочей системе. Итак, откройте от имени администратора командную строку или консоль PowerShell и последовательно выполните такие команды:
diskpart
list volume
select volume 1
shrink desired=102600
list disk
select disk 0
Первой командой запускается сама утилита Diskpart, второй командой выводится список имеющихся на физическом диске разделов, третьей – выбирается номер раздела, соответствующего диску С, четвёртой производится его сжатие на указанный размер в мегабайтах. Пятая команда выводит список всех физических дисков, шестой командой выбирается разбиваемый диск (если он на ПК один, его ID будет 0).
Продолжаем.
create partition primary
format fs=ntfs quick
assign letter=G
exit
Седьмая команда создаёт новый раздел, восьмая – форматирует его в файловую систему NTFS, девятой командой новому тому присваивается указанная буква, десятой – завершается работа Diskpart.
Как видите, алгоритм действий имеет много общего с тем, как создавался раздел через встроенную оснастку управления дисками. Теперь, если вы перейдёте в раздел «Этот компьютер», то увидите там новый логический раздел.
Разделение диска на части в Acronis Disk Director
Для создания пользовательских томов на диске вы можете также воспользоваться сторонними инструментами. Одним из них является Acronis Disk Director – мощная программа для разделения жёсткого диска и не только. Процедура разбивки винчестера в этой программе очень проста. Запустив приложение, выделите мышкой разделяемый диск и выберите в меню операций слева «Разделить том».
Откроется диалоговое окошко, в котором, используя ползунок, задайте размер нового раздела.
Если на исходном диске имеются пользовательские файлы, можете их перенести на создаваемый новый том, впрочем, это можно сделать и позже в Проводнике. А вот системные файлы переносить нельзя, иначе Windows может не загрузиться. Задав параметры процедуры, нажмите сначала «OK», а затем «Применить ожидающие операции».
Задав параметры процедуры, нажмите сначала «OK», а затем «Применить ожидающие операции».
Если система попросит выполнить перезагрузку, дайте ей разрешение. Всё остальное программа сделает сама, вам лишь нужно дождаться завершения операции.
Как разбить жёсткий диск в Paragon Hard Disk Manager
Ещё одна мощная программа для работы с дисками и разделами. В ней также имеется свой мастер для разбивки диска. Запустив приложение, переключитесь в главном меню на вкладку «Операции с разделами» и кликните по ссылке «Мастер разбиения раздела».
В открывшемся окне нажмите «Далее», укажите разделяемый диск, отметьте файлы, которые хотите перенести (как и в Disk Director, переносить можно только личные файлы).
На следующем этапе программа предложит определиться с размером нового раздела. Используйте ползунок для разметки или введите желаемый размер вручную. Назначьте тому букву, нажмите «Далее» и подтвердите операцию.
Нажатием «Готово» завершается работа мастера.
Теперь, чтобы применить запланированное действие, кликните по одноимённой кнопке в левой части окна Paragon Hard Disk Manager и ещё раз подтвердите ваши намерения разбить диск.
После этого будет запущена процедура переразметки. Если диск системный, потребуется перезагрузка компьютера.
Разметка диска в AOMEI Partition Assistant Standard Edition
И напоследок давайте посмотрим, как разбить жёсткий диск на разделы в бесплатной программе AOMEI Partition Assistant Standard Edition. Отдельного мастера разбивки в этой программе нет, переразметка выполняется в два этапа. Сначала вам нужно получить свободное пространство. Кликните ПКМ по разделяемому диску и выберите в меню «Изменить размер раздела».
Перетаскиванием ползунка установите новый размер раздела и нажмите «OK».
В результате будет образовано незанятое пространство. Выделите его мышкой, в меню слева выберите опцию «Создание раздела».
В открывшемся окошке, если надо, подкорректируйте параметры разметки (можно изменить размер, букву, тип файловой системы и тип раздела) и нажмите «OK».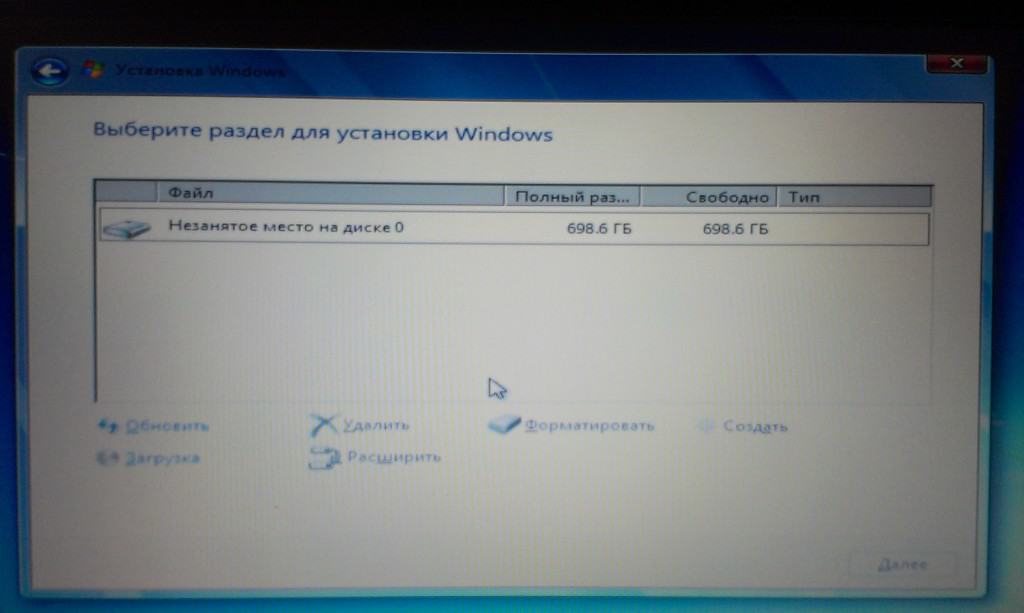
Теперь, чтобы начать процедуру разбивки, нажмите кнопку «Применить».
Так как работа ведётся с системным диском, потребуется перезагрузка компьютера.
Все приведённые выше способы позволяют разделять жёсткий диск без потери данных, тем не менее, при выполнении этой процедуры, особенно с применением стороннего ПО, следует проявлять осторожность, так как риск потери информации, пусть и очень малый, но всё же присутствует.
Как разбить диск на разделы в Windows 10 без дополнительных программ
Купив ноутбук или собранный компьютер с предустановленной операционной системой Windows 10 пользователь чаще всего получает один единственный логический диск C:\ громадных размеров: 500 ГБ, 750 ГБ, 1 ТБ и т.д. Это во-первых, очень неудобно при переустановке Windows. Во-вторых, это просто небезопасно — в один прекрасный момент можно столкнуться с тем, что вирус отформатировал системный раздел и стёр все что на нём был. Конечно, информацию можно вернуть с помощью специальных приложений для восстановления данных, но зачем до этого доводить, ведь можно сразу разбить жесткий диск на разделы и хранить файлы уже структурировано, а не одной большой «кучей». Многих начинающих пользователей пугает то, что для этого нужно загружаться со специального LiveCD, использовать специальные утилиты, и т.д. На самом деле всё гораздо проще. В операционных системах от Майкрософт начиная с Windows 7 и заканчивая последней новомодной Windows 10 разбить диск можно без дополнительных программ средствами самой операционной системы. Как это сделать я сейчас подробно расскажу.
Многих начинающих пользователей пугает то, что для этого нужно загружаться со специального LiveCD, использовать специальные утилиты, и т.д. На самом деле всё гораздо проще. В операционных системах от Майкрософт начиная с Windows 7 и заканчивая последней новомодной Windows 10 разбить диск можно без дополнительных программ средствами самой операционной системы. Как это сделать я сейчас подробно расскажу.
Кликаем на значке компьютера на рабочем столе правой кнопкой мыши и в контекстном меню выбираем пункт «Управление»:
В открывшейся оснастке «Управление компьютером» выбираем пункт «Управление дисками».
Примечание: сюда можно попасть и иным способом — нажимаем комбинацию кнопок «Win+R» и вводим команду diskmgmt.msc.
В списке дисков находим свой один единственный раздел «C:\» большого объёма. Будем делить! Кликаем на нём правой кнопкой мыши:
В меню надо выбрать пункт «Сжать том…». В ответ на это появится вот такое окно:
Обратите внимание на строки «Доступное место» и «Размер сжимаемого пространства».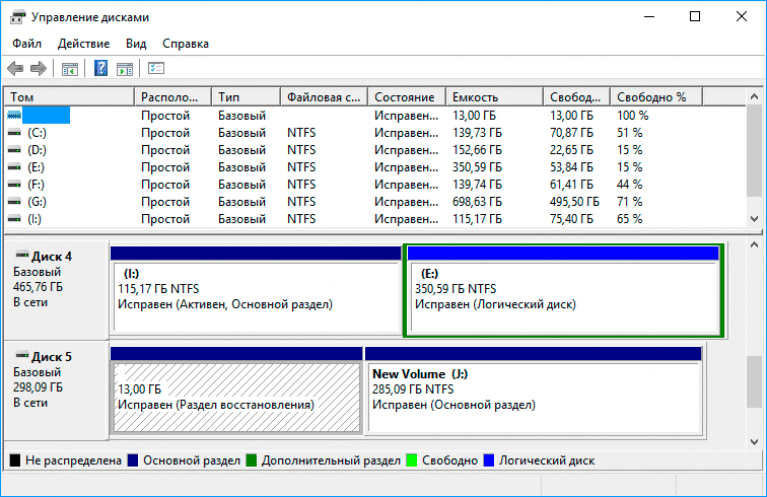 В первой будет показано всё свободное пространство, которое можно занять. Вот только занимать полностью его не стоит, ведь на системный раздел Вы ещё будете устанавливать программы и игры. Поэтому, под него обычно оставляют примерно треть или четверть от всего объёма жесткого диска. С этим расчётом вводим в поле «Размер сжимаемого пространства» вводим размер освобождаемого места в Мегабайтах. Нажимаем кнопку «Сжать». В результате мы получим свободное неразмеченное пространство:
В первой будет показано всё свободное пространство, которое можно занять. Вот только занимать полностью его не стоит, ведь на системный раздел Вы ещё будете устанавливать программы и игры. Поэтому, под него обычно оставляют примерно треть или четверть от всего объёма жесткого диска. С этим расчётом вводим в поле «Размер сжимаемого пространства» вводим размер освобождаемого места в Мегабайтах. Нажимаем кнопку «Сжать». В результате мы получим свободное неразмеченное пространство:
Половину дела сделали — разбить жесткий диск мы смогли. Теперь дело за разделами. Кликаем по свободной области правой кнопкой и в меню выбираем пункт «Создать простой том…»:
Таким образом мы запустим специальный мастер, где надо указать букву, которую будет иметь новый логический диск.
Выбираем следующую свободную по алфавиту букву и переходим далее. Остаётся только произвести форматирование:
Выбираем файловую систему NTFS. Больше ничего не трогаем и двигаемся дальше. В следующем окне остаётся только нажать на копку «Готово».
В следующем окне остаётся только нажать на копку «Готово».
Вот собственно и всё, так называемая разбивка завершена. Новый логический том создан, отформатирован и готов к использованию.
Внимание! Представленным выше способом Вы можете разделить жесткий диск 2 части и более. Всё зависит от нужного размера, свободного места и Ваших потребностей.
Запись опубликована автором XasaH в рубрике Windows с метками windows 10, разбивка диска, разбить жесткий, разделить диск, управление дисками.
Помогло? Посоветуйте друзьям!
© NastroiSam.RU Все права защищены. Запрещено использование материалов сайта без согласия авторов.
[Руководство для начинающих] Как исправить сбой жесткого диска?
[Руководство для начинающих] Как исправить сбой жесткого диска?
Когда вы приходите сюда, вы можете задаться вопросом, что делать, когда жесткий диск выходит из строя. Да, вы можете найти решения ошибок жесткого диска в этой статье. Перед этим давайте получим некоторую информацию о сбое жесткого диска, которая поможет нам исправить ошибки жесткого диска и восстановить данные с поврежденного жесткого диска .
Да, вы можете найти решения ошибок жесткого диска в этой статье. Перед этим давайте получим некоторую информацию о сбое жесткого диска, которая поможет нам исправить ошибки жесткого диска и восстановить данные с поврежденного жесткого диска .
- Симптомы физического и логического сбоя жесткого диска
- Решения для логического сбоя жесткого диска
- Решения для физического сбоя жесткого диска
Содержание
- Часть 1: Основы работы с жестким диском
- Часть 2: Признаки физического и логического сбоя жесткого диска
- Часть 3: Решение сбоя логического жесткого диска
- Часть 4: Решение физического сбоя жесткого диска
Основные сведения о сбое жесткого диска
Сбой жесткого диска — это сложная проблема, но мы можем легко определить ее как выход из строя жесткого диска, когда он не может функционировать должным образом, что приводит к потере данных или невозможности доступа к информации.
Что такое неисправный жесткий диск?
Физический отказ: Жесткий диск может быть физически поврежден в результате воздействия тепла, влаги или ударов. Все это может привести к серьезному повреждению жесткого диска, что приведет к его выходу из строя. В большинстве случаев неспособность вентилятора обеспечить достаточное охлаждение жесткого диска из-за накопления загрязнений в его фильтре приводит к тепловому повреждению жесткого диска. Попадание воды на жесткий диск может привести к повреждению из-за влаги, а падение ноутбука может привести к повреждению жесткого диска от удара.
Логический сбой: это связано с программным обеспечением и не имеет ничего общего с физическим повреждением. Логические повреждения могут быть вызваны вирусами, поврежденными файлами и человеческим фактором. Появление знаменитого синего экрана смерти — явный признак логического повреждения жесткого диска.
Механическая неисправность: Жесткий диск содержит некоторые механические компоненты, такие как диск и головка чтения-записи. Со временем эти механические компоненты изнашиваются и не могут привести к поломке жестких дисков. Щелчки жесткого диска являются явным признаком механического повреждения.
Со временем эти механические компоненты изнашиваются и не могут привести к поломке жестких дисков. Щелчки жесткого диска являются явным признаком механического повреждения.
Существует несколько причин типичного отказа жесткого диска:
- Жесткий диск может выйти из строя просто из-за своих старых, изношенных частей.
- Сбой может быть вызван перегревом оборудования.
- Длительное воздействие воды, света или сильного магнитного поля также может привести к поломке жесткого диска.
- Другим сопутствующим компонентом являются поврежденные файлы (например, неправильное закрытие файлов или внезапное выключение компьютера может привести к повреждению файла или жесткого диска).
- скачок напряжения (когда основной источник питания случайно прерывается, а затем снова перезапускается, это приведет к неправильному использованию компьютера).
- Человеческие ошибки (Например, поспешное удаление файлов, которые необходимы для жесткого диска или ошибочное открытие и сброс файлов с компьютера.
 )
)
Симптомы физического и логического сбоя жесткого диска
Перед тем, как приступить к устранению ошибок диска, сначала необходимо убедиться, что жесткий диск действительно неисправен. Возникает вопрос, как узнать, вышел ли из строя жесткий диск. Вообще говоря, существует 2 основные классификации неисправного жесткого диска: физический сбой жесткого диска и логический сбой жесткого диска, и, к счастью, у обоих есть свои признаки, которые мы можем распознать без особого труда. Как только вы поймете основную причину вашей проблемы, вы сможете легко устранить сбой жесткого диска и вернуть компьютер в его обычное состояние.
Прежде всего, давайте рассмотрим физический сбой жесткого диска. Это происходит из-за неисправности вашего собственного диска. Это может произойти из-за внешнего воздействия, такого как вода, тепло или электрический шок.
Наиболее заметными признаками этой проблемы являются неспособность операционной системы компьютера распознать дисковод и, прежде всего, непрерывный шум, исходящий изнутри вашего компьютера. Вы должны быть очень осторожны, чтобы не перепутать их с шумом вашего охлаждающего вентилятора. При физическом столкновении вы услышите лизающий, лязгающий, скрежещущий или жужжащий звук. Если это действительно звучит как-то так, то 100%, что физические эффекты взяли свои инструменты на вашем жестком диске.
Вы должны быть очень осторожны, чтобы не перепутать их с шумом вашего охлаждающего вентилятора. При физическом столкновении вы услышите лизающий, лязгающий, скрежещущий или жужжащий звук. Если это действительно звучит как-то так, то 100%, что физические эффекты взяли свои инструменты на вашем жестком диске.
С другой стороны, логический сбой жесткого диска гораздо проще диагностировать. Это происходит, когда ваш жесткий диск крутится как обычно, но ваша операционная система по каким-то непонятным причинам не может получить доступ к хранимой информации, а иногда даже не распознает наличие жесткого диска. Прежде чем это действительно произойдет, вы можете обратить внимание на некоторые небольшие, но важные симптомы, такие как низкая производительность или внезапная потеря обработки данных.
Решения для сбоя логического жесткого диска
1 Попробуйте восстановить данные на другом устройстве
Если на вашем жестком диске обнаружена логическая ошибка, в первую очередь следует попытаться восстановить данные с вашего диска на другое устройство. Как только ситуация ухудшится, вы увидите, что становится все сложнее и сложнее их извлекать. Как указывалось ранее, использование программы восстановления данных Wondershare Recoverit настоятельно рекомендуется для обеспечения полной безопасности ваших данных.
Как только ситуация ухудшится, вы увидите, что становится все сложнее и сложнее их извлекать. Как указывалось ранее, использование программы восстановления данных Wondershare Recoverit настоятельно рекомендуется для обеспечения полной безопасности ваших данных.
Простые шаги для восстановления данных с неисправного жесткого диска
Теперь давайте посмотрим, как восстановить данные с поврежденного внутреннего жесткого диска в Windows. После руководства вы обнаружите, что ремонт жесткого диска и восстановление данных на жестком диске не так уж сложны.
Для пользователей Mac: вы можете обратиться к руководству по восстановлению поврежденного жесткого диска на Mac. Пользователям внешних жестких дисков может помочь эта страница: восстановление после сбоя внешнего жесткого диска.
Шаг 1 Выберите режим восстановления данных.
Чтобы восстановить данные с поврежденного жесткого диска, вы можете нажать «Восстановление удаленных файлов», чтобы начать.
Шаг 2 Выберите поврежденный жесткий диск
Выберите место, где вы потеряли свои данные, и нажмите кнопку «Пуск», чтобы восстановить потерянные данные с жесткого диска.
Шаг 3 Сканируйте выбранный жесткий диск
Recoverit Data Recovery быстро просканирует ваш поврежденный жесткий диск.После этого, если потерянные данные еще не найдены, перейдите в «Всестороннее восстановление» для вашего жесткого диска.Режим восстановления данных будет глубоко искать ваш жесткий диск, при этом это займет больше времени.
Шаг 4 Восстановление потерянных файлов с поврежденного жесткого диска
Наконец, вы можете просмотреть восстанавливаемые файлы, потерянные с поврежденного жесткого диска. Выберите те, которые вы хотите восстановить, и нажмите кнопку «Восстановить», чтобы получить то, что вы хотите от поврежденного диска.
Загрузить | Win Версия для Windows Загрузить | Mac Mac Версия
2 Попробуйте отформатировать раздел
Если логические ошибки, с которыми вы столкнулись, не слишком сложны, вы можете просто попробовать отформатировать раздел жесткого диска, а затем воспользовавшись полностью чистой установкой компьютера. Но это применимо только к типичным ошибкам, потому что более высокий уровень дефекта может потребовать гораздо больше времени и усилий.
Но это применимо только к типичным ошибкам, потому что более высокий уровень дефекта может потребовать гораздо больше времени и усилий.
Решения при сбое физического жесткого диска
Когда дело доходит до физического сбоя жесткого диска, существует множество возможных решений проблемы. Ниже приведены 3 самых доступных из них.
1 Попробуйте извлечь данные и сделать их резервную копию в другом месте
Если вы все еще можете загрузить компьютер, несмотря на сбой, рекомендуется не пытаться перезагружать компьютер и попытаться скопировать важные данные. Такая практика может подвергнуть неисправный диск слишком большому стрессу и давлению. Вместо этого вам следует переместить жесткий диск в другую систему, а затем использовать программное обеспечение для восстановления данных, например 9.0005 Recoverit Data Recovery для восстановления важных данных.
Recoverit — универсальное программное обеспечение для восстановления данных с жесткого диска, которое поможет вам восстановить файлы с жесткого диска . Этот инструмент имеет репутацию безопасного, быстрого и удобного способа восстановить потерянные данные после случайного удаления или особенно после сбоя жесткого диска. Он предоставляет пользователям множество вариантов, а также типов для поиска, поэтому вам гарантированно будут предложены лучшие результаты.
Этот инструмент имеет репутацию безопасного, быстрого и удобного способа восстановить потерянные данные после случайного удаления или особенно после сбоя жесткого диска. Он предоставляет пользователям множество вариантов, а также типов для поиска, поэтому вам гарантированно будут предложены лучшие результаты.
2 Проверьте жесткий диск, можно ли его еще использовать.
Вы можете сделать это дома или принести его компьютерному эксперту, чтобы определить, способен ли жесткий диск все еще работать. Если он не сильно поврежден, вы можете сохранить его для использования в будущем, но как только жесткий диск пострадал от серьезной проблемы, вы должны выбросить его ради своего собственного.
3 Отправьте его на ремонт или замену жесткого диска
Вы можете обратиться за советом к техническому специалисту, можно ли восстановить жесткий диск. Если ответ «да», то отправка в компьютерный магазин — отличная идея, потому что там о вашем жестком диске позаботятся. Таким образом, вы можете воспользоваться ситуацией и вознаградить себя совершенно новым жестким диском для более эффективного использования.
Советы по предотвращению поломки жесткого диска
- Обратите особое внимание на компьютерную систему. Старайтесь не подносить еду и напитки к жесткому диску, так как он может легко расколоться и вызвать серьезные проблемы.
- Всегда обращайте внимание на любые необычные признаки вашего жесткого диска, даже самые незначительные. Следите за тем, чтобы охлаждающий вентилятор работал должным образом, чтобы избежать перегрева.
- Поддерживайте связь с компьютерным магазином для регулярной проверки, чтобы убедиться, что ваш компьютер все еще хорошо выполняет свою работу.
- Всегда сохраняйте свои данные как минимум в 2 местах, чтобы в случае сбоя жесткого диска ваша информация по-прежнему находилась в хороших условиях хранения без исправления поврежденного жесткого диска .
Bottom Line
Выход из строя жесткого диска не является желанным явлением для всех, поскольку он приводит к потере данных или повреждению файлов. Однако хорошая новость заключается в том, что можно исправить сбой жесткого диска и восстановить данные обратно. Особенно в отношении потери данных, вызванной логическим сбоем жесткого диска или некоторыми проблемами с физическим сбоем, Recoverit Data Recovery может помочь вам восстановить файлы с поврежденного жесткого диска за несколько простых шагов. Загрузите бесплатно программное обеспечение для восстановления жесткого диска, и вы сможете починить поврежденный жесткий диск и восстановить потерянные или поврежденные файлы.
Однако хорошая новость заключается в том, что можно исправить сбой жесткого диска и восстановить данные обратно. Особенно в отношении потери данных, вызванной логическим сбоем жесткого диска или некоторыми проблемами с физическим сбоем, Recoverit Data Recovery может помочь вам восстановить файлы с поврежденного жесткого диска за несколько простых шагов. Загрузите бесплатно программное обеспечение для восстановления жесткого диска, и вы сможете починить поврежденный жесткий диск и восстановить потерянные или поврежденные файлы.
Загрузить | Win Версия для Windows Загрузить | Mac Версия для Mac
Видеоруководство по тестированию скорости жесткого диска
7 распространенных ошибок после сбоев жесткого диска
Жесткий диск вашего настольного компьютера гудит и скрипит.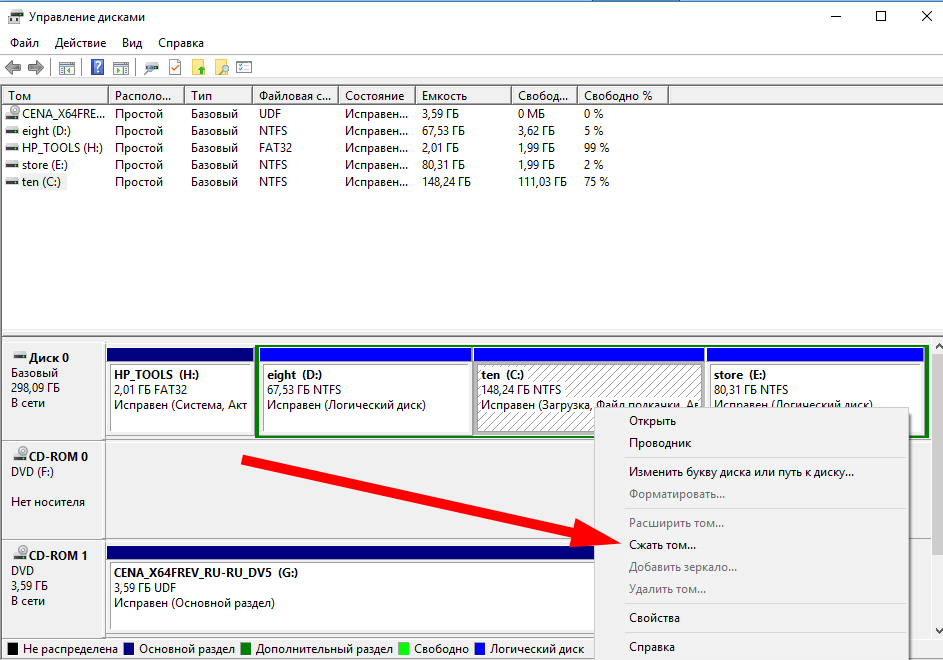 Вы не знаете, стоит ли выключить компьютер и снова включить его. Сбои жесткого диска могут быть пугающими событиями. Вы беспокоитесь о восстановлении важных файлов и данных. Если у вас есть ценные деловые документы или заветные семейные фотографии на жестком диске, вы хотите получить их обратно!
Вы не знаете, стоит ли выключить компьютер и снова включить его. Сбои жесткого диска могут быть пугающими событиями. Вы беспокоитесь о восстановлении важных файлов и данных. Если у вас есть ценные деловые документы или заветные семейные фотографии на жестком диске, вы хотите получить их обратно!
Резервное копирование жесткого диска очень важно и устраняет риск потери данных в случае сбоя жесткого диска. Всегда держите две копии своих данных на разных носителях и в разных местах, чтобы никогда не рисковать потерять ценные данные. Компания Prosoft Engineering разработала гибкое программное обеспечение для автоматизированного резервного копирования под названием Data Backup. Однако, если у вас произошел сбой жесткого диска, есть способы восстановить ваши данные. Давайте посмотрим на некоторые из них.
Типы сбоев жесткого диска
Варианты извлечения данных зависят от того, что вызвало сбой жесткого диска. По сути, существует два типа отказов жесткого диска: Логический и Физический . То, как лаборатория восстановления данных исправит ваш жесткий диск, зависит от типа сбоя. Независимо от того, что это такое, вам может понадобиться обратиться в компанию по восстановлению данных, чтобы проверить, починить ваш жесткий диск и восстановить ваши данные.
То, как лаборатория восстановления данных исправит ваш жесткий диск, зависит от типа сбоя. Независимо от того, что это такое, вам может понадобиться обратиться в компанию по восстановлению данных, чтобы проверить, починить ваш жесткий диск и восстановить ваши данные.
A Логический сбой жесткого диска происходит, когда компьютер не может прочитать файлы с жесткого диска. Жесткий диск может по-прежнему нормально функционировать (ни одно из аппаратных средств не сломано), просто данные не могут быть прочитаны. Это может быть вызвано случайными программными ошибками или поврежденными файлами. В случае программной ошибки компьютер запускает программу восстановления, которая тщательно ищет ваш жесткий диск и предпринимает повторные попытки прочитать каждый файл. Это занимает некоторое время, но гарантирует, что он тщательно извлечет все данные, которые можно восстановить.
При сбое Physical некоторая физическая часть жесткого диска выходит из строя. Жесткий диск состоит из вращающейся металлической пластины, на которой хранятся все данные. При физической ошибке ваши данные обычно остаются на металлической пластине, но вращающийся механизм или головка, которая считывает данные с пластины, могут сломаться.
Жесткий диск состоит из вращающейся металлической пластины, на которой хранятся все данные. При физической ошибке ваши данные обычно остаются на металлической пластине, но вращающийся механизм или головка, которая считывает данные с пластины, могут сломаться.
Если у вас аппаратная ошибка, то компания по восстановлению данных должна будет отнести жесткий диск в специальную лабораторию восстановления данных, где они откроют жесткий диск и заменят сломанный кусок, чтобы он снова мог вращаться и данные можно было прочитать. Это утомительный и деликатный процесс, и он может быть дорогим. Однако, если вам нужно аварийное восстановление данных для сохранения важных данных, то это может быть вашим единственным вариантом.
Независимо от того, какой тип ошибки у вас есть, вам следует подумать о том, чтобы отдать компьютер специалисту по восстановлению данных.
Ошибки, совершаемые при сбое жесткого диска
В следующей серии абзацев мы рассмотрим распространенные ошибки, которые совершают люди, когда их жесткий диск выходит из строя, и что можно сделать, чтобы их избежать. Во-первых, худшая ошибка, которую совершает большинство пользователей компьютеров, — это отсутствие резервной копии. У огромного количества пользователей нет адекватной резервной копии; сценарий, который напрямую влияет на результат этих семи ошибок.
Во-первых, худшая ошибка, которую совершает большинство пользователей компьютеров, — это отсутствие резервной копии. У огромного количества пользователей нет адекватной резервной копии; сценарий, который напрямую влияет на результат этих семи ошибок.
Спешка — Поскольку у некоторых людей нет резервной копии, они спешат, пытаясь починить диск. Некоторые люди хотят выполнить процесс восстановления жесткого диска самостоятельно, чтобы сэкономить время и деньги. Но вам нужно оценить возможные последствия того, что вы собираетесь делать. Худший сценарий может сбыться. Лучшее действие, которое нужно предпринять, когда ваш жесткий диск выходит из строя, это: выключить компьютер, вынуть карты памяти из фотоаппаратов, телефонов и mp3-плееров и хорошо обдумать процесс, прежде чем что-либо делать. Самостоятельный ремонт потенциально может сделать диск полностью невосстановимым. Если вы не уверены, нужны ли вам услуги по восстановлению, позвоните в Центр спасения данных и объясните свою ситуацию.

Выполнение задач, выходящих за рамки ваших возможностей . Существуют определенные задачи, требующие специальной среды. Например, для открытия корпуса жесткого диска требуется чистое помещение, чтобы загрязняющие вещества не повредили внутренние компоненты. Расходы, связанные с установкой и обслуживанием чистой комнаты, превышают бюджет обычного пользователя компьютера. Эти незагрязненные помещения находятся в авторитетных лабораториях по восстановлению данных. Ищите лабораторию с рейтингом ISO 5/класса 100, например, в Центре спасения данных. Инженер по восстановлению со специальной подготовкой должен иметь надлежащее оборудование при открытии жесткого диска для успешного восстановления после сбоя жесткого диска.
Повторное создание разделов — удаление раздела не приводит к удалению данных в этом разделе. Что он делает, так это делает данные недоступными. Данные все еще там; он просто не может быть распознан файловой системой компьютера.
 В некотором отношении это похоже на случайное удаление. Правильным действием является использование программного обеспечения для извлечения файлов в новое место. Хотя для этого может не потребоваться специалист по восстановлению данных, было бы неплохо проконсультироваться с кем-то, кто знает, что делать. К сожалению, некоторые ошибочно полагают, что если просто пересоздать раздел в этой области, данные снова станут доступными. Однако процесс воссоздания может перезаписать файлы, что значительно усложнит восстановление данных.
В некотором отношении это похоже на случайное удаление. Правильным действием является использование программного обеспечения для извлечения файлов в новое место. Хотя для этого может не потребоваться специалист по восстановлению данных, было бы неплохо проконсультироваться с кем-то, кто знает, что делать. К сожалению, некоторые ошибочно полагают, что если просто пересоздать раздел в этой области, данные снова станут доступными. Однако процесс воссоздания может перезаписать файлы, что значительно усложнит восстановление данных.Форматирование диска — Будьте осторожны с сообщениями об ошибках, которые могут появиться при сбое жесткого диска. Помните, что эти сообщения об ошибках носят общий характер и могут содержать предложения, которые могут принести больше вреда, чем пользы. Может выскочить сообщение об ошибке, предлагающее отформатировать накопитель. НЕ ФОРМАТИРОВАТЬ диск. Это перезапишет все файлы на диске или карте памяти. Восстановление данных жесткого диска не будет успешным на отформатированном диске.
 Если вы не знаете, как поступить с сообщением об ошибке RAW, вы можете обратиться за советом к нашим инженерам по восстановлению данных. Для таких типов сбоев, при которых физически нет проблем с диском, потребуется программное решение для восстановления, такое как Data Rescue.
Если вы не знаете, как поступить с сообщением об ошибке RAW, вы можете обратиться за советом к нашим инженерам по восстановлению данных. Для таких типов сбоев, при которых физически нет проблем с диском, потребуется программное решение для восстановления, такое как Data Rescue.Неправильное сохранение восстановленных файлов . Распространенной ошибкой при восстановлении файлов является сохранение их обратно на тот же жесткий диск или карту памяти. На жестком диске могут оставаться нерешенные проблемы, и сохранение данных на нем может привести к дальнейшему повреждению файла. Файловая система может рассматривать потерянную область данных как свободную для повторного использования. Ваши потерянные файлы могут быть перезаписаны до того, как они будут восстановлены. Из-за этого лучше сохранять восстановленные файлы на дополнительный диск. Некоторыми примерами являются внешний привод или другие носители, включая DVD, компакт-диски или флэш-носители. Мы видели, как люди сохраняли информацию на тот же диск, с которого пытались восстановить; после этого им пришлось принести диск в нашу службу восстановления данных, потому что проблема усугубилась.

Ошибки RAID — RAID — это аббревиатура от «избыточный массив независимых дисков». Этот тип системы, обычно используемый на серверах, использует несколько дисков для записи данных. Это допускает резервирование. Это должно повысить надежность. Однако, если один диск выйдет из строя и будет заменен неправильно, данные могут быть повреждены без возможности восстановления. Существует несколько конфигураций RAID, и каждая из них имеет свою собственную процедуру замены диска. Поскольку восстановление сервера становится сложным, многие компании обращаются к специалистам по восстановлению данных для восстановления сервера. Если требуется специалист, пользователь должен предоставить все важные данные о сервере. Вот почему рекомендуется сохранять все руководства по обслуживанию и другую соответствующую документацию по установке. Без этой информации ремонт может привести к еще большему ущербу.
Резервное копирование жесткого диска не выполняется .
 Каждый день так много людей теряют компьютерные файлы. Конечно, вы можете заплатить за восстановление своих данных, но почему бы не воспользоваться упреждающим подходом и сделать резервную копию вашего компьютера до того, как это станет дорогостоящим и трудоемким делом. Одна резервная копия лучше, чем ничего. Однако, чтобы быть действительно в безопасности, вам нужно запустить расписание резервного копирования. Наша дочерняя компания Prosoft Engineering продает программное обеспечение для резервного копирования Macintosh и программное обеспечение для резервного копирования Windows под названием Data Backup. Программы резервного копирования автоматически создают резервные копии важных файлов после того, как вы установите расписание. Важные цифровые фотографии и фильмы бесценны (первые шаги ребенка не переделаешь!). Найдите время сегодня, чтобы сделать резервную копию важных файлов на вашем компьютере.
Каждый день так много людей теряют компьютерные файлы. Конечно, вы можете заплатить за восстановление своих данных, но почему бы не воспользоваться упреждающим подходом и сделать резервную копию вашего компьютера до того, как это станет дорогостоящим и трудоемким делом. Одна резервная копия лучше, чем ничего. Однако, чтобы быть действительно в безопасности, вам нужно запустить расписание резервного копирования. Наша дочерняя компания Prosoft Engineering продает программное обеспечение для резервного копирования Macintosh и программное обеспечение для резервного копирования Windows под названием Data Backup. Программы резервного копирования автоматически создают резервные копии важных файлов после того, как вы установите расписание. Важные цифровые фотографии и фильмы бесценны (первые шаги ребенка не переделаешь!). Найдите время сегодня, чтобы сделать резервную копию важных файлов на вашем компьютере.
Если вы не делаете резервную копию своих данных и в конечном итоге вам требуется услуга восстановления жесткого диска, Центр спасения данных здесь для вас.
 )
)