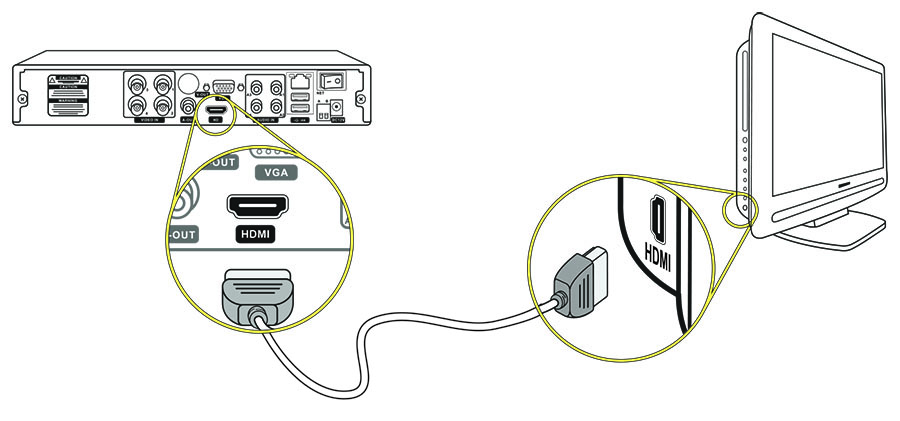Как подключить компьютер к телевизору без проводов: Подключение беспроводного дисплея на Windows компьютере
Содержание
Как подключить телевизор к Windows 11 ноутбуку или компьютеру?
В этой статье я расскажу о способах, которыми можно подключить телевизор к Windows 11. Точнее к ноутбуку или компьютеру, который работает на этой операционной системе. Такое подключение чаще всего используют для трансляции экрана компьютера на телевизор. Задачи могут быть разные: использование телевизора в качестве монитора, просмотр фильмов, игры, вывод презентаций и т. д. Выполнить соединение Windows 11 и телевизора можно как с помощью HDMI кабеля, так и без проводов, по Wi-Fi. Больше всего возможностей у телевизоров со Smart TV. Но с помощью отдельных устройств, или кабеля, можно подключиться к телевизору без Smart TV.
Я подключал свой ноутбук на Windows 11 к телевизору наверное всеми возможными способами. В этой статье мы рассмотрим такие решения:
- Через HDMI кабель. Самый просто и надежный способ. HDMI-вход есть практически на всех телевизорах, а выход есть на всех ноутбуках (на некоторых моделях через переходник) и компьютерах.
 При таком подключении Windows 11 будет использовать телевизор как монитор. Нет задержки при выводе видео и звука.
При таком подключении Windows 11 будет использовать телевизор как монитор. Нет задержки при выводе видео и звука. - Без проводов, по Miracast. Технология Miracast поддерживается на большинстве ноутбуков с установленной Windows 11 и используется для беспроводной передачи изображения и звука на телевизоры с поддержкой Miracast. Можно полностью дублировать экран компьютера на телевизор и передавать звук буз проводов.
- Через Wi-Fi или LAN c помощью технологии DLNA. Все компьютеры, которые работают на Windows 11 поддерживают DLNA. Поддержка этой технологии есть на всех Smart TV телевизорах. С ее помощью можно транслировать отдельные видео, фото и аудио файлы. Полностью дублировать экран по DLNA нельзя. ПК и телевизор должны находиться в одной сети.
- Протокол Google Cast. Это технология от Google, которая позволяет транслировать потоковое видело и аудио на устройства, которые поддерживают Google Cast. В Windows 11 транслировать контент можно с браузера Google Chrome и других приложение с поддержкой Google Cast.
 Поддержка этой технологии есть на всех телевизорах и Smart TV приставках, которые работают на Android TV. Для других устройств придется покупать адаптер Chromecast. Я не буду подробно рассматривать этот способ в статье, так как уже писал о нем в отдельной статье: Google Cast на телевизоре с Android TV. Что это, как настроить и как пользоваться?
Поддержка этой технологии есть на всех телевизорах и Smart TV приставках, которые работают на Android TV. Для других устройств придется покупать адаптер Chromecast. Я не буду подробно рассматривать этот способ в статье, так как уже писал о нем в отдельной статье: Google Cast на телевизоре с Android TV. Что это, как настроить и как пользоваться?
Если вы не знаете, есть ли в вашем телевизоре Smart TV, то смотрите эту статью: функция Smart TV в телевизоре: есть или нет, как проверить. Если есть, то скорее всего телевизор поддерживает Miracast, DLNA и Google Cast (только на Android TV).
Все эти способы я проверил на собственных устройствах. Выполнял подключение ноутбука к телевизору LG и Philips. Но на других телевизорах, например Samsung, Xiaomi, Sony, Ergo, Hisense и т. д. тоже все работает.
Через HDMI кабель
- Для подключения нам понадобится ноутбук или ПК (в нашем случае с установленной Windows 11) с HDMI выходом, HDMI кабель и телевизор с HDMI входом.
 Достаточно подключить кабель к компьютеру и телевизору. Рекомендуется перед подключение полностью выключать оба устройства.
Достаточно подключить кабель к компьютеру и телевизору. Рекомендуется перед подключение полностью выключать оба устройства. - После подключения изображение с компьютера автоматически появится на экране телевизора.
- Если это не произошло, то на телевизоре нужно открыть меню с выбором источника сигнала и выбрать HDMI-порт, в который мы подключили кабель. Обычно это меню вызывается кнопкой Input или Sources на пульте ДУ.
- В Windows 11 с помощью комбинации клавиш Win + P можно открыть меню и выбрать необходимый способ вывода изображения: только экран компьютера, повторяющийся, расширить, только второй экран.По HDMI так же будет передаваться звук на телевизор. Если необходимо, вы можете изменить источник вывода звука в настройках Windows 11.
Подключение Windows 11 к телевизору без проводов
Miracast позволяет соединить Windows 11 с телевизором без проводов. Соединение происходит напрямую, через беспроводной адаптер компьютера (ноутбука) и телевизора. Это значит, что нам понадобится компьютер с Wi-Fi (в ПК встроенного Wi-Fi адаптера может не быть) и телевизор с Wi-Fi модулем. Соединение этим способом позволяет полностью транслировать экран (изображение) и звук. Но при таком соединении может быть задержка в передаче картинки и звука.
Это значит, что нам понадобится компьютер с Wi-Fi (в ПК встроенного Wi-Fi адаптера может не быть) и телевизор с Wi-Fi модулем. Соединение этим способом позволяет полностью транслировать экран (изображение) и звук. Но при таком соединении может быть задержка в передаче картинки и звука.
- Включите Miracast на телевизоре. Возможно, он уже включен. Эти настройки, в зависимости от производителя, модели телевизора и версии ПО могут выглядеть по-разному. На новых телевизорах LG, например, достаточно открыть приложение Screen Share.
- В Windows 11 нужно открыть меню «Передать». Это можно сделать сочетанием клавиш Win + K. Так же можно открыть параметры, раздел Система – Дисплей – Несколько дисплеев и нажать на кнопку Подключение напротив пункта Подключение к беспроводному дисплею.
Еще можно добавить кнопку на панель быстрого доступа и открывать это меню оттуда. - Дальше наш ноутбук или ПК должен найти телевизор (если поддерживает Miracast и он включен).
 Нам остается только выбрать телевизор в списке «Доступные дисплеи».
Нам остается только выбрать телевизор в списке «Доступные дисплеи». - Телевизор будет подключен к Windows 11 в качестве беспроводного дисплея.
- Как и в случае с подключением по HDMI, при беспроводном подключении можно менять режим вывода изображения через меню «Передать на устройство», которое открывается сочетанием клавиш Win + P.
Более подробную инструкцию и решения самых популярных проблем с Miracast в Windows 11 вы можете посмотреть в отдельной статье: беспроводной дисплей в Windows 11: как включить Miracast и подключиться к телевизору.
Через Wi-Fi по технологии DLNA
Важно понимать, что по DLNA нет возможности полностью дублировать экран компьютера на телевизор, как через HDMI или Miracast. На телевизор можно отправлять (воспроизводить) отдельные видео, фото и аудио файлы. Можно запустить просмотр фильма, воспроизведение музыки, или вывести фото. При этом соединение происходит по локальной сети. Это значит, что компьютер и телевизор должны быть подключены к одной локальной сети (к одному роутеру). Подключение может быть по Wi-Fi, или с помощью кабеля.
Подключение может быть по Wi-Fi, или с помощью кабеля.
Поддержка DLNA есть на всех компьютерах с Windows 11. Так же практически все телевизоры со Smart TV поддерживаю DLNA.
- В Windows 11 нажмите правой кнопкой мыши на любой файл (видео, фото, музыка) и выберите пункт Показать дополнительные параметры.
- Нажмите на пункт Передать на устройство, затем выберите в списке свой телевизор.
- На экране компьютера появится небольшой проигрыватель, где можно управлять воспроизведением, добавлять новые файлы в список воспроизведения и т. д.
- На телевизоре начнется воспроизведение файла. В моем случае это видео.
На сайте есть отдельная статья: настройка DLNA сервера в Windows 11. Как подключить телевизор и вывести на него видео, фото, музыку. В ней я показывал все более подробно. Можно настроить доступ с телевизора к определенным папкам на компьютере. Это позволит запускать воспроизведение файлов с телевизора. Нужно только включить потоковую передачу мультимедиа в Windows 11 и добавить папки с файлами в библиотеку.
Нужно только включить потоковую передачу мультимедиа в Windows 11 и добавить папки с файлами в библиотеку.
Похожие статьи
Windows 11 — подборка статей и подробных инструкций
Windows 10 — все инструкции по настройке интернета и решению проблем
Популярные статьи
Новые статьи
Комментарии
Как без проводов подключить компьютер к телевизору
Беспроводное подключение компьютера к телевизору может стать отличным способом улучшить качество просмотра. Большой дисплей не только делает просмотр любимых фильмов, телепередач и игр более приятным, но также может сделать ваши глаза и осанку более комфортными. Кроме того, беспроводное соединение позволяет легко переключаться между многочисленными устройствами и источниками потоковой передачи без физического отключения или повторного подключения проводов.
Это также полезно для презентаций или совещаний, если вам нужно отобразить экран вашего компьютера на большом дисплее.
В этой статье вы узнаете, как подключить компьютер к телевизору без проводов.
>
Подключите компьютер к телевизору по беспроводной сети с помощью Wi-Fi Direct, Miracast или Chromecast
1) Wi-Fi Direct
Шаг 1. Активируйте Wi-Fi Direct на телевизоре
- Перейдите к параметру Wi-Fi Direct в настройках телевизора. меню.
- Включите Wi-Fi Direct.
Шаг 2. Активируйте Wi-Fi Direct на компьютере
- Нажмите кнопку Wi -Fi на своем компьютере, затем найдите параметр Wi-Fi Direct.
- И включите Wi-Fi Direct.
Шаг 3. Подключитесь компьютера к телевизору
- Перейдите к настройкам Wi-Fi Direct на своем компьютере и найдите имя своего телевизора.
- Нажмите на имя вашего телевизора, чтобы подключитесь к нему.
- После подключения вы сможете транслировать телевизионный контент с вашего компьютера.

2) Miracast
Шаг 1. Включите Miracast на телевизоре
- Перейдите в меню настроек телевизора и найдите параметр Miracast.
- Включите Miracast.
Шаг 2. Включите Miracast на своем компьютере
- Перейдите к настройкам дисплея вашего компьютера и найдите параметр Miracast.
- Включите Miracast.
Шаг 3. Подключите компьютер к телевизору
- Перейдите к настройкам Miracast на своем компьютере и найдите имя своего телевизора.
- Нажмите на название вашего телевизора, чтобы подключиться к нему.
- После подключения вы сможете начать зеркальное отображение экрана вашего компьютера на телевизоре.
3) Chromecast
Chromecast — это гаджет, который позволяет транслировать контент на телевизор с компьютера, телефона или планшета. Чтобы использовать Chromecast для подключения компьютера к телевизору, вам потребуется устройство Chromecast, телевизор с портом HDMI и компьютер с поддержкой Wi-Fi. Вот как подключить компьютер к телевизору с помощью Chromecast:
Чтобы использовать Chromecast для подключения компьютера к телевизору, вам потребуется устройство Chromecast, телевизор с портом HDMI и компьютер с поддержкой Wi-Fi. Вот как подключить компьютер к телевизору с помощью Chromecast:
Шаг 1. Настройте Chromecast
- Подключите устройство Chromecast к HDMI-порт телевизора.
- Настройте Chromecast, следуя инструкциям на экране.
Шаг 2. Подключите компьютер к Chromecast.
- Перейдите к браузеру Chrome на своем компьютере и нажмите на три точки (настройка и управление Google Chrome) в правом верхнем углу.
- В раскрывающемся меню выберите «Трансляция».
- Выберите из списка устройство Chromecast, которое вы хотите использовать.
Шаг 3. Потоковая передача контента на на телевизоре
- Откройте контент, который хотите транслировать, в браузере Chrome.
- Нажмите значок «Трансляция» в правом верхнем углу браузера. .

- Теперь ваш контент должен начать транслироваться на ваш телевизор.
4) Apple AirPlay
Шаг 1. Настройте AirPlay на телевизоре
- Перейдите на меню настроек телевизора и найдите параметр AirPlay.
- Включите AirPlay.
Шаг 2. Подключите компьютер к телевизору.
- Нажмите значок AirPlay в правом верхнем углу экрана на компьютере.
- Выберите телевизор из список доступных устройств.
Шаг 3. Потоковая передача контента на телевизор
- Откройте контент, который вы хотите транслировать ваш компьютер.
- Нажмите значок AirPlay в правом верхнем углу экрана.
- Теперь ваш контент должен начать транслироваться на ваш телевизор.
5) HDMI через Wi-Fi
Шаг 1. Настройте передатчик и приемник HDMI через Wi-Fi
Настройте передатчик и приемник HDMI через Wi-Fi
- Подключите кабель HDMI от компьютера к входу HDMI передатчика.
- Подключите провод HDMI от ресивера к порту HDMI на телевизоре.
- Включите передатчик и приемник.
Шаг 2. Подключите компьютер к передатчик HDMI через Wi-Fi
- Подключитесь к передатчику HDMI через Wi-Fi, используя настройки Wi-Fi вашего компьютера.
Шаг 3. Потоковая передача контента на телевизор
- Откройте контент, который вы хотите транслировать, на своем компьютере.
- Теперь ваш контент должен начать транслироваться на телевизоре.
Устранение неполадок
Вот некоторые распространенные проблемы и решения для беспроводного подключения компьютера к телевизору:
- Телевизор или компьютер не поддерживает протокол беспроводной связи, который вы пытаетесь использовать: Проверьте характеристики вашего телевизора и компьютера, чтобы определить, поддерживают ли они стандарт беспроводной связи, который вы будете использовать.

- Телевизор или компьютер расположены слишком далеко от беспроводного маршрутизатора или передатчика: Чтобы усилите беспроводной сигнал, переместите телевизор или компьютер ближе к маршрутизатору или передатчику.
- Сеть Wi-Fi медленная или перегружена: попробуйте отключить другие сетевые устройства или обновить маршрутизатор. на более быструю модель.
На этом наша попытка беспроводного подключения компьютера к телевизору завершается.
Примечание. Мы можем получать небольшую комиссию за ссылки, содержащиеся в статье.
Как подключить ноутбук или компьютер к телевизору без проводов? | энзи
Оставить комментарий
/ блог, тв
Кабельное соединение HDMI и VGA
Для беспроводного подключения ноутбука или компьютера к телевизору вам понадобится новый ноутбук и, конечно же, смарт-телевизор с системой Wi-Fi. В противном случае одним из способов подключения ноутбука к телевизору является использование кабеля HDMI или VGA таким образом, что вы подключаете один конец кабеля к ноутбуку, а другой конец к ресиверу HDMI телевизора.
Другие способы подключения ноутбука к телевизору
Есть и другие способы, такие как подключение ноутбука или компьютера к телевизору через WiDi, через Google Chromecast, через DLNA и т.д. Для людей, которые много времени проводят за просмотром фильмов и сериалы, или Для тех людей, которые очень интересуются онлайн и компьютерными играми, использование ноутбука имеет много преимуществ, например, при просмотре фильмов и сериалов на ноутбуке можно попробовать разные программы и среди них лучший софт для просмотра фильмов. Выбирать. Или, играя в компьютерные и онлайн-игры, если вы используете ноутбук, в вашем распоряжении будет широкий выбор игр. Конечно, помимо всех этих достоинств, есть и большая проблема, а именно маленький размер монитора ноутбука, который в долгосрочной перспективе вызывает раздражение глаз.
Подключив свой ноутбук или компьютер к телевизору, вы сможете просматривать все программы, игры, фильмы и т. д., которые есть на вашем ноутбуке или компьютере, на экране телевизора и получать больше удовольствия, потому что экран телевизора больше. В то же время вам не нужно беспокоиться о потреблении вашего интернет-трафика, потому что Wi-Fi Direct используется в методе беспроводного подключения вашего ноутбука или компьютера к телевизору, и он не уменьшит ваш объем Wi-Fi.
д., которые есть на вашем ноутбуке или компьютере, на экране телевизора и получать больше удовольствия, потому что экран телевизора больше. В то же время вам не нужно беспокоиться о потреблении вашего интернет-трафика, потому что Wi-Fi Direct используется в методе беспроводного подключения вашего ноутбука или компьютера к телевизору, и он не уменьшит ваш объем Wi-Fi.
Как подключить ноутбук к телевизору по беспроводной сети
Как подключить ноутбук или компьютер к телевизору по беспроводной сети включает в себя несколько шагов, которые будут подробно описаны в этой статье.
Эти шаги: (Эти шаги предназначены для ноутбуков с Windows 10 Premium)
• Сначала включите Wi-Fi ноутбука, а также телевизора Wi-Fi и Wi-Fi Direct.
• Выполните следующие действия, чтобы на ноутбуке найти название вашего телевизора.
Настройки
Устройство
Bluetooth и другие устройства
Добавить Bluetooth и другие устройства
Беспроводной дисплей или док-станция
Выбрав на этом шаге название вашего телевизора, вы сможете увидеть экран ноутбука или компьютера на экране телевизора.
Чтобы выбрать тип отображения экрана монитора ноутбука или компьютера на экране телевизора, вы можете выбрать параметр «Изменить режим проецирования» и выбрать один из четырех отображаемых вариантов.
Эти четыре параметра:
Режим отключения, дублирования, расширения и второго экрана
1- Если вы хотите, чтобы нужное изображение отображалось только на мониторе ноутбука или компьютера, выберите параметр «Отключить».
2- Если вы хотите, чтобы желаемое изображение воспроизводилось на экране монитора компьютера или ноутбука и на экране телевизора одновременно, вы должны выбрать опцию Дублировать.
3- Если вы хотите иметь два отдельных экрана одновременно, вы можете выбрать опцию Расширить.
С помощью этой опции изображение со значками видно только на мониторе ноутбука, а изображение без значков отображается на экране телевизора. В этом случае указатель мыши можно увидеть только на одном из экранов, а для переноса его на второй экран необходимо переместить указатель мыши в самую дальнюю часть монитора с левой или правой стороны, а затем указатель мыши войдет во второй экран. .
.
4- Если вы хотите видеть изображение только на экране телевизора после подключения ноутбука или компьютера к телевизору через беспроводную или беспроводную связь, а монитор вашего ноутбука или компьютера отключен, вы можете выбрать опцию Screen Only Second. То есть этот вариант работает с точностью до наоборот варианта «Отключить».
Если изображение экрана ноутбука нечетко отображается на экране телевизора, можно расположить ноутбук ближе к телевизору для получения более качественного изображения. Разумеется, обновление ноутбука с Windows никак не влияет на качество получаемого изображения.
Как отразить Windows 11 на Samsung Smart TV
Windows 11 использует Miracast для беспроводной проекции. Вы можете использовать его, чтобы поделиться экраном своего ПК с более широкой аудиторией, проецируя его на свой смарт-телевизор. Большинство смарт-телевизоров, в том числе ваш смарт-телевизор Samsung, поддерживают беспроводную проекцию через Miracast, известную как Smart View в современных мультимедийных устройствах Samsung.
Здесь мы покажем вам, как проецировать изображение с компьютера с Windows 11 на телевизор Samsung Smart TV с помощью встроенной функции Miracast.
Что такое дублирование экрана и как оно работает?
Screen Mirroring, как следует из названия, отображает ваш телефон или компьютер на совместимом с Miracast устройстве, таком как телевизор или ноутбук. Он позволяет зеркально отображать изображения, видео и другой контент с вашего телефона или ноутбука на смарт-телевизор по беспроводной сети.
Miracast работает, передавая контент через Wi-Fi Direct, что обеспечивает прямую и быструю связь между устройствами. Он создает сеть Wi-Fi между двумя устройствами для установления соединения. После подключения данные будут передаваться с одного устройства на другое по беспроводной сети.
Miracast также использует механизм защиты широкополосного цифрового контента (HDCP) для защиты цифровых прав владельца контента. В результате вы не сможете зеркалировать защищенный контент с некоторых основных потоковых платформ.
Если вы хотите отразить свое устройство Samsung Galaxy, вы можете использовать встроенную опцию Smart View. Однако в Windows 11 вам нужно будет добавить телевизор в качестве беспроводного дисплея. После подключения Windows 11 начнет проецировать ваш экран на Samsung Smart TV.
Как проверить, совместим ли ваш компьютер с Windows 11 с Miracast
Большинство современных компьютеров изначально поддерживают Miracast. Если вы не уверены в совместимости вашего устройства, используйте командную строку, чтобы узнать, поддерживает ли ваш компьютер Miracast.
Чтобы проверить, поддерживает ли ваш компьютер Miracast:
- Нажмите Win + R , чтобы открыть Выполните .
- Введите cmd и нажмите OK .
- В окне командной строки введите следующую команду и нажмите Enter:
netsh wlan show drivers
- Найдите раздел Wireless Display Supported .
 Если он показывает Да , ваш компьютер с Windows поддерживает Miracast.
Если он показывает Да , ваш компьютер с Windows поддерживает Miracast.
Как зеркально отразить Windows 11 на Samsung Smart TV
На вашем Smart TV Samsung по умолчанию включены параметры зеркального отображения экрана. На вашем компьютере с Windows 11 вам нужно будет добавить свой Smart TV в качестве беспроводного дисплея, чтобы начать зеркальное отображение экрана. Вот как это сделать.
Прежде чем начать, убедитесь, что ваш смарт-телевизор Samsung и компьютер с Windows 11 подключены к одной и той же сети Wi-Fi.
- Нажмите Win + I , чтобы открыть Настройки .
- Откройте вкладку Bluetooth и устройства на левой панели.
- Затем нажмите на опцию Добавить устройство .
- В разделе Добавить устройство выберите Беспроводной дисплей или док-станция.
- Windows 11 просканирует и покажет ваш Smart TV на доступных беспроводных дисплеях.

- Нажмите на Samsung Smart TV , чтобы добавить устройство.
- После подключения Windows 11 начнет отображать ваш дисплей на смарт-телевизоре Samsung.
- Выберите параметр Разрешить ввод с помощью мыши, клавиатуры, сенсорного экрана и пера с этого устройства и нажмите Готово . Это позволит вам использовать клавиатуру ноутбука для управления проекцией.
Вам не нужно добавлять свой Smart TV каждый раз, когда вы хотите зеркально отразить свой экран. Вместо этого нажмите клавишу Win + ярлык K , чтобы открыть диалоговое окно Cast, а затем щелкните имя Smart TV, чтобы начать зеркальное отображение экрана.
В качестве альтернативы выберите «Настройки» > «Система» > «Экран». Здесь разверните раздел Несколько дисплеев . Нажмите кнопку Подключить для Подключиться к беспроводному дисплею и выбрать телевизор из списка.
 При таком подключении Windows 11 будет использовать телевизор как монитор. Нет задержки при выводе видео и звука.
При таком подключении Windows 11 будет использовать телевизор как монитор. Нет задержки при выводе видео и звука. Поддержка этой технологии есть на всех телевизорах и Smart TV приставках, которые работают на Android TV. Для других устройств придется покупать адаптер Chromecast. Я не буду подробно рассматривать этот способ в статье, так как уже писал о нем в отдельной статье: Google Cast на телевизоре с Android TV. Что это, как настроить и как пользоваться?
Поддержка этой технологии есть на всех телевизорах и Smart TV приставках, которые работают на Android TV. Для других устройств придется покупать адаптер Chromecast. Я не буду подробно рассматривать этот способ в статье, так как уже писал о нем в отдельной статье: Google Cast на телевизоре с Android TV. Что это, как настроить и как пользоваться? Достаточно подключить кабель к компьютеру и телевизору. Рекомендуется перед подключение полностью выключать оба устройства.
Достаточно подключить кабель к компьютеру и телевизору. Рекомендуется перед подключение полностью выключать оба устройства. Нам остается только выбрать телевизор в списке «Доступные дисплеи».
Нам остается только выбрать телевизор в списке «Доступные дисплеи».
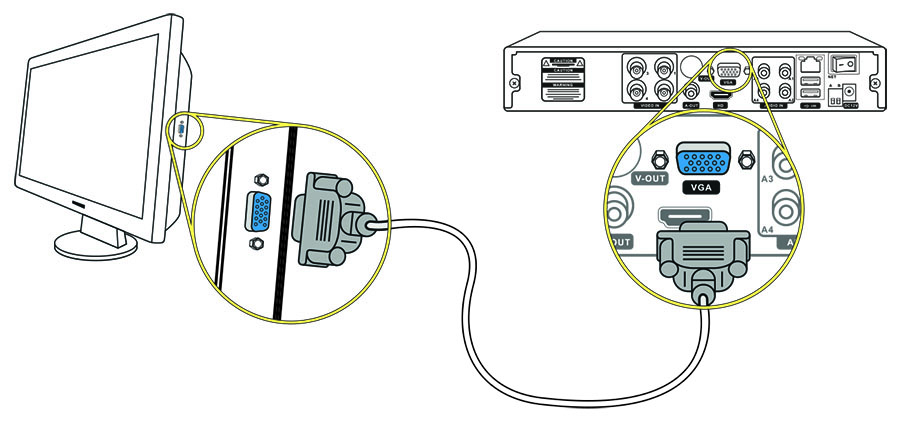

 Если он показывает Да , ваш компьютер с Windows поддерживает Miracast.
Если он показывает Да , ваш компьютер с Windows поддерживает Miracast.