Разбитие жесткого диска на разделы: Как разбить жесткий диск на два в Windows
Как разбить жесткий диск на разделы в Windows 10
Главная » Уроки и статьи » Windows
Как известно, операционная система Windows 10 обладает усовершенствованным и логически понятным интерфейсом, однако, многие её функции не отличаются от предыдущих версий. Например, в случае необходимости разделения жесткого диска системы на два или более разделов, можно воспользоваться одним из нескольких способов.
Способы разделения жесткого диска
- В разделе «Управление дисками» через меню WinX или окно «Выполнить».
- С помощью командной строки, набрав соответствующую команду.
- С помощью специальной программы, которую можно найти в интернете.
Разделение диска через Управление дисками
Стоит отметить, что вышеперечисленные методы, доступны и для других версий линейки Windows. Так, для того, чтобы воспользоваться первым способом, необходимо выполнить следующий порядок действий:
1. Курсор мышки подвести на меню «Пуск» и нажать правой кнопкой мышки.
Курсор мышки подвести на меню «Пуск» и нажать правой кнопкой мышки.
2. Выбрать раздел «Управление дисками».
3. На существующем диске, с помощью правой кнопкой мыши выбрать действие «Сжать том…».
4. По завершению сжатия, всплывёт окошко, где в пункте «Размер сжимаемого пространства» следует указать количество памяти в МБ, которое требуется для нового диска.
5. Затем на используемом диске следует выбрать действие «Создать простой том».
6. Далее необходимо указать букву создаваемого диска.
7. Следующее окно предлагает форматирование системы диска, но обычно параметры указываются по умолчанию.
8. В завершении нужно выбрать действие «Сжать», и дожидаться результата.
Метод с использованием окна «Выполнить», на самом деле, ничем не отличается от предыдущего способа. Как известно, для того, чтобы вызвать окно, следует одновременно нажать на клавиши Win и R. После этого в строке следует ввести diskmgmt.msc и выбрать нужный раздел.
После этого в строке следует ввести diskmgmt.msc и выбрать нужный раздел.
Чуть не забыл упомянуть, что для любого из этих способов разделения диска в Windows не обязательно иметь активированную версию, но на самом деле, купить лицензию для Windows 10 не помешает ни кому.
Разбитие диска на части из командной строки
Перед тем как воспользоваться следующим способом следует учитывать, что запускать командную строку необходимо от имени администратора.
- 5 способов — запустить командную строку от имени администратора
Затем в открытом окне следует набирать следующие команды.
1. diskpart
2. list volume
3. select volume (с указанием номера тома, который будет указан, при команде предыдущего пункта)
4. shrink desired= (указать требуемый размер в МБ)
5. list disk
6. select disk (с указанием буквы диска, который обозначен первым томом)
7. create partition primary
create partition primary
8. format fs=ntfs quick
9. assign letter=любая буква, для названия диска
10. exit
Внимание: если вы не очень дружите с командной строкой, лучше не использовать этот способ, дабы случайно ничего не испортить.
После указания вышеперечисленных команд, созданный диск появится в разделе Мой компьютер.
Программы для разделения диска
Помимо стандартных способов существуют различные утилиты позволяющие разделять жесткий диск на несколько разделов. Так, популярными программами для разбивки жёсткого диска служат MiniTool Partition Wizard, AOMEI Partition Assistant и некоторые другие.
В завершении можно сделать вывод о том, что разбивка жёсткого диска не представляет собой ничего сложного и не требует особых знаний ПК.
Понравилось? Поделись с друзьями!
Дата: 04.10.2017
Автор/Переводчик: AndyPC
Полезные ссылки
- Карта сайта
- Онлайн инструменты
Разделы
- Уроки и статьи
- Советы по компьютеру
- Компьютерный словарь
Связь с нами
- Обратная связь
ᐉ Разбитие жесткого диска на разделы в Комп Мастер Центр
Жесткий диск – это важнейшая часть любого компьютера или ноутбука, ведь именно на нем хранятся все ваши файлы, документы, фотографии и видео. Однако, даже самые надежные жесткие диски могут быть подвержены различным проблемам, которые могут привести к потере данных. Одной из наиболее распространенных проблем является разбитие жесткого диска на разделы.
Однако, даже самые надежные жесткие диски могут быть подвержены различным проблемам, которые могут привести к потере данных. Одной из наиболее распространенных проблем является разбитие жесткого диска на разделы.
Что такое разбитие жесткого диска на разделы?
Разбитие жесткого диска на разделы – это процесс, при котором жесткий диск разделяется на несколько отдельных логических разделов, которые в свою очередь могут использоваться для разных целей. Например, один раздел можно использовать для операционной системы, второй – для хранения личных файлов и так далее.
Разбитие жесткого диска на разделы помогает организовать данные на диске и упрощает процесс их поиска и доступа. Однако, если процедура разбиения жесткого диска производится неправильно, это может привести к потере данных.
Как разбить жесткий диск на разделы?
Разбить жесткий диск на разделы можно различными способами. Один из наиболее распространенных и удобных способов – это использование встроенных в операционную систему Windows инструментов дискового менеджмента.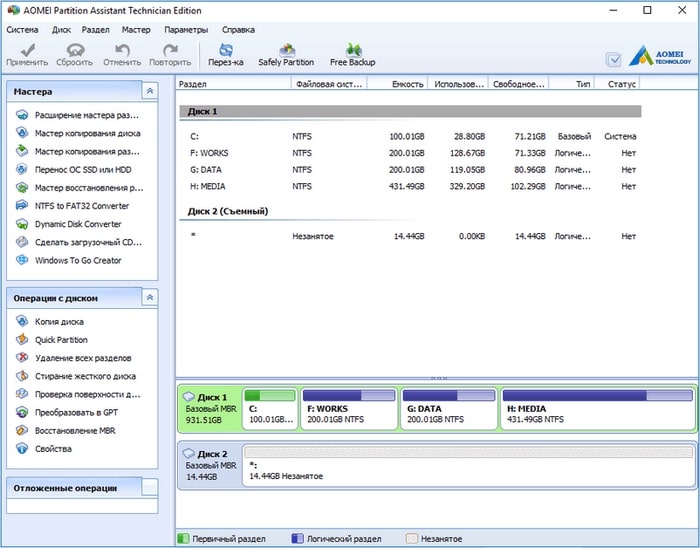
Для начала нужно нажать клавишу Win+X и выбрать в меню пункт “Диспетчер дисков” или нажать Win+R и ввести команду diskmgmt.msc
Откроется окно “Диспетчер дисков”, в котором можно приступить к разделению жесткого диска. Для этого нужно следовать инструкциям, которые появятся на экране и выбрать опцию “Создать новый том”.
При создании нового раздела нужно учитывать следующее:
- Размер нового раздела должен быть определен заранее исходя из того, для каких целей этот раздел будет использоваться.
- Раздел должен быть отформатирован в нужной файловой системе, например, NTFS или FAT32.
- Если на жестком диске уже есть данные, их нужно перенести на другой диск, чтобы не потерять их в процессе разделения на разделы.
Когда нужно обратиться в сервисный центр?
Несмотря на то, что разбиение жесткого диска на разделы является стандартной процедурой, некоторые проблемы все же могут возникнуть. Например, при разбиении жесткого диска все файлы, находящиеся на этом диске, могут быть утеряны.
Если вы не уверены в своих знаниях и навыках, лучше обратиться в специализированный сервисный центр. Там вам окажут помощь профессионалы, которые проведут разбиение жесткого диска на разделы правильно и безопасно.
Например, если у вас сломался ноутбук и вы ищете сервисный центр в Киеве, обратите внимание на компанию Комп Мастер Центр. Это надежный и профессиональный сервисный центр, который оказывает услуги по ремонту ноутбуков любой сложности, включая разбиение жесткого диска на разделы.
В Комп Мастер Центр работают квалифицированные специалисты, которые используют только современное оборудование и профессиональный спектр инструментов для производства любого ремонта. Связаться с нами можно по номерам телефонов, указанных на сайте, либо воспользоваться удобной функцией «Перезвоните мне».
[2 способа] Как переразбить жесткий диск Windows 10/Windows 11?
В этой статье написано все, что вам нужно и что вы хотите знать о переразметке жесткого диска в Windows 10/11.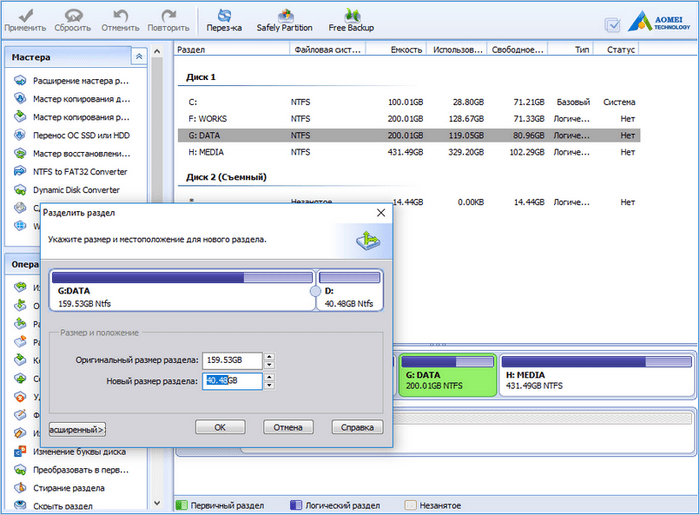 Для управления дисками (DM) или мастера создания разделов MiniTool, что лучше для управления дисками? Найдите ответ в следующем содержании.
Для управления дисками (DM) или мастера создания разделов MiniTool, что лучше для управления дисками? Найдите ответ в следующем содержании.
Обновление от 13.10.2021 : В новой Windows 11 методы переразметки жесткого диска почти такие же, как в Windows, как показано ниже.
Что делает переразметка жесткого диска Windows 10/11?
Переразметка жесткого диска в Windows 10/11 означает перераспределение или перераспределение пространства на жестком диске по разделам жесткого диска. Это изменит структуру жесткого диска с количеством разделов и расположением разделов. Переразметка также изменит характеристики задействованного раздела, включая размер раздела, метку, букву диска, тип раздела (основной или логический), файловую систему (NTFS, FAT32 и т. д.), а также размер кластера и т. д.
Зачем нужно переразбивать жесткий диск в Windows 10/11?
Обычно, когда вы покупаете новый или старый компьютер, он поставляется с жесткими дисками, которые уже были разбиты на разделы его производителем или прежним владельцем.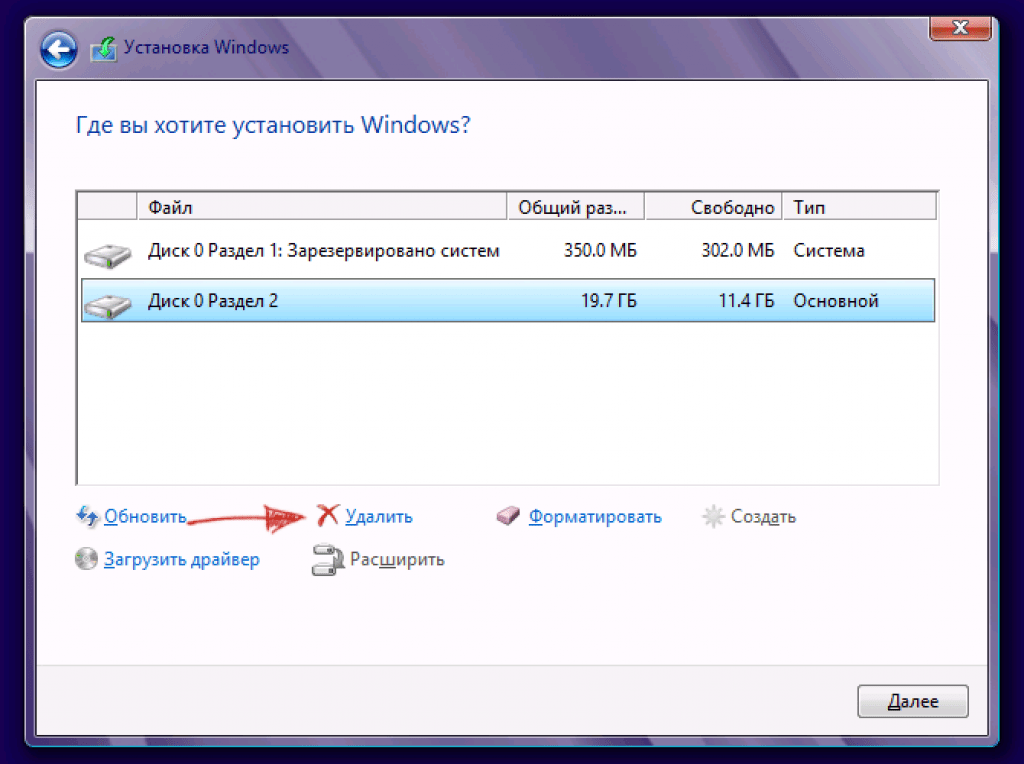 Вы можете быть недовольны расположением места на диске и найти его неразумным, особенно для подержанной машины. Даже для нового грандиозного компьютера после нескольких лет использования вам может надоесть его расположение дисков. Итак, вам нужно переразметить жесткие диски.
Вы можете быть недовольны расположением места на диске и найти его неразумным, особенно для подержанной машины. Даже для нового грандиозного компьютера после нескольких лет использования вам может надоесть его расположение дисков. Итак, вам нужно переразметить жесткие диски.
Или, после нескольких лет использования жесткого диска, вы можете столкнуться с проблемами нехватки места на диске (обычно это происходит с системным разделом C), что означает, что в целевом разделе заканчивается место для хранения. Если на том же диске есть раздел, на котором достаточно свободного места, вы можете подумать о выделении его свободного места для раздела с небольшим пространством на диске. Поэтому вам нужно переразметить жесткие диски Windows 10/11 .
Как переразметить жесткий диск Windows 10/11 с помощью управления дисками?
Когда дело доходит до управления жесткими дисками, большинство пользователей думают об управлении дисками Windows. Это встроенный в систему инструмент для управления жесткими дисками, подключенными к операционной системе (ОС), и их разделами.
4 способа открыть Управление дисками
- Щелкните правой кнопкой мыши Этот компьютер (в Windows 10/11) и выберите Управление ; во всплывающем окне выберите Управление дисками .
- Найдите « управление дисками » на панели задач; в списке результатов поиска нажмите « Создайте и отформатируйте разделы жесткого диска », чтобы открыть Управление дисками.
- Используйте горячие клавиши « Windows + X », чтобы вызвать меню пользователя, и выберите Управление дисками в параметрах.
- Нажмите « Windows + R », чтобы запустить окно «Выполнить» Windows, введите diskmgmt.msc в диалоговом окне и нажмите OK или нажмите клавишу Enter , чтобы открыть Управление дисками.
Щелкните правой кнопкой мыши общий раздел в «Управлении дисками». В раскрывающемся меню вы можете увидеть действия, которые вы можете выполнить с помощью DM, с выделением тех, которые доступны для текущего раздела. Как вы можете видеть на скриншоте ниже, доступны следующие функции:
В раскрывающемся меню вы можете увидеть действия, которые вы можете выполнить с помощью DM, с выделением тех, которые доступны для текущего раздела. Как вы можете видеть на скриншоте ниже, доступны следующие функции:
- Открыть — открыть раздел и отобразить его содержимое в проводнике Windows.
- Исследовать — открыть раздел и отобразить его содержимое в проводнике Windows.
- Пометить раздел как активный — установить текущий статус раздела как активный. Обычно это системные разделы, с которых вы хотите загрузиться.
- Изменить букву диска и пути — изменить букву диска текущего раздела. Вы также можете добавить букву диска или путь для текущего тома или удалить букву диска текущего раздела (это приведет к тому, что содержащиеся в нем программы не будут запущены).
- Формат — форматирование текущего раздела его метки тома, файловой системы и размера единицы размещения (размера блока).
- Расширить том — расширить текущий раздел, чтобы увеличить его размер с нераспределенным пространством рядом с ним.

- Уменьшить том — Уменьшите текущий раздел, чтобы уменьшить его размер и освободить нераспределенное свободное пространство.
- Добавить зеркало — добавьте зеркало к текущему разделу, чтобы обеспечить избыточность данных за счет сохранения нескольких копий данных раздела на разных дисках.
- Удалить том — удалить текущий раздел и данные на нем.
- Свойства — Показать параметры свойств текущего раздела.
- Справка — Найдите «Управление дисками Windows 10/11» в проводнике.
Когда мы говорим о перераспределении жесткого диска Windows 10/11, обычно мы имеем в виду расширение небольших разделов, таких как системный раздел, уменьшение больших разделов данных, удаление ненужных разделов, создание нового раздела и т. д.
Удалить раздел с помощью управления дисками
Удаление раздела также приведет к удалению всех данных, хранящихся на нем. Перед запуском рекомендуется сделать резервную копию важных файлов на целевом разделе и сохранить копию в другом месте, лучше на другом жестком диске или на внешнем жестком диске, USB-накопителе и т. д.
д.
Для удаления существующего раздела на Диске Управление, следует щелкнуть правой кнопкой мыши по разделу, который вам больше не нужен, и выбрать Удалить том . Прочтите предупреждение и нажмите Да .
Создать раздел в управлении дисками
В DM вы можете создавать разделы только из нераспределенного пространства. Вы не можете создать раздел из свободного места в уже существующем разделе. Если на жестком диске нет нераспределенного пространства, вы не сможете создать раздел, если не удалите один или все существующие разделы, чтобы освободить нераспределенное пространство в соответствии с приведенным выше руководством.
Допустим уже есть какое-то незанятое место, на нем можно создать раздел. Просто следуйте инструкциям ниже:
1. Щелкните правой кнопкой мыши нераспределенное пространство и выберите Новый простой том или другие типы томов, которые вам нравятся, если ваше состояние поддерживает.
- Новый простой том — создайте новый раздел, который будет располагаться только на одном физическом диске.
- Новый составной том — создайте новый динамический том, расположенный как минимум на 2 физических дисках. Такие тома не обладают отказоустойчивостью.
- Новый том с чередованием — создайте новый динамический том, который расположен как минимум на 2 физических дисках, и все физические диски обеспечивают одинаковый объем дискового пространства. Такие тома улучшают скорость чтения и записи, но не обладают отказоустойчивостью.
- Новый зеркальный том — создайте 2 идентичных динамических тома, которые размещаются на 2 физических дисках соответственно. Когда вы записываете данные в зеркальный том, он фактически одновременно записывает одни и те же данные в два идентичных тома. Таким образом, доступное пространство зеркального тома на самом деле составляет половину его размера. Когда один из двух одинаковых томов выходит из строя, другой может нормально работать.
 Таким образом, зеркальный том является отказоустойчивым.
Таким образом, зеркальный том является отказоустойчивым. - Новый том RAID-5 — Создайте новый динамический том на основе не менее 3 динамических жестких дисков. Том RAID-5 обладает отказоустойчивостью и высокой скоростью чтения и записи.
2. Прочтите уведомление и нажмите Далее .
3. Укажите размер тома и нажмите Далее .
4. Назначьте букву диска или путь.
5. Отформатируйте новый раздел, указав его файловую систему, размер единицы размещения, а также метку тома.
6. Прочтите уведомление и нажмите Готово . Наконец, вы можете увидеть новый раздел в «Управлении дисками».
Это все о создании нового раздела для переразметки жесткого диска Windows 10/11.
Сжать раздел с помощью управления дисками
Обычно пользователям необходимо сжать большой раздел с большим количеством свободного места, чтобы получить нераспределенное пространство. Затем они используют нераспределенное пространство для создания нового раздела.
Затем они используют нераспределенное пространство для создания нового раздела.
1. Щелкните правой кнопкой мыши исходный раздел и выберите Уменьшить том.
2. Во всплывающем окне укажите, на сколько места нужно уменьшить.
Примечание: Вы не можете сжать раздел до точки, где находятся неперемещаемые файлы.
3. Нажмите Уменьшить и вы увидите результат.
Расширение раздела с помощью управления дисками
Как упоминалось выше, вы можете расширить раздел только с нераспределенным пространством сразу за ним. Если такого нераспределенного пространства нет, вы можете создать его, удалив существующий раздел позади.
Как насчет уменьшения одного раздела для некоторого нераспределенного пространства? Нет, не помогает! Уменьшающееся пространство находится прямо за его исходной перегородкой; вы не можете использовать его для расширения других разделов вместо исходного (это бессмысленно). Таким образом, единственный способ создать нераспределенное пространство для расширения одного раздела — это удалить раздел, который находится сразу за ним.
Совет: Вы должны сначала переместить данные в разделе, который вы собираетесь удалить, в другое место перед удалением.
Предположим, что сразу за целевым разделом уже есть нераспределенное пространство, просто выполните следующие шаги, чтобы расширить целевой том.
1. Щелкните правой кнопкой мыши целевой раздел и выберите Расширить том .
2. Прочтите уведомление и нажмите Далее .
3. Выберите, с какого диска взять свободное место и сколько свободного места вы хотели бы взять.
4. Прочтите уведомление и нажмите Готово . Наконец, вы можете видеть, что целевой раздел расширен.
Наконец, после переразметки ваш целевой жесткий диск выглядит по-новому. Прочитав приведенный выше контент, вы узнаете, что существует множество ограничений для управления дисками при перераспределении жесткого диска. Тогда есть ли другая мощная программа, которая может переразбить диск без каких-либо ограничений или с небольшими ограничениями?
Переразметка жесткого диска Windows 10/11 с помощью MiniTool Partition Wizard
Как переразметить жесткий диск без Управления дисками? Тогда вам следует положиться на мощную и надежную стороннюю программу под названием MiniTool Partition Wizard. Он поддерживает не только Windows 10/11, но и Windows 8/8.1, Windows 7, Windows Server…
Он поддерживает не только Windows 10/11, но и Windows 8/8.1, Windows 7, Windows Server…
В качестве альтернативы управлению дисками Windows мастер разделов из MiniTool может выполнять все операции, которые может выполнять DM, и без ограничений, упомянутых в выше. Более того, Partition Wizard может восстанавливать потерянные данные и разделы на жестком диске, тестировать скорость чтения и записи диска в заданных ситуациях, анализировать пространство на жестком диске и составлять список папок/файлов в зависимости от их размера, объединять/разделять разделы, перемещать раздел в новое место. , проверка поверхности раздела/диска и т. д.
Чтобы использовать Partition Wizard, вы должны сначала загрузить и установить его на свой компьютер, а не на тот жесткий диск, который вы планируете переразметить. Если на вашем компьютере только один жесткий диск, вы можете попробовать установить программное обеспечение на раздел, который вы не будете менять; или вы можете вставить внешний USB в ПК и установить на него Partition Wizard.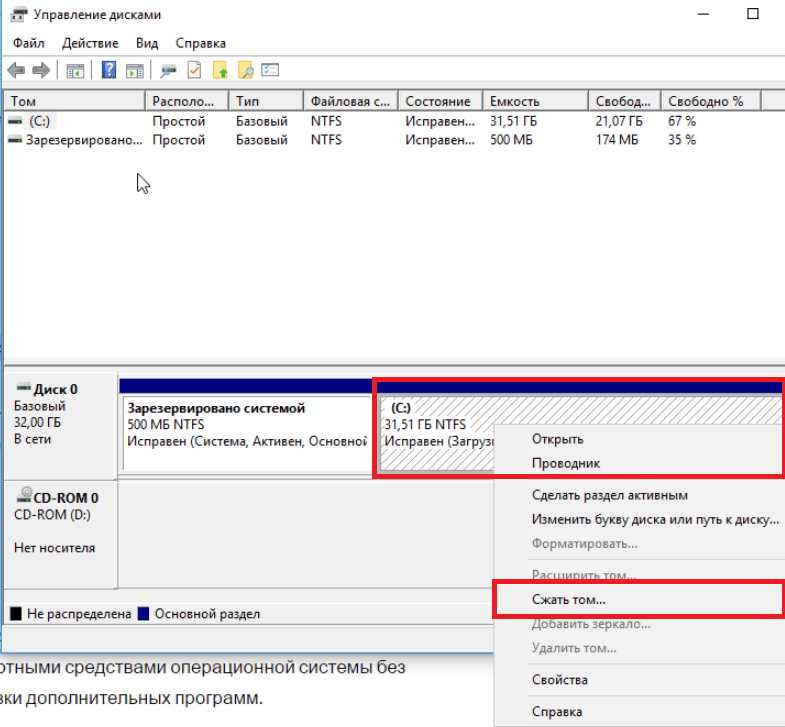
Скачать бесплатно
Создать раздел из существующего раздела
Шаг 1. Запустить Мастер создания разделов MiniTool. В его основном пользовательском интерфейсе щелкните правой кнопкой мыши существующий раздел, из которого вы собираетесь создать новый раздел, и выберите Сплит .
Шаг 2. Укажите размер нового раздела либо путем перетаскивания графической панели влево (уменьшение) или вправо (расширение), либо путем ввода числа размера. Или вы можете просто сохранить распределение пространства по умолчанию, назначив одно и то же пространство обоим разделам.
Шаг 3. Просмотрите изменения в структуре разделов диска. Если вас это устраивает, нажмите Применить в левом нижнем углу, чтобы сохранить изменения. С Список незавершенных операций , вы можете понять, что разделение одного раздела на два на самом деле сжимает исходный раздел, а затем создаете один новый раздел из сжимающегося пространства.
Совет: Если вас не устраивают изменения, вы можете нажать «Отменить» в левом нижнем углу, чтобы отменить все незавершенные операции. Затем просто начните заново, чтобы переразметить жесткий диск Windows 10/11.
Удалить все разделы одновременно
Если жесткий диск, который вы хотите переразметить, не является загрузочным, и вы хотите полностью переразметить его, вы можете сначала удалить все его существующие разделы, а затем воссоздать новые разделы. Если вы устали удалять разделы один за другим, вы можете удалить их все за один раз.
Шаг 1. Щелкните правой кнопкой мыши целевой жесткий диск и выберите Удалить все разделы .
Шаг 2. Прочтите вопрос и подтвердите его, нажав Да .
Шаг 3. Предварительный просмотр и нажатие Применить .
Нажмите, чтобы твитнуть
Расширение раздела без нераспределенного пространства
В отличие от управления дисками, вам не нужно полагаться на нераспределенное пространство для расширения раздела.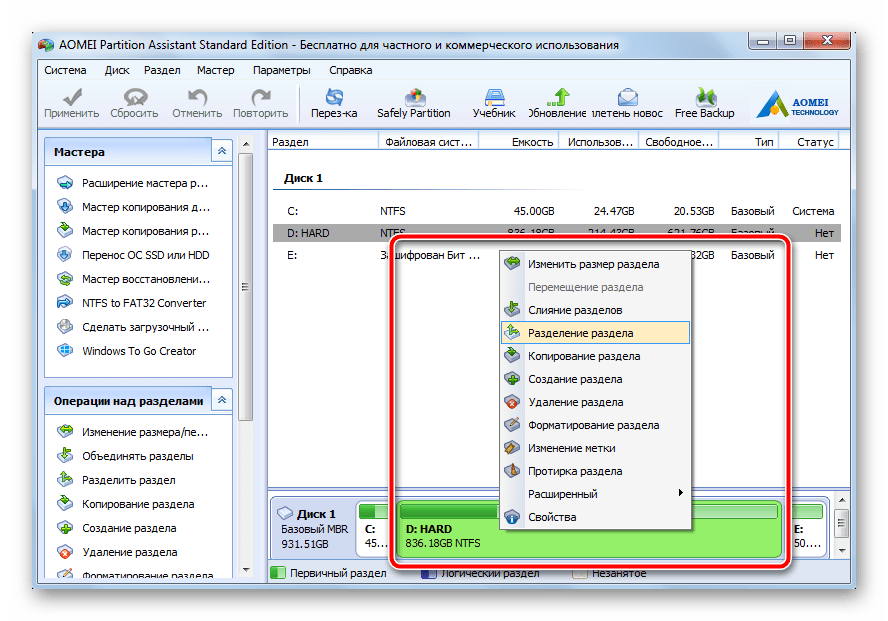 Вы можете увеличить раздел за счет свободного места в существующем разделе с помощью Мастера разделов.
Вы можете увеличить раздел за счет свободного места в существующем разделе с помощью Мастера разделов.
Шаг 1. Нажмите на раздел, который вы хотите увеличить пространство, чтобы сделать его активным. Затем нажмите Расширить раздел в меню слева.
Шаг 2. В следующем окне укажите, с какого раздела брать свободное место, и сколько места брать.
Шаг 3. Просмотрите изменения и Примените изменения.
Из списка Operations Pending вы можете узнать, что для завершения расширения раздела J из раздела G программа, прежде всего, сжимает раздел G (чтобы создать некоторое нераспределенное пространство сразу за G и перед разделом I), затем перемещает Раздел I, чтобы сделать нераспределенное пространство прямо перед Разделом J, наконец, расширяет J с нераспределенным пространством.
Бесплатная загрузка
Совет: Вы также можете расширить раздел с помощью существующего раздела, объединив их вместе. Данные обоих разделов также будут объединены в новый раздел.
Данные обоих разделов также будут объединены в новый раздел.
Сравнение и заключение
Теперь давайте сравним функции перераспределения жесткого диска, связанные с Windows 10/11, между Управлением дисками и Мастером разделов MiniTool в таблице ниже.
| Характеристики | Удалить разделы | Создать раздел | Термоусадочная перегородка | Расширить раздел |
| Управление дисками | Один за другим | Только из нераспределенного/свободного пространства | Может уменьшить почти все свободное пространство | Из нераспределенного пространства сразу за целевым разделом |
| Мастер создания разделов MiniTool | По одному или за один раз | Как из нераспределенного пространства (свободного пространства), так и из существующих разделов | Может уменьшить почти все свободное пространство | Из нераспределенного пространства или из свободного места в существующих разделах |
Сравнивая связанные с переразметкой утилиты DM и Partition Wizard, вы можете убедиться, что последний намного мощнее первого.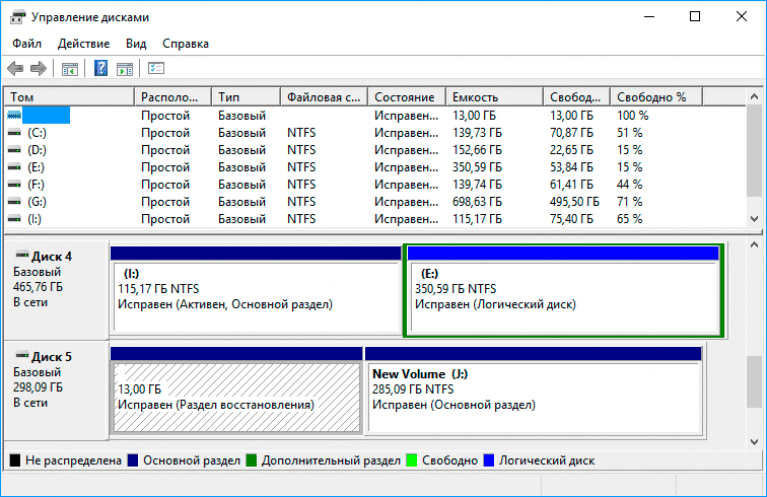 Кроме того, Partition Wizard предлагает множество других полезных функций, и большинство из них бесплатны!
Кроме того, Partition Wizard предлагает множество других полезных функций, и большинство из них бесплатны!
- Твиттер
- Линкедин
Разделы жесткого диска
Содержание
- Что такое раздел жесткого диска
- Зачем делать разделы
Что такое раздел жесткого диска
Когда жесткий диск установлен в компьютер, его необходимо разбить на разделы, прежде чем вы сможете отформатировать и использовать его. Разделение диска — это когда вы делите общую память диска на разные части. Эти части называются перегородками. После создания раздела его можно отформатировать, чтобы использовать на компьютере. При создании разделов вы указываете общий объем хранилища, который вы хотели бы выделить этому разделу из общего размера диска. Например, если у вас есть диск на 80 ГБ, то можно было бы сделать один раздел, состоящий из всех 80 ГБ доступного хранилища. В качестве альтернативы вы можете создать два раздела, состоящие из раздела размером 20 ГБ, который будет использоваться для операционной системы и программ, и раздела размером 60 ГБ, отведенного для данных, музыки и изображений.
В качестве альтернативы вы можете создать два раздела, состоящие из раздела размером 20 ГБ, который будет использоваться для операционной системы и программ, и раздела размером 60 ГБ, отведенного для данных, музыки и изображений.
В текущей архитектуре IBM PC существует таблица разделов в основной загрузочной записи диска (раздел жесткого диска, содержащий команды, необходимые для запуска операционной системы) или MBR, в которой перечислены сведения о разделах на жестком диске. Затем эта таблица разделов делится на 4 записи таблицы разделов, каждая из которых соответствует разделу. Из-за этого возможно только четыре раздела. Эти 4 раздела обычно известны как первичные разделы . Чтобы обойти это ограничение, разработчики системы решили добавить новый тип раздела под названием расширенный раздел . Заменив один из четырех первичных разделов расширенным разделом, вы можете создать дополнительные 24 логических раздела внутри расширенного. Таблица ниже иллюстрирует это.
Таблица ниже иллюстрирует это.
Таблица разделов | |
| Первичный раздел #1 | |
| Основной раздел #2 | |
| Основной раздел #3 | |
| Первичный раздел № 4 (расширенный раздел) | |
| Логический раздел #1 | |
| Логический раздел #1 | |
Как видите, эта таблица разделов разбита на 4 основных раздела. Однако четвертый раздел помечен как расширенный. Это позволяет нам создавать больше логических разделов в этом расширенном разделе и, следовательно, обходить ограничение в 4 раздела.
На каждом жестком диске также есть один из 4 возможных разделов, помеченный как активный раздел . Активный раздел — это специальный флаг, назначаемый только одному разделу на жестком диске, который используется главной загрузочной записью (MBR) для загрузки операционной системы на вашем компьютере. Поскольку активным может быть только один раздел, вам может быть интересно, как люди могут установить несколько операционных систем на разные разделы и при этом иметь возможность использовать их все. Это достигается установкой загрузчика в активный раздел. Когда компьютер запускается, он считывает MBR и определяет раздел, помеченный как активный. Этот раздел содержит загрузчик. Когда операционная система загрузится с этого раздела, загрузчик запустится и позволит вам выбрать, с какой операционной системы вы хотите загрузиться.
Поскольку активным может быть только один раздел, вам может быть интересно, как люди могут установить несколько операционных систем на разные разделы и при этом иметь возможность использовать их все. Это достигается установкой загрузчика в активный раздел. Когда компьютер запускается, он считывает MBR и определяет раздел, помеченный как активный. Этот раздел содержит загрузчик. Когда операционная система загрузится с этого раздела, загрузчик запустится и позволит вам выбрать, с какой операционной системы вы хотите загрузиться.
Зачем делать перегородки
Теперь, когда вы знаете, что такое раздел, вам может быть интересно, зачем вообще нужно создавать несколько разделов, а не один. Хотя причин довольно много, мы коснемся некоторых из наиболее важных ниже:
- Множественные файловые системы — Когда вы создаете раздел, вам необходимо отформатировать его, прежде чем его можно будет использовать. При форматировании раздела вы сообщаете операционной системе, в какой файловой системе вы хотите отформатировать этот раздел.
 После того, как вы отформатируете раздел и, следовательно, назначите тип файловой системы, которую хотите использовать с ним, вы не сможете изменить эту файловую систему без форматирования раздела. снова разбить раздел и потерять все содержащиеся на нем данные. Если вам нужны разные файловые системы на вашем компьютере, будь то для безопасности или для определенного приложения, вы можете создать несколько разделов и назначить один тип файловой системы одному из разделов, а другой — одному из других разделов.
После того, как вы отформатируете раздел и, следовательно, назначите тип файловой системы, которую хотите использовать с ним, вы не сможете изменить эту файловую систему без форматирования раздела. снова разбить раздел и потерять все содержащиеся на нем данные. Если вам нужны разные файловые системы на вашем компьютере, будь то для безопасности или для определенного приложения, вы можете создать несколько разделов и назначить один тип файловой системы одному из разделов, а другой — одному из других разделов. - Размер раздела — В старых операционных системах максимальный размер раздела был ограничен. Поэтому, если у вас на жестком диске больше места для хранения, чем можно использовать в одном разделе, вам нужно будет создать другие разделы, чтобы использовать это неиспользуемое пространство.
- Несколько операционных систем — Некоторые операционные системы используют файловые системы, несовместимые с другими операционными системами.
 Если вы хотите использовать две операционные системы на одном компьютере, которые несовместимы таким образом, вы можете создать два раздела, по одному для каждой операционной системы. Затем можно использовать загрузчик для переключения между ними при запуске компьютера.
Если вы хотите использовать две операционные системы на одном компьютере, которые несовместимы таким образом, вы можете создать два раздела, по одному для каждой операционной системы. Затем можно использовать загрузчик для переключения между ними при запуске компьютера. - Неиспользуемое дисковое пространство — Когда файловая система хранит данные в разделе, чем больше раздел, тем выше вероятность неиспользуемого пространства. Имея несколько разделов меньшего размера, вы уменьшаете количество отходов, которые могут создавать файловые системы.
- Отдельные системные файлы от пользовательских файлов — Некоторым компонентам операционной системы требуется место для хранения для работы. Например, в Windows, если у вас нет свободного места на жестком диске, на котором установлена Windows, вы не сможете печатать. Создавая раздел, предназначенный исключительно для операционной системы, а затем еще один раздел, предназначенный для ваших собственных данных и программ, вы с меньшей вероятностью используете пространство в разделе операционной системы своими данными и, таким образом, не создаете проблем.

—
Лоуренс Абрамс
Bleeping Computer: Учебное пособие по оборудованию
BleepingComputer.com: Компьютерная помощь и учебные пособия для начинающих пользователей компьютеров.
Пользователи, которые читают это, также читают:
Как разметить и отформатировать жесткий диск в Windows
Чтобы использовать жесткий диск или часть жесткого диска в Windows, вам необходимо сначала разбить его на разделы, а затем отформатировать. Затем этот процесс назначит букву диска разделу, что позволит вам получить к нему доступ, чтобы использовать его для хранения и извлечения данных.
Введение в монтирование файловых систем в Linux
Файловая система — это способ организации файлов на диске операционной системой. Эти файловые системы бывают разных видов в зависимости от ваших конкретных потребностей. Для Windows у вас есть файловые системы NTFS, FAT, FAT16 или FAT32. Для Macintosh у вас есть файловая система HFS, а для Linux у вас больше файловых систем, чем мы можем перечислить в этом руководстве.
 Одна из замечательных особенностей Linux заключается в том, что у вас есть …
Одна из замечательных особенностей Linux заключается в том, что у вас есть …Знакомство с компьютером
Почти каждый ежедневно пользуется компьютером, но многие не знают, как он работает, и не знают, из каких отдельных частей он состоит. На самом деле многие ошибочно смотрят на компьютер и называют его процессором или жестким диском, хотя на самом деле это всего лишь две части компьютера. Когда эти отдельные компоненты соединяются вместе, они создают законченное и работающее устройство со всеми …
Принцип работы жестких дисков
Почти все настольные компьютеры имеют внутри жесткий диск, но знаете ли вы, что это такое? Многие люди, когда слышат слово жесткий диск, думают, что оно относится к компьютеру в целом. Однако на самом деле жесткий диск — это всего лишь одна из многих частей, из которых состоит компьютер. Жесткий диск является одной из самых важных частей вашего компьютера, потому что он используется в качестве долговременного .


 Таким образом, зеркальный том является отказоустойчивым.
Таким образом, зеркальный том является отказоустойчивым. После того, как вы отформатируете раздел и, следовательно, назначите тип файловой системы, которую хотите использовать с ним, вы не сможете изменить эту файловую систему без форматирования раздела. снова разбить раздел и потерять все содержащиеся на нем данные. Если вам нужны разные файловые системы на вашем компьютере, будь то для безопасности или для определенного приложения, вы можете создать несколько разделов и назначить один тип файловой системы одному из разделов, а другой — одному из других разделов.
После того, как вы отформатируете раздел и, следовательно, назначите тип файловой системы, которую хотите использовать с ним, вы не сможете изменить эту файловую систему без форматирования раздела. снова разбить раздел и потерять все содержащиеся на нем данные. Если вам нужны разные файловые системы на вашем компьютере, будь то для безопасности или для определенного приложения, вы можете создать несколько разделов и назначить один тип файловой системы одному из разделов, а другой — одному из других разделов. Если вы хотите использовать две операционные системы на одном компьютере, которые несовместимы таким образом, вы можете создать два раздела, по одному для каждой операционной системы. Затем можно использовать загрузчик для переключения между ними при запуске компьютера.
Если вы хотите использовать две операционные системы на одном компьютере, которые несовместимы таким образом, вы можете создать два раздела, по одному для каждой операционной системы. Затем можно использовать загрузчик для переключения между ними при запуске компьютера.
 Одна из замечательных особенностей Linux заключается в том, что у вас есть …
Одна из замечательных особенностей Linux заключается в том, что у вас есть …