Раздача wi fi: подбор и сравнение вкладов, кредитов, кредитных карт, автострахование, калькулятор ОСАГО и каско, рейтинг страховых компаний
Содержание
безопасные способы раздачи интернета со смартфона «Хонор» – Кировская область
Многие граждане России пользуются смартфонами производства китайской компании Huawei. Также есть немало поклонников у марки Honor – этот бренд раньше принадлежал «Хуавей», в 2020 году его продали, и сейчас он принадлежит компании Shenzhen Zhixin New Information Technology.
Обе фирмы производят мобильные телефоны достойного качества, которые предоставляют своим владельцам немало возможностей. Одна из них – раздача интернета.
17 июня 2022
7 минут на чтение
Раздать интернет – что это значит
Если тариф, которым вы пользуетесь, дает возможность выходить в интернет, вы можете подключаться к сайтам, онлайн-сервисам и социальным сетям не только с того устройства, в которое вставлена SIM-карта. Специальная функция дает возможность обеспечить доступ в интернет и другим девайсам. Это может понадобиться, если, например:
- вы хотите зайти на сайт или в социальную сеть с другого устройства, которое вам принадлежит;
- у кого-то из ваших родственников или друзей закончились гигабайты на счету, и он не может быстро пополнить счет.

Раздача интернета ведется совершенно бесплатно. Абоненты Tele2 могут делиться гигабайтами в рамках тарифа, которым они пользуются. Проверить объем доступного трафика можно:
- в личном кабинете на сайте;
- в мобильном приложении «Мой Tele2».
Любой смартфон Huawei или Honor способен раздавать интернет. Сделать это можно разными способами – для каждого из них мы подготовили пошаговые инструкции.
В режиме точки доступа
Этот вариант используется чаще всего.
• Откройте на своем телефоне приложение «Настройки» и перейдите в «Беспроводные сети».
• Найдите в нем пункт «Режим модема».
• Откроются несколько вариантов подключений.
• Выберите пункт «Wi-Fi-мост» и войдите в него.
Данный пункт в зависимости от версии операционной системы, установленной на вашем девайсе, может называться иначе: «Точка доступа Wi-Fi», «Личная точка доступа» или как-нибудь еще в этом роде. Рядом с ним есть ползунок, который по умолчанию находится в неактивном положении – его нужно сдвинуть вправо.
Теперь понадобится небольшая настройка. Укажите имя точки доступа и пароль – его надо будет ввести и на устройстве, для которого раздается интернет.
Если хотите, можно установить лимит – например, на тот случай, если раздаете интернет для ребенка и подозреваете, что он может использовать слишком много трафика. Защиту снимать не рекомендуется, пусть данные передаются зашифрованными, чтобы они не стали доступны злоумышленникам.
В режиме Bluetooth-модема
Если по какой-либо причине не получается превратить мобильное устройство в точку доступа Wi-Fi, есть альтернативный вариант.
• Откройте «Настройки», выберите «Беспроводные сети», далее «Режим модема» и в открывшемся меню найдите пункт «Bluetooth-модем».
• Сдвиньте ползунок рядом с ним вправо, чтобы активировать эту функцию. Если Bluetooth на вашем мобильном телефоне был отключен, он включится автоматически, но лучше проверить это – значок, подтверждающий включение Bluetooth, должен появиться в правом верхнем углу дисплея.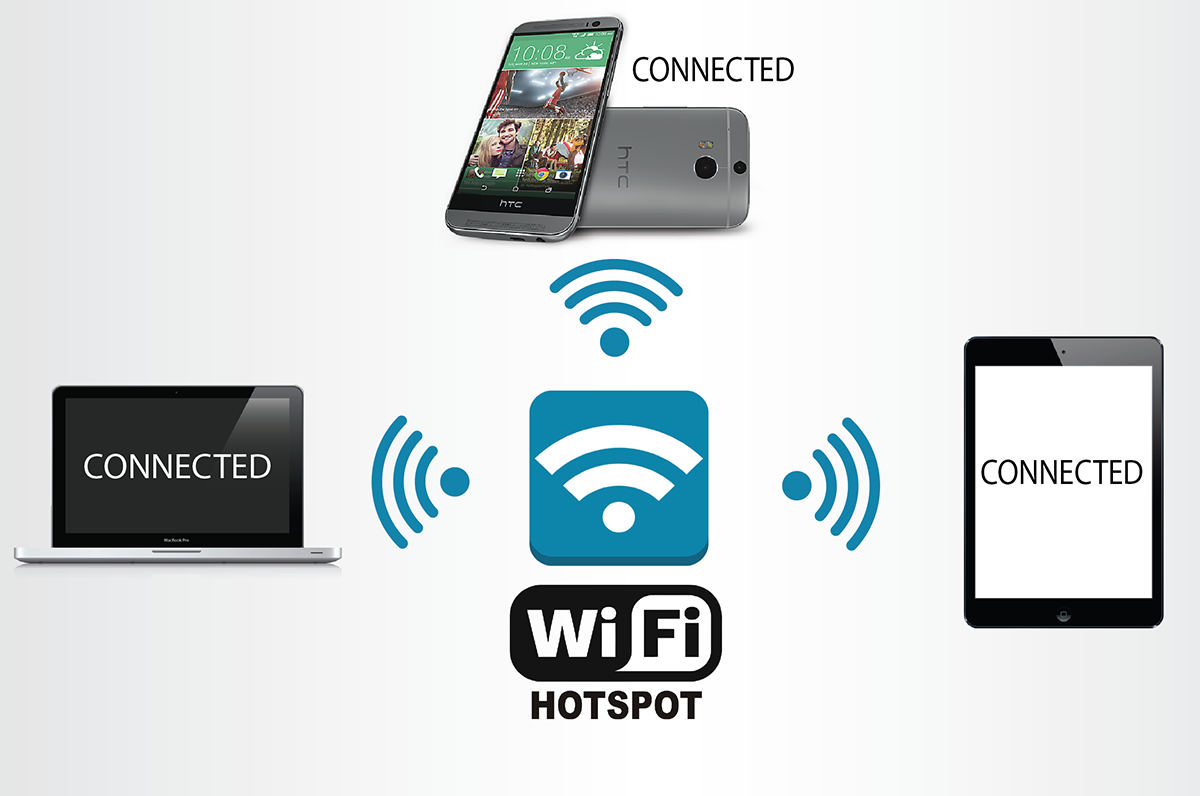
• Включите Bluetooth на девайсе, на который вы хотите раздать интернет, и установите сопряжение между двумя смартфонами или между смартфоном и ноутбуком.
Так выглядит, например, сопряжение Honor с MacBook на экране ноутбука:
На устройствах с Android или ноутбуках с Windows сопряжение с Honor по Bluetooth-модему выглядит аналогично.
Подключение к компьютеру
Еще один способ – подключить смартфон «Хонор» или «Хуавей» к компьютеру либо ноутбуку и превратить его в USB-модем. Для этого помимо смартфона и компьютера со свободным портом USB вам понадобится кабель, с помощью которого вы соедините два устройства.
Зайдите на смартфоне в «Настройки» – «Беспроводные сети» – «USB-модем»и найдите в меню пункт «USB-модем». Активируйте его – для этого нужно сдвинуть ползунок вправо.
На компьютере в списке доступных подключений выберите сеть – она может иметь другое название (необязательно Honor), но, как правило, среди проводных подключений оказывается единственной.
Теперь можно пользоваться интернетом на компьютере или ноутбуке, к которому подключен смартфон.
Стороннее приложение
Можно установить на смартфон приложение, которое будет запускать раздачу интернета после того, как вы его откроете. Этот вариант удобен тем, что позволяет обойтись без необходимости каждый раз заходить в меню и задавать настройки.
Приложение дает возможность установить их один раз, а потом при запуске программы нужные параметры будут работать в автоматическом режиме. И в любой момент можно будет их скорректировать.
Есть множество таких приложений, которые предлагают, в целом, один и тот же список функций. Среди наиболее популярных можно отметить WiFi Hotspot и «osmino: раздать Wi-Fi».
Вам понравилась статья?
Способы раздачи беспроводного интернета с телефона через роутер на компьютер
Жизнь современного человека без интернета теряет свои краски. Ведь он необходим не только для работы и поиска полезной информации, но также для развлечений, общения с друзьями и знакомыми. Пожалуй, практически не найдется в мире людей, которые хоть раз не пользовались бы им.
Пожалуй, практически не найдется в мире людей, которые хоть раз не пользовались бы им.
Раздача интернета через телефонToggle
Может ли роутер принимать Wi-Fi с телефона
Главный элемент, позволяющий получить доступ к интернету дома, это роутер. Он стал таким же необходимым для комфортной жизни устройством, как и холодильник со стиральной машиной. Однако возникают ситуации, когда он не работает. Или его вовсе нет, а доступ к интернету на компьютере или ноутбуке нужен прямо сейчас.
Раньше такая проблема была неразрешимой. Но, благодаря современным технологиям, вопрос можно решить достаточно быстро. Роль модема может сыграть даже смартфон, если в нем есть необходимая функция. Он может раздавать интернет как посредством беспроводного соединения, так и через USB кабель. Такой вариант использования собственного мобильника в качестве модема для подключения к интернету очень удобен и экономичен. Особенно, если на смартфоне подключен безлимитный интернет. Главное знать, как раздать интернет с телефона на роутер через Wi-Fi. Все тонкости и нюансы стоит рассмотреть подробнее.
Все тонкости и нюансы стоит рассмотреть подробнее.
На вопрос о том, возможна ли раздача мобильного интернета через роутер, можно однозначно ответить, что да. Однако здесь, как и в любых других случаях, есть свои тонкости. Большинство современных смартфонов имеют функцию модема. Достаточно лишь зайти в настройки и создать точку доступа. И тогда подключить к Wi-Fi можно будет любые другие устройства с возможностью беспроводного соединения (например, планшет).
Вместе с тем, не каждый из них способен принимать Wi-Fi с телефона. Программное обеспечение более старых устройств в редких случаях позволяет это сделать. Но современные модели в большинстве случаев имеют такую возможность.
Важно! Для того, чтобы понять, может ли роутер принимать Wi-Fi с телефона, нужно знать его модель, а также версию программного обеспечения.
Может ли роутер принимать Wi-Fi с телефона
Включение точки доступа на смартфоне
Включить точку доступа на телефоне очень просто. И именно с этого необходимо начинать раздачу интернета, поскольку маршрутизатор настраивается только после ее активации. В общем и целом, включение функции модема на различных видах телефонов практически не имеет принципиальных различий:
И именно с этого необходимо начинать раздачу интернета, поскольку маршрутизатор настраивается только после ее активации. В общем и целом, включение функции модема на различных видах телефонов практически не имеет принципиальных различий:
- первым делом нужно зайти в настройки телефона и найти строку «Сеть и интернет»;
- при входе в этот раздел следует найти пункт «Точка доступа и модем». Именно здесь нужно выполнить все необходимые настройки для раздачи;
- нужная строка — «Точка доступа Wi-Fi». При активации этого режима будет предоставлена возможность транслирования интернета или беспроводного соединения на другие устройства;
- в дополнительных настройках необходимо подобрать предпочитаемый пароль, а также название точки доступа. Функция автоматического выключения должна быть отключена.
Важно помнить, что каждый телефон, работающий на платформе android или ios, может иметь свои особенности подключения такой функции. Кроме этого, использование смартфона как роутера Wi-Fi может быть организовано и другими, альтернативными способами (например, через специальное приложение). Однако настройки в самом мобильнике считаются самым простым и надежным способом раздачи.
Однако настройки в самом мобильнике считаются самым простым и надежным способом раздачи.
Как подключить роутер к телефону для раздачи интернета
Кроме создания точки доступа на телефоне, его можно подключить к стационарному роутеру, чтобы доступ к интернету был у любых устройств, будь то компьютер, планшет или телевизор.
Обратите внимание! Важно понимать, что для таких целей лучше всего использовать тариф с безлимитным мобильным интернетом. В ином случае такое подключение может стоит слишком дорого.
Как подключить роутер к телефону для раздачи интернета
Преимущественно подключение телефона для раздачи интернета возможно лишь с современными устройствами, программное обеспечение которых предоставляет такую возможность. Поэтому инструкцию о том, как подключить роутер к телефону для раздачи интернета, стоит рассмотреть на примере трех самых популярных моделей.
TP-Link
Данный производитель маршрутизаторов является самым крупным и известным. Именно по этой причине большинство пользователей выбирают его для пользования. Устройства отличаются высоким качеством работы и надежностью.
Именно по этой причине большинство пользователей выбирают его для пользования. Устройства отличаются высоким качеством работы и надежностью.
Процесс подключения TP-Link очень прост. Сделать это сможет любой человек, даже не имеющий большого опыта в этой области. Главное четко следовать установленной инструкции:
- в настройках необходимо найти вкладку «Быстрые настройки», чтобы запустить «Мастер быстрой настройки»;
- необходимый режим работы в этом случае — «Усилитель Wi-Fi»;
- как только появится список доступных подключений, нужно выбрать точку доступа, созданную на телефоне. Если ее в списке нет, нужно его обновить;
- при подключении никакие настройки менять не нужно. Главное ввести в соответствующую строку пароль, который был заранее установлен на смартфоне.
Чтобы позднее отключиться от точки доступа, нужно вернуть настройки до исходного состояния.
D-Link
Интерфейс в настройках этого производителя типовой. Подключение в этом случае практически никогда не несет за собой каких-то проблем. Все выполняется максимально просто и быстро:
Все выполняется максимально просто и быстро:
- найти строку «Мастер беспроводной сети»;
- подключиться в режиме «Клиента» беспроводной сети;
- выбрать из списка необходимую точку доступа и ввести заданный пароль.
При желании можно установить дополнительные настройки. Например, задать режим безопасности.
ZyXEL Keenetic
Пользователи роутеров этого производителя чаще всего сталкиваются с проблемами подключения телефона как точка доступа Wi-Fi internet. Однако, если внимательно изучить инструкцию, то никаких вопросов не возникнет:
- все настройки по подключению выполняются раздел «Network»;
- необходимо зайти во вкладку «Wireless LAN» и зайти в WDS.
Дальнейшие настройки по подключению к телефону выполняются аналогично, как и с другими роутерами. Необходимо выбрать точку доступа и ввести заданный на телефоне ключ безопасности.
Важно! Главное — пропустить шаг взаимодействия с основным устройством. В этом случае им выступает мобильник с правильно заданными параметрами.
В этом случае им выступает мобильник с правильно заданными параметрами.
Как раздать интернет с телефона на роутер через Wi-Fi
Чтобы понять, как раздать мобильный интернет через роутер (router), необходимо заранее определить, какой именно мобильный гаджет будет использоваться в качестве точки доступа. Для андроида и айфона есть существенные различия.
Особенности настройки смартфонов на Android
Настроить телефон на андроиде, например, xiaomi или асус в качестве точки доступа не составит никакого труда. Благо, большинство мобильных устройств имеют такую функцию. Поэтому системные средства лучше и проще всего использовать для таких целей. О том, как включить точку доступа, написано выше.
Однако существуют случаи, когда через настройки включить режим модема не получается. И тогда на помощь могут прийти всевозможные программы, созданные для этих целей. На просторах интернета их много, однако лучше всего себя зарекомендовали 2 из них:
- PDANet+;
- FoxFi.

Оба приложения хорошо подходят для раздачи интернета с телефона на роутер и другие устройства, поэтому для этой цели их можно поставить на устройство. Однако у них есть существенные минусы. В их настройках нет русского языка, а также установлен лимит использования программы, после которого модем отключается. Кроме того, многие операторы связи, например, Билайн, не предоставляют возможность использовать мобильный интернет таким способом.
Особенности настройки смартфонов на iOS
Режим модема на айфоне включается также просто, как и на андроиде. Достаточно лишь произвести некоторые нехитрые настройки. Однако существуют случаи, когда при первой попытке включить точку доступа, необходимый пункт отсутствует. Это означает, что в телефоне не прописаны необходимые настройки оператора.
Сделать это можно вручную. Для этого нужно зайти в настройки сотовой связи и выбрать сотовую сеть передачи данных. В самом низу экрана будет раздел для настроек режима модема.
Важно! Для того, чтобы подключать функции модема, нужно ввести имя пользователя и пароль. У каждого оператора сотовой связи свои данные.
У каждого оператора сотовой связи свои данные.
Режим модема в айфонах есть практически всегда. Если нет необходимо прописать настройки вручную
Конфигурирование роутера
Несмотря на простоту настройки роутера, у некоторых пользователей могут возникнуть сложности с этим. Это связано с тем, что любое конфигурирование, независимо от модели и производителя, осуществляются через веб-интерфейс. Поэтому, прежде чем приступить к настройкам роутера, необходимо авторизоваться в меню.
Обратите внимание! Как правило, все необходимые данные находятся на наклейке роутера. Для входа можно воспользоваться любым браузером, введя в адресной строке нужный адрес. Он также прописан на самом устройстве снизу.
Подключение устройств к беспроводной сети
После того, как все настройки были выполнены успешно, точка доступа Wi-Fi на телефоне включена, и к ней удалось подсоединить роутер, можно без проблем подключаться к интернету. Роутер в данном случае выступает усилителем Wi-Fi, который раздается с телефона.
Телефон при правильных настройках отлично играет роль модема. Роутер необходим для усиления интернет-соединения
В общем, процесс использования мобильного телефона для раздачи интернета максимально прост и не требует определенных знаний. Однако, прежде чем присоединить телефон, важно внимательно изучить озвученные инструкции, чтобы исключить вероятность ошибок.
Wireless LAN Distribution Systems — WiFi Planet
11 декабря 2002 г.
Беспроводные локальные сети не полностью беспроводны. Изучите важные аспекты системы распределения, которая обеспечивает взаимосвязь между точками доступа.
Для большинства беспроводных локальных сетей требуется более одной точки доступа для обеспечения адекватного покрытия радиочастотным (РЧ) сигналом по всему объекту. Чтобы обеспечить роуминг между несколькими точками доступа и подключениями к проводным сетевым ресурсам, стандарт 802. 11 определяет 9Система распределения 0007 , обеспечивающая проводное соединение между точками доступа.
11 определяет 9Система распределения 0007 , обеспечивающая проводное соединение между точками доступа.
Стандарт 802.11 говорит, что в системе распределения может использоваться любая технология, такая как Ethernet, Token Ring или любой другой тип сети. Однако в большинстве реальных установок используется Ethernet.
Основы Ethernet
Ethernet, определяемый стандартом IEEE 802.3, развивался в течение двух десятилетий. Группа IEEE 802 впервые начала его разработку в феврале 1980 года (отсюда и «802»). Группа 802 фактически установила несколько конкурирующих стандартов проводных локальных сетей, а именно Ethernet (802.3), Token Bus (802.3) и Token Ring (802.5). Стандарт Ethernet на многие годы стал основой большинства развертываний локальных сетей.
В первоначальных версиях стандарта 802.3 указана скорость передачи данных 10 мегабит в секунду (Мбит/с) по коаксиальному кабелю, витой паре и оптоволокну. Более новые версии 802.3 увеличивают скорость передачи данных до 100 Мбит/с и 1 гигабит в секунду (Гбит/с). Уровень MAC 802.3 использует множественный доступ с контролем несущей (CSMA), который также является сердцем протокола 802.11.
Уровень MAC 802.3 использует множественный доступ с контролем несущей (CSMA), который также является сердцем протокола 802.11.
Система распределения на основе 802.3 (также называемая «проводная магистраль») состоит из коммутаторов или концентраторов, которые объединяют пользователей (ПК и точки доступа), оснащенных сетевыми интерфейсными картами (NIC) 802.3. Коммутатор или концентратор несколько аналогичен точке доступа 802.11. Основное отличие, очевидно, заключается в том, что концентратор или коммутатор обеспечивают соединения через физическую среду, а точка доступа использует радиоволны.
Статьи по теме
- Методы доступа к среде 802.11
- Основы политики безопасности WLAN
- Беспроводная домашняя сеть, часть I. Типы продуктов
Концентратор предлагает единый домен коллизий между несколькими проводными пользователями. Когда сетевая карта Ethernet одного пользователя отправляет данные, все остальные станции, подключенные к локальной сети, приостанавливают отправку данных до тех пор, пока среда не освободится. Традиционная точка доступа больше всего напоминает концентратор.
Традиционная точка доступа больше всего напоминает концентратор.
Коммутатор сложнее концентратора и соединяет одного пользователя с другим, не блокируя доступ других пользователей. Коммутатор повышает пропускную способность из-за меньших результирующих доменов коллизий. Пользователям не нужно ждать, пока другие закончат отправку данных.
В беспроводной локальной сети коммутатор или концентратор соединяет точки доступа вместе. Это создает проводную магистраль, позволяющую работать протоколам роуминга беспроводной локальной сети. Большинство точек доступа допускают подключение к коммутатору или концентратору через разъем RJ-45 и витую пару (категория 5).
Кабель категории 5 может иметь длину до 100 метров (примерно 300 футов). В результате вам необходимо спланировать установку концентраторов или коммутаторов, чтобы избежать превышения этого расстояния. Если расстояния превышают 100 метров, вы можете соединить коммутаторы оптическим волокном и разместить коммутаторы достаточно близко к точкам доступа в различных частях объекта.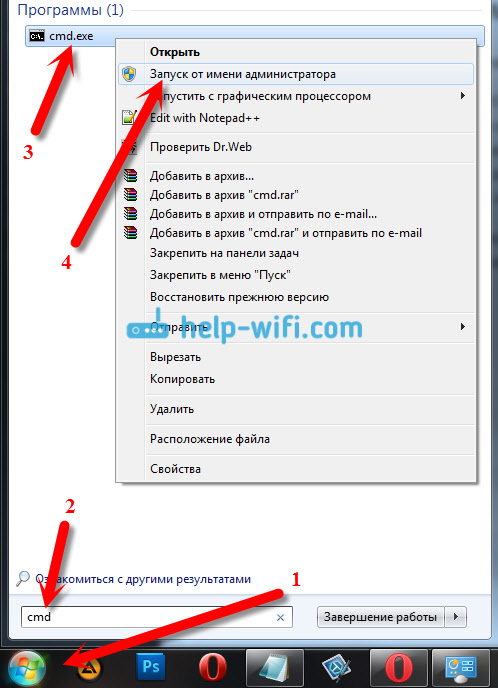
Советы по развертыванию системы распределения
При развертывании системы распределения для беспроводной локальной сети учитывайте следующее:
- Используйте концентратор для небольших развертываний . Если беспроводная локальная сеть состоит всего из нескольких точек доступа, то, вероятно, вы сможете обойтись концентратором. Нет необходимости платить дополнительные деньги за коммутатор для небольших развертываний в домах и небольших офисах. На самом деле интерфейсы DSL и кабельных модемов обычно оснащены встроенным концентратором Ethernet с четырьмя портами.
- Используйте коммутаторы для корпоративных развертываний . Более крупная беспроводная локальная сеть с множеством точек доступа выиграет от использования коммутаторов Ethernet. Для очень больших сетей рассмотрите возможность реализации главного коммутатора, который соединяет ряд коммутаторов меньшего размера. Соедините коммутаторы вместе с помощью оптоволокна, чтобы повысить безопасность и увеличить радиус действия распределительной системы.

- Выберите соответствующую скорость передачи данных . В большинстве случаев 10-мегабитного Ethernet будет достаточно для поддержки соединений между точками доступа 802.11b. Ethernet обеспечивает достаточную пропускную способность для обработки соответствующих скоростей передачи пакетов. Однако используйте коммутаторы Ethernet со скоростью 100 Мбит/с в качестве системы распределения для беспроводных локальных сетей на основе 802.11a.
- Максимальное использование технологии Power over Ethernet (PoE) . Чтобы значительно сэкономить время и деньги при прокладке электропроводки для подачи питания к точкам доступа, всегда рассматривайте возможность использования оборудования PoE как части системы распределения. Это также позволяет более эффективно контролировать распределение электроэнергии, повышая безопасность сети. Например, программное обеспечение для управления может автоматически отключать питание точек доступа в нерабочее время или при нарушении безопасности.

- Создайте отдельный IP-домен для беспроводной локальной сети . Некоторые сетевые устройства постоянно отправляют широковещательные пакеты, которые свободно распространяются по сетям Ethernet. Точки доступа также будут пересылать эти широковещательные пакеты всем пользователям беспроводной локальной сети. Во многих корпоративных сценариях широковещательные пакеты переполняют беспроводную локальную сеть и серьезно ограничивают производительность беспроводных пользователей. Поэтому отделите беспроводную локальную сеть от остальной части корпоративной сети с помощью маршрутизатора или отдельной виртуальной локальной сети (VLAN).
Джим Гейер предоставляет независимые консультационные услуги компаниям, разрабатывающим и внедряющим решения для беспроводных сетей. Он является автором книги Беспроводные локальные сети и предлагает курсы компьютерного обучения (CBT) по беспроводным локальным сетям.
- Автор
- Последние сообщения
Джим Гейер
Джим Гейер — независимый консультант и автор с 30-летним опытом планирования, проектирования, анализа и внедрения систем связи, беспроводных сетей и мобильных устройств. Джим является автором более дюжины книг по мобильным и беспроводным технологиям, в том числе «Проектирование и развертывание беспроводных сетей 802.11ac» (Cisco Press), «Внедрение решений безопасности 802.1X» (Wiley), «Руководство по беспроводным сетям» (New Riders) и «Реконструкция сети» (McGraw-Hill). Он был активным участником организаций по стандартизации IEEE, таких как Рабочая группа IEEE 802.11 и Альянс Wi-Fi. Он был председателем компьютерного общества IEEE, Дейтонской секции и различных конференций. Он выступал в качестве эксперта по патентным спорам, посвященным технологиям, связанным с Wi-Fi, Bluetooth, мобильными устройствами, сотовыми системами, беспроводными сетевыми протоколами, механизмами сетевой безопасности, системами определения местоположения и протоколами управления данными приложений. Образование Джима включает степени бакалавра и магистра в области электротехники с упором на мобильные устройства/системы и беспроводную связь.
Джим является автором более дюжины книг по мобильным и беспроводным технологиям, в том числе «Проектирование и развертывание беспроводных сетей 802.11ac» (Cisco Press), «Внедрение решений безопасности 802.1X» (Wiley), «Руководство по беспроводным сетям» (New Riders) и «Реконструкция сети» (McGraw-Hill). Он был активным участником организаций по стандартизации IEEE, таких как Рабочая группа IEEE 802.11 и Альянс Wi-Fi. Он был председателем компьютерного общества IEEE, Дейтонской секции и различных конференций. Он выступал в качестве эксперта по патентным спорам, посвященным технологиям, связанным с Wi-Fi, Bluetooth, мобильными устройствами, сотовыми системами, беспроводными сетевыми протоколами, механизмами сетевой безопасности, системами определения местоположения и протоколами управления данными приложений. Образование Джима включает степени бакалавра и магистра в области электротехники с упором на мобильные устройства/системы и беспроводную связь.
Последние сообщения Джима Гейера (посмотреть все)
Категории Учебники
Вот как на самом деле работает Wi-Fi
Большинство пользователей компьютеров мало знают о том, как работает Wi-Fi. На самом деле, одна из немногих вещей, о которых многие знают, это то, что иногда это не так. Но даже немного фоновых знаний может иметь большое значение для быстрого подключения к Интернету.
На самом деле, одна из немногих вещей, о которых многие знают, это то, что иногда это не так. Но даже немного фоновых знаний может иметь большое значение для быстрого подключения к Интернету.
Wi-Fi изначально разрабатывался как способ заменить кабель Ethernet — шнур, который использовался для подключения компьютеров к Интернету после того, как мы отказались от коммутируемого доступа. Это популярная технология, обеспечивающая взаимосвязь между устройствами.
«Люди, вероятно, больше всего знакомы с использованием Wi-Fi как способом подключения к Интернету, поскольку для большинства людей это сеть, которую они используют дома или на работе», — говорит генеральный директор Wi-Fi Alliance Эдгар Фигероа. «Однако Wi-Fi развился, и теперь он заменяет множество различных кабелей, таких как видеокабели, аудиокабели, USB-кабели».
Но самое главное, по Wi-Fi в настоящее время проходит более 60% мирового интернет-трафика. Интересно, что это великое достижение в основном сделано с помощью радиоволн, хотя это немного сложнее, чем ваша автомобильная стереосистема. В отличие от FM-приемника в вашем автомобиле, Wi-Fi, по сути, представляет собой два радиоприемника, обменивающихся данными друг с другом, которые потребляют меньше энергии и вещают на гораздо более короткое расстояние. Эти два радиомодуля позволяют веб-пользователям загружать данные из Интернета, а также загружать информацию — даже просто отправка адресов через браузер имеет значение в этой двусторонней связи.
В отличие от FM-приемника в вашем автомобиле, Wi-Fi, по сути, представляет собой два радиоприемника, обменивающихся данными друг с другом, которые потребляют меньше энергии и вещают на гораздо более короткое расстояние. Эти два радиомодуля позволяют веб-пользователям загружать данные из Интернета, а также загружать информацию — даже просто отправка адресов через браузер имеет значение в этой двусторонней связи.
Другая особенность Wi-Fi является более сложной, чем наземное радио, так как для связи он использует Интернет-протокол. Этот язык Интернета делает Wi-Fi очень устойчивым и очень структурированным. «Каждая передача, которую мы отправляем и получаем, требует подтверждения», — говорит Фигероа. «Это требует больших инвестиций и оркестровки». Представьте, что вместо отправки данных вы отправляете посылку по всему миру с запросом на подтверждение доставки, — говорит Фигероа. Вот на что похож Интернет-протокол, только он применяется к каждому переданному байту.
И как только эти данные распространяются по воздуху в виде радиоволн, они подвержены помехам, жертвами которых являются все, от других сигналов Wi-Fi до радиоволн, излучаемых микроволновыми печами, и цементных стен. Вот где две частоты Wi-Fi, 2,4 гигагерца и 5 гигагерц, приходят на помощь. Wi-Fi может вещать на обеих частотах, преимущество, которое помогает его сигналу преодолевать все шумы и доставлять быстрый и сильный сигнал от вашего беспроводного маршрутизатора к вашему компьютеру.
Вот где две частоты Wi-Fi, 2,4 гигагерца и 5 гигагерц, приходят на помощь. Wi-Fi может вещать на обеих частотах, преимущество, которое помогает его сигналу преодолевать все шумы и доставлять быстрый и сильный сигнал от вашего беспроводного маршрутизатора к вашему компьютеру.
«По сути, эти частоты похожи на две разные FM-радиостанции, — говорит Фигероа. Согласно физике, чем ниже частота, тем дальше может идти передача. В Wi-Fi 2,4 гигагерца является более низкой частотой, поэтому он может достигать компьютеров, расположенных дальше, чем диапазон 5 гигагерц. Но 5 гигагерц позволяют передавать больше передач. «Представьте, что у вас есть шоссе, которое идет очень далеко, но это шоссе с одной полосой движения», — говорит Фигероа, описывая Wi-Fi на частоте 2,4 гигагерца. Для сравнения, 5-гигагерцовый Wi-Fi — это шоссе, которое не проходит так далеко, но предлагает 6 полос движения, поэтому трафик может двигаться быстрее.
«Пятигигагерцовый Wi-Fi обеспечивает достаточную площадь покрытия, чтобы охватить весь дом», — говорит он. «Поэтому для большинства людей расстояние не так важно, как скорость».
«Поэтому для большинства людей расстояние не так важно, как скорость».
Но со времен беспроводных телефонов у людей возникают проблемы с пересечением радиосигналов. Проблема продолжается и сегодня с соседями и их сетями Wi-Fi. Один из способов обойти это — установить частоту для трансляции на определенном канале. Хотя это звучит технически, на самом деле это не так. Большинство маршрутизаторов умеют автоматически определять лучший канал для использования. А в сетях с частотой 5 гигагерц гораздо больше каналов, чем в сетях, вещающих на частоте 2,4 гигагерца, что является еще одной причиной использовать новый стандарт, если вы можете.
Людям, у которых нестабильный Wi-Fi, лучше настроить сеть, чем просто установить сетевой расширитель. «Расширители сети становятся все более популярными, — говорит Фигероа. «Они ретрансляторы, поэтому они принимают то, что может быть слабым сигналом, идущим сверху, в окружающую среду внизу, а затем, по сути, повторяют этот сигнал». Но проблема с этими удлинителями в том, что они продвигают и без того слабый сигнал. Таким образом, если ваш беспроводной Интернет передает только на половине скорости, которая должна быть, повторитель будет повторять этот сигнал, вытесняя сам еще более слабый сигнал. Вы можете стоять рядом с повторителем и иметь полные полосы на телефоне или ноутбуке, потому что технически у вас есть сильный беспроводной сигнал, но скорость и производительность вашего Интернета будут снижены и плохи.
Таким образом, если ваш беспроводной Интернет передает только на половине скорости, которая должна быть, повторитель будет повторять этот сигнал, вытесняя сам еще более слабый сигнал. Вы можете стоять рядом с повторителем и иметь полные полосы на телефоне или ноутбуке, потому что технически у вас есть сильный беспроводной сигнал, но скорость и производительность вашего Интернета будут снижены и плохи.
Wi-Fi также имеет ряд функций безопасности. Чтобы получить доступ к сети, пользователи должны иметь пароль для WPA2, также известного как Wi-Fi Protected Access (цифра 2 означает, что эта функция находится во втором поколении). Здесь вы вводите свой пароль для доступа к сети Wi-Fi. Существует еще одна функция безопасности под названием Advanced Encryption Standard (более известная как AES), которая была разработана правительством США для обеспечения безопасности данных при их передаче с одного устройства на другое. «Каждый экземпляр любого сообщения, передаваемого через Wi-Fi, является эксклюзивным, поскольку оно зашифровано и его понимают только две вовлеченные стороны», — говорит Фигероа.



