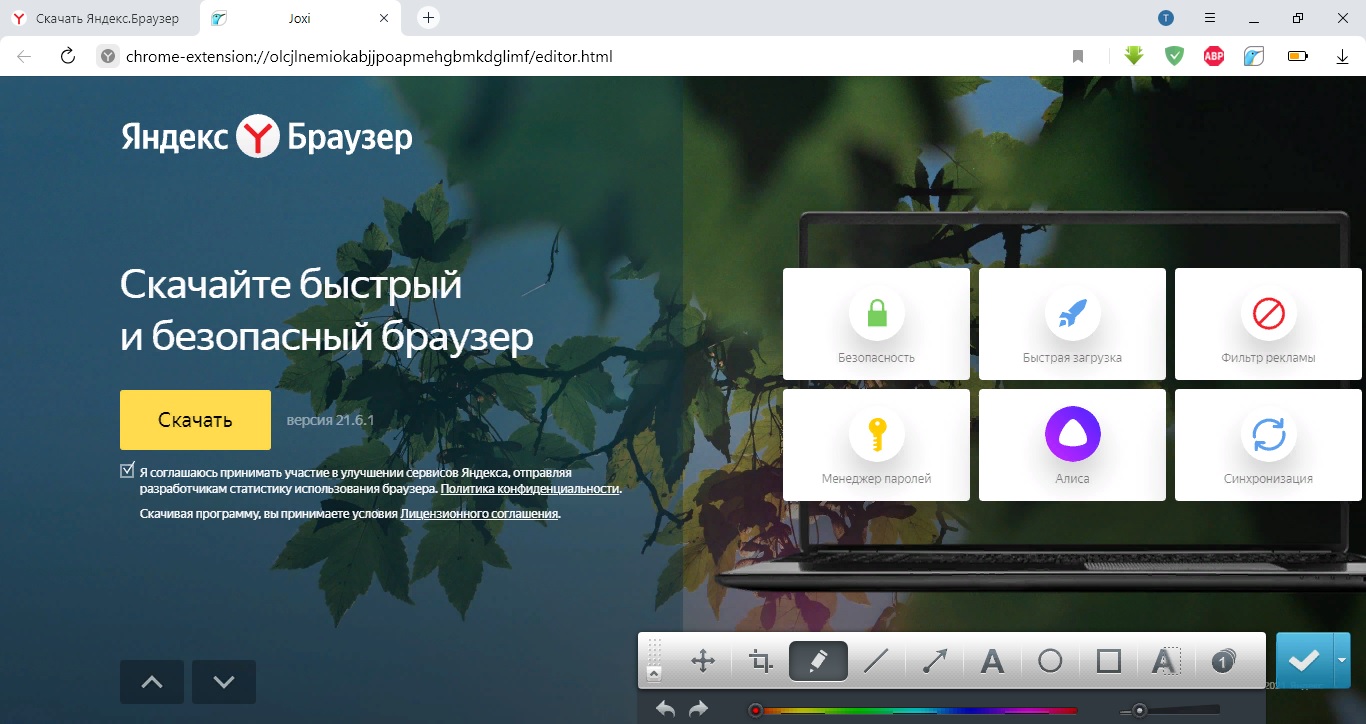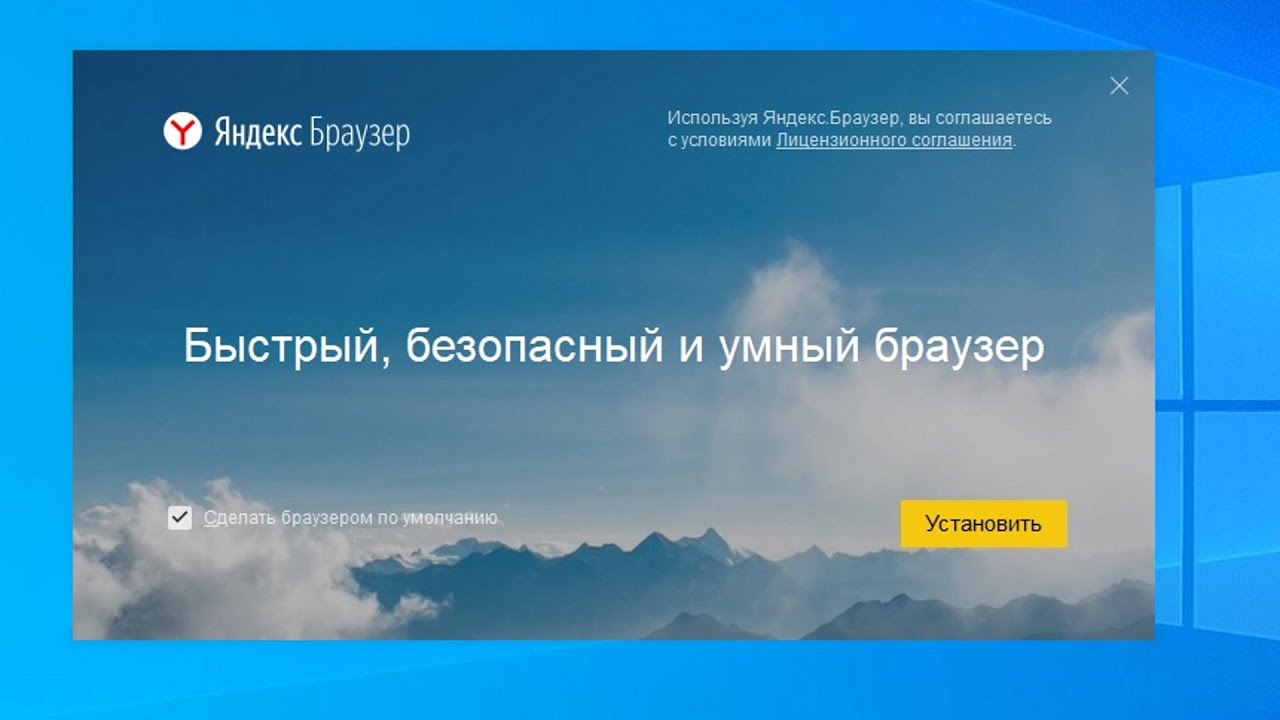Яндекс браузер автономный установщик: Скачать автономный установщик Яндекс.Браузера
Содержание
Веб-браузеры Приложения для Windows 10, 11 (64/32 бит — 2023 г.)
Бесплатно скачать лучшее 2023 Веб-браузеры для Windows 10 ПК и ноутбук. Установить 64-битную и 32-битную Приложения для веб-браузеров обновлены до последних версий. 100% безопасный и свободный от FilesWin. Ком.
4 лучших приложения для веб-браузеров Windows 10
Mozilla Firefox
ПОСЛЕДНИЕ Веб-браузеры Freeware
Бесплатный популярный веб-браузер от Mozilla с безопасностью и конфиденциальностью в дополнение ко многим другим функциям просмотра.
Microsoft Edge
ПОСЛЕДНИЕ Веб-браузеры Freeware
Следующий веб-браузер от Microsoft после предыдущего Internet Explorer.
Google Chrome
ПОСЛЕДНИЕ Веб-браузеры Freeware
Установите Google Chrome и наслаждайтесь быстрым, многофункциональным и безопасным интернет-браузером с менеджером паролей и поддержкой расширений.
Храбрый браузер
ПОСЛЕДНИЕ Веб-браузеры Freeware
Просматривайте быстрее, блокируя рекламу и трекеры.

Другие приложения для веб-браузеров
Браузер Chedot
ПОСЛЕДНИЕ Веб-браузеры Freeware
Найдите и скачайте все, что вам нужно. Быстро и безопасно. Браузер Chedot Скачать для Windows 10 ПК, ноутбук [64 бит/32 бит]
Google Chrome
ПОСЛЕДНИЕ Веб-браузеры Freeware
Установите Google Chrome и наслаждайтесь быстрым, многофункциональным и безопасным интернет-браузером с менеджером паролей и поддержкой расширений.
UC Browser
ПОСЛЕДНИЕ Веб-браузеры Freeware
Быстрый веб-браузер с блокировкой рекламы и плавным просмотром. Автономный установщик упрощает загрузку и установку UC Browser на Windows ПК 10.
Microsoft Edge
ПОСЛЕДНИЕ Веб-браузеры Freeware
Следующий веб-браузер от Microsoft после предыдущего Internet Explorer.
Интернет-браузер Дракон
ПОСЛЕДНИЕ Веб-браузеры Freeware
Быстрый и универсальный интернет-браузер на основе Chromium с высочайшим уровнем безопасности!
Храбрый браузер
ПОСЛЕДНИЕ Веб-браузеры Freeware
Просматривайте быстрее, блокируя рекламу и трекеры.

Mozilla Firefox
ПОСЛЕДНИЕ Веб-браузеры Freeware
Бесплатный популярный веб-браузер от Mozilla с безопасностью и конфиденциальностью в дополнение ко многим другим функциям просмотра.
Safari
Последние 5.34.57.2 Веб-браузеры Freeware
Бесплатный веб-браузер от производителя iPhone, Apple Inc.
Браузер Sleipnir
ПОСЛЕДНИЕ Веб-браузеры Freeware
Веб-браузер с вкладками, разработанный Fenrir Inc.
Вивальди
ПОСЛЕДНИЕ Веб-браузеры Freeware
Новый браузер с непревзойденной настройкой и контролем, быстрый, безопасный и гибкий.
Яндекс Browser
ПОСЛЕДНИЕ Веб-браузеры Freeware
Бесплатный, быстрый и безопасный веб-браузер от российского гиганта Яндекс.
Internet Explorer 11
ПОСЛЕДНИЕ Веб-браузеры Freeware
Старый веб-браузер от Microsoft, который заменен Microsoft Edge на Windows 10
Эпический браузер конфиденциальности
ПОСЛЕДНИЕ Веб-браузеры Freeware
Бесплатный веб-браузер с защитой конфиденциальности.

Слимджет
ПОСЛЕДНИЕ Веб-браузеры Freeware
Чистый и без рекламы интернет с молниеносной скоростью в самом быстром веб-браузере.
RamBox
ПОСЛЕДНИЕ Веб-браузеры Freeware
Браузер рабочего пространства, который позволяет вам управлять любым количеством приложений в одном месте.
Браузер Maxthon
ПОСЛЕДНИЕ Веб-браузеры Freeware
Популярный бесплатный, быстрый и безопасный веб-браузер
UR Browser
ПОСЛЕДНИЕ Веб-браузеры Freeware
Быстрый и современный браузер, защищающий вашу конфиденциальность.
Браузер Avast Secure
ПОСЛЕДНИЕ Веб-браузеры Freeware
Современный веб-браузер от Avast, заботящийся о безопасности и конфиденциальности.
Браузер Avant
ПОСЛЕДНИЕ Веб-браузеры Freeware
Сверхбыстрый веб-браузер с удобным интерфейсом.
Waterfox
ПОСЛЕДНИЕ Веб-браузеры Freeware
Бесплатный, открытый и ориентированный на конфиденциальность веб-браузер, созданный для вас.

Почему не работает Алиса в Яндекс браузере на компьютере или телефоне
Алиса — известный отечественный аналог Siri. Она быстро находит нужную информацию в сети, включает музыку, вызывает такси, отключает ПК, болтает с вами на любые темы, шутит — её функционал довольно широк. К её помощи быстро привыкаешь. Поэтому юзерам приходится оперативно искать решение в интернете, если она «ломается». Какие проблемы могут возникнуть в её работе? Что делать в каждом случае?
Содержание
1 Системные требования для корректной работы Алисы на различных устройствах
2 Почему не работает Алиса на ноутбуке, компьютере или телефоне
2.1 Если Алиса сообщает об отсутствии интернета
2.1.1 Отключение антивируса и сетевого экрана
2.1.2 Если оказалось, что антивирус или экран блокирует Алисе доступ к сети
2.2 После перезагрузки компьютера иконка Алисы пропадает с «Панели задач»
2.
 3 Если Алиса не работает: не открывается ни одним из способов, не отвечает на вопросы (даже текстовые)
3 Если Алиса не работает: не открывается ни одним из способов, не отвечает на вопросы (даже текстовые)2.3.1 «Яндекс.Браузер» не получил обновления
2.3.2 Перезагрузка Алисы
2.4 Если Алиса не включается только голосом и не отвечает на голосовые команды
2.4.1 Включена ли голосовая активация
2.4.2 Проблемы с микрофоном на ПК или телефоне
2.5 Если Алиса пропала из «Яндекс.Браузера»
2.5.1 Видео: как поставить Алису на ПК и телефон с «Андроидом» или iOS
2.6 Если Алиса не устанавливается — Internet Explorer не хватает обновлений
2.6.1 Если у вас на ПК стоит неактуальная версия Internet Explorer
2.6.2 Видео: что делать, если бот не хочет устанавливаться на «Виндовс»
2.7 Если Алиса не включает музыку
2.8 Если помощница отнимает много оперативной памяти
2.
 9 Алиса самостоятельно включается
9 Алиса самостоятельно включается
Системные требования для корректной работы Алисы на различных устройствах
С Алисой можно работать как на компьютерах с Windows 7 и выше, так и на смартфонах с Android (не ниже версии 4.3) или на iOS (не ниже 8.1). На всех этих девайсах она доступна в «Яндекс.Браузере», а также в мобильной утилите «Яндекс», разработанной для «Андроида».
Почему не работает Алиса на ноутбуке, компьютере или телефоне
У каждой проблемы есть свои причины и решения — опишем их подробно.
Если Алиса сообщает об отсутствии интернета
Алиса работает на устройстве, только если оно подключено к интернету. В противном случае активация, ввод текстового запроса или голосовая команда завершатся неудачей — на панели появится уведомление о том, что на девайсе «инета» нет.
Алисе нужен интернет для работы — если его нет, появляется ошибка с соответствующим сообщением
Проверьте, действительно ли отсутствует соединение: загрузите в «Яндекс. Браузере» или другом обозревателе любой сайт. Если у вас ПК, обратите внимание на сетевую иконку справа на «Панели задач». Если сети нет, обычно на ней изображён жёлтый значок предупреждения.
Браузере» или другом обозревателе любой сайт. Если у вас ПК, обратите внимание на сетевую иконку справа на «Панели задач». Если сети нет, обычно на ней изображён жёлтый значок предупреждения.
Если сети нет, на иконке в правом нижне углу появится жёлтый значок с восклицательным знаком
Если «инета» нет, решайте проблему с доступом: перезагрузите роутер, переподключитесь к сети, позвоните провайдеру (возможно, проблемы на его стороне), проверьте состояние счёта. Если это мобильный интернет, смените локацию. Возможно, проблема в слабом сигнале — телефон не может его поймать, потому что он далеко от вышки. Не забудьте также включить передачу данных на телефоне.
Перезагрузите «Вай-Фай», так как, возможно, интернет отсутствует из-за сбоя в работе роутера
Отключение антивируса и сетевого экрана
Если браузер открыл сайт, скорее всего, антивирус либо сетевой экран («Брандмауэр») блокируют по ошибке сигнал. Выключите сначала антивирус, а затем экран, чтобы проверить эту теорию. Так вы определите, какая именно защитная утилита мешает работе Алисы.
Так вы определите, какая именно защитная утилита мешает работе Алисы.
Как отключить стандартный «Защитник» в Windows 10:
- Через трей запускаем Defender (значок белого щита).
Иконка «Защитника» будет обязательно в трее, так как антивирус должен работать в фоновом режиме
- Переходим в раздел для защиты.
Щёлните по первой плитке на главном экране Windows Defender
- Жмём по ссылке «Параметры защиты».
Переключаемся на раздел «Параметры защиты от вирусов и угроз»
- Выключаем защиту в реальном времени.
Ставим тумблер для параметра «Защита в режиме реального времени» в положение «Откл.»
- Отключить сторонний антивирус проще. Найдите в трее его значок, щёлкните по нему ПКМ (правой кнопкой мышки) и выберите в меню пункт для деактивации.
Сторонний антивирус выключить легче — для этого нужно просто открыть контекстное меню его иконки на «Панели задач»
- Проверяем, заработала Алиса или нет.
Если Алиса так же твердит об отсутствии сети, отключите стандартный экран сети на «Виндовс»:
- Зажмите «Вин» и R для вызова строки «Выполнить».
 Напишите в ней control и кликните по ОК.
Напишите в ней control и кликните по ОК.Запустите команду control в окне «Выполнить», чтобы открыть «Панель управления»
- Откройте раздел «Брандмауэр Защитника».
Перейдите по ссылке «Брандмаэур Защитника Windows»
- Щёлкните по пункту для активации и выключения экрана.
Откройте страницу, на которой можно отключить или обратно включить сетевой экран
- Запретите экрану работать в двух видах сети и сохраните изменения.
Поставьте значение «Отключить» для частной и публичной сетей и нажмите на ОК
Если оказалось, что антивирус или экран блокирует Алисе доступ к сети
Если сеть блокирует встроенный сетевой экран, разрешите «Проводнику» доступ к интернету в настройках «Брандмауэра»:
- Раскройте меню «Брандмауэра» на панели для управления ПК. Щёлкните по пункту слева о разрешении взаимодействия с программами.
Щёлкните по второй ссылке в левом меню
- Нажмите на кнопку под списком справа «Разрешить другое приложение».

- Кликните по «Обзор» в другом окне.
Щёлкните по «Обзор», чтобы найти исполняемый файл приложения в «Проводнике»
- Зайдите в системный диск и в каталог «Виндовс». Выделите файл explorer.exe и щёлкните по «Открыть».
Отыщите исполняемый файл «Проводника» explorer.exe в папке Windows на системном диске
- Кликните по «Добавить».
Нажмите на «Добавить» в небольшом окне
- В списке в выделенном окне выберите «Проводник» и отметьте два пункта для частой и публичной сетей. Для сохранения щёлкните по ОК.
Поставьте сразу две галочки — для частной и публичной сетей
- Если не срабатывает, верните экрану исходные настройки через пункт «Восстановить значения по умолчанию» в меню слева.
Перейдите по ссылке для восстановления начальных параметров сетевого экрана
- Подтвердите на новой странице восстановление. После этого снова добавьте файл explorer.exe в список.
Щёлкните по «Восстановить значения по умолчанию»
Если блокировка со стороны антивируса, отключите в его настройках анализ соединений HTTPS. Как это сделать на разных антивирусах:
Как это сделать на разных антивирусах:
- «Касперский». Зайдите в раздел с шестерёнкой, а затем откройте по очереди блоки «Дополнительно» и «Сеть». В пункте «Проверка защищённых соединений» поставьте значение «Не проверять».
Отметьте пункт «Не проверять защищённые соединения»
- ESET NOD 32. Откройте раздел «Настройка», а затем «Защита интернета». Перейдите в расширенные настройки и отключите пункт «Включить проверку HTTPS».
Деактивируйте проверку протокола HTTPS
- Dr. Web. Перейдите в «Центр безопасности» и переключитесь на раздел «Сеть». Переведите тумблер «Проверять зашифрованный трафик» в состояние «Откл.».
В Dr. Web опция будет называться «Проверка зашифрованного трафика»
- AdGuard. Откройте настройки, а в них раздел «Сеть». Уберите отметку с пункта «Фильтровать HTTPS-протокол».
Отключите опцию «Фильтровать HTTPS-протокол»
После перезагрузки компьютера иконка Алисы пропадает с «Панели задач»
Если после каждого запуска «Виндовс» значок помощницы исчезает с панели, значит, какое-то стороннее приложение убрало её из автозагрузок. Нужно добавить Алису снова вручную на панель: откройте в «Яндекс.Браузере» новую пустую страницу — щёлкните по иконке Алисы слева от ленты рекомендаций. Алиса сразу появится на панели и будет готова вас выслушать.
Нужно добавить Алису снова вручную на панель: откройте в «Яндекс.Браузере» новую пустую страницу — щёлкните по иконке Алисы слева от ленты рекомендаций. Алиса сразу появится на панели и будет готова вас выслушать.
На пустой странице браузера от Yandex отображается значок помощницы, с помощью которого её можно активировать
Если в новой вкладке иконки нет, идите в настройки «Яндекс.Браузера»:
- Переключитесь сразу на третью вкладку с инструментами.
Перейдите от общих настроек к инструментам
- Страница прокрутится — вы увидите меню для помощницы.
В инструментах будет блок параметров из трёх пунктов, посвящённых Алисе
- Щёлкните по третьей строчке «Включить помощник». Здесь же вы можете активировать голосовой запуск и поместить иконку бота на пустые вкладки обозревателя.
Отметьте пункт «Включить голосовой помощник»
- Активировать Алису можно через её официальный сайт. Перейдите по ссылке и щёлкните по «Включить».
Включить бот можно на сайте Алисы
Если это не помогает, отыщите приложение, которое выводит Алису из автозагрузки, и запретите ему это делать. Обычно таким занимаются программы-оптимизаторы, менеджеры автозагрузки, например, AutoRun Organizer, Wise Care 365 и прочие.
Обычно таким занимаются программы-оптимизаторы, менеджеры автозагрузки, например, AutoRun Organizer, Wise Care 365 и прочие.
Оптимизатор может решить, что Алисе незачем включаться с каждой загрузкой Windows
Если Алиса не работает: не открывается ни одним из способов, не отвечает на вопросы (даже текстовые)
Алиса — компонент «Яндекс.Браузера». Если он вовремя не получил апдейт, его составляющие, в том числе и помощница, начинают работать некорректно. Алиса может не открываться, не отвечать на запросы пользователя и прочее.
Перед действиями, описанными ниже, убедитесь, что сеть на вашем устройстве есть. Перезапустите компьютер и попробуйте открыть бот ещё раз.
«Яндекс.Браузер» не получил обновления
Обычно этот обозреватель обновляется без помощи юзера — автоматически. Но могут случиться и сбои в обновлении. Проверьте наличие апгрейда, чтобы исключить эту причину неполадок:
- Кликните по знаку из трёх линий вверху справа в интерфейсе «Яндекс.
 Браузера». Подведите стрелку мышкой к последней строчке «Дополнительно». Во втором меню щёлкните по разделу с информацией о программе.
Браузера». Подведите стрелку мышкой к последней строчке «Дополнительно». Во втором меню щёлкните по разделу с информацией о программе.В меню откройте пункт «О браузере»
- Утилита сама начнёт сразу искать для себя апдейт. Если найдёт, появится кнопка для обновления — нажмите на неё.
Если во вкладке есть кнопка «Обновить», кликните по ней
- Подождите, пока выполнится апгрейд.
Процесс апдейта займёт некоторое время
- Перезагрузите обозреватель, чтобы апдейт вступил в силу.
Подтвердите перезагрузку браузера
- В итоге во вкладке о браузере будет фраза о том, что вы пользуетесь актуальной версией утилиты.
Во вкладке «О программе» должна стоять отметка, что на ПК стоит актуальная версия браузера
Отсутствие обновления у браузера может сказаться и на работе Алисы на мобильном устройстве. Сделайте апгрейд мобильного «Яндекс.Браузера» через официальный магазин «Андроида» Play Market или через App Store, если у вас iPhone:
- В первом случае раскройте меню маркета и тапните по «Мои приложения».

Перейдите через меню в блок «Мои приложения и игры»
- Отыщите в первом блоке со списком программ на обновления «Яндекс.Браузер». Щёлкните по «Обновить». Если в перечне обозревателя нет, значит, у вас актуальная версия.
Отыщите в маркете «Яндекс.Браузер» или «Яндекс» в зависимости от того, какой программой вы пользуетесь
- Если у вас «Айфон», запустите в App Store раздел «Обновления» в нижнем углу интерфейса. В строчке обозревателя кликните по кнопке для апдейта.
В App Store сразу переходите на вкладку «Обновления» внизу
Перезагрузка Алисы
Если апдейт не помог, возможно, произошёл единичный сбой в работе бота. Удалите и снова добавьте значок Алисы на панель. Сделать это можно через настройки (процесс описан в разделе «После перезагрузки иконка Алисы пропадает» в этой статье). Если у вас «Виндовс» 10, перезагрузите бот следующим образом:
- Щёлкните ПКМ по любому свободному месту на «Панели задач».
- Наведите курсор на первый пункт с панелями, выключите голосовой помощник.

Удалите помощницу с «Панели задач» через её контекстное меню, а затем верните на место
- Перезагрузите компьютер и верните бот обратно через то же меню.
Если не помогло, проверьте компьютер на наличие вирусов — они могут мешать работе любой программы. Либо же переустановите «Яндекс.Браузер». Удалите обозреватель полностью из системы с помощью стороннего деинсталлятора (к примеру, через Revo Uninstaller), перезагрузите компьютер, а затем установите его вновь через официальный сайт.
Загружать инсталлятор браузера нужно с официального сайта разработчика
Можно удалить и саму программу «Голосовой помощник» с помощью того же деинсталлятора. В этом случае для повторной инсталляции зайдите на этот сайт Алисы, чтобы загрузить установщик бота.
Удалите помощницу с ПК с помощью стороннего деинсталлятора, чтобы сразу убрать записи в реестре, связанные с этой программой
Не помогла переустановка — обращайтесь к разработчикам. Перейдите к форме обратной связи, заполните её (подробно опишите вашу проблему и укажите, что уже предприняли), напишите действующий адрес электронной почты и отправьте письмо.
Напишите о своей проблеме службе поддержке разработчика, если не удалось решить проблему самостоятельно
Если Алиса не включается только голосом и не отвечает на голосовые команды
Если проблема только с голосовой активацией, возможно, в настройках просто выключен этот тип запуска Алисы. Причина может быть другой — вы неправильно обращаетесь к ней. Бот воспринимает такие команды для запуска: «Слушай Яндекс» или «Слушай Алиса».
Чтобы открыть панель Алисы на любом устройстве, скажите «Слушай Яндекс» или «Слушай Алиса»
Запросы голосом могут блокироваться «Брандмауэром» или антивирусом, поэтому повторите то, что было описано в разделе «Если Алиса сообщает об отсутствии интернета».
Помните, что если «сёрфите» в сети через прокси-сервер, включать Алису голосом и давать ей голосовые команды вы не сможете. Она будет принимать только текст.
Прокси-сервер лишает вас возможности общаться с Алисой голосом
Включена ли голосовая активация
Проверьте, активен ли в настройках пункт о запуске программы голосом:
- Щёлкните по значку Алисы на «Панели задач».
 В оболочке помощницы кликните по шестерне в левом углу снизу.
В оболочке помощницы кликните по шестерне в левом углу снизу.Кликните по шестерне в левом нижнем углу панели Алисы
- Если первый пункт окрашен в серый цвет, значит, активация голосом отключена. Щёлкните по переключателю справа.
Включите голосовую активацию и голосовые ответы Алисы
- По желанию включите также пункт о запрете вызова помощницы через обращение к ней по имени. Если вы ранее говорили только «Слушай, Алиса», но второй пункт у вас был включён, бот просто не мог откликаться на такое обращение. Если вы оставите активным третий пункт, Алиса будет отвечать вам голосом и текстом в диалоге.
Помощница будет выдавать ответы на запросы не только текстом, но и голосом, если будет активен третий параметр в настройках
- Включить голосовой запуск бота можно через настройки браузера — процесс описан в разделе об исчезновении иконки Алисы с каждой загрузкой «Виндовс».
- Быстро активировать опцию можно через контекстное меню значка на панели. Кликаем ПКМ, наводим стрелку на третий пункт, снимаем галочку с «Отключить».

Уберите отметку с «Отключить» в контекстном меню значка
Если проблема возникла на смартфоне, проверить, включён ли голосовой запуск, можно следующим образом:
- Долистайте новую вкладку мобильного обозревателя до новостной ленты со статьями — тапните по иконке с тремя точками, а потом по настройкам.
Раскройте меню мобильного браузера и тапните по настройкам
- Прокрутите перечень разделов до «Голосовые возможности».
Зайдите в голосовые возможности браузера
- Если голосовая активация выделена серым цветом, тапните по пункту — переключатель станет жёлтым.
Тапните по тумблеру «Голосовая активация»
Проблемы с микрофоном на ПК или телефоне
Микрофон может быть неисправен либо же настроен неправильно. Сперва сделайте следующее:
- Раскройте панель Алисы с помощью иконки возле «Пуска». В идеале значок Алисы в нижней части меню должен сразу запульсировать (он превратится в мигающее кольцо).
Круглая иконка внизу должна мигать — это означает, что микрофон работает и готов принимать команду
- Если этого не произошло, нажмите сами на иконку с белым треугольником внутри.

Если внутри круглой иконки треугольник, в данный момент микрофон не работает
- Тоже не замигало — значит, проблемы с микрофоном. Но даже если с мигающей иконкой Алиса вас не слышит, есть вероятность, что микрофон просто не воспринимает тихие звуки. Попробуйте произнести запрос громче.
Чтобы настроить правильно микрофон, сделайте следующее:
- Сначала выберите в настройках Алисы рабочий микрофон своего компьютера. Проверьте, реагирует ли Алиса на команды.
В выпадающем меню выберите свой рабочий микрофон
- Если не помогает, кликните ПКМ по иконке динамиков на «Панели задач» справа рядом с часами. Выберите «Звуки».
В контекстном меню динамиков кликните по «Звуки»
- Перейдите на вкладку для записи.
Во вкладке «Запись» отыщите свой микрофон
- Щёлкните по ней ПКМ и выберите использование по умолчанию. Затем в этом же меню кликните по «Свойства».
Поставьте использование по умолчанию в контекстном меню
- Во второй вкладке два пункта не должны одновременно стоять на самом высоком или низком уровнях.
 При необходимости усильте чувствительность микрофона и проверьте его работу с помощью Алисы.
При необходимости усильте чувствительность микрофона и проверьте его работу с помощью Алисы.Вы можете усилить немного микрофон и сказать что-либо Алисе
- В последней вкладке отключите все звуковые опции.
Уберите отметки со всех пунктов в разделе «Дополнительно»
- Убедитесь, что в разделе «Общие» стоит значение «Использовать это устройство» в выпадающем меню снизу.
Во вкладке «Общие» включите микрофон, если стояло «Откл.» в последнем выпадающем меню
- Кликните по «Свойства» в меню «Контроллеры». В состоянии должно быть указано, что девайс работает нормально.
Кликните по «Изменить параметры», если оказалось, что звуковое устройство ПК не работает в нормальном режиме
- В противном случае нажмите на «Изменить параметры», перейдите на вкладку «Драйвер» и попробуйте обновить его. Если стандартный способ апдейта не сработал, идите на официальный сайт производителя своего ПК. Скачайте оттуда звуковые драйверы для своего модели устройства и поставьте их на компьютер.
 После инсталляции микрофон должен заработать.
После инсталляции микрофон должен заработать.Запустите обновление драйвера звукового устройства
Проверить работоспособность микрофона на телефоне легко — просто позвоните кому-нибудь из списка контактов и спросите, хорошо ли вас слышно. Если Алиса вас слышит, но не отвечает голосом, хотя соответствующая функция включена в настройках, проверьте на работоспособность динамики: запустите какой-нибудь аудиофайл, проверьте настройки и обновите драйвер при необходимости.
Если Алиса пропала из «Яндекс.Браузера»
Включить значок Алисы в «Яндекс.Браузере» можно в настройках — как попасть в нужный раздел описано в разделе «После перезагрузки ПК иконка Алисы пропадает с «Панели задач» в этой статье. Убедитесь, что в меню отмечен пункт «Показывать иконку в новой вкладке».
Активируйте первый пункт в меню «Голосовой помощник Алиса» в настройках обозревателя
Возможно, вы ранее случайно удалили помощницу. Если её нет в стандартном окне «Виндовс» «Установка и удаление программ», проведите повторную инсталляцию. Но даже если он есть, но ПК почему-то её не отображает, удалите её и поставьте заново. Также можете попробовать обновить либо переустановить сам «Яндекс.Браузер».
Но даже если он есть, но ПК почему-то её не отображает, удалите её и поставьте заново. Также можете попробовать обновить либо переустановить сам «Яндекс.Браузер».
Если Алиса есть в списке, удалите её с ПК
Установить Алису легко:
- Перейдите на её сайт и скачайте инсталлятор.
- Запустите его через «Проводник» или панель с загрузками.
Откройте файл через меню со списком загруженных документов
- Подождите, пока мастер инсталляции всё выполнит.
Процесс установки завершится через пару минут
- В итоге на «Панели задач» появится строка Алисы.
На панели справа от «Пуска» появилась поисковая строка помощницы
Видео: как поставить Алису на ПК и телефон с «Андроидом» или iOS
Если Алиса не устанавливается — Internet Explorer не хватает обновлений
Если во время инсталляции появилось уведомление «Ошибка записи в файл», просто откройте ещё раз скачанный установщик, но уже от имени администратора.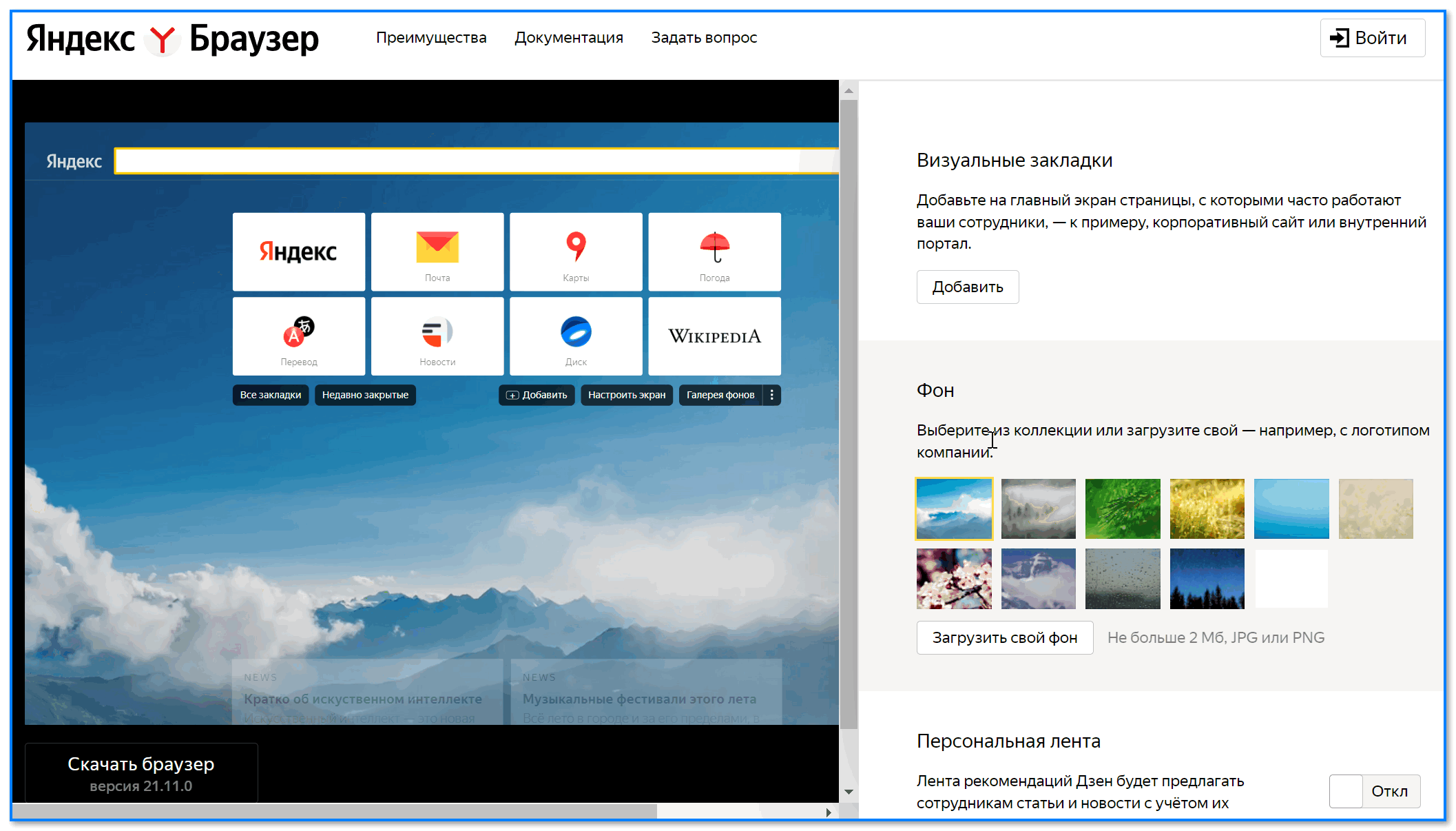 Жмём ПКМ и в сером меню выбираем соответствующий пункт.
Жмём ПКМ и в сером меню выбираем соответствующий пункт.
Запустите установочный файл с правами администратора
Ошибка при установке может быть и другого характера. Сообщение, например, указывает на отсутствие каких-то определённых обновлений. Обычно такая ситуация встречается на «Виндовс» 7. Апдейта может не хватать встроенному обозревателю «Интернет Эксплорер».
Если вы увидели в сообщении ошибки, что не хватает апгрейда безопасности KB3008923 для IE, сделайте следующее:
- Перейдите на официальный ресурс «Майкрософт». Установите русский язык для пакета на закачку и запустите загрузку инсталлятора.
Для работы Алисы в «Интернет Эксплорер» должно быть установлено обновление KB3008923
- Откройте скачанный файл.
Запустите документ, который только что загрузили
- Подождите, пока автономный установщик поставит апдейт на ваш ПК.
Установщик сам всё поставит — после этого перезапустите ПК
- Перезагрузите устройство и попробуйте установить Алису снова.

Если вашему IE 11 не хватает других важных обновлений:
- Проверьте, стоит ли на вашем «Виндовс» 7 пакет с апдейтом SP1. Если нет, скачайте его с сайта «Майкрософт» и установите.
Загрузите пакет обновлений SP1 с официального сайта корпорации
- После перейдите на другую страницу корпорации. По очереди установите 6 обязательных апдейтов. Выбирайте ссылки для закачки в таблице в соответствии с разрядностью своей системы.
Установите все 6 важных обновлений для встроенного браузера
- После каждой установки перезапускайте компьютер. Когда все пакеты будут стоять, установите Алису.
Если у вас на ПК стоит неактуальная версия Internet Explorer
Для корректной работы и успешной установки Алисы нужна версия IE не меньше 11. Если у вас «Виндовс» 7, обозреватель мог сам не обновиться. Проверьте версию и при необходимости запустите апдейт программы:
- Откройте IE через «Пуск», панель «Поиск», иконку на «Рабочем столе» или иным образом.

Откройте IE любым удобным для вас способом
- Щёлкните по шестерне на панели сверху справа. Перейдите к разделу о программе.
Откройте блок «О программе»
- Если версия ниже 11, начинайте обновление.
Узнайте текущую версию вашего браузера
- Перейдите по этой ссылке, выберите разрядность и нажмите на Next.
Выберите разрядность своей системы
- Откройте загруженный инсталлятор и запустите процесс.
Кликните по «Установить» в окне мастера
- Подождите, пока старая версия IE заменится на новую.
Установка браузера займёт несколько минут
- Выполните требование установщика — перезагрузите устройство, чтобы все изменения вступили в силу.
Кликните по «Перезагрузить сейчас»
Видео: что делать, если бот не хочет устанавливаться на «Виндовс»
Если Алиса не включает музыку
Алиса открывает музыку по запросам пользователя (названию, имени исполнителя, словам из текста) через сервис «Яндекс. Музыка» в браузере. Если помощница её не включила, возможно, она просто не нашла запись по запросу в каталоге. Либо же вы дали команду неверно. Сначала активируйте Алису, затем проговорите «Открой/Включи/Поставь песню/плейлист/музыку исполнителя» и укажите после этого правильное название композиции или имя музыканта.
Музыка» в браузере. Если помощница её не включила, возможно, она просто не нашла запись по запросу в каталоге. Либо же вы дали команду неверно. Сначала активируйте Алису, затем проговорите «Открой/Включи/Поставь песню/плейлист/музыку исполнителя» и укажите после этого правильное название композиции или имя музыканта.
Чтобы Алиса включила песню, проговорите её точное название
Если реакции нет, проверьть доступ к интернету, введите запрос вручную. Возможно, проблема в микрофоне.
Если Алиса открывает страницу в браузере с музыкой, но плеер её не воспроизводит, значит, проблема уже на стороне «Яндекс.Музыки». Вот что можно сделать:
- Загрузите и установите апдейт для Flash Player у вас на ПК. Используйте официальную ссылку.
Обновите свой Flash Player через официальный сайт модуля
- Выключите расширения в «Яндекс.Браузере», которые могут блокировать работу плеера. Найти мешающие плагины можно только через перебор — отключайте их по очереди и обновляйте страницу с музыкой.

Отключайте поочерёдно все дополнения, чтобы узнать, какое именно блокирует работу сайта с музыкой
- Отключите скоростной режим загрузки «Турбо» в настройках страницы.
Деактивируйте параметр «Турбо»
- Временно отключите сетевой экран, антивирус и прокси-сервер и проверьте соединение.
- В настройках своего профиля (во вкладке «Прочее») в «Яндекс.Музыке» выберите другой тип плеера.
Измените тип плеера, который использует «Яндекс.Музыка» у вас на ПК
- Деактивируйте эквалайзер в «Яндекс.Музыке».
Выключите эквалайзер в «Яндекс.Музыке»
Если вы захотели включить музыку через Алису на мобильном устройстве, она так же откроет песню или плейлист через сайт. Но дело в том, что на телефоне невозможно слушать композиции «Яндекс.Музыки» через браузер. Для воспроизведения нужно скачать специальное мобильное приложение.
Приложение «Яндекс.Музыка» можно скачать на «Андроид» через Play Market
Если помощница отнимает много оперативной памяти
Алиса отнимает много «оперативки» у устройства, если у неё в настройках отмечен пункт о голосовой активации.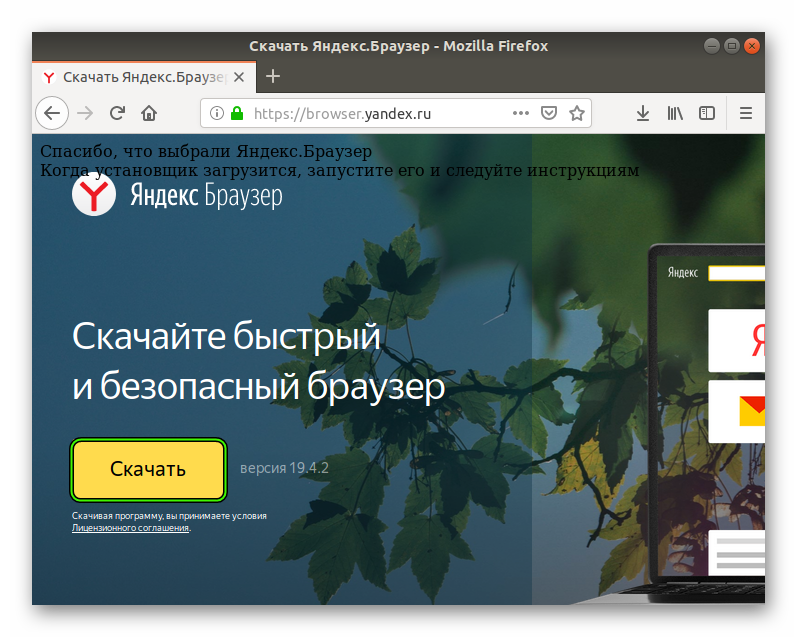 Если вам нужно «разгрузить» немного ОЗУ и активация голосом не так уж нужна, отключите опцию. Процедура описана в пошаговой инструкции в разделах выше. После этого вам доступен будет только ручной запуск панели помощницы (через иконку справа от «Пуска»).
Если вам нужно «разгрузить» немного ОЗУ и активация голосом не так уж нужна, отключите опцию. Процедура описана в пошаговой инструкции в разделах выше. После этого вам доступен будет только ручной запуск панели помощницы (через иконку справа от «Пуска»).
Алиса самостоятельно включается
Если на телефоне или ПК панель бота появляется, даже если её не вызывали голосом, решите проблему так же — отключив голосовой запуск приложения. Несмотря на то что помощница активируется, когда к ней обращаются по имени, она может реагировать и похожие слова и фразы. Процесс отключения описан в разделе «Включена ли голосовая активация» в этой статье.
Каждую проблему в работе Алисы нужно решать разными способами исходя из возможных причин. Если видите сообщение об отсутствии «инета», проверяйте доступ, а если он есть — отключите систему защиты на время. Если дело в ней, отключите проверку HTTPS в настройках антивируса. Если Алиса не открывается, зависла, не реагирует ни на какие команды, обновите браузер, отключите и снова активируйте бот. Возможно, понадобиться переустановка браузера или самой Алисы в этом случае. Если не удалось решить проблему, обращайтесь в службу поддержки Яндекса.
Возможно, понадобиться переустановка браузера или самой Алисы в этом случае. Если не удалось решить проблему, обращайтесь в службу поддержки Яндекса.
- Автор: Екатерина Васильева
- Распечатать
Оцените статью:
(0 голосов, среднее: 0 из 5)
Поделитесь с друзьями!
Яндекс Браузер 14.2.1700.12599 — ПО Neowin
Разван Сереа
Репортер
Неовин
·
с
Яндекс.Браузер — простой и удобный интернет-браузер.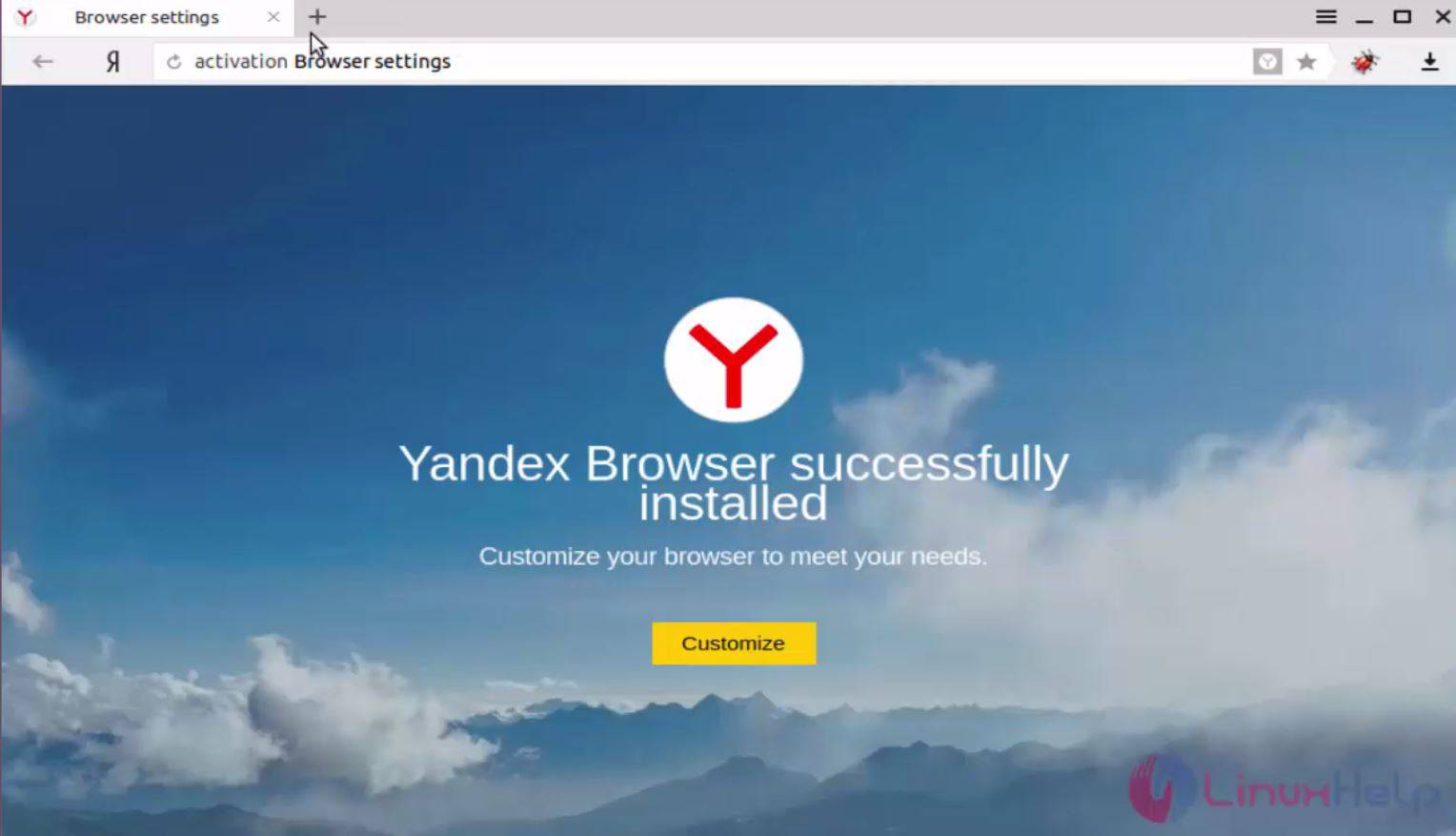 Минималистичный дизайн позволяет сосредоточиться на более важных вещах. Его лаконичный интерфейс дает вам достаточно места для просмотра веб-страниц. Веб-страницы загружаются быстро даже при низкой скорости соединения.
Минималистичный дизайн позволяет сосредоточиться на более важных вещах. Его лаконичный интерфейс дает вам достаточно места для просмотра веб-страниц. Веб-страницы загружаются быстро даже при низкой скорости соединения.
Яндекс браузер использует движок WebKit, популярный у большого количества веб-разработчиков. Пользовательский интерфейс браузера основан на коде Chromium с открытым исходным кодом. Браузерная платформа Яндекса благодаря технологическому партнерству с ключевым долгосрочным партнером была расширена за счет включения технологии Turbo от Opera Software, которая позволяет повысить скорость загрузки страниц в браузере даже при медленном соединении.
Турбо-режим
Турбо-режим включится автоматически, если скорость вашего интернет-соединения упадет. Веб-страницы открываются быстрее благодаря технологии сжатия данных, которая экономит ваше время и трафик. Скорость загрузки увеличивается за счет уменьшения объема передаваемых данных. Контент страницы сначала сжимается на серверах Яндекса, а затем отправляется в ваш браузер. «Тяжелые» элементы страницы (например, мультимедиа) блокируются и вообще не загружаются. По умолчанию в настройках браузера включена автоматическая активация Турбо-режима. Турбо-режим активируется, если скорость загрузки меньше 128 Кбит/с. При активации значок Turbo отображается в конце адресной строки. Когда скорость достигает 512 Кбит/с и выше, режим Турбо отключается и значок исчезает.
«Тяжелые» элементы страницы (например, мультимедиа) блокируются и вообще не загружаются. По умолчанию в настройках браузера включена автоматическая активация Турбо-режима. Турбо-режим активируется, если скорость загрузки меньше 128 Кбит/с. При активации значок Turbo отображается в конце адресной строки. Когда скорость достигает 512 Кбит/с и выше, режим Турбо отключается и значок исчезает.
Защита от вирусов
Собственная система Яндекса каждый день сканирует миллионы сайтов. Яндекс.Браузер предупредит вас, если вы попытаетесь зайти на вредоносный сайт. Каждый загруженный файл также будет проверяться на наличие вирусов программой «Лаборатория Касперского». Облачная технология безопасного просмотра, разработанная компанией, вместе с защитным решением «Лаборатории Касперского» повышает безопасность браузера, предупреждая пользователей о потенциально вредоносных веб-сайтах.
Скачать: Яндекс.Браузер 14.2.1700.12599 | 48,4 МБ (бесплатно)
Скачать: Яндекс. Браузер для Mac | 80,5 МБ
Браузер для Mac | 80,5 МБ
Вид: Домашняя страница Яндекс.Браузера
Теги
- яндекс браузер
- веб-браузер
- Браузер с вкладками
- Хром
- Просматривать
- Бесплатное ПО
- Программное обеспечение
Сообщить о проблеме со статьей
Follow @NeowinFeed
Следующая статья
FlashFXP 4.4.4.2042
Предыдущая статья
Бесплатная Студия 6.
 2.16
2.16
KUNG SAAN MAG-СКАЧАТЬ АВТОНОМНЫЙ УСТАНОВЩИК MGA NG BROWSER
Загрузить с помощью Google Chrome, Mozilla Firefox, Yandex Browser или браузера Opera из официального веб-сайта разработчика, действующего на веб-сайте разработчика, анг малит ( 0,5-2 МБ) онлайн-установщик, который может быть загружен из любого браузера через простой (небольшой) из Интернета.
Kadalasan, это не проблема, но в любом случае, если вы используете автономный установщик (автономный установщик), который можно установить без доступа к Интернету, используя простой флэш-накопитель . Сначала учебник, который можно загрузить из автономного установщика из известного браузера, который может использоваться всеми возможными способами для установки из официального сайта разработчика, как и прежде. Это лучший браузер для Windows.
Загрузить автономный установщик, установленный в браузере
С возможностью загрузки в официальном браузере, через нажатие кнопки «I-download» онлайн Установщик может загрузить по умолчанию: легко получить доступ к Интернету, чтобы установить и загрузить файл из браузера.
На одном из сайтов может быть «ganap» распространения браузера в этом, только хинди это легко найти ссылку на канал. Susunod — список полных файлов для скачивания автономного установщика.
Google Chrome
Можно загрузить автономный установщик Google Chrome по ссылке:
- //www.google.com/chrome/?standalone=1&platform=win (32-bit)
- //www.google.com/chrome/?standalone=1&platform=win64 (64-разрядная версия).
Загрузить эту ссылку можно, читая обычную загрузку через Chrome, а затем загрузив автономный установщик с помощью самого быстрого браузера.
Mozilla Firefox
Все автономные установщики Mozilla Firefox собраны в официальном каталоге //www.mozilla.org/ru/firefox/all/. Загрузите его из последней версии браузера для 32-разрядной и 64-разрядной версии Windows, используя другую платформу.
Устанавливается в официальном каталоге Firefox, который доступен для скачивания в автономном режиме с помощью установщика в режиме загрузки, без использования сервисов Яндекса, а также в режиме онлайн, который можно загрузить из любой точки мира. мга ито. Можно загрузить из браузера из браузера с помощью автономных установщиков, Яндекс Элементы могут быть установлены по умолчанию.
мга ито. Можно загрузить из браузера из браузера с помощью автономных установщиков, Яндекс Элементы могут быть установлены по умолчанию.
Яндекс Браузер
Чтобы скачать автономный установщик Яндекс Браузера, вы можете использовать его:
- Загрузить ссылку на //browser.yandex.ru/download/?full=1 на странице загрузить браузер для вашей платформы (операционная система kasalukuyang) в автоматическом режиме.
- Используйте «Конфигуратор Яндекс.Браузера» через //browser.yandex.ru/constructor/ — запустите настройку и нажмите «Загрузить браузер», загрузите и установите. установщик браузера.
Opera
Загрузить Opera является одним из лучших пакетов: указать только один из официальных источников //www.opera.com/ru/download
С помощью функции «I-download» для платформы Windows, Mac и Linux можно получить по ссылке для скачивания пакета для загрузки в автономном режиме установить (который не является автономным установщиком, который уже известен).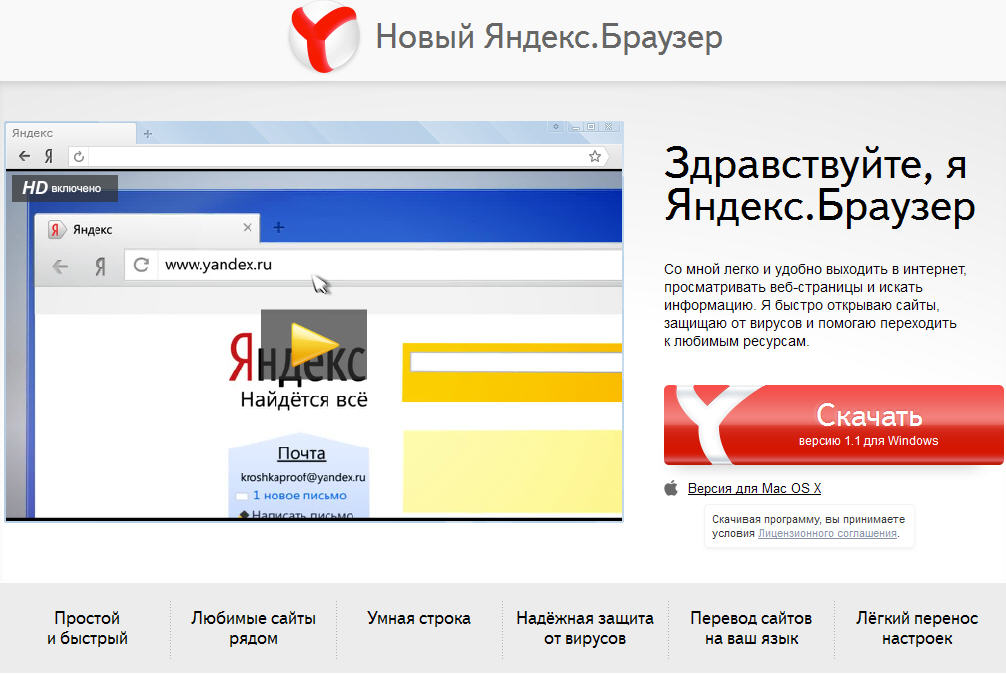



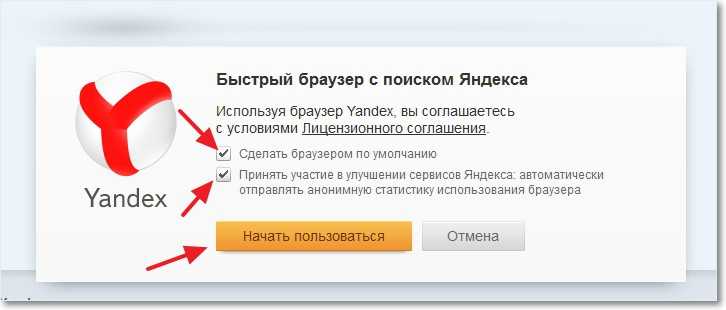
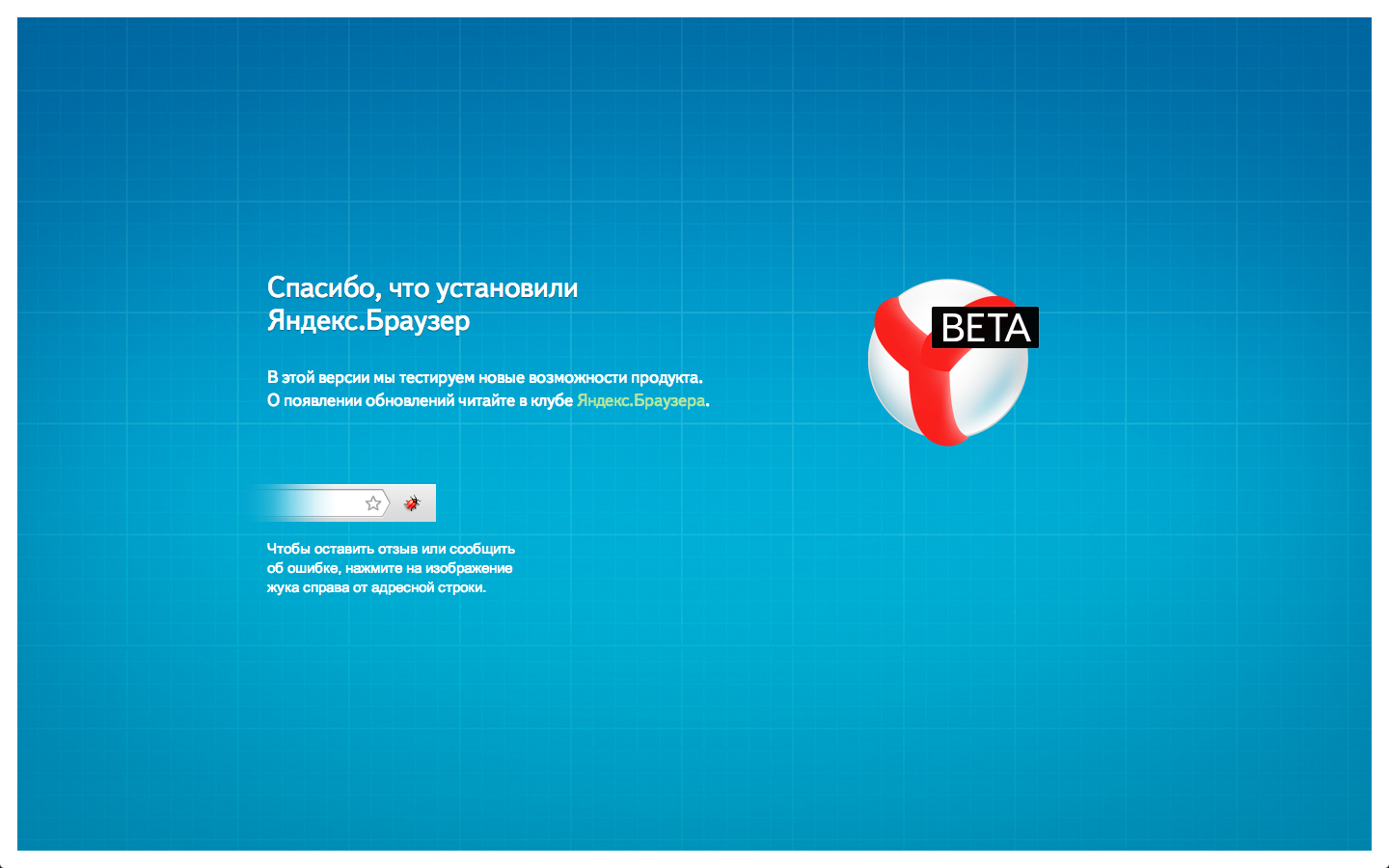 3 Если Алиса не работает: не открывается ни одним из способов, не отвечает на вопросы (даже текстовые)
3 Если Алиса не работает: не открывается ни одним из способов, не отвечает на вопросы (даже текстовые) 9 Алиса самостоятельно включается
9 Алиса самостоятельно включается Напишите в ней control и кликните по ОК.
Напишите в ней control и кликните по ОК.
 Браузера». Подведите стрелку мышкой к последней строчке «Дополнительно». Во втором меню щёлкните по разделу с информацией о программе.
Браузера». Подведите стрелку мышкой к последней строчке «Дополнительно». Во втором меню щёлкните по разделу с информацией о программе.
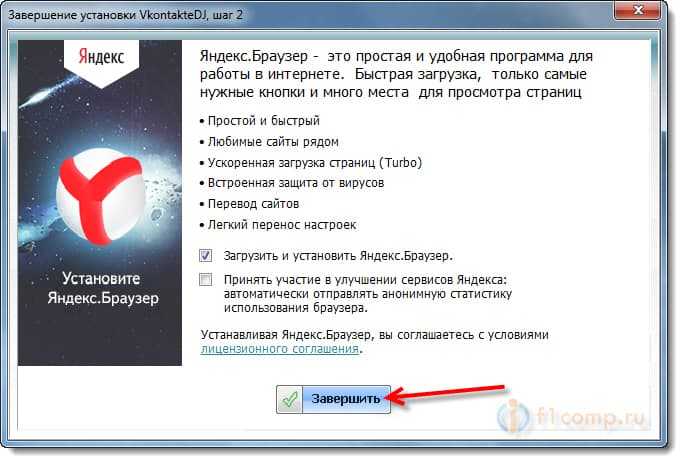
 В оболочке помощницы кликните по шестерне в левом углу снизу.
В оболочке помощницы кликните по шестерне в левом углу снизу.
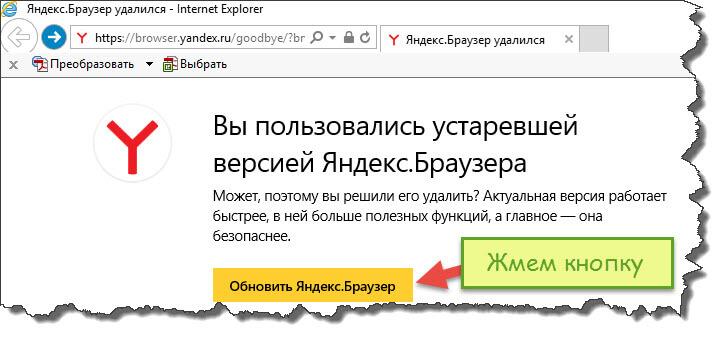
 При необходимости усильте чувствительность микрофона и проверьте его работу с помощью Алисы.
При необходимости усильте чувствительность микрофона и проверьте его работу с помощью Алисы. После инсталляции микрофон должен заработать.
После инсталляции микрофон должен заработать.