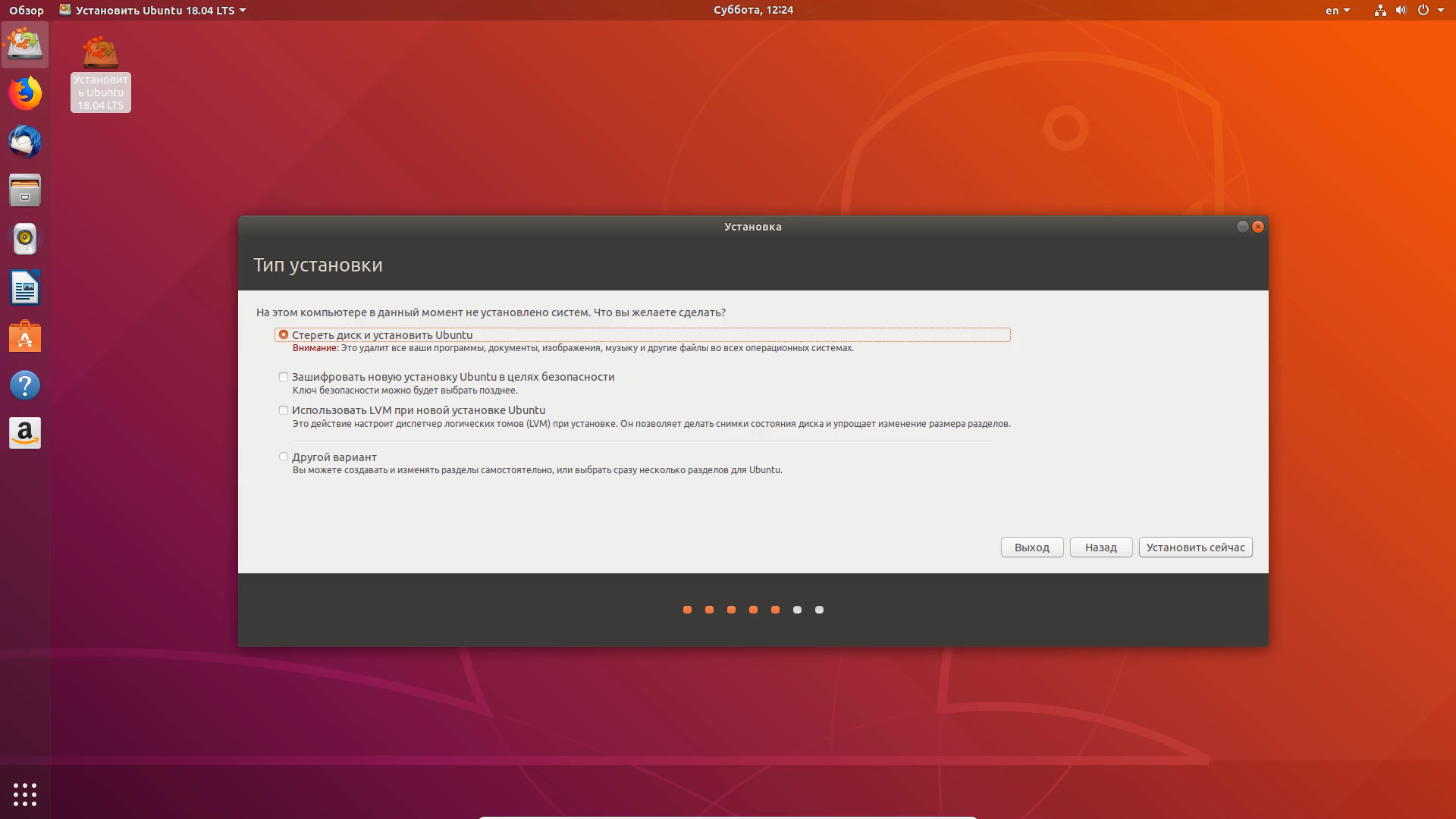Разделы ubuntu: Ubuntu Разделы Диска — создать — изменить
Содержание
Ubuntu Разделы Диска — создать — изменить
Содержание
- Создание раздела диска Ubuntu
- 1 ШАГ Проверка таблицы разделов
- 2 ШАГ Управление разделами диска в Ubuntu
- ШАГ 3 Создание файловой системы Ubuntu
- ШАГ 4 Монтирование дисков
- Заключение
Устройства хранения данных играют важную роль в работе любой системы. Различные операционные системы используют различные типы файловых структур для хранения данных. Обычно для этого используются таблицы хранения файлов GPT или MBR. С их помощью мы можем создавать разделы на устройстве хранения данных. Кроме того, мы можем разделить большие устройства памяти на более мелкие сегменты, называемые разделами. Создание разделов позволяет нам разделить накопитель на несколько частей. При этом каждая часть действует как отдельный накопитель. Также, мы можем использовать эти разделы для установки нескольких операционных систем на одной машине. В этой статье мы покажем как создать разделы в Ubuntu Linux.
В этом руководстве я подробно проведу вас через все шаги. В статье используется сервер ubuntu для создания разделов. Также, с помощью этого руководства можно создать разделы на многих подобных дистрибутивах linux.
Сейчас я объясню вам, как создать раздел диска в ubuntu с помощью утилиты командной строки parted.
1 ШАГ Проверка таблицы разделов
Нам нужно проверить все доступные разделы и жесткие диски. Для этого требуется использовать следующую команду. Она отобразит все доступные раздела и жесткого диска. Параметр «-l» означает «отобразить» доступные разделы и жесткие диски.
# parted -l
Команда parted в Ubuntu
Как можно увидеть на скриншоте выше, в этой системе есть 3 доступных жестких диска. /dev/sda — это используемый жесткий диск. Два других неиспользуемых жестких диска — /dev/sdb и /dev/sdc. Поэтому я создам раздел на неиспользуемом диске /dev/sdb.
Поэтому я создам раздел на неиспользуемом диске /dev/sdb.
2 ШАГ Управление разделами диска в Ubuntu
Откройте диск с помощью следующей команды.
# parted /dev/sdb
Затем введите следующую команду в терминале «parted«.
# mklabel msdos
Выбор диска Ubuntu
Далее мы создадим новый первичный раздел размером 2 ГБ, а затем отобразим таблицу разделов. Для этого мы воспользуемся следующей командой.
# mkpart primary ext4 0 2048MB
Созданный раздел в Ubuntu
ПРИМЕЧАНИЕ: Убедитесь, что вы указали правильное устройство для раздела , иначе он будет выбирать устройство хранения случайным образом.
Так как общий размер жесткого диска, подключенного к системе, составляет около 4 ГБ. Соответственно мы можем создать еще один раздел на оставшемся жестком диске. Введите ту же команду, чтобы создать из него еще один раздел:
# mkpart primary ext4 2048MB 4341MB
Созданные разделы Ubuntu
ПРИМЕЧАНИЕ: Здесь 512B и 2049M — начальные блоки первого и второго разделов.
Теперь введите команду «quit«, чтобы выйти из утилиты parted . Изменения, внесенные на диск, будут сохранены автоматически.
ШАГ 3 Создание файловой системы Ubuntu
Для создания файловой системы мы можем использовать утилиту mkfs. Для этого введите следующую команду.
# mkfs ext4 /dev/sdb1
# mkfs ext4 /dev/sdb2
Создание файловой системы Ubuntu 1Создание файловой системы Ubuntu 2
ШАГ 4 Монтирование дисков
Наконец, чтобы получить доступ к этим разделам и полностью их использовать, нам нужно смонтировать их. Введите следующий набор команд для монтирования этих разделов.
# mkdir -p mount /sdb1
# mkdir -p mount /sdb2
# mount -t auto /dev/sdb1 /mnt/sdb1
# mount -t auto /dev/sdb2 /mnt/sdb2
После успешного монтирования этих разделов, мы можем их проверить. Для этого воспользуйтесь командой df.
Для этого воспользуйтесь командой df.
# df -hT
Проверка дисков
На скриншоте выше мы видим, что /dev/sdb1 и /dev/sdb2 успешно созданы, и все их данные отображаются, как показано выше.
Заключение
В этом руководстве я показал вам, как легко создать раздел в Ubuntu linux.
4 способа просмотреть таблицу разделов в Linux
Как администраторы Linux, мы должны просмотреть таблицу разделов нашего жесткого диска снова и снова. Это помогает нам в реорганизации старых дисков путем создания пространства для дальнейшего разделения, и также создайте пространство для новых дисков при необходимости. Можно создать не больше, чем четыре основных раздела на жестком диске, но много логических или расширенных разделов, в зависимости от размера жесткого диска Вы установили в своей системе.
Таблица разделов, которая содержит информацию обо всех Ваших логических дисках или разделах, находится в 0 секторах Вашего жесткого диска. Ваше устройство перечислено в таблице разделов как/dev/sda,/dev/sdb и так далее. sd* устройство относится к SCSI или дискам SATA в Вашей системе. Например,/dev/sda будет первым жестким диском SATA/SCSI,/dev/sdb будет вторым жестким диском SATA/SCSI.
Ваше устройство перечислено в таблице разделов как/dev/sda,/dev/sdb и так далее. sd* устройство относится к SCSI или дискам SATA в Вашей системе. Например,/dev/sda будет первым жестким диском SATA/SCSI,/dev/sdb будет вторым жестким диском SATA/SCSI.
Эта статья перечисляет и объясняет использование различных команд Linux для Вас для просмотра таблицы разделов устройства. Мы будем использовать CLI для выполнения этих команд. Можно открыть командную строку Ubuntu, Терминал, или через системного Тире или через ярлык Ctrl+Alt+T.
Содержание
- Просмотрите таблицу разделов посредством команды lsblk
- Получите список разделов с командой fdisk
- Используя sfdisk управляют для просмотра разделов
- Используя разделенную команду для получения разделов жесткого диска
Просмотрите таблицу разделов посредством команды lsblk
Еоманда lsblk выводит список всех блочные устройства Вашей системы наряду с их логическими разделами. Введите следующую команду в свой Терминал для списка таблицы разделов:
В вышеупомянутом выводе Вы видите все логические разделы от sda1 до sda5 для моего sda устройства.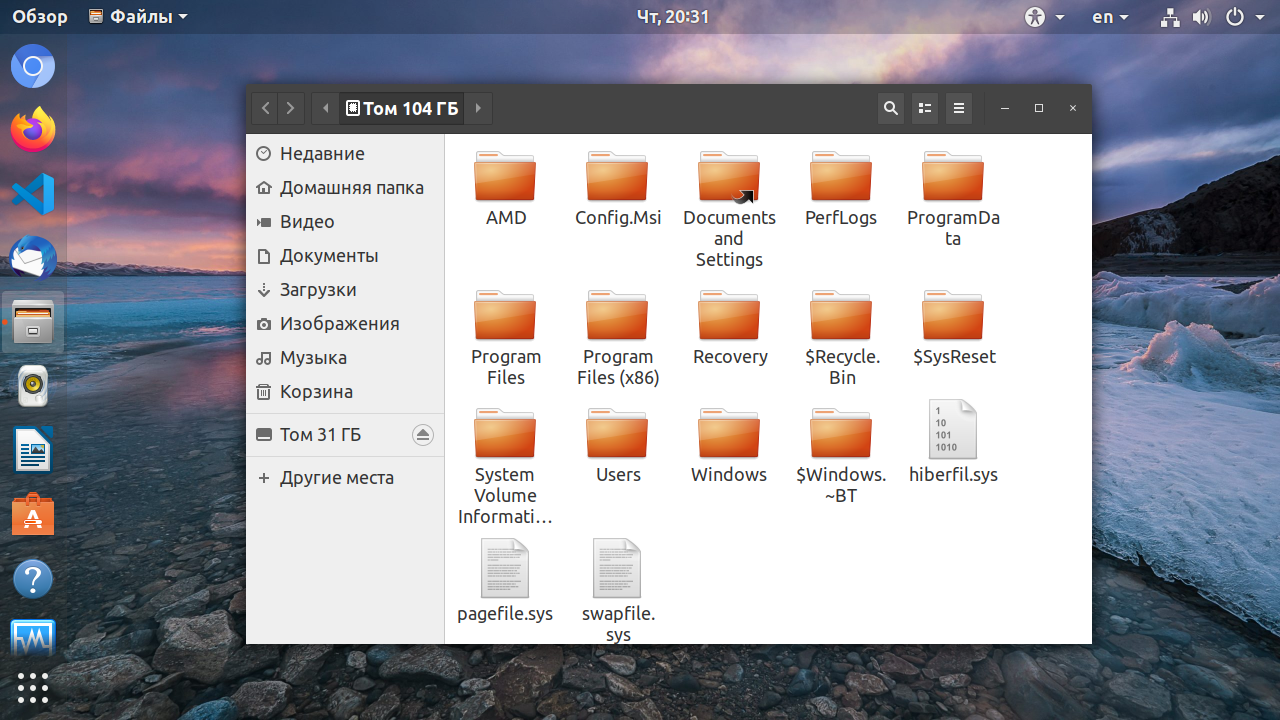 Вот то, на что указывают семь столбцов:
Вот то, на что указывают семь столбцов:
Name — имя устройства
Maj:Min — Гланый и Минимальные Номера устройств
RM — Является ли устройство съемным (1) или не (0)
Size — Объем устройства
RO — устройство, только для чтения (1) или не (0)
Ензу — типа устройства, т.е., если это — диск или разделы и т.д.
Mount point — точка монтирования устройства (если применимо).
Получите список разделов с командой fdisk
Команда fdisk, в основном используется, чтобы создать или удалить разделы жесткого диска. Это также используется для форматирования диска, однако, здесь мы будем использовать его для списка таблицы разделов при помощи конкретного флага с ним.
Флаг -l используется с fdisk, чтобы перечислить таблицу разделов указанного устройства и затем выйти. Когда Вы не упоминаете, что любое имя устройства, fdisk использует устройства, упомянутые в/proc/partitions файле.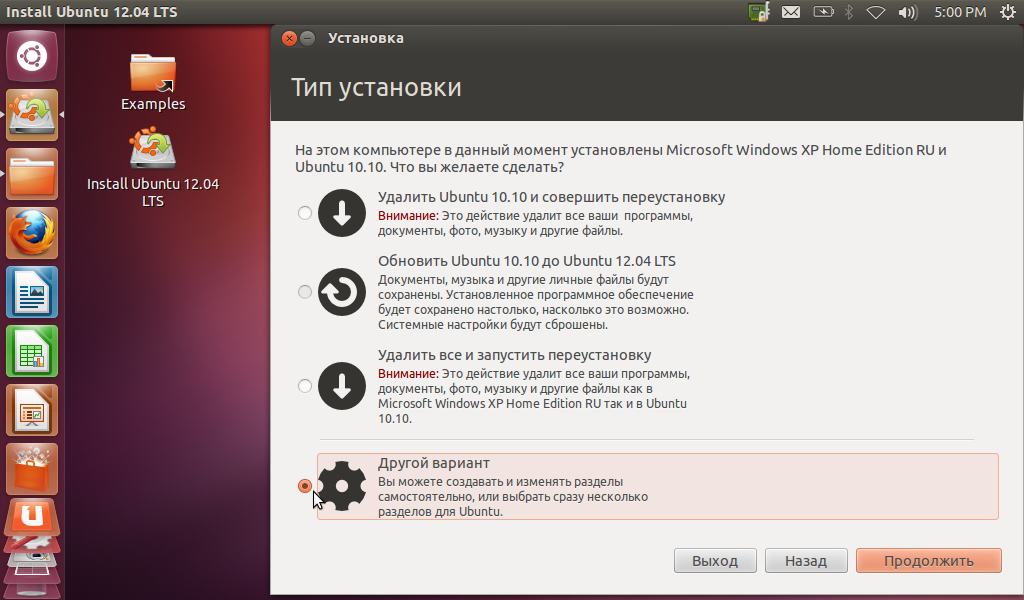
-l опция показывает таблицы разделов для указанных устройств, и затем выйдите. Если никакие устройства не даны, упомянутые в/proc/partitions (если это существует), используются. Введите следующую команду как sudo:
sudo fdisk -l
Когда Вы прокручиваете вниз далее, вывод отображает таблицу разделов следующим образом:
Devie — Имя устройства/логического раздела
Boot — * входит в систему, этот столбец указал, что соответствующий раздел содержит информацию о загрузчике, которая используется для начальной загрузки системы
Start — стартовый сектор, выделенный этому разделу.
End — конечный сектор, выделенный этому разделу.
Sectors — количество секторов, выделенных для этого, делит.
Size — размер раздела.
ID — идентификатор, используемый системой для этого, делит
Type — тип файла или система, используемая этим разделом.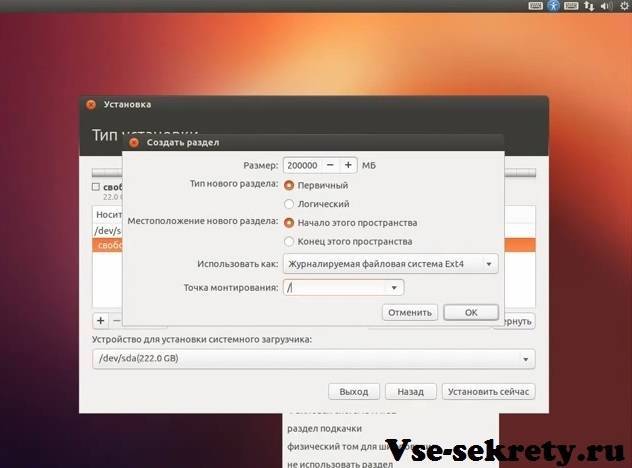
Используя sfdisk управляют для просмотра разделов
Хотя команда sfdisk, прежде всего, используется для управления таблицами разделов на Linux, она может также использоваться для списка таблиц разделов устройства при помощи следующего синтаксиса:
sudo sfdisk -l /dev/devicename
Например:
sudo sfdisk -l /dev/sda
Как Вы видите, эта команда дает ту же информацию таблицы разделов как команда fdisk. Можно только просмотреть результаты fdisk и команды sfdisk как авторизованный sudo пользователь.
Используя разделенную команду для получения разделов жесткого диска
Другой способ перечислить таблицу разделов для устройства посредством разделенной команды. Разделенная команда имеет край на ранее упомянутом fdisk и командах sfdisk, поскольку бывшие не перечисляют разделы, размер которых больше, чем 2 ТБ.
Используйте следующий синтаксис для просмотра таблицы разделов для устройства:
sudo parted /dev/devicename
Пример:
sudo parted /dev/sda
Команда войдет в «(разделенный)» быстрый режим. Здесь можно ввести следующие значения, которые помогут Вам в просмотре таблицы разделов для устройства.
Здесь можно ввести следующие значения, которые помогут Вам в просмотре таблицы разделов для устройства.
GB единицы: Через этот вход можно выбрать вывод, который будет отображен в Гигабайтах.
TB единицы: Через этот вход можно выбрать вывод, который будет отображен в Терабайтах.
Введите свой выбор, после которого система отобразит соответствующую таблицу разделов.
Для выхода из разделенного командного режима просто введите quit и затем нажмите Enter.
С другой стороны, можно использовать следующую команду для списка всех разделов на всех устройствах системы:
sudo parted -l
Так как sda является единственным блочным устройством, команда отображает раздел для для него.
Команда lsscsi, которая в основном используется для списка устройств SCSI и их атрибутов также, перечисляет таблицы разделов в некоторых системах. Можно установить его посредством этой команды:
sudo apt install lsscsi
Вы теперь в состоянии просмотреть таблицу разделов своих устройств жесткого диска. Некоторые команды имеют много других основных функций, но так как они также перечисляют таблицу разделов, мы включали их в нашу статью. Вы теперь будете в состоянии управлять пространством и разделами Ваших устройств хранения еще лучше.
Некоторые команды имеют много других основных функций, но так как они также перечисляют таблицу разделов, мы включали их в нашу статью. Вы теперь будете в состоянии управлять пространством и разделами Ваших устройств хранения еще лучше.
Двойная загрузка
. Почему Ubuntu разрешено создавать более 4 основных разделов, а мне нельзя?
Проблема:
Сначала я установил Windows 10. Она создала следующие разделы:
- Системный раздел (Основной раздел).
-
C:раздел (основной раздел) - Раздел восстановления (основной раздел).
Затем при установке Ubuntu я попытался использовать инструмент для создания разделов установщика, чтобы изменить размер C: , чтобы создать раздел NTFS размером 10 ГБ, который будет доступен через Windows и через Ubuntu (я делал это в прошлом). Однако программное обеспечение сообщило мне, что мне придется создать его как (я думаю) расширенный раздел. Это означало, что раздел размером 10 ГБ будет логическим разделом, и мне придется создавать любые дополнительные разделы только внутри логических разделов расширенного раздела, поэтому я не мог установить Ubuntu в основной раздел. Поэтому я перезагрузился, выбрал опцию «Установить Ubuntu вместе с Windows» и выполнил установку. Теперь я вижу, что есть пять основных разделов.
Поэтому я перезагрузился, выбрал опцию «Установить Ubuntu вместе с Windows» и выполнил установку. Теперь я вижу, что есть пять основных разделов.
Так почему же мне не разрешено создавать более 4 первичных разделов, а система может создавать сколько угодно разделов? Кажется, у меня нет проблем с «перекрывающимися разделами», как упоминается в этом вопросе.
ps: Чего я действительно хочу сейчас, так это изменить размер раздела на 343 ГБ и создать раздел на 10 ГБ, который будет доступен из Windows и из Ubuntu (чтобы иметь возможность обмениваться файлами между ОС).
Обновление: проверено на Ubuntu. Так что это действительно был расширенный раздел. Теперь я в затруднительном положении о том, как создать этот раздел размером 10 ГБ, доступный для Windows и Ubuntu. Раньше я мог создать его, когда использовал Windows 8.1 и Ubuntu 16.04.
- двойная загрузка
- разделение
- gparted
3
Старая таблица разделов MSDOS может содержать только 4 основных раздела, но один из них может быть расширенным разделом и содержать «любое количество» логических разделов.

Новая таблица разделов GUID , GPT , может содержать «любое количество» разделов и не использует расширенный раздел и логические разделы. Я читал, что Windows может управлять «только» 128 разделами на GPT, но это может быть устаревшая информация. В любом случае этого должно хватить практически на все случаи жизни. Кажется, Linux может управлять большим количеством разделов (если у вас есть для этого инструмент), по этой ссылке 255 разделов.
В довольно новом компьютере я бы рекомендовал вам использовать режим GPT и UEFI . Это не обязательно для Windows 10, но если/когда вы захотите обновиться до Windows 11, это будет необходимо. (Это не обязательно для Ubuntu, но это лучше и более «надежно на будущее»).
Лучше всего начать с установки Windows , а затем установить Ubuntu. В противном случае , если вы начнете с Ubuntu, а затем установите Windows, Ubuntu загрузчик grub будет перезаписан и должен быть восстановлен, так как Windows его не распознает.
 Это возможно, но означает дополнительную работу, которой можно избежать.
Это возможно, но означает дополнительную работу, которой можно избежать.
Редактировать 1: Когда вы загружаетесь из работающей системы Ubuntu, обычно с USB-накопителя , вы можете запустить gparted и отредактировать разделы. Если раздел смонтирован или «подкачен», размонтируйте или «переключите», и он будет доступен для редактирования. (Ubuntu не позволяет редактировать разделы, используемые работающей операционной системой Ubuntu, поэтому вам следует загружаться с внешнего диска.)
Наконец, перед использованием gparted рекомендуется сделать резервную копию всего, что вы не можете позволить себе потерять, потому что редактирование разделов рискованно, оно может уничтожить всю таблицу разделов.
Редактировать 2: При запуске gparted из Ubuntu live на внешнем диске ,
- щелкните правой кнопкой мыши раздел, который вы хотите уменьшить, чтобы отредактировать, в данном случае
/dev/sda6: замок символ показывает, что он смонтирован, поэтому размонтируйте его.
- щелкните правой кнопкой мыши еще раз, чтобы уменьшить его, переместив его хвостовую часть. (Если вы переместите его головную часть, у загрузчика могут возникнуть проблемы с его поиском.) Будет создано нераспределенное пространство на диске.
- щелкните правой кнопкой мыши нераспределенное пространство на диске, чтобы создать раздел с нужной файловой системой. Я предлагаю NTFS. Поставьте метку, по которой вам будет легко идентифицировать его как из Ubuntu, так и из Windows, например
data. - Наконец, нажмите на значок галочки, чтобы фактически выполнить операции, а когда они закончатся, выйдите из gparted.
4
Зарегистрируйтесь или войдите в систему
Зарегистрируйтесь с помощью Google
Зарегистрироваться через Facebook
Зарегистрируйтесь, используя адрес электронной почты и пароль
Опубликовать как гость
Электронная почта
Требуется, но никогда не отображается
Опубликовать как гость
Электронная почта
Требуется, но не отображается
Нажимая «Опубликовать свой ответ», вы соглашаетесь с нашими условиями обслуживания и подтверждаете, что прочитали и поняли нашу политику конфиденциальности и кодекс поведения.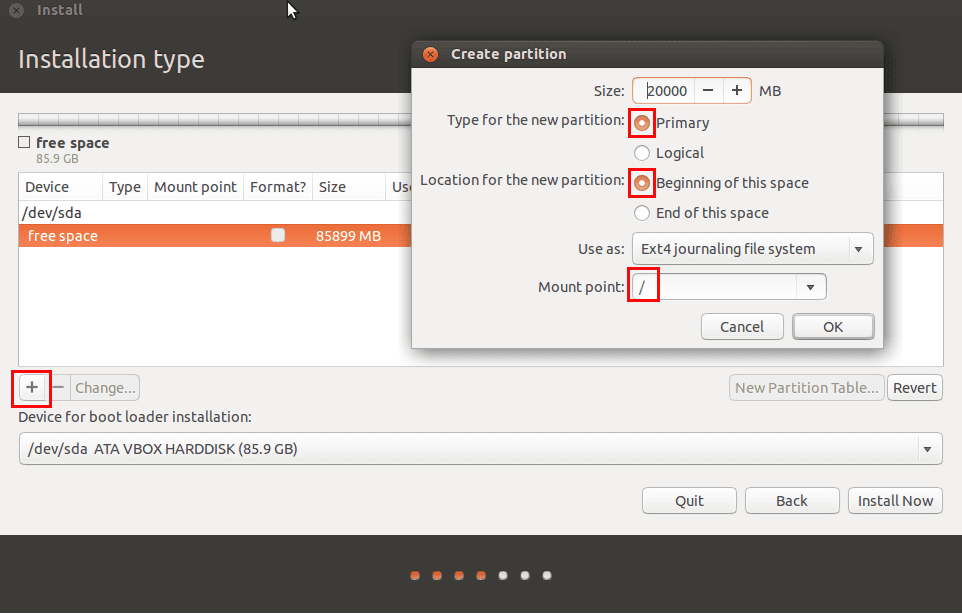
Рекомендации по разделам Linux | Средний пользователь Linux
Разбиение диска вручную может сбить с толку новых пользователей Linux. В этом посте мы предоставим вам наши рекомендации по разделению Linux. Мы рассмотрим как разделение EFI для двойной загрузки со схемами установки только для Windows, так и для Linux.
Содержимое
- Разделение для установки только для Linux
- Выбор диска
- Создание разделов
- efi (загрузчик UEFI)
- / (система Linux)
- /home (личные данные пользователя)
- своп (временное хранилище)
- Разделение на двойную загрузку Linux и Windows
- Освобождение места для Linux
- Создание разделов Linux
- Разметка нового диска для хранения данных
- Заключение
youtube.com/embed/Wc4GjV_Ahb8″ allowfullscreen=»»>
ПОДПИСАТЬСЯ на другие видео по Linux
Разметка для установки только для Linux
Выбор диска
Я буду использовать установщик Ubuntu 20.04 LTS, чтобы продемонстрировать разбиение, но то же самое
применяется к каждому дистрибутиву Linux. Нам нужно добраться до ручных настроек раздела установщика, он находится под ярлыком «Что-то еще» в установщике Ubuntu:
Вот как выглядит менеджер разделов установщика Ubuntu:
Как мы видим, у меня есть два жестких диска, которые названы по алфавиту:
- /dev/sda (53,7 ГБ)
- /dev/sdb (10,7 ГБ)
Если в вашей системе также есть несколько дисков hadrd, вы можете выбрать нужный в зависимости от его размера .
Это совершенно новые жесткие диски, еще не разбитые на разделы. Я установлю свою систему с диска /dev/sda для установки Ubuntu. Для этого нам сначала нужно создать таблицу разделов на нем. Таблица разделов будет хранить информацию о наших разделах.
Для этого нам сначала нужно создать таблицу разделов на нем. Таблица разделов будет хранить информацию о наших разделах.
Выберите свой диск → Новая таблица разделов → Продолжить
Создание разделов
Теперь, когда мы создали таблицу разделов, пришло время создать разделы.
Вы можете думать о разделах как о разделении нашего диска на части, каждая из которых предназначена для разных целей.
Первый раздел будет для загрузчика. Загрузчик отвечает за
загружает операционную систему и является важной частью каждого компьютера.
UEFI и BIOS (устаревший) — два распространенных загрузчика для компьютеров. Вы можете узнать, какой загрузчик поддерживается вашим оборудованием, в характеристиках прошивки материнской платы. Последнее оборудование использует UEFI и , мы рекомендуем устанавливать Linux в режиме EFI , в то время как более старое оборудование можно использовать только в устаревшем режиме.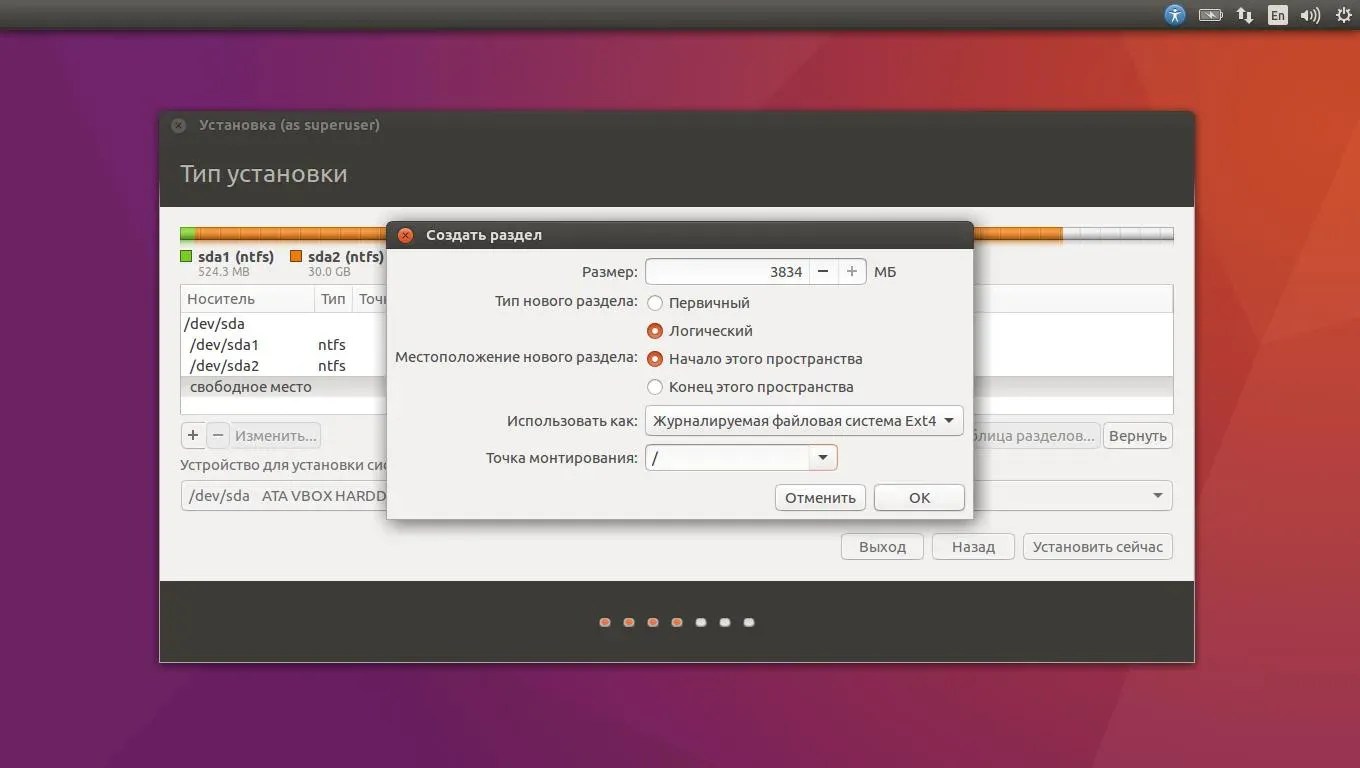
Для режима EFI рекомендуется создать четыре разных раздела:
- efi (загрузчик UEFI)
- / (система Linux)
- /home (персональные данные пользователя)
- своп (временное хранилище)
Нажмите кнопку «+» и создайте их по порядку.
efi (загрузчик UEFI)
Начиная с раздела efi, 100 МБ обычно более чем достаточно. Тип
раздел должен быть основным. Выберите «Системный раздел EFI» в «Использовать как».
выпадающее меню.
/ (система Linux)
Теперь выберите оставшееся свободное пространство для создания корневого раздела. Убунту
рекомендует не менее 15гб для системного раздела . Однако, если вы хотите играть
игры и устанавливать много программ, рекомендую 50гб или даже 100гб. Это зависит от
размер вашего жесткого диска и ваши потребности.
Выберите файловую систему журналирования Ext4, если она еще не выбрана по умолчанию, и
точка монтирования должна быть root (т. е. косая черта /).
е. косая черта /).
/home (личные данные пользователя)
Далее снова выберите свободное место и нажмите кнопку «+», чтобы создать /home
раздел. Домашний раздел используется для хранения личных файлов нравится изображения,
загрузки, музыка, видео и т. д. Опять же, в зависимости от ваших потребностей, выберите размер
соответственно. Я возьму 30 ГБ, потому что это только для демонстрации.
Выберите файловую систему журналирования Ext4, если она еще не выбрана по умолчанию, и
точка монтирования /home.
swap (временное хранилище)
Наконец, у нас есть раздел подкачки. Система автоматически использует раздел подкачки
в случае заполнения ОЗУ . Таким образом, ему не нужно принудительно закрывать процессы
чтобы освободить оперативную память/предотвратить сбой системы. У нас есть специальный пост, в котором подробно рассказывается о подкачке Linux , так что сделайте
Обязательно ознакомьтесь с ним, если вам интересно узнать об этом больше.
Не существует строгих правил относительно размера раздела подкачки . С этим
как говорится, существуют общие принципы, которым следует сообщество. Если у вас менее 8 ГБ оперативной памяти, объем подкачки должен быть в два раза больше.
В противном случае своп может быть того же размера, что и оперативная память.
После того, как вы выбрали правильный размер, обязательно пометьте раздел как раздел подкачки
в раскрывающемся меню «Использовать как», и все!
Сводка таблицы разделов
Вот как выглядит моя таблица разделов после вышеуказанных изменений.
Выполните остальные шаги и запустите установку, когда будете готовы!
Ваш дистрибутив должен загрузиться без проблем!
Не стесняйтесь запустить следующую команду в только что установленной системе , чтобы проверить таблицу разделов , и все должно совпадать:
cat /etc/fstab
Поздравляем! Вы установили Ubuntu с ручным разделением, что дает вам гораздо больше гибкости . Например, можно полностью стереть систему
Например, можно полностью стереть систему
раздел ( / ) и установить на него другой дистрибутив при этом все ваши личные данные
в /home остается нетронутым. Только не забудьте НЕ форматировать раздел /home во время переустановки.
Создание разделов для двойной загрузки Linux и Windows
Освобождение места для Linux
Хотя в основном я использую Linux в качестве операционной системы,
конкретные сценарии. Вот почему некоторые пользователи предпочитают двойную загрузку Windows и Linux. Эта рекомендация по разбиению будет работать именно для таких пользователей.
Сначала загрузите живую систему установки Linux. На этот раз выберите
«Попробуйте Ubuntu» вместо «Установите Ubuntu». Это потому, что нам нужно освободить место для Linux перед запуском установки.
Для этого мы будем использовать GParted . GParted — самый продвинутый
менеджер разделов для Linux. Это намного более способно, чем диспетчер разделов.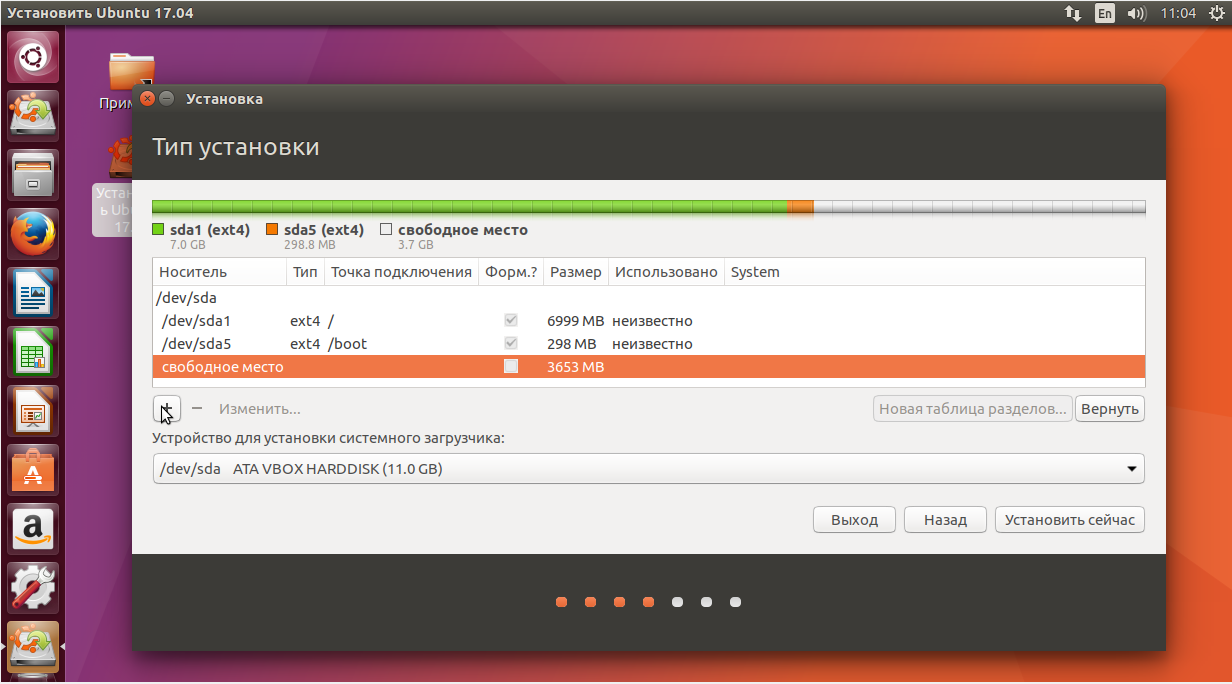
в установщике.
Установлена только Windows, и она занимает весь диск.
Это наиболее распространенный сценарий для людей, которые хотят попробовать Linux, но хотели бы
сохранить винду.
Единственный раздел , который мы можем изменить , — это «Раздел основных данных». Его
обычно это самый большой раздел, в моем случае это /dev/sda3. Мы собираемся
измените размер этого раздела на , чтобы освободить место для нашей системы Linux .
Щелкните правой кнопкой мыши раздел основных данных → Изменить размер → Введите новый (меньший) размер
для этого раздела
я решил уменьшить раздел основных данных до 30 ГБ, и у меня осталось 90 ГБ
свободного места для моей системы Linux. Вам нужно сделать подобное сжатие в вашей системе.
Создание разделов Linux
У нас уже есть раздел efi , созданный установщиком Windows, поэтому нам не нужно его создавать.
Нам нужно только создать оставшиеся три раздела:
- / (система Linux)
- /home (личные данные пользователя)
- своп (временное хранилище)
Подробные инструкции по выполнению этого действия можно найти, прокрутив вверх до раздела «Создание
Разделы» выше. Единственная разница в том, что
Единственная разница в том, что
В GParted есть кнопка «Добавить» вместо «+», как в разделе установщика.
менеджер и вам не нужно добавлять точки монтирования в GParted.
После того, как вы предоставили новую схему разделов в Gparted, все изменения являются «виртуальными», что означает, что ваш диск по-прежнему
нетронутый. Это фантастическая функция GParted, которая позволяет нам видеть, как
посмотрел бы с нашими изменениями. Если вы довольны своими изменениями, нажмите кнопку
кнопка галочки в верхнем меню для применения изменений .
В зависимости от размера вашего диска может потребоваться некоторое время для внесения изменений в
полный. Тем не менее, как только это будет сделано, мы можем приступить к установке.
Запустите программу установки из меню рабочего стола и перейдите к шагу создания разделов.
(это называется «Тип установки» в установщике Ubuntu)
Выберите ручной раздел или «Что-то еще», как его называет Ubuntu, и вы увидите вновь созданную схему разделов.
Теперь нам нужно только отредактировать нашу систему ( / ) и / home разделы , чтобы указать точки монтирования для root / и / home соответственно.
Выполните шаги установки, и все! Как только вы перезагрузите систему,
Должно появиться меню GRUB, в котором вас попросят выбрать, какую операционную систему использовать.
ботинок.
Примечание: Если он не появляется, не паникуйте! Заходим в диспетчер загрузки в БИОС
(обычно F8 при загрузке) и переместите Ubuntu на первое место в списке.
Разделение нового диска для хранения данных
Другой сценарий: вы приобрели жесткий диск и хотите
добавьте его в свою систему Linux в качестве хранилища данных. Как и в предыдущем случае, мы будем использовать GParted, лучший инструмент для разметки Linux.
Откройте GParted → Выберите новый диск → Устройство → Создать новую таблицу разделов →
Выберите тип msdos → Применить
Теперь мы можем разбить жесткий диск.
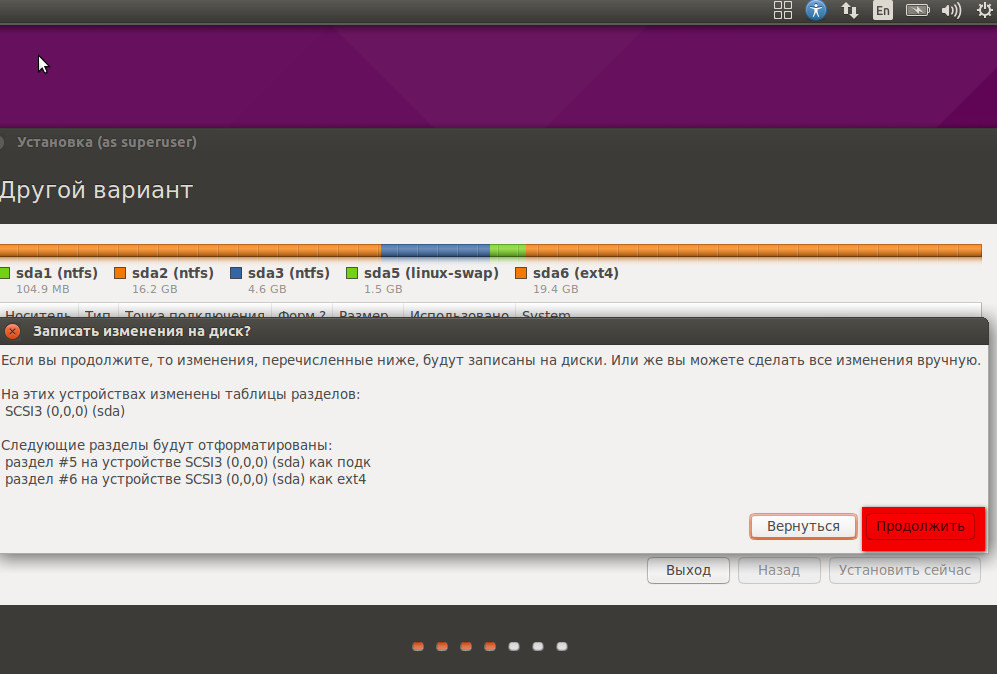

 Это возможно, но означает дополнительную работу, которой можно избежать.
Это возможно, но означает дополнительную работу, которой можно избежать.