Как включить тачпад на acer: Как включить и выключить сенсорную панель Acer Nitro 5
Содержание
Как включить или отключить Touchpad на ноутбуке
Главная » Инструкции
Артём Синявин 1
В данной статье показаны действия, с помощью которых можно включить или отключить тачпад на ноутбуке.
Touchpad — сенсорная панель в ноутбуках и нетбуках, которая расположена под клавиатурой и выполняет функции мыши. Некоторые пользователи предпочитают использовать внешнюю мышь. Это оправдывает себя, если ноутбук используется как замена стационарного компьютера. Также если пользователь играет в игры при помощи клавиатуры и внешней мыши, то часто бывает задевает тачпад, что приносит дискомфорт.
Производители ноутбуков предусмотрели несколько клавиш, при нажатии которых и выполняется включение или отключение тачпада.
Содержание
- Как включить или отключить Touchpad на ноутбуке DELL
- Как включить или отключить Touchpad на ноутбуке Acer
- Как включить или отключить Touchpad на ноутбуке Lenovo
- Как включить или отключить Touchpad на ноутбуке ASUS
- Как включить или отключить Touchpad на ноутбуке Samsung
- Как включить или отключить Touchpad на ноутбуке Toshiba
- Как включить или отключить Touchpad на ноутбуке Sony
- Как включить или отключить Touchpad на ноутбуке HP
- Сочетания клавиш для включения или отключения Touchpad
- Как включить или отключить Touchpad в BIOS
Как включить или отключить Touchpad на ноутбуке DELL
Ноутбуки DELLFn+F5
Как включить или отключить Touchpad на ноутбуке Acer
Ноутбуки AcerFn+F7
Как включить или отключить Touchpad на ноутбуке Lenovo
Ноутбуки LenovoFn+F6
Как включить или отключить Touchpad на ноутбуке ASUS
Ноутбуки ASUSFn+F9
Как включить или отключить Touchpad на ноутбуке Samsung
Ноутбуки SamsungFn+F5
Как включить или отключить Touchpad на ноутбуке Toshiba
Ноутбуки ToshibaFn+F9
Как включить или отключить Touchpad на ноутбуке Sony
Ноутбуки SonyFn+F1
Как включить или отключить Touchpad на ноутбуке HP
Ноутбуки HP — Верхний ряд клавиш F1—F12. У каждой модели разный вариант.
У каждой модели разный вариант.
Если на вашем устройстве функциональная клавиша не обнаружилась, то выполните двойной тап (касание) по левой верхней части сенсорной панели для ее деактивации. Вследствие этого на экране появится соответствующая иконка.
Второй вариант — это удерживание пальца в указанной области на протяжении 5 секунд.
Сочетания клавиш для включения или отключения Touchpad
У всех производителей предусмотрены свои сочетания клавиш, которые должны быть указаны в документах к ноутбуку. Если нет возможности посмотреть документы, то найти необходимое сочетание таких клавиш можно экспериментальным путём.
Для этого необходимо будет пробовать сочетание следующих клавиш:
- Fn+F5
- Fn+F6
- Fn+F7
- Fn+F8
- Fn+F9
- Fn+F10
- Fn+F11
- Fn+F12
Какое-то из этих сочетаний клавиш наверняка сработает. В процессе поиска нужного сочетания клавиш можно узнать и другие функциональные возможности соседних клавиш, которые отвечают за громкость звука, яркость экрана, включение/отключение Wi-Fi адаптера и прочее.
В процессе поиска нужного сочетания клавиш можно узнать и другие функциональные возможности соседних клавиш, которые отвечают за громкость звука, яркость экрана, включение/отключение Wi-Fi адаптера и прочее.
Некоторые модели ноутбуков имеют специальную клавишу, которая включает/отключает touchpad и находится возле сенсорной панели.
Как включить или отключить Touchpad в BIOS
В некоторых моделях ноутбуков сенсорную панель можно включить/отключить в настройках BIOS. Чтобы войти в BIOS необходимо удерживать кнопку F2 или Del при загрузке компьютера (зависит от конкретной модели ноутбука).
В BIOS вашего ноутбука найдите пункт Internal Pointing Device (также зависит от конкретной модели ноутбука), измените значение Disabled (выключен) или Enabled (включен).
lenovo, asus, hp и других
Со времён развития ноутбуков мышку заменило более простое устройство – тачпад. Это компактный вариант компьютерной мыши, с помощью которого просто выполняется распространённая лёгкая работа (пролистывание страниц, перемещение объектов на ноутбуке и др. ) Поскольку ноутбук был придуман как компактное устройство, пользоваться небольшой сенсорной «площадкой» стало выгоднее и удобнее тем, у кого нет при себе мышки.
) Поскольку ноутбук был придуман как компактное устройство, пользоваться небольшой сенсорной «площадкой» стало выгоднее и удобнее тем, у кого нет при себе мышки.
Существует и bleutooth-touchpad, который подключается к настольному компьютеру. На ноутбуках же есть возможность его отключения для экономии энергии и памяти, когда используется мышь вместо тачпада. Сегодня посмотрим, какими способами можно включить тачпад на ноутбуке с разных девайсов.
Рисунок 1. Внешний вид тачпада на корпусе ноутбука
Содержание:
- Как включить тачпад на ноутбуке Windows
- Перезагрузка ноутбука
- Используем горячие клавиши включения тачпада
- Включение touchpad в BIOS
- Обновление драйверов тачпада
- Если включить тачпад ноутбука не удается
- Как включить тачпад на Mac
Как включить тачпад на ноутбуке Windows
Способ активации зависит от того, как был отключен тачпад. Если прежде он работал нормально, без сбоев – проверьте систему на вирусы.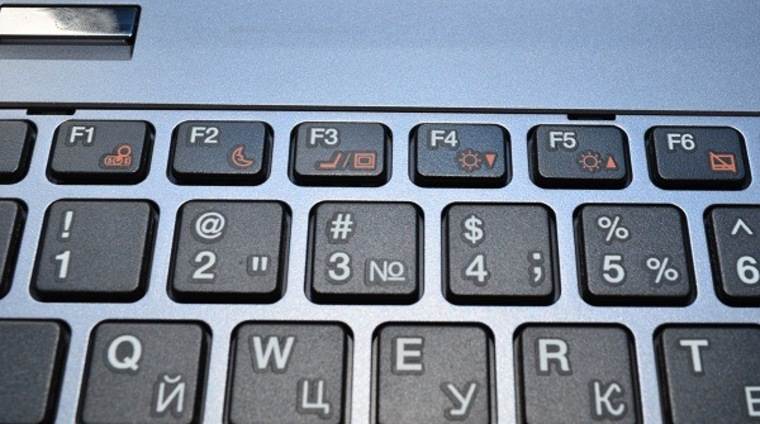 Некоторые из них могут блокировать любые процессы и службы, связанные с работой touchpad. В таком случае, выполняем следующие пункты:
Некоторые из них могут блокировать любые процессы и службы, связанные с работой touchpad. В таком случае, выполняем следующие пункты:
- Входим в диспетчер задач, в раздел активных программ.
- Если помимо приложений, которые отображаются на панели, есть другие открытые – снимаем задачу.
- Переходим в список процессов и ищем подозрительные строчки. Процессы, названия которых состоят из случайных знаков (например «1F2C40Q8498O67V» или подобные) лучше завершить. Перед этим узнайте, какое ПО запустило этот процесс. Проверьте в антивирусе и удалите, если результаты негативные (Рисунок 2). Сделайте глубокое сканирование с помощью антивируса Avast.
Рисунок 2. Окно диспетчера устройств с запущенным подозрительным процессом
Если такие манипуляции не помогли – ниже показано как включить тачпад на ноутбуке Windows или Mac.
Перезагрузка ноутбука
Без споров, самый быстрый и элементарный вариант – перезапуск. Работает без гарантии, но на всех ноутбуках и ОС. Во время длительной работы с данными могут возникать ошибки и перебои, в результате чего отключаются службы, отвечающие за работоспособность сенсоров тачпада (Рисунок 3).
Во время длительной работы с данными могут возникать ошибки и перебои, в результате чего отключаются службы, отвечающие за работоспособность сенсоров тачпада (Рисунок 3).
Когда пользователь выключает и запускает ПК – всё включается заново, а нормальная работа возобновляется. Если используете портативный тачпад – для начала попробуйте отключить его, а затем уже компьютер. Если такой «лёгкий старт» не помог – переходим к более действенным и надёжным способам восстановления работы touchpad.
Рисунок 3. Окно выбора перезагрузки системы ноутбука
Используем горячие клавиши включения тачпада
На новых моделях можно включить тачпад на клавиатуре ноутбука. Звучит нестандартно, но активировать его не сложнее, чем сменить раскладку. В настройках сочетаний клавиш можно просмотреть, какие комбинации за что отвечают. Их можно видоизменять под себя. По стандарту это комбинации клавиши function (fn), которая есть только на ноутбуках и служебных – F1-F12.
Для определённого производителя назначены разные цифры. На современных клавиатурах есть специальные значки. На нужной кнопке будет изображён перечёркнутый маленький тачпад. Если не можете найти или иконок нет — включаем:
На современных клавиатурах есть специальные значки. На нужной кнопке будет изображён перечёркнутый маленький тачпад. Если не можете найти или иконок нет — включаем:
- Asus: F9.
- Acer: F7.
- Dell: F5.
- Lenovo: F5, F8.
- Sony: F1.
- Toshiba: F5.
HP – тоже популярная фирма, но особенность тачпада в том, что комбинации не существует. Отключается вручную, встроенной кнопкой. Находится она возле сенсоров или на нижней части устройства. Если её нет – должно быть небольшое углубление (Рисунок 4).
В левом верхнем углу сенсора есть маленькая ямка, дважды нажав по которой, можно деактивировать его. Для msi и других нераспространённых ноутбуков подходят разные сочетания, поэтому попробуйте и подберите каждую из вышеописанных. Таким образом можно включить тачпад ноутбука Windows 10, 8, 7 и других, ранних ОС.
Рисунок 4. Расположение горячих клавиш на ноутбуке в зависимости от модели
Включение touchpad в BIOS
В том случае, если приведённые выше способа не действуют – обратимся к системным настройкам и попытаемся возобновить функционал touchpad именно там. Перед тем как войти в БИОС – помните, что любые параметры, которые вы измените там, могут значительно изменить работу компьютера (например, если сильно изменить частоту процессора – температура также очень поднимется или опустится), поэтому внимательно следуйте шагам и не трогайте незнакомые пункты.
Перед тем как войти в БИОС – помните, что любые параметры, которые вы измените там, могут значительно изменить работу компьютера (например, если сильно изменить частоту процессора – температура также очень поднимется или опустится), поэтому внимательно следуйте шагам и не трогайте незнакомые пункты.
Итак, чтобы включить тачпад ноутбука в БИОСЕ, выключаем ПК. Запускаем и во время загрузки ОС входим в BIOS. Делается это комбинацией клавиш. Для каждого производителя компьютеров она тоже разная. Чаще всего это Del или F2. После входа в меню, найдите пункт Advanced (Расширенные) и перейдите.
Меняем строчку Internal Pointing Device (это и есть сенсорная панель. В разных версиях БИОСа это название может отличаться, поэтому воспользуйтесь переводчиком, если не можете перевести сами) из «Disabled» (неактивно) на «Enabled» (активно). Теперь на главной странице сохраняем и запускаем компьютер. Рекомендуем обновить имеющиеся драйвера, перед настройкой Bios. Найти все необходимые драйвера Вы можете у нас на сайте в специальном разделе драйвера для Windows.
Примечание: Если поле было уже активировано – скорее всего, проблема в драйверах.
Что с ними делать – описано дальше.
Обновление драйверов тачпада
Для начала, посмотрите, видит ли система touchpad вообще. «Выполнить (Win+R)» — прописываем msconfig. Если же в списке нет драйвера – загружаем его. Скачиваем в интернете и устанавливаем. Если не знаете как это сделать – загружаем Driver Pack Solution. Этот софт автоматически загрузит и установит нужные драйвера. После запуска программы переходим в «режим эксперта» и снимаем галочки со всего, что вам не нужно. После, перезапускаем компьютер и проверяем (Рисунок 5).
Если вы планируете купить себе переносной touchpad, то закажите себе ту же фирму, что и устройство. Таким образом, особых проблем с драйверами и совместимостью не будет.
Рисунок 5. Внешний вид интерфейса программы Driver Pack Solution
Если включить тачпад ноутбука не удается
Если вы внимательно испытали все варианты, но никаких результатов не видно – проблема в самом тачпаде. Посмотрите, нет ли трещин или вмятин. Панель работает по принципу сенсорного экрана. Даже мелкие царапины могут нарушить работу.
Посмотрите, нет ли трещин или вмятин. Панель работает по принципу сенсорного экрана. Даже мелкие царапины могут нарушить работу.
Лучше отдайте в сервисный центр и выясните в чём дело. Замена – не самый простой вариант, так как сделать это очень сложно самому, без специальных инструментов. Если можете открыть крышку устройства – сделайте это и посмотрите, всё ли в порядке. Почистите детали и продуйте воздухом малодоступные части.
Как включить тачпад на Mac
Такой вопрос появляется редко, но включить тачпад на Мак можно в настройках, там более, на Макбуках он очень удобный и отлично работает с системой MacOS. Опции трекпада есть в параметрах (Рисунок 6). Жесты и bluetooth изменяются в Системных настройках, в соответствующей категории.
Рисунок 6. Окно универсального доступа для включения трекпада на Mac
windows 7 — Как включить опцию прокрутки на моем ноутбуке Acer Aspire?
спросил
Изменено
4 года, 10 месяцев назад
Просмотрено
192к раз
У меня есть Acer Aspire 5532, и раньше на нем была опция прокрутки сбоку от сенсорной панели. Некоторое время я использовал обычную мышь, подключенную к USB-накопителю, с отключенной сенсорной панелью, но она сломалась, и я вернулся к использованию обычной сенсорной панели. однако каким-то образом опция прокрутки была отключена, и после некоторых попыток я до сих пор не могу понять, как ее снова включить. Кто-нибудь знает, как?
Некоторое время я использовал обычную мышь, подключенную к USB-накопителю, с отключенной сенсорной панелью, но она сломалась, и я вернулся к использованию обычной сенсорной панели. однако каким-то образом опция прокрутки была отключена, и после некоторых попыток я до сих пор не могу понять, как ее снова включить. Кто-нибудь знает, как?
- windows-7
- сенсорная панель
- acer-aspire
- полоса прокрутки
Я устранил проблему, нажав Windows » Start, введя «сенсорная панель» в поиск и нажав «обновить драйверы».
Обновите Synaptics, затем перезапустите и все будет хорошо.
В Windows 7 вы можете зайти в меню «Пуск» и ввести «изменить настройки колесика мыши», и вы сможете изменить там настройки сенсорной панели.
0
Возможно, у вас возникла проблема с драйвером, если приведенное выше решение не приводит к каким-либо параметрам сенсорной панели. Я знаю, что при чистой установке на моем ноутбуке Dell прокрутка сенсорной панели не работала, пока я не переустановил драйвер. Драйверы Acer доступны по адресу http://support.acer.com/Default.aspx
Драйверы Acer доступны по адресу http://support.acer.com/Default.aspx
. Чтобы получить доступ к вашей модели, перейдите в раздел «Драйверы и загружаемые материалы» по ссылке «Сервис и поддержка» в меню, установите все, что вам нужно, под сенсорными панелями, а затем «измените настройки колесика мыши» должно работать (опять же, если это еще не так).
1
У меня тоже есть ноутбук Acer. Мне нужно нажать кнопку Fn и удерживать ее, а затем нажать кнопку F7 . На нем синий квадрат с рукой над ним.
Если вы сделаете это снова, тачпад включится.
1
просто одновременно нажмите Fn (функциональная клавиша) и F9. Со мной случилось то же самое. Год не мог понять. Почувствовал себя идиотом, когда узнал, как его снова включить.
Это сработало для меня после того, как я установил этот драйвер: драйвер TouchPad Synaptics.
1
У меня была такая же проблема в Win7 x64. Я использовал драйвер
Я использовал драйвер TouchPad_Synaptics_15.0.12.0_W7x64_A.zip прямо с сайта загрузки драйверов Acers для моего Acer Aspire 5745PG. Когда я установил драйвер, используя первый setup.exe в папке после извлечения. У меня не было функции прокрутки для сенсорной панели, хотя в правой части экрана есть полоса прокрутки.
Решение:
- Удалите драйвер из диспетчера устройств с возможностью удаления файлов.
- Перезагрузка.
- После перезагрузки в диспетчере устройств вы должны увидеть под мышью 2 устройства. 1 — HID-совместимая мышь, 2 — сенсорная панель с портом PS2.
- Теперь нужно переустановить драйвер.
- Используйте файл setup.exe, расположенный в каталоге драйверов x64, вместо файла в корневом каталоге для установки драйверов.
Вуаля! Прокрутка теперь работает.
На самом деле все очень просто. Выполните следующие шаги:
Настройки -> Мышь -> Дополнительные параметры мыши -> ELAN (крайний справа блок) -> нажмите на название планшета -> и примените свои личные настройки!
Нажмите fn + f12 / scroll lock , после этого полоса прокрутки должна разблокироваться.
linux — сенсорная панель не работает на Acer Aspire
спросил
Изменено
1 год, 6 месяцев назад
Просмотрено
17 тысяч раз
У меня есть Acer Aspire, на котором я установил Linux Mint 17.2. Тачпад вообще не работает; xinput даже не перечисляет какие-либо сенсорные панели. Возможно проблема с драйверами, можно ли как-то это исправить?
- линукс
- тачпад
2
Решение: добавьте i8042.nopnp в командную строку ядра. Для этого:
sudoedit /etc/default/grub
и добавьте:
GRUB_CMDLINE_LINUX="i8042.nopnp"
Если уже есть строка с GRUB_CMDLINE_LINUX=… , добавьте i8042.nopnp в кавычки, отделяя от любого другого слова в кавычках пробелом, например.
GRUB_CMDLINE_LINUX="некоторые-другие=параметр i8042.nopnp"
Затем запустите
sudo update-grub
и перезагружаемся. Надеюсь, это сработает, это сработало для меня!
3
Для ноутбуков acer,
После установки драйверов, если он все еще не работает.
, то вам нужно Чтобы снова включить сенсорную панель: На клавиатуре ноутбука одновременно нажмите клавишу Fn и клавишу F6 или F7 (функциональная клавиша со значком сенсорной панели). Затем проверьте, можете ли вы использовать сенсорную панель.
Попробуйте щелкнуть или провести пальцем после нажатия упомянутых клавиш, чтобы убедиться, что он включен.
Источник: https://www.drivereasy.com/knowledge/acer-laptop-touchpad-not-working-solved/
2
Меню -> Администрирование -> Диспетчер обновлений -> (Установить обновления — Убедитесь, что вы обновили ядро) -> Перезагрузка -> Fn — F7 минт-тачпад-fix. html
html
Linux Mint Serena — Aspire V3-575-5OTD (обновлено до ядра v4.4.0-62)
Попробуйте F7. У меня была такая же проблема с установкой Mint на Acer Aspire 5. Я попробовал, как было предложено, Fn + F7, но это не сработало. На моей клавише F7 есть изображение сенсорной панели, поэтому она используется для включения/отключения сенсорной панели. Это работало, когда я не использовал клавишу Fn, только F7.
1
После просмотра множества отчетов об ошибках и решений удалось загрузить kubuntu 19.10, ядро 5.3 с работающим тачпадом (elan).
Мое устройство
- ACER Aspire 3 A315-41-R955
- версия биоса 1.13
- Процессор AMD Ryzen 5 2500U
Шаги:
- отключить безопасную загрузку в настройках биоса
- Добавьте эти две строки в
/etc/default/grub:
GRUB_CMDLINE_LINUX_DEFAULT="ivrs_ioapic[32]=00:14.0 nosplash irqpoll" GRUB_CMDLINE_LINUX="psmouse.elantech_smbus=0"
-
sudo update-grub
Вот и все.
0
Я пробовал все …
- В моем исследовании говорилось о добавлении модулей I2C в черный список, чтобы заставить альтернативные модули управлять синаптической сенсорной панелью. Итак, мои подозрения подтвердились, когда я обнаружил модуль
i2c_i801, занесенный по умолчанию в черный список в LinuxMint — Serena. Я снял его с черного списка, перезагрузился и альт — возвращение функционального тачпада. - Я также изменил режим тачпада на BASIC в BIOS. Не самое элегантное решение, но работает надежно. сенсорную панель можно отключить и снова включить по мере необходимости с помощью Fn — F7
Я бы сказал, не самый элегантный, так как USB-приемник или подключенная мышь должны быть отключены во время загрузки и подключены после загрузки системы, если это необходимо.
 elantech_smbus=0"
elantech_smbus=0"