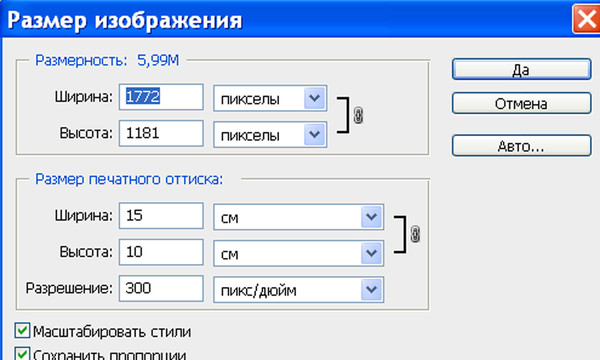Размер превышает размер файла: Размер файла превышает допустимый предел и не может быть сохранен
Содержание
Размер файла превышает допустимый предел и не может быть сохранен
Главная » Основное » Проблемы
Проблемы
Если вы получили сообщение Ошибка 0x800700DF, размер файла превышает допустимый предел и не может быть сохранен . Ошибка при копировании или перемещении файлов на ПК с Windows на другой диск или внешнее устройство, вот некоторые решения, которые могут помочь Вы решаете проблему.
Даже если на целевом диске больше места, чем требуется, вы можете получить эту ошибку. Вот что вы можете сделать в таких ситуациях.
1] Проверьте настройки реестра
Существует файл реестра, который решает, сколько данных может быть изменено за один раз. Если это значение будет повреждено каким-либо образом, вы столкнетесь с проблемой.
Прежде чем вносить какие-либо изменения в редактор реестра, убедитесь, что вы создали точку восстановления системы или сделали резервную копию файлов реестра. После этого нажмите Win + R, введите regedit и нажмите кнопку «Ввод», чтобы открыть реестр Windows и перейти в следующее местоположение:
После этого нажмите Win + R, введите regedit и нажмите кнопку «Ввод», чтобы открыть реестр Windows и перейти в следующее местоположение:
HKEY_LOCAL_MACHINE \ SYSTEM \ CurrentControlSet \ Services \ WebClient \ Параметры
С правой стороны вы увидите ключ FileSizeLimitInBytes .
Дважды щелкните по нему, чтобы изменить его.
- Если выбран Шестнадцатеричный , убедитесь, что установлено значение 2faf080 .
- Если выбрано Десятичное число , убедитесь, что установлено значение 50000000 . Если это значение не решает вашу проблему, попробуйте использовать это значение: 4294967295 .
Перезагрузите компьютер. Кроме того, вы можете перезапустить службу WebClient . Для этого откройте диспетчер служб Windows и найдите службу WebClient . Дважды щелкнув по нему, вы увидите, как открывается окно «Свойства». Нажмите Стоп , а затем Пуск , чтобы перезапустить службу.
Нажмите Стоп , а затем Пуск , чтобы перезапустить службу.
Теперь проверьте, можете ли вы скопировать файл без каких-либо проблем или нет.
2] Настройка максимального размера файла в SharePoint
Если вы используете Microsoft SharePoint и сталкиваетесь с этой проблемой при вставке файла в любую папку SharePoint, вы должны проверить максимальный размер файла. Для этого вам нужно открыть Центр администрирования и найти Управление веб-приложениями в разделе Управление приложениями . После этого выберите приложение SharePoint и откройте Общие настройки .
Затем вам нужно найти параметр размера Максимальная загрузка и выбрать значение, равное Максимальному размеру рабочей книги в Службах Excel или выше.
Нажмите кнопку ОК , чтобы сохранить изменения. Теперь попробуйте вставить файл в папку SharePoint и проверить, сохраняется ли проблема.
Для получения дополнительной информации вы можете проверить docs.microsoft.com.
3] Изменить файловую систему
Если вы столкнулись с этой проблемой при копировании файлов на внешнее устройство, такое как SD-карта или USB, вы можете попробовать изменить файловую систему этого устройства. Для этого вам необходимо отформатировать это внешнее устройство.
Подключите USB-накопитель и откройте Этот компьютер . Нажмите правой кнопкой мыши на USB-накопитель и выберите Формат . В окне Формат выберите NTFS в качестве Файловая система и нажмите кнопку Пуск .
После окончания проверьте, можете ли вы копировать файлы или нет.
Надеюсь, что эти решения помогут вам решить проблему.
Настройка максимального размера файлов и других пороговых
значений
Максимальный размер несжатого файла (мегабайт) — здесь
указывается максимальный размер несжатого файла в ZIP-, GZIP- или
RAR-архиве.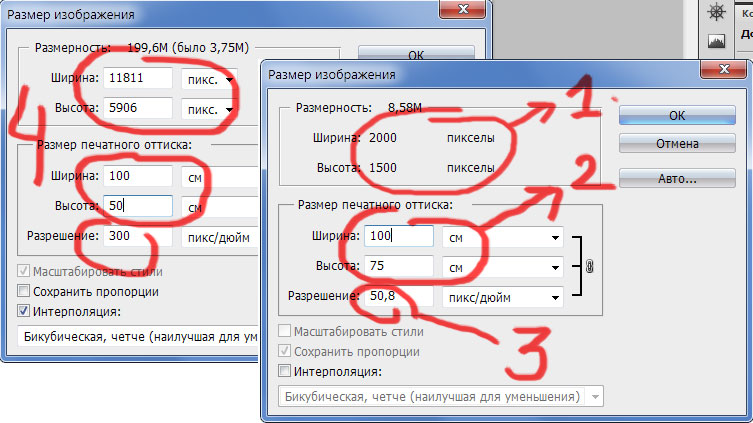 Файлы, размер которых превышает это максимальное
Файлы, размер которых превышает это максимальное
значение, удаляются и регистрируются как происшествия несжатые
файлы LargeUncompressedFileSize. По умолчанию используется значение
100 MБ. Этот параметр работает в паре с параметром Удалять
поврежденные сжатые файлы. Чтобы удалять файлы, размер которых
превышает значение параметра Максимальный размер несжатого
файла, необходимо включить параметр Удалять поврежденные
сжатые файлы. Дополнительные сведения об этом параметре см. в
разделе Удаление
поврежденных сжатых файлов.
Один или несколько сжатых файлов в формате архива RAR могут
храниться в нескольких томах RAR. Благодаря этому большие файлы
можно разбивать на файлы меньшего размера для упрощения передачи
файлов. Этот параметр накладывает ограничение на размер файлов,
хранящихся в многотомных RAR-архивах. Если размер файла превышает
данное значение, все тома многотомного архива RAR, содержащие весь
файл или часть файла, будут удалены. Однако конечный результат
зависит от размера исходных файлов и их распределения по томам
многотомного архива RAR.
Пример 1
Один файл (F1) распределен между 3 томами RAR (V1, V2, V3).
Результат. Если размер несжатого файла F1 превышает 25 МБ
(ограничение по умолчанию), все 3 тома RAR (V1, V2, V3) будут
удалены.
Пример 2
Четыре файла (F1, F2, F3, F4) распределены между 3 томами RAR (V1,
V2, V3) следующим образом:
том V1 содержит файл F1 и половину файла F2;
том V2 содержит вторую половину файла F2 и файл F3;
том V3 содержит только файл F4.
Результат. Если только файл F1 превышает ограничение по
умолчанию в 25 МБ, будет удален только том V1. Если только файл F2
превышает ограничение по умолчанию в 25 МБ, будут удалены тома V1 и
V2, а том V3 удален не будет. Если только файл F4 превышает
ограничение по умолчанию в 100 МБ, будет удален только том V3.
Обратите внимание, что удаление тома приводит к удалению всех
файлов, хранящихся в данном томе, даже в том случае, когда размер
только одного файла или части одного файла превышает предельный
размер.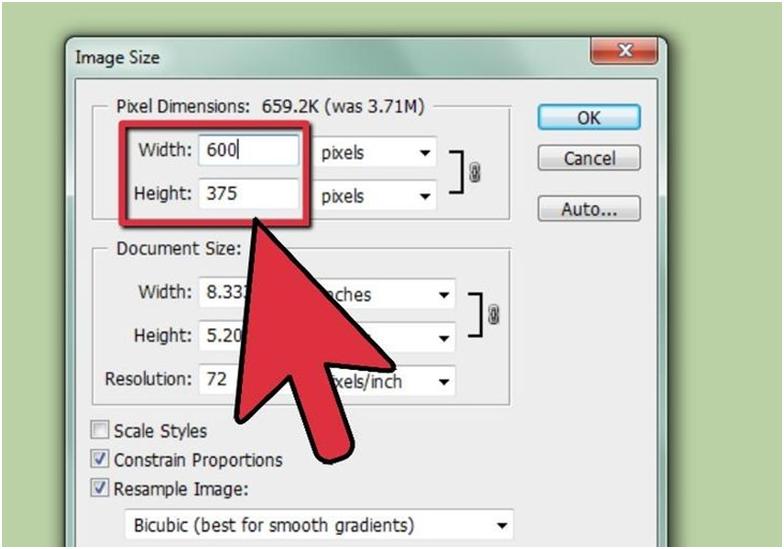
В обоих примерах в тексте для удаления будет указано, что файл (том
RAR) был удален, поскольку был превышен максимальный размер
несжатого файла.
Чтобы не допустить удаления томов, необходимо присвоить этому
параметру достаточно большое значение, превышающее размер самого
большого несжатого файла в многотомном архиве RAR.
Для сцепленных GZIP-архивов параметр Максимальный размер
несжатого файла применяется к каждой части связанного
GZIP-архива. Например, рассмотрим GZIP-архив, состоящий из двух
частей, часть1 и часть2. Часть1 и часть2 по отдельности
удовлетворяют ограничению на размер, однако их общий размер
превышает пороговое значение. Такая ситуация не считается
превышением ограничения на размер, поэтому программа FPE продолжит
проверку.
Как исправить ошибку размера файла превышает предел 0x800700DF в Windows 10
Автор
Мэтью Уоллакер
Если вы попытаетесь переместить несколько больших файлов в Windows 10, вы можете сломать их в процессе. Не волнуйся; легко исправить ошибку 0x800700DF.
Windows может отображать ошибку 0x800700DF: файл превышает разрешенный лимит и не может быть сохранен при локальном сохранении файла, копировании файла на внешнее запоминающее устройство или загрузке его в SharePoint.
Если вы столкнулись с этой проблемой, вы знаете, как неприятно иметь достаточно свободного места, но Windows сообщает вам, что размер файла превышает лимит. Чтобы помочь вам избавиться от этой ошибки, мы составили руководство по ее быстрому устранению.
1. Установите файловую систему как NTFS
Если ваша файловая система в настоящее время установлена на FAT32, у вас не возникнет проблем с передачей файлов, если их размер не превышает 4 ГБ. Однако при загрузке больших файлов вы столкнетесь с ошибкой 0x800700DF. Вместо того, чтобы каждый раз разбивать файлы, вы можете установить файловую систему на NTFS, что позволит вам копировать файлы с максимальным размером 16 ТБ.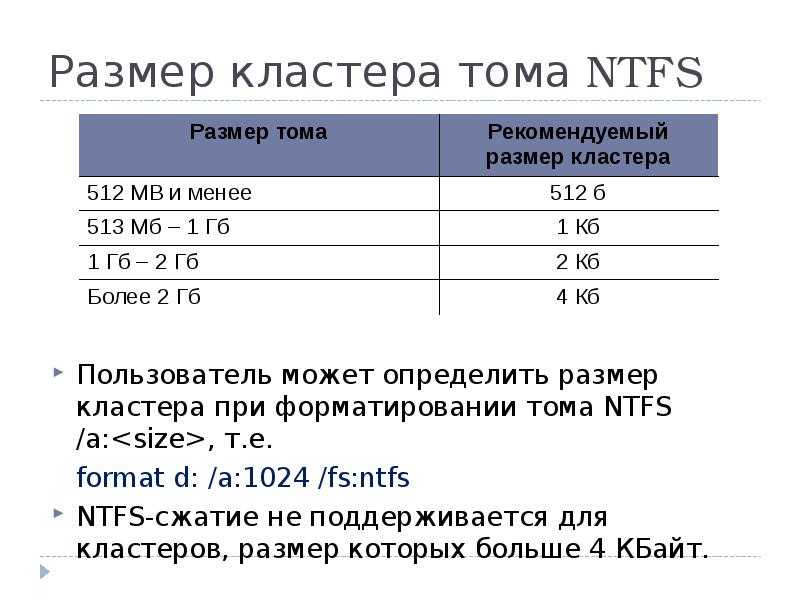
Примечание: Изменение файловой системы для одного из разделов вашего компьютера приведет к удалению данных, которые вы там сохранили. Таким образом, вы должны создать резервную копию, прежде чем вносить изменения.
Выполните следующие действия, чтобы изменить настройки файловой системы:
- Запустите проводник и перейдите к проблемному разделу или устройству хранения.
- Щелкните правой кнопкой мыши и выберите Формат .
- Установить Файловая система на NTFS .
- Для Размер единицы распределения выберите Размер распределения по умолчанию .
- Введите имя ниже Метка тома .
- Снимите флажок Быстрое форматирование .
- Нажмите OK .
Изменение может занять некоторое время, в зависимости от того, сколько данных вы там сохранили. После завершения процесса перезагрузите компьютер и проверьте, появляется ли ошибка размера файла при копировании большого файла.
После завершения процесса перезагрузите компьютер и проверьте, появляется ли ошибка размера файла при копировании большого файла.
2. Используйте редактор реестра
Если вы получаете Файл превышает допустимый лимит и не может быть сохранен Ошибка при передаче файла на компьютер с Windows, вам следует взглянуть на настройки вашей системы. Редактор реестра хранит настройки вашей системы и приложений, предназначенных для использования реестра.
Таким образом, редактирование одного из ключей редактора реестра должно решить проблему с передачей файлов:
- Нажмите клавишу Windows + R , чтобы открыть диалоговое окно «Выполнить».
- Введите regedit и нажмите OK .
- В окне редактора реестра используйте левое меню, чтобы перейти к HKEY_LOCAL_MACHINE > System > CurrentControlSet > Services > WebClient > Parameters .
- На правой панели откройте FileSizeLimitinBytes .

- Установить Значение данных от до 40000000 .
- Установить Базовый в Десятичный .
- Нажмите ОК .
- Закройте редактор реестра и перезагрузите компьютер.
3. Включите службу WebClient
Если вы столкнулись с этой ошибкой размера файла при использовании SharePoint или аналогичного приложения, использующего WebDAV, вам следует обратить внимание на службы Windows.
- В строке поиска меню «Пуск» найдите services и выберите Запуск от имени администратора .
- Откройте WebClient и проверьте, равен ли Статус Работает . Если нет, нажмите Start .
- Если служба уже запущена, нажмите Stop > Start , чтобы перезапустить ее.
Если вы по-прежнему не можете загружать файлы в SharePoint после включения службы WebClient, взгляните на параметры загрузки SharePoint.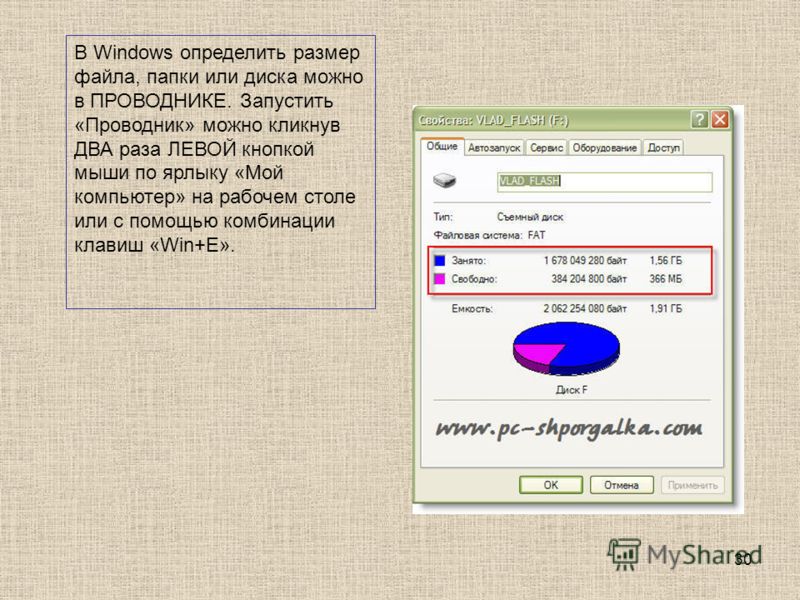 Убедитесь, что ограничение на загрузку больше, чем размер файла, который вы хотите загрузить.
Убедитесь, что ограничение на загрузку больше, чем размер файла, который вы хотите загрузить.
Если вы спешите и хотите загрузить PDF-файл, видео или изображение, существует множество бесплатных инструментов, которые можно использовать для уменьшения размера файла.
4. Просканируйте свой компьютер
Если вы не нашли ничего плохого в настройках вашей системы, но по-прежнему сталкиваетесь с ошибкой 0x800700df, возможно, вы имеете дело с заражением вредоносным ПО. Хотя ваш антивирус должен сигнализировать о проблеме до того, как вы заметите какие-либо симптомы, обнаружить вредоносное ПО не всегда легко. Если ошибка ограничения размера файла — не единственная проблема, с которой вы столкнулись, вам следует запустить сканирование.
Управляйте своими файлами без проблем
Худшая часть о Файл превышает допустимый предел и не может быть сохранен. Ошибка на компьютере с Windows заключается в том, что вы можете потерять свои данные при попытке их передачи.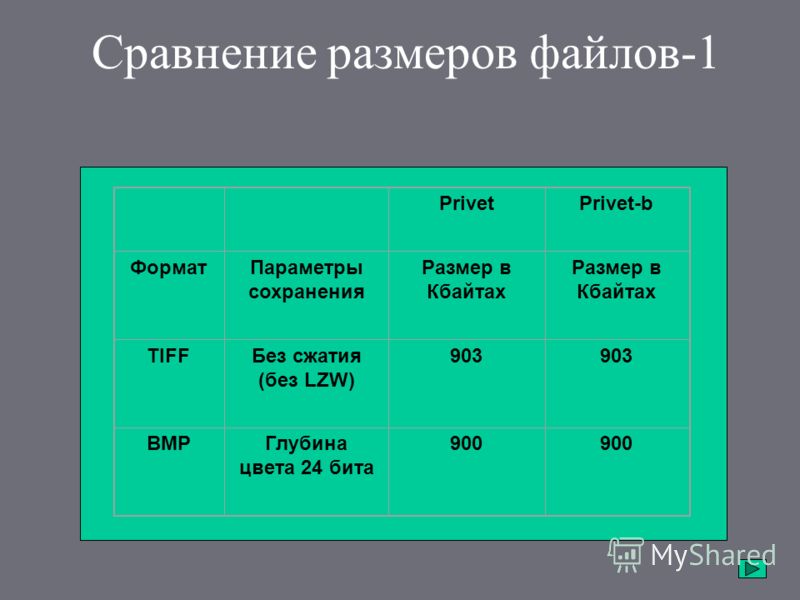 Хотя вы можете восстановить свои данные с помощью встроенных инструментов Windows, это не всегда работает так, как планировалось. В любом случае, сделать резервную копию важных файлов проще, чем использовать инструмент для восстановления данных.
Хотя вы можете восстановить свои данные с помощью встроенных инструментов Windows, это не всегда работает так, как планировалось. В любом случае, сделать резервную копию важных файлов проще, чем использовать инструмент для восстановления данных.
Resolve File Size Exceeds Limit Error 0x800700DF в Windows 10
By Kamil Anwar 27 сентября 2022 г.
5 минут чтения
Камиль является сертифицированным системным аналитиком
Некоторые пользователи Windows 10 сталкиваются с « Ошибка 0x800700DF: размер файла превышает допустимый предел и не может быть сохранен » при попытке скопировать или переместить определенные папки из онлайн-хранилища резервных копий или в него.
Ошибка 0x800700DF в Windows 10
Как оказалось, проблема почти всегда связана с ограничением загрузки, установленным либо файлом реестра с именем FileSizeLimitinBytes, используемой файловой системой, либо тем фактом, что служба ключей принудительно отключена.
Вот краткий список потенциальных виновников:
- Размер файла превышает значение параметра FileSizeLimitInBytes . Наиболее распространенная причина этой проблемы — попытка загрузить или отправить файл (в облачную службу или из нее, например SharePoint). это превышает максимально допустимый файл, настроенный в редакторе реестра. В этом случае вы можете решить проблему, изменив максимально допустимое значение через reg-файл FileSizeLimitInBytes.
- Служба веб-клиента отключена — Если вы сталкиваетесь с такой проблемой только при попытке загрузить большой файл в SharePoint (или аналогичную службу), скорее всего, проблема вызвана принудительно отключенной обязательной службой (веб-клиент). В этом случае вы сможете решить проблему, открыв экран «Службы» и повторно настроив работу службы «Веб-клиент» по умолчанию.
- Текущая файловая система не поддерживает эту передачу файлов . Если вы видите эту ошибку при загрузке файлов, размер которых превышает 4 ГБ, ошибка возникает из-за ограничения файловой системы FAT32.
 В этом случае решение состоит в том, чтобы перенести задействованный том в NTFS, отформатировав диск.
В этом случае решение состоит в том, чтобы перенести задействованный том в NTFS, отформатировав диск.
. По сути, это механизм защиты, который гарантирует, что никакое вредоносное приложение или процесс не сможет заставить вашу систему загружать файлы без вашего явного разрешения.
Теперь, когда вы знаете основную причину этой проблемы, вот как вы можете решить эту проблему и убедиться, что проблема Error 0x800700DF не вернется в будущем.
1. Настройка значения FileSizeLimitInBytes с помощью редактора реестра
Поскольку основной причиной этой проблемы является ограничение квоты на загрузку/загрузку файла, первое, что вы должны сделать, это убедиться, что файл, который вы пытаетесь загрузить в диск (или загрузка с онлайн-диска) меньше, чем максимально допустимый размер файла, указанный в параметрах вашего веб-клиента.
Чтобы проверить, является ли это основной причиной проблемы, вам нужно использовать редактор реестра, чтобы перейти к разделу параметров WebClient и сопоставить значение FileSizwLimitInBytes с фактическим размером файла, который вы пытаетесь скачать или загрузить.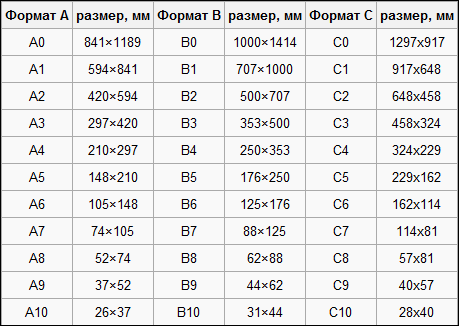
Чтобы упростить вам задачу, мы составили серию пошаговых инструкций, которые проведут вас через процесс проверки текущего значения FileSizeLimitInBytes и его изменения для соответствия файлу, с которым вы работаете.0011 0x800700DF проблема с:
- Нажмите клавишу Windows + R , чтобы открыть диалоговое окно «Выполнить ». Затем в текстовом поле введите ‘regedit’ и нажмите Ctrl + Shift + Enter , чтобы открыть редактор реестра с правами администратора. Управление учетными записями пользователей ), нажмите Да , чтобы предоставить доступ администратора.
- Когда вы окажетесь на экране редактора реестра, используйте меню слева, чтобы перейти к следующему местоположению:
HKEY_LOCAL_MACHINE\SYSTEM\CurrentControlSet\Services\WebClient\Parameters
Примечание: Вы можете либо перейти сюда вручную, либо вставить местоположение прямо в панель навигации, чтобы сразу попасть туда.

- После того, как вы доберетесь до нужного места, перейдите к правому меню экрана и дважды щелкните FleSizeLimitInBytes. Откройте ограничение размера файла
- Затем установите базовое значение Decimal и сравните текущие установленные данные с размером файла, который вы пытаетесь загрузить или загрузить.
Примечание : Имейте в виду, что данные значения представлены в байтах. Таким образом, если текущие данные значения Base равны 1000000000, максимальный разрешенный размер файла составляет всего 1 ГБ. - Если данные значения Base меньше размера файла, который вы пытаетесь загрузить или отправить, вы сможете решить проблему, сохранив данные с более высоким значением. Так, например, если размер файла составляет 4 ГБ, вам нужно установить значение данных 4000000000 , чтобы передача прошла без тех же 0x800700DF код ошибки. Соответствующая корректировка данных значения
- Сохраните изменения после внесения этого изменения, затем перезагрузите компьютер и посмотрите, наконец ли устранена проблема.

Если проблема все еще не решена или вы ищете способ предотвратить возникновение этой проблемы в будущем, перейдите к следующему потенциальному исправлению ниже.
2. Включение службы веб-клиента (если применимо)
Если вы столкнулись с этой проблемой при попытке загрузить большой файл в SharePoint или аналогичную облачную службу и предварительно убедились, что размер файла не превышает максимальный размер файла размер разрешен на FileSizeLimitInBytes, Следующее, что вы должны проверить, — включена ли служба, необходимая для выполнения этой операции.
Основной службой, используемой для обмена данными между вашим локальным хранилищем и SharePoint (или другим программным обеспечением, использующим WebDAV), является веб-клиент.
Несколько затронутых пользователей, которые ранее сталкивались с ошибкой 0x800700DF , сообщили, что проблема быстро исчезла после того, как они открыли экран «Службы» и убедились, что служба WebClient разрешена для запуска и настроена для возможности запуска в действие.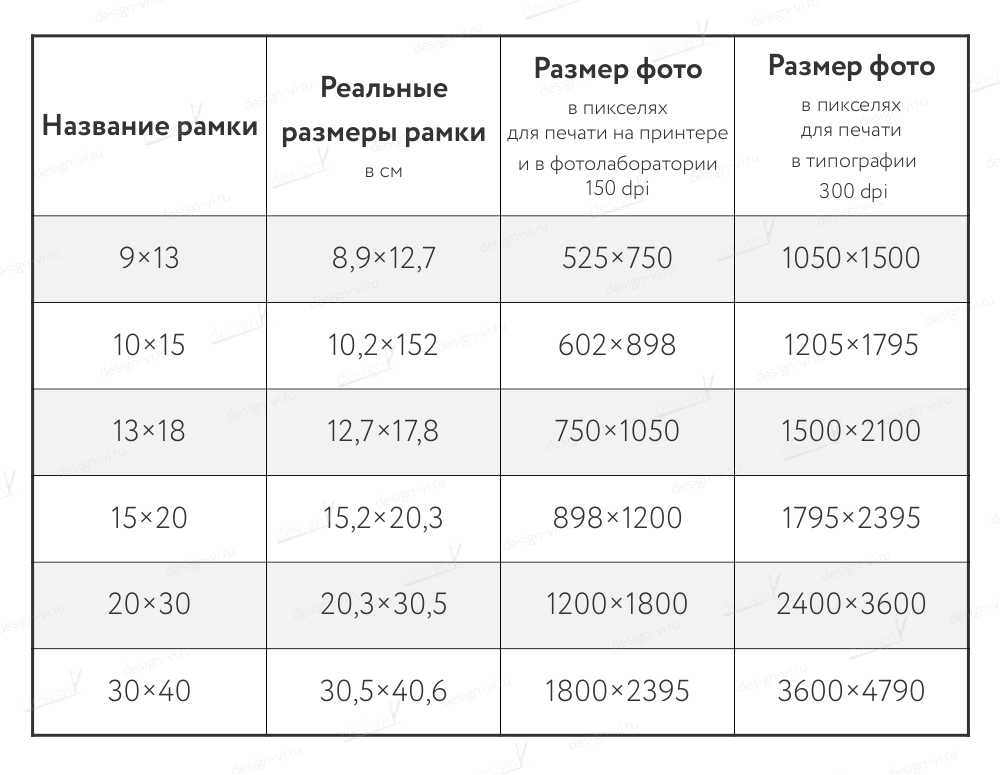 всякий раз, когда это необходимо.
всякий раз, когда это необходимо.
Следуйте приведенным ниже инструкциям, чтобы убедиться, что служба веб-клиента включена для разрешения 0x800700DF :
- Нажмите Клавиша Windows + R , чтобы открыть диалоговое окно Выполнить . Затем, когда появится текстовое поле Run , введите ‘service.msc’ и нажмите Введите , чтобы открыть экран Services в Windows 10. В UAC (запрос учетной записи пользователя) , нажмите Да , чтобы предоставить доступ администратора. Открытие экрана служб
- На экране Services перейдите в правую часть экрана и найдите имя службы WebClient.
- Как только вы увидите его, щелкните его правой кнопкой мыши и выберите Properties из контекстного меню, которое только что появилось. вкладку Общие и измените тип запуска на Manual, , затем нажмите кнопку Start , чтобы принудительно включить службу, если она в данный момент отключена.
 Включение службы веб-клиента
Включение службы веб-клиента - Убедившись, что служба веб-клиента включена, повторите действие, которое ранее вызывало 0x800700DF и посмотрите, исправлена ли проблема.
Если проблема по-прежнему не устранена, перейдите к следующему потенциальному решению ниже.
3. Изменение файловой системы в локальном хранилище
Если вы столкнулись с этой проблемой только при попытке загрузить файлы, размер которых превышает 4 ГБ в локальном хранилище, вы явно видите 0x800700DF из-за ограничения, вызванного ваша файловая система.
Скорее всего, вы пытаетесь загрузить файл на диск, использующий файловую систему FAT32, которая поддерживает только файлы с максимальным размером 4 ГБ , в отличие от NTFS, которая поддерживает файлы до 16 ТБ .
Если этот сценарий применим, решение очевидно: вам необходимо перейти на NTFS, чтобы упростить передачу файлов большего размера.
Это может быть немного хлопотно, если у вас есть только одна петиция, которая также содержит вашу ОС. В этом случае вам нужно будет заранее сделать резервную копию ваших данных перед изменением файловой системы и переустановкой вашей ОС.
В этом случае вам нужно будет заранее сделать резервную копию ваших данных перед изменением файловой системы и переустановкой вашей ОС.
Но если вы получаете эту ошибку при попытке загрузки на отдельный раздел, который не включает вашу ОС, вы можете просто отформатировать диск в другую файловую систему. Вот краткое пошаговое руководство о том, как это сделать:
Важно: Эта операция эффективно удалит все данные, которые вы сейчас храните в разделе. Поэтому, если у вас есть какие-либо важные данные, которые вы не можете потерять, найдите время, чтобы заранее создать резервную копию своих данных, прежде чем начинать с шагов, описанных ниже.
- Откройте проводник и найдите диск, с которым у вас возникли проблемы.
- Затем щелкните его правой кнопкой мыши и выберите Format… из только что появившегося контекстного меню. Форматирование проблемного диска в другую файловую систему и Распределение Размер блока от до Размер распределения по умолчанию.


 В этом случае решение состоит в том, чтобы перенести задействованный том в NTFS, отформатировав диск.
В этом случае решение состоит в том, чтобы перенести задействованный том в NTFS, отформатировав диск.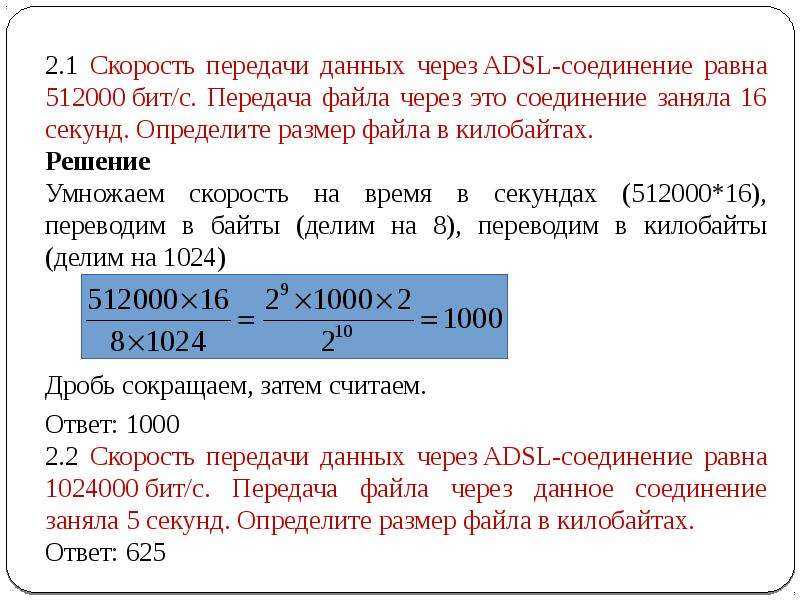
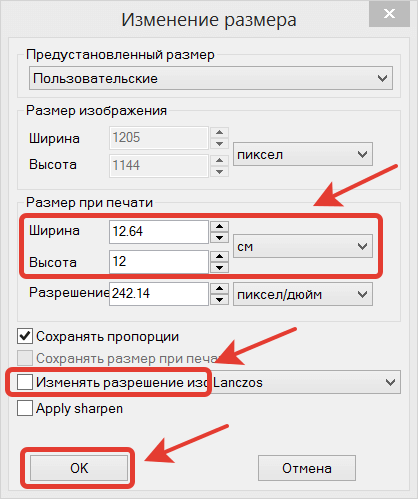
 Включение службы веб-клиента
Включение службы веб-клиента