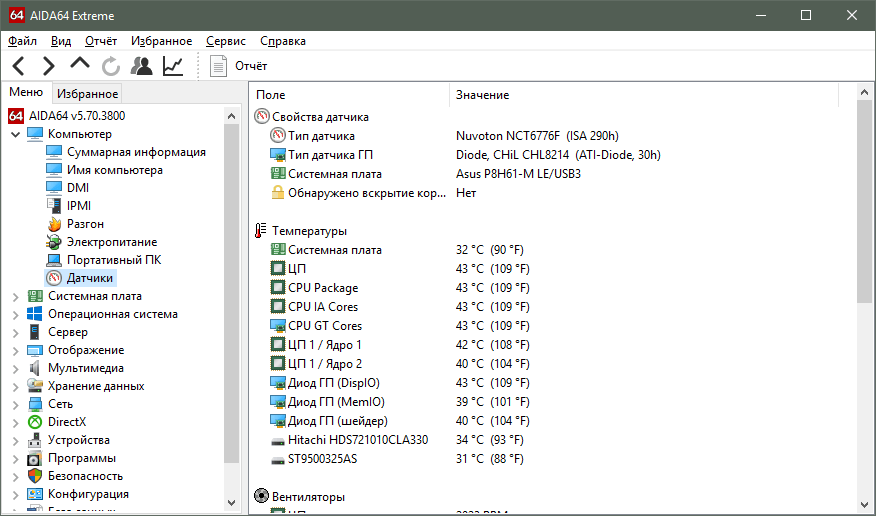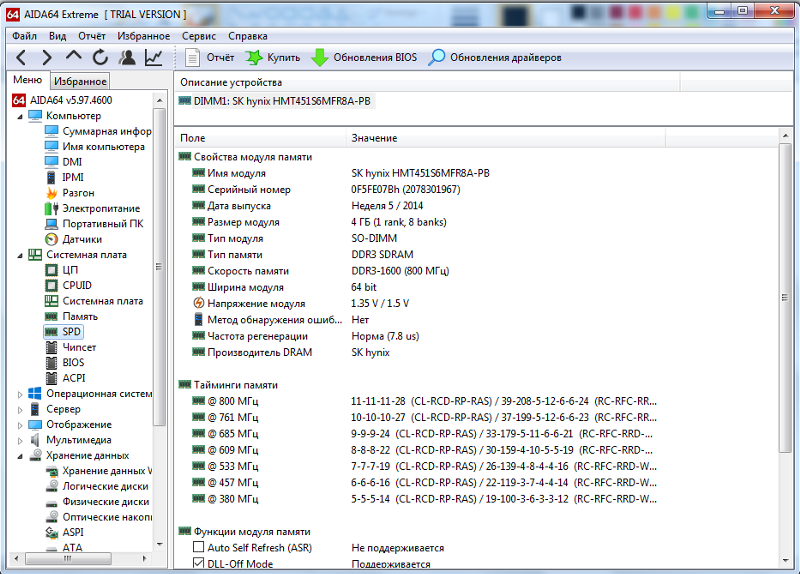Аида 64 как пользоваться видео: Как пользоваться AIDA64 — подробная инструкция (2019)
Содержание
Aida64 как пользоваться программой — обзор функций
Оглавление
- 1 Тестирование и разгон процессора
- 2 Обзор данных о системе
- 3 Установка утилиты
- 4 Преимущества Aida64
Содержание
- Тестирование и разгон процессора
- Обзор данных о системе
- Установка утилиты
- Преимущества Aida64
Aida64 версии EXTREME предназначена для домашнего использования и обладает всеми необходимыми функциями как для начинающих пользователей, так и профессионалов. Синхронизация с датчиками на материнской плате позволяет утилите выдавать информацию о состоянии системных компонентов в реальном времени. В это статье мы начнём рассматривать как пользоваться программой Aida64.
Пользователь сможет получить полную информацию о аппаратной и программной части своего компьютера. Кроме того, есть возможность тестирования оборудования, получать данные о температуре главной микросхемы, а также манипулировать процессами, запущенными в облачном режиме.
Тестирование и разгон процессора
Разгон процессора осуществляется для увеличения его производительности. Это необходимо для запуска требовательных игр или софта. Тестирование необходимо для определения аварийных частей материнской платы. Компоненты в ходе теста нагружаются выше нормы. В критической ситуации тест завершается, а пользователь получает уведомление о наличии проблемы.
Обзор данных о системе
Программа предоставляет большой спектр вкладок для получения информации о оборудовании, конфигурации, программах и состоянии оборудования. Информация разделена на разделы и подразделы для удобного поиска. Данные в текстовой и графической форме предоставляются для каждого компонента внутреннего железа. Также можно узнать скорость вращения вентиляторов и температуру нагрева микросхем.
Установка утилиты
Скачав и распаковав архив необходимо выполнить следующие действия:
- Запустить установщик;
- Подтвердить лицензионное соглашение;
- Выбрать путь установки;
- Дождаться окончания копирования файлов;
- Завершить установку и перезагрузить компьютер.

После запуска операционной системы по новой, утилита синхронизируется с датчиками аппаратной части и предоставляет тоную информацию о всех компонентах системы.
Преимущества Aida64
Среди главных преимуществ стоит выделить следующие:
- Кроссплатформенность – утилита доступна для установки как на компьютеры, так и смартфоны, работающие под ОС от Microsoft и Apple;
- Низкие требования для ресурсов компьютера;
- Домашняя версия распространяется бесплатно и на русском языке;
- Возможность тестировать оборудования и получать детальные отчеты;
- Полная база компонентов материнской платы и внешних устройств;
- Возможность управлять запущенными процессами;
- Возможность разгонять процессор;
- Уведомления в облачном режиме даже когда программа закрыта.
Данная утилита должна стоять на компьютерах каждого пользователя. Она поможет разобраться не только в устройстве материнской платы, но и вовремя предотвратить проблемы на частях материнской платы.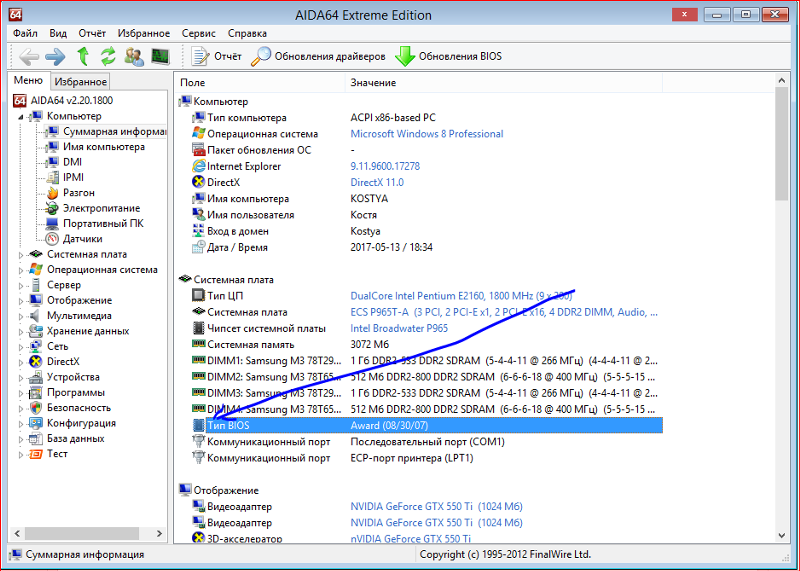 Посмотрите видео расположенное ниже, из него вы узнаете более подробно, как пользоваться программой Aida64.
Посмотрите видео расположенное ниже, из него вы узнаете более подробно, как пользоваться программой Aida64.
Рейтинг
( Пока оценок нет )
Понравилась статья? Поделиться с друзьями:
COLORFUL RTX 3060 в GPU-Z, AIDA 64 и Nvidia Broadcast! смотреть онлайн видео от DINLOG / БЛОГ в хорошем качестве.
12+
6 месяцев назад
DINLOG / БЛОГ89 подписчиков
COLORFUL RTX 3060 в GPU-Z, AIDA 64 и Nvidia Broadcast!
Заказанная мной видеокарта Colorful RTX 3060 Ultra ( http://alli.pub/6br67e ) работает отлично. Сегодня покажу ее спецификации в GPU-Z, AIDA 64. А также расскажу о некоторых возможностях RTX-технологии на примере программы Nvidia Broadcast (RTX Voice).
▶ Сайт Colorful: https://en.colorful.cn/
💥 ПОКУПАЛ ЗДЕСЬ: Наконец заказал себе видеокарту и остановился на модели Colorful RTX 3060 Ultra, сделав заказ на AliExpress: http://alli.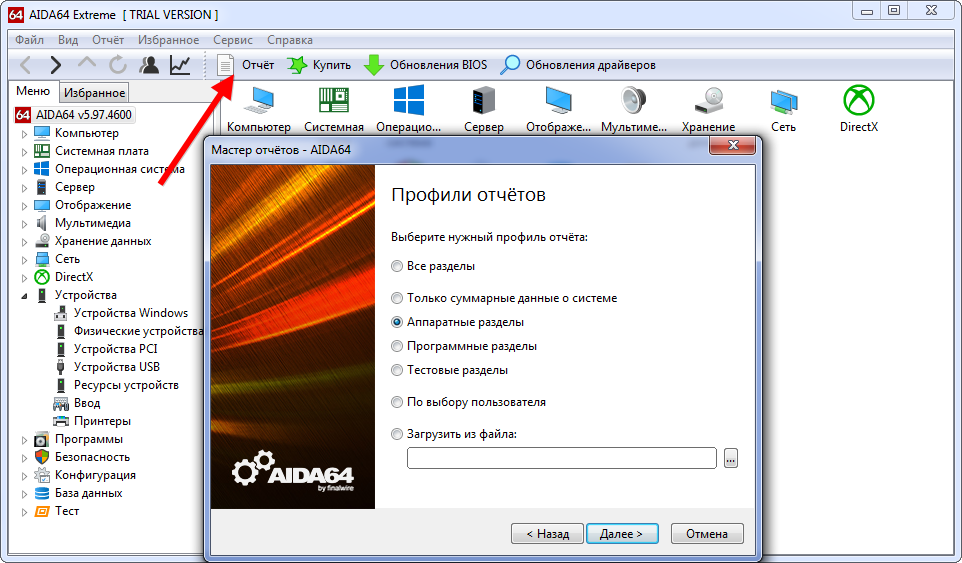 pub/6br67e
pub/6br67e
✅ БЛОГ НА ДРУГИХ РЕСУРСАХ:
============================
📺 RuTube: https://rutube.ru/channel/23485736/
▶ Яндекс Дзен Блог: https://zen.yandex.ru/dinlogvideoplus
▶ ВКонтакте: https://vk.com/dinlogvideoplus
▶ 00:00 ColorFul RTX 3060 спецификации и RTX-возможности
▶ 01:09 ColorFul RTX 3060 в GPU-Z и AIDA 64
▶ 05:05 ColorFul RTX 3060 в Nvidia GeForce Experience
▶ 08:44 Эффекты для звука и видео в Nvidia Broadcast
▶ 13:08 Как удаляется звук в RTX Voice (Nvidia Broadcast)
🎬 ВАМ МОГУТ ПОНРАВИТЬСЯ:
===========================
▶ Чего ждать от «Одни из нас 2» : https://rutube.ru/video/c81dd4b107a5e71dcfd2bf07217bac79/
▶ Обзор «Одни из нас 2» без спойлеров: https://rutube.ru/video/8a51c1b867cfd403dcc80b7676db4665/
▶ Зачем нужны RTX 3050 и RX 6500 XT: https://rutube.ru/video/2e738532eb1746fc7b939b01835b0f5b/
▶ Какую видеокарту выбрать сейчас: https://rutube.ru/video/601766921ebeeccf0ccafe37f70256a6/
▶ Скоро цены на видеокарты рухнут: https://rutube.ru/video/0856a244d586ed266cbe8f38cff29404/
▶ Как играть бесплатно и без очереди на GeForce NOW: https://rutube. ru/video/c1f54e1acbcece80ceb1d1ff92a925c4/
ru/video/c1f54e1acbcece80ceb1d1ff92a925c4/
🎬 ВЫ МОЖЕТЕ ПОДДЕРЖАТЬ АВТОРА:
==================================
✅ Подпиской и репостом: https://www.youtube.com/user/Dinlog?sub_confirmation=1
💳 Любой суммой: https://yoomoney.ru/to/410011379749764
💳 Донат на DonationAlerts: https://www.donationalerts.com/r/dinlog
✅ МОИ КОМПЛЕКТУЮЩИЕ И ТЕХНИКА:
===================================
🎯 Проектор Xiaomi Mijia LED/DLP: http://alli.pub/5weaaz
✅🔎 Смотри видео: https://www.youtube.com/watch?v=HCM5_NeW1GY&t=2s
🎯 Цифровая камера Canon M50 mark ii: http://alli.pub/68g69j
✅🔎 Смотри видео: https://youtu.be/oo2bbE1jbAw
🎯 Микрофон Samson C01U Pro: http://alli.pub/5ueh24
✅🔎 Смотри видео: https://www.youtube.com/watch?v=41GmYzevNRI
🎯 Наушники Redragon Ajax: http://alli.pub/5we9th
✅🔎 Смотри видео: https://www.youtube.com/watch?v=q9eIpsT0Sh5
🎯 Стереоколонки Redragon Orheus: http://alli.pub/5we9wz
✅🔎 Смотри видео: https://www.youtube.com/watch?v=ARmJvd1ud0M
🎯 Сплиттер HDMI: http://alli.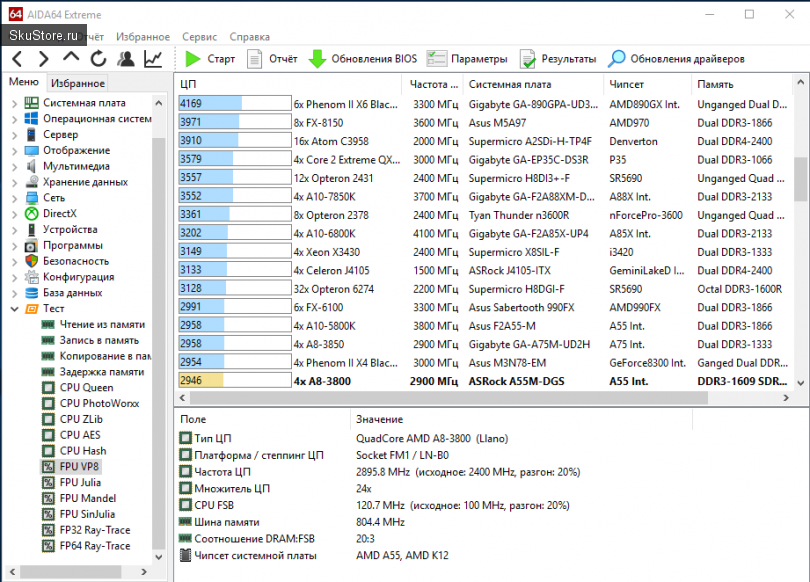 pub/5uehhu
pub/5uehhu
✅🔎 Смотри видео: https://www.youtube.com/watch?v=R8gSnXR1H8M
🎯 Смартфон Meizu: http://alli.pub/5ueha2
✅🔎 Смотри видео: https://www.youtube.com/watch?v=OT_o4k2KfLk
🎯 Процессор Intel i7 4770k: http://alli.pub/5uegsr
🎯 Монитор BenQ: http://alli.pub/5uegys
🎯 Аудиосистема Logitech Z906 DD/DTS 5.1: http://alli.pub/5wea03
🎯 Клавиатура Microsoft Ergonomic: http://alli.pub/5wea2t
🎯 Мышь Sharkoon: http://alli.pub/5wea6p
🎯 Игровая консоль Sony PS4Pro: http://alli.pub/5weahe
#colorful #RTX3060 #видеокарты #rtx #colorfulrtx #dinlog #nvidia #gpuz #3060
Как создать полностью настроенную SensorPanel в AIDA64?
AIDA64 Extreme, Engineer и Business поддерживают несколько способов отображения показаний датчиков на рабочем столе. Он может не только регистрировать все значения датчиков в файле журнала или делать их доступными для внешних приложений, но также может отображать панель экранного меню в любых выпусках Windows, гаджет боковой панели в Vista и Windows 7, значки датчиков в области уведомлений и, и последнее, но не менее важное: хорошая SensorPanel.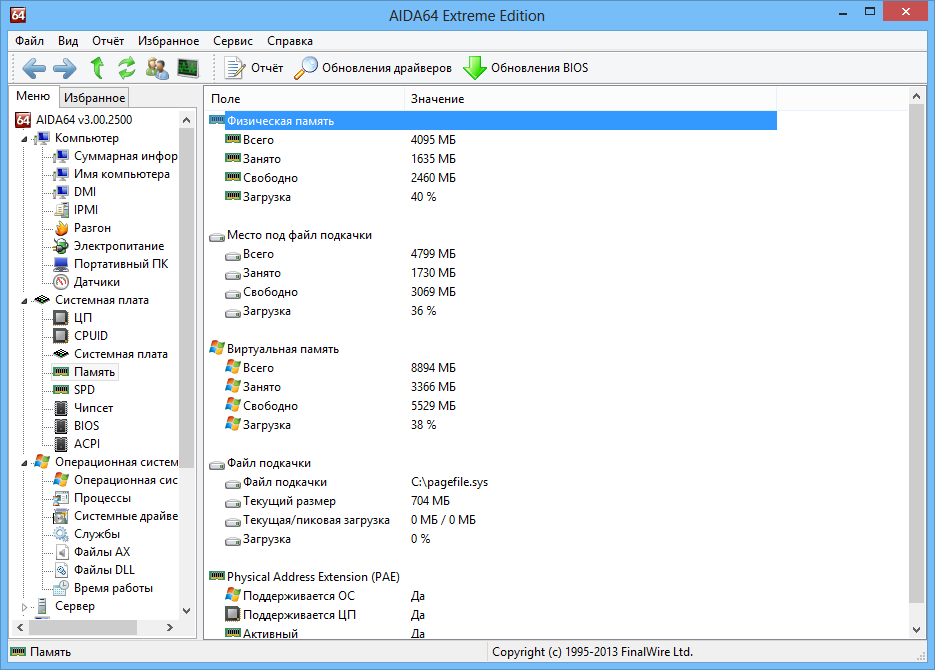
SensorPanel — один из самых впечатляющих модулей мониторинга, предлагаемых AIDA64. Он был разработан для опытных пользователей, таких пользователей, которые предпочитают настраивать каждую деталь как в макете, так и в наборе отображаемых значений. Вот почему требуется некоторое время, чтобы придумать красивую панель, подобную этой:
Но не беспокойтесь! В этом сообщении блога мы предоставим вам инструкции о том, как создать полностью настраиваемую SensorPanel в AIDA64.
1) Первым шагом является включение SensorPanel ( File / Preferences / Hardware Monitoring / SensorPanel / Show SensorPanel ).
2) Мы будем использовать созданное нами фоновое изображение размером 500×145 пикселей. Поскольку нам известны размеры изображения, мы можем установить размер SensorPanel в настройках.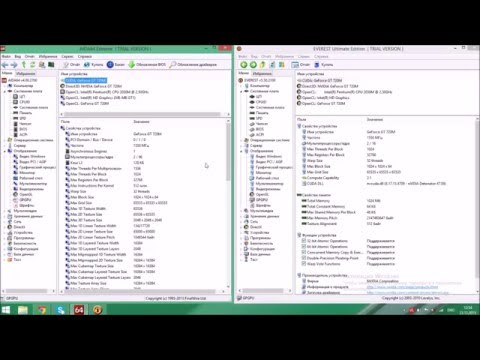 В этом окне настроек есть несколько других параметров, которые вы можете выбрать.
В этом окне настроек есть несколько других параметров, которые вы можете выбрать.
AIDA64 в настоящее время не поддерживает прозрачный фон: вы можете использовать сплошной цвет фона или непрозрачное фоновое изображение по вашему выбору. Но есть хитрость: если вы хотите, чтобы ваша SensorPanel выглядела прозрачной на рабочем столе Windows, вы можете вырезать часть фонового изображения рабочего стола и использовать его в качестве фонового изображения в своей SensorPanel. Затем все, что вам нужно сделать, это поместить SensorPanel в ту же область на рабочем столе, которую вы вырезали ранее.
3) Теперь давайте переключимся на SensorPanel. Мы можем получить доступ к SensorPanel Manager, щелкнув правой кнопкой мыши область панели. В Диспетчере мы видим список используемых/отображаемых на панели предметов. Поскольку мы хотим создать полностью настраиваемую SensorPanel, давайте удалим все элементы по умолчанию.
4) Теперь давайте добавим фоновое изображение на пустую панель.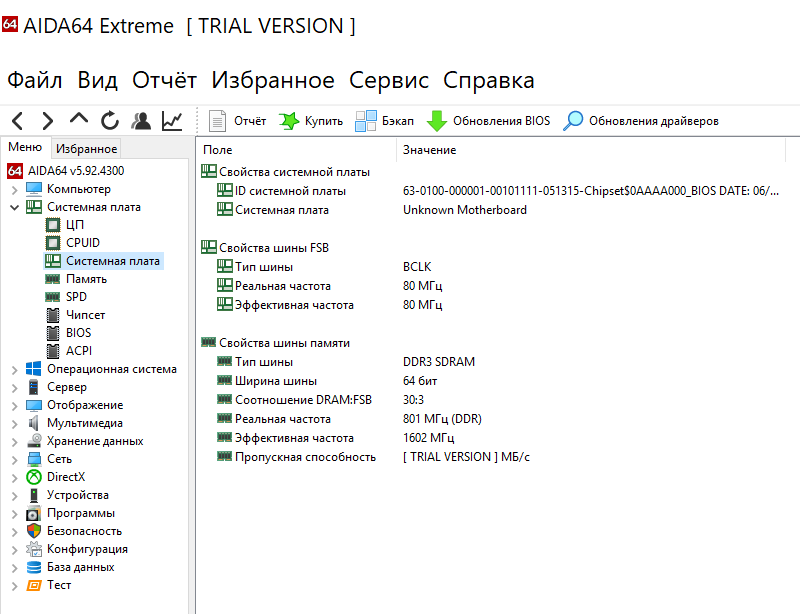 Чтобы добавить изображение, нажмите «Создать», затем выберите «Изображение» в раскрывающемся меню, перейдите к местоположению файла и нажмите «ОК».
Чтобы добавить изображение, нажмите «Создать», затем выберите «Изображение» в раскрывающемся меню, перейдите к местоположению файла и нажмите «ОК».
Подсказка: таким образом вы можете добавить любое изображение в SensorPanel и задать его положение на панели, указав значения координат X и Y. Но вы также можете расположить любой элемент на панели, выбрав его в списке SensorPanel Manager и используя стрелки справа.
Примечание. В настоящее время большинство окон конфигурации в SensorPanel Manager доступны только на английском языке.
5) Теперь мы собираемся заполнить пустую панель датчиками: во-первых, датчик, показывающий загрузку процессора. Давайте выберем «Создать», затем «Датчик» в раскрывающемся меню «Тип элемента», затем «Загрузка ЦП» из списка. Мы можем настроить датчик, выбрав размер, цвет, метку, тип шрифта и т. д., которые мы хотим использовать.
AIDA64 дает возможность изменить цвет датчиков в раскрывающемся меню «Тип» (доступны варианты: черный или белый).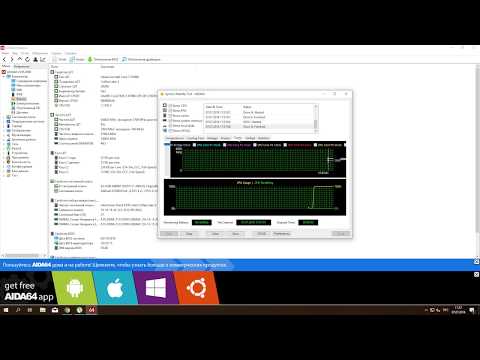 Однако, если вас не устраивает внешний вид датчиков по умолчанию и вы не боитесь использовать Photoshop или другое программное обеспечение для редактирования фотографий, вы также можете создавать и использовать собственные датчики или индикаторы. Для этого сначала нужно нарисовать все 15 возможных состояний индикатора и загрузить их одно за другим в AIDA64, затем выбрать «Пользовательский» в меню «Тип», а затем щелкнуть раскрывающийся список «Состояния». (Вы можете загрузить состояния датчиков AIDA64 по умолчанию отсюда. Вы можете изменить их!)
Однако, если вас не устраивает внешний вид датчиков по умолчанию и вы не боитесь использовать Photoshop или другое программное обеспечение для редактирования фотографий, вы также можете создавать и использовать собственные датчики или индикаторы. Для этого сначала нужно нарисовать все 15 возможных состояний индикатора и загрузить их одно за другим в AIDA64, затем выбрать «Пользовательский» в меню «Тип», а затем щелкнуть раскрывающийся список «Состояния». (Вы можете загрузить состояния датчиков AIDA64 по умолчанию отсюда. Вы можете изменить их!)
Еще раз: вы можете расположить любой элемент на SensorPanel, введя точные координаты X:Y на странице настроек элемента или выбрав его в списке SensorPanel Manager и используя стрелки справа.
6) Добавление графика работает так же. Например, если вы хотите отобразить загрузку ядра ЦП 1 на графике, все, что вам нужно сделать, это нажать «Создать», затем выбрать «График» в раскрывающемся меню «Тип элемента», а затем выбрать «Загрузка ЦП 1».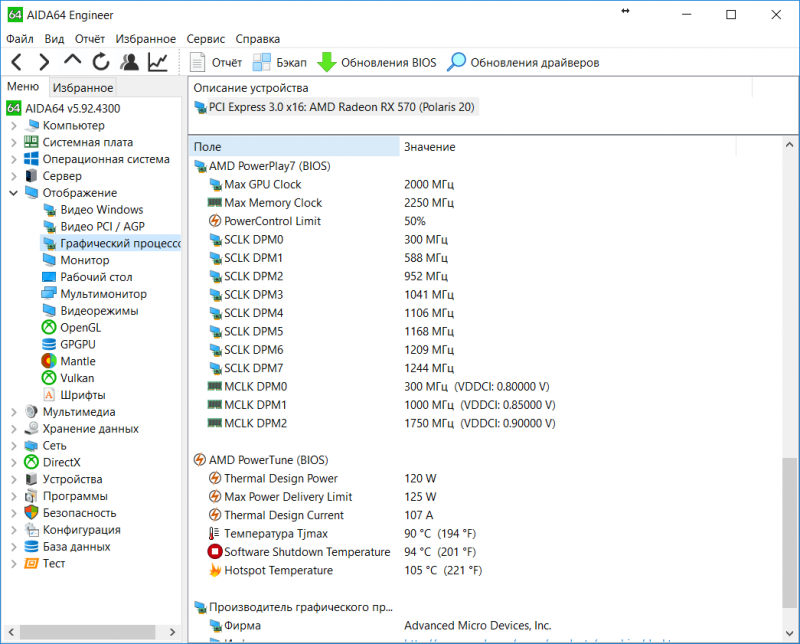 . Возможно, вам потребуется установить минимальные и максимальные пороговые значения для графика, но в этом случае вполне подойдет диапазон по умолчанию от 0 до 100. Теперь вы можете расположить график и задать его ширину и высоту по своему усмотрению. Вы можете настроить еще несколько параметров, в том числе цвет фона, цвет сетки, цвет и толщину линий графика, шрифт меток и т. д.
. Возможно, вам потребуется установить минимальные и максимальные пороговые значения для графика, но в этом случае вполне подойдет диапазон по умолчанию от 0 до 100. Теперь вы можете расположить график и задать его ширину и высоту по своему усмотрению. Вы можете настроить еще несколько параметров, в том числе цвет фона, цвет сетки, цвет и толщину линий графика, шрифт меток и т. д.
Теперь, если вы хотите увидеть все использование для всех ядер ЦП на одном графике, все, что вам нужно сделать, это продублировать первый график, например, три раза, если у вас 4-ядерный ЦП, а затем изменить вновь созданные элементы графика и выбор соответствующего ядра ЦП для каждого (например, загрузка ЦП2 для 2-го элемента и т. д.).
Если линии сетки на наложенных графиках не синхронизированы, отключите сетку в каждом новом добавленном элементе.
7) Таким же образом вы можете добавить на панель дополнительные элементы, такие как дополнительные графики, столбцы, текст и изображения.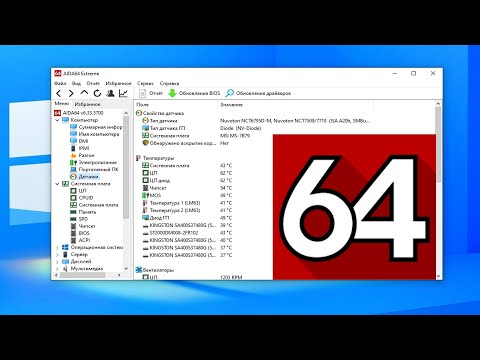 Для каждого элемента доступно несколько параметров: например, вы можете установить минимальное и максимальное значения для каждого элемента. Или вы можете установить пороговые значения, когда цвет полосы должен измениться, например. от зеленого к желтому, а затем к красному, когда ЦП или ГП нагреваются. В последнем случае имейте в виду, что вам нужно установить цветовые пороги таким образом, чтобы они соответствовали характеристикам отслеживаемого железа, так как 60 градусов Цельсия может быть абсолютно нормальным для GPU, а для HDD — слишком высоким.
Для каждого элемента доступно несколько параметров: например, вы можете установить минимальное и максимальное значения для каждого элемента. Или вы можете установить пороговые значения, когда цвет полосы должен измениться, например. от зеленого к желтому, а затем к красному, когда ЦП или ГП нагреваются. В последнем случае имейте в виду, что вам нужно установить цветовые пороги таким образом, чтобы они соответствовали характеристикам отслеживаемого железа, так как 60 градусов Цельсия может быть абсолютно нормальным для GPU, а для HDD — слишком высоким.
Совет: если вы хотите использовать больше элементов SensorPanel одного типа (датчик, график), настройте первый, а затем скопируйте его столько раз, сколько потребуется.
Подсказка: вы можете изменить настройки сразу для нескольких элементов, если выберите больше элементов и нажмите «Изменить». В этом случае все изменения будут отмечены вертикальной красной линией в окне настроек.
Подсказка: Вы также можете отображать любые метки для каждого датчика.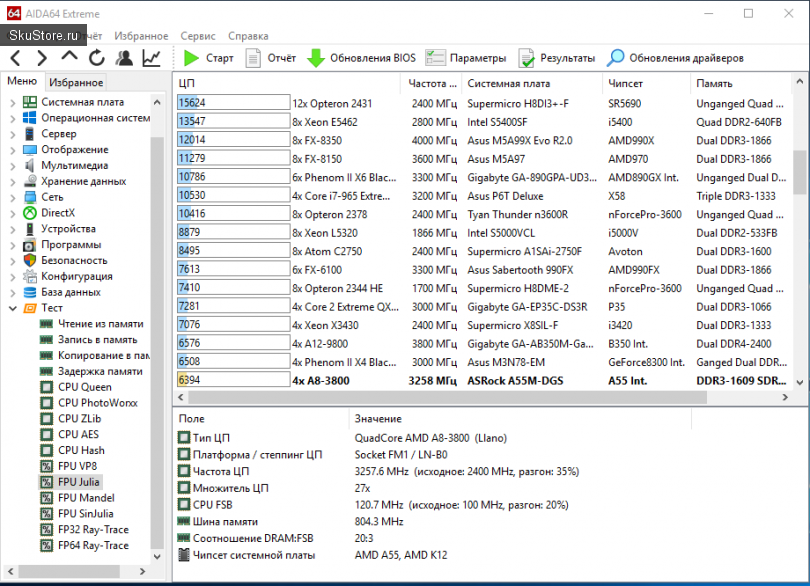 Рекомендуется изменить ярлык по умолчанию, который обычно слишком унылый и слишком длинный. 🙂
Рекомендуется изменить ярлык по умолчанию, который обычно слишком унылый и слишком длинный. 🙂
8) В разделе «Настройки» / «Мониторинг оборудования» / «Частота обновления» вы можете указать, как часто AIDA64 будет обновлять показания датчика. Если вам нужна действительно динамичная SensorPanel, установите частоту обновления на 1 секунду или меньше вместо 5 секунд по умолчанию.
9) Теперь, когда ваша настроенная SensorPanel готова, пришло время решить, хотите ли вы загружать и отображать ее при запуске Windows. Если это так, все, что вам нужно сделать, это перейти в Файл / Настройки / Общие и установить флажки «Загружать AIDA64 при запуске Windows» и «При запуске AIDA64 скрыть главное окно (свернуть в системный трей)». Таким образом, AIDA64 запустится при старте Windows и отобразит SensorPanel без загрузки основного окна программы. Это также можно отобразить в любое время, щелкнув значок AIDA64 в области уведомлений.
Вы можете увидеть все эти шаги в действии в нашем обучающем видео.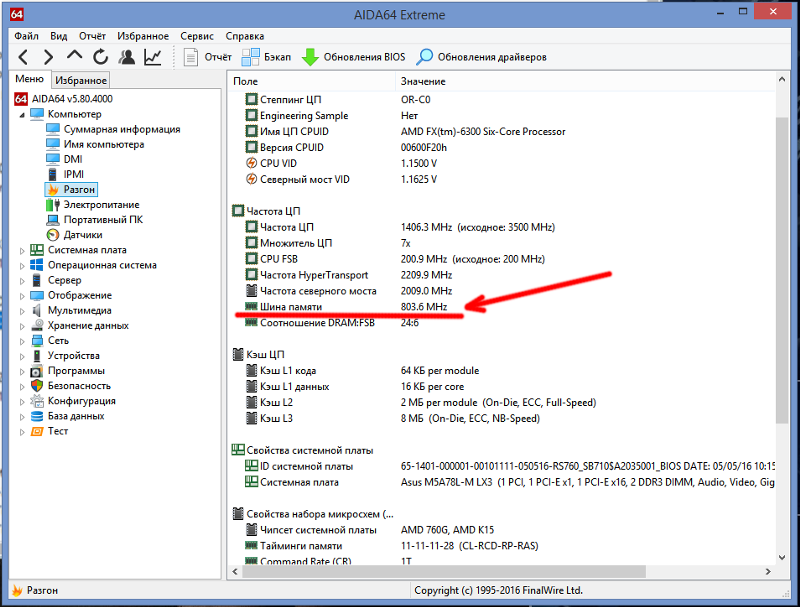
Полную версию SensorPanel и фоновое изображение, которое мы использовали в видео, можно загрузить по следующей ссылке. Смело экспериментируйте с ними!
Имейте в виду, что SensorPanel (так же, как OSD Panel или настольный гаджет AIDA64) не будет отображаться при воспроизведении полноэкранных 3D-игр или полноэкранного видео, даже если «Держать SensorPanel самым верхним окном» (всегда сверху) ” выбран. Если вы хотите отображать данные мониторинга оборудования во время игры или воспроизведения видео, вы можете использовать новейшую и самую лучшую функцию RemoteSensor, внешний ЖК-дисплей, второй монитор, параметр экспорта RivaTuner или использовать экспорт значений датчика.
AIDA64 VS MSI Afterburner — сравнить отличия и отзывы?
Альтернативы и обзоры программного обеспечения
Регистрация
|
Логин
АИДА64
ЦП-Z
Спекки
хвинфо
Откройте аппаратный монитор
GPU-Z
Cinebench
HWMonitor
AIDA64 — это решение для системной информации, диагностики и сравнительного анализа для ПК с ОС Windows.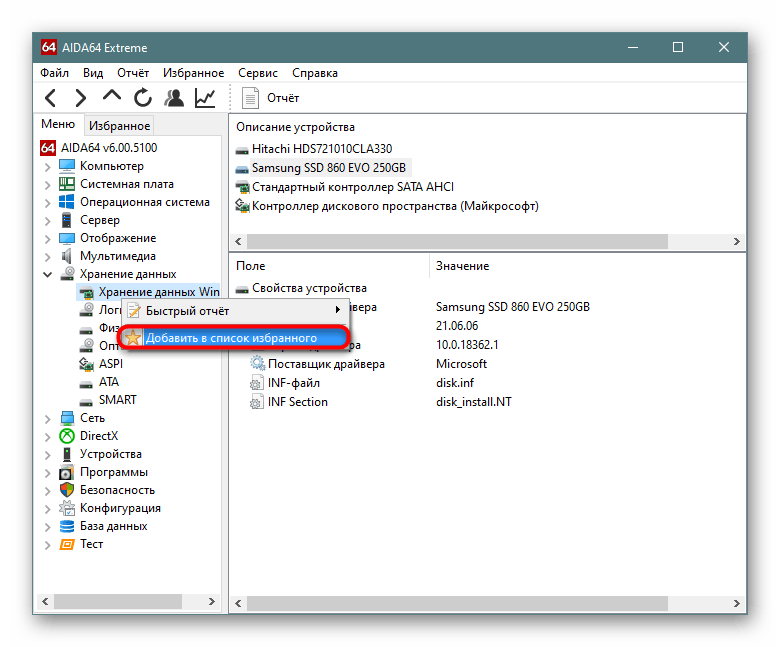
Программа MSI Afterburner
Гуру3D
Откройте аппаратный монитор
Опыт Geforce
NZXT CAM
Настройка графического процессора ASUS
EVGA Точность
ОБС Студия
Инструмент для управления видеокартами. Показывает статистику видеокарты (температура, использование графического процессора и т. д.).
Целевая страница AIDA64 Целевая страница MSI Afterburner
Детали AIDA64
| Категории | Управление устройствами |
|---|---|
| Веб-сайт | aida64.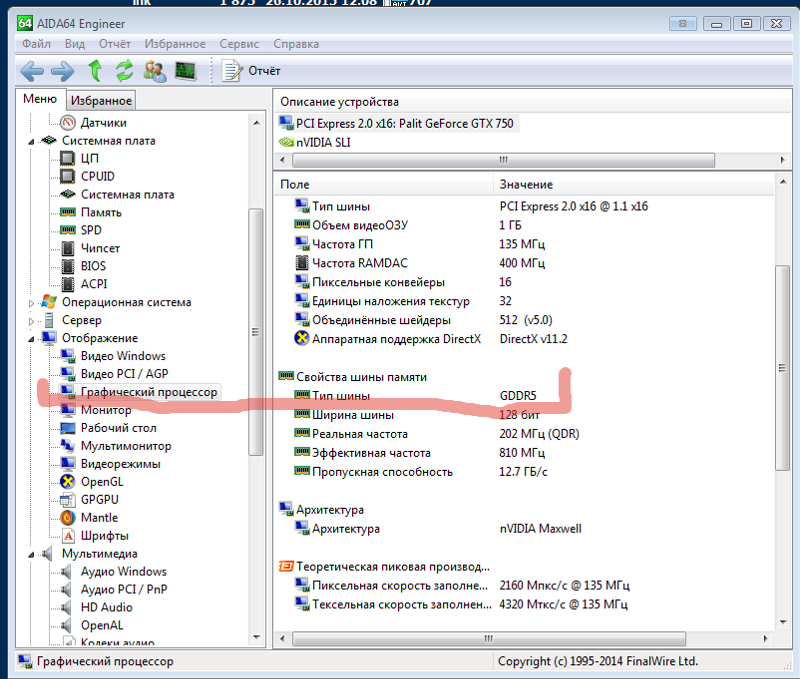 com com |
| Дата выпуска | 02.11.1982 |
Предложить изменения
Информация о MSI Afterburner
| Категории | Игры |
|---|---|
| Веб-сайт | msi.com |
| Дата выпуска | — |
Предложить изменения
Видео AIDA64
+ Добавить
Обзор AIDA64 Extreme
Еще видео:
- Руководство
—
Настройка сенсорной панели Aida64, пошаговое руководство и руководство - Обзор
—
Прайм95 Против. Aida64 — Почему я использую Prime95 для стресс-тестирования ЦП.
Видео MSI Afterburner
+ Добавить
MSI Afterburner — Как настроить экранное меню
Другие видео:
- Руководство
—
Полное руководство MSI Afterburner & Учебник 2019 - Обзор
—
MSI Afterburner! Разгон GPU для начинающих.
Категория Популярность
0-100% (по сравнению с AIDA64 и MSI Afterburner)
AIDA64
MSI Afterburner
Инструменты мониторинга
Gaming
100%
Управление устройствами
100%
Управление устройства
Отзывы
Вот некоторые из внешних источников и отзывы пользователей на местах, которые мы использовали для сравнения AIDA64 и MSI Afterburner
AIDA64 Отзывы
8 лучших альтернатив и конкурентов CPU-Z в 2022 году (бесплатно и платно) Решение aida64 Business, предназначенное для бизнес-клиентов, представляет собой комплексное решение для управления ИТ-активами, которое предлагает корпоративным клиентам диагностику оборудования, аудит сети, управление изменениями и возможности удаленного доступа. Aida64 , исчерпывающий инструмент системной информации, диагностики и эталонного тестирования.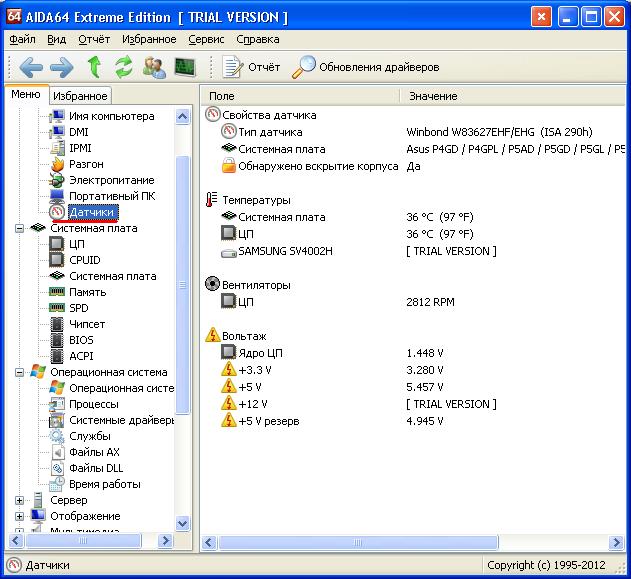
Источник:
www.softwarediscover.com
20 программ для анализа и оценки вашего оборудования
Далее в нашем списке идет AIDA64 . Программа создана венгерскими разработчиками программного обеспечения FinalWire и находится в обращении (в нескольких формах) с 2010 года. Стандартная версия AIDA64 Extreme очень похожа на HWinfo, но не бесплатна. Программное обеспечение поставляется в виде 30-дневной пробной версии с ограничениями на различные выходы, как показано ниже.
Источник:
www.techspot.com
Обзоры MSI Afterburner
Топ 8 ЛУЧШИХ АЛЬТЕРНАТИВ NZXT CAM
MSI Afterburner — это программа, похожая на Nzxt CAM, которая контролирует и повышает производительность вашего компьютера. Он оказывает меньшее влияние на FPS, чем Fraps, но предлагает те же возможности. Помимо захвата видео, в бета-версиях есть возможность потокового аудио. Программное обеспечение отвечает за мониторинг производительности графического процессора компонента. Вы можете использовать…
Программное обеспечение отвечает за мониторинг производительности графического процессора компонента. Вы можете использовать…
Источник:
gisuser.com
10 лучших альтернатив Nzxt CAM
Одним из преимуществ MSI Afterburner по сравнению с Nzxt CAM является сканер разгона, который определяет оптимальные настройки разгона для видеокарты вашего компьютера. Таким образом, вам не нужно вручную настраивать параметры видеокарты.
Источник:
conbackpackers.com
11 Лучший монитор температуры процессора для ПК с Windows для проверки точных показаний температуры процессора
MSI Afterburner — самая известная в мире программа для разгона видеокарт, которую используют миллионы пользователей даже в 2021 году. Если вы хотите разогнать свой процессор или графический процессор, вы можете скачать MSI Afterburner . Вы также можете проверить температуру процессора и графического процессора, контролировать скорость вентилятора процессора, частоту процессора, нагрузку.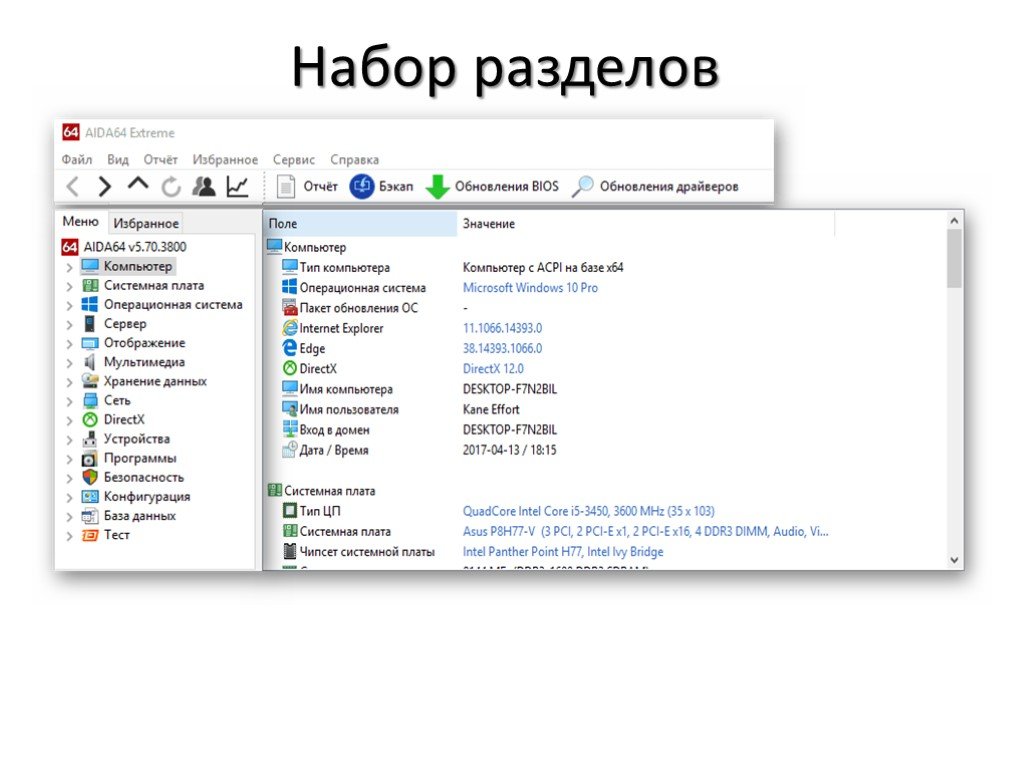
Источник:
www.softlay.com
10 лучших программ Game Booster для Windows 2020
Последнее, но не менее важное в списке лучших программ Game Booster для Windows, MSI Afterburner — невероятный спонсор Windows 10. Это одна из немногих программ, таких как GameBoost, которая предлагает альтернативы для разгона. Помимо типичных возможностей, он дает клиенту возможность настроить скорость вращения вентилятора, контрольную запись видео и экран. Это…
Источник:
techigem.com
11 лучших оптимизаторов и ускорителей игр для ПК с Windows
Встречайте лучшее программное обеспечение для ускорителей игр, MSI Afterburner для вашего компьютера с Windows 10. Это одно из немногих решений, предлагающих возможности разгона. Помимо обычных функций, которые предоставляет каждый лучший инструмент для повышения скорости игры, он позволяет пользователю настраивать скорость вращения вентилятора, контрольную запись видео и монитор.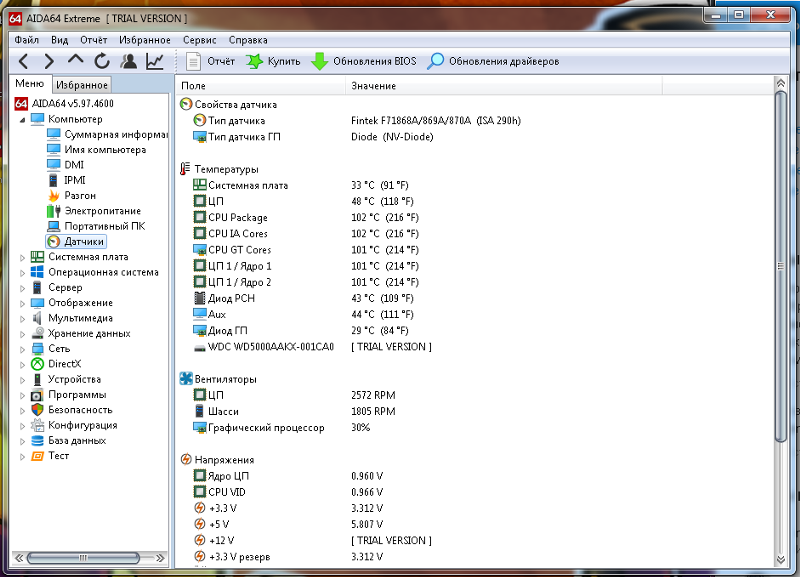 Он предлагает полный контроль над напряжением и частотой графического процессора. Вы можете…
Он предлагает полный контроль над напряжением и частотой графического процессора. Вы можете…
Источник:
blogs.systweak.com
Какие есть альтернативы?
При сравнении AIDA64 и MSI Afterburner вы также можете рассмотреть следующие продукты
ЦП-Z
— CPU-Z — это бесплатная программа, которая собирает информацию о некоторых основных устройствах вашей системы:
Имя и номер процессора, кодовое имя, процесс, пакет, уровни кэша.
Гуру3D
— Гуру 3D: обзоры и тесты аппаратного обеспечения ПК
Спекки
— Speccy — узнайте подробности о характеристиках вашего компьютера. Отлично подходит для выявления проблем или поиска совместимых обновлений. Скачать последнюю версию бесплатно.
Открыть аппаратный монитор
— Отслеживает датчики температуры, скорость вращения вентилятора, напряжение, нагрузку и тактовую частоту с дополнительным графиком.
хвинфо
— Профессиональная системная информация и диагностика.